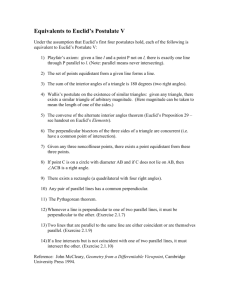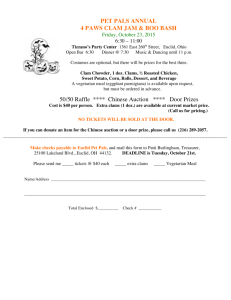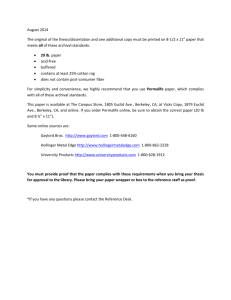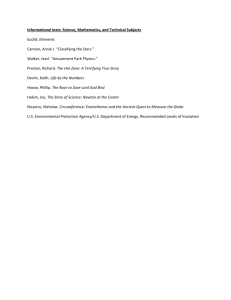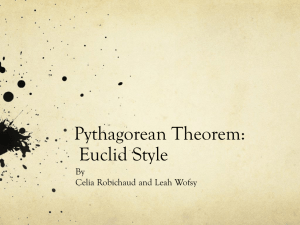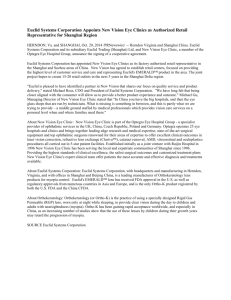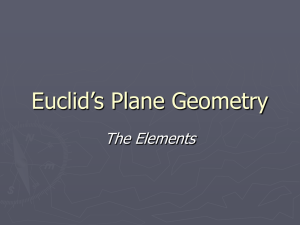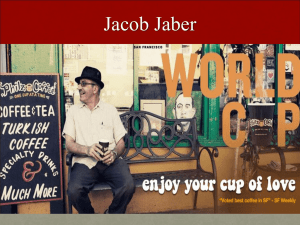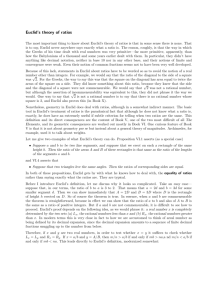About the EUCLID Schools' Student Management Universe
advertisement

Bu si ne ss O bj ec ts XI Introduction to the EUCLID Schools’ Student Management Universe Outline This guide aims to introduce you to the EUCLID Schools’ Student Management Universe within Business Objects XI. At the end of this guide you should be able to: Log in the Business Objects XI reporting environment and navigate around View the standard EUCLID School’s Student Management reports available Save a report to Excel format Print a report Getting the most out of the EUCLID Schools’ Student ManagementUniverse – v1.1 Page 2 of 15 Getting the most out of the EUCLID Schools’ Student ManagementUniverse – v1.1 INTRODUCTION TO THE EUCLID SCHOOLS’ STUDENT MANAGEMENT UNIVERSE .... 4 ABOUT THE EUCLID SCHOOLS STUDENT MANAGEMENT UNIVERSE ................................................... 5 WHAT STANDARD REPORTS ARE AVAILABLE? ....................................................................................... 6 Course Reports ................................................................................................................................. 6 Student Reports ................................................................................................................................. 6 HOW DO I ACCESS BOXI AND SEE THE STANDARD REPORTS? ............................................................... 7 SETTING UP YOUR BOXI PREFERENCES ................................................................................................ 8 HOW DO I VIEW A STANDARD REPORT? ................................................................................................. 9 HOW DO I PRODUCE A CLASS LIST? ...................................................................................................... 11 HOW DO I SAVE A REPORT TO EXCEL? ................................................................................................. 12 Help! I can’t download to Excel ..................................................................................................... 12 HOW DO I PRINT A REPORT? ................................................................................................................ 13 WHY ARE CHANGES I MADE IN EUCLID NOT APPEARING MY REPORTS?............................................. 14 HOW DO I LOG OUT OF BOXI?............................................................................................................. 15 Page 3 of 15 Getting the most out of the EUCLID Schools’ Student ManagementUniverse – v1.1 Page 4 of 15 Getting the most out of the EUCLID Schools’ Student ManagementUniverse – v1.1 About the EUCLID Schools Student Management Universe The EUCLID Schools’ Student Management universe is the replacement for the WISARD and is delivered via the Business Objects XI (BOXI) reporting system. Just like WISARD you can use BOXI and the EUCLID Schools’ Student Management Universe to build your own reports, using a variety of information about students and courses. However, you can also now use standard pre-defined reports which will cover the common types of reports that WISARD was used for e.g. class lists with emails, lists of students for Directors of Studies. You can also now save any reports you create, making it quicker to run them next time around. In addition, if you want to share your reports with others in your area, perhaps building up a library of School or Unit specific useful reports, you can also ask EUCLID support for a shared folder in which to store them. If you are starting with BOXI as a new user, you should start by using the predefined reports as they are a good way of becoming familiar with the system and will cover the majority of your every day needs. Page 5 of 15 Getting the most out of the EUCLID Schools’ Student ManagementUniverse – v1.1 What standard reports are available? 30 standard reports are available and are split into 2 separate folders within BOXI; Course reports and Student reports. This is similar to the split within WISARD between opting for a Student Query or a Course Query. Course Reports C01 - Courses Delivered by Session, Status to Further Students C02 - Course Pre-requisites, Co-requisites and Prohibited Combinations C03 - Course Descriptions and Learning Outcomes C04 - Course Acronyms (returns first five characters of keywords field, if populated by the School) C05 - Class Session Check C06 - First Class Sessions Check C07 - Examination Details Checks C08 - Virtual Learning Environment Active? C09 - Teaching Load information C10 - Course Team C11 - GeoSciences Sustainability Search C12 - Informatics Generic Course Report Student Reports S00 - Basic Course Cohort S01 - On programmes with status S02 - Director of Studies with programme, status, confirmation of attendance, registration and fee details S03 - On course with status and mode of study S04 - On programme, by session and year of programme S05 - Studying Abroad with Director of Studies and confirmation of attendance S06 - Cohort count by session and exam diet S07 - Cohort count by session, exit award and gender S08 - Cohort count by session, course and grade - result S09 - Cohort count for grade profiles S10 - Cohort count, by method of study S11 - Nationality and fee status S12 - Students by DOB S13 - Home and Term Contact Details S14 - Assessment Data S15 - Cohort by Course Secretary S16 - Informatics Generic Student Report S17 - UG Classification Page 6 of 15 Getting the most out of the EUCLID Schools’ Student ManagementUniverse – v1.1 How do I access BOXI and see the standard reports? You login to BOXI via MyEd and once inside the system, navigate to the folder containing the standard reports. 1. Open a web browser and login to MyEd at www.myed.ed.ac.uk 2. Go to your Teaching or Admin tabs and find the Business Objects Reporting channel. 3. Click on the Launch BOXI button. BOXI will open in a new window. 4. In the left hand navigation area, click on the plus symbol beside Public Folders to open it. You should see a number of sub-folders. 5. Open the Student, Admissions & Curricula folder. 6. Open the SACS Developed and Maintained folder. 7. Open the EUCLID Schools’ Student Management folder. 8. Click on either the Course Reports or Student Reports folders. The reports available within the folders will appear in the workspace area. Overview of the BOXI Environment Navigation area Workspace area By default BOXI is set up to show 10 reports per page within folders. If you can’t see a report it is probably on a second page. Scroll down to the bottom of the list and choose to see the next page. If you want to see all the reports available in a single list you can change your user preferences. See “Setting up your BOXI Preferences” for more. Page 7 of 15 Getting the most out of the EUCLID Schools’ Student ManagementUniverse – v1.1 Setting up your BOXI Preferences 1. Within BOXI, in the top right hand side of the screen there are 3 icons. 2. Click the left most icon (Preferences). 3. In the On my desktop section… change the number of object per page to 20. 4. Scroll down and click OK. 5. You will now see up to 20 reports per page within folders. Page 8 of 15 Getting the most out of the EUCLID Schools’ Student ManagementUniverse – v1.1 How do I view a standard report? Viewing an existing report is as simple as clicking on the title of the report. Many of the EUCLID Schools’ Student Management reports contain prompts that ask you to select the information you want to see e.g. which School or Course you are interested in. The prompt dialog box will appear when you view a report. 1. Navigate to either the Student Reports or Course Reports folder. 2. In the workspace area click the title of the report you want to view. A prompt dialog box will be displayed asking you to select the specific information you are interested in. 3. Select each prompt by clicking on it. A list of available values will be displayed below. You can search for a specific value if the list is very long. 4. Select the value(s) you want to use, click and move on to the next prompt. 5. If you want to easily select all possible values, type * into the box above the available values and click . 6. Once you have completed all prompts, click Run Query to view your report. Your report results will be displayed in the workspace area. Searching the list of available values is based on keywords, so for example ‘Literature’ will bring back every Course with ‘Literature’ anywhere in the title. Searches are not case sensitive .If you want to quickly select all current students, type ‘matriculated’ into the search box. This will return the three most commonly used statuses for current students. Selecting a report to view Overview of the prompt dialog box Page 9 of 15 Getting the most out of the EUCLID Schools’ Student ManagementUniverse – v1.1 Prompts Search Available values Selected values Final report view Page 10 of 15 Getting the most out of the EUCLID Schools’ Student ManagementUniverse – v1.1 How do I produce a class list? 1. Navigate to the Student Reports folder. 2. Click the S00 – Basic Course Cohort report title. 3. A prompt dialog box will appear. Select the Course Title, Delivery Session Year, Programme Session and Programme Status Description information you want to report on. 4. Click Run Query and your report will be displayed. 5. You can now print your class list or save it to Excel. You can also click Refresh Data to quickly run the report again for a different course. Class list report The Basic Course Cohort report will show details of students who have confirmed their course enrolments. If a student has a pending course enrolment in EUCLID they will not appear on this class list until their enrolments are completed. This only applies to students whose course selections are being validated against DPTs. If you are producing class lists for multiple courses, you can make this quicker by doing any of the following: Select a course at a time, print or save to Excel and then use the Refresh Data option (see above) to bring up the prompt dialog box again Select all the courses you are interested in when prompted, save as an Excel spreadsheet and then divide into separate courses in Excel. Edit the report and change the prompted filters to query filters, ‘hardcoding’ in your course, session year and programme status choices (see Section 2 for more on this). Your report will now automatically return just the information you are interested in. You could even add a drill to the report to filter out individual courses (see Section 4). Page 11 of 15 Getting the most out of the EUCLID Schools’ Student ManagementUniverse – v1.1 How do I save a report to Excel? 1. Open the report that you want to save. 2. Once the report results are on screen, click Document on the toolbar above your report. 3. Choose Save to my computer As > Excel. 4. Your browser will prompt you to save the file. Click Save and select where you want to save the report. Save to Excel option Help! I can’t download to Excel If you use Internet Explorer and the yellow information bar pops up and stops you from downloading your report, you can do the following: 1. 2. 3. 4. Open Internet Explorer Click Tools > Internet Options Click the Security tab, and then click the Custom Level Do the following: a) Scroll to the Downloads section of the list, and then under Automatic Prompting for File Downloads, click Enable b) Scroll to the Active X Controls and Plug Ins section of the list, and then under Automatic Prompting for Active X Controls, click Enable 5. Click OK. 6. Click Yes to confirm, then click OK again. Page 12 of 15 Getting the most out of the EUCLID Schools’ Student ManagementUniverse – v1.1 How do I print a report? Printing a report requires you to switch into PDF view so that the report is formatted properly for printing, rather than viewing on screen. 1. Open the report that you want to print. 2. Once the report results are on screen, click View on the toolbar above your report. 3. Select PDF Mode. 4. This will open the report as a PDF document, formatted ready to print. 5. Click the printer icon to print your document. 6. Once you are finished, click View in HTML format to leave the PDF view of the report. If you use Firefox as your browser, especially on an Apple Mac computer, ensure that you have Adobe Acrobat Reader installed to get the best experience from using BOXI and PDF Mode. View as PDF option Print PDF option Page 13 of 15 Getting the most out of the EUCLID Schools’ Student ManagementUniverse – v1.1 Why are changes I made in EUCLID not appearing my reports? It can take up to an hour for a change in EUCLID to become available in the EUCLID Schools’ Student Management universe for you to report on. In order to make both EUCLID and the EUCLID Schools’ Student Management reports run as quickly as possible at peak times of the year, all reporting is done against a copy of the EUCLID data. The time delay is the time it takes for data to be transferred over. Page 14 of 15 Getting the most out of the EUCLID Schools’ Student ManagementUniverse – v1.1 How do I log out of BOXI? 1. From the navigation bar, click the log off icon. 2. The Logout with EASE page will now be displayed. Make sure you click Logout Now to ensure that you have logged off successfully. Page 15 of 15