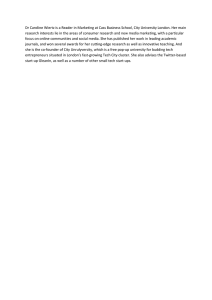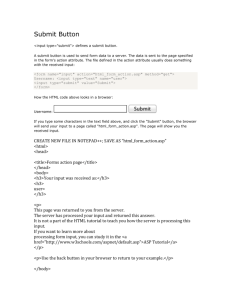Word - Internet Service Mapper
advertisement

© 1996-2009 Internet Software Sciences July 13, 2009 Table of Contents Table of Contents................................................................................................................................... 1 1. Introduction to Web+Center .............................................................................................................. 3 1.1 What is Web+Center?............................................................................................................................................. 3 1.2 Web+Center Organizational Model (OM).......................................................................................................... 7 1.3 Integration with Microsoft Active Directory (Optional) .................................................................................. 9 2.0 Customer+Center ............................................................................................................................ 9 2.1 Accessing the Customer+Center Home Page .................................................................................................... 9 2.2 How to view the Top 10 Support cases............................................................................................................. 10 2.3 How to search the Help Database ...................................................................................................................... 10 2.4 Hints and other information on Help Database Searches .............................................................................. 10 2.5 How to self-register ............................................................................................................................................... 11 2.6 How to log in ......................................................................................................................................................... 11 2.7 How to retrieve a lost username and password ................................................................................................ 11 2.8 How to open a new support case ....................................................................................................................... 11 2.9 How to view or modify all cases for selected User Group ............................................................................. 11 2.10 How to view or modify an existing case.......................................................................................................... 12 2.11 How to Update Your Registration Information ............................................................................................ 12 2.12 How to Logout .................................................................................................................................................... 12 2.13 Customizing the Customer+Center Application ........................................................................................... 12 2.14 How to create a one-step-ticket for customer registration and case creation ........................................... 13 2.15 How to Login using NT Authentication for Customer+Center Login ..................................................... 14 2.16 Single User Login using Active Directory Integration feature ..................................................................... 14 2.17 Manual export/import of User Id’s from Active Directory......................................................................... 14 2.18 File Download options for Customer+Center ............................................................................................... 15 3. Tech+Center .....................................................................................................................................15 3.1 User Interface and Security .................................................................................................................................. 15 3.2 Customer Management ........................................................................................................................................ 17 3.3 Case Management.................................................................................................................................................. 23 3.4 Asset Management ................................................................................................................................................ 32 3.5 Case Search Functions .......................................................................................................................................... 35 3.6 Status Page .............................................................................................................................................................. 36 3.7 System Administration.......................................................................................................................................... 37 3.8 System Configuration............................................................................................................................................ 45 3.9 Tech+Center Reports ........................................................................................................................................... 53 3.10 Customer Surveys ................................................................................................................................................ 58 Internet Software Sciences Web+Center User Guide Version 6 Page 1 3.11 Calendar and Scheduler ...................................................................................................................................... 59 3.12 Administrative Functions ................................................................................................................................... 61 3.13 Custom Buttons and Functions ........................................................................................................................ 62 4. Business+Center .............................................................................................................................. 63 4.1 User interface and security ................................................................................................................................... 63 4.2 Contact Management ............................................................................................................................................ 65 4.3 Creating And Managing Invoices........................................................................................................................ 67 4.4 Email Options ........................................................................................................................................................ 71 4.5 User Categories ...................................................................................................................................................... 72 4.6 Accessing the Tech+Center from Business+Center ....................................................................................... 73 4.7 Staff Information ................................................................................................................................................... 73 4.8 Building Custom Business+Center applications .............................................................................................. 74 4.9 Business+Center White Board ............................................................................................................................ 74 4.10 Customizing Business+Center .......................................................................................................................... 75 4.11 Business+Center Administration .................................................................................................................... 75 4.12 Business+Center Integration with MS Outlook Address books and PDA’s ............................................ 75 4.13 Calendar and Scheduler ...................................................................................................................................... 77 5. Pocket+Center ................................................................................................................................. 78 5.1 Overview: ................................................................................................................................................................ 78 5.2 History of the Pocket+Center ............................................................................................................................. 79 5.3 Pocket+Center features: ....................................................................................................................................... 79 5.4 Pocket+Center operation ..................................................................................................................................... 79 5.5 Pocket+Center Customizations .......................................................................................................................... 80 5.6 Developer Notes – Pocket+Center .................................................................................................................... 80 6. Reservation+Center ......................................................................................................................... 83 6.1 Introduction To Reservation+Center ................................................................................................................ 83 6.2 Basic Model of Reservation+Center .................................................................................................................. 84 6.3 Use of Reservation+Center by End-Users........................................................................................................ 85 6.4 Commands Available Without Logging In ....................................................................................................... 86 6.5 Commands Available To The Logged In User................................................................................................. 87 6.6 Commands Available To The Reservation Technician ................................................................................... 88 6.7 Customizing Reservation Center - Parameters ................................................................................................. 90 6.8 Use of Launch_Media_Center.asp ..................................................................................................................... 93 6.9 Customizing Institution Logo for Public Board and Public Listing ............................................................. 93 Internet Software Sciences Web+Center User Guide Version 6 Page 2 1. Introduction to Web+Center Welcome to Web+Center by Internet Software Sciences. This chapter presents an overview of the main features of Web+Center, and introduces the concepts and terminology that will be used throughout the rest of this document. We hope that Web+Center proves to be a valuable tool for your customer support or Help Desk center. Additional Web+Center training material is available in the c:\<your Web+Center installation directory>\documentation\ directory. This directory contains Power Point training modules and MS word versions of the complete documentation. These documents can be used or modified in training your support organization for using Web+Center. Please review this documentation directory for additional or newly released documentation . 1.1 What is Web+Center? Web+Center is a suite of powerful and easy to use Web-based Customer Relationship Management tools for Help Desk, Customer support, and contact management. Web+Center Internet based Help Desk and Contact Management applications for customer support can either replace or supplement a traditional telephone based Help Desk. It is flexible enough to be used effectively in either a small customer support center staffed by a handful of people, or a large support center organized into several independent support groups. Web+Center is composed of a number of integrated subsystems that are driven from a common database. These main subsystems may be summarized as 1. It can be used as either an Internal Help Desk application for tracking case reports opened by internal customers (company employees and staff), or as an External Help Desk application for tracking case reports opened by external customers (purchasers of products and services) who have Internet access. When used with an Internal Help Desk, Web+Center also provides Asset Management functions for tracking case reports associated with particular company assets such as computers and telecommunication equipment. 2. Web+Center also has a component, Business+Center which is a comprehensive Sales/Contact Management subsystem to help record customer notes, route and assign contacts to contact reps, and inform customers and contacts through email notification alerts. 3. In addition, a Tech interface is available for Pocket PC’s or other small-screen devices that can be accessed through the Pocket+Center application. This web-based application allows techs to log into the web+center application using a web-browser resident on various mobile or pocket pc devices with internet access. 4. The latest addition to the Web+Center suite is the Reservation+Center. This is a subsystem designed to handle on-line reservations for any kind of limited assets such as multi-media equipment, conference rooms, athletic facilities and the like. Users can select an entity to be reserved from an online catalog which manages bookings as well as view current reservations for public facilities. A separate interface for reservation administrators provides additional reporting and management facilities. Web+Center may be installed and operated as an Internet web site that runs on a PC using the Windows NT/2000/XP/Vista Internet Information Server. Web+Center can be installed and operated on either the Internet Software Sciences Web+Center User Guide Version 6 Page 3 public Internet or on a private intranet (a private TCP/IP network), and can be accessed from any computer with a compatible browser. No other special purpose client software is needed. Web+Center can support either a Microsoft Access database, or a Microsoft SQL Server database depending upon the needs of the customer support center. Alternatively, Web+Center may be installed under Linux using the Apache web-server and MySQL as the database engine. In this case, the Sun ONE (Chilisoft) package must be available on the server for use by Web+Center. This option is popular for any sites that have an ”open software” policy or wish to make use of an external service on which to install and run the system. Web+Center has a number of main software components. These are called Customer+Center Tech+Center Pocket+Center Business+Center. Reservation+Center Each component is accessed with a web browser, and each has its own convenient user interface and customer support features. Customer+Center is for access by customers, and Tech+Center is for access by support staff members (or “techs”). Pocket Center provides a subset of Tech+Center aimed at mobile users with small-screen devices Business+Center is for access for sales or other contact relationship management (CRM) positions. Rervation+Center allows a user-community to make on-line reservations for publicallyshared assets such as athletic fields, conference rooms, or multi-media equipment. Customer+Center has the following features: WWW browser based User Interface provides convenient access to Customer+Center features. The login page can be customized with corporate text and graphics as desired. Customer+Center is designed to be tightly integrated with your existing website with all your current banners, footers, and navigation HTML code. Simple integration of your site’s navigation HTML into two Customer+Center files will create the necessary navigation links on every Customer+Center page. All of the web scripting code used in the Customer+Center component is provided as part of Web+Center allowing 100% customization of the web functionality. Password Security requires customers to log into Customer+Center to access its features. Customers must first register a username and password which are then used for all future logins. There are two options for registration. Customers can either use the Self-Registration option (if enabled), or they can telephone the customer support center and request to be registered by a staff member. Customers receive automatic email notification confirming their registration. Lost usernames and passwords can be recovered in a secure manner. Active Directory Integration. Optionally, for those sites who are using Microsoft’s Active Directory, an integration facility is provided whereby users who are already authenticated to the system, can be “automatically” logged on when entering Customer+Center. A user who points his or her browser to the entry URL of the Customer+Center is identified and granted access with no necessary further human intervention. At the same time, the user’s identification attributes are automatically synchronized from the directory into the Web+Center database so that this information is then current for other users of Web+Center such as the support techs. Internet Software Sciences Web+Center User Guide Version 6 Page 4 Case Management functions allow customers to open new cases, and to update and track the status of their open cases without ever having to make a phone call. Customers receive automatic email notification (if enabled) whenever a case is updated or resolved by the customer support staff. Optional Asset Management functions provide support for Internal Help Desks. If enabled, customers can attach case reports to specific company assets. Customers can easily search an online Help Database consisting of previously resolved case reports. This enables customers the opportunity to search for solutions to problems on their own without having to open a case, and without having to wait for action by the customer support staff. The Help database is configured and built by administration knowledge base options available in the Tech+Center administration menu. Customers can also access a “Frequently Asked Questions” list of problems and solutions that have been identified from tech staff as important or frequently referenced. This list can be configured using options under the reports menu item with the Tech+Center application. Customers can also access a single case submit page (OneStepTicket.asp/OneStepTicketFileUp.asp) that can perform customer registration and case record creation in a single simple form. This is useful where users might submit trouble tickets but not be too concerned with follow-up or updates and do not want to perform a complete customer registration process. The One Step Ticket also supports an optional File Upload feature to let customers upload one file to the Help Desk directly from their web browser. Customers can take web-based customer surveys once a case is closed providing feed-back to support organizations. Customer can launch remote control support sessions with support technicians using the integrated CrossLoop remote control tool. The remote control session download, installation and launching is a clickable link on the customer+center login page or available as an option in the customer+center drop down list. Tech+Center has the following features: WWW browser based Multi-Frame User Interface provides convenient access to Tech+Center features. Three simultaneously visible frames (or windows) are provided including a frame for control buttons, a frame for displaying open cases that are assigned to techs and support groups, and a general purpose frame for displaying all other Tech+Center user pages. The login page can be customized with corporate text and graphics as desired. Password Security requires techs to log into Tech+Center to access its features. Access by techs to particular customer support features is restricted through the assignment of Multi-Level Access Privileges. Customer Management functions allow techs to register new customers, manage information for existing customers, and send case reports to customers by email. A search function allows techs to quickly and easily find customer records. Case Management functions allow techs to open new cases for customers, and to update and track the status of all existing open cases in the system. Techs can easily view all open cases assigned to any particular tech or support group, and can easily assign (or route) case reports from one tech to Internet Software Sciences Web+Center User Guide Version 6 Page 5 another, or from one support group to another. A Help Database that can be searched by both techs and customers is automatically created as open cases become resolved and archived. Auto-Email Notification (if enabled) will cause an email message to be automatically sent to a tech whenever a case is first assigned to that tech, and will also cause an email message to be automatically sent to a set of selected techs in a particular support group whenever a case is first assigned to that group. A cell phone email address can also be configured to be sent a very brief Cell-phone viewable alert by configuring the cell phone email address under the Tech’s Home information column. Optional Asset Management functions provide support for Internal Help Desks. If enabled, techs can easily attach case reports to specific company assets. Program functions are provided for conveniently building and maintaining the assets DB. A search function allows techs to quickly and easily find asset records. A powerful Multi-Criteria Case Search Engine allows techs to easily perform complex case searches without any knowledge of SQL. Dispatch Management functions allow dispatchers working at a telephone based Help Desk to monitor the availability of customer support staff so that incoming phone calls can be efficiently dispatched. Techs can signal their availability by toggling the Available/Busy button on the Tech+Center user interface control panel. Extensive System Management functions allow techs with administrative privileges to register new staff members, assign access privileges, create support groups, assign staff members to support groups, enable/disable email notification features, and much more. A configurable set of Knowledge Base Management tools and utilities allow you to create an efficient knowledge base that can be used by customers or techs searching for solutions. Export Customer and Staff Databases Feature allows Business+Center users to export/import their customer database and their support staff information to MS Outlook Address book and then allow Hot-Sync of customer and staff information to their Palm or other Personal Digital Assistant. Export Assigned Cases allows Tech+Center users to export/import their assigned cases to MS Outlook Task List and then allow Hot-Sync of the assigned tasks to their Palm or other Personal Digital Assistant. Group Calendar Feature allows Tech+Center users to create and share calendar events for meetings, tasks, case assignments or other appointments with other techs. Customer Surveys allows a web-based customer survey to be sent to the customer once a case is closed. A web-based tool allows easy creation and viewing results of customer surveys. Active Directory integration and synchronization. Optionally and for those sites using Microsoft’s Active Directory, this feature allows for customer searches to be performed in the Directory and subsequently have their information “synchronized” into the Web+Center database thus obviating the problems and overhead associated with maintaining two distinct repositories of customer information. The information for a given customer is re-synchronized every time the customer accesses the system, thus keeping their information current. In addition the Tech+Center administrator can initiate a bulk resynching of all customers when and if desired. Internet Software Sciences Web+Center User Guide Version 6 Page 6 Remote Control Sessions can be launched by support technicians and interfaces with customers who have also launched a remote control session utility called CrossLoop. Downloads, installation and configuration to assist customers using this tool is available from the Status/Tools button in the tech+center interface. Business+Center has the following features: WWW browser based Multi-Frame User Interface provides convenient access to Business+Center features. Three simultaneously visible frames (or windows) are provided including a frame for control buttons, a frame for displaying customer records and customer searches and other contact related data view and input screens. Password Security requires contact reps to log into Business+Center to access its features. Access by contact reps to particular contact management support features is restricted through the assignment of Multi-Level Access Privileges. Customer Management functions allow contact reps to register new customers, manage detailed and running information for new or existing customers. A search function allows contact reps to quickly and easily find customer records and annotate new customer profiles into the database Contact Management functions allow contact reps to “assign” customers to one or more contact reps and define customers into selected user groups for easy business/sales routing operations. Email List Notification functions allow contact reps to quickly create and distribute email messages to selected groups of users. Additional functions allow email messages to be personalized and include embedded links to email list removal options as part of the email message. Contact Reps Availability Screens provide up to date contact information for sales organizations and show current availability status and notes Integration with Tech+Center component allows contact reps to check the status of customer support issues or to directly log or view support cases for customers. Export Customer and Staff Databases Feature allows Business+Center users to export/import their customer database and their support staff information to MS Outlook Address book and then allow Hot-Sync of customer and staff information to their Palm or other Personal Digital Assistant. Group Calendar Feature allows Business+Center users to create and share calendar events for meetings, tasks, case assignments or other appointments with other Business+Center users. 1.2 Web+Center Organizational Model (OM) Web+Center is designed around a natural and widely implemented customer support center organizational model. This section describes that model, and describes (in general) how Web+Center supports that model. This section does not attempt to touch on all the features of Web+Center. Detailed descriptions of particular Web+Center program functions can be found throughout the rest of this document. Internet Software Sciences Web+Center User Guide Version 6 Page 7 The Web+Center OM supports five central conceptual objects: Customers Dispatchers Techs Administrators Support Groups Contact Reps Support staff personnel are distinguished depending upon the function and security level assigned to them by the administrator: Techs, Dispatchers, Administrators, and contact Reps. Dispatchers play the role of traditional Help Desk personnel who answer phone calls and route new cases to appropriate technical personnel. Techs are the technical personnel who have the knowledge to solve problems and answer questions for customers who contact the support center for help. Contact Reps are personnel who may be in sales or other customer contact positions where detailed notes and customer contact records are created rather than tracking and managing support cases for customers. Contact reps are registered as “techs” in the system but will primarily use the Business+Center component. Administrators are administrative personnel whose functions are described in the chapters on System Administration and System Configuration, and are not further discussed here. The Web+Center OM further organizes Techs into one or more Support Groups, where traditionally each support group has its own limited area of expertise. Every support center must have at least one support group. Techs may belong to more than one group at a time. The Web+Center OM requires that one support group be designated the “default group” whose purpose is described below. If the support center has only a single support group, then that group is automatically designated the default. Otherwise any desired group can be chosen. The concept of support group, along with the ability of staff members to easily assign (or route) case reports from one tech to another, or from one support group to another, is central to the Web+Center OM, and is the key to Web+Center’s power and flexibility. Support groups allow users of Web+Center to effectively manage both small and large customer support centers, and allow support centers to easily change and grow. In the Web+Center OM, Customers are people who use the services of a customer support center to solve problems, ask questions, or make requests regarding the products or services provided by the company or institution that operates the support center. A support center can be operated either as an Internal Help Desk for the benefit of staff and employees (“internal customers”), or it can be operated as an External Help Desk for the benefit of people who purchase the products or services of the company (“external customers”). Of course a support center can also be operated as both an Internal and External Help Desk. When a customer needs help from a customer support center, two options are available. The customer can either use a web browser to log into Customer+Center and open a case report over the Internet, or the customer can telephone the support center and have a staff member open a case on their behalf. Some support centers may offer only one or the other of these two options depending upon support center policy. In any event, every case report must be opened on behalf of some customer. So what happens to the newly opened case report? Where does it go? Who is it assigned to, and how? Here’s what happens. Every case report in the Web+Center database (whether opened or closed) must be assigned to a support group. When a case is first opened by a customer (or by a staff member on behalf of a customer) it is automatically assigned to the default support group. The case can also be assigned directly to another group if the group is initially set by categories selected by the customer or tech. The Web+Center OM requires that one or more support staff members called Primary Dispatchers monitor the default group for any newly opened cases. This is done using the Tech+Center user interface which has a window for Internet Software Sciences Web+Center User Guide Version 6 Page 8 viewing all open cases assigned to any particular tech or support group. The primary dispatcher is the first person to look at new cases, and is the one who must decide which tech or support group a new case should first be assigned to. Tech+Center provides the ability to easily assign (or route) case reports to techs and to support groups. If the support center is small and has a single support group (in which case the dispatchers would probably know all the techs), then the dispatcher would assign a new case directly to the appropriate tech. On the other hand, if the support center is large and has more than one support group (in which case the dispatcher may not even know the techs), then the dispatcher would assign a new case to the appropriate support group, but not necessarily to a particular tech. In the latter case, each support group would be expected to have one or more Group Dispatchers (techs who belong to the group) who would be responsible for monitoring the support group for any newly opened cases, and assign them appropriately. If a tech is assigned a case that really should be handled by someone else, the tech has the option to reassign the case (along with an explanation in the case history log if necessary) to another tech or support group, or back to the primary dispatcher. Web+Center Primary Dispatchers are analogous to telephone dispatchers in a traditional Help Desk environment. In a customer support center that supports both a telephone based Help Desk and a Web+Center based Help Desk it may be desirable to have the same dispatchers operate both desks. On the one hand, a dispatcher could monitor the default support group for cases that have been newly opened by customers over the Internet, and on the other hand the same dispatcher could open new cases on behalf of customers who call in by phone. In either case, the new case reports would end up in the Web+Center database, and would be routed to the appropriate support group and tech. 1.3 Integration with Microsoft Active Directory (Optional) For those sites using a Microsoft’s Active Directory, the option exists to integrate Web+Center with the directory. This encompasses two distinct facets: a) Customers who already logged in at the system level (i.e. using the Active Directory authentication mechanisms) will not be asked to login again when accessing the Customer+Center. Rather the Customer+Center will pick up their username and other details to automatically register them in The Web+Center database (if they are not already registered there) or to update and synchronize their details in the Web+Center database if they are already known to the system b) Support personnel using the Tech+Center can also register a user and/or cause the user’s details to be updated and re-synchronized from information held in the Active Directory. Further details on configuring the Web+Center for LDAP access to the Active Directory may be found in the LDAP User Guide. 2.0 Customer+Center Customer+Center is the software used by customers to open and track case reports with a Web+Center based Help Desk. It is also used by customers to search the Help Database for solutions to problems and questions without having to contact the Help Desk at all. This chapter describes those functions in detail. It is assumed that the reader is familiar with the basic concepts introduced in section 1.2 Web+Center Organizational Model (OM). 2.1 Accessing the Customer+Center Home Page Internet Software Sciences Web+Center User Guide Version 6 Page 9 To access the Customer+Center Home Page, enter the following URL into the browser window: http://Your_Host_Name/Customer60/ OR try: http://Your_Host_Name/Customer60/default.asp where: Your_Host_Name is either your local area network host name or the domain name of your web site (such as www.mycompany.com). Note: If you cannot view the Customer+Center Home page, please verify that the Web+Center application is properly installed and configured. Refer to the Web+Center installation guide for more details. 2.2 How to view the Top 10 Support cases Click on the Top 10 reported problems link on the Customer+Center home page to view important cases (Problem summary and resolutions) that have been identified by support staff. 2.3 How to search the Help Database Click on the Search Help Database button on the Customer+Center home page Enter your search criteria which can be based on a combination of case category selections and key words. Select the appropriate category choice for each category or select the default (Ignore) to disable this category as part of the search.. Enter a single keyword or group of words into the Keyword box. Press the Search Help Database button at the bottom of the page. 2.4 Hints and other information on Help Database Searches To narrow the search, select more categories or enter fewer keyword(s). To widen the search, select fewer or no categories and enter more keywords or even just part of a single keyword. The Customer+Center search engine displays 15 matches for each page. Additional matches can be retrieved clicking the page numbers or the “next” button. Users do not have to be registered or log in to use the Help Database search. It is helpful to enter Error code numbers or exact screen text as keyword (s) if it is available. The Customer+Center search results only returns case records that meet the following conditions: If any matching categories are entered, only cases that have the selected categories. Any word or words entered in a text string search must be in the knowledge base. The knowledge base is configured and built using options available with the Tech+Center administration menu. Only cases where there is information in the case summary and case resolution fields. Internet Software Sciences Web+Center User Guide Version 6 Page 10 2.5 How to self-register To self register with the Customer+Center: Click on the New User button on the Customer+Center home page. Complete the Customer Registration form. Include a username and password that can be used for future Customer+Center access. When all registration fields are completed, press the Submit button at the bottom of the page. After completing the Customer+Center registration, a registration confirmation email is sent that includes the Username and password for future reference. 2.6 How to log in To log into the Customer+Center, enter your Username and Password that you previously entered during registration and press the Login button located on the Customer+Center home page. 2.7 How to retrieve a lost username and password To recover your lost username or password or both: Enter your previously registered email address and clicking on the Lost ID button on the Customer+Center Home page. If a match is found, it will send an email to that address with the Username and password login information. 2.8 How to open a new support case Support cases can only be created for registered “Customers”. Once a user has self registered or registered by support staff, navigate to the Customer+Center Options page by logging in. To open a new support case, select the Create New Case option in the Select One Option dropdown box and press the “Go” button. On the New Support Case Entry form, complete the 5 steps outlined below including: If Web+Center is configured to be an internal Help Desk with the Asset Management feature enabled, an optional Asset Assignment will appear on the case form. To assign a particular asset to this case, press the Find Asset link. Once you select an asset, you will be returned back to the New Support Case Entry form. Be sure to assign this field before filling in the other fields. Briefy Summarize your problem or question in the One Line Description text box. Select the most appropriate category for each of the category choice boxes listed. Describe the problem in detail in the text area box. Error messages and other text can be “cut” and “pasted” into the problem detail text box. Press the Submit button at the bottom of the page to submit your support case. 2.9 How to view or modify all cases for selected User Group Customers can be configured through the Tech+Center to be a “Super User” level customer that can be configured to have view and editing rights to their own cases and also any cases that are associated with Internet Software Sciences Web+Center User Guide Version 6 Page 11 customers within a single User Group. To enable a customer to have expanded access rights to view a selected user group cases: In the Tech Center, Click on the New Customer or Get Customer button to create or find an existing customer. In the Customer Information form, select a defined User Group for the field label User Group Read Access. Press the Submit button to save this setting. The next time this customer logs on to the Customer+Center, they will have some additional options to display All Open Group Cases, All Group Cases, and All Closed Group Cases. Only one user group can be specified. 2.10 How to view or modify an existing case On the Registered User Support Options page, select either the Show All Cases, Show Open Cases, Show All Open Group Cases, Show All Group Cases and Show All Closed Group Cases and press the “Go” button. To view or update any listed cases, click on the Case number hypertext link on the left hand side of the table. On the Support Case Update form, you can modify the asset (if asset management is enabled) One Line Description, change categories, or add new history text. Any previously entered case information is displayed in the Case History area. Problem summary as defined by support staff – May exist if completed by support staff Problem resolution as defined by support staff – May exist if completed by support staff To add new information to your support case, enter new information into the text box label Add New Case Information Below. Cases that have already been closed by support staff cannot be updated. If you need to update a closed case, create a new case and reference the old case number in your new case detailed description field. Press Submit to process the case updates. 2.11 How to Update Your Registration Information On the Registered User Support Options page, select the Update Registration option and press the “Go” button. Complete the registration form changes and press the Submit button. 2.12 How to Logout To log out of Customer+Center from the Registered User Options page: Select the Log Out option in the Select One Option drop-down list at the top of the page and press the “Go” button. 2.13 Customizing the Customer+Center Application Internet Software Sciences Web+Center User Guide Version 6 Page 12 The Customer+Center application is designed to be tightly integrated with your existing website navigational structure and look and feel. The entire Customer+Center application is written in ASP (Active Server Page) and all of the source is included with your Web+Center installation. The ASP code is ASCII HTML type scripting language that is easy to modify without compilers or extensive programming experience. We recommend that anybody modifying the ASP code should be a competent ASP programmer and be prepared to support any changes you make the Customer+Center ASP pages. Internet Software Sciences offers consulting services to help create modifications to the Customer+Center ASP code to help integrate the application with your current site design. To integrate the Customer+Center application with your current web site HTML navigation and layouts, one must edit the following 3 files. These files are located in the <Your Web+Center Directory>\customercenter\ directory. Default.asp – This is the Customer+Center “home page”. This is a standard HTML file from which the Customer+Center various applications are launched. Open up this file using a standard ASCII editor and add your necessary banner, navigation bars, and image maps. Feel free to replace the graphics (default.gif) with your own graphics banner. CCHeader.inc – This ASP “include” file gets “included” as the first part of any page displayed by the Customer+Center application. This page initially contains a minimal navigation framework which is designed to be modified by the company or organization with any necessary HTML banner, images, javascript, that needs to be displayed at the start of the HTML document. CCFooter.inc – This ASP “include” file gets included as the last part of any page displayed by the Customer+Center application. This page initially contains a minimal footer links and closing HTML tags but it is designed to be modified to include any footer links or HTML code that appears at the end of the HTML document. Customizing the Email Notification messages Automatic email notifications are sent out to the customer after Self-Registration, case creation or updates or recovering lost Usernames and passwords. Pre-formatted text for these emails can be configured using the options within the Tech+Center administration tools. Other parts of the message can be modified by editing the Customer+Center ASP code that creates the email message before it is sent out. 2.14 How to create a one-step-ticket for customer registration and case creation There are two special scripts (OneStepTicket.asp/OneStepTicketFileUp.asp and DoOneStepTicket.asp/DoOneStepTicketFileUp.asp) that you can include links to on your Customer+Center pages somewhere. This script (OneStepTicket.asp) asks users for a minimal amount of customer information (Last name, First name, Email and phone number) and then the standard case information (One Line Description, Categories and Detailed Description). Once users enter this information in and press Submit, the form will first create a new customer registration based on Last name + first name if their email has not already being registered and then it will create a case ticket for that customer. The default password for this user is initially set to “password”. If the email matches a user on the system already, it will not create a new customer ID but use that existing customer record to create a case. These cases can then be handled like any other case created by the Customer+Center or Tech+Center interfaces since they will be connected to valid Customer_ID’s and will be routed to appropriate groups as well just like cases entered with the Internet Software Sciences Web+Center User Guide Version 6 Page 13 Customer+Center two step approach. If users wish to update cases created with this form, they must log into the Customer+Center and perform a regular case update. If one calls the OneStepTicketFileUp.asp as the first page, it will provide an optional form element to allow users to select and upload a file to the Help Desk Server for review by the Tech+Center support staff. The file is saved in a directory on the Web+Center server machine and can be accessed by tech staff over the web as well. The configuration settings for this file Upload feature can be found in the db_define.inc file located in the customercenter directory. One must configure a virtual directory where the files can be placed and this IIS virtual directory should only have read access (and not script or executable permissions set) for security concerns. Also, one must create and specify in the db_define.inc file the physical file path of the downloaded files. One can also specify if the files downloaded are to be renamed based on their associated case number or left as file name downloaded. All of these options are defined in the db_define.inc file. A link to this page can be created by HTML code like: <a href=OneStepTicket.asp>Submit a trouble ticket</a> or < a href=OneStepTicketFileUp.asp>Submit a trouble ticket</a> 2.15 How to Login using NT Authentication for Customer+Center Login Customers log into the Customer+Center by providing a Login ID or username and a password. An optional method exists if all of the users are authenticated NT domain users. Users can also be logged in automatically if the users are already registered using the Microsoft Active Directory. This can either be done fully automatically using the optional Active Directory Integration mechanism (the set-up and use of which is documented separately in the AD User Guide) or if this is not possible, the Web+Center database can be populated with user-id’s via a manually initiated export and import of the required data. 2.16 Single User Login using Active Directory Integration feature This capability is optional, and must first be enabled by the Tech+Center Administrator for any of its features to become visible to web users. (This is done by checking the appropriate box via the Administrator’s interface in Tech+Center.) Next the administrator must set up the “LDAP configuration” utility which specifies how the Web+Center system is to access the Active Directory and which fields in the directory are to be mapped into which fields within the Web+Center context. Once this has been successfully set-up, any user already authenticated by the system will automatically be logged in on entry to the Customer+Center and their identification attributes will automatically be uploaded/re-synchronized by the system so that their details are current. 2.17 Manual export/import of User Id’s from Active Directory Put your users NT login name into the customer Login ID field in the Web+Center customer database. The Web+Center customer database Logon ID is limited to 20 characters. You can enter this information into Internet Software Sciences Web+Center User Guide Version 6 Page 14 the customer record using customer import tools like ImportLDAP.asp and DoImportLDAP.asp or they can be entered individually in the Tech+Center. Change the file permissions on just the DoAuthLogin.asp file in the customercenter directory and set the permissions for this file to just domain users. Create a web link to this file like http://<ip or domain>/customer60/DoAuthLogin.asp This page login script works by grabbing the LOGON_USER value from the HTTP headers and using that for the Customer+Center login user id. This field is then checked with the Customer+Center Customers Username field. If it exists, then the user will log into the Customer+Center. 2.18 File Download options for Customer+Center A customer can attach or download a file to a support case if this feature has been enabled for the Customer+Center. To Download a file for a support case: Create and submit a support ticket. Click continue on the page that displays the case number Click on the case number to open up that support ticket again Click on the Download File link. Browser the Browse… button to locally navigate to the file to be downloaded Press the Submit button Verify that the file was successfully downloaded. Press the Continue Button. The file should have been downloaded and included as a link in the case history field for that support case. To download additional files, click on the Download File link as needed. Refer to the Tech+Center System Configuration section on how to enable and configure the file download options for the Customer+Center. 3. Tech+Center Tech+Center is the software used by support center personnel to access the Web+Center database and perform all the functions necessary to manage a customer support center. This chapter describes those functions in detail. It is assumed that the reader is familiar with the basic concepts introduced in the section titled Web+Center Organizational Model (OM). 3.1 User Interface and Security How to log in Tech+Center is accessed over the public Internet, or over a private intranet (a private TCP/IP network), using a standards compliant web browser. The URL used to access Tech+Center in a standard installation has the following format: http://<domain_name> /Tech60/ Internet Software Sciences Web+Center User Guide Version 6 Page 15 where <domain_name> is either the web site Internet domain name or the computer name, and where “default.htm” is a static HTML “Welcome” page. The name “default.htm” was chosen specifically because this is the default used by many web-servers if you enter a URL that does not specify the actual target file on the end of the file-path, i.e. the URL only points to the root folder without the filename on the thus: http://<domain_name> /Tech60/default.asp If your webserver is configured to support this, such a shortened URL may also be used. However, it may be useful to know that the page “default.htm” will immediately redirect the server to open up the page called “default.asp” (.e. an active server page) and you can if you wish point your browser directly to this page thus http://<domain_name> /Tech60/ In this form, you will notice no discernable difference, but this alternative brings with it another facility which you may find useful – specifically you have the option when using this direct path to also append your username and password onto the end of the URL – in which case the Login screen will appear with these values already filled in to the web-form so they do not have to be re-typed whenever you use a URL of this form. The URL would then look like: http://<domain_name> /Techcenter/default.asp?UN=Myusername&PW=Mypassword In this case you would substitute “Myusername” and “Mypassword” with the appropriate values. This facility can be handy for individual users who store frequently used URL’s as “favorites” on a personal home page or portal. Clicking on such a URL will take you directly to the login screen with the necessary fields already filled in so that you can then perform the login with a single click. Whichever method is chosen, once the username and password are entered into the form, simply click the Login button to bring up the Tech+Center user interface. Refer to the section on System Administration to learn how to register staff members and set up usernames and passwords. User interface windows Tech+Center provides a convenient web browser Multi-Frame User Interface with three simultaneously visible frames (or windows). Internet Software Sciences Web+Center User Guide Version 6 Page 16 On the left side of the screen is the Control Panel, a window that displays the main buttons used to access Tech+Center program features. The number and type of buttons displayed will depend upon the security level assigned to the user. For example, the Administration button will only be displayed on the user interface for a user with administrative privileges. The standard web browser Back button is also considered to be a part of the Tech+Center user interface and should be used freely whenever it’s convenient. Documentation on how to use these buttons can be found throughout this chapter. Refer to the section on System Administration for more information on Tech+Center security levels. At the top of the screen is the Open Cases Window used for displaying a list of open cases and related scheduled events that are currently assigned to a particular tech or support group. To display or refresh your own open cases, simply push the My Cases/Events button on the control panel. To display or refresh the open cases currently assigned to another tech, or to a particular support group, simply push the Other Open Cases button and then click on the hypertext link for the desired tech or support group. Open cases are displayed in a table with five columns (case number, case priority, date opened, date last modified, one line description, and assigned tech or assigned support group). The case number is displayed as a hypertext link allowing easy navigation to the case form. All of the column headings (except for the one line description) are displayed as hypertext links which, if clicked on, will sort the table entries by that column. When a case is first assigned to a tech, the entry for that case in the Open Cases Window will be colored red until the assigned tech first reads the case (i.e. until the tech first navigates to the case form). The Open Cases Window can be resized by dragging the bottom border up or down. Below the Open Cases Window is the general purpose User Window used for displaying a wide variety of Tech+Center pages that will be described throughout this document. This window can be resized by dragging the top border up or down. 3.2 Customer Management Every case report that’s opened must be assigned to a customer that has already been registered with Web+Center. A customer can either self-register using Customer+Center, or can contact the support center by phone and request to be registered by a staff member. The options available for registration depend upon support center policy. Self-registration is described in the chapter on Customer+Center. This section describes how to use Tech+Center to register customers and manage customer information. Internet Software Sciences Web+Center User Guide Version 6 Page 17 Concept of Customer versus Company - and address synchronization Besides the concept of “customers”, it is important to understand how these relate to the concept of a “company”. The use of customers by the system to track cases is fundamental to the system, and you cannot use Web+Center without them. Companies on the other hand are an optional kind of entity which you may or may not use depending on you circumstances. Each customer record is associated with a number of attributes describing that customer, such as address, telephone number and so on. In addition (optionally) you can associate one or more customers with a given company which will also have its own descriptive attributes such as name and address. When creating (or updating) a customer, you can identify the company that that customer is to be associated with, e.g. for billing purposes. In the simplest case, this will merely be an “association” and both the customer record and the company record will each have their own descriptive attributes such as address and telephone number. Thus a number of customers located at different addresses might all belong to the same company which has yet a different address. (The customers might all be located in different field offices or different campuses, whereas the “company headquarters” or central administration offices might be somewhere else.) If this is the case you do not want to specify that the addresses be synchronized. However, if you are dealing with an environment where multiple customers do indeed belong to a single company at a single location, you will want to have the company address automatically propagated into each customer record so that it is consistent for all customers within that company. (In addition, if that address changes, all the customer records can be automatically “re-synchronized” to the new value.) In this case you will want to specify that the address is “synchronized” when you create or update a customer record. When a customer record is synchronized with a company record, only some of the descriptive attributes of the company are propagated into the matching customer attributes (e.g. the name and address of the company). Other of that specific customer’s personal attributes (e.g. telephone number, e-mail address) are individually maintained in each customer record. Note – the Company record described here is frequently referred to as “Billing Address” within the screens that use this facility. How to create a new company (Billing Address) To create a new company record: Push the Companies button on the control panel (this will display a list of existing companies) Press the New Company button on the subsequent screen Fill in the Company Information form Press the Submit button This will establish a new record for that Company in the database that is then available for subsequent reference when creating/updating customer records. How to modify an existing company (Billing Address) record To modify an existing company record: Internet Software Sciences Web+Center User Guide Version 6 Page 18 Push the Companies button on the control panel (this will display a list of existing companies) Find the desired company on the list of companies displayed, and click on the edit link opposite that entry Edit the information shown in the form and the next screen and click the Submit button The list of companies shown when you click on the Companies button on the control panel also provides a list link opposite each company entry. Clicking this link will take you to a display of all the customer records associated with that company and appropriate links to enable editing and/or unlinking the selected customer record. How to register a new customer (Manually) New customers can be entered into the system manually via an appropriate form on a screen, or if the system is configured to work with an established Active Directory, the details for a new customer can be pulled and synchronized from that directory (see below) To register a new customer manually: Push the New Customer button on the control panel. Fill in the Customer Information form. Push the Submit button to create the new customer record. Opposite the Company/Address/Mailstop fields in this form, you will see a box with a Help button and two radio buttons labeled “Synch Fields?”. These have to do with the optional linking of this customer record to a company record (or billing address) as described above. Click on the Help button for a brief reminder about “synchronizing” and how it is used within the system. When the customer record is created, a unique Customer ID is automatically generated using the customer First Name and Last Name, and therefore this information is required. All other customer information is optional. A customer E-mail address should be entered if the support staff intends to communicate with the customer by email. A Username and Password must be entered if the customer intends to access Customer+Center. How to register a new customer (Using Active Directory) To use this option, parameters to access the Active Directory via LDAP must have been previously set up by the administrator. – for details on this, see the separate LDAP User Guide. To register a new customer using information retrieved from the Active Directory: Push the Get Customer button on the control panel Search for the desired customer using the sub-panel on the search form labeled Directory Lookup This will result in a list of qualifying user records being returned from the directory. You can then choose to Register or Update the chosen user depending on whether that user already exists within the Web+Center database or not. A unique Customer ID is then automatically generated using the customer First Name and Last Name to establish the customer record in the Web+Center database. Depending on the details of how the LDAP Internet Software Sciences Web+Center User Guide Version 6 Page 19 configurator has been set up to retrieve and synchronize other fields from the directory, these too will be entered into the customer record. Opposite the Company/Address/Mailstop fields in this form, you will see a box with a Help button and two radio buttons labeled “Synch Fields?”. These have to do with the optional linking of this customer record to a company record (or billing address) as described above. Click on the Help button for a brief reminder about “synchronizing” and how it is used within the system. How to search for a customer (using Web+Center database) To search for one or more customers: Push the Get Customer button on the control panel. Enter the desired search criteria in the main Customer Search form. Push the Submit button to perform the search. The set of all found customer records will be displayed in a summary list (a table), where each entry in the list will contain information for a particular customer. The Customer ID for each customer will be displayed as a hypertext link which, if clicked on, will display the customer record. If Tech+Center has been configured to enable the displaying of Customer ID drop down lists, then the Customer ID can be entered by clicking on the field and selecting the desired Customer ID from the list. Otherwise the Customer ID must be entered manually. Refer to the section on System Configuration to learn how to enable this feature. How to search for a customer (using Active Directory) If Active Directory Integration facility has been enabled, you can search for contact names using the directory as the base for your search Push the Get Customer button on the control panel. Enter the first few letters of your search value in the small “Directory Lookup” form to the right of the main form Click on the button corresponding to whether the search string represents a last name or e-mail address etc. The set of all found customer records will be displayed in a summary list (a table), where each entry in the list will contain information for a particular customer. If this customer is not yet “known” in the context of the Web+Center database, you can click on a button to register this customer. Alternatively, if the customer is already known in the Web+Venter database, you can opt to update (synchronize) their record. Also opposite each customer entry on this list is a link to either “edit” or show a “summary” about this customer.. How to modify an existing customer To modify an existing customer record: Internet Software Sciences Web+Center User Guide Version 6 Page 20 Find the desired record using the Get Customer button on the control panel and as described above. Modify the desired fields in the Customer Information form. Push the Submit button to save changes. How to create Super User customers to view Group Cases To create a customer that has the ability to review and update cases for a selected User Group as well as their own cases: Find the desired record using the Get Customer button on the control panel. Select a particular User Group for the Field User Group Read Access in the Customer Information form. Push the Submit button to save changes. How to delete a customer Because of the irreversible nature of this action, only staff members with administrative privileges can delete a customer. This facility is therefore under the “Adminstration” button in the control panel. The link “Delete One or More Customers” is only available if you have the requisite authority defined for an administrator. This screen allows you to do a “search” of the database and thus select a candidate list of (one or more) customer(s) to be deleted. Each customer entry has a checkbox opposite which needs to be checked if you want to actually delete that customer. Also you will be asked to identify another customer to which certain information can be re-assigned from the customer(s) to be deleted. Certain important pieces of information (such as assets and case history information for the Knowledge Base) are never deleted, but must now be made to “belong” to some other customer. For this purpose and when necessary, it can be useful to first create a “dummy” customer to which all such information can be re-assigned from deleted customers. This way important information will not be lost, but will belong instead to this dummy customer. Refer to the section on System Administration for more information. How to import customer records into the Web+Center Customer database If you are already using an Active Directory in which all customers are already registered, and you do not want to make use of the Active Directory Integration Facility (described more fully in the Active Direcroy User Guide) you may wish to directly import customer records into Web+Center customers table: Backup the database completely before attempting any data importing. Open up the ImportLDAP.asp and DoImportLDAP.asp files in the techcenter directory with an ASCII editor. Review the instructions in the ImportLDAP.asp file on how to customize this script for your selected import requirements. Edit the file and perform a test. You must convert your customer records into an Access or ODBC compliant database before performing the data import process. After customizing the script, run the script by entering: http://hostname/techcenter/importLDAP.asp. One could also review the ImportFilter.asp script in the TechCenter Directory. Internet Software Sciences Web+Center User Guide Version 6 Page 21 We do not recommend directly importing customer records using a MS database import tool since we carefully create certain index key fields that will not be properly created if you use a Data Import wizard tool. This process should only be attempted by qualified Web+Center administrators and configurators. Editing and configuring this file assumes some database knowledge. How to export customer records in MS Outlook and PDA’s To create a file that can be used to import customer records into MS Outlook Address book which can then be Hot-Sync with your PDA device: Step 1 Creating the Import File Push the Get Customer button on the control panel. Press the Export Search link to the right of the Customer Search title. Enter any appropriate search criteria (User Groups, assignments, company, first or last names, etc) OR Do Not Enter any search criteria if you wish to export all customer records Select the appropriate Export File Type (Defaults to MS Outlook Tab Delimited Type) Select one of the existing categories for the address book category or enter a new address book in the text below the choice list. Press the Submit Button. It will ask whether to Save or Open the file. Select the Save Option In the Save As window, name the file as *.txt since we are creating a text based TAB delimited file. Step 2 Import the TAB file into MS Outlook Now launch MS Outlook application Click on the Contacts icon. Select the File... Import and Export ... Option menu option. Select the option (Import from another program or file) Press the Next > button. Select the Tab Separated Values (Windows) as the file type to export form. Navigate to your file. It may have saved the file as *.txt.asp since some browsers will default to *.asp since the original script was called "asp". You should rename the file *.txt if the file has the extension *.asp. Select other import options as needed. Press Next The selected customers should now be imported into your address book with category information. Step 3: Hot Sync with your Palm Pilot Connect your computer and your Palm with your HotSync cable or cradle. Press the HotSync button to transfer changed or new address book entries. How to export Tech Staff records in MS Outlook and PDA’s To create a file that can be used to import your Tech Staff Information (Phone numbers, etc) records into MS Outlook Address book which can then be Hot-Sync with your PDA device: Internet Software Sciences Web+Center User Guide Version 6 Page 22 Step 1 Creating the Import File Push the Other Cases button on the control panel. Press the Export Tech Contact Information link at the bottom of the page. Select the option to export all tech staff members or a particular tech staff group. Select the appropriate Export File Type (Defaults to MS Outlook Tab Delimited Type) Select one of the existing categories for the address book category or enter a new address book category in the text below the choice list. Press the Submit Button. It will ask whether to Save or Open the file. Select the Save Option In the Save As window, name the file as *.txt since we are creating a text based TAB delimited file. Step 2 Import the TAB file into MS Outlook Now launch MS Outlook application Click on the Contacts icon. Select the File... Import and Export ... Option menu option. Select the option (Import from another program or file) Press the Next > button. Select the Tab Separated Values (Windows) as the file type to export form. Navigate to your file. It may have saved the file as *.txt.asp since some browsers will default to *.asp since the original script was called "asp". You should rename the file *.txt if the file has the extension *.asp. Select other import options as needed. Press Next The selected techs should now be imported into your address book with category information. Step 3: Hot Sync with your Palm Pilot Connect your computer and your Palm with your HotSync cable or cradle. Press the HotSync button to transfer changed or new address book entries. 3.3 Case Management Case management is at the heart of Web+Center customer support. When a customer needs help from a support center, two options are available (depending upon support center policy). The customer can either use a web browser to log into Customer+Center and open a case report over the Internet, or the customer can telephone the support center and have a staff member open a case on their behalf. The case report is then used to record and track all relevant information regarding the case, from the time it’s opened to the time it’s resolved and closed. In addition the tech can opt to record the time spent on the case (with a separate record for session or visit involving this case) and this can later be fed into the Invoicing system.The information for the case includes, among other things, customer information, a detailed description of the problem or question, a chronological history of all work done on the case, and a summary and resolution of the case. Once the case has been resolved and closed, it remains permanently stored in the Web+Center database which can then be accessed by both techs and customers as an aid to solving future problems. Techs have full access to the database through the search functions provided by Tech+Center, and customers have more limited access through the search functions provided by Customer+Center. This section describes the contents of a case report in detail, and describes the Tech+Center utilities available for managing cases. Internet Software Sciences Web+Center User Guide Version 6 Page 23 Case report description This section describes in detail each item of information that appears in a case report (or case form). When opening a new case, you will first be asked to identify the customer opening the case. Depending on how the administrator configured the system, this occurs via look-up mechanism using either a pull-down menu (suitable only when there are a limited number of customers) or a separate sub-window will pop up which will allow you to search the database and click on the desired entry. When you then click on the button Open Case it will take you to the main case information screen. Customer Information for the customer who owns the case is displayed at the top of the Case Form. This information is taken from the customer record, and a hypertext link is provided for easy navigation to that record. If Asset Management is enabled, then an Asset Number field will appear at the top of the form. The case report can be attached to a particular company asset by entering the asset ID number in this field. The ID number for a particular asset can be found using the Get Asset button on the control panel. When an ID number is entered, a hypertext link appears enabling easy navigation to the asset record. Refer to the section on Asset Management for more information on assets. The Duplicate Case field at the top of the form is used to link the case report to another case that contains duplicate information. Here’s an example of how it’s used. Suppose that a company installs a new software package on some of its computers, and suppose that the software has a bug which is discovered by the computer users, and suppose that each user then opens a case report complaining about the bug. The cases would then be assigned to a tech who would soon realize that they were all similar. Instead of attempting to track and document every case individually the tech would have the option to select one of the cases (at random) and treat it as a “master case” in which to document the history and resolution of the problem. The Duplicate Case field in the other case reports would then be used to reference the master case number. When a duplicate case number is entered, a hypertext link appears enabling easy navigation to the master case. Similarly, all case records that reference a particular master case can be easily found using the Search Engine. The One Line Description field is used for entering a short description of the case. This description is displayed along with other case information in the Open Cases window. The Reference field is designed to hold an external case reference number or other quick reference to the case. If the case is based on another tracking/work scheduler program number or purchase order number, that value can be saved into this field. This field can store up to 30 alpha-numeric characters. This field is also searchable with the Search Engine. Partial field entry searches can be used to find cases by the reference number by entering the starting text of the reference number. It can be used to store any character string up to 30 characters. The Case History log is a permanent chronological record of the history of the case, including all relevant information such as a detailed case description and any work performed to resolve the case. Entries are appended to the log using the Append Case History field. Once an entry has been made it cannot be deleted or modified. The Case History log can be appended whenever desired by either a tech, or by the customer through Customer+Center. Whenever new information is appended, it is automatically stamped with the date and time, and the name of the person who made the entry. The stamp is colored red if the entry is made by a tech, and green if the entry is made by the customer. Internet Software Sciences Web+Center User Guide Version 6 Page 24 The Private Notes field is not initially available on the screen when a case is first being created – this field can only be created/updated after a case has been established in the database. This field can contain arbitrary text about the case and is entered by support personnel for their own use. It is not visible to customers. The Case Summary and Case Resolution fields are used by techs to briefly and clearly summarize a case and its resolution after a case has been resolved. This information becomes available to customers through the customer Help Database. Refer to the section on How to create a Help Database for more information. Including HTML Links in Case Summary or Resolution Fields To include HTML tag references to images or to other http:// links for downloads within the Case Summary or Case Resolution fields, replace the single HTML starting and ending tag characters with “double tags” like “<<” and “>>” . A single tag will be converted to display the tag rather than to allowing it to be interpreted. For example to have a link to the yahoo site in your case summary or resolution, enter the following text: Click the <<a href=http://www.yahoo.com>>Yahoo Link <</a>> to access Yahoo. Category fields appear on the case form just below the Case Resolution field. The number of category fields displayed is configurable by the support staff. Categories are used to broadly categorize the type of information contained in a case report. They are used primarily to restrict case searches by customers and techs. Refer to the section on System Administration for a detailed discussion of categories. The Assigned Group and Assigned Staff Member fields are used to specify the tech and support group that the case is currently assigned to. When a case is first created, the Assigned Tech field is automatically initialized to “Not Assigned”, and the Assigned Group field is initialized to the default support group or to a group configured based on category settings by the customer or the tech. See the section below on “How to view and route case reports” for more information on how these fields are used. The Case Status field specifies whether a case is currently open or closed, and if the case is open, this field further specifies the open status. There are three general purpose open status levels. “Open (Active)” is used to indicate that the case is actively being worked on by the support staff. “Open (Waiting)” is used to indicate that the case is actively being worked on, but that the support staff is temporarily waiting for some event to occur before they can proceed. For example, they may be waiting for more information from the customer, or from some other third party. “Open (On Hold)” is used to indicate that the case is still open, but is not currently being worked on by the support staff for some reason. When a case report is first opened, the Case Status is automatically initialized to “Open (Active)”. The case status determines whether or not a case is displayed in the Open Cases window. The Case Priority field is used to specify the priority (or urgency) of the case. Up to 10 priority levels are provided. When a case report is first opened, the Case Priority is automatically initialized to “Not Assigned”. The case priority is displayed along with other case information in the Open Cases window (in the column labeled “P”). The case priority values are configured under an Administration menu option. Due Date Control Cases can be scheduled to be completed by a particular date and time. Under this heading in the case form, a Due Date and Due Time can be specified. The case can also be scheduled to be a “Single Event” case or a “Repeating” case with a repeat interval. If the case is marked as “Repeat”, a new duplicate case is automatically created when the original case is closed. The newly opened case has the same One-Line Description, Priority, Tech assignment, and group assignment as the original case with a new due date calculated by taking the old due date and adding the repeat interval to it. These schedule cases are created, Internet Software Sciences Web+Center User Guide Version 6 Page 25 stored, assigned and dispatched just like the other cases, but have the additional criteria of a due date and time. To view scheduled Cases: Click on the Other Cases Button Select on Schedule Cases links near the bottom of this page to view: All Open Scheduled Cases All Single Event Scheduled Cases All Repeating Event Scheduled Cases All Late Scheduled Cases All Schedule Cases due today Scheduled Cases can also be viewed with the Case Search tool by appropriately setting the Scheduled Case drop down list in the lower right hand corner of the case search page. Calendar Event Scheduling Once a case has been created in the database, it can also be linked to a calendar event. Clicking on the button Calendar Event Scheduling will cause a sub-window to pop up with the “Schedule Event Editor” which allows you to then create an event on the calendar which is tied to this particular case. (This facility is not visible on the screen when a new case is first being created. Only once a case actually exists in the database can an event be scheduled for it) How to open a new case Case reports are always opened on behalf of a particular customer, and remain permanently attached to that customer. A customer record must already exist before a case can be opened. To learn how to create a new customer record, refer to the section on Customer Management. To create a new case report: Push the New Case button on the control panel.. You will now be asked to supply a Customer Id. Depending on how the administrator configured the system, this can be done via look-up mechanism using either a pull-down menu (suitable only when there are a limited number of customers) or a separate sub-window will pop up which will allow you to search the database and click on the desired entry which will then automatically fill in the desired value in the form. Push the Open Case button. Fill in the Case Form. Push the Submit button to create the new case record The Tech+Center can be configured to enable the displaying of Customer ID via drop down lists or a more powerful “search and click” facility in a separate sub-window. Refer to the section on System Configuration to learn how to enable this feature. Internet Software Sciences Web+Center User Guide Version 6 Page 26 Recording “Private Notes” on a given case Once a new case has been created and established in the data base, a body of arbitrary text can be associated with that case to serve as a reminder note-pad for the help desk personnel. These “Private Notes” are only seen by support personnel – they cannot be seen by customers. To create or update such a note: Press on the small orange button labeled Edit Private Note (Button only available for already established cases) Create or modify the note text in the sub-window which will appear on the screen Press the submit button in this sub-window Note – the updated text will appear in the main screen for this case the next time it is retrieved from the database (or you can click on the “Refresh” button of the browser to cause a reload) Classifying a case by Category Cases can be classified under a number of different categories for purposes of later selection/reporting purposes. The number and naming of the category fields from which a selection can be made is configured initially by the system administrator. Categories are used to broadly categorize the type of information contained in a case report, and are used primarily to restrict case searches by customers and techs. Refer to the section on System Administration for a detailed discussion of categories. Note - one of the default categories released with the system is one called “Time Spent”. To avoid confusion, the user take should care to distinguish this from “Time spent for Billing” discussed below. In the case of the “category” it is merely used to be able to group and then select cases by the amount of time they are expected to consume. In the case of “Time spent for Billing” this date is intended to record actual time spent for billing purposes. Associating a case with a calendar event When an existing is being updated, the user can cause an event on the calendar to be associated with this case. To do this, click on the button labeled Set Calendar Event and fill in the form that will appear in a subwindow. Note – this button for this facility will only appear once a case has been established in the database. Recording “Time Spent For Billing” on a given case If your system administrator has opted to make this capability available, you have the opportunity to specify the time spent (and hourly rate to be charged) whenever a case is created or updated. Each time the Case record is updated, you have an opportunity to add another line recording this information so that a given case may eventually have associated with it a number of lines recording time spent on this case and the rate to be charged for each of these lines. In addition each of these time-spent lines can be classified as “billable” or “non-billable”. Where such lines have been classified as “billable” they play a role in the Automated Invoicing feature described elsewhere in this document under the heading “Creating and Managing Invoices”. How to modify an existing case To modify an existing case report: Internet Software Sciences Web+Center User Guide Version 6 Page 27 Find the desired case record using one of the two case search buttons (Get Case or Search Engine) on the control panel. Modify the desired Case Form fields. Push the Submit button to save changes. How to delete a case Only staff members with administrative privileges can delete a case record. Refer to the section on System Administration for more information. How to route case reports Tech+Center gives techs the ability to easily view a list of all open cases currently assigned to any particular tech or support group, and to easily assign (or route) case reports from one tech to another, or from one support group to another. This is one of the most powerful features of Tech+Center. The Open Cases window is used for displaying the open cases that are currently assigned to a particular tech or support group. To display or refresh your own open cases, simply push the My Open Cases button on the control panel. To display or refresh the open cases currently assigned to another tech, or to a particular support group, or to find only scheduled cases, simply push the Other Open Cases button and then click on the hypertext link for the desired tech or support group or scheduled case type. Case reports are routed by techs using the Assigned Group and Assigned Staff Member fields in the Case Form. When a case is assigned to a tech or support group, that case will appear in the Open Cases window (for that tech or group) as soon as the window is refreshed. When a case is closed, it will no longer appear in the Open Cases window for the assigned tech or support group. To assign a case to a particular tech or support group: Find the desired case using the Get Case or Search Engine buttons on the control panel. Select the name of the tech into the Assigned Staff Member field, and/or select the name of the support group into the Assigned Group field. Push the Submit button. Internet Software Sciences Web+Center User Guide Version 6 Page 28 Default Group Assignments All cases must always be assigned to some group. The initial group assignment defaults to a defined “Default Group” if no group assignment is made by the tech or when a case is created by the customer. An optional initial group assignment for cases created by the customer or the tech can be made based on a configured category and specific category items. Refer to the section under Administration called “How to configure initial group assignments by category selections” for more information on this feature. Auto-email Two Auto-Email Notification mechanisms are provided that can be enabled on a tech-by-tech basis. The first mechanism, when enabled for a particular tech, will cause an email message to be automatically sent to that tech whenever a case is first assigned to that tech. The second mechanism, when enabled for a particular tech in a particular support group, will cause an email message to be automatically sent to that tech whenever a case is first assigned to that support group. Refer to the section on System Administration for details on how to enable this feature. A second email can be sent to a Tech’s Cell phone email address by placing an email address into the Cell Email field under the Tech’s Work Information column. A very brief email is sent to this address with the customers name, company, phone numbers, and short problem description. To disable this feature, simply remove the cell phone email address from that column. How to e-mail case reports to customers Case reports can only be sent to customers for whom an email address has been previously registered with the support center. Refer to the section on Customer Management for more information. To send a case report by email to a customer: Push the E-Mail Case button on the control panel. Enter the Customer ID of the customer you want to send a case to. Enter the Case Number of the case you want to send. Enter a Reply-To Address (or accept the default). Enter Additional Notes to append to the email message if desired. Push the E-Mail Case button to send the case. The Reply-To Address is the email address of the sender. This will usually be the general purpose email address of the customer support center. If a Tech+Center default Reply-To Address has been configured, then the default address will automatically appear in the Reply-To Address field. However, a tech may override this field, perhaps by entering his/her own personal email address. Refer to the section on System Administration to learn how to configure a default Reply-To Address. If Tech+Center has been configured to enable the displaying of Customer ID drop down lists, then the Customer ID can be entered by clicking on the field and selecting the desired Customer ID from the list. Otherwise the Customer ID must be entered manually. Refer to the section on System Configuration to learn how to enable this feature. How the customer Help Database is created Internet Software Sciences Web+Center User Guide Version 6 Page 29 When a case report is resolved and closed, it automatically becomes permanantly archived in the Web+Center database. Additionally, words from case one-line, history, summary and resolutions can be added to the Knowledge Base or Help Database. Once the case words are mapped into the knowledge base, it can then be searched by both techs and customers as an aid to resolving future cases. Techs have full access to all information in this database through the search functions provided by Tech+Center. Customers, on the other hand, have more limited access through the search functions provided by Customer+Center. The limited view that customers have of the Web+Center database is referred to as the Help Database. The archived case information that is available to customers through the Help Database is limited to Case Summaries and Case Resolutions. Of course this information is also accessible to techs through Tech+Center. A case summary and resolution must be composed by a tech after a case has been resolved. The summary is a clear description of the case problem, and the resolution is a clear statement of what was done to solve the problem. The Help Database can be created as case summaries and resolutions are imported into the knowledge base. The Help Database is only as useful as the information recorded in the case summaries and resolutions. Techs should therefore take care to write clearly and accurately, and to include as many keywords as possible that can be matched during a search. In many instances it may not be appropriate to enter any information at all into a case summary and resolution. For example, if a customer opens a case to simply request to have a telephone installed in their office, then obviously there is nothing gained here by composing a case summary and resolution and that case does not have to be added to the knowledge base. Adding selected cases to the knowledge base A single support case can be instantly added to knowledge base within the case form by clicking on the Add to KB link just below the red case number. Cases should first be saved to the database before they are added to the database by clicking the Submit button. Clicking on the Add To KB link will add the configured case fields to the knowledge base that have been selected using the Knowledge base configuration options available to the system administrator. How to export assigned cases into Outlook Tasks and hot-sync with PDA’s To create a file that can be used to import assigned case records into MS Outlook Task book which can then be Hot-Sync with your PDA device: Step 1 Creating the Import File Push the MyCases or the Other Cases button on the control panel. If exporting other tech cases, select the tech to view their support cases. Press the Export link to the right of the Assign Cases for Tech title. Select the appropriate Export File Type (Defaults to MS Outlook Tab Delimited Type) Enter an optional Task List Category for this of assigned cases. Press the Submit Button. It will ask whether to Save or Open the file. Select the Save Option In the Save As window, name the file as *.txt since we are creating a text based TAB delimited file. Step 2 Import the TAB file into MS Outlook Now launch MS Outlook application Click on the Task icon. Select the File... Import and Export ... Option menu option. Internet Software Sciences Web+Center User Guide Version 6 Page 30 Select the option (Import from another program or file) Press the Next > button. Select the Tab Separated Values (Windows) as the file type to export form. Navigate to your file. It may have saved the file as *.txt.asp since some browsers will default to *.asp since the original script was called "asp". You should rename the file *.txt if the file has the extension*.asp. Select other import options as needed. Press Next The assigned task should now be imported into your address book with category information. Step 3: Hot Sync with your Palm Pilot Connect your computer and your Palm with your HotSync cable or cradle. Press the HotSync button to transfer task lists and address book entries. Case Auto-Escalation To ensure that certain cases or new cases are not left un-answered within a set time interval, a case autoescalation feature exists. This feature sends automatic email notification to selected individuals when cases have not been updated within a certain time intervals. WARNING: If this is enabled, many escalation notifications emails could be sent if not properly configured and if techs are not responding to the email notifications. There are two types of case auto-escalation including: (1) New Case Escalation – New cases created by the customers in the Customer+Center can be set to be auto-escalation if they are not updated by a Tech within a set time interval from their creation time. (2) Existing Case Escalation – Existing cases can also be automatically escalated if they are not updated by a tech within a set time interval from their last update. In addition to sending auto-escalation emails to selected individuals, the auto-escalation mechanism can also be set to change the group assignment of the case to another group. To configure auto escalation operation: Click on the Administration Button. Click on System Configuration Menu link. Click on Auto Escalation Configuration link. Uncheck the Disable All Escalation Item Set the Check for Escalation Interval rate to how often to want to check Configure New Case and Existing Case escalation options Press the Submit Button To Start Case escalation operation: The Auto-escalation process is driven by a webpage that is auto-refreshing at a set interval to keep the system entirely web-based. It is important that only one user (or the webserver itself) launch a browser window for this operation and then keep that window open or operational to continue the auto-escalation feature. To stop the escalation, simply close this auto-escalation window. Internet Software Sciences Web+Center User Guide Version 6 Page 31 Click on the Administration Button. Click on System Configuration Menu link. Click on Auto Escalation Configuration link. Click on the Start Escalation link at the top of the page. You must keep this browser window open or running to continue case escalation. To Stop Case escalation operation Close the Escalation browser window that was opened with the Start Escalation operation. It can also be stopped by Disable All Escalation option under Auto Escalation Configuration page. 3.4 Asset Management Asset management functions are provided for use in an Internal Help Desk environment. If asset management is enabled, an extra button (Assets) will become visible on the Tech+Center control panel, enabling the customer support staff to create and maintain a database of internal company assets. A company employee can then use Customer+Center to open a case report regarding a particular company asset, and conveniently attach that case report to the asset record for easy tracking. Of course, case reports can also be opened and attached to asset records on behalf of customers by support staff using Tech+Center. This section describes how to use Tech+Center to create and maintain the assets database. Refer to the chapter on Customer+Center for information on how to use Customer+Center to open a case report and attach it to an asset record. Refer to the section on Case Management in this chapter for information on how to do the same with Tech+Center. How to create a new asset 1) To create a new (empty) asset record: Push the Assets button on the control panel. Press the Create New Asset link to the right of the Asset Search Title. Fill in the Asset Information form. Push the Submit button to create the new record. How to modify an existing asset To modify an existing asset record: Find the desired record by first pressing the Assets button on the control panel. Enter or select any desired asset search criteria on the Asset Search Form. Push the Search button to perform an asset search. Locate the desired asset and click on the Asset Number Link to edit/review that asset. Make any changes to the asset information or asset assignments. Push the Submit button to save changes. Internet Software Sciences Web+Center User Guide Version 6 Page 32 How to delete an asset Only staff members with administrative privileges can delete asset records. A special Delete Asset button will appear on the Asset Information page allowing admins to delete the asset and any related references to that asset. How to search for an asset To search for one or more assets: Push the Assets button on the control panel. Enter the desired search criteria in the Asset Search form. Push the Search button to perform the search. The set of all found asset records will be displayed in a summary list (a table), where each entry in the list will contain information for a particular asset. The asset numbers will be displayed as hypertext links enabling easy navigation to any particular asset record. How to control what assets a customer can search for The asset search options for customers in the Customer+Center can be control by a System Configuration option setting, to control whether customers can search for any assets or only their own assets: Click on the Administration Button. Click on System Configuration Menu link. Click on Other Configuration link. Under the Customer assets and Searches select the appropriate radio box selection. Press the Submit button to save these settings. How to assign an asset to a customer, tech or another asset Assets can be assigned to either a customer, a technician, or related to another asset. To set this assignment: Find the desired record by first pressing the Assets button on the control panel. Enter or select any desired asset search criteria on the Asset Search Form. Push the Search button to perform an asset search. Locate the desired asset and click on the Asset Number Link to edit/review that asset. Make any necessary asset assigments in the Asset Assignment section of the Asset Information form. Push the Submit button to save changes. How to create asset notes You can create notes on a particular asset by: Find the desired asset or press the New Asset link. Enter any asset notes in the text-area box at the bottom of the right hand column. Press the Submit button. An asset note log will be date and time stamped and authored Internet Software Sciences Web+Center User Guide Version 6 Page 33 For future viewers. Asset notes cannot be deleted. How to create custom asset fields The asset database comes defaulted with 5 custom asset text fields that you can define. Each field can hold up to 50 characters. To change the custom field label on the asset edit form, directly edit the AssetLabels.inc (include) file with an ASCII editor (such as notepad) that is located in the language directory. The fields will still be defined in the database with column names of custom_field1…5, but the web-viewable labels will be modified to your customized changes. How to rename/customize asset fields names The asset management database comes defaulted with about 70 pre-defined asset fields comprised of 20 PC related fields, 15 software application licensing fields and 2 operating system definitions. Almost all of these fields can be “renamed” at the web-interface level for your own asset requirements by simply editing the AssetLabels.inc file located in the language directory. For example, the field which is labeled “”Assigned Group” can be renamed to “Account Number” by editing the “Assigned_Group_Label” variable definition in the AssetLabels.inc file from: Assigned_Group_Label = “Assigned Group” TO Assigned_Group_Label = “Account Number” Once this change is made, all web-based references to the original “Assigned Group” label will now be displayed as “Account Number”. The asset database table has not changed and will still internally reference the Assigned_Group table so one should NOT attempt to change the database column names or structures in any way approach. One should review the asset table in design mode to review the various sizes of the original fields and check if there are any restrictions on any of the fields (such as unique and indexed) that may not work for re-naming certain fields. The following asset fields are initially defined as indexed and noduplicates. (Computer_ID, Property_tag, serial_number and IP_Address) If necessary, one can remove the indexed and unique restrictions on these fields by going into Design mode of the table but the fields should not be renamed. How to create and use the asset management for a spare parts tracking system The asset management component can be used for both existing exists and also as spare parts tracking system. To use the asset component for spare inventory parts : First create a customer account with a user first name of “Inventory” and a last name of “Parts”. This will create a customer_id of “Parts_Inventory” When new parts are received, assign the part to the customer “Parts_Inventory”. Searches of existing inventory can be performed by selecting the asset assignment for customer “Parts_Inventory” When part is moved from inventory to a particular user or another machine, simply re-assign the customer assignment or assign that asset to the another asset. Internet Software Sciences Web+Center User Guide Version 6 Page 34 How to export assets to a spreadsheet To export assets to a spreadsheet or tab delimited file: Click the Assets button. Click the Export Assets link in the title area of the page. First select the Export Format type. Select which fields to export (Key, Key+Equipment, or ALL) Select if you want customer asset information exported included Select the Sort criteria Press the Submit button. If you specified a file format, it will ask if you wish to save the file. 3.5 Case Search Functions Tech+Center provides two case search functions: Get Case for simple case searches (searches by either customer ID or case number) Search Engine for complex multi-criteria case searches. For each case found during a case search the following information is displayed: case number, customer ID, case status, one line case description, case history, case summary, and case resolution. The case number and customer ID are displayed as hypertext links allowing easy navigation to the case form and customer records, respectively. How to perform a simple case search There are three options for performing a simple case search. You can either search for a particular case by number, or you can search for a list of cases belonging to a particular customer or by company. To perform a simple case search, push the Get Case button on the control panel. The Simple Case Search page will be displayed offering two search options: Either: Enter the desired Case Number. Push the Submit button located to the right of the Case Number field to perform the search. Or to search by Customer Enter the desired Customer ID. Select the type of cases you want to search for (all cases owned by the customer, or just the open cases, or just the closed cases). Select any Sort Order criteria if desired Push the Submit button located to the right of the Customer ID field to perform the search. Or to search by Company Enter the desired Company. Internet Software Sciences Web+Center User Guide Version 6 Page 35 Select the type of cases you want to search for (all cases owned by the customer, or just the open cases, or just the closed cases). Select any Sort Order criteria if desired Push the Submit button located to the right of the Company field to perform the search. If Tech+Center has been configured to enable the displaying of Customer ID drop down lists, then the Customer ID can be entered by clicking on the field and selecting the desired Customer ID from the list. Otherwise the Customer ID must be entered manually. Refer to the section on System Configuration to learn how to enable this feature How to perform a multi-criteria case search The Multi-Criteria Case Search allows you to perform complex case searches without any knowledge of Standard Query Language (SQL.), the industry standard language for querying relational databases. To perform a multi-criteria case search: Push the Search Engine button on the control panel. Enter the desired search criteria (as explained below). Push the Search button. To retrieve a set of case records without performing a string search: Select the desired search criteria without specifying a search string, and then push the SEARCH button. Selected criteria will be AND'ed together. To search for a string within a set of case records: Specify a search string, select the search criteria for the desired set of records as described above, and then push the SEARCH button. All records matching the selected criteria will first be retrieved. The string search will then be performed only within that set of records. If the SEARCH button is pushed without selecting any search criteria then the string search will be performed within ALL case records in the database. The search string is looked for within the following case record fields: the "One Line Description", the "Case Summary", the "Case Resolution", and the "Case History". When searching by "Date": Dates must have the format "MM/DD/YYYY". If the year is not specified then the current year is used. The date criteria ranges from the specified start date up to (and including) the specified end date. A search can be performed by the date a case was created, or by the date it was last modified. If a start date is specified, but not an end date, then the date criteria ranges from the specified start date up to the present. If an end date is specified, but not a start date, then the date criteria ranges from the earliest case record in the database up to the specified end date. When searching by "Duplicates": If "No duplicate cases" is selected as a search criteria then no case record that has an entry in its Duplicate Case field will be retrieved. Refer to the section on Case Management for more information on the Duplicate Case field. 3.6 Status Page The Status Page provides support primarily for Web+Center dispatchers who work at a telephone based Help Desk. The status page is displayed by pushing the Status button on the control panel. This button is only visible to staff members who have Dispatcher access privileges or higher. The status page displays a Internet Software Sciences Web+Center User Guide Version 6 Page 36 table of techs who are currently available to speak with customers who phone into the Help Desk for assistance. Each row of the table contains personal information for a particular tech including name, phone number, email address, and notes. This information is taken from the tech record. Each tech also has a dynamic Busy/Available status light indicating whether the tech is currently busy or not. In addition, thus page displays a brief summary report of the “current situation” with totals of number of customers, open cases, cases opened today, number of available techs etc. The Status Page can also be useful in a non-telephone based support center for keeping track of the “availability” of selected personnel, where “availability” may be defined in whatever way is useful to the organization. For example, “availabilty” may be interpreted to mean “In for the day”, or “Currently at one’s desk”, or “Free to perform some task.”. The E-mail Address for each tech is displayed as a hypertext link which, when clicked on, displays a page enabling the dispatcher to quickly send off an email message to that tech. Techs signal their Busy/Available status by toggling the Busy/Available button on their control panels. If a tech is currently available, the Busy/Available status light will show green, otherwise it will show red. In order for the Busy/Available status lights to be current, the status page must be regularly refreshed. This can be done either manually by pushing the Dispatcher button whenever desired, or automatically by enabling the status page Auto-Refresh feature, or a combination of both. Refer to the section on System Administration for information on entering tech information, setting tech security levels, flagging techs for display on the Dispatcher Status page, and enabling/disabling the status page auto-refresh feature. 3.7 System Administration Support staff members with Administration privileges will see an Administration button on their Tech+Center control panel. If this button is pushed, the System Administration page will be displayed with a list of administrative functions in the form of hypertext links. This section describes each of those functions. Refer to the following section on System Configuration for additional administrative functions available to staff members with Configuration privileges. How to configure and build the knowledge base (Help Database) The Knowledge Base is created by “indexing” every word of every case record and making entries in the database for fast and efficient text searches. Once this knowledge base is created, text searches for the Tech+Center and Customer+Center will use this knowledge base to very quickly return matching records. The knowledge base is not automatically created but it must be configured and processed by Tech+Center administrators. Once the initial database has been processed, any additional case records that are created or modified can be added by selecting Option 1 from the Knowledge Base Options page. The knowledge base can also be deleted and rebuilt using different options at any time. Techs can also add individual cases to the knowledge base by clicking on the Add to KB link just below the Case Number in the case form. To configure and build the knowledge base: Click on Knowledge Base Options on the System Administration page. First, configure your Knowledge configuration by selecting which case record sections you want to be “indexed” into your knowledge base and pressing the Update KB Configuration Options button. Internet Software Sciences Web+Center User Guide Version 6 Page 37 For initial knowledge base creations, press the link under Option 2 on the Knowledge Base Options page. This will “index” all words from the selected sections of each case record in the database. This will slowly step through the database and compile the knowledge base once case per web page. This automatic page refresh technique is to prevent the knowledge base builder process from using too many database resources and to allow users to still submit cases during this indexing process. Once the knowledge base is built, text searches done with either the Customer+Center Help Database search or the Tech+Center search will quickly find case records with selected text. To update a knowledge base on a daily or weekly basis, press the link under Option 1 to update knowledge with only case records that have been added or updated since the last knowledge base build. To update all cases that are created or modified after a certain date, enter a date (mm/dd/yyyy) and press the “Process Knowledge Base” button under Option 3. To update just one case into the database, enter a case number and press the Process One case button under Option 4. If you wish to rebuild your knowledge base using different knowledge base options, pressing the link under Option 5 will delete all knowledge base entries and you must rebuild your knowledge base. Case information is never deleted, only the knowledge base information is deleted. Creating the knowledge base is a CPU intensive process since it has to carefully read and index every word of every case and create knowledge entry for each word. We recommend you perform complete rebuilds of the knowledge base at times when the system is not heavily used. How to register a staff member To register a new staff member: Click on Create staff member on the System Administration page. Fill in the Staff Member Information form. Complete the Login ID and password information with initial Login information for the staff member. Push the Submit button to create the record. When a new staff member record is created, it is automatically assigned a unique identifier called a Tech ID which has the format “CSS-nnnn”, where “nnnn” is a four digit number, and “CSS” is an acronym for Customer Support System. The tech ID is displayed in red in the upper right hand corner of the Staff Member Information form. The unique tech ID is used by the system to associate case records with particular staff members. An additional field called Login ID must be set that defines what Login ID (maybe called “username”) the staff member will enter to log into Tech+Center. A corresponding password must also be completed by filling in the Password field. Techs can also directly change their Login ID and password combinations once it has been initially setup by administrators by accessing the web page: <domain name or host name or IP address>/techcenter/changepassword.htm Note: For backward compatibility, Tech+Center users can enter either their Tech ID and password or Login ID and password combinations to access the Tech+Center. Internet Software Sciences Web+Center User Guide Version 6 Page 38 When a new staff member record is created, it must be assigned a Security Level. The default level is “Support Staff (Read/Write)”. The security level determines how much access is allowed to the staff member. The following is a list of all possible security levels beginning with the most restrictive: Support Staff (Read Only) – Allows read access only. All control panel buttons are visible except the Dispatcher and Administration buttons. Support Staff (Read/Write) – Allows read/write access. All control panel buttons are visible except the Dispatcher and Administration buttons. Dispatcher - Allows read/write access. All control panel buttons are visible except the Administration button. System Administrator - Allows read/write access. All control panel buttons are visible, but the hypertext link to the system configuration menu is not visible. System Configurator – Allows full access. To enable a staff member to receive an automatic email notification whenever a case report is first assigned to that member, check the checkbox titled “Notify by email if a case is assigned to this staff member”. To display a staff member on the Dispatcher Status Page, check the checkbox titled “Display member on dispatch screen checkbox”. How to modify a staff member To modify a staff member record: Click on Edit staff member on the System Administration page. Select the desired staff member from the list. Push the Edit Record button to display the Staff Member Information form. Modify the desired form fields. Push the Submit button to save the changes. The staff member information form is described in more detail in the section above on How to register a staff member. How to delete a staff member To delete a staff member record: Click on Delete staff member on the System Administration page. In the upper list, select the staff member to delete. In the lower list, select the staff member (or None) to reassign all cases to. Push the Delete Member button, and then confirm the operation. Although every case report in the Web+Center database must be attached to some support group, it is not necessary for a case to be attached to a staff member (a tech). How to display a list of staff members There are two ways to display a list (or table) of staff members. 1) To display a list of all staff members independent of support group: Internet Software Sciences Web+Center User Guide Version 6 Page 39 Click on Show all staff members on the System Administration page. 2) To display a list of all staff members by support group: Click on Show staff members by support group on the System Administration page. Select the desired support group (or All). Push the Show Members button. Staff members are displayed in a table which includes information such as tech ID, name, phone number, and email address. This information is taken from staff member records. The Tech ID for each staff member is displayed as a hypertext link enabling easy navigation to the Staff Member Information form for that member. If a column heading in the list is displayed as a hypertext link, then the table can be sorted by that column by clicking on the heading. The column labeled Notify is discussed in the section How to enable email notification, and the column labeled Dispatch is discussed in the section How to display techs on the dispatcher status page. How to enable cell phone email notification To enable a particular staff member to receive automatic email notification sent to their cell phone email account with a condensed email alert: Click on Edit staff members on the System Administration page. Locate the desired staff member in the list and press the Edit Record Button. Enter the Cell phone email address into the Cell-Email address under the Home column. Press the Submit Button to save the Tech Staff entries. To disable cell phone email notification, clear out this field and resave the Tech staff info. How to enable email notification To enable a particular staff member to receive automatic email notification whenever a case report is first assigned to that member: Click on Show all staff members on the System Administration page. Locate the desired staff member in the list. Click on Yes/No in the Notify column to Enable/Disable email notification. To enable a particular staff member to receive automatic email notification whenever a case report is first assigned to a particular support group which that member belongs to: Click on Show staff members by support group on the System Administration page. Select the desired support group (or All). Push the Show Members button. Locate the desired staff member (and also the desired support group if all groups are being displayed). Click on Yes/No in the Notify column for that staff member (and that support group) to Enable/Disable email notification. Internet Software Sciences Web+Center User Guide Version 6 Page 40 How to display techs on the dispatcher status page To enable a staff member to be displayed on the Dispatcher Status Page: Click on Show all staff members on the System Administration page. Locate the desired staff member in the list. Click on Yes/No in the Dispatch column for that member to Enable/Disable that member to be displayed on the Dispatcher Status Page. Refer to the section on Dispatcher Status Page for more information. How to reassign all cases 1) To reassign all cases from one staff member to another: Click on Reassign all cases from one staff member to another on the System Administration page. In the upper list, select the staff member to de-assign all cases from. In the lower list, select the staff member to re-assign all cases to. Push the Reassign Cases button, and then confirm the operation. 2) To reassign all cases from one support group to another: Click on Reassign all cases from one support group to another on the System Administration page. In the upper list, select the support group to de-assign all cases from. In the lower list, select the support group to re-assign all cases to. Push the Reassign Cases button, and then confirm the operation. How to create a support group To create a new support group: Click on Create support group on the System Administration page. Enter the name of the new support group. Push the Create Group button. How to delete a support group To delete a support group: Click on Delete support group on the System Administration page. In the upper list, select the support group to delete. In the lower list, select the support group to re-assign all cases to. Push the Delete Group button, and then confirm the operation. How to rename a support group To rename a support group: Click on Rename support group on the System Administration page. Internet Software Sciences Web+Center User Guide Version 6 Page 41 Select the support group to rename from the list. Push the Continue button. Enter the new name of the support group. Push the Rename Group button, and then confirm the operation. How to change the default support group To change the default support group: Click on Change default support group on the System Administration page. The name of the current default support group will be displayed. Select the new default support group from the list. Push the Change Default button, and then confirm the operation. How to add staff members to a support group To add one or more staff members to a support group: Click on Add staff members to support group on the System Administration page. In the upper list, select the desired set of staff members. In the lower list, select the support group into which the set of staff members will be inserted. Push the Add Members button. How to remove staff members from a support group To remove one or more staff members from a support group: Click on Remove staff members from support group on the System Administration page. Select the support group from which to remove a set of staff members . Push the Continue button. Select the set of staff members to be removed from the support group. Push the Remove Members button, and then confirm the operation. How to rename a customer ID When a Customer ID is renamed, it is renamed in the customer record, and in every case record belonging to the customer in order to preserve database integrity. To rename a customer ID; Click on Rename customer ID on the System Administration page. Enter the Customer ID to be changed. Push the Continue button. Enter the new Customer ID. Push the Rename Customer ID button, and then confirm the operation. If Tech+Center has been configured to enable the displaying of Customer ID drop down lists, then the Customer ID can be entered by clicking on the field and selecting the desired Customer ID from the list. Internet Software Sciences Web+Center User Guide Version 6 Page 42 Otherwise the Customer ID must be entered manually. Refer to the section on System Configuration to learn how to enable this feature How to delete a case report To delete a case report: Click on Delete case on the System Administration page. Enter the number of the case report to delete. Push the Delete Case button, and then confirm the operation. How to delete one (or more) customer(s) One or more customers can be deleted at a time. Pressing the Delete One or More Customers button will first take you to a search screen where you can specify the selection criteria to identify the customer(s) you wish to delete. After filling in the appropriate selection criteria, pressing the Submit button will take you to a screen with a list of candidates for deletion. Select the ones you want to delete via the check box opposite each entry. At the bottom of this screen is another form entry field labeled “Re-Assign Customer_id” where you are asked to provide a Customer Id. In order to delete a Customer record, it is necessary to identify another customer in the database to which certain important historical information can be "re-assigned" so that it does not get lost when that customer is deleted. For example, case histories belonging to that customer may be valuable in terms of building up the knowledge base. These will not be deleted, but will be re-assigned to the customer you designate for this purpose. The "assignee" may be a real or a dummy customer, as long as it has a customer record in the database. Case histories from multiple customers may be re-assigned to a given assignee. Deleting a Customer Record brings with it a number of these ripple effects throughout the database that you should be aware of before you perform such a deletion. This information is available as an on-screen reminder by clicking on the Caution link near the top which will result in a pop-up sub-window which provides a summary of these ripple effects. To delete a customer and all cases attached to that customer: Click on Delete One or More Customers on the System Administration page. Enter the search criteria to select the desired customer(s) and press submit Check off the box opposite each entry on the resulting screen for those records you want to actually delete Specify the Customer ID of whichever customer is to be the new “owner” associated to be associated with case histories etc. Push the Submit button. Depending on how Tech+Center has been configured to enable the displaying of Customer ID’s, the Customer ID can be selected by clicking on the appropriate entry on the list. Otherwise the Customer ID must be entered manually. Refer to the section on System Configuration to learn how to enable this feature How to customize the default user page Internet Software Sciences Web+Center User Guide Version 6 Page 43 The default user page is the HTML page that is displayed in the User Window whenever a staff member first logs into Tech+Center. It is also displayed at times when the Cancel button is pushed to cancel certain Tech+Center functions. The HTML text and graphics that appear on the default user page can be customized as follows: Click on Edit user page and email messages on the System Administration page. Enter the desired HTML (text and graphics) into Textbox (1). Push the Submit button. How to customize email notification messages If customer email notification is enabled, Web+Center components will automatically send email messages to customers under a variety of conditions. If desired, these messages can be customized by appending additional text as explained below: Click on Edit user page and email messages on the System Administration page. Enter the desired text into the appropriate textbox (as described below). Push the Submit button. Textbox (2): If customer email notification is enabled, then Web+Center will automatically send an email message to a customer whenever a case belonging to that customer is updated by a tech. The message will contain details about the updated case. Text entered in this textbox will be appended to the beginning of every such message. This message will also contain information such as the customer ID, case number, case status, one line case description, case history, case summary, and case resolution. Textbox (3): If customer email notification is enabled, then Web+Center will automatically send an email message to a customer whenever that customer updates a case. The message will contain details about the updated case. Text entered in this textbox will be appended to the beginning of every such message. This message will also contain information such as the customer ID, case number, case status, one line case description, case history, case summary, and case resolution. Textbox (4): If customer email notification is enabled, then Web+Center will automatically send an email message to a customer when that customer is first registered, or whenever the customer record is updated by either the customer or a tech. The message will acknowledge that the customer record has been modified and will contain the current customer username and password. Text entered in this textbox will be appended to the beginning of every such message. Textbox (5): Customer+Center provides customers with a search utility for finding and retrieving lost usernames and passwords used for logging into Customer+Center. If found, usernames and passwords are transmitted to the customer by email. Text entered in this textbox will be appended to the beginning of every such message. How to configure initial group assignments by category selections The Web+Center system is initially configured to have all cases created by the customer using the Customer+Center application to initially assigned the case to the “default” group automatically. Cases entered with the Tech+Center application will also be initially set the “default” group unless a technicians set the group assignment during the initial case creation. For organizations that prefer to immediately assign a case to a selected group based on category assignment can configure a category and category items to perform this direct group assignment. Internet Software Sciences Web+Center User Guide Version 6 Page 44 An example of how this could be used at a single Web+Center Help Desk installation at a college that supports both IT (Information Technology/PC related issues), and traditional maintenance requests. A category question can be configured that asks the customer to select one of the following problem types: Problem/Request Type: PC Support Issue Networking Email Lighting/Electrical Plumbing Other Facilities If the customer selects any of the IT support issues (PC Support Issue, Networking, Email), the case can be initially assigned to the IT support Group. If the customer selects any of the facilities related items (Lighting/Electrical, Plumbing, or Other Facilities), the case can be automatically assigned to the Facilities Group. Each group can then directly monitor and dispatch cases within their group without requiring a single dispatcher to assign cases from a single default group handling both maintenance and IT support. If the customer does not select any category item for this category, the case will then be assigned to the default group. To configure a particular category and assign groups for each category item follow the steps below: Click on Administration button Click on the System Configuration Menu link on the System Administration page. Click on the Configure Initial Group Assignments link In the top box, enable or disable a category that will be used for initial group assignments In the lower box, select a default group for cases where the category is not set Press the Submit button to continue the configuration For each category item select an initial default group to assign the case to Press the Continue button The final configuration settings are displayed. Press the Continue button to return to the Administration Menu 3.8 System Configuration Support staff members with Configuration level privileges will see an Administration button on their Tech+Center control panel. If this button is pushed, the System Administration page will be displayed with a list of administrative functions in the form of hypertext links. All of the administrative functions described in the previous section on System Administration will be visible, plus some additional functions as described in this section. System level configuration options have been increased with each new version of the software. There are now a number of system configuration menu setting pages each with different options including: System Configuration Option - (Screen colors, Email address, Database, Misc, Max case history sizes and window refresh rates) Additional Configuration Options – (Case form sizing, Date Formats, Time Zone, Knowledge base, Time Spent options) Internet Software Sciences Web+Center User Guide Version 6 Page 45 Other Configuration – (File Upload options, Customer+Center security options, asset searches and database encryptions options) More Configuration - (Customer Survey configurations, virtual directory definitions) Be sure to view and set all of these system level configuration menus. System-wide Configuration Options There are a number of system wide configuration options that affect both Tech+Center and Customer+Center. To set these options: Click on System configuration menu on the System Administration page. Choose and click on any one of the links in the page as appropriate. Set the desired configuration options (as described below). Push the Submit button. The following is a list of all configuration options: Background Colors: Window Color for Control Panel, Open Case Window, and User Window: These three option set the background color of the various subwindows with Tech+Center. Enter the desired RGB color as a six digit Hex number in the format “RRGGBB”. However note - mainly this parameter is an historical artifact and only controls the background color of some of the lesser-used screens. If you want to adjust background colors for the various windows and screens, this should be done by editing the CSS stylesheet which may be found in the Tech+Cnter directory under the file name wc_Style.css Dispatcher Refresh Rates: Dispatcher Open Cases Refresh Rate: This option allows the Open Cases Window to auto-refresh at a regular interval. To enable this option enter a positive number. The number entered determines the interval (in seconds) between each refresh. To disable this option enter a zero. This feature only works for staff members with Dispatcher privileges or higher. Dispatcher Status Page Refresh Rate: This option allows the Dispatcher Status Page to auto-refresh at a regular interval. To enable this option enter a positive number. The number entered determines the interval (in seconds) between each refresh. To disable this option enter a zero. This feature only works for staff members with Dispatcher privileges or higher. Email Addresses: SMTP Mail Server Address: This option sets the address of the SMTP mail server that is used by Tech+Center and Customer+Center for transmitting all email messages. No auto-email notification messages can be sent to either techs or customers unless this field is properly filled in. The address can be an IP address like 207.202.53.3 or name that can be resolved by a DNS like “smtp.mycompany.com”. It is very important that this field be entered as soon as possible. Internet Software Sciences Web+Center User Guide Version 6 Page 46 Default Reply-To Address: This option sets the default reply-to address that is used by Tech+Center and Customer+Center when transmitting email messages. This address can be overridden in some circumstances. Organization From Name: This option defines the name of the from organization in all of the email messages sent by the Web+Center application. Put your company or organization name into this field. Database: Database Type: This option defines the type of back-end database. It should be properly set for your backend database (Access or SQL. User operating on a Linux platform should set it to MySQL). This setting does NOT re-configure the ODBC DSN. This setting simply sets a variable that is used for certain database queries that use Database specific SQL queries syntax and the database type must be identified. Miscellaneous Settings: Option for how user enters Customer_Id in Form Fields: This setting provides a choice between three options. The most basic one (the pull-down menu) is suitable only when you have an environment with only a small number of customers – say on the order of 20 or 30. If you have more customers than this, a pull-down menu style of operation becomes unwieldy. The better alternative is the Click on entry in pop-up window – using this method brings up a sub-window with a small search capability which allows the user to find/browse for the desired customer and then click on that entry to have the form field automatically filled in. Finally and somewhat less desirable is the option to Copy and Paste from Entry in Pop-up Window which is provided only for historical purposes for environments that got used to that method in previous releases and wish to continue using it. Enable Customer Email Notification: If this option is enabled, then Tech+Center and Customer+Center will automatically send an email notification message to a customer whenever a case belonging to that customer is updated by either the customer or a tech. The email message will contain details about the updated case. Enable Assets Database: If this option is enabled, then the New Asset and Get Asset buttons will be visible on the Control Panel, enabling techs to maintain a database of company assets. Customers can then use Customer+Center to find company assets and attach them to case reports. The same can be done by techs using Tech+Center. Refer to the Asset Management chapter for more information. . Case Size Limits: Max Case History Size: This option sets the maximum allowable size (in characters) of a Case History. Max Case Summary Size: This option sets the maximum allowable size (in characters) of a Case Summary. Max Case Resolution Size: This option sets the maximum allowable size (in characters) of a Case Resolution. Extended Time Spent Option: Internet Software Sciences Web+Center User Guide Version 6 Page 47 This option should be checked if you want to make use of the “time spent” capability in case management to record the time spent on successive sessions spent working on a given case. (The relevant fields will not appear on the Case form if this option is not enabled – neither will subsequent automated Invoicing be possible) Active Directory / LDAP integration This option should be checked if your site intends to make use of the Active Directory Integration feature. Checking this box enables access to the LDAP Configurator utility (available on the System Administration page) as well as interfaces on various screens in Tech+Center such as the “Search Directory” in the “New Customer” screen as well as the automatic logon capability to the Customer+Center. Text Messaging Support This option should be checked if you want to enable direct real-time messaging between the customer and a member of the Tech Support staff. How to Set Additional Configuration Options Clicking on the Additional Configuration option menu in the System Configuration Menu will provide additional options to configure Case Ticket Text area box sizes, date display formats, time zone adjustments and Time Spent category options. Case Form Sizing options: The case summary and case resolution text area boxes on the Tech+Center case form can be configured to be “Auto” or “Fixed” number of rows. If you select AUTO sizing, the text area box will be resized for future case references after a case summary or resolution is submitted. The number of rows is computed by taking the number of characters of the case summary or resolution and dividing it by 45 characters. The text area box will expand to a maximum number of rows as specified in the Max Rows settings. Max Rows for Summary Box – Defines the maximum number of rows for the summary box. Max Rows for Resolution Box – Defines the maximum number of row for the case resolution box. Default Rows Selecting “FIXED” number of rows will set the number of rows of the text boxes to the default rows settings for initial displays and all future case references. Default Columns – The default number of text area box columns can also be configured for all of the Tech+Center case text area boxes. Default rows for History Box The History field is always empty (blank) for new or existing cases. Setting this value will set the number of rows of this text area box. Date Format Display Options: Select the MM/DD/YYYY date option to view the dates in the standard US date format of DD/MM/YYYY where DD = Day of the month, MM=Month (01-12) and YYYY = Year. Select the DD/MM/YYYY date option to view dates in the UK or other non-us formats. Time Zone Adjustments: The web server and its corresponding “System Time” may be located in a different time zone from where the users are typically submitting and updating cases. By default, we assume the system time is the same as the Web Users time and the cases are date and time stamped based on the server system time. To set the cases in a time zone relative to the server system time, set the Case Time Zone settings to + or – the number of hours from the server system time. One can also set the to record events in GMT as well. Internet Software Sciences Web+Center User Guide Version 6 Page 48 As an example, if you server is located in a web hosting facility in California, but your Help Desk, Tech Staff and customers are located in New York, you would set this case time zone settings to be “3”. This will time and date stamp the cases with times that are 3 hours ahead of the California server system time. If you have users on both coasts, it is helpful to also label the time zone as “EST”, or “PST”. The Time Zone Label field lets you define an optional time zone text string. To time and date stamp case events in GMT time, determine the number of hours +/- from GMT for the server system time and place that number into the Time Zone Settings and place the text “GMT” into the Time Zone Label field. The program does not make any attempt to obtain the individual clients browser time but it will time stamp the cases based on a universal time setting set with the Time Zone Adjustments above. To set the Time Zone: Determine the how many hours +/- from the server system time that you want the case time and date stamps set. Enter this into the Time Zone Setting box. Optionally, enter a Time Zone label like PST, EST, GMT, into the Time Zone Label Box. Knowledge Base Updates: Case words are not automatically added into the knowledge base but must be added by techs, if desired, when processing support cases. To have all case words mapped into the knowledge base during the case submit and confirmation process, select the Add All Cases to KB option. This will change the Continue button link after a case is submitted on Tech+Center that will map all of the words of the case into the KB. If this option is turned off, the Continue button will simply return users to the case form without updating the Knowledge base. Time Spent Categories: If you wish to have one case category where the Tech can select the amount of time spent on a case (such 15 minutes, 30 minutes, 45 minutes ,etc), one can create a category using the category options to create a “Time Spent Category”. To future enable special supervisor reports that can perform hourly reporting functions in conjunction with this category setting, set the Time Spent Category and the Time Spent Interval with the appropriate category and minutes per category item. For more information on Time Spent Category, refer to the section 3.8 under Tech+Center reports and configuring Time Spent Reports. Note – this is separate and distinct from the “time spent” facility. In this case we are merely defining and enabling a “category” in which a case may be classified according to the time spent. This as opposed to the actual “Time Spent” feature where the actual time spent on a given case can be entered as successive entries during the handling of a case and accumulated for later invoicing purposes. How to Set Additional Configuration Options Clicking on the Other Configuration menu link in the System Configuration Menu will provide additional options to configure File Upload options and Customer+Center Security options. How to Configure File Upload Options: Click on the Administration button Click on System Configuration Menu link Click on Other Configuration Menu link Internet Software Sciences Web+Center User Guide Version 6 Page 49 Select whether the file upload option is available for Customer+Center user and/or Tech+Center users Enter the file download physical path. This setting does not automatically create this physical path and you must create this directory using Windows Explorer or other means. Enter the file download virtual directory path. This setting does not automatically create this virtual directory on your webserver. You must create this virtual directory separately using Internet Information Services. We recommend you set this virtual directory settings only to read access and DO NOT allow script or execute permissions for this download virtual directory for security reasons. Check the Rename upload file based on case number if you wish all files that are uploaded to be renamed like CXXX-filename.ext. For example, if the file that is being uploaded is Problem.txt and this is downloaded in reference to case 1045, the new downloaded file name would be C1045Problem.txt. Select the maximum allowed file size or put zero into this field to allow any size file. Click the Submit button to process these configuration changes. How to Configure Customer+Center Security Options: Click on the Administration button Click on System Configuration Menu link To disable/enable customer login requiring a password, select the appropriate radio box to allow/require customer+center password. To control what assets customers can view and search, select the appropriate radio box selection. To encrypt the customer+center passwords in the database, select the encrypt password in the database option. There is code to check for encrypted and un-encrypted password when logging into the customer+center to allow this option to be enabled for existing databases and existing customers. Press the Submit button to commit these changes. How to Set More Configuration Options Clicking on the Other Configuration menu link in the System Configuration Menu will provide additional options to configure Customer Survey options and Virtual Directory definitions. Customer surveys are web-based surveys that are initiated from an customer survey email link that is sent to the customer when the case is first closed. In that email is a link to a customer survey form that resides in the customer+Center virtual directory. If a customer clicks on the link in the customer survey email, it takes them to this web-based customer survey form. Once the form is submitted, survey results are emailed to a few defined users. Survey results are stored in the database and can be view at anytime by administrators using the View Survey results tools. How to Configure Customer Survey Options: Click on the Administration button Click on System Configuration Menu link Click on More Configuration Menu link If you want customer surveys to be enabled, click on the Customer Survey checkbox. Before setting this option, you should have a customer survey created using the Survey Builder tools under Administration. Enter one or more email address to send the customer survey results to. Internet Software Sciences Web+Center User Guide Version 6 Page 50 Enter a short message that will be included in the email message that goes before the web-based survey link. Press the Submit button to save these changes How to Define Virtual Directories It is important for proper Web+Center operation that the Virtual Directory names that are used for your Web+Center installation are defined here. The recommended default virtual directory names are: tech60 customer60 business60 language60 pocket60 media60 documentation60 These can be configured to other virtual names if desired. The first four of these can be configured directly through this screen and it is important to do so since these definitions are used when creating links in emails generated by that particular application. The other three are not used in any generated emails and thus need only be configured (together with the first four) in the Internet Information Services (IIS) Note - defining a virtual directory name here DOES NOT create or modify the virtual directory name defined with IIS which is documented elsewhere To define virtual directory names: Click on the Administration button Click on System Configuration Menu link Click on More Configuration Menu link Enter virtual directory names for Tech+Center, Customer+Center, Business+Center and Language files. Press the Submit button to save these changes. What is a category? A category can be thought of as a field in a case record used to identify (or "categorize") the type of information contained in the record. Category fields are visible on both the case form and the search engine form. Values entered into category fields are selected by users from category item lists. Categories and item lists are user defined. Every case record can have up to 50 defined categories, each with its own list of up to 30 selectable items. When a case record is first created, every defined category is set to a default value of "N/A" (not applicable). This default does not change unless a user sets it to a different value in the case form. Categories are used by the search engine to restrict a case search to only those records that match a particular set of criteria. The category fields that appear on the search engine form (which are the same as those appearing on a case form) are used to select the desired category search criteria. How to create a category and item list To create a new category and item list: Click on System configuration menu on the System Administration page. Internet Software Sciences Web+Center User Guide Version 6 Page 51 Click on Manage Category Lists on the System Configuration page. Fill in the Create New Category text box with a new category name. Push the Create button. Follow the instructions in the Edit Category Window How to modify or delete a category and item list To modify or delete a category and item list: Click on System configuration menu on the System Administration page. Click on Manage Category Lists on the System Configuration page. Select the category under the Edit Category list selection box and press the Edit button. Follow the instructions on how to modify, delete or disable categories and item lists How to order a category item list To set the display order a category item list: Click on System configuration menu on the System Administration page. Click on Manage Category Lists on the System Configuration page. Select the category under the Rearrange Category List selection box and press Rearrange button. How to set an category to be view by Techs only To set a category to be view by Techs (Tech+Center) only: Click on System configuration menu on the System Administration page. Click on Manage Category Lists on the System Configuration page. Select the category under the Edit Category list selection box and press the Edit button. Select the appropriate radio box next to the category name (Disable, All View, Tech View) Press the Continue Button at the bottom of the screen. CAUTION: Good judgement and common sense must be exercised when modifying a category or item name. For example, suppose the Customer Support System is being used to track problem reports for a network of computers, and suppose that one of the defined categories is "Type of Computer" with an item list consisting of two items, "Macintosh" and "PC". Suppose further that one or more case records have already been created in which this category has been correctly set to one of the two item values. Although a user is free to modify a category or item name in any way desired, it's important not to alter the "meaning" of the name. Thus it would be acceptable to rename "Macintosh" to "Mac", or to correct a spelling error such as "Makintosh". However, it would NOT be acceptable to rename "Macintosh" to "IBM Mainframe" because the meaning of the item name would be entirely altered resulting in a corrupted database in which all case reports that previously (and correctly) referred to Macintosh computers, now incorrectly refer to IBM mainframe computers. Obviously the same kind of problem can occur if the meaning of the category name, as well as the item names, is also changed. Internet Software Sciences Web+Center User Guide Version 6 Page 52 How to add new text box fields to the case ticket Optional case text form fields can be added to the case form. The label in front of the text box is configurable and whether this form element is available on the Customer+Center and Tech+Center or just the Tech+Center case form page can also be set. To add a new text box to the case form: Click on the Administration button in the button panel. Click on System Configuration Menu link. Click on the Edit Case Text Labels link. You can enter up to 10 case text labels and select their view status. Press Submit to accept these changes. How to configure File Download options for the Customer+Center and Tech+Center Optional File download options can be enabled for the Tech+Center, Customer+Center or both. A file can be downloaded from the Tech’s or customer’s web browser and that file is optionally renamed and stored on the webserver. A link is then created in the case history field to enable the customer or the tech to access that downloaded file anywhere right from the browser. To enable and configure File Download options: Click on the Administration button in the button panel. Click on System Configuration Menu link. Click on the Other Configuration link. Under the File Upload Options check which application (Tech+Center or Customer+Center) to enable file upload Enter a physical path on the webserver where the files are to be downloaded into. You must create that physical directory on the webserver separately. Enter a File Upload virtual directory. You must create this virtual directory inside of the Internet Information Service separately and they must match this setting. That virtual directory setting should be configured only for read access only. Do not allow script or execute permissions to prevent users from downloading files that could execute if selected by a web link. Enable file renaming based on case number if needed Select the maximum File size in bytes or enter 0 to allow any file size. Press the Submit Button. 3.9 Tech+Center Reports Support staff members with Dispatcher privileges or above (Dispatcher, Administrator, and Configurator Levels) will see a Reports button on their Tech+Center control panel. If this button is pushed, the Reports page will be displayed with a list of Case and System reports in the form of hypertext links and graphical information. This section describes each of those functions. Internet Software Sciences Web+Center User Guide Version 6 Page 53 Figure 8.5 Top Level Reports Menu Page Reports Menu Page Pressing the Reports button will display the main Reports Menu page. This page consists of two sections. The top section contains hypertext links to specific reports that show graphically and numerically some predefined case and tech reports. The bottom section of the page immediately provides Case Summary Information, and Total System Status information to help monitor your Help Desk performance. For additional system status, click on the System Status report. All of these reports will help to determine if your support staff is effectively entering, tracking and solving support cases in a timely fashion. For most of the reports, the case status attribute is broken down into two values, “Opened” or “Closed”. For each case, it is possible to store only one type of “Closed” status while there are several Open Status values (Open-Active, Open-Waiting, and Open-on-hold). All of the open status types will be considered to be “opened” for the reports. If your reports page does not display properly when you press the reports button, you may not have the TechCenter virtual directory properly configured. The Tech+Center virtual directory where the Reports.asp and other ASP files are located must have executable and scripting permissions turned on. Refer to your MS Internet Information or Management Server configuration documentation for more information. Open Cases Reports There are 5 open cases reports under the Open Cases Reports Category including: Open Cases by Tech – A numerical and graphical report showing open cases by assigned tech. Open Cases by Group – A numerical and graphical report showing open cases by assigned group. Open Cases by Priority – A numerical and graphical report displaying open cases by Priority. Open Cases by Status – A numerical and graphical report display open cases by Case Status. Internet Software Sciences Web+Center User Guide Version 6 Page 54 Open Cases by Duration – A numerical and graphical report showing the duration of how long existing open cases have been opened breaking results into cases opened today, yesterday, this week, this month, last 6 months and greater than 6 months ago. Time Spent Reports There are 5 Time Spent cases reports under the Time Spent Reports Category. All of these reports require that a Time Spent category exists and is configured. These reports include: Time Spent by Company/Date – A report showing number of cases by company and amount of time spent by Company. The report can optionally can be searched by Start and End date range. Clicking on the company will provide a detailed time spent report that company for the specified date range. Time Spent by User Group – A report showing number of cases by customer user group and amount of time spent by User Group. The report can optionally can be searched by Start and End date range. Clicking on the User Group will provide a detailed time spent report that User Group for the specified date range. Time Spent by User Group Reference – A report showing number of cases and time spent by user group and sub totaled by the case Reference number which could be used to define a job code. The report can optionally can be searched by Start and End date range. Clicking on the Reference number will provide a detailed time spent report that user group broken down by Reference Number/Job Code for the specified date range. Time Spent by Tech Group Reference – A report showing number of cases and time spent by Tech group and sub totaled by the case Reference number which could be used to define a job code. The report can optionally be searched by Start and End date range. Clicking on the Reference number will provide a detailed time spent report that tech group broken down by Reference Number/Job Code for the specified date range. Time Spent by Customer – A report showing number of cases and time spent by customer. The report can optionally be searched by Start and End date range. Clicking on the customer link in the first report will provide a detailed time spent report that user customer listing all of the time spent cases for that customer over the specified date duration. Customer Surveys The Customer Survey Reports include: View Survey Results – A form allows display of customer survey taken by selecting a date range and optional customer and or Case number. Closed Cases Reports The Closed Cases Reports Category includes 2 reports consisting of: Cases Closed By Tech – A numerical and graphical report showing cases that were closed today and all cases by tech that was assigned to the case when it was closed. Cases Closed Today by Group – A numerical and graphical report showing cases that were closed today and all cases by the Group that was assigned to the case when it was closed. Supervisor Summary Reports The Supervisor Summary Reports Category includes 4 reports consisting of: Internet Software Sciences Web+Center User Guide Version 6 Page 55 Supervisor Report by Tech – This report shows a break down of the time spent by tech over the specified date duration and totals the time spent. A more detailed report for each tech can be created by clicking on the individual tech link. Top Tech for Last Month – This report tallys the amount of times spent for the logged in tech and graphically and numerically compares that tech with the tech that has most time spent in the last month. It is possible to create a link to this page from another page to lets know how they are doing in respect to other techs. Top Tech for Last Two Weeks – This report tallys the amount of times spent for the logged in tech and graphically and numerically compares that tech with the tech that has most time spent in the last two weeks. It is possible to create a link to this page from another page to let techs know how they are doing in respect to other techs. Top Tech for Last Week – This report tallys the amount of times spent for the logged-in tech and graphically and numerically compares that tech with the tech that has most time spent in the last week. It is possible to create a link to this page from another page to let techs know how they are doing in respect to other techs. Time To Close Reports There are two reports in this category: Average Time To Close by Group – shows the average time it took to close a case, broken down by group. Cases Opened and Closed by Interval– shows the average time it took to close a case, broken down by time interval Other Case Reports The Other Case Reports includes 7 reports consisting of: All Cases by Customer – A numerical and graphical report showing case statistics by Customer. All Cases By Customer by Date – A numerical and graphical report showing case statistics by customer for a selected date range. Closed Cases By Customer by Date – A numerical and graphical report showing case statistics by customer for a selected date range for closed cases. Closed Cases By Customer – A numerical and graphical report showing case statistics by customer for closed cases. Cases By Category by Date – A numerical and graphical report showing case statistics by category and category items for an optional selected date range. Cases By Company by Date – A numerical and graphical report showing case statistics by company and for an optional selected date range. System Status – This page gives total system statistics for your help desk. Internet Software Sciences Web+Center User Guide Version 6 Page 56 Extended Time Spent Reports These six reports all focus on the “time spent” as recorded for each case. For each report you will be asked for the time period the report is to cover (e.g. the last week, or the last month, etc.) as well as whether to order the report by date or by customer, and whether to group by customer or by company. Extended Time Spent Reports – Billable. Extended Time Spent Reports - Non Billable Extended Time Spent Reports – Total Detailed Time Spent Report By Customer/Date Summary Time Spent Report By Customer/Date Extended Time Spent Reports by Tech - Total. Configuring Time Spent (Category) Reports An additional feature exists for support organizations that want to record and create reports on the “Time Spent” category for a particular case. The time spent is a category that you configure and techs set themselves once a case is completed with an estimate of the total time spent on a case. This does not automatically calculate the time spent and is unrelated to the “Extended Time Spent” facility referred to above which records actual time spent rather than being used as a category for report grouping purposes. To configure this option, perform the following steps: (1) Create a new category called something like Time Spent and create subcategory items that are exact intervals of time (5 minutes, 10, 15, 20 or 15,30,45, 1hr, 1:15 min, etc). (2) Define the Time Spent Category and Time Spent time interval with the Additional Configuration Settings page available by clicking Administration… System Configuration Menu, and Additional Configuration Options. The Time Spent Category option settings are located in the lower right hand corner of this form. Creating your own Reports (Advanced Users Only) The main report page and all reports provided on this page use a different web application scripting approach from the rest of the Tech+Center or Customer+Center applications. This combination of two scripting methods was implemented to provide a software “hook” for advanced and knowledgeable support administrators to add report functionality to the Tech+Center application without requiring custom programming from Internet Software Sciences. The Tech+Center and Customer+Center applications are primarily built using ASP (Active Server pages) for optimum customization options. Some of the Administration and license checking functions are written in compiled C++ code into an IIS (Internet Information Server) ISAPI DLL. To add any additional reports to the system, a system level administrator must be familiar with ASP web scripting, accessing information from relational databases including MS Access and SQL*Server. Always create the scripts on test server before placing them on the production server. Any additional report scripts Internet Software Sciences Web+Center User Guide Version 6 Page 57 that you add will not be supported by Internet Software Sciences. Any reports or ASP scripts added using this approach should NOT perform any database record create, delete or update functions and only read operations should be performed. Internet Software Sciences cannot support users that have added code to modify the database records in any way unless prior written agreements have been made that allows this type of modification. Additional customized reports can be created by Internet Software Sciences for additional consulting costs. To add your own report, it might be best to start with one of the existing ASP reports in the \webcenter\techcenter directory by copying that ASP script into your own script file with a different name. Then modify that script as necessary to create your own report. Once the report is working, add that script as a link on the reports.asp page that exists in the \webcenter\techcenter directory. All scripts should be created in the \webcenter\techcenter directory. The current ASP files that are located in the \webcenter\techcenter directory are: Reports.asp – Top level menu pages that appears when the report button is pressed OpenCasesByTech.asp – Report of open cases by tech OpenCasesByGroup.asp – Report of open cases by Group OpenCasesByPriority.asp – Report of open cases by Priority OpenCasesByDuration.asp – Report of open cases by Duration ClosedCasesByTech.asp – Report of Cases Closed today by Tech ClosedCases ByGroup.asp – Report of Cases closed today by Group SupervisorReport.asp – Report showing summary of cases opened/closed by Tech To learn more about ASP programming, please refer to web sites on the ASP scripting language including www.activeserverpages.com or other reference books. Additional programming and ASP resource information can be obtained in the Web+Center Programmers Guide available from the IIS support website or also included in your documentation directory within your ISS\webcenter60 directory tree. Creating Top 10 Case (FAQ) Lists There are two links on the reports page that allow tech staff support members to create, and edit or view a list of “Top 10” support cases for FAQ purposes. The Top 10 list is an easy way for support staff to identify frequently asked questions or problems and to allow customers or techs to access that list of problems without searching. This will be the first support option for most customers with a problem. Once this list is created, customers can view this list with a link from the Customer+Center home page. When the Customers view this list from the Customer+Center page, only the case summary and case resolution fields are displayed. It is important to place only cases that have information in the case summary and case resolution fields into this Top 10 list. Although the list is named “Top 10”, any number of cases can be added to this list. 3.10 Customer Surveys Internet Software Sciences Web+Center User Guide Version 6 Page 58 To provide valuable feed back to support staff and help desk managers, a customer survey option is available. If this feature is enabled, the Web+Center will automatically send an email to the customer when the case is closed with a short message explaining the customer survey and a link to a web-based customer survey. The customer survey can be configured with a survey builder tool under Tech+Center administration. Customers click on the link in the email to launch the web-based customer survey and complete it. When it is completed, an email is sent to a selected individual with the results and results can also be viewed with customer survey result tools available in the Tech+Center. Follow the instructions below to enable, create, and view customer surveys. Enabling Customer Surveys To enable customer survey emails (with link to web-based survey) to customers when a case is closed: Click on the Administration Button. Click on System Configuration Menu link. Click on the More Configuration Link Check the Customer Survey Checkbox Complete 1 or more Send Email Results to Email addresses Complete the Survey Email Text with a short message to the users about the Customer Survey Press the Submit Button. Creating a Customer Survey To create the customer survey questions and appropriate answer types: Click on the Administration Button. Click on Survey Builder link. To add new questions, click on the Create New Question Link. To edit existing questions, click the Edit link for that question. To test the survey, click on the Test Survey link. To View Customer Survey Results To view customer survey results: Click on the Administration Button. Click on View Survey Results link. Optionally enter a survey date range, customer or case number. Press the Search Button. 3.11 Calendar and Scheduler A Calendar and Schedule feature is available by clicking on the Schedule button in the Tech+Center or Business+Center application. This simple event calendar/scheduler allows: Schedule events for multiple techs and Contact Rep staff members Take notes on the events View and share group calendars Associate events with customers or specific cases Internet Software Sciences Web+Center User Guide Version 6 Page 59 Viewing your own calendar events Calendar or monthly list view This Calendar/Scheduler application can be used to schedule events like: Internal staff meetings and gatherings External meetings with customers Tech support work based on a specific case numbers Other events or offsite events Adding or modifying Scheduler Event Types To add scheduler event types: Log into the Business+Center application. Click on the Administration Button. Click on Event Type Editor link. Add, modify, delete or merge events types from the options listed Adding an event to the schedule To add a schedule event into the calendar: Log into the Tech+Center or the Business+Center Click on the Schedule Button. Navigate to the day that you want to schedule the event starting on. To select a different month, select the appropriate month or year link in the top area of the screen. Once the correct month appears, click on the day (1,2,3,…) of the month link. Click on the Add New Event for Today link Enter the required fields of event Title, type, coordinator, starting and ending dates and times, attending reps, status. Optionally enter a customer and associated case number and event notes Press the Submit button. Viewing your scheduled events in the calendar To view your scheduled events in the calendar: Log into the Tech+Center or the Business+Center Click on the Schedule Button. To view for the current day, click on the day of the month link. The current day should be highlighted in yellow. To view for any other day, click on the day of the month link in that calendar. To view scheduled activities for the logged in user for the whole month, click on the LIST link in the upper right hand corner. Viewing all scheduled events for a single day in the calendar Internet Software Sciences Web+Center User Guide Version 6 Page 60 To view all of the scheduled events for a single day in the calendar: Log into the Tech+Center or the Business+Center Click on the Schedule Button. To view scheduled events for the current month, click on the LIST link in the upper right hand corner of the calendar page. To view scheduled events for day not in the current month, click on the month at the top of the frame and then click on the LIST link. Click on the Group Calendar link for day of interest. 3.12 Administrative Functions There are a number of administrative functions available in Tech+Center under the Administration button in the control panel. Most of these are intended only for use by the System Administrator and are documented elsewhere. However some of these functions may be useful for support personnel and are summarized here. Displaying Staff Members Show All Staff Members Show Staff members by Support Group Managing Staff Members Create Staff member – used to add new staff members Delete Staff Member - used to remove staff members Edit Staff Member – used to modify staff member details Managing Customer Records Rename Customer ID – used to modify the automatically-generated unique Id associated with a given customer. This module allows you to change it from the default “lastname_firstname” to something more meaningfull if desired. Re-Assign Case Customer ID – used to re-assign all cases from one customer to another Re-Assign One Case Customer ID – used to re-assign a single case from one customer to another Delete One or More Customers – used to delete one or more customers and at the same time reassign or remove their relationships with other objects in the database (such as cases, assets, etc.) Managing Cases Reassign all cases from one support group to another Reassign all cases from one staff member to another Delete Case – used to remove a case and all its details from the database Delete Case from Knowledge Base – used to remove the “knowledge” about a given case from the knowledge base – i.e. remove associated keywords and references associated with this case. Managing Support Groups Create Support Group Delete Support Group Rename Support Group Change Default Support Group Internet Software Sciences Web+Center User Guide Version 6 Page 61 Add Staff Members to Support Group Remove Staff Members from Support Group 3.13 Custom Buttons and Functions Given the “open source” nature of Web+Center, it is relatively easy to customize a site with extra buttons and facilities. In the case of adding buttons, you need to distinguish between two major types of buttons: a) Buttons in the primary control panel (the left panel of the main screen) are implemented as a “background image” and the text displayed on the button is supplied within the code. If you wish to add a new button, then you should examine the code for the module called “Toptions.asp” which is the implementation of the main panel buttons. In here you will see how these “buttons” are implemented and it should be fairly easy to add (or remove) buttons by anybody familiar with experienced in Active Server Pages (ASP) coding and html. No further graphic image files are required. b) Other buttons on the various screens are the more traditional type implemented as .gif images. To help you create new buttons that “match” the style of those used by Tech+Center, a Button-creation assistance utility is provided. The Button Creation Assistant This utility will not actually create the final button image, but is provided to help with creation of the required base graphic image, which can then be further manipulated with something like Adobe Photoshop to generate the final file. To use this utility, click on the Adminsitation button in the main control panel and then click on Button Creation Assistant On the resulting screen, fill out the form as follows 1) Type the desired label text for the button into the form box 2) Select a “background mask” color for the button. The color of this mask may not be important for you (it does not appear in the final button image) but may be useful depending on what graphics package you use to generate the final image file – specifically if you choose a button style that is not strictly rectangular but has rounded corners, you may find the provision of this mask makes it easier to make the corners “transparent” in creating the final image file 3) Choose whether you want the font-weight of text on the button to be “normal” or “bold”. Buttons within Web+Center are almost all “bold” 4) Select Font Color and Style – click on the appropriate radio button. To match the buttons in Web+Center choose the button in the “Black:” column opposite the row for Verdana 12. 5) Click on a desired button template chosen from any of the ones that line the screen along the left side or the right side. The buttons for Web+Center come from the set on the bottom right part of the screen – choose a length appropriate to accommodate the length of text that is to appear on the button. You can successively click on different styles/lengths of buttons without filling in the form again to see what different choices would look like. 6) When you have the desired button on the screen, you should now take a “screen shot” (on a PC the key labeled “Prt Scr”) and past the resulting screen image into Adobe Photoshop or you favorite graphics package. If the button style you chose is strictly rectangular, all you have to do now is crop Internet Software Sciences Web+Center User Guide Version 6 Page 62 the image down to that of the desired button and “save” it as a graphics file such as jpg or gif (preferred). If the button style you chose has rounded corners, you need to first make the “masked” part (described in (2) above) transparent prior to saving it as a “transparent gif”. Developing Code for new functionality Once the desired button has been created, it can be linked to new ASP code. With one minor exception (to do with License checking) all code in Web+Center is written in Microsoft’s Active Server Page (ASP) script, thus you have access to the full source and can add or customize as you wish – given the necessary skill in this scripting language. The ASP (Active Server Pages) web scripting language comes installed with Internet Information Server and it is a very easy to learn and a fast implementation scripting language that will allow you to create custom functions by your own group. Functions can also be developed by contracting with Internet Software Sciences Consulting Group to implement additional functionality. 4. Business+Center Business+Center is a web-based contact management application for sales or other contact intensive applications. This application is uniquely integrated with the Customer+Center and Tech+Center components to provide a robust and comprehensive Customer Relationship Management (CRM) solution. Business+Center allows sales or other organizations to develop and track contact (customer) records and related notes and send automated emails to select groups of customers. Once contact records are created, support organizations can then build on the contact record with the Customer+Center and Tech+Center applications. To simply compare the two models, Business+Center allows customer “contact tracking” by developing contact logs or notes of contact information. The Customer+Center and Tech+Center support applications allow for customer case tracking. A customer can only have one contact log, but they can create multiple support cases. To best understand how the Business+Center is integrated within the Web+Center Suite of applications, one should review the Web+Center Organizational Model (OM) in Section 1.2 before using the Business+Center component. Some organizations may prefer to use only the Business+Center component and not the Customer+Center or Tech+Center components. This can be done, but the Tech+Center must still be used to create the initial Tech/Contact Rep accounts and configure some overall Web+Center configurations. 4.1 User interface and security How to log into Business+Center Business+Center is accessed over the public Internet, or over a private intranet (a private TCP/IP network), using either the Netscape Navigator or MS Internet Explorer web browser. The URL used to access Business+Center in a standard installation has the following format: Internet Software Sciences Web+Center User Guide Version 6 Page 63 http://<domain_name or IP> /business60/default.htm or http://<domain_name or IP>/business60/ This Business+Center URL is created from the following URL components: address. <domain_name or IP > is either the web site Internet domain name or the computer name, or IP The ‘/business60/” is the web server virtual directory name. It can be defined to any virtual directory name you wish. The first login HTML page is a file called "default.htm", however this module immediately redirects to the module called default.asp. This is done because the IIS will invoke the file called ”default.htm” by default, thus this is where the user is sent when using a URL that does not specify a specific file name. The “real” login module is default.asp and you can point your browser directly to this module if you wish. If you do so, you have the added option of appending your username and password directly on the URL in which case they will be entered onto the resulting Login form directly and need not be typed in every time, especially if you have saved the “extended” URL as a favorite in your browser or as a link on your personal home page or portal. In this case, the URL should take the following form: http://<domain_name or IP> /business60/default.htm?UN=Myusername&PW=Mypassword where Myusername and Mypassword are substituted with correct values for the user in question. After successfully entering your username and password, a 3 frame web document will appear that is the main Business+Center User Interface. Business+Center user accounts must be initially created with the Tech+Center administration functions. Each Business+Center user is created and counted as a “tech user”. Refer to the System Administration section of the Tech+Center guide to learn how to register Business+Center users and set up account usernames and passwords. User interface windows Business+Center provides a convenient web browser Multi-Frame User Interface with three simultaneously visible frames (or windows). Any one of these 3 frame windows can be re-opened in a separate new window by right mouse clicking on the window and selecting the appropriate browser option to open the selected frame in a new window. On the left side of the screen is the Control Panel, a window that displays the main buttons used to access Business+Center program features.. The standard web browser Back button is also considered to be a part of the Business+Center user interface and should be used freely whenever it’s convenient. Documentation on how to use these buttons can be found throughout this chapter. At the top of the screen is the Assigned Contacts Window used for displaying a list of contacts (customers) that are currently assigned to a particular contact representative. To display or refresh contacts assigned to the logged in Business+Center user, click on the My Contacts button in the control panel. To display contacts assigned to other techs or Business+Center users, simply push the Other Contacts button and then click on Internet Software Sciences Web+Center User Guide Version 6 Page 64 the hypertext link for the desired tech or Business+Center user. The Contact Assignment Window can be resized by dragging the bottom border up or down. Below the Open Cases Window is the general purpose User Window to display the Business+Center form pages that will be described throughout this document. This window can be resized by dragging the top border up or down. 4.2 Contact Management Every case report that’s opened must be assigned to a customer that has already been registered with Web+Center. A customer record can be created by any of the three methods. If Customer Self Registration is enabled, customers can either self-register using Customer+Center. A customer record can also be created using the Tech+Center interface. Lastly, a customer record can be created using the Business+Center interface. The options available for registration depend upon support center policy. Self-registration is described in the Customer+Center chapter. This section describes how to use Business+Center to register customers and manage customer information. Registering customers through the Business+Center interface has some additional contact options (such as setting user groups and adding notes) that are not available with customer registrations performed through the Customer+Center or Tech+Center. How to register a new contact (Manually) New customers can be entered into the system manually via an appropriate form on a screen, or if the system is configured to work with an established Active Directory, the details for a new customer can be pulled and synchronized from that directory (see below) To register a new customer manually: Push the New Contact button on the control panel. Fill in the Contact Information form. Push the Submit button to create the new customer record. Opposite the Company/Address/Mailstop fields in this form, you will see a box with a Help button and two radio buttons labeled “Synch Fields?”. These have to do with the optional linking of this customer record to a company record (or billing address) as described above. Click on the Help button for a brief reminder about “synchronizing” and how it is used within the system. When the customer record is created, a unique Customer ID is automatically generated using the customer First Name and Last Name, and therefore this information is required. All other customer information is optional. A customer E-mail address should be entered if the support staff intends to communicate with the customer by email. A Username and Password must be entered if the customer intends to access Customer+Center. How to register a new contact (Using Active Directory) To use this option, parameters to access the Active Directory via LDAP must have been previously set up by the administrator. – for details on this, see the separate LDAP User Guide. To register a new customer using information retrieved from the Active Directory: Internet Software Sciences Web+Center User Guide Version 6 Page 65 Push the Get Customer button on the control panel Search for the desired customer using the sub-panel on the search form labeled Directory Lookup This will result in a list of qualifying user records being returned from the directory. You can then choose to Register or Update the chosen user depending on whether that user already exists within the Web+Center database or not. A unique Customer ID is then automatically generated using the customer First Name and Last Name to establish the customer record in the Web+Center database. Depending on the details of how the LDAP configurator has been set up to retrieve and synchronize other fields from the directory, these too will be entered into the customer record. Opposite the Company/Address/Mailstop fields in this form, you will see a box with a Help button and two radio buttons labeled “Synch Fields?”. These have to do with the optional linking of this customer record to a company record (or billing address) as described above. Click on the Help button for a brief reminder about “synchronizing” and how it is used within the system. How to search for a contact (using Web+Center database) To search for one or more contacts: Push the Find Contact button on the control panel. Enter the desired search criteria in the main Contact Search form. Push the Submit button to perform the search. The set of all found contact records will be displayed in a summary list (a table), where each entry in the list will contain information for a particular customer. The ID for each contact will be displayed as a hypertext link which, if clicked on, will display the contact record. How to search for a contact (using Active Directory) If Active Directory Integration facility has been enabled, you can search for contact names using the directory as the base for your search Push the Get Contact button on the control panel. Enter the first few letters of your search value in the small “Directory Lookup” form to the right of the main form Click on the button corresponding to whether the search string represents a last name or e-mail address etc. The set of all found contact records will be displayed in a summary list (a table), where each entry in the list will contain information for a particular contact. If this contact is not yet “known” in the context of the Web+Center database, you can click on a button to register this customer. Alternatively, if the contact is already known in the Web+Venter database, you can opt to update (synchronize) their record. Internet Software Sciences Web+Center User Guide Version 6 Page 66 Also opposite each entry on this list is a link to either “edit” or show a “summary” about this customer.. How to modify an existing contact To modify an existing customer record: Find the desired record using the Get Customer button on the control panel and as described above. Modify the desired fields in the Customer Information form. Push the Submit button to save changes. How to find contacts based on the date of their last note update Each time a customer note is updated in the Business+Center or the Tech+Center, it is time and date stamped and the last user to update the note is also stored in the database. To help contact reps keep track of their most recent contacts, the Notes search button allows easy finding of the most recent updated customer records. Click on the Notes Button Enter an optional Starting and Ending date range Select an optional Tech/Contact Rep Select the sort order method Press Submit How to assign/re-assign a contact to one or more contact reps Either create a new contact or find an existing contact using the two options above With the “Assigned To:” field on the Contact Registration page, select one or more contact reps that should be assigned to this contact. To select more than one, use the appropriate multiple select key option (Windows = Cntrl key and mouse click) for the particular platform. Press the Submit button. How to View your contact assignments Click on the My Contacts button in the left hand control panel. The upper right hand window can be refreshed with your current set of contacts assigned to the particular logged in Business+Center user. To view or edit particular contact information, click on the Edit link. How to View other reps contact assignments Click on the Other Contacts button in the left hand control panel. In the large window labeled Other Assigned Contacts, click on the contact rep link to view contacts assigned to them. The top window will then show contacts assigned to that contact rep. 4.3 Creating And Managing Invoices Internet Software Sciences Web+Center User Guide Version 6 Page 67 Invoices can be created and managed by two main methods which can be used individually or in combination – namely Manual or Automated using the “time spent” records that a Tech may have filled in while updating Case Records in the Tech+Center. Manual Invoicing In its simplest form, the invoicing capabilities may be used completely manually to create and edit invoices. Use the “Invoices” button in the left panel on your screen to bring up the main Invoice menu and select the link “Create New Invoice Manually”. This brings up a screen where you can enter all the relevant fields to create a new invoice and then save it in the database. You have the option to enter up to 5 taxable line items and 3 non-taxable. If taxable items are entered, then you should also fill in the tax-rate as an annual percentage rate in the box provided, as a result of which the Invoice Total will be computed automatically when you press the “Submit” button and the Invoice is actually created as it is stored in the database. Just below the entry lines for the taxable and non-taxable items you are also provided the opportunity to enter a Case Number to be related with this Invoice, together with an “Hourly Rate” and “Number of Hours” in which case the relevant cost for these hours will also be computed and added to the Invoice Total. Or instead you may opt to select the “Use Case Time Spent Value” instead of entering “Number of Hours” in which case the “TimeSpent” attribute will be used that was associated directly with the Case. (which was set by the Tech when the Case was created or updated). It is important to note that this “time spent” value is derived purely from the fixed attribute of that name that is stored in the Case record – as opposed to any actual time spent entries that the tech may have entered for the case under the heading “Time Spent Billing” in the Case Record. These are used when you opt to use “Automated Billing” (see below) as opposed to this “Manual” form of Invoice creation being discussed here. Be sure to also enter at least a “Purchase Date” (as well as Payment Due, Renewal and Paid Date as appropriate) as this is important for selection/reporting purposes in the various reports that can be generated with respect to Invoices. Automated Invoicing from “Time Spent” records Alternatively, the user can cause Invoices to initially be generated automatically on the basis of actual “time spent” entries made by the Tech in the Case record itself (as opposed to the fixed attribute called “time spent“ that may also be associated with a given Case and as discussed under “Manual Invoicing” above). To do this click on the link “Create New Invoices From ‘Time Spent’ Records” which may be found on the main Invoice menu. You are presented with a menu in which you select the time span for which you wish Invoices to be created – you can specify a begin/end date or choose one of the options like “Last 30 Days” or “Last Complete Month” etc. Next you must select one of the main options to either Generate a separate individual invoice per “time spent” record – display sorted by Date Generate a separate individual invoice per “time spent” record – display sorted by Customer Generate one invoice per Customer with all “time spent” records for that customer grouped together Generate one invoice per Company with all “time spent” records for that company grouped together Internet Software Sciences Web+Center User Guide Version 6 Page 68 The distinction in the latter two cases between “Customer” and “Company” is that of the individual person for which a Case was opened versus the Company he or she works for. For example, given three individuals named Tom, Dick, and Harry who all work for ACME Services, you can opt to create separate invoices for Tom, Dick, and Harry, or you can opt to create a single invoice for ACME Services. And then finally you should specify certain other values which will be propagated into each Invoice that is created, namely Invoice Status, Invoice Type, and Purchase Date. Clicking on the “Submit” button will now bring up a display showing you all the candidates for which you can now cause invoices to be generated. They are merely candidates at this point and you need to click on the appropriate checkbox (left-most column headed New/Invoice#) for each invoice that you wish to have created. Alternatively for time-spent records (within the time period selected) that have already been associated with an Invoice, this column will contain that Invoice Number rather than a checkbox. Instead there will be a checkbox in the right-most column (marked “Delete”) which you can select if you wish this particular timespent line item to be disassociated from that Invoice. (Checking this box will not result in the actual deletion of that time-spent record, merely its current association with that Invoice.) These lines are also displayed in a lighter shade of gray to show that they are not contributing to the Total for this Invoice. For Invoices that consist solely of already invoiced (grayed-out) time-spent records and that contain no new candidates to be associated with this invoice, a special marker symbol of a dagger ( ‡ ) is placed in the left-hand column to make it easy to scan the display visually for candidates for New Invoice Creation versus non-candidates. After selecting the check-boxes for the Invoices you want generated (and/or the “Delete” check-boxes for time-spent records already associated with an Invoice that you wish to have disassociated) click on the “Submit” button to cause the specified processing to be performed, and the records in the database to be created/updated. A fresh display is now generated that provides a confirmation summary of all the actions just taken. Combining Manual Invoicing with Automated generation You can opt to combine the ability do manual invoicing together with the automated generation of invoices as described above. Specifically it is possible to add manually-entered taxable and non-taxable line items to an invoice that was originally generated automatically from time-spent records. (It is not possible to do this in the reverse order – there is no mechanism to automatically associate time-spent records with an existing invoice that was originally generated manually) To do this, you merely select the existing invoice you want to work with (using either the “Find Invoice” module or clicking on a hot-linked invoice wherever one is shown on another of the Invoicing screens) and edit it in the same manner as you do with initial manual creation of an invoice. Invoice Reports There are a number of types of reports that can be generated as shown on the main Invoice Menu. You should note that each of these reports is based on input of a specified time-span and that a given Invoice will only be included in that report if it falls within the specified time-span. But each Invoice contains a number of different dates (e.g. Purchase Date, Payment Due Date, Renewal Date, Paid Date) and you must specify which of these dates is to be used in selecting which Invoices are to be selected for inclusion in the desired report. This is done using the “Invoice Date” pull-down menu on the screen where you also specify the timespan to be considered in the report. Internet Software Sciences Web+Center User Guide Version 6 Page 69 Printing Invoices One can create a “printable invoice” by clicking on one of the two Printer icons located at the top of the invoice form. The left most printer button starts to immediately print the invoice onto a single page. The printable invoice is designed to be tri-folded into a two window envelope with your address displayed at the top window and customer address at the bottom window. The invoice letter format is designed to be customized by your organization by modifying the file called PrintInvoiceTemplate.inc which is located in the “language” subdirectory of the webcenter folder. Included in that file is where you define your company address information as required. The Graphic file called InvoiceLogo.jpg is designed to be replaced by your own company logo. This JPG file is located in the language directory. It is set to 300 horizontal by 100 vertical pixels and it should be replaced by a similar sized graphic if you want the page to be correctly printed. If you wish to add additional invoice comments to the NOTES area of the invoice, press the printer icon on the right. This will first prompt the user to enter any additional comments before printing the invoice. All of these customization of company name and company logo changes are also used when “emailing” the invoice to a customer or a user as explained in the next section. There are printer options with most browsers that allow one to control the top and bottom margins and also if page numbers or http:// URL address will be printed. These settings may have to be set to have the address fields aligned correctly to make it work in a 2 window envelope. Emailing Invoices An HTML invoice can also be emailed to a user by clicking the envelope/email icon located at the top of the invoice form page. To directly email the invoice to the customer for who the invoice is associated with, press the left hand email icon. To be prompted to re-defined the email address and CC address and subject and invoice comments, select the email icon located to the right hand side of the screen. The email invoice letter format is designed to be customized by your organization by modifying the file called PrintInvoiceTemplate.inc which is located in the “language” subdirectory of the webcenter folder. Included in that file is where you define your company address information as required. The Graphic file called InvoiceLogo.jpg is designed to be replaced by your own company logo. This JPG file is located in the language directory. It is set to 300 horizontal by 100 vertical pixels and it should have a similar be replaced by a similar sized graphic if you want the page to be correctly printed. Before any invoices are printed or email, we recommend you completely test and view the printouts and email messages. Other Invoice Processing Options A number of other options are provided for the updating and management of invoices Show/Set Status for Payment Due Invoices Each Invoice contains a Status Field (Such as Paid, Billed, Overdue…) and this utility program is provided to easily enable the setting of this status to “Paid” for individual invoices shown a group at a time on the screen. Again you first specify a time-span for which invoices are to be included in the selection (as with Invoice Internet Software Sciences Web+Center User Guide Version 6 Page 70 Reports – see above) as well as which particular status value (Paid, Billed, Overdue…) you wish the selected Invoices to be set to. A display is then shown of the selected Invoice records and you then have an opportunity to choose (by means of a checkbox) which of the individual invoices you wish to have updated and set to the selected new status value. Delete Invoice This is a very simple utility that enables you to select a given Invoice (based on Invoice Number) and delete that Invoice. If this Invoice was associated with any time-spent records, the latter are not deleted but merely revert to not being associated with any given Invoice. Search and Export Invoices In this utility, you can specify a number of selection criteria to control which Invoices are to be included for processing (e.g. date, description, Invoice Number, Customer, etc) and then these Invoices are brought up in an Excel spreadsheet from which they can then be cast into another file for subsequent processing by other software 4.4 Email Options One of the powerful features of Business+Center is the ability to send personalized email messages to a selected group of contacts. The email message can also be created, and tested using tools provided by the Business+Center application. Email messages can optionally be personalized with a leading “Dear First Name + Last Name” automatically from the database. One can also choose to include a Remove From List option at the bottom of the email to allow users to optionally remove themselves from future emails by clicking on the link in their email. All of the components necessary for this email message creation, distribution, email list removal options are all included in the Business+Center web application and additional email list servers are not required for operation. How to Create an Email for group distribution Click on the Email Options button. Click on the Create a new email message link (Option 1) on the Email Options page Enter the email subject line Enter or cut and paste in the body of the email message Note for Sending HTML based emails – The software is setup to handle sending HTML based documents in addition to traditional text based documents. To send HTML based documents, please refer to the special HTML Email instructions link near the top of the Email Text Editor page. Please test all HTML emails robustly before sending HTML based emails using this tool. There are numerous issues between browsers and even SMTP mailers when receiving and viewing HTML based emails. Enter the REPLY TO email and organization name Optionally select the Personal Dear User option to start your email with “Dear First Last,” Optionally select the Email List Removal Option to include a few lines at the bottom of each email that will include a customized URL link to allow users to remove them from future email distributions. Press the Submit button. Internet Software Sciences Web+Center User Guide Version 6 Page 71 How to Edit an existing Email Message Click on the Email options button Select one existing email under Edit Existing Email Option (Option 2) Press the Edit Email button Edit the email fields and options and press the Submit button. How to Delete an existing Email Message Click on the Email options button Select one existing email under Delete Existing Email Message (Option 3) Press the Delete Email button How to send emails to contacts Click on the Email Options Button in the control panel. Click on the Send Email To Selected Groups link (Option 4) On the Email List Send Option page, Select All customers (All customers except those who are marked as removed from list) OR select one or more users groups. Contacts in multiple groups will only be sent one email. Select whether to send a test email to one email by selecting the SendTest Email radio button and entering an email address OR select the Send To Selected Group radio button. Press the Submit button It is highly recommended you send a test message to a single email user first before sending out large lists of contacts. You may need to adjust email body based on email text wrapping issues since email wrapping is turned off and must be built into the original email body. 4.5 User Categories Contacts can optionally be assigned to one or more User Categories. User Categories allow contacts to be grouped for efficient email distribution and contact management purposes. For example, some typical user categories might be “New Users”, or “Licensed Users”, “Follow Up Leads”. User Categories can also be used as a search criteria when searching for contacts with the Find Contact button. How to create a new User Category Click on the User Category button in the left hand control panel. In the box labeled Add New Category option, enter the new Category name. Press the Add Category button. How to modify(rename) an existing User Category Click on the User Category button in the left hand control panel. In the box labeled Modify Category option, select the Category you wish to rename In the small text box labeled New Name, enter the new Category Name. Press the Modify Category button. How to Delete an existing User Category Click on the User Category button in the left hand control panel. In the box labeled Delete Category Option, enter the category you wish to delete. Press the Delete Category button. Internet Software Sciences Web+Center User Guide Version 6 Page 72 How to merge User Categories This feature allows contacts that have been assigned to one user category to merge them with another existing user category. For example, one could merge all contacts that have been assigned the User Category of New Users to the category of Existing Users. During this merge, all New User assignments would be removed and all New User assignments will now have been assigned to the Existing Users Category. Merge does not delete the user category and the category must be removed separately after the merge if you wish to remove the category entirely. Click on the User Category button in the left hand control panel. In the box labeled Merge Category option, first select the User Category from which you want all User category assignments to be merged. Select the User Category you want the merge these contacts into Press the Merge Category Users button. 4.6 Accessing the Tech+Center from Business+Center To allow contact representatives to easily review or update customer (contact) support case information, Business+Center users can click on the Tech+Center button to directly log into the Tech+Center application. Within the Tech+Center application, users can check the status of support cases for customers, update or input new support cases and interface closing with support staff handling customer support cases. How to Access Tech+Center Click on the Tech+Center button. Tech+Center will appear in new window. 4.7 Staff Information One of the most useful features of Business+Center is to have a centralized address book where contact reps and support staff can define important contact numbers and email addresses as well as listing important notes on their availability. This allows staff (support and contact reps) to easily define their availability for a particular day or time period and managers can most effectively manage their resources. With more remote workers and employees or contractors working from home, this centralized, web-based global Internet accessible contact database and address book coupled with availability information provides timely and useful information. How to edit your own contact and availability Information Click on the My Info button in the left hand control panel. You can modify any of the contact or availability notes and LoginID and password information. Click the Submit button to save your contact and availability information How to Set your Availability/Busy Status Click on the Available or Busy button to toggle your availability status that is displayed on the Staff Info page. This Availability/Busy flag can be used in any way to define availability that best fits the organizational requirements. This flag might be used to show available for immediate phone calls, or in for the day or on vacation. There is no time tracking software integrated with this function. How to View Staff Information and availability Click on the Staff Info button in the left hand control panel. Staff Info screen will refresh every 4 minutes with updated availability information. Internet Software Sciences Web+Center User Guide Version 6 Page 73 4.8 Building Custom Business+Center applications Business+Center is designed to be easily extended to build your own business specific processes, database views, data imports, and business rules into the Business+Center application. The Web+Center application is an open architectured system where the database, data tables and even web script code is available for modification by knowledgeable users. The Business+Center application is initially configured with a button labeled “Custom” where Web+Center can develop their own business applications that are integrated with the Web+Center suite of tools and database records. In the Businesscenter directory is a replacement blank button called blank.gif to graphically create your own button graphic. Using graphic tool that has text capability you replace the existing custom button with your text. These custom applications can be written in Visual Basic (VB) scripting language called Active Server Pages or ASP. ASP code is developed using a standard ASCII editor and does not require a separate compiler. If Business+Center is running, you have all of the necessary components to develop your own business specific applications. When the Custom button is pressed, it brings up a default script page called custom.asp. This is the starting page for your custom Business+Center applications. If you do develop your own business applications, we recommend you set up a Web+Center test server in addition to your production server to completely test and integrate all of the changes before placing them on the production server. To create and edit these scripts, one must have direct file access to the businesscenter physical directory and they should be proficient in developing HTML and VB programming. Creating any custom Business+Center applications should be done as a traditional carefully engineered process with some requirements, specifications, designs and implementation process. Custom Business+Center applications can NOT be supported by Internet Software Sciences unless they are developed by the Internet Software Sciences Consulting Group. Please contact ISS consulting group if you are interested in obtaining quotes or project rates for custom Business+Center applications. ISS is also interested in 3rd party developers developing Business+Center “plug-in” compatible applications for select market uses. Please contact ISS for additional information. 4.9 Business+Center White Board When a user first logs into the Business+Center application, or when Business+Center form processing is completed, the large User screen returns to a database driven configurable “Business+Center White Board”. The HTML for this white board is completely configurable from a database table that can easily be updated by selected users. The White Board is designed to be a place where important and time critical information can be displayed for any Business+Center users. It can also have links, graphics and links to l other Web+Center functions and pages. How to Edit the White Board Access the page http://<host>/businesscenter/EditBWhiteboard.asp with the browser. Cut and paste or edit the large text area window with the desired HTML for the Business+Center white board. Press the Submit Button. Internet Software Sciences Web+Center User Guide Version 6 Page 74 4.10 Customizing Business+Center The Business+Center component is written entirely in ASP which can be modified by the user by editing the pages in the businesscenter file directory under the webcenter installation. Additionally, to customize the headers and footers on each of the user pages, the files called bcheader.inc and bcfooter.inc can be edited to configure your own navigational banners and footers on each Business+Center user page. These files are located in the businesscenter directory. If you customize Business+Center pages, one must be careful when upgrading any component with new versions of Web+Center. 4.11 Business+Center Administration Most of the Business+Center administration for entering new sales reps is done through the Tech+Center Administration panel. Click on the Tech+Center button and then click on the Administration button within the Tech+Center component to add new techs. For Business+Center users that have an administrator level status or above, an additional Administration button will appear on your Business+Center button panel as well. Press this link to a set Business+Center configuration options including optional customer text fields that you can define. To set these optional text fields: How to Add/Edit optional Customer Text Fields Press the Administration button in your button panel. Press the Optional Customer Info Text Fields Link. You can add up to 10 optional text fields to the customer form. Enter the Text field label(s) in the boxes labeled Field Label. Press the Submit Button. Customer registration forms will now have optional text fields that you have defined at the bottom of the Contact registration form. Business+Center white board can also be configured through the Business+Center administration page. 4.12 Business+Center Integration with MS Outlook Address books and PDA’s Business+Center allows users to export customer, and tech staff information to a TAB delimited file that can be imported into MS Outlook calendar program and then Hot-Sync’ed to your Personal Digital Assistant (PDA or Palm Device). How to export Tech Staff records in MS Outlook and PDA’s To create a file that can be used to import your Tech Staff Information (Phone numbers, etc) records into MS Outlook Address book which can then be Hot-Sync with your PDA device: Internet Software Sciences Web+Center User Guide Version 6 Page 75 Step 1 Creating the Import File Push the Staff Info link button on the control panel. Press the Export Staff Database link to the left of the Staff Info title. Select the option to export all tech staff members or a particular tech staff group. Select the appropriate Export File Type (Defaults to MS Outlook Tab Delimited Type) Select one of the existing categories for the address book category or enter a new address book category in the text below the choice list. Press the Submit Button. It will ask whether to Save or Open the file. Select the Save Option In the Save As window, name the file as *.txt since we are creating a text based TAB delimited file. Step 2 Import the TAB file into MS Outlook Now launch MS Outlook application Click on the Contacts icon. Select the File... Import and Export ... Option menu option. Select the option (Import from another program or file) Press the Next > button. Select the Tab Separated Values (Windows) as the file type to export form. Navigate to your file. It may have saved the file as *.txt.asp since some browsers will default to *.asp since the original script was called "asp". You should rename the file *.txt if the file has the extension *.asp. Select other import options as needed. Press Next The selected techs should now be imported into your address book with category information. Step 3: Hot Sync with your Palm Pilot Connect your computer and your Palm with your HotSync cable or cradle. Press the HotSync button to transfer changed or new address book entries. How to export customer records in MS Outlook and PDA’s To create a file that can be used to import customer records into MS Outlook Address book which can then be Hot-Sync with your PDA device: Step 1 Creating the Import File Push the Find Contact button on the control panel. Press the Export Search link to the right of the Customer Search title. Enter any appropriate search criteria (User Groups, assignments, company, first or last names, etc) OR Do Not Enter any search criteria if you wish to export all customer records Select the appropriate Export File Type (Defaults to MS Outlook Tab Delimited Type) Select one of the existing categories for the address book category or enter a new address book in the text below the choice list. Press the Submit Button. It will ask whether to Save or Open the file. Select the Save Option Internet Software Sciences Web+Center User Guide Version 6 Page 76 In the Save As window, name the file as *.txt since we are creating a text based TAB delimited file. Step 2 Import the TAB file into MS Outlook Now launch MS Outlook application Click on the Contacts icon. Select the File... Import and Export ... Option menu option. Select the option (Import from another program or file) Press the Next > button. Select the Tab Separated Values (Windows) as the file type to export form. Navigate to your file. It may have saved the file as *.txt.asp since some browsers will default to *.asp since the original script was called "asp". You should rename the file *.txt if the file has the extension *.asp. Select other import options as needed. Press Next The selected customers should now be imported into your address book with category information. Step 3: Hot Sync with your Palm Pilot Connect your computer and your Palm with your HotSync cable or cradle. Press the HotSync button to transfer changed or new address book entries. 4.13 Calendar and Scheduler A Calendar and Schedule feature is available by clicking on the Schedule button in the Tech+Center or Business+Center application. This simple event calendar/scheduler allows: Schedule events for multiple techs and Contact Rep staff members Take notes on the events View and share group calendars Associate events with customers or specific cases Viewing your own calendar events Calendar or monthly list view This Calendar/Scheduler application can be used to schedule events like: Internal staff meetings and gatherings External meetings with customers Tech support work based on a specific case numbers Other events or offsite events Adding or modifying Scheduler Event Types To add scheduler event types: Log into the Business+Center application. Click on the Administration Button. Click on Event Type Editor link. Add, modify, delete or merge events types from the options listed Adding a event to the schedule Internet Software Sciences Web+Center User Guide Version 6 Page 77 To add an schedule event into the calendar: Log into the Tech+Center or the Business+Center Click on the Schedule Button. Navigate to the day that you want to schedule the event starting on. To select a different month, select the appropriate month or year link in the top area of the screen. Once the correct month appears, click on the day (1,2,3,…) of the month link. Click on the Add New Event for Today link Enter the required fields of event Title, type, coordinator, starting and ending dates and times, attending reps, status. Optionally enter a customer and associated case number and event notes Press the Submit button. Viewing your scheduled events in the calendar To view your scheduled events in the calendar: Log into the Tech+Center or the Business+Center Click on the Schedule Button. To view for the current day, click on the day of the month link. The current day should be highlighted in yellow. To view for any other day, click on the day of the month link in that calendar. To view scheduled activities for the logged in user for the whole month, click on the LIST link in the upper right hand corner. Viewing all scheduled events for a single day in the calendar To view all of the scheduled events for a single day in the calendar: Log into the Tech+Center or the Business+Center Click on the Schedule Button. To view schedule events for the current month, click on the LIST link in the upper right hand corner of the calendar page. To view schedule events for day not in the current month, click on the month at the top of the frame and then click on the LIST link. Click on the Group Calendar link for day of interest. 5. Pocket+Center 5.1 Overview: The Pocket+Center is a scaled down version of the Tech+Center to be run on Pocket PC and web browsers on PDA/Pocket PC type devices. The Pocket+Center is designed to provide real time access to Web+Center application and database using Internet Explorer web browser that comes with the Pocket PC. Internet Software Sciences Web+Center User Guide Version 6 Page 78 5.2 History of the Pocket+Center For the past few years, Internet Software Sciences has been researching various remote access options for integration with the Web+Center application. With version 3.1, some data syncing features were added that allowed users to download the customer database and their cases to MS outlook with syncing to Palm and other PDA devices. This one directional approach allowed users to get information about their cases into their PDAs but there no is easy option to sync update information back into the live database. The ability to perform live search queries into the database or update or re-assign cases from remote locations really requires the use of a flexible web based interface into the Web+Center database. With the increasing popularity of newer PDA type devices that support a full web browser and various remote connectivity options (wi-fi, bluetooth) a web-based Pocket PC compatible Web+Center compatible interface was developed. The Pocket+Center application and user interface was designed around Microsoft Windows Pocket PC 2002 operating system. It features a fairly compatible Internet Explorer web browser. The Pocket+Center application offers almost all of the features of the Tech+Center application except administration and reports and few of the less used features that would typically not be required for field visits and remote access. 5.3 Pocket+Center features: Customer Records – Create, update,search Case Records – Create, search, updates Open Cases – View cases assigned by tech or customer Assets – Create, search, update Calendar – List, create, update events 5.4 Pocket+Center operation The Pocket+Center is a scaled down and re-engineered Tech+Center user interface into the Web+Center application. Any operation performed in the Pocket+Center accesses the same Web+Center centralized database of customers and cases as the Customer+Center, Tech+Center or Business+Center applications. The Pocket+Center uses the licensed Tech User account logins that the Tech+Center and Business+Center so any Pocket+Center user must be one of the licensed techs in the system. To access the Pocket+Center, there are two options. Accessing it with a Pocket PC – If you are accessing the Pocket+Center with a Pocket PC device, then you should point your Pocket PC and Pocket Browser to: http://<hostname>/pocket60/ Launching this URL will bring up the default.htm Pocket+Center Login page. Accessing it with full size desktop display for testing – If you are accessing the Pocket+Center with a regular PC and full size display for testing then point your browser to: http://<hostname>/pocket40/testpocket.htm Internet Software Sciences Web+Center User Guide Version 6 Page 79 This create a small window on your screen that is fairly compatible with the screen size of a Pocket PC for testing and evaluations. Since the Pocket+Center is just a modified user interface of the Tech+Center application, please refer to the Tech+Center section of the User Guide for information on how each function should be used. 5.5 Pocket+Center Customizations One of the great benefits of going to an all web-based solution for a remote handheld/PDA device is that one can make easy customizations to the Pocket+Center ASP code provided with the Pocket+Center installation. The Pocket+Center code is a set of ASP modules located in the Pocket subdirectory of the Web+Center 4.0 directory. To make customizations to the Pocket+Center code, simply edit the ASP modules with an ASCII editor (such as Textpad from www.textpad.com). If you plan to make any customizations to the Pocket+Center ASP code, we recommend you carefully review the developer notes listed below. Internet Software Sciences is also interested to know about browser differences between Pocket devices as they available. Please submit troubles tickets on the support site of the Internet Software Sciences website (www.inet-sciences.com) if you browser compatibility issues. 5.6 Developer Notes – Pocket+Center Introduction This document is provided to help the application developer who wishes to enhance or customize the “Pocket” version of the Tech+Center application. It is broken down into two main sections – issues related strictly to the Pocket Device itself and how it works with its version of Internet Explorer, and issues related to the application code that makes up Pocket+Center. Issues Related to the Device and its version of Internet Explorer The developer should be aware of which version of the Internet Explorer will be used because this will determine which HTML features can (or should not) be used, and some critical aspects about how information can be displayed in a way that is optimal to using the limited space on the screen. Text Display – size control and use of CSS style-sheets In practical terms, the main question to ask is whether the version of the browser you will be using supports style-sheets (CSS) or not. While in general the use of style-sheets is considered better practice than using inline <font> tags, unfortunately style-sheets are not supported on many of the Pocket-type devices on the market today. Thus the code in Pocket+Center uses the lowest common denominator to support the widest variety of devices, and makes extensive use of the <font> tag to control the appearance of text on the screen. In general, screen headings are left at the default font size, while the main body of text on the screen is set to <font size=-1>. When really pressed for space, you can go a size smaller to <font size=-2> but this should not be done on any screen that has <form> input elements on it. These are unaffected by <font> declarations, and the resulting disparity in size between “labels” on the form and the size of the input boxes they identify is too great to make <font size=-2> useful in such cases. Internet Software Sciences Web+Center User Guide Version 6 Page 80 The versions of Internet Explorer supported under Windows CE as of the time this document was written are as follows Browser Pocket IE v1.x Pocket IE v2.x Pocket IE v3.x Pocket IE v3.0 Pocket IE v4.0 Operating Platform H/PC Pro Pocket PC H/PC 2000 Support CSS No No No No Yes More details on what is or is not supported on various platform levels may be found at http://www.cewindows.net/wce/webbrowser.htm (The released version of Pocket+Center was developed and tested using a Dell Axim which uses Pocket IE v3.0 under Pocket PC as noted in the 4th line in the above table) Size and Placement of Elements on the Screen Unfortunately there are a number of quirks in the Pocket IE browser that can make life difficult in terms of controlling the size and placement of elements on the screen. In particular the way the browser allocates vertical spacing of elements (i.e. the amount of “white” space between objects on the screen) is different from that normally encountered on desk-top platforms. The following aspects in particular need to be born in mind Pull-down Menus – Use of the <select> tag with nested <option> tags will take up the appropriate amount of vertical space when used directly at the outermost level within the <body> of a screen. If however they are contained within a <table> element, the browser will allocate a large band of white space underneath the resulting pull-down menu on the screen. With a normal pull-down menu this will be approximately 1 or 2 lines worth of space. This might not be a problem on platforms with a full-size screen, but it rapidly becomes unacceptable on a Pocket-sized screen which contains multiple of such elements. The problem becomes even worse (even more vertical white space is allocated by the browser) if the pull-down menu is required to support multiple selections by the user (e.g. of the type <select size=4 multiple> ) in which case the subsequent vertical white-space allocated after the pull-down menu is even greater and seems to vary depending on the “size” specified within the <select> tag. What this all boils down to is that you are severely limited in your use of tables to control element placement on the screen where space is an issue – and if there are any pull-down menus involved, you should probably avoid the use of tables altogether. Paragraph spacing – use of the <p> tag and how much vertical separation it gives between elements on the screen is very erratic in the case of the Pocket Browser. Also, because its effect appears to be unaffected by use of the <font size=-1> tag it tends to allocate excessive space if it allocates any at all. (Immediately after a closing </table> element it appears to allocate none at all for example). As a general rule, better and more consistent results can be obtained by the use of <br> tags to trigger going to a “new line” on the screen (in which case a minimal but acceptable amount of vertical white space is allocated – consistent with the small screen size) and when a little wider separation is desired, through the use of a <br>&nbsp;<br> sequence. (Note – an unbroken sequence of multiple <br> tags will also cause the allocation of extra white space in many cases – unlike on standard desk-top browsers – but this is probably a bug and should not be relied on) Overflow of <Form> elements – form fields such as <input type=text…> and <select> pulldown menus will automatically be truncated if necessary to screen-width by the Pocket browser. This is a sensible behavior but results in an undesirable side-effect in that it also generates extra vertical Internet Software Sciences Web+Center User Guide Version 6 Page 81 white-space just above the element in question. Specifically, any form-field label on the preceding line will become visually disassociated from the input box it refers to due to the induced extra whitespace. To overcome this, it is necessary to limit the size of any <input type=text…> field and any pull-down menu entries so that the browser does not “see” them as having overflowed. Practical experiments have determined that 20 is a suitable size for simple text input fields (e.g. <input type=text size=20…> which can be statically declared in the code. Limiting the width of pull-down menus is a little trickier in that the width is dynamically based on the length of the text-strings that constitute the various menu choices. To control this, the programmer should limit the length of such strings at execution time, for example by suitable use of the built-in “Left” function provided in VBScript. Thus a typical <option> tag within a <select> might be output in the code as <option value=<%=thevalue> <%=Left(thelabel),30)%> </select> where the value 30 has been determined empirically to work in the vast majority of cases. (A string of all “w” takes up more space than a string of all “i” and might yet cause an overflow situation, but 30 seems to cover most real-life situations) As a result, most of the textual elements on the various screen layouts are flowed in the general style of lines separated by <br> tags. Where form elements are involved, the label for a given input box is placed on one line (in bold) and the <input> element itself is placed on the next line separated by a <br> tag and indented slightly by the use of two &nbsp; elements. Debugging and the Use of Screen “Refresh” Developers are cautioned about the use of screen “refresh” when debugging their code in the Pocket environment. Normally with a browser operating in a desk-top environment, when the user elects to cause a “refresh” of a screen whose content is controlled by an immediately preceding <form> having been submitted, the user is cautioned. For example, Internet Explorer issues the message “The page cannot be refreshed without resending the information – click ‘Retry’ to resend the information or click ‘Cancel’”. This does not happen in the Pocket environment – instead the “refresh” causes the .asp code to be reexecuted (as expected) but without the form variables being supplied again. Thus the code will now execute as if it had received no values from the preceding <form>. Depending on the logic of the code involved, this may be catastrophic or may merely result in different results being shown than were expected. Issues Related to the Code within Pocket+Center The code modules in Pocket+Center are all constructed in the general form of an <include file=> that precedes the main body of the code and one that follows it thus: <!-- #INCLUDE FILE="Pocket_Prelude.inc" --> … main body of .asp code specific to this module … … main body of .asp code specific to this module … … main body of .asp code specific to this module … … main body of .asp code specific to this module … <!-- #INCLUDE FILE="Pocket_Postlude.inc" --> The first of these (Pocket_Prelude.inc) takes care of including other required files such as the database definitions and the language-specific label files, it performs the security-checking code (including the opening part of an “IF valid-user” statement that brackets the whole code module and whose matching END IF is Internet Software Sciences Web+Center User Guide Version 6 Page 82 located in the Postlude file included later) and ends up generating the front-end boilerplate code such as the <html>,<head>, <title>, and opening <body> tags. The second of these (Pocket_Postlude.inc) provides the matching END IF for the security check (see above) and includes the body of common subroutines (such as that used to get configuration info from the database) and ends up generating the final </body> and </html> tags. Included in these common subroutines is one called “Drawheadline” which is invoked to draw a thin black line under the header text at the top of each screen and which is carefully tailored to extend another twopixels (in the vertical direction) and thus to fill in the space to the right of the “home” gif and prevent undesired indenting to the right of this gif on the subsequent line. A similar routine called “Drawline” is more generally useful and may be invoked at any time to result in a thin black line being drawn across the screen similar in function to that of the <hr> tag - but that takes up less vertical space on the screen. (Neither of these subroutines expects any parameters.) These two “include” files are good places to insert any localization code that applies to all modules such a customized screen-header line or a final “contact for help” line at the bottom of every screen. All the code modules in Pocket+Center use this general structure except for those which produce no actual screen output. Internationalization or Customization of Screen Labels Just as with Tech+Center, the code in Pocket+Center makes reference to the main language-specific file that contains values for screen labels <../language/wcLabels.inc> but it also makes reference to some labels that have specifically been shortened for use in the Pocket environment. These are characterized by the prefix wcp_ and may be found (and modified as desired) in a separate file called <../language/wcpLabels.inc> However, the shortened version of labels to do specifically with Assets are found in the <../language/AssetLabels.inc> file - also prefixed with the string wcp_ to identify them. This was done so as to have all asset-related labels in one place for ease of modification. Customization of Graphical Screen Buttons Users wishing to create customized graphical “buttons” can make use of a blank template button if they wish to copy the same style as the buttons provided. It is called p_BlankButton.gif and may be found in the “Language” folder with the rest of the button .gif files. 6. Reservation+Center 6.1 Introduction To Reservation+Center Reservation+Center is is a separate module that uses the same integrated database as the other applications such as Tech+Center and Customer+Center. As such, it can be used independently (in which case certain administrative functions are however done via the Tech+Center interface) or it can be used in conjunction with the other main applications in an integrated manner. Media+Center is designed for use by those organizations who wish to automate managing the reservation of a limited pool of high-value assets. Examples of such environments include Internet Software Sciences Web+Center User Guide Version 6 Page 83 Media equipment - such as digital projectors, microphones, amplifiers, P.A. systems, etc. Meeting Facilities - such as conference rooms, video-conferencing equipment, etc. Athletic Facilities - both real estate (soccer fields, basketball courts) as well as equipment Laboratory Equipment – specialized apparatus which has to be “borrowed” from a central pool Special Tools – any situation where a collection of special tools is maintained for use by a wider community Media+Center is not well suited for environments involving very large collections of lower-cost assets such as theater tickets or hotel reservations. 6.2 Basic Model of Reservation+Center Types of Users The system recognizes two types of users. The first is for one or more “administrators” who have full access to all its capabilities, including initial set-up and ongoing administrative tasks such as inventory management and generating delivery lists. The second are the “customers” who make reservations for specific types of equipment or facilities shown in the catalog. These two kinds of users use a common “Login” screen and are then distinguished by the system based on their username/password combination. The system uses the same database tables for this purpose as those set up and managed by Tech+Center and Customer+Center, and “management” of these entities is accomplished via those applications. Specifically – for this application to run it is a requirement that Tech+Center also be installed and available, as much of the system infrastructure such as database tables and configuration definitions are initially set up in Tech+Center.) Inventory – Two Level Hierarchy The Reservation+Center uses a simple hierarchical model for the inventory itself. At the top level the administrator will originally set up a list of “Inventory Types” that are to be supported by the reservation system. Each type has a name and some associated attributes reflecting the major types of things in inventory be managed. For example, “Digital Projector”, “Slide Projector”, “Baseball Field”, “Conference Room” might be the kind of things you would see at this level of the hierarchy. Then within each of these “Types” are entries for each of the actual physical units available in inventory, together with their attributes. When a reservation is made via the catalog, the user specifies what “type” is desired. The system will then make a reservation (if possible) that allocates a specific unit of that type that is available in inventory for the requested time slot. Each unit (within a given type) is identified by a “Tag Id” that is displayed by the system on different screens as appropriate. This “Tag Id” is an optional field entered by the administrator when first adding the unit to the inventory. While this field is optional, it is strongly suggested that it be used, as that is the primary way the users (administrators and customers) have of relating a particular unit in inventory with the displays provided by the system. Reservation Records – 3rd level In The Database Hierarchy The actual reservation records themselves constitute a third level to make up the complete structure of the Reservations part of the database. It may be summarized schematically as follows: Internet Software Sciences Web+Center User Guide Version 6 Page 84 Equipment Types Terse Description Longer Description Thumbnail Image Public or Private Units in Inventory Tag Number Serial Number Description History Unit Status Individual Reservations Start of Reservation End of Reservation User Id (reservation maker) Contact Name/Address Special Instructions Public Catalog Entries Besides its textual description, each “Type” entry in the catalog contains a flag that defines whether this type is “Public” or not. This is an important attribute as it controls some aspects of how the system handles these entries. In general, items in the catalog can be thought of as being reserved for an individual’s use (e.g. a projector to be used by a lecturer giving a class) or it is being reserved for some group activity – where the group as a whole may be interested in the reservation status for that item (e.g. a baseball field being scheduled for a practice session and where the team members might want to be able to check current or future reservations). In the first case, it is only the lecturer making the reservation for the projector who is interested in the details and the outcome of the reservation – the class attendees are not directly concerned. But in the case of the baseball field, all the team members may have an interest in being able to check the status of reservations, even though there is only one individual who “owns” a given reservation and was responsible for creating it. 6.3 Use of Reservation+Center by End-Users The following sections describe the use of Reservation+Center by “end users” i.e. members of the community who wish to make reservations. For more detailed usage of the wider selection of facilites available to Reservation Administrators, consult the separate document titled “Reservation Center User Guide”. Logging in to Reservation+Center Just as with Tech+Center and Business+Center, the user can enter the system by pointing their browser either to a URL of the form http//<this domain>/Media60 or http//<this domain>/Media60/default.htm Alternatively, the user can opt to go to default.asp instead of default.htm, in which case an option is available to enter the username and password directly on the URL thus: http//<this domain>/Media60/default.asp?UN=Myusername&PW=Mypassword Internet Software Sciences Web+Center User Guide Version 6 Page 85 In this case, the username and password will be automatically entered into the appropriate fields on the login form and need not be typed again. This facility may be useful where a user saves frequently used URL’s in a favorites list or personal home portal page. Click on the “Login” button to log into the Reservation System 6.4 Commands Available Without Logging In On the Login screen itself are three buttons which may be used without having to log in first. View Public Reservations Board Clicking on this button will take the user immediately to a tabular representation showing the current reservation status of all the items in inventory defined as “Public”. On entry, the status for the current month is shown with the columns of the table representing the days of the current month. A different month may be chosen to view reservations up to 6 months ahead of the current month by clicking on the appropriate “Month” button at the top of the screen. Each row in the table represents the status for a particular unit in inventory. This if there are four conference rooms in inventory, there will be four rows of “boxes” where each box represents a day in the current calendar month. Furthermore, each box is subdivided into an “a.m.” and a “p.m.” portion, where the contents of each subdivision indicates the reservation status of this item for that half-day. The contents of each subdivision and their meanings are as follows: A Green box – The item is free (not reserved at this time) A Red box containing the letter X – the item is reserved at this time An Orange box containing the letter T – this item is tentatively reserved at this time, pending approval Because of the resolution granularity indicated by each box (representing a “half day”) it is important to note that just because a particular box may be marked as “reserved” for that half-day, it may not actually be reserved for the whole of that half-day. A given box is marked as “reserved” if any reservation at all exists within that half-day. It might however have only been reserved from e.g. 6 a..m. to 8 a..m. in which case another reservation could be made e.g. from 10 a..m. to 11 a.m. If the user wishes to find out exactly what times this reservation is made for and by whom, they can click on the box of interest, whereupon a sub-window will be displayed showing the full details of the reservation. Besides the exact start and end times, it will show for whom the reservation was made, the name of the associated contact person and their address if supplied at the time the reservation was made. View Public Reservations Listing Clicking this button provides a summarized listing of reservations for the next 14 days starting from current date. Similar information is provided as with the Reservations Board display, but in a simpler list format. Again the display will show reservations for all “Public” items in inventory, and each entry will show the exact times, who the reservation belongs to, and current status (confirmed or pending approval as appropriate) Internet Software Sciences Web+Center User Guide Version 6 Page 86 This display is useful when it is desired to do a quick check on the status of one or more reservations within a two-week time-period from the current day. The “chart” display however is more useful when “searching for an open spot” and can moreover be “moved ahead” up to six months in the future Both of these displays however only show the status of items in inventory that have been defined as being “Public”. Self Registration The third button available directly on the login screen and prior to logging in is provided to allow users to self-register with the system. Users must be registered before they can Log On and actually make reservations through the system. Clicking this button will take them to a form where they are asked to provide their first name, last name, username and password, as well as email address. (The latter is a required field in order for the system to be able to automatically send emails to the user, for example when a reservation requiring prior approval is confirmed) In addition the user is asked to provide the name of their company (or campus) and address as well as telephone number in case they need to be contacted about a reservation. 6.5 Commands Available To The Logged In User Once a user (as opposed to a reservation technician) has logged in, they can perform a number of functions as outlined below. Public Board This is the same function as is available to any non-logged in user as described above. Public Listing This is the same function as is available to any non-logged in user as described above. Show Catalog – making a reservation This is the primary interface and first step in the process of making a reservation. Clicking this button will result in the display of a number of graphical images, each representing a given “type” of item that is available to be reserved. Hovering the mouse over any one of these images will cause a brief description of that item to appear, and clicking on the image will initiate the actual making of a reservation. When the reservation screen comes up, the user is asked to fill out a form that specifies the starting and ending date/time for the requested reservation. The next part of the form provides the ability to specify if this is a “repeated” reservation and the details of when to repeat (e.g. every subsequent Monday and Thurday for the next 6 weeks). The user is also asked to provide details as to contact address and name to be associated with this particular reservation. Once the form has been filled in, the user can choose to “test” the reservation first to see if availability of the requested item can be satisfied by the system before actually committing the reservation – by pressing the “Test Avail.” Button Internet Software Sciences Web+Center User Guide Version 6 Page 87 The user can then click on the “Reserve” button whereupon the system will actually make the reservation if the item is available as requested, or else return a diagnostic and allow the user to try an alternative date or item. My Reservations This button will provide a summary of still outstanding reservations that are associated with this logged-in user. My Profile This button will allow the user to edit their profile (original set up when the user first registered with the system) to change things such as address, phone number or contact information etc. Logout This function logs out the user and returns the system to the main Log in screen again. 6.6 Commands Available To The Reservation Technician The Reservation Technician has a much wider array of commands at their disposal that are necessary for him or her to perform the role of “keeper of the reservations”. These facilities are outlined briefly as to their function below, but a fuller description including “administrator” aspects is provided in the separate Reservation+Center User’s Guide and Reservation+Center Installation Guide. A person logging in is determined to be a “Reservation Technician” or “User” on the basis of the username and password that they used to log in. In the overall Web+Center context, they are seen as a technician if they are registered as a “tech” as seen in Tech+Center. Admin Menu and Main Menu The first button is a toggle that alternates between “Admin” and “Main” to show a different set of buttons in the main control panel at the top of the screen. As this button is clicked, the only function it performs is to bring up a different set of buttons in the main control panel. Inventory Types This button allows the technician to define and edit the different “types” of entities that are to be shown in the catalog. Inventory Management This button allows the technician to create/edit/delete specific items that are available for reservation in the catalog. Thus once the “types” of items in the catalog have been defined (above) this function is used to actually populate the catalog with descriptions of the items themselves. For example, a “type” might be defined as “Conference Room” and then one item would be defined for each conference room that is available for reservation. The item itself is accompanied by a specific “tag” identifying it as well as some parameters controlling whether it needs prior approval to be reserved etc. Purge Expired Internet Software Sciences Web+Center User Guide Version 6 Page 88 This button can be clicked whenever desired to remove records of old and expired reservations from the system. This might be done at the start of a new semester or whenever desired and is provided merely as an optional “clean up” capability to minimize database size and potentially speed up operation. The system will only physically delete records that expired at least 180 days ago (the default value of 180 can easily be changed with a simple installation parameter) Show Chart Clicking on this button will bring up a display of each item “type” in the catalog. The reservation technician can then click on a specific entry to bring up the reservation chart for that item type, or click on the “Show All” button to show the chart for all items in inventory. The next screen will (by default) bring up tabular representation showing the current reservation status of all the relevant items in inventory. On entry and by default, the status for the next 14 days is shown with the columns of the table representing the days of the current month. A different time span may be chosen (a day, a week, two weeks, a month, or three months) and starting may be chosen to view reservations covering the desired time period. Each row in the table represents the status for a particular unit in inventory. Thus if there are four conference rooms in inventory, there will be four rows of “boxes” where each box represents a day in the specified time period. Furthermore, each box is subdivided into an “a.m.” and a “p.m.” portion, where the contents of each subdivision indicates the reservation status of this item for that half-day. The contents of each subdivision and their meanings are as follows: A Green box – The item is free (not reserved at this time) A Red box containing the letter X – the item is reserved at this time An Orange box containing the letter T – this item is tentatively reserved at this time, pending approval Because of the resolution granularity indicated by each box (representing a “half day”) it is important to note that just because a particular box may be marked as “reserved” for that half-day, it may not actually be reserved for the whole of that half-day. A given box is marked as “reserved” if any reservation at all exists within that half-day. It might however have only been reserved from e.g. 6 a..m. to 8 a..m. in which case another reservation could be made e.g. from 10 a..m. to 11 a.m. The technician can now click on any of the boxes – and depending on its status color (green, amber, or red) they can initiate a reservation for that particular item at the time indicated by the position of the green box in the table, or edit the existing reservation as indicated by an amber or red box. This is also one way that the technician can “force” a reservation to be made for a particular item in inventory rather than rely on the system choosing a free item from the list of items of that type that are known in inventory. Show Listing Internet Software Sciences Web+Center User Guide Version 6 Page 89 Clicking this button will again bring up the catalog display where the technician can choose to view the reservation listing for a particular item “type” in inventory or they can click on the “Show All” button to show the listing for all items in inventory. The next screen then shows a summary of reservations for the selected item(s). This display can then be adjusted as to the time span covered (one day, one week, two weeks, one month or three months) and the start date of the requested tome span. The technician can also specify whether the selected time span is to refer to just the start date, or the end-date, or both in terms of selecting what is to be shown in the listing. Every reservation of each item in the requested time span is listed as a single summary line together with a clickable “edit” link if it is desired to edit that reservation. Approvals This display will bring up a tabular listing of all reservations that have been tentatively made and are now awaiting approval. (Items in inventory are marked as requiring approval or not by the technician) Each line summarizes the reservation and for who it is being made, and provides a link to either OK (approve) or Delete (disapprove) or edit the relevant entry. Depending on the configuration as initially set up, emails of these actions are sent to the interested parties. Print List For those environments that need to physically deliver reserved items to the locations requested by the maker of the reservation. This button provides a mechanism to provide a delivery list of items to be delivered or picked up during a given day. It is intended to be used as a checklist to be used by the delivery/pickup person and would be printed on a daily basis for that purpose. Show Catalog This button is the same as that described for users, and forms the first step in initiating a reservation. In this case however, it is the technician making the reservation on behalf of a third party. As such the technician will be asked to specify on the reservation form the relevant details of the user requesting the reservation. Public Board This button provides the same function as the similarly-named button available to the public and is duplicated in this environment merely for the convenience of the reservation technician Public Listing This button provides the same function as the similarly-named button available to the public and is duplicated in this environment merely for the convenience of the reservation technician. 6.7 Customizing Reservation Center - Parameters Internet Software Sciences Web+Center User Guide Version 6 Page 90 The system supports a number of parameters that may easily be customized by a systems administrator by means of editing a simple text file. (Modifying these parameters does not require a re-install or any other action beyond editing the file) These parameters are in the file called wcMediaLabels.inc which can be found in the “ReservationCenter” Directory with the rest of the Reservation+Center modules. This is a simple ascii text file which contains a series of ASP (Visual Basic) assignment statements that assign a textual value to some variable. Most of the entries in this file are for purposes of changing the “labels” and the various text-messages that are output by the system, but a few as identified below are parameters which may be used to control other aspects of the system’s behavior: wc_param_number_of_images_per_row This parameter controls the number of images that are displayed on a single row of the “Show Catalog” display as well as related displays such as that for “Inventory Mgmt”. The system is released with this value set to 6 – this works well where individual images are round 90 by 90 pixels and the user’s screen is 1024 pixels wide. But if you have a very extensive catalog and/or opt to use different sized images you may wish to optimize this display by changing this number. wc_Width_Media_Print_Window This parameter specifies the width (in pixels) of the sub-window that is opened up for the “Print Listing” function. In the system as released this value is set to 700 to provide an approximate reflection of the listing as it will appear on 8 ½ by 11 paper printed in portrait orientation. Although the display width of this window (on the screen) has absolutely no effect on the format of the resulting printed hard-copy, you may wish to adjust this value if you plan to use a radically different size of paper. wc_media_deliveries_per_page This parameter may need adjusting for your local environment based on a number of factors. Basically it controls how many “reservations” will be printed on a single physical page of the hard copy generated as a result of the “Print Listing” function. However, exactly how many will fit on a given page is somewhat unpredictable in the case where certain text fields involved in a reservation are unusually long. If any of the fields such as “Tag Id” or “Address” or “Instructions” contain a text string that is longer than the column they occupy in the print-out, they will “wrap” causing an extra line in that reservation, and thus occupy more vertical space on the paper than would otherwise be the case. If this situation occurs within more than a few reservations on a given page, it may cause the printed page to overflow to a subsequent sheet of paper before the planned page break. Accordingly this parameter may need to be adjusted to leave a degree of empty space at the bottom of each page in the case of “normal” reservations - thus leaving room for expansion when “long” text fields are encountered in one or two reservations on a given page. This way you can avoid the contents of a given “page” spilling over more than one sheet of paper. wc_Customer_reserve_single_day This parameter controls whether a “Customer” (as opposed to an administrator) will be restricted to only making reservations that begin and end on the same day. Making this parameter = “Yes” effectively causes the “End date” form element on the reservation screen to be hidden from the user, and it is filled in by the system to always be the same as the “Start date”. wc_Media_status_1 (and 2 and 3) These text strings are descriptive of the meanings assigned to the values of the “status” fields associated with items in inventory. (Such as “Special Instructions”, “Prior Authorization Required”, and “In Repair”). They can be changed to reflect other meanings appropriate to the environment that the system is used in. These strings are used in generating informative messages for the user when appropriate, so they can be as long as necessary to be clearly understandable. This is as opposed to the “terse” versions below. Internet Software Sciences Web+Center User Guide Version 6 Page 91 wc_Media_status_pulldown_0 (and 1, 2, and 3) These are very terse forms of the same meanings, but as used in the actual pull-down menus associated with their use. Thus they need to be fairly short. The system is released with the values "OK", "Special Instr.", "Auth.Required.", and "In Repair" respectively. wc_Media_status_legend If you change the meanings associated with status value of items in inventory (as described immediately above) you should also edit this string as appropriate. This is the “Legend” that is displayed on the screen when symbols are used to flag entries with non-zero status, and it describes the meaning associated with each of these symbols to remind the user. wc_param_purge_threshold This is a number (set to 150 in the released version) that represents the number of days beyond which all expired reservations can be purged using the “Purge Expired” button. wc_param_Military_time This parameter may be set to the value "Yes" if it is desired to have “military time” displayed on the Printed Delivery List i.e. to have 1 P.M. rendered as 13.00 Hrs. wc_param_Show_Phone This parameter may be set to the value "No" if the Phone Number to not be displayed on the Printed Delivery List. (Use "Yes" for affirmative) wc_param_Building_and_room_required This parameter should be set to the value "Yes" if it is desired to force users to enter the Building and Room Number in the relevant fields on the form when initiating a reservation. wc_param_Default_Print_Listing_type This parameter determines which of three radio button choices is set as the default when the “Print Listing” screen is brought up, and determines whether the printed listing will reflect Deliveries, Pickups, or both for the specified date. It should be set the to any one of the three values "Delivery", or "Pickup", or "Both". wc_param_Default_Print_Listing_sort This parameter determines which of two radio button choices is set as the default when the “Print Listing” screen is brought up. This choice determines the sequence that records are displayed/printed on the output generated by this screen. The value of this parameter should be set to either "Time" or "Location" wc_param_print_tentative_reservations This parameter determines whether reservations that are still classified as “tentative” are to be printed when the “Print Listing” screen is brought up. If such items are indeed to appear on the print listing, each will be flagged in the “check box” area as “Not yet approved” as appropriate. wc_param_number_days_displayed_roster This parameter determines the number of days of reservation details that are to be shown when the “View Public Reservations List” is activated. This list shows reservation status for all “Public” items in inventory foa number of days starting with today’s date. As released this value is set to 14 to show two weeks worth of information. wc_param_email_notification This parameter determines whether e-mail notification (to the reservation holder) is to be performed whenever an individual or repeat reservation is made, approved and/or deleted. wc_param_start_of_day This parameter controls what is the earliest hour in the day that can be specified in a reservation. Specifically it controls the “pull-down” menu in the reservation screen where the user selects the start-time for the reservation. If this parameter is set to the value 6 for example, then the selection offered in the pull-down menu will start with 6 a.m. and continue with 7 a.m., 8 a.m., etc until it reaches the setting of the following parameter which controls what is the latest hour in the day that can be specified in a reservation. The number must be a value between 0 and 23 reflecting midnight through 11 p.m. respectively. Internet Software Sciences Web+Center User Guide Version 6 Page 92 wc_param_end_of_day This parameter is used in conjunction with the previous parameter to control the latest hour in the day that can be specified in a reservation. The number must be a value between 0 and 23 reflecting midnight through 11 p.m. respectively wc_param_print_format_csm This parameter determines which of two output formats are used when the “Print Listing” button is activated. This parameter is set to “No” in the released version of the software, but you may prefer the alternate format that is created when this parameter is set to “Yes”. The primary difference lies in which fields are displayed and their left-to-right sequence across the page and that vertical separator lines are not shown between each column in the listing. wc_param_permit_same_day_reservation This parameter determines whether a user (as opposed to an administrator) is permitted to make a reservation which starts on the same day that the entry is made, i.e. “today”. In environments where the item(s) being reserved are to be delivered and collected via a courier service, you do not want to allow users to make reservations for the “same” day as it is too late to be able to inform and schedule the courier. However, in other environments where no courier is involved, you may wish to enable booking of an item for the same day. Value should be set to either “No” or “Yes” depending on whether same-day reservations are to be permitted for users – administrators are always allowed to make such reservations. wc_param_reservation_center_admin_email This parameter should be set the reservation+center administrator email address. When a reservation request comes in, it will send an email to this address giving some details about the reservation request. To enable this feature, uncomment the beginning of the line in the wcMediaLabels.inc file and then modify the email address to a valid email address. It does not have to be a technician email address. wc_param_reservation_approval_email This parameter should be set to the reservation+center administrator email address for the administrator for reservation items that require approval. This can be a different email address that the previous email address (admin_email). This is located in the wcmediallabels.inc file for editing. Uncomment this field and set it to a valid email address or alias. 6.8 Use of Launch_Media_Center.asp Normally users will login to Media+Center via the usual kind of Login Screen. Depending on the supplied Username and Password they will then be logged in with either “administrator” or “customer” privileges and the appropriate transient cookie will be set for subsequent use during the logged-in session. However a mechanism is provided to allow a user to enter Media+Center directly if they are already logged in (e.g. have a current active session as a result of already having logged in to Tech+Center or Customer+Center). In this case, transferring control to Launch_Media_Center.asp will initiate the Media+Center code. This module will check for the presence of the cookie to ensure the user was logged in, and then launch Media+Center in either “administrator” or “customer” mode depending on the type of cookie found. In particular, this module is provided so that a site can customize their versions of Tech+Center and/or Customer+Center with an extra button to allow users to easily switch from one environment to the other. 6.9 Customizing Institution Logo for Public Board and Public Listing The Public Board and Public Listing screens both feature an image at the top of the screen which should be customized to reflect the corporate or institutional “logo” of the organization using the Reservation+Center. (The size of this image is designed to be 1000 pixels wide by 60 pixels high) Internet Software Sciences Web+Center User Guide Version 6 Page 93 The simplest way to do this is to replace the supplied .jpg image file (called Institution_logo.jpg) which may be found in the ReservationCenter directory. If it is desired to also incorporate some programmable logic in the “frame” that shows this logo (such as displaying the date or some current status) such code should be placed in the module called User_Header.asp which may be found in the same directory. Internet Software Sciences Web+Center User Guide Version 6 Page 94