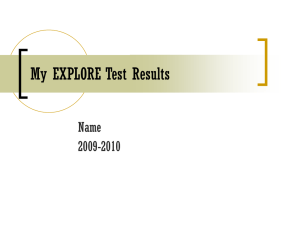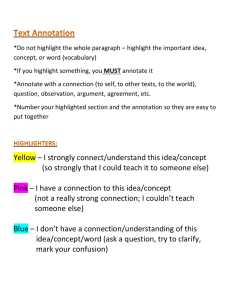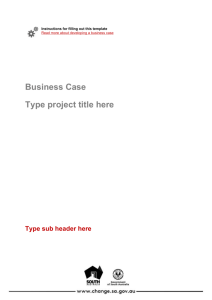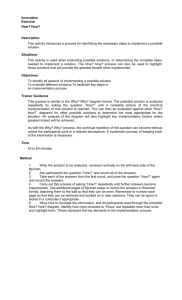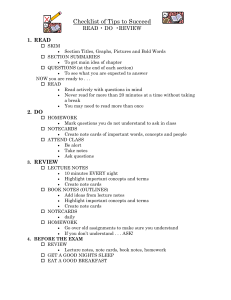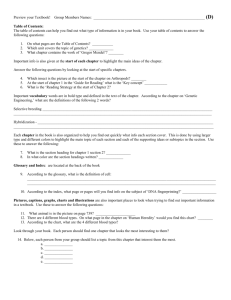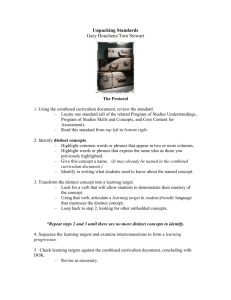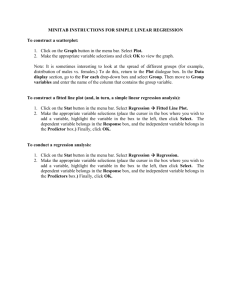Minitab Help - Visiting Your Site
advertisement

MINITAB INSTRUCTIONS 1.Drawing Bar Graphs and Pie Charts 2. Drawing Histograms and Stem-and-Leaf Plots 3. Displaying Descriptive Statistics 4. Drawing Boxplots MINITAB Step 1: Enter the raw data into column C1. Step 2: Select the Gaph menu and highlight Boxplot . . . Step 3: For a single boxplot, select One Y, simple. For two or more boxplots, select With Groups. Step 4: Select the data to be graphed. If you selected With Groups, also select the Categorical variable for grouping. If you want the boxplot to be horizontal rather than vertical, select the Scale button and then select Transpose value and category scales. Click OK. 5. Simulation MINITAB Step 1: Select the Calc menu, highlight Random Data, and then highlight the distribution you are simulating. Step 2: Enter the number of rows of data you want to generate. Step 3: Enter the column(s) where you want to store the data. Step 4: Fill in the windows with the appropriate information for the distribution. For example, for the Normal distribution you will need to enter the mean and standard deviation. Click OK. 6. Computing Binomial Probabilities 7. The Normal Distribution 8. Confidence Interval for the mean MINITAB Step 1: Enter the raw data in column C1. Step 2: Select the Stat menu, highlight Basic Statistics, then highlight 1-Sample t Step 3: Enter C1 in the cell marked “One or more samples, each in a column”. Select Options and enter the confidence level. Click OK twice. 9. Hypothesis Test for the mean MINITAB Step 1: Enter the raw data in column C1. Step 2: Select the Stat menu, highlight Basic Statistics, then highlight 1-Sample t Step 3: Enter C1 in the cell marked “One or more samples, each in a column”. Check the box for “Perform hypothesis test” and enter the value of the mean stated in the null hypothesis in the cell marked “Hypothesized mean”. Select Options. In the cell marked “Alternative,” select the direction of the alternative hypothesis. Click OK twice. 10. Hypothesis Test and Confidence Interval for the difference in means MINITAB Step 1: Enter the raw data. Step 2: Select the Stat menu, highlight Basic Statistics, then highlight 2-Sample t Step 3: Select “Both samples are in one column” if this is true and enter C1 in the cell marked “Samples”. Enter C2 in the cell marked “Sample IDs”. Otherwise, select “Each sample is in its own column” and enter the columns in the appropriate cells. Select Options. Enter the value of the hypothesized difference (usually 0) in the cell marked “Hypothesized difference”. Enter your confidence level. In the cell marked “Alternative hypothesis,” select the direction of the alternative hypothesis. Click OK twice. 11. Normal Scores Plot 12. To Display Columns of Data MINITAB Step 1: Select the Data menu, Highlight Display Data. Step 2: Enter the columns you want to display. Click OK. 13. Regression MINITAB Step 1: Enter Y and X variables into the Worksheet Step 2: Select the Stat menu, highlight Regression, then highlight Regression, then highlight Fit Regression Model. Step 3: Enter Y variable in the “Response” window. Enter the Predictors in the “Continuous predictors” window. Step 4: Click Options to do Weighted Least Squares or change Confidence levels. Step 5: Click Results. Choose “Expanded tables” in Display of results box. Make your choice for Fits and diagnostics. Step 6: Click Storage and select the information (such as fits or standardized residuals) that you want to store in Worksheet columns. Click OK. After running your regression To get Confidence Intervals and Prediction Intervals Step 1: Select the Stat menu, highlight Regression, then highlight Regression, then highlight Predict. Step 2: Select : “Enter individual values” or “Enter columns of values” and enter the values for your predictors. Step 3: Click Options to change the confidence level. Note: If you selected “Enter columns of values,” the results will be displayed in the Worksheet instead of the Session window. 14. Stepwise Regression MINITAB Step 1: Enter Y and X variables into the Worksheet Step 2: Select the Stat menu, highlight Regression, then highlight Regression, then highlight Fit Regression Model. Step 3: Enter Y variable in the “Response” window. Enter the Predictors in the “Continuous predictors” window. Step 4: Click Stepwise. Select your method (Stepwise, Forward, or Backward). Step 5: Select your alpha to enter and/or remove. Step 6: Choose “Include details for each step” in the Display the table of model selection details box. Click OK. 15. Best Subsets (All Possible Regressions Procedures) MINITAB Step 1: Enter Y and X variables into the Worksheet Step 2: Select the Stat menu, highlight Regression, then highlight Regression, then highlight Best Subsets. Step 3: Enter Y variable in the “Response” window. Enter the Predictors in the “Free predictors” window. Click OK. 16. ANOVA MINITAB Step 1: Select the Stat menu, highlight ANOVA, then highlight General Linear Model, then highlight Fit General Linear Model. Step 2: Enter Y variable in the “Response” window. Enter the Factors in the “Factors” window. Step 3: Click Model. Highlight the factors and click “Add” if you want to add interactions to the model. Click OK. Step 4: Click Results. Choose “Expanded tables” in Display of results box. Step 5: Click Storage and select the information (such as fits or standardized residuals) that you want to store in Worksheet columns. Click OK. After running your ANOVA To get Pairwise Comparisons Step 1: Select the Stat menu, highlight ANOVA, then highlight General Linear Model, then highlight Comparisons. Step 2: Select the pairwise comparison method and the terms for comparisons. Click Compare levels for this item. Step 3: Click Options to change the confidence level. Step 4: Click Results and check “Tests and Confidence Intervals”.