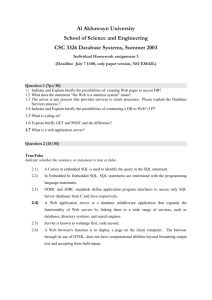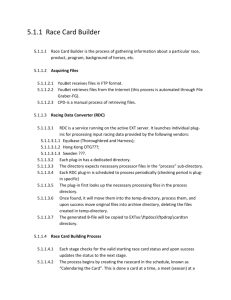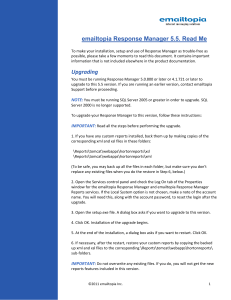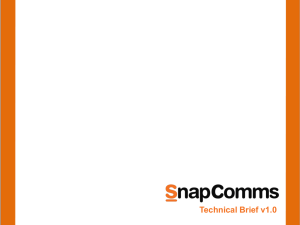Web+Center Installation and Configuration Guide

Web+Center Version 7.0 Installation Guide
Web+Center
Version 7.0
Internet Software Sciences
Windows Installation Guide
(2) Tech Free Version
Rev – February 15, 2011
© 1996-2011 Internet Software Sciences
Step 2 - Install Database Application (Access or SQL*Server 2000/2005/2008) .................. 5
Step 10.5: Access the Pocket+Center (Tech+Center for Pocket PC browser) ................. 23
Step 11 – Designing and implementing the best customer login method for your
Upgrading Web+Center From Version 4.X (4.0 and 4.01) To V5 ..................................... 28
Upgrading to Web+Center Version 4.X from 3.X (Previous Versions) .............................. 28
Internet Software Sciences Installation Guide V7 Page 1
Web+Center Version 7.0 Installation Guide
Migrating customized pages and graphics from your 2.5 to the 3.0 version ........................ 36
Appendix D Configuring MS Exchange to relay mail from Web+Center ............................ 39
Overview:
Welcome to the Web+Center Installation and Configuration guide. This document only contains the information necessary to install and configure the Web+Center web-based customer support
/ Help Desk and contact management application running on the Windows operating systems.
Please reference other Web+Center documents for more product features and operations.
Other Web+Center Documents:
Web+Center Linux Installation Guide
Web+Center Getting Started Guide
Web+Center User Guide
Web+Center Programmers Guide
Web+Center Power Point Training Module
Web+Center AD (Active Directory) User guide
These documents can be reference on-line at http://www.inet-sciences.com/support / or they can be found in the Documentation subdirectory of your Web+Center 7.0 installation.
Installation Support :
Web-based FAQ, Help Desk Knowledgebase at: o http://www.inet-sciences.com/support/
Emails at support@inet-sciences.com
Phone based support at (660) 949-0942 (9 AM -5 PM PST Pacific Standard
Time)
Important Upgrade Information :
Licensed users must have a current support/upgrade contract to upgrade from version 6.0 to 7.0.
Please contact ISS to obtain the upgrade kit. Existing Free (3) Tech users running Version 5.0 wishing to upgrade must purchase an “Upgrade kit” which includes scripts to migrate your database from Version 5.0 to Version 7.0 and also purchase a single tech license since Version
Internet Software Sciences Installation Guide V7 Page 2
Web+Center Version 7.0 Installation Guide
7.0 only offers a 2 tech free license. Please check for Upgrade Kit information on the ISS website for more details at http://www.inet-sciences.com/upgrade.html
What is Web+Center ?
Web+Center is a suite of five web-based applications consisting of Customer+Center , a customer self help web application, Tech+Center , a Tech Staff Help Desk web application and
Business+Center , a web Customer Relationship Management CRM application and
Pocket+Center , a re-engineered user interface of the Tech+Center application designed to run on Pocket PC running a pocket browser and lastly, Reservation+Center , a comprehensive media or equipment/facilities reservation application to allow customers to reserve and schedule equipment for users from a catalog of resources. The Web+Center application is entirely a webbased application where the software is installed on one “server” machine (typically Windows
2000/2003 or XP Pro/Vista ) and then clients access the application through any web browser
(IE or Netscape or others) over the network just like any website.
Web+Center - Windows Installation
Web+Center Server Operating Systems – Windows 2003 Server, Windows 2000
Server/Professional, Windows XP Pro, Windows NT Server, Windows NT Workstation
Web+Center Client Requirements – Almost Web browser (Internet Explorer, Firefox,
Safari, Chrome, etc) running on any platform (Windows, MAC, Unix, Linux, etc)
Databases -- Web+Center supports two back-end databases, MS Access and SQL*Server
2008/2005/2000. For Access installations, one DOES NOT have to install Access on the server. All of the necessary Access database drivers come installed with Windows operating systems. SQL*Server users must separately purchase SQL*Server product to run this configuration.
There are 10 basic steps to installing the Web+Center application including:
Step 1 - Install Web Server - MS Internet Information Server (IIS)
Step 2 -Install Database Application (Access or SQL*Server)
Step 3 - Download and Run the Web+Center Installation Program.
Step 4 - Installing the Web+Center database
Step 5 - Configuring the ODBC Database Connection for Access /SQL
Step 6 - Setting up Web+Center’s Web Server Virtual Directories
Step 7 - Confirm Internet Information Services Settings
Step 8 - Set File Security Permissions for Web+Center Application and any IIS permissions settings
Step 9 - Performing Final installation and configuration tests
Step 10 - Accessing the Web+Center Application Suite
Internet Software Sciences Installation Guide V7 Page 3
Web+Center Version 7.0 Installation Guide
Hardware and Software recommendations
Web+Center is a web-based client/server application. Web+Center is the software that is installed on a PC running Microsoft web server software (Internet Information Server or IIS).
Internet Software Sciences does not provide any client software since each client user must use their own web browser.
To help maintain high availability and reliability, it is recommended that “production” uses of
Web+Center reside on a machine that is dedicated as a web server where the proper backup, server maintenance, full time connectivity, and reliable power issues are handled. For evaluation purposes, Web+Center can be installed on any desktop machine equipped with the necessary Web server (IIS) software.
Web+Center can be configured to run on several Microsoft operating system platforms including
Windows 2003/2000/XP/NT/VISTA.
We recommend you install the application on a Windows 2000/2003 server OS since under XP
Pro, Microsoft has limited the number of web connections with IIS to a maximum of 10 concurrent users.
Step 1 - Install Web Server - MS Internet Information Server (IIS)
Windows 2003 (IIS 6.0) Instructions :
With Windows 2003 Server, the web server is not installed by default and the ASP
(Active Server Pages) is not enabled. To install IIS, under Roles, add Application Server and choose to install the web server (IIS) server.
Once IIS is installed, enable the Active Server Pages script engine by:
Click on Start.. Administrative Tools.. Internet Information Services Manager
Click on the (+) Sign for Local computer or the website you are installing Web+Center to show the Web Service Extensions Folder
Click on the Web Server Extensions Folder to display it in the right hand window.
Select the Active Server Pages web service Extension and press the Allow button.
Windows XP/Pro and Windows 2000 Instructions
Internet Information Services is often not installed by default. To install Microsoft IIS:
(1) Click on START.. Control Panel
(2) Select Add or Remove programs and windows components
(3) In the Add/Remove Windows components, check the Internet Information Services
(IIS)
Internet Software Sciences Installation Guide V7 Page 4
Web+Center Version 7.0 Installation Guide
(4) Press Next
(5) Press Finish
Step 2 - Install Database Application (Access or SQL*Server
2000/2005/2008)
Web+Center is a web-based database driven application and requires a “backend” database to run all the database record creation and SQL queries. Web+Center can use either an Access compatible database or a SQL Server 2000, 2005 or 2008 database.
Access Configurations
Access configuration is easiest to install and lowest cost database configuration. MS Access IS
NOT even required to be installed on the Web+Center server machine as long as the
Microsoft Access ODBC database drivers have been properly installed with the operating system which they typically are by default.
If you want to review the Web+Center database tables directly or install the Access ODBC drivers with the Access installation, install Microsoft Access. If your installation asks whether to install ODBC drivers, select YES to install them.
The Web+Center database comes in Access 2000 format. If you wish to view or change the database with another version of Access, it can be converted back to Access97 format by selecting a menu option in Access under Tools…. Database Utilities…. Convert Database…
Convert to Previous Version.
Internet Software Sciences Installation Guide V7 Page 5
Web+Center Version 7.0 Installation Guide
SQL Server SQL 2000/2005/2008
SQL Server2000/2005/2008 must be purchased separately from Microsoft. We recommend SQL
Server for Web+Center installations with more than 20 techs instead of Access although Access has proven to work for support groups with over 30 techs.
If you are running Web+Center with SQL Server, completely install the database application.
Confirm that you can access the application called SQL Server Studio Manager if installing SQL
Server 2005 or 2008.
All of the Microsoft software should now be installed and operational. Please verify that the database and web server appear to be properly installed.
Step 3 - Download and Install the Web+Center Files
Download the Web+Center self-extracting executable installation program (webcenter70.exe) from the Internet Software Sciences Web site into a local directory on your machine. The
Web+Center installation program can be downloaded from the Internet Software Sciences web site at: http://www.inet-sciences.com/
Click on the DOWNLOADS button in the top button panel.
Click on the Downloads For Windows link
Complete and Submit the Download Registration Form
Click on the Link to Download the Web+Center 7.0 Program and save it to a local directory.
The file that should be downloaded is called webcenter70.exe.
Once installation executable is downloaded to a local directory, run the application by selecting Start -> Run -> Browse and select the executable file where you just downloaded.
Note : If you have purchased a licensed version you will be sent a special license key with instructions on how to install the license key. This key is installed after the FREE (2) tech installation is completed with no changes to your current configuration.
Note: Do not install this product under the inet-pubs/ wwwroot directory. Installing this application under the wwwroot will cause some special restrictive directory permissions that make the default Access database un-updateable unless the directory permissions are changed.
Internet Software Sciences Installation Guide V7 Page 6
Web+Center Version 7.0 Installation Guide
Complete all of the remaining installation steps. The Web+Center installation program only creates directories and places files into those directories . Web+Center will not run until the remaining configuration steps listed below are completed.
Step 4 - Installing the Web+Center database
The Web+Center can be configured to work with Access or SQL Server 2000/2005/2008. To use the Access database version, you will be using the “seed” database which is an Access database file called webcenter70.mdb. This file comes configured with (2) initial tech accounts and some default settings.
The SQL*Server version can be configured running the (2) SQL scripts to create the
Web+Center tables and load default data into the database. The Access Database file and SQL
Server database create scripts are all located in the \database directory of your webcenter70 directory tree.
Access Version – No additional installation steps are required for the Access database. Please go to Step 5
SQL*Server 2005 or 2008 Version - Please follow the following steps below to create a
Web+Center SQL Server 2005/2008 database. For SQL Server 2000, please see the instructions for SQL Server 2000 specific instructions after the SQL Server 2005/2008 instructions.
Step 4.1
– Launch the SQL Server Management Studio under START… ALL Programs…
Microsoft SQL Server 2005 (or 2008)… SQL Server Management Studio. A connect to Server dialog window will appear. Press the Connect button to the appropriate database server.
Step 4.2
- In the Object Explorer area on the left hand side, right click on the Database and select the New Database menu option.
Step 4.3
- In the New Database window, enter “ webcenter70” into the database name field
Step 4.4
- Click the Ok button to create this initial blank database.
Step 4.5
– From the menu bar at the top of the SQL Server Management Studio, select the File…
Open.. File.. Option
Step 4.6
– Navigate to the Web+Center database folder which is typically found at
C:\program files\Internet Software Sciences\Web+Center 7.0 \databases
And open the file called Createwebcenter70.sql.
You will be asked to connect to the database engine so select the appropriate database and press Connect .
Internet Software Sciences Installation Guide V7 Page 7
Web+Center Version 7.0 Installation Guide
Step 4.7
IMPORTANT: Select the database you want to run this query with. In the upper left hand portion of the SQL Server Management Studio below the File.. Edit menu options will you see a drop down list of databases. Select the webcenter70 database
Step 4.8
– Click on the ! Execute button to create all of the tables and database settings. In the
Messages window it should display a message indicating Command(s) completed successfully .
Step 4.9
– Run a second SQL script to populate the database with some default data.
Press the File.. Open.. File Option and navigate to the file called LoadWC70Defaults.sql
. This script is located in the C:\program files\Internet Software Sciences\Web+Center 7.0 \database directory. It will prompt you to connect to the database, so select the appropriate database and press the Connect button.
Step 4.10
IMPORTANT: Select the database you want to run this query with. In the upper left hand portion of the SQL Server Management Studio below the File.. Edit menu options will you see a drop down list of databases. Select the webcenter70 database
Step 4.11
- Click on the ! Execute button to create all of the tables and database settings. In the
Messages window it will indicates the numbers of rows affected by each statement; a ‘0’ row(s) affected’ message is alright. In the status menus at the bottom of the query portion of the application, it should display a message indicating Query completed successfully.
Step 4.12
– You must create a user account for the webcenter70 database. The Web+Center software access the database using SQL Server Authentication and requires one SQL Server user account. You must create a SQL Server User account of a user account with username of
“wc70” and a password of “wc70pass”. (See Step 4.13 if you do not want to use these values)
To add this user account for your webcenter70 database, in the SQL Server Studio Manager
Click on Security and then Right Mouse Click and select the New… Login menu option.
In the Login name text box, enter “ wc70
”.
For Authentication area, select the SQL Server Authentication radio button and enter the password of:
“wc70pass ”
Uncheck the Enforce password policy
Change the default database to webcenter70 .
Click OK
Click the + sign on Logins and Right Mouse click on the wc70 user and select the Properties menu option.
Next select Server Role in the upper left hand corner and select ALL and press OK.
Internet Software Sciences Installation Guide V7 Page 8
Web+Center Version 7.0 Installation Guide
Click on User mapping. Select the webcenter70 database. Check all of the boxes in the database role membership box at the bottom. Press the OK button to save this user profile.
Step 4.13
- If you do not want to use login of “wc70” and password of “wc70pass”, you must edit the following set of ASCII files with your login and password for your database.
Edit the file css_access.dat, which is installed into the \web+center 7.0\techcenter\ directory.
Edit the Global.asa
files in the \customercenter, \techcenter, \pocketcenter,
\reservationcenter and \businesscenter directories that exist under the Web+Center 7.0 directory tree.
Note – this file is identical in each of the four directories, so for convenience you need edit it only once, and then copy it to each of the four directories.
Edit the SetGlobal.asp
files in the \customercenter, \techcenter, \pocketcenter,
\reservationcenter and \businesscenter directories that exist under the Web+Center 7.0 directory tree.
Note – – this file is identical in each of the four directories, so for convenience you need edit it only, once and then copy it to each of the four directories.
Restart the server after performing these changes to allow the web applications to parse the new information at startup.
SQL Server 2005 users are finished with the database setup. Please proceed to Step 5B if you are a SQL 2005 user.
SQL*Server 2000 Instructions - Please follow the following steps below to create a
Web+Center SQL Server 2000 database. For SQL Server 2005
Step 4.1
– Launch the SQL Server Enterprise manager from the SQL*Server program list
Step 4.2
- Select the Action…. New Database menu option
Step 4.3
- In the Database Properties window, enter WebCenter70 into the name text box.
Step 4.4
- Click the Ok button to create this initial blank database.
Step 4.5
- Select the Tools… SQL Server Query Analyzer menu option and connect to your
SQL*Server.
Step 4.6
- Select the File … Open Menu option and navigate to the
C:\program files\Internet Software Sciences\Web+Center 7.0 \database directory and select the
Createwebcenter70.sql
SQL script.
Internet Software Sciences Installation Guide V7 Page 9
Web+Center Version 7.0 Installation Guide
Step 4.7
IMPORTANT: Select the database you want to run this query against. In the DB: drop down list on the right hand side of the Query analyzer tool bar, select the WebCenter70 database.
Step 4.8
– Press the green arrow (Query…Execute Menu Option) to build all of the tables and database settings.
Step 4.9
- Now that you have created the tables, populate the tables and create the Web+Center default tech user accounts and initial configurations by running the script called
LoadWC70Defaults.sql. This script is located in the C:\program files\Internet Software
Sciences\Web+Center 7.0 \database directory.
Step 4.10
IMPORTANT: Verify that the database selected is still pointing to the Webcenter70 database in the DB: drop down list.
Step 4.11
- Execute this script by pressing the green arrow (Query…Execute Menu option) to build all of the tables and database settings. The messages portion of the query window will show a listing of how many rows were affected by each command. A ‘0 row(s) affected’ message is alright. In the status bar along the bottom, it should display ‘Query batch completed’.
Step 4.12
– You must create a user account for the webcenter70 database. The Web+Center software access the database using SQL*Server Authentication and requires one SQL*Server user account. You must create a SQL*User account of a user account with username of “wc70” and a password of “wc70pass”. (See Step 4.13 if you do not want to use these values)
To add this user account for your webcenter70 database, return to the SQL Server Enterprise
Manager and expand the tree that displays Databases, Data Transformation Services,
Management, and Security.
Expand the Security Folder to show the Logins icon.
Click on the Logins Icon.
Right Mouse click in the right hand window and select the New Login option.
In the Name text box, enter “wc70”.
For Authentication area, select the SQL Server Authentication radio button and enter the password of:
“wc70pass”
Enter the password again to confirm the password
Next select the Database Access Tab of this window. Check the Permit checkbox next to the webcenter70 database and select all of the roles for the wc70 user.
Internet Software Sciences Installation Guide V7 Page 10
Web+Center Version 7.0 Installation Guide
Next select the Server Roles Tab and check the System Administrator option.
Press the OK button to save this user profile.
Step 4.13
- If you do not want to use login of “wc70” and password of “wc70pass”, you must edit the following set of ASCII files with your login and password for your database.
Edit the file css_access.dat, which is installed into the \web+center 7.0 \techcenter\ directory.
Edit the Global.asa
files in the \customercenter, \techcenter, \pocketcenter and
\businesscenter directories that exist under the Web+Center 7.0 directory tree.
Note – this file is identical in each of the four directories, so for convenience you need edit it only once, and then copy it to each of the four directories.
Edit the SetGlobal.asp
files in the \customercenter, \techcenter, \pocketcenter and
\businesscenter directories that exist under the Web+Center 7.0 directory tree.
Note – – this file is identical in each of the four directories, so for convenience you need edit it only, once and then copy it to each of the four directories.
Restart the server after performing these changes to allow the web applications to parse the new information at startup.
Step 5A - Configuring ODBC Connection for Access Database
(See Step 5B for steps for configuring SQL*Server)
To configure the Web+Center application to communicate with the database, the ODBC database drivers are used to connect the application to the backend database.
Follow the steps below to configure an ODBC connection for the Web+Center MS Access database configuration. See steps 5B for SQL*Server configurations
Press the Windows Start Button
Select the Settings.. Control Panel option
Select Administrative Tools
Select Data Source (ODBC)
Internet Software Sciences Installation Guide V7 Page 11
Web+Center Version 7.0 Installation Guide
In the ODBC Database Source Administrator, window, click on the System DSN tab
Click on the Add… button.
Select the Microsoft Access Driver (*.mdb) and press Finish
On the Create New Data source Window, scroll down to the Microsoft Access
Driver and select this option and press Finish
Internet Software Sciences Installation Guide V7 Page 12
Web+Center Version 7.0 Installation Guide
In the ODBCMicrosoft Access Setup window:
Enter the Data Source Name of “webcenter70_db”
Enter a description of Web+Center Database as “Webcenter”
Press the Select… button and navigate to the webcenter70.mdb database which can be found in the c:\program files\Internet Software Sciences\Web+Center 7.0\ database directory.
Select the webcenter70.mdb Access Database file.
Press OK
Close and save all of the ODBC settings by pressing:
OK in the ODBC Microsoft Access Setup window
OK in the ODBC Data Source Administrator window
The ODBC DSN database configuration should now be set.
Step 5B - Configuring ODBC Connection for SQL Server
(See Step 5A for steps for configuring MS Access)
Internet Software Sciences Installation Guide V7 Page 13
Web+Center Version 7.0 Installation Guide
To configure the Web+Center application to communicate with the database, the ODBC standard is being used to connect the application to the backend database. Before your can configure the
ODBC database connection, you must have previously installed SQL Server Database and the
Web+Center Database for SQL Server.
Follow the steps below to configure an ODBC connection for the Web+Center MS SQL Server database configuration.
Open up the control panel selecting the START button and move to Settings and
Control Panel .
Launch the ODBC application by double clicking on the ODBC Icon.
Note: If the ODBC icon does not exist in the control panel or if when you click on the
ODBC icon nothing happens, then you probably do not have any ODBC drivers installed.
ODBC drivers can be installed from several sources including MS SQL*Server installation, other application installations and service packs and option packs available from Microsoft.
In the ODBC Data Source administrator, click on the System DSN tab.
Inside the System DSN tab, click the Add… button to add a new system DSN.
Inside the Create New Data Source window, select the SQL*Server Driver and press the
Finish button.
On the New Data Source to SQL Setup window enter the following information for each of the text fields:
Data Source Name: WEBCENTER70_DB
Description: Web+Center Database
Server : Click the drop down arrow. Select LOCAL or the correct server if remote SQL.
Click the Next when these fields are completed.
On the next screen with the question: How should SQL Server verify authenticity of the Login
ID? Select the checkbox with:
With SQL*Server authentication using a Login ID and password.
In the newly highlighted box enter set the following fields
Login ID : wc70
Internet Software Sciences Installation Guide V7 Page 14
Web+Center Version 7.0 Installation Guide
Password : wc70pass
Important Note: If you do not want to configure your database login with these default values, then refer to step 4.13 above.
Click Next to proceed to the next screen.
Important: On the next screen check the box that says Change the default Database
Webcenter70.
Click Next to continue
On the next screen, do not check any additional boxes and use the defaults.
Click Finish. You can press the Test button to verify that your ODBC connection is working.
Click OK on the ODBC Data Source Administrator window to exit out of the ODBC settings.
Step 6 - Setting up Web+Center’s Web Server Virtual Directories
To enable users to find the Web+Center application running on the webserver, one must configure 8 virtual directories on the webserver. A virtual directory maps a web URL path of
“/customer70/” in a web URL of “http://MyCompanyName.com/customer70/” to a specific file physical directory on the web server(like c:\program files\internet software sciences\web+center
7.0 \customercenter\). To configure these virtual directories, one must use the Internet
Information Services application or Personal Web Manager. For additional information on virtual directories, please refer to the web server documentation provided by Microsoft.
Web+Center requires eight (8) virtual directories for proper operation: one for
Customer+Center’s application program (customer70), one for Tech+Center’s application program (tech70), one for the Business+Center application (business70) and one for
Web+Center’s User Documentation (docs70), one for the Pocket+Center (pocket70) application program and one for the Language options that define all of the labels and graphics for the application(language70), an application program for the reservation+center(reservation70) and a directory to store temporary calendar and other link files called (wc70temp). Repeat each of the steps below 8 times to configure the 8 virtual directories required for Web+Center.
Virtual Directory Name customer70 tech70 business70 docs70 language70
Physical File Location
C:\<Your Webcenter Directory>\customercenter
C:\<Your Webcenter Directory>\techcenter
C:\<Your Webcenter Directory>\businesscenter
C:\<Your Webcenter Directory>\documentation
C:\<Your Webcenter Directory>\language
Internet Software Sciences Installation Guide V7 Page 15
Web+Center Version 7.0 Installation Guide pocket70 wc70temp reservation70
C:\<Your Webcenter Directory>\pocketcenter
C:\<Your Webcenter Directory>\tempfiles
C:\<Your Webcenter Directory>\reservation
Where C:\ <YourWebCenterDirectory> is the directory you selected to put your Web+Center installation which by default is:
C:\Program Files\Internet Software Sciences\Web+Center 7.0\
To configure these virtual directories with Internet Information Services:
Click on the Start button.
Select the Settings option and the Control Panel.
Once the control panel is opened up, open up the Administrative Tools folder. Double click on the Internet Information Services
Internet Software Sciences Installation Guide V7 Page 16
Web+Center Version 7.0 Installation Guide
Click on the (+) sign to expand the tree of the local computer.
Under the Default Web site (other whatever site you wish to install Web+Center under), perform a right mouse click and select the New… Virtual Directory… option.
Internet Software Sciences Installation Guide V7 Page 17
Web+Center Version 7.0 Installation Guide
In the Virtual Directory Creation Wizard, enter one of the the Virtual Directory
Aliases listed above (tech70, customer70, pocket70, business70, docs70, language70, wc70temp) and then press next.
Press the Browse button and navigate to where you have installed the Web+Center application. By default the Web+Center application is installed in
C:\program files\Internet Software Sciences\Web+Center 7.0\..
Select the appropriate physical file path (techcenter, or customercenter, etc) and then press Next.
Internet Software Sciences Installation Guide V7 Page 18
Web+Center Version 7.0 Installation Guide
Navigate all the way to the one of the physical file folders (BusinessCenter,
CustomerCenter, Documentation, Language, PocketCenter or Techcenter, reservationcenter, wctemp) and press OK.
Next set the Access Permissions for each of the virtual directories. All virtual directories should have applications permissions of Read and Run scripts except for the wc70temp virtual directory that should have only read access (no scripts).
Click Next to complete the virtual directory setup
IMPORTANT: Now perform these same virtual directory settings for all 8 of the remaining virtual directory listed above. When you have completed this step, you should have 8 virtual directories each point to the a physical path listed in the table below:
Virtual Directory Name Physical File Location customer70 C:\<Your Webcenter Directory>\customercenter tech70 business70 docs70
C:\<Your Webcenter Directory>\techcenter
C:\<Your Webcenter Directory>\businesscenter
C:\<Your Webcenter Directory>\documentation language70 pocket70 wc70temp reservation70
C:\<Your Webcenter Directory>\language
C:\<Your Webcenter Directory>\pocketcenter
C:\<Your Webcenter Directory>\tempfiles
C:\<Your Webcenter Directory>\reservation
Internet Software Sciences Installation Guide V7 Page 19
Web+Center Version 7.0 Installation Guide
Step 7 - Confirm Internet Information Server Settings
Step # 1 – Confirm virtual directories-
Please confirm that you have created the 8 virtual directories under the default website or the website for your help desk.
Step # 2 - Enabling Parent Paths-
The Web+Center uses Active Server Pages (ASP) and uses #include statements to access files for internationalization options in the language directory using a relative path search method and this requires that IIS “parent paths” are enabled. The Web+Center software will not work without this setting enabling parent paths.
The Enable Parent Paths option under App options must be enabled. To verify or enable this option:
(1) Open up the IIS Services Manager
(2) Right Mouse Click on the Default Web Site and Select the Properties Option
(3) Click on the Home Directory Tab
(4) Click on the Configuration button in the Application Setting area
(5) Select the App Options Tab
(6) Verify the Enable Parent Paths is checked
(7) Click Apply and Close the window
Step 8 - Set File Security Permissions for Web+Center Application
In order to run the Web+Center application for anonymous web users, the file security permissions that are often inherited in the Web+Center default installation location in the c:\Program Files\ directory must be reset. Without these changes, you will experience web
Active Server Page (ASP) errors and database read and write operation errors. To properly set the file permissions properties for the Web+Center folder follow these steps:
Step 8.1 Open Windows Explorer by clicking
Start… Programs. Accessories… Windows
Explorer
Step 1) Expand My Computer display and navigate to the Web+Center 7.0 directory which is typically installed under:
c:\Program Files\Internet Software Sciences\.Web+Center 7.0\
Step 2) Perform a right mouse click on the Web+Center 7.0
directory and select the Properties
Tag
Internet Software Sciences Installation Guide V7 Page 20
Web+Center Version 7.0 Installation Guide
Step 3) Click on the security Tab. Under XP if you cannot see the security tab then enable it by launching the Windows exploring and then clicking on Tools. View and remove the option for
Simple File Sharing.
Step 4) First uncheck the Allow inheritable permissions from parent to propagate to this object near the bottom of the window. Un-checking this box will bring up a security window asking whether to Copy, Remove or Cancel. Select the Remove option.
Step 5) Click the
Add…
button to add groups and users back. Find the Everyone Group and double click on that group. This will add that User group for this folder.
Step 6) In the permission settings, check the Full Control checkbox. This should set the Allow checkbox for all of the permissions listed (Full Control, Modify, Read and Execute, List Folder
Contents, Read, and Write).
Step 5) Click on Advanced…
Step 6) In the Access Control Settings for the Web+Center 7.0 window , check the checkbox that says:
Reset permissions on all child objects and enable propagation of inheritable permissions .
Then click Apply . This will reset this permission (Everyone - Full Control) to all files, and sub folders under the Web+Center 7.0 directory tree.
Step 7) Click OK to close this window. If necessary, verify that all files inside of the
Web+Center 7.0 directory and subdirectories have only file permission settings for Everyone with permission Full Control and no other users.
Step 8 ) REBOOT THE WHOLE MACHINE . This will properly reset all of the Access
Control Lists maintained by the operating system and without a full reboot, the permissions may not be completely set although they may appear to be properly reset.
Step 9 - Perform Final installation/Configuration tests
To verify that the Web+Center application is properly configured, a special installation test page containing tests for virtual directory settings, database connectivity and read and write tests, email configurations, parent paths, cookies settings and applications logins.
To Access this installation test page, enter the following URL into your web browser: http://<YourHostName>/tech70/installtest.htm where <YourHostName> is either:
Internet Software Sciences Installation Guide V7 Page 21
Web+Center Version 7.0 Installation Guide
your local machine name
Your domain name ( www.mycompany.com
) or resolvable domain name
Static or dynamic IP address
The word “localhost” if browsing on the same machine as the server
Complete and verify all of the tests of the installation test provided.
Step 10 - Accessing the Web+Center Suite of Applications
Step 10.1: Access the Tech+Center web application
To access the Tech+Center application, enter the following URL into your web browser: http://<YourHostName>/tech70/ where <YourHostName> is either:
your local machine name
Your domain name ( www.mycompany.com
) or resolvable domain name
Static or dynamic IP address
The word “localhost” if browsing on the same machine as the server
Step 10.2: Login into the Tech+Center
Tech+Center requires a Tech ID and a password to log into the application.
Tech+Center comes configured with (2) default tech staff accounts with the following levels of permissions:
Tech
Username
CSS-1000
CSS-1003
Password
Config
Tech
Access Level
Configurator (highest)
Read/Write tech level
These default tech staff accounts are automatically available with the initial seed database. They should only be used to access the system initially and they should be immediately modified or deleted once other tech accounts are created. Refer to the Web+Center Users Guide on how to edit or add Tech+Center accounts.
Step 10.3: Accessing Customer+Center web application
To access the Customer+Center application, enter the URL of:
Internet Software Sciences Installation Guide V7 Page 22
Web+Center Version 7.0 Installation Guide http://<YourHostName>/customer70/ where <YourHostName> is either:
your local machine name
Your domain name ( www.mycompany.com
) or resolvable domain name
Static or dynamic IP address
The word “localhost” if browsing on the same machine as the server
Step 10.4: Access the Business+Center web application
Business+Center also requires a Tech ID account with a Tech ID and a password to log into the application.
Business+Center uses the same 2 pre-configured tech accounts with the following levels of permissions:
Tech
Username
CSS-1000
Password Access Level
Config Configurator (highest)
CSS-1003 Tech Read/Write tech level
These default tech staff accounts are automatically available with the initial seed database.
When calculating the number of required licenses, users of the Tech+Center, Business+Center and Pocket+Center user the licensed Tech accounts.
To access the Business+Center application, enter the following URL: http://<YourHostName>/Business70/ where <YourHostName> is either:
your local machine name
Your domain name ( www.mycompany.com
) or resolvable domain name
Static or dynamic IP address
The word “localhost” if browsing on the same machine as the server
Step 10.5: Access the Pocket+Center (Tech+Center for Pocket PC browser)
Pocket+Center requires a Tech ID and a password to log into the application.
Pocket+Center uses the same 2 pre-configured tech accounts with the following levels of permissions:
Internet Software Sciences Installation Guide V7 Page 23
Web+Center Version 7.0 Installation Guide
Tech
Username
CSS-1000
Password Access Level
Config Configurator (highest)
CSS-1003 Tech Read/Write tech level
These default tech staff accounts are automatically available with the initial seed database.
To access the Pocket+Center application, enter the following URL with your Pocket PC device. http://<YourHostName>/pocket70/ where <YourHostName> is either:
your local machine name
Your domain name ( www.mycompany.com
) or resolvable domain name
Static or dynamic IP address
The word “localhost” if browsing on the same machine as the server
To view or test the Pocket+Center on a full size screen interface, use the special Pocket+Center test interface page by accessing: http://<YourHostName>/pocket70/testpocket.htm
Step 10.6: Access the Reservation+Center
The Reservation+Center application is designed to be used by both customers and tech/admin users. Both types of users access the application through the same login screen. The Reservation+Center login screen will automatically determine if you are a tech user first, and if not, it will attempt to log the user in as a customer.
To access the Reservation+Center as a Reservation+Center administrator, use one of the 2 preconfigured tech accounts with the following levels of permissions:
Tech
Username
CSS-1000
Password Access Level
Config Configurator (highest)
CSS-1003 Tech Read/Write tech level
These default tech staff accounts are automatically available with the initial seed database.
To access the Pocket+Center application, enter the following URL with your Pocket PC device.
Internet Software Sciences Installation Guide V7 Page 24
Web+Center Version 7.0 Installation Guide http://<YourHostName>/reservation70/ where <YourHostName> is either:
your local machine name
Your domain name ( www.mycompany.com
) or resolvable domain name
Static or dynamic IP address
The word “localhost” if browsing on the same machine as the server
Step 10.6: Access the Web+Center on-line documentation
All of the Web+Center documentation is included with your installed application in the
Documentation subdirectory of the installed application. To access the top documentation page, user the following URL in your browser: http://<YourHostName>/docs70/ where <YourHostName> is either:
your local machine name
Your domain name ( www.mycompany.com
) or resolvable domain name
Static or dynamic IP address
The word “localhost” if browsing on the same machine as the server
From this page you will find links to installation guides, Getting Started Guides, User Guides,
Programmers Guides, and Power Point Training Modules.
The first guide we recommend users review after initial installation is the Getting Started
Guide .
Step 11 – Designing and implementing the best customer login method for your Web+Center users
The Web+Center application has a few different customer login options available. These are:
Default HTML form based customer login with customer accounts created by either self registration and/or customer database imports.
Active Directory/Windows Authentication Logins and database syncing. For more information on using this model, please refer to the separate Web+center Active
Directory Integration and Configuration guide. This document will step through the options of configuring your system to allow customers to login using their windows signon and automatic data sync and upload with the Web+Center/Customer database.
The system can also be used in a mixed mode configuration incase you have external users that can not be authenticated and internal users that can be authenticated.
It is recommend to first get the initial Web+Center installation and configuration completed and verified before deciding on the best customer login methods. Using the Active Directory
Internet Software Sciences Installation Guide V7 Page 25
Web+Center Version 7.0 Installation Guide integrated login and sync options requires Web+Center system configurators to have direct knowledge of their Active Directory permissions and field mappings.
Appendix A Common Installation Errors and Support
Options
Most installation issues are associated with the following issues. Please confirm these configurations first if you are experiencing installation issues.
File Security Settings : Without the proper file security settings for the Web+Center folder, you will get database access errors and ASP script errors. Please confirm that the Web+Center 7.0 file folder and all sub folders has the security permissions settings for everyone FULL control and no others users. A complete reboot of the system should have been performed once these permissions and the inheritances for all folders below the Web+Center 7.0 folder level have been properly set.
IIS Settings : With version 6.0 and the “locking down” of the Internet Information Web server, there are options within IIS that might have to be re-enabled to allow Web+Center to run properly. One test that you should be able to perform independently of the Web+Center product installation is your ability to view the home page in the default website directory on your IIS machine. If you can’t view even your home page, then you have other IIS configuration issues beyond the Web+Center installation.
Debugging Issues : To aid in the debugging Web+Center installation and configuration issues, one must often disabled Internet Explorer browser option “ Show Friendly HTTP Error messages
” which is configured with Internet Explorer under Tools.. Internet
Options…Advanced Tab…Browsing.. Show Friendly HTTP error message. If this option is enabled, it will often just show an generic HTTP 500 server error. When Friendly HTTP error messages are disabled, a more complete ASP error is displayed that gives the module name, exact line number and error type. If contacting support or submitting a trouble ticket, please have this information ready or included in your problem report.
Web-Based Support Options :
Complete list of Frequently Asked Questions (FAQs) and an extensive knowledge base of
Web+Center questions and problems are available from the link on the Internet Software
Sciences support page if you click on the Web-based support link.
The Internet Software Sciences main support page is at: http://www.inet-sciences.com/support.html
Internet Software Sciences Installation Guide V7 Page 26
Web+Center Version 7.0 Installation Guide
From the main support page, click on the Web-Based support link to obtain an FAQ and knowledge based search options as well as options to self-register and submit trouble tickets and enhancement requests.
Phone Support Options :
Telephone support is available by calling the Support Center at (650) 949-0942 or toll free (888)
949-0942. The Support Center is available from 9 AM to 5 PM PST (Pacific Standard Time)
.
Appendix B Web+Center Upgrade Instructions
If you are an existing Web+Center user, please carefully review the upgrade options below.
Your Web+Center version number can be found in the Tech+Center button panel just below all the buttons and the ISS logo.
Upgrading Web+Center From Version 6.0 To 7.0
License Users with current Support/Upgrade Contract: Upgrades are free and the upgrade script can be obtained by entering your user information on the Upgrade Options
Webpage at: o http://www.inet-sciences.com/upgrade.html
License Users without a current support/Upgrade Contract: Please contact IIS sales at sales@inet-sciences.com
or call (660) 949-0942 to renew your support/upgrade contract.
Existing FREE (3) Tech Version 5.0 users: An upgrade script can be purchased that will enable existing 5.0 users to upgrade their current data into the version 7.0 database format and also add one additional technician account.. For more information on the FREE (3)
Tech user upgrade option, please visit the Upgrade Options webpage at: o http://www.inet-sciences.com/upgrade.html
Complete information on how to complete your Version 7 upgrade will be included when you obtain or purchase your upgrade scripts.
Upgrading Web+Center From Version 5.0 To 6.0
License Users with current Support/Upgrade Contract: Upgrades are free and the upgrade script can be obtained by entering your user information on the Upgrade Options
Webpage at: o http://www.inet-sciences.com/upgrade.html
License Users without a current support/Upgrade Contract: Please contact IIS sales at sales@inet-sciences.com
or call (660) 949-0942 to renew your support/upgrade contract.
Existing FREE (3) Tech Version 5.0 users: An upgrade script can be purchased that will enable existing 5.0 users to upgrade their current data into the version 6.0 database format and also add one additional technician account.. For more information on the FREE (3)
Tech user upgrade option, please visit the Upgrade Options webpage at:
Internet Software Sciences Installation Guide V7 Page 27
Web+Center Version 7.0 Installation Guide o http://www.inet-sciences.com/upgrade.html
Complete information on how to complete your Version 6 upgrade will be included when you obtain or purchase your upgrade scripts.
Upgrading Web+Center From Version 4.X (4.0 and 4.01) To V5
License Users with current Support/Upgrade Contract: Upgrades are free and the upgrade script can be obtained by entering your user information on the Upgrade Options
Webpage at: o http://www.inet-sciences.com/upgrade.html
License Users without a current support/Upgrade Contract: Please contact IIS sales at sales@inet-sciences.com
or call (660) 949-0942 to renew your support/upgrade contract.
Existing FREE (3) Tech users: An upgrade script can be purchased that will enable existing 4.0 users to upgrade their current data into the version 7.0 database format. For more information on the FREE (3) Tech user upgrade option, please visit the Upgrade
Options webpage at: o http://www.inet-sciences.com/upgrade.html
Complete information on how to complete your Version 5 upgrade will be included when you obtain or purchase your upgrade scripts.
Upgrading to Web+Center Version 4.X from 3.X (Previous Versions)
Included with the 7.X release are SQL and ASP scripts to upgrade existing previous Web+Center installations to Web+Center 4.0 database formats and new enhanced application functionality.
Please review Appendix D for a complete breakdown of database import scripts for Access and
SQL*Server. Please review all of the required upgrade instructions before attempting a version upgrade.
One recommended approach to upgrading if you have made significant customizations to your
Web+Center system is a multiple step process which prevent minimum down time on a production system. This approach can be briefly described as:
(1) Install and configure Web+Center 4.0 system
(2) (SQL*Server users)Backup your current 3.5 database. Once complete, restore that database and rename it to webcenter40. (Access User)Copy and paste and rename file webcenter40new.mdb or some new name.
(3) Perform the database migration on this duplicated Access database or SQL Database and start running the 4.0 code against this updated database in Test mode only!
(4) Continue to use your 3.5 system for production use.
(5) Apply any application ASP module updates, graphics and any customizations made to the
3.5 system to the 4.0 version.
Internet Software Sciences Installation Guide V7 Page 28
Web+Center Version 7.0 Installation Guide
(6) Once you are finished with migrating all customizations, then duplicate the database again to get a fresh and current copy of the database and perform the database upgrading on that database
(7) Start running the 4.0 as your production system.
Upgrading from version 3.5 to version 4.0
Version 4.0 includes many new features including:
Case Auto-escalation
Language Configurable – Internationalization
Optional Case Text Fields
Customer Surveys
Calendar / Scheduler Features
Customer Note Searches
Time Spent Reports and Invoice Reports
Asset Export Options
File Download Options
Better Security
More web-based configuration options
Version 4.0 is database upgradeable from version 3.5 using the database migration scripts provided.
There are new ASP modules and updated ASP pages for the Tech+Center, Customer+Center and
Business+Center applications. A new directory has been added called “language” where all of the labels for all of the ASP pages are located and all of the buttons.
Important Note: The Access Database file with the 4.0 version has been renamed
Webcenter40.mdb instead of Webcenter35.mdb. This renaming of the database file is to prevent users from over writing their current database file if you do an upgrade over their existing file structure. You can keep the name of your database Access file webcenter35.mdb if you wish since your ODBC DSN points to this file.
Step 1) Backup your database (Access or SQL*Server) and entire Web+Center directory completely before any upgrading.
Step 2) Download and completely install the new Web+Center version 4.0 into a DIFFERENT directory than your current Web+Center directory tree. The 4.0 version will install by default into a directory under program files called /Internet Software Sciences / web+center 4.0/.
Complete the virtual directory setup for this setup and new ODBC DSN called webcenter40_DB.
Verify that both Version 4.0 is operational with the 4.0 seed database and Version 3 is still operational with your current database configuration.
DO NOT ERASE YOUR OLD WEBCENTER Version 3.5 DIRECTORY .
Internet Software Sciences Installation Guide V7 Page 29
Web+Center Version 7.0 Installation Guide
Step 3) Reconfigure your new ODBC connection (webcenter40_db) to point to your previous web+center version 3.5 database. For SQL*Server users, the webcenter40_db ODBC DSN will be pointing to your webcenter30 SQL database. For Access users, the webcenter40_db will now be pointing to webcenter35.mdb in your webcenter version 3.5 database directory.
Step 4) Access Database Users :
Run the Access Database upgrade script located in the new webcenter 4.0 techcenter directory
(tech40 directory by running the ASP page: http://<hostname or ip>/tech40/UpgradeWebcenter35to40.asp
Note: This will upgrade your older Web+Center webcenter35mdb/webcenter30.mdb file in the original webcenter directory tree since your ODBC DSN still points to that database.
This does not move the database file. This script adds new database columns and data to your existing Access database file.
Step 4) SQL*Server Users :
Run the SQL script called UpgradeWebCenter35to40.sql
located in the new Web+Center 4.0 database directory using SQL Query tool. Select the Webcenter30 database before running the upgrade script. This will upgrade your existing Web+Center database on SQL*Server.
Step 5) Login into the 4.0 Tech+Center. Once you are logged in, change the URL to point to the script called FixCategoryLists.asp
which is located in the same techcenter directory. Run this script once. This will fix the category table entries to be compatible with the 4.0 database structure. If you do not run this script, your categories may display incorrectly. This is required for both SQL and Access users.
Step 6) Integrate any graphic or ASP code you have performed into this new version by comparing, integrating and copying over files from your old directory tree to the new directory tree.
Any graphics (*.gif, jpg) should be able to be directly copied from the old version directory tree to the new version without problems. Static HTML pages (default.htm) can be copied directly as well.
Any ASP code modifications have to be CAREFULLY integrated with the new code. To help determine what modules you might have modified and what modules have changed since the previous version, the version different tool available from Microsoft development tools called
WinDiff is extremely helpful.
This tool allows one to compare entire directories and it will list file by file the differences between matching files and graphically show the changes between the two modules. Once modules are marked as being different, they can be reviewed side by side in various editors for integrating any changes.
Internet Software Sciences Installation Guide V7 Page 30
Web+Center Version 7.0 Installation Guide
When doing any integrating, make copies of your original file and the original webcenter 4.0 version ASP module. A fresh version of the ASP module can also be obtained from the Internet
Software Sciences Version Server by running the CheckVersions.asp
script found in each of the
Tech40, Business40 and Customer40 virtual directories.
Step 7) Licensed User Only:
For licensed user, please refer re-apply the special license key as defined in the license key email when you purchased the license keys or contact ISS if you need additional help in installing the license keys.
Additional Information:
For more information on the various database upgrade scripts, please refer to Appendix D.
Upgrading from Version 4.0 to 4.01
The main difference between version 4.0 and 4.01 is the new addition of the Pocket+Center application, which is a fairly complete version of the Tech+Center functional scaled to fit on a
Pocket PC pocket explorer browser. This 4.1 release also includes some updated modules in the other applications (tech+center, customer+center and business+center ). It is also to important to update files from the “language” directory since this directory includes important 4.0 updates as well.
Before doing any upgrading, back up all web+center directories and databases.
Version 4.01 is database compatible with Version 4.0, and no database migration or database updates are required. Listed below are two possible migration approaches. If you have made any ASP customizations or graphic customizations, they must be carefully integrated into the new 4.1 release.
Approach 1:
Step 1: Download and install the 4.01 into a different directory than your current 4.0 installation.
Copy and paste all of the files in each of the following directories in the new 4.01 tree into your existing code tree.
Copy files from the following directories:
\techcenter\
\customercenter\
\businesscenter\
\language\
Step 2: Additional, create a new physical directory called “pocket” at the same level as customercenter and techcenter and copy all of the files from the \pocket directory in the 4.1 tree to this new directory.
Step 3: Create one new virtual directory named “pocket40” which points to the “pocket” physical directory.
Internet Software Sciences Installation Guide V7 Page 31
Web+Center Version 7.0 Installation Guide
Step 4) Licensed User Only:
For licensed user, please refer re-apply the special license key as defined in the license key email when you purchased the license keys or contact ISS if you need additional help in installing the license keys.
Approach 2:
Step 1: Download and install the 4.01 into a different directory than your current 4.0 installation.
Step 2: Edit all of the properties of your existing tech40, customer40, business40, wclanguage, and docs40 virtual directories by going into Internet Services Manager and setting the local path to point to the new 4.1 directory tree.
Step 3: Create one new virtual directory named “pocket40” which points to the “pocket” physical directory.
Step 4: Do not erase your old 4.0 tree since your database and ODBC still points to the older existing database.
Step 5) Licensed User Only:
For licensed user, please refer re-apply the special license key as defined in the license key email when you purchased the license keys or contact ISS if you need additional help in installing the license keys.
Upgrading from version 3.0 to Version 3.1
To migrate users from Web+Center 3.0 to Web+Center 3.1, please refer to the special scripts 3.0 to 3.1 Upgrade notes below.
The main difference between version 3.0 and version 3.1 is a newly re-built asset management component that allows for asset assignments and better searching. Included in version 3.1 are also bug fixes for version 3.0.
The main difference between 3.1 and 3.2 is the new feature that allows exporting of customer, tech and assigned case to MS Outlook and PDA’s. There is no database changes between version 3.1 and Version 3.2.
Note: Versions 3.5, 3.2 and 3.1 are considered to be a minor 3. 0 release so some file names and virtual directories may have the 30 ending when it is a 3.1 version.
Special scripts have been written to help migrate users from their current version to this new version.
Internet Software Sciences Installation Guide V7 Page 32
Web+Center Version 7.0 Installation Guide
Version 2.5 to Version 3.1/3.2 Upgrade
To upgrade from Web+Center version 2.5 to Version 3.1. please take the following steps.
(1) Completely backup your current web+center directory tree and verify you have successfully backed up the database. Web+Center version 3.1 installs into a new set of directories and do not use the same virtual directory settings or database name or database ODBC name as version 2.5, although it can be configured to use the same virtual directory names if necessary (See below).
(2) Download and install the WebCenter3.1 application from the Internet Software Sciences website. DO NOT install this over your existing webcenter installation directory.
(3) Set up 4 new web server virtual directories with the following name and pointing to the following physical directories:
* Note: You can point your existing virtual directory to these new Web+Center 3.1 physical directories if required if you have published your Tech+Center and Customer+Center URLs.
Physical File Path Virtual Directory
Name
Permission Notes
D:\webcenter30\techcenter\ Tech30 Read
/Execute
Tech+Center
D:\webcenter30\customerce nter\
D:\webcenter30\businesscen ter\
D:\webcenter30\documentat ion\
Customer30
Business30
Docs30
Read/Script
Read/Script
Read
Customer+Center
Business+Center
Documentation
(For Access Database users)
First rename the existing webcenter30.mdb file in the webcenter30\database directory to webcenter30.seed.mdb to save this initial database for later comparisons if necessary.
(4) Take a COPY of your current database (webcenter.mdb) and copy this database into the webcenter30\database directory and rename it webcenter35.mdb
(5) Create a new ODBC Data Source Name (DSN) called “ webcenter30_db ” and have this reference your new webcenter35.mdb database file located in the \webcenter30\database directory.
(6) Run the script located in the techcenter directory called UpgradeWebcenter25To31.asp
script by running the URL: http://yourhostname/tech30/UpgradeWebcenter25To31.asp
This script will add 10 new tables to your newly named webcenter35.mdb file and populate some of the tables with default data.
(For SQL*Server Database users)
(7)
For SQL*Server users, add a new DSN called “webcenter30_db that points to your current database. The default username and password for the database must now be “wc30” and
Internet Software Sciences Installation Guide V7 Page 33
Web+Center Version 7.0 Installation Guide
“wc30pass”. Create the necessary user “wc30” if necessary. See directions below if you want to use another username and password for your SQL*Server login.
(8) Open up the SQL*Server Enterprise manager and then select the Tools. SQL Server Query
Analyzer tool.
(9)
Press the File… Open menu item and navigate to the new WebCenter30 directory and view the files in the database directory. First, open the file called UpgradeWebcenter25To31sql script.
(10) Select your current Webcenter database as the database to run this script on.
(11) Press the green arrow to execute the script. This will add 10 new tables to your webcenter database. Tables include: Bconfiguration, customernotes, customertechassignment, deletelist, emailcategory, emailcategorylinks, emailtext, priority, assetAssignment and usercategory.
(12) Press the File… Open option again and select from that same webcenter/database directory the LoadWC31UpgradeDefaults.sql script.
(13) Select your current Webcenter database as the database to run this script on by selecting the appropriate database from the DB drop down menu option near the upper right of the screen.
(14) Press the green arrow to execute this script.
(15) Run the script located in the techcenter directory called ImportToWebCenter30.asp script by running the URL: http://yourhostname/tech30/importToWebCenter30.asp
This should only add new tables to your newly created webcenter30.mdb database file or to the SQL*Server database.
(Both Access and SQL Server Users)
(16) Reboot the webserver or server to properly un-load the existing techsupp.dll out of memory cache. Web+Center 30 is now ready to run. Reference the new Web+Center 30
URL listed below.
(17 ) Important : Do not run both the old Tech+Center component and new Tech+Center on the same machine due to possible problems when caching the ISAPI techsupp.dll unless the run in separate memory space has been configured when configuring the techcenter virtual directory.
Do not let person’s bookmark code within the Web+Center application since their bookmark may attempt to call Web+Center web code with parameters that are in-compatible with the new version.
Instructions for using your existing virtual directory names
If you wish to use your existing virtual directory names or any name other than the web+center
30 default names, you must edit two files with the names of the tech+center and business+center virtual directories.
Internet Software Sciences Installation Guide V7 Page 34
Web+Center Version 7.0 Installation Guide
First, edit the file called Businesscenter.asp located in the \techcenter directory. Near the top of the file is define the business+Center virtual directory name. Replace the current business30 name with your businesscenter virtual directory name.
Secondly, edit the Techcenter.asp file in the \businesscenter directory with the name of your techcenter virtual directory near the top of this file replacing the default tech30 virtual directory name.
Instructions for using SQL*Server usernames and passwords other than “wc30” and
“wc30pass”.
The Web+Center 30 version defaults to wc30 and wc30pass for the SQL*Server login for the application. To change this database login to something else, you must edit 4 files with your specific username and password for SQL*Server. In the \techcenter directory, edit the css_access.dat file with you username and password in the 2 and 3 rd
lines of this configuration file. Also, in the \techcenter directory, edit the db_define.inc with your username and password as documented in this file.
You must also edit in the exact same approach, the db_define.inc files located in the
\customercenter and \businesscenter directories.
Be sure to reboot the server to allow the application to be properly re-cached once you have made these changes.
The table below (Table c-1) defines the Web addresses to access the 4 Web+Center
Customer Support and Contact Management Components:
Table C-1 Web+Center URL Mappings
URL Notes
http://<yourhostname or IP>/tech30/ Tech+Center Login Page http://<yourhostname or IP>/customer30/ Customer+Center Home Page http://<yourhostname or IP>/Business30/ Business+Center http://<yourhostname or IP>/Docs30/ Web+Center Documentation Home Page
(18) Test and verify the Web+Center 30 database before turning all of the users to this use version. Note: Data entered into the webcenter 30 system will only be available with the
Web+Center 30 system.
Important : Once the system is installed and initially configured, one should review the Getting
Started Guide (GettingStarted.htm or GettingStarted.doc) located in the \documentation directory. This guide will help you customize and configure your Web+Center application for
Internet Software Sciences Installation Guide V7 Page 35
Web+Center Version 7.0 Installation Guide your own business and organizational requirements. There is also new information in the User
Guide on how to use the new Business+Center component.
Migrating customized pages and graphics from your 2.5 to the 3.0 version
If you have customized the Customer+Center or Tech+Center login pages (default.htm) from the
\customercenter or \techcenter directories, they can simply be copied into the new webcenter30 respective directories.
Also, any graphics (*.gif, *.jpg) replacements can easily be moved over to the new site.
Other ASP scripts that have been customized must be integrated with the new webcenter30 scripts. This integration should only be done by carefully analyzing the new scripts and your current script and determine if any changes occurred between the 2.5 and 3.0 release. Custom reports and additional scripts can also be used on the webcenter 3.0 system. The previous database tables have NOT changed, but only new tables have been added so existing customizations should not be broken with the new version.
Upgrading from version 3.0 to version 3.1
Version 3.1 mainly differs from version 3.0 by offering a new asset management component that allows asset assignments along with some bug fixes. This includes some database table changes and new and updated applications code.
Step 1) Backup your database (Access or SQL*Server) completely before any upgrading.
Step 2) to upgrade from an existing 3.0 installation, use the checkversions.asp script, which is located techcenter directory. To run this script, enter into your browser URL: http://<your Hostname>/tech30/checkversions.asp
This will perform a version check between files located on your machine and files located on the
Internet Software Sciences Version server.
For SQL*Server DatabaseUsers:
Using the existing checkversions.asp
script in the techcenter directory, grab the latest version of
UpgradeWebcenter30To31.sql
SQL script.
Using the SQL*Server enterprise manager, run this script on your current Web+Center database.
Also, upgrade any other existing files that are out of date and move them to techcenter directory.
Perform this checkversion.asp script for your Customer+Center and Business+Center directories.
Internet Software Sciences Installation Guide V7 Page 36
Web+Center Version 7.0 Installation Guide
For Access DatabaseUsers:
Using the existing checkversions.asp
script in the techcenter directory, grab the latest version of
UpgradeWebcenter30to31.asp script.
Place this file into your techcenter directory and run this script with the URL: http://<your Hostname>/tech30/upgradewebcenter30to31.asp
Also, upgrade any other existing files that are out of date and move them to techcenter directory.
Perform this checkversion.asp script for your Customer+Center (customer30) and
Business+Center (business30) directories.
Other upgrade methods:
Another option is to download and install the latest 3.1 version into a separate directory and simply copy and paste files. Do not install the 3.1 directory tree over an existing site. Copy and paste individual files in after reviewing their dates and sizes. If you sort both your current
Web+Center directory and the new version 3.1 directory by date, you can quickly identify which scripts have been updated. The SQL*Server SQL scripts are located in the \database directory and the ASP scripts (for upgrading Access) are located in the \techcenter directory.
Appendix C - Database Upgrade and Create Scripts
To avoid any confusion on the numerous database scripts for creating, upgrading or loading default values for the database for the two database formats, the following table below was created to help define all of the files and their purposes. Running certain CREATE database scripts will DROP all tables and delete your database records so backup the database before performing any scripts or upgrades.
Path\Filename Database Function
\database\createwebcenter70.sql
\database\loadwc70defaults.sql
\database\createwebcenter60.sql
\database\loadwc60defaults.sql
\database\createwebcenter40.sql
\database\loadwc40defaults.sql
SQL*Server SQL script to initially create an initial database structures for new installations
SQL*Server SQL script to load the default data into the tables
SQL*Server SQL script to initially create an initial database structures for new installations
SQL*Server SQL script to load the default data into the tables
SQL*Server SQL script to initially create an initial database structures for new installations
SQL*Server SQL script to load the default data into the tables
Internet Software Sciences Installation Guide V7 Page 37
Web+Center Version 7.0 Installation Guide
\techcenter\upgradewebcenter35to40.asp Access
\database\createwebcenter35.sql
ASP script to upgrade existing
3.5 databases to 4.0 compatibility
SQL*Server SQL script to initially create a
\techcenter\fixcategorylists.asp initial database structures for new installations
Access/SQL Script to fix the category table to be compatible with 4.0
\database\loadwc35defaults.sql database structures
SQL*Server SQL script to load the default data into the tables
\database\upgradewebcenter25to31.sql SQL*Server SQL script to upgrade existing
2.5 database into 3.1 table compatibility
\database\loadwc35upgradedefaults.sql SQL*Server SQL script to load new priority table with default values for upgrading 2.5 database into 3.5 table compatibility
\database\upgradewebcenter31to35.sql SQL*Server SQL script to upgrade existing
3.1/3.2 versions to new 3.5 version tables.
\database\upgradewebcenter30to31.sql SQL*Server SQL script to upgrade existing
3.0 database into 3.1 table
\techcenter\upgradewebcenter25to31.asp Access compatibility
ASP script to upgrade existing
\techcenter\upgradewebcenter31to35.asp Access
2.5 database into 3.1 table compatibility
ASP script to upgrade from 3.1 to 3.5 into 3.5 table
\techcenter\upgradewebcenter30to31.asp Access compatibility
ASP script to upgrade existing
3.0 database into 3.1 table compatibility
\database\upgradewebcenter35to30.sql SQL*Server SQL script to upgrade existing
3.5 database into 4.0 table compatibility
For new installations with Access, none of the scripts are required. Your initial database is already current and contains initial seed database values. For new installations with
SQL*Server, you will need to run only the first two scripts.
For Existing systems wishing to upgrade, use the Upgradewebcenter* SQL scripts for
SQL*Server or ASP scripts for Access.
Internet Software Sciences Installation Guide V7 Page 38
Web+Center Version 7.0 Installation Guide
If you need to upgrade from a version other than 3.5, you must run all of the necessary database upgrade scripts (2.5 to 3.0) (3.0 to 3.1) (3.1 to3.5) and (3.5 to 4.0). You can upgrade the database and then start to use all of the latest application code.
Appendix D Configuring MS Exchange to relay mail from Web+Center
Web+Center has numerous email notification messages that sends notifications to customers and techs with case updates, customer survey options and lost Username/Password information.
The Web+Center web application uses a 3 rd
party ASP mailer that requires an SMTP server to relay mail out to the Internet. The Web+Center application can send emails out as an anonymous user without email login and password information or with SMTP authentication options.
Most Exchange and other SMTP mailer servers are now “locked down” to prevent spam from being relayed through their gateway and may prevent anonymous emails from being properly relayed. To allow the Web+Center emails to be properly relayed, one should either configure your exchange or other SMTP gateway to allow relay of email for a particular IP or machine that the Web+Center resides on or use SMTP Authentication relay your mail out.
If you are not using MS exchange, another option is to use the Virtual SMTP server that comes with IIS. This virtual SMTP server can also be configured to allow relay of mail from that specific machine while preventing emails from being relaying through the SMTP server.
To configure MS Exchange to permit relay from another machine, follow the following steps:
Step 1:
Click on START -> ALL PROGRAMS -> MICROSOFT EXCHANGE -> SYSTEM
MANAGER
Internet Software Sciences Installation Guide V7 Page 39
Web+Center Version 7.0 Installation Guide
Step 2:
Expand the ADMINISTRATIVE GROUPS folder
Expand the FIRST ADMINISTRATIVE GROUP folder
Expand the SERVERS folder
Expand the folder with your Exchange Server name
Expand the PROTOCOLS folder
Expand he SMTP folder
Right click on Default SMTP Virtual Server then click on Properties
Internet Software Sciences Installation Guide V7 Page 40
Web+Center Version 7.0 Installation Guide
Step 3:
Click on the ACCESS Tab then Click on the RELAY button
Internet Software Sciences Installation Guide V7 Page 41
Web+Center Version 7.0 Installation Guide
Step 4:
Click on the ONLY THE LIST BELOW radio button then click the ADD button
Step 5:
In the IP address box type in the IP address of the server Web+Center is installed then press OK
Step 6:
Verify that the server added is in the access list
Internet Software Sciences Installation Guide V7 Page 42
Web+Center Version 7.0 Installation Guide
Internet Software Sciences Installation Guide V7 Page 43