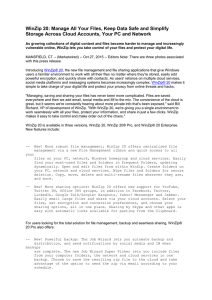Beginning Access Practice
advertisement

Beginning Microsoft® Access: Practice 1 RUBRIC 0 Less than 25% of items completed correctly. 3 5 8 10 More than 25% More than 50% More than 75% All items of items of items of items completed completed completed completed correctly correctly correctly correctly Each step to complete is considered a single item, even if it is part of a larger string of steps. Objectives: The Learner will be able to: 1. Add new records at least 75% of the time 2. Enter and edit text in a table at least 75% of the time 3. Create a Text field at least 75% of the time 4. Format the properties of a Text field 5. Change the Input Mask 6. Test your changes to the table Practicing Access database design You can create a sample database with the steps outlined, below. You can also download the “Front Row Video” database from the online course if you wish. Download the database The sample file is a Zipped (compressed) file format. You will need to unzip the file before you can use the database. Here is a link to the WinZip website that explains how to unzip a file: http://www.winzip.com/aboutzip.htm Open the database and clear the security block Working with Tables Open tblMovieTItles and go to the Design View Select the Movie field and make this field required Save these changes Go to the Datasheet View and add a new record: For Year type: 2007 For Rating type: R For Genre type: Comedy For star: type Johnny Depp Save this record. Did the table indicate what information was required? For Movie type: Pirate of the Caribbean: At World’s End Open tblCustomers and go to the Design View Select the phone field and make this field required Change the Input Mask Select the Placeholder Do NOT store the data with the Input Mask formatting Save these changes Go to the Datasheet View and add your name as a new record © 2008 Comma Productions Microsoft Access Practice Exercises Page 1 Beginning Microsoft® Access: Practice 2 Objectives: The Learner will be able to: 1. Add tables to a Query Design at least 75% of the time 2. Add fields to the QBE grid at least 75% of the time 3. Change the sort order in a query 4. Combine fields in a query (concatenate) 5. Test changes to the query Create a new Access query You can create a sample database with the steps outlined, below. You can also download the “Front Row Video” database from the online course if you wish. Download the database The sample file is a Zipped (compressed) file format. You will need to unzip the file before you can use the database. Here is a link to the WinZip website that explains how to unzip a file: http://www.winzip.com/aboutzip.htm Open the database and clear the security block Working with Queries Create a Select Query Go to Create -> Query Design Show Table: Select tblCustomers Close the Show Table window Add the following fields to the QBE grid: FirstName LastName Phone Address1 Address2 Sort this query by LastName, ascending Concatenate two name Fields Select an empty column. Type: FullName:[FirstName]&" "&[LastName] Fullname is the label, or alias, for the new field. [FirstName] is the field from tblCustomer that has our customer’s first name. The two quotes have a space between them. Whatever is inside the quotes will be placed between the fields. Add another concatenated Field Select an empty column. Type: CityStateZip:[City]&", "&[State]&" "&[Zip] Save the query and name it: CustomerFullNameSQ © 2008 Comma Productions Microsoft Access Practice Exercises Page 2 Beginning Microsoft® Access: Practice 3 Objectives: The Learner will be able to: 1. Identify record sources for Form or Report Design at least 75% of the time 2. Add fields to the Form or Report Design at least 75% of the time 3. Use the Layout View 4. Format the Controls at least 75% of the time 5. Use Conditional Formatting 6. Test changes to the query Create a new Access form or report Forms and Reports have similar tools and design requirements. These exercises focus on the tools available in the Layout View. You can create a sample database with the steps outlined, below. You can also download the “Front Row Video” database from the online course if you wish. Download the database The sample file is a Zipped (compressed) file format. You will need to unzip the file before you can use the database. Here is a link to the WinZip website that explains how to unzip a file: http://www.winzip.com/aboutzip.htm Open the database and clear the security block Working with Forms Create a Form: Select tblCustomers and go to Create -> Form Choose a theme for the form Save the form and name it: CustomersNew Go to View->Design View and format the Form Header Edit the label: Front Row View Customers Format the label: 14 pt Bold Add a picture for a logo Change the View and Test this form Does it tab in the correct order? Can you see all of the data in the form fields? Working Reports Create a Report: Select CustomerFullNameSQ and go to Create -> Report Choose a theme for the report Save the report and name it: rptCustomersMailLabels Go to View->Design View and format the Form Header Arrange the Control layout: Stacked Format the label text: 12 pt Bold Change the View and Test this Report © 2008 Comma Productions Microsoft Access Practice Exercises Page 3