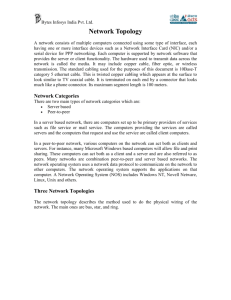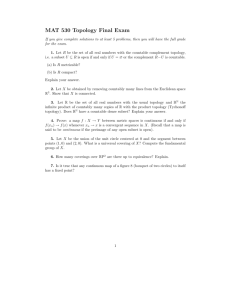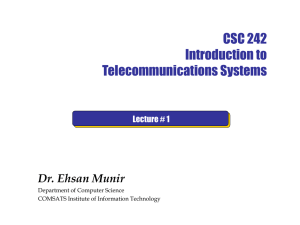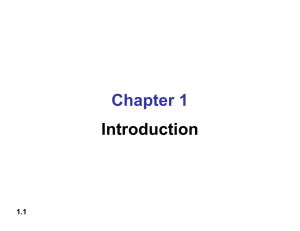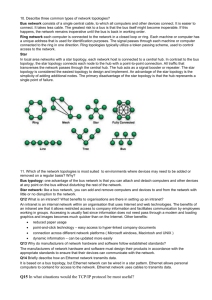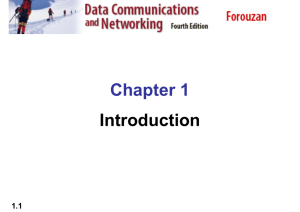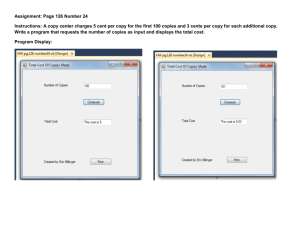ITE2 Module 3
advertisement

MODULE 3 – PHYSICAL COMPONENTS OF A NETWORK MODULE OVERVIEW Single Diagram Diagram 1. Tabular Physical Components of a Network After completing this chapter, students will be able to perform tasks relating to: - Configuring a Network Interface Card (NIC) - Topologies - Media Types - Devices MODULE 3.1– CONFIGURING A NETWORK INTERFACE CARD SECTION 3.1.1: WHAT IS A NIC? Three Diagrams Diagram 1, Pictorial Network Interface Card Displays top view of a Typical NIC (With PCI connectors) Diagram 2, Pictorial Network Interface Card Displays top view of a Typical NIC (With PCI connectors) Diagram 3, Pictorial Network Interface Card Displays end (Connector) view of a Typical NIC (With RJ-45 and Serial ports visable) SECTION 3.1.2: SETTING THE IP ADDRESS Single Diagram Diagram 1, Screenshot Specifying the IP Address in Windows 2000 The Internet Protocol (TCP/IP) Properties dialog box Displays a single open window, 'Internet Protocol (TCP/IP) Properties' This window shows the IP address, Subnet mask and Default gateway specifications. (The option to obtain an IP address automatically is also available, along with DNS server addresses) SECTION 3.1.3: DHCP SERVERS Two Diagrams Diagram 1, Screenshot Configuring DHCP Service in Windows 2000 Displays a single open window - 'DHCP' Showing DHCP tree and Configuration information Diagram 2, Screenshot Using DHCP in Windows 2000 Displays a single open window - 'Internet Protocol (TCP/IP) Properties' Options to automatically obtain IP and DNS server addresses are selected. SECTION 3.1.4: DOMAIN NAME SYSTEM Three Diagrams Diagram 1, Relational/Descriptive Domain Name Server Functions A DNS Server resolves the Post Office name of an e-mail address. A star network with a central switch is displayed. Two clients, a DNS server and a router are connected. Client A wants to send an e-mail to JJones@cisco.com , the DNS server resolves the cisco.com to the required IP address, and returns the address to the client. Diagram 2, Screenshot Configuring the DNS server in Windows 2000 Displays a single open window - 'DHCP' Shows the DNS tree and Server configuration information Diagram 3, Screenshot Specifying DNS in Windows 2000 Displays a single open window - 'Internet Protocol (TCP/IP) Properties' The manual DNS server entry is selected, allowing the administrator to specify a preferred and a alternative DNS server. SECTION 3.1.5: DEFAULT GATEWAY Single Diagram Diagram 1, Relational Setting up a Default Gateway - Windows 2000 Displays four workstations and two servers connected via a central bus to a router. The address of this near-end router is the Default Gateway. (Buses will be examined Further on) MODULE 3.2 – TOPOLOGIES SECTION 3.2.1: THE NETWORK TOPOLOGY Single Diagram Diagram 1, Relational A Network Topology Diagram This Diagram displays several different types of network topologies, including the star, bus, and ring. Complex Diagram SECTION 3.2.2: PHYSICAL VERSUS LOGICAL TOPOGOGY Two Diagrams Diagram 1, Office Floor Plan Physical Topology Diagram The floor-plan is divided into the various business departments and offices, the connecting configurations for the Water supply, Lighting, Power, and air conditioning are shown. Each of these are connected using the various physical topologies. Diagram 2, Relational Logical Topology Diagram Workstations and Servers are connected in a star formation through a central hub. Regardless of how the stations are physically located this is how the logical network operates. Animation - Data is transferred from a workstation to the server and back, in both instances traversing the hub. SECTION 3.2.3: IDENTIFYING NETWORK TOPOLOGIES Nine Diagrams Diagram 1, Relational Bus Topology In bus topology, electrical signals that reach the end of the wire are absorbed by the terminator. A bus or cable runs from one terminator to another, the workstations and servers connect directly to the bus. Diagram 2, Tabular Features of Bus Topology Advantages of Bus Topology - The thinnet cabling the bus topology uses is quite inexpensive - The bus topology uses less cable compared to other physical topologies like star or extended star. - The bus topology works well for small networks, those with fewer than 10 computers or Devices - The bus topology does not need a central device, such as a hub, switch, or router Disadvantages of Bus Topology - Terminators must be used or the electrical signals will be corrupted - Any break or damage on the bus will collapse the whole network - Only a single file /command/or instruction can be sent at any particular time to avoid data collisions from multiple transmission sites. Diagram 3, Relational Star Topology A star topology is typically used in Ethernet (10BASE-T, 100BASE-TX, fibre 100BASE-FX etc) and Token Ring networks, where the centre of the network is a hub, repeater, concentrator, or switch. Displays a star configuration network, a central hub surrounded by workstations and servers. Diagram 4, Relational Extended Star Topology Example of an extended star topology when additional hubs are attached to a star Displays an extended star network, This consists of multiple start networks each connected to a central star network. (interconnections are via the central hubs) Diagram 5, Tabular Advantages and disadvantages of Star topology Advantages of Star Topology - The star topology is upgradeable. Adding a new computer is as easy as plugging the cable that is connected to the new workstation into the hub. - The star topology is flexible. The layout is easy to modify and new hosts or devices can be added quickly. - The Star topology is reliable, if one line of the networking media is broken or shorted, only the device attached at that point is out of commission and the rest of the LAN remains functional - This topology is easy to design and install. The networking media runs out from a central device like a hub to each workstation or device. - This topology makes diagnosing problems relatively easy since the problem is localised to one computer or device. - This topology allows for more throughput than any other topology. Disadvantages of Star Topology - The star topology requires a lot of cable to connect computers since a cable is required between each device and the central location. - The star topology is more expensive to build because of the additional cost of cables and devices like hubs and switches that are needed to run between the central device and each computer. Diagram 6, Relational Single Ring Topology In single ring topology data moves in one direction Displays multiple computers in a circle or ring, each computer has two connections, one to the computer clockwise of its position and a second to the computer anti-clockwise of its position. Data flows in one direction only (clockwise or anti-clockwise). Diagram 7, Relational Dual Ring Topology In Dual ring topology, data moves in opposite directions in two rings. Displays multiple computers in a circle or ring, each computer now has four connections. Two connections to each of the computers clockwise and anti-clockwise from its position. These multiple connections form two rings which can be used to send data in either direction. It is important to note that each of the two rings may only transmit in a single direction. Diagram 8, Relational Mesh Topology With Mesh topology, each node is connected to all other nodes on the network for redundancy. Displays multiple workstations and servers, each device has a direct connection to every other device. Diagram 9, Relational Hybrid Topology A Star-Bus is one form of hybrid topology. A hybrid topology is where the previously mentioned topologies are interconnected in some way. Displays two separate star networks, interconnected by the central hubs via a bus. MODULE 3.3 – MEDIA TYPES SECTION 3.3.1: NETWORKING MEDIA Single Diagram Diagram 1, Activity Types of networking Media Need to match-up the following media and materials Media Copper, Glass, Waves Materials Twisted pair (STP, UTP), Coaxial, Fibre-Optic, Wireless SECTION 3.3.2: TWISTED PAIR CABLE Six Diagrams Diagram 3, Pictorial Twisted Pair Cable Displays a cut cable, showing the four internal twisted pairs. Each pair of twisted cables are colour coded, blue/blue-white, brown/brown-white, green/green-white, and orange/orange-white. Diagram 2, Pictorial Twisted Pair Cable with a RJ-45 Connector Displays the previously mentioned cable with a RJ-45 connector. The individual wires are inserted and the connector crimped to secure the connector. There are configurations of the individual wires which determine the type of cable - rollover, crossover or straight through. Diagram 3, Cable Construction Shielded Twisted Pair A shielded twisted pair or STP varies from the Unshielded Twisted Pair UTP in that it has two layers of electromagnetic shielding. Each pair of wires have a shielding sheath, these four shielded pairs are further insulated with and overall shielding layer. This overall shield lies immediately underneath the cable outer jacket. Diagram 4, Cable Construction Unshielded Twisted Pair The UTP (UnshieldedTwisted Pair) consists of an Outer Jacket, surrounding the four colour codes twisted pairs (eight lines total). The RJ-45 is the common Jack for this type of cable. Characteristics of UTP (Varies with category, i.e. cat 5, cat 5e, cat 6 etc) - Speed and throughput: 10-100 Mbps - Cost Per Node: Least Expensive - Media and connector size: small - Maximum cable length 100m (short) Diagram 5, Pictorial Crimping Tool Displays a picture of a common crimping tool used to secure twisted pair cabling to a RJ-45 connector. Diagram 6, Tabular Available Categories of UTP Cable Category 1 Characteristics - Voice Only, Used in old telephone installations Category 2 Characteristics - 4 Mbps, Not recommended for data transmission Category 3 Characteristics - 16 Mbps, Lowest recognised data grade; used for most telephone wiring Category 4 Characteristics - 20 Mbps, suitable for networking 10Mbps Ethernet networks Category 5 Characteristics - 100 Mbps - 1 Gbps, Most popular grade for LAN networking; used for Fast Ethernet (100 Mbps) Category 5e Characteristics (Note: 'e' stands for 'Enhanced') - 155 Mbps, Used for Fast Ethernet and 155 Mbps Asynchronous Transfer Mode (ATM) Category 6 and 7 Characteristics - 1 Gbps and up, Used for new Gigabit Ethernet Technologies Text : You do not often see Cat 6, Cat 7, and enhanced Cat 5 mentioned in networking texts because these new cable types have specifications that have only been recently established. SECTION 3.3.3: FIBRE OPTIC CABLE Three Diagrams. Diagram 1, Descriptive Fibre-Optic Cable Displays components of fibre-optic cable construction. An 'Outer Jacket' surrounds 'Kevlar Reinforcing Material', These intern surround 'Plastic Shields' which house the actual 'Glass Fibre and Cladding'. The common connecter type used with optic fibre is termed a 'Multimode Connector'. Diagram 2, Pictorial Fibre-Optic Cable Displays the terminals of fibre-optic cable, similar to a coax connector with the twist on/off connection however there is an fibre-optic extrusion through the centre of each. Diagram 3, Tabular Features of Fibre Optic Advantages of Fibre Optic - Not susceptible to electromagnetic or radio frequency interference. - Longer Distances can be spanned. No need to ground cable when used between buildings. - Capable of higher data rates than copper media. Disadvantages - Expensive labour and material costs SECTION 3.3.4: WIRELESS Single Diagram Diagram 1, Relational Wireless Media Wireless media uses transceivers (Concatenation of Transmitter and Receiver), to transmit and receive data without cables. Displays four devices, a Workstation, Server, Labtop, and Radio Tower. Transceivers (Access Points) are found in the workstation, labtop, and server, they communicate via the radio tower. MODULE 3.4 – DEVICES SECTION 3.4.1: HUBS AND REPEATERS Four Diagrams. Diagram 1, Device Icons Hubs and Repeaters This course uses the following icons to represent hubs and repeaters in network topology diagrams. Displays a Hub - a Cube with a single bidirectional arrow (Left/Right) on the upper face, and multiple small squares in a single line on the front face to represent jack ports. Displays a Repeater - a Cube which only image is on the front face. This image looks similar to an air vent grill or a three tiered letterbox. Diagram 2, Hubs Four nodes with file sharing capability are represented in a network topology diagram. Four workstations are connected to a central hub. Diagram 3, Pictorial Cisco Hubs Displays the Port face view of two Cisco Hubs (one 12 port, and one 24 port) Diagram 4, Relational Repeaters Displays two bus networks connected via a repeater (required for long distance signal integrity) Animation - Displays data being transmitted between workstations on either side of the repeater. SECTION 3.4.2: BRIDGES AND SWITCHES Five Diagrams Diagram 1, Device Icons Bridges and Switches This course uses the following icons to represent Bridges and Switches in network topology diagrams. Displays a Bridge - a Cube with a semi circle or bite taken from the top or upper face - Looks similar to 'Half Pipe' in skateboard or BMX terminology. Displays a Switch - a Cube which only has an image is on the upper face. This image consists of four arrows, two pointing left and two right, all arrows point outward (Left and Right). Diagram 2, Relational Bridges Displays two bridged networks connected via a bridge. A bridge divides a network into 'Segments'. Diagram 3, Pictorial Cisco Wireless Bridge Displays a Cisco wireless Bridge with a distinctive antenna at the rear indicating a wireless device. Diagram 4, Relational Switches Displays four Workstations and a Server connected in star formation using a central Switch Diagram 5, Pictorial Cisco Switch Displays the port side view of a Cisco Switch, Multiple ports can be seen in a line along the face. SECTION 3.4.3: ROUTERS Three Diagrams Diagram 1, Device Icon Router Displays the router icon, This course uses the following icon to represent routers in network topology diagrams. Displays a short vertical cylinder, the upper circular face contains four arrows. These arrows are drawn on the 45 degree lines, the northwest and southeast arrows point to the centre of the circular face, the northeast and southwest arrows point outward from the centre of the circular face. Diagram 2, Network Topology Segmentation with routers Routers also divide the network into segments Displays a central router connected to two servers and four hubs, each hub is connected to three workstations. Each Hub and Workstation set are separate Segments. Benefits of using routers for segmentation - More manageable, greater functionality, Multiple active paths - Smaller Broadcast domain (Routers also divide Broadcast domains, unlike switches) - Operates at layers 3 and 4 (of the OSI model) Diagram 3, Pictorial Cisco Routers Displays the front view of three different Cisco routers SECTION : SUMMARY Single Diagram No Relevant Information