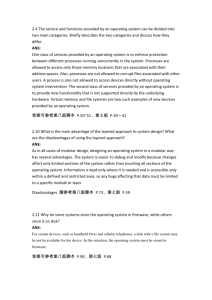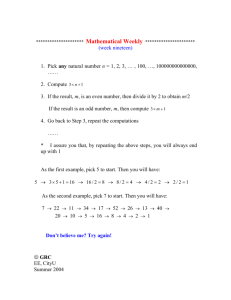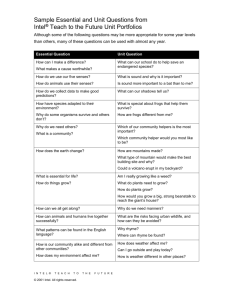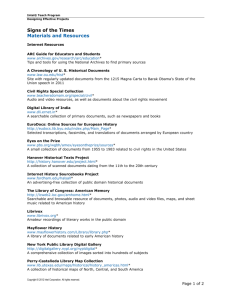v4.1 Install Instructions Release Notes
advertisement

Intel® Modular Server System MFSYS25/MFSYS35 V6.5 Unified Firmware Update Release Notes & Installation Instructions July 9, 2010 RELEASE NOTES FOR: V6.5 A. RELEASE PACKAGE CONTENTS This section lists the contents of the release package. Management Module GUI operation Code: 6.5.100.20100630.21247 BIOS: Intel® Compute Module MFS5520VI: S5500.86B.01.00.0050.050720100928 Intel® Compute Module MFS5000SI: SB5000.86B.10.00.0050.083120090939 BMC: Intel® Compute Module MFS5520VI: 1.20.1 Intel® Compute Module MFS5000SI: 1.36.6 Remote KVM Java Applet: Intel® Compute Module MFS5520VI: 3.26 Intel® Compute Module MFS5000SI: 1.57 EBF: 1.41 SAS firmware: 1.30.00.00-IR Storage: IOP Firmware: 3.6.0140.05 IOP Software: 3.6.0140.05 Expander Firmware: 1.03.0140.70 Redboot image: 1.01.0140.14 Switch Boot Code: 1.0.0.6 Switch Firmware: 1.0.0.27 Fan Controller Op code – 01.02 Fan Controller Boot Block – 01.02 MIB files B. GENERAL INFORMATION The system must be at firmware level V2.7, V3.0, V3.6, V4.0, V4.1, V5.0, V5.5, or V6.0 prior to starting this update. This release does not support roll back to previous UFU releases. Compute modules once updated to the following BIOS versions cannot be placed in a chassis with an earlier UFU release. Intel® Compute Module MFS5520VI: S5500.86B.01.00.0050.050720100928 Intel® Compute Module MFS5000SI: SB5000.86B.10.00.0050.083120090939 Release V6.5, Build 21247 July 9, 2010 Page 1 of 13 This release adds support for the Intel® Advanced Management Pack feature. Important: For new chassis or systems without compute modules previously installed. When updating the system firmware to V6.5 without any compute modules installed in the chassis, you must first update to UFU V 2.7 and ensure the update process completed successfully prior to updating to UFU V6.5. After updating to UFU V6.5 ensure that the update process completed successfully prior to installing any compute modules. To ensure the update has completed successfully go to the system event log and verify that the following events have been logged after the system fans have returned to normal speed: Server Power Permission Granted Storage Controller 1 Operational Storage Controller 2 Operational (dual SCM configurations) For further information, see the UFU P2.7 update instructions and the UFU V6.5 update instructions below. Important: System firmware must be at V3.0 or later prior to installing the Intel ® Compute Module(s) MFS5520VI using Intel® Xeon® 5500 series processors. Do not install the Intel® Compute Module(s) MFS5520VI until instructed per the installation instructions below, if the system is not already at V3.0. Important: System firmware must be at V5.5 or later prior to installing the Intel ® Compute Module(s) MFS5520VI using Intel ® Xeon® 5600 series processors. Do not install the Intel® Compute Module(s) MFS5520VI until instructed per the installation instructions below, if the system is not already at V5.5. If your chassis currently has Intel® Compute Module(s) MFS5520VI with only Intel® Xeon® 5500 series processors installed and the system firmware version is 3.0 or later you do not need to remove any compute modules prior to starting the system update to firmware V6.5. Note: Intel® Compute Module(s) MFS5520VIR ship from the factory with BIOS S5500.86B.01.10.0043 from UFU 5.5 or BIOS S5500.86B.01.10.0048 from UFU 6.0. This release supports the following production Intel products: Intel® Compute Module MFS5520VI\MFS5520VIR Intel® Compute Module MFS5000SI Intel® Modular Server System MFSYS25 Intel® Modular Server System MFSYS35 For a complete list of all operating systems supported by this release, refer to the Tested Hardware and Operating System List (THOL) available for download at: http://www.intel.com/support/motherboards/server/mfsys25/ When changing the Intel® Modular Server Control Administrator username and password the minimum number of characters is five and the maximum number of characters is ten. When using any version of Microsoft Windows* Internet Explorer* to upgrade from system firmware V3.6 to a newer release, the UFU package upload may stall. If this occurs, use Mozilla FireFox* to upload the UFU V6.5 package and complete the upgrade process. Release V6.5, Build 21247 July 9, 2010 Page 2 of 13 C. DEPENDENCIES The system must be at firmware level V2.7, V3.0, V3.6, V4.0, V4.1, V5.0, V5.5 or V6.0 prior to starting this update. Important: For new chassis or systems without compute modules previously installed. When updating the system firmware to V6.5 without any compute modules installed in the chassis, you must first update to UFU V 2.7 and ensure the update process completed successfully prior to updating to UFU V6.5. After updating to UFU V6.5 ensure that the update process completed successfully prior to installing any compute modules. To ensure the update has completed successfully go to the system event log and verify that the following events have been logged after the system fans have returned to normal speed: Server Power Permission Granted Storage Controller 1 Operational Storage Controller 2 Operational (dual SCM configurations) For further information, see the UFU V2.7 update instructions and the UFU V6.5 update instructions below. Important: System firmware must be at V3.0 or later prior to installing the Intel ® Compute Module(s) MFS5520VI using Intel® Xeon® 5500 series processors. Do not install the Intel® Compute Module(s) MFS5520VI until instructed per the installation instructions below, if the system is not already at V3.0. Important: System firmware must be at V5.5 or later prior to installing the Intel ® Compute Module(s) MFS5520VI using Intel® Xeon® 5600 series processors. Do not install the Intel® Compute Module(s) MFS5520VI until instructed per the installation instructions below, if the system is not already at V5.5. If your chassis currently has Intel® Compute Module(s) MFS5520VI with only Intel 5500 series processors installed and the system firmware version is 3.0 or later you do not need to remove any compute modules prior to starting the system update to firmware V6.5. Note: Intel® Compute Module(s) MFS5520VIR ship from the factory with BIOS S5500.86B.01.10.0043 from UFU 5.5 or BIOS S5500.86B.01.10.0048 from UFU 6.5. Important: EFI Shell must be enabled as a Boot Option in the MFS5520VI and MFS5000SI BIOS setup for BIOS updates to complete successfully. By default, EFI Shell is set as Boot Option #4 in the Boot Options screen of BIOS setup. If EFI Shell has been removed as a boot option, enable EFI Shell as a boot option in BIOS setup on each MFS5520VI compute module prior to starting this update. 2.5” SATA HDD and 2.5” SSD Dependencies: 1. The AXXTM3SATA board and bracket assembly must be attached to a 2.5” Solid State Drive (SSD) or a 2.5” Serial ATA (SATA) hard drive before the drive can be used with the Intel® Modular Server System MFSYS25. 2. To ensure the integrity of the 2.5” SATA Hard Disk Drives the Power Supply version must be at D73299-007 or later and the IO fan module must be at AA91260-004 or later. Release V6.5, Build 21247 July 9, 2010 Page 3 of 13 Note: Only supported HDD’s should be used in the Intel® Modular Server System MFSYS25/MFSYS35. Using non-supported HDD’s may yield a non-functioning system. Refer to the Tested Hardware and Operating System List (THOL) available for download at: http://www.intel.com/support/motherboards/server/mfsys25/ Dual SCM Configurations: If the system contained two SCMs at firmware level V2.7 or later, this update can continue with both SCMs installed. If you intend to install a second SCM in the Intel® Modular Server System MFSYS25/MFSYS35 that previously contained only one SCM, install the second SCM in SCM slot 2 after the system update to V6.5 has completed. After installation of the second SCM, the system automatically starts the SCM firmware update for the second SCM and expander on the interposer. For instructions to install the second SCM installation and update the firmware, see in the Install Second SCM in SCM2 Slot section below. The update process for the second SCM will take approximately 15 – 20 minutes. Do not interrupt the update process. Note: A clean installation of the RedHat* Enterprise Linux 5 Update 4 operating system is required to support dual SCM configurations. D. DEFECTS FIXED IN THIS RELEASE Area BIOS BIOS CMM CMM CMM CMM CMM CMM SCM Description Corrected mapping of failing DIMM with a MBE. Location is now correctly reported in event log. BIOS default now enables AES for Intel® Xeon® 5600 series processors on MFS5520VI. Adjusted time stamps for daylight savings so CMM and SCM time stamps are always in synch. Background tab updated to show activity while defragmenting a storage pool. Remote KVM app certificate expiration date updated to Jul 15 16:59:59 PDT 2012. Background tab updated to show activity during PDM. Clearbios.php page added to enable forced BIOS update when OEM BIOS is at the same level as standard BIOS installed on a compute module. Added delay for SAS flash updates for MFS5000SI. While SCM is reset, SCM diagnostics can now be generated. E. NEW FEATURES/FUNCTIONS IMPLEMENTED IN THIS RELEASE Intel® Advanced Management Pack – This release adds support for the Intel® Advanced Management Pack. Release V6.5, Build 21247 July 9, 2010 Page 4 of 13 Trial Feature Key – Added ability to allow 30 day trials of feature keys. F. FEATURES/FUNCTIONS NOT YET IMPLEMENTED Intel® Modular Server System MFSYS35 - Mixed SAS / SATA – This release does not support mixed SAS and SATA HDDs with the Intel® Modular Server System MFSYS35 chassis. G. KNOWN ISSUES Microsoft Windows Server* 2003 - Change in Microsoft Windows Server* 2003 OS booting since a workaround for Windows 2003 MPIO was removed from SCM firmware. This workaround enabled Microsoft Windows Server* 2003 to boot faster by removing a delay in volume mounts prior to MPIO driver load. This change will add additional time to mount each volume- LUN once UFU 6.0 firmware has been loaded. There will be a delay of approximately 40 sec per LUN during OS boot to mount volumes. Once the OS has loaded the MPIO driver there will not be any additional delays. During a new OS install in dual SCM environments, without a MPIO driver loaded, it may take up to 4 minutes to mount each volume. Recommendation is to do fresh installs to a single available LUN, install chipset, LSI driver, storport drivers, and then MPIO driver prior to assigning additional Virtual Drives(LUNS) to the compute module. Remote KVM: Java® version 6 update 17 or later is recommended. The remote KVM application may fail to launch with older versions of Java ®. If you experience problems launching RKVM, load the latest Java version from http://java.com. Microsoft Windows* Internet Explorer*: When using any version of Microsoft Windows* Internet Explorer* to upgrade from system firmware V3.6 to a later version, the UFU package upload may stall. If this occurs, use Mozilla FireFox* to upload the UFU V5.5 package and complete the upgrade process. External Attached Disk Arrays: Virtual drives designated as LUN0 and located on an external disk array are not visible to the compute modules after the first reboot. Workaround: Do not set LUNs on an external array to LUN0 unless they are a boot LUN for a server compute module. Instead, set the LUNs on the external array to a different (non zero) value. Microsoft Windows Server* 2003 Cluster: MPIO driver will take several minutes to uninstall/install on a Microsoft Windows Server* 2003 Cluster. The uninstall/install time is dependent on the number of LUNs assigned to a Microsoft Windows Server* 2003 server node. During the driver uninstallation process, a two- to five-minute delay per assigned virtual drive is expected. During the driver installation process, a two- to three-minute delay per assigned virtual drive is expected. The operating system reboot process also experiences a delay until the driver is correctly loaded. Microsoft Windows Server* 2003 Cluster: Logical drives on the Microsoft Windows Server* 2003 Cluster may not be seen after a SCM failure while the SCM is in a failed condition. If an SCM failure is experienced in a Microsoft Windows Server* Release V6.5, Build 21247 July 9, 2010 Page 5 of 13 2003 Cluster environment, Intel recommends that you check the Disk Manager on each node to make sure all virtual drives are present. For any nodes that are missing virtual drives, you can restore normal operation either by rebooting the node owning the logical drives or by replacing the defective SCM. SuSE* Linux Enterprise Server 10 SP1, SP2, 11 - SuSE* Linux Enterprise Server 10 SP1 and SP2 and SuSE* Linux Enterprise Server 11 will mark the OS LUN as readonly if a SCM affinity change is made while the SUSE* Linux Enterprise Server 10 operating system is running or booted. Workaround: Power down the SuSE * Linux Enterprise Server 10 SP1/SP2 operating system. While the operating system is powered down, go into the CMM UI and change the LUN affinity. Reset BIOS default settings – Certain settings and features such as Remote USB (essential for proper Remote KVM operation) may not be functional until BIOS Defaults are loaded. To ensure proper operation, reset BIOS defaults as soon as possible after updating the BIOS. The BIOS defaults are set by pressing F9 (Reset To Defaults) while in the BIOS setup. GUI inconsistencies with physical state - The GUI may be inconsistent with the state of the system because this is a web application. If you suspect an inconsistency, just reload the page (the page automatically refreshes once a minute). Some hardware inventory changes (such as compute module insertion) can take up to 60 seconds to be reflected in the GUI unless you push the refresh button. The application may also appear inconsistent with the real state of the system if you have connectivity issues with the CMM. Complete System Diagnostics – Under synthetic stress test, it is possible, although rare, for the SCM to reset if the user requests an All Subsystems diagnostics also called Complete System diagnostics. Prior to running the All Subsystems diagnostics feature, you should first power off all server modules within the chassis to guarantee this issue is not encountered. SNMP Support – SNMP v2 provides the ability to get (read only) system configuration information. SNMP v3 provides the ability to get (read) system configuration information, set the server power state on/off, and set the server identify LED. Full modular server system hardware management and configuration is supported via the Intel® Modular Server Control GUI. Intel® Modular Server Management Pack – You must enable SNMP v2 in order for the installed Intel® Modular Server Management Pack to get and display modular server system information. The Intel® Modular Server Management Pack does not support SNMP v3. Note: If SNMP v2 and SNMP v3 are enabled at the same time, the management pack will function properly. Remote applications: 1. When starting rKVM with a Linux host, you must change the mouse mode to relative mode. If the remote mouse does not respond to local mouse movements, try switching to absolute mode and then immediately switch back to relative mode. 2. Due to the way Linux handles the mouse (relative versus absolute), there are instances when the remote mouse on a Linux host will be slow or appear to stop functioning. Many times a stuck mouse can be awakened by toggling between relative and absolute mouse modes via the menu or the keyboard by pressing Alt-s. 3. If the local and remote mouse pointers do not synchronize (that is, the remote mouse moves but is offset from the local mouse), try toggling the Synchronize Release V6.5, Build 21247 July 9, 2010 Page 6 of 13 mouse option. If that does not work, check the mouse acceleration parameters on the server with the command “xset q”. Set the mouse acceleration settings in Remote KVM in the Options menu to match those on the server. By default, the Remote KVM application uses an acceleration value of 2 and an acceleration threshold value of 4. These values are expected by the Red Hat* Enterprise Linux Server 5 (RHEL5) and SuSE* Linux Enterprise Server (SLES) operating systems, unless they have been modified after installation of the OS. 4. If the Internet connection is lost during an existing rKVM session, the session will report video data lost. The user must close the message, and restart the session. 5. Lost Keyboard/Mouse usage in SLES can sometimes be recovered by toggling full screen on and off. 6. Remote media is best used with one server at a time. If you map a CD to six compute modules, the compute modules drop the CD mapping due to latency issues. 7. The remote KVM (rKVM) Java applet client version included in this release is v.3.26 for the Intel® Compute Module MFS5520VI and v.1.57 for the Intel® Compute Module MFS5000SI. Check the version information after installing the V.6.5 UFU by launching the rKVM application and then using Help->About in the rKVM client window menus. If the version listed does not match the V6.5 UFU version for the selected compute module, close all rKVM client windows and delete the application from the client machine’s Java browser cache. (Run ‘javaws –viewer’, select the application titled ‘Networked KVM applet’, and press the Delete key.) 8. If after launching rKVM, a Java window appears indicating incorrect usage of the rKVM application, there is an old version of the application in the Java cache. Close the window and delete the application from the client machine's Java browser cache. (Run 'javaws -viewer', select the application titled 'Networked KVM applet', and press the Delete key.) 9. Remote Floppy is not supported during a rKVM session. H. INSTALLATION INSTRUCTIONS Preparing For The Update: Download the current Unified Firmware Update package MFSYS25_MFSYS35_UFU_V6_5.zip for the Intel® Modular Server System MFSYS25/MFSYS35. Copy the CMM_Core.zip file to a folder labeled V6.5 on a formatted flash drive. CMM_Core.zip is the update package and is loaded as a zip file by the CMM Firmware Update tool. Do not modify the file name; otherwise, the Update tool will not recognize the file. If you have not already done so, connect the appropriate power cords to the Intel® Modular Server System power supplies and wait for the chassis management module (CMM) to fully boot (takes approximately 5-10 minutes). When the CMM is fully booted, the system cooling fans will slow down. Important: System firmware must be at V3.0 or later prior to installing the Intel ® Compute Module(s) MFS5520VI. Do not install the Intel ® Compute Module Release V6.5, Build 21247 July 9, 2010 Page 7 of 13 MFS5520VI if the system is not at V3.0 or later until instructed per the installation instructions below. Important: System firmware must be at V5.5 or later prior to installing the Intel ® Compute Module(s) MFS5520VI using Intel ® Xeon® 5600 series processors. Do not install the Intel® Compute Module(s) MFS5520VI until instructed per the installation instructions below, if the system is not already at V5.5. If your chassis currently has Intel® Compute Module(s) MFS5520VI with only Intel 5500 series processors installed and the system firmware version is 3.0 or later you do not need to remove any compute modules prior to starting the system update to firmware V6.0. Important: For new chassis without compute modules installed, you must first update to UFU V2.7 and ensure the update process completed successfully prior to updating to UFU V6.5. After updating to UFU V6.5 ensure that the update process completed successfully prior to installing any compute modules. Prior to loading the V6.5 UFU and starting the system firmware update, shut down all server modules in the system. If you intend to add a second SCM to the chassis as part of this update, follow the procedures below for adding the second SCM in SCM slot 2. Ensure that no Storage Pool or Virtual Drive build or rebuild operation is in progress. If a build, rebuild, or migration operation is in progress, allow the operation to complete before attempting to update the firmware via the Unified Firmware Update package. Unified Firmware Update to V6.5: 1. Launch a browser from a client system connected to the CMM. Note: It is recommended to use the Mozilla Firefox* browser if updating the system firmware version fromV3.6 to V5.5. Refer to Known issues section for more information. 2. Login to the Intel® Modular Server Control GUI. 3. From the left navigation menu, select “Settings” then “Firmware”. 4. On the Firmware screen, click the “browse” button and browse to the folder V6.5 you previously created and select the CMM_Core.zip file to upload the V6.5 UFU. The upload process may take up to 15 minutes. The displayed progress bar indicates current upload status. After the file has uploaded, the screen displays “A new Firmware File has been uploaded with build version 6.5.100.20100630.21247”. A box below this message labeled Actions will state “This update cannot be started until the following actions have been completed: Shut down servers (Displayed if compute modules are powered on) Reset Storage Controller Module 1 into Safe Mode Reset Storage Controller Module 1 into Safe Mode (Displayed if 2 modules are present in the system)” 5. To power off multiple servers (compute modules), click on the Shut down servers link to display the “Power On/Off Multiple Servers” dialog box. 6. Select either “Power Off Graceful” or “Power Off Forced” action and select all servers where the current state is “Powered ON”. Click Apply to continue. A confirmation dialog box appears stating the servers were successfully powered off. 7. Click Ok to continue. Release V6.5, Build 21247 July 9, 2010 Page 8 of 13 8. To reset the Storage Control Module, click the Reset Storage Control Module 1 into Safe Mode link. The Reset Controller SCM1 dialog box is displayed. 9. Verify both “Come back in safe mode after reset” and “Reset only this controller” checkboxes are checked. Type “CONFIRM” and click “Apply” to continue. The dialog box will display “Storage Controller resetting. This may take up to 5 minutes.” A dialog box is displayed that states “Reset of controller SCM1 to Safe Mode successful”. 10. Click “OK” to continue. 11. If a second SCM is installed, repeat steps 8 through 10 to place the second SCM into Safe Mode. The screen then returns to the Firmware Update page. 12. Click the “Start Update” button to continue. 13. Click the “Reboot CMM and Start Update” button on the Start Update dialog box to continue. (Fans speed up and then return to normal as the CMM restarts). The CMM takes 20 - 30 minutes to boot prior to displaying the Login screen. 14. Login to the GUI when prompted. Initial login may be slow due to firmware updates that are in progress. 15. Browse to the Firmware tab and verify the system firmware version displayed is 6.5.100.20100630.21247. 16. On the Firmware tab scroll down to the Server BMC firmware line item for each installed compute module. The BMC firmware line item in the Firmware tab for each installed compute module indicates that the BMC firmware is updating to the following versions: MFS5000SI BMC Version: 1.36.6 MFS5520VI BMC Version: 1.20.1 The BMC update takes 5 - 10 minutes. Do not disturb the system while the update is in progress. Do not interrupt the system while the system fans are at high speed. 17. On the Firmware tab scroll down to the Storage Controller line item. The Storage Controller 1 line item in the Firmware tab indicates that the Storage Controller Module is updating to version 3.6.0140.5. The update takes 5 - 10 minutes. Do not disturb the system while the update is in progress. While the update is still in process, the Firmware tab indicates that the Storage Control Module is at 3.6.0140.5. Do not interrupt the system while the system fans are at high speed. 18. When the system fans have returned to normal speed, go to the system event log and verify that the following events have been logged: Server Power Permission Granted Storage Controller 1 Operational Storage Controller 2 Operational (dual SCM configurations). 19. Return to the Firmware page and verify the SCM and BMC firmware updates completed successfully. The following versions should be displayed on the Firmware page and the status for each set to OK: MFS5520VI BMC version: 1.20.1 MFS5000SI BMC version: 1.36.6 SCM 1 Firmware version: 3.6.0140.5 Release V6.5, Build 21247 July 9, 2010 Page 9 of 13 SCM 2 Firmware version: 3.6.0140.5 (If SCM 2 is present in the system) 20. Do NOT move the SCM to slot 2 – it should remain in Slot 1 for all future use. 21. Proceed to step 22 Complete BIOS Update section. Complete BIOS Update 22. On the Firmware tab scroll down to the Server BIOS firmware line item for each installed compute module. The BIOS firmware status line item in the Firmware tab for each installed compute module will show “Updates Pending – Power on required”. The firmware update process can now update multiple servers at the same time. To power on the servers complete one of the methods described below: Click the firmware page “Power on required” link for each installed server and click “Apply” when prompted to power on the servers. A dialog stating the server is powered on will be displayed, click “OK” to continue. Select the global server action “Power On/Off Multiple Servers” from the Servers screen. Select “Power On” action and select the servers/compute modules to be powered on and click Ok. A dialog listing all server(s) powered on will be displayed, click “OK” to continue. Manually power on all servers installed in the system via the front panel buttons. 23. Attach a monitor to each of the server modules during the BIOS update process to monitor the BIOS update process. 24. Navigate to the Firmware screen. The status of each of the powered-on server modules will show a BIOS Status of “Updates Pending (power on in progress)”. 25. Once the power on is complete, the status may change to “Updates Pending - reset required”. DO NOT CLICK ON THIS LINK – wait a few minutes and the BIOS update will begin automatically. Only click on this link if you are able to verify that the update failed to start via a monitor attached to the modular server. On the firmware page the BIOS status eventually displays MFS5000SI BIOS Version: “BIOS updating to SB5000.86B.10.00.0050….”. MFS5520VI BIOS Version: “BIOS updating to S5500.86B.01.00.0050….” 26. Once the BIOS update is complete, the following BIOS versions should be displayed on the Firmware page and the status for each set to OK: MFS5520VI BIOS version: S5500.86B.01.00.0050.050720100928 MFS5000SI BIOS version: SB5000.86B.10.00.0050.083120090939 27. Repeat steps 25 through 29 for each compute module populated in the system. 28. Proceed to step 29 Verify Updates Completed and Load Defaults section. Verify Updates Completed and Load Defaults: 29. Enter the BIOS setup on each compute module to verify that the BIOS update completed successfully and to load default settings. To restart a server and enter the BIOS setup remotely using the Intel® Modular Server Control GUI, follow these steps: From the Server screen, select a server. Restart the selected Server either by selecting the Reset action within the Intel® Modular Server Control GUI for the selected Server or from within the Remote KVM session. Release V6.5, Build 21247 July 9, 2010 Page 10 of 13 30. On boot, enter the BIOS setup by pressing <F2> when prompted. 31. To confirm the BIOS was successfully updated, on the Main tab of the BIOS Setup Utility, verify that the “System BIOS” version displayed matches the appropriate BIOS version listed below. MFS5520VI BIOS version: S5500.86B.01.00.0050.050720100928 MFS5000SI BIOS version: SB5000.86B.10.00.0050.083120090939 32. Prior to loading the default BIOS settings, document all custom BIOS settings and then press <F9> to load the system default settings. Modify default settings as necessary to match documented custom settings previously used and press <F10> to save and exit. 33. Repeat steps 29 through 32 for each compute module to verify the BIOS version and load default settings. 34. To add new compute modules to the Intel ® Modular Server System MFSYS25/MFSYS35, complete all steps in the section titled Install New Compute Modules (See step 36). 35. To add a second SCM to the Intel® Modular Server System MFSYS25/MFSYS35, complete all steps in the section titled Install Second SCM in SCM2 Slot (See step 41). Install New Compute Modules: (Only required if adding additional Compute Modules) 36. Verify all above steps have completed successfully prior to installing new Intel® Compute Module(s) MFS5000SI/MFS5520VIMFS5520VIR into the system. 37. The BMC firmware update will start automatically as soon as the compute module(s) are detected by the CMM. 38. On the Firmware tab scroll down to the Server BMC firmware line item for each installed compute module. The BMC firmware line item in the Firmware tab for each installed compute module indicates that the BMC firmware is updating to the following versions: MFS5000SI BMC Version: 1.36.6 MFS5520VI BMC Version: 1.20.1 The BMC update takes 5 - 10 minutes. Do not disturb the system while the update is in progress. Do not interrupt the system while the system fans are at high speed. 39. Once the BMC update has completed, the Firmware Status page in the GUI shows the BMC status as “OK” and the BMC versions listed below: MFS5000SI BMC Version: 1.36.6 MFS5520VI BMC Version: 1.20.1 40. Complete all steps in sections Complete BIOS Update (see step 22) and Verify Updates Completed and Load Defaults (see step 29) Install Second SCM in SCM2 Slot: (Only required if adding second SCM) 41. Ensure that the appropriate steps have been taken per the Operating System BKM for upgrading to a second SCM prior to installing the second SCM. Power off all server modules prior to installing the second SCM. 42. Log in to the GUI and browse to the Firmware tab (bottom selection in the left navigation pane. Release V6.5, Build 21247 July 9, 2010 Page 11 of 13 43. Install the second SCM in SCM2 slot. After the second SCM has booted, the firmware update page either indicates “Firmware update to this component will begin soon” or “Update to version 3.6.0140.05 queued”. The second SCM line on the firmware tab then indicates “updating to 3.6.0140.5”. The firmware update takes approximately 5 - 10 minutes. During this time, the chassis fans will be at high speed and the chassis fault LED may illuminate. The Firmware tab then indicates that the second SCM has been updated to 3.6.0140.5; however, the fans will remain at high speed and the chassis fault LED may remain illuminated. The Firmware tab then indicates “updating expander”. Do not disturb the expander update process, which takes approximately 10 minutes. At the end of the expander update, a warning message at the top of the screen indicates “Controller Fail-back in progress.” Storage Management functions may be temporarily unavailable. The chassis fault LED will stop illuminating and the warning message at the top of the screen will disappear. 44. Browse to the event log. The event log should now display “Storage Controller Operational” for Storage Controller 2. Release V6.5, Build 21247 July 9, 2010 Page 12 of 13 LEGAL INFORMATION Information in this document is provided in connection with Intel Products and for the purpose of supporting Intel developed server boards and systems. No license, express or implied, by estoppel or otherwise, to any intellectual property rights is granted by this document. Except as provided in Intel’s Terms and Conditions of Sale for such products, Intel assumes no liability whatsoever, and Intel disclaims any express or implied warranty, relating to sale and/or use of Intel products including liability or warranties relating to fitness for a particular purpose, merchantability, or infringement of any patent, copyright or other intellectual property right. Intel Corporation may have patents or pending patent applications, trademarks, copyrights, or other intellectual property rights that relate to the presented subject matter. The furnishing of documents and other materials and information does not provide any license, express or implied, by estoppel or otherwise, to any such patents, trademarks, copyrights, or other intellectual property rights. Intel products are not intended for use in medical, life saving, or life sustaining applications. Intel may make changes to specifications and product descriptions at any time, without notice. Intel is a registered trademark of Intel Corporation. *Other names and brands are the property of their respective owners. Copyright © 2010, Intel Corporation. Release V6.5, Build 21247 July 9, 2010 Page 13 of 13