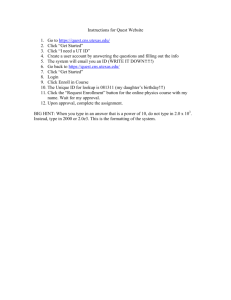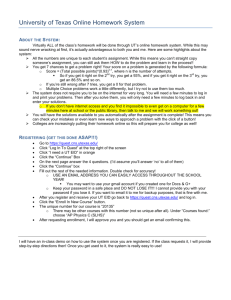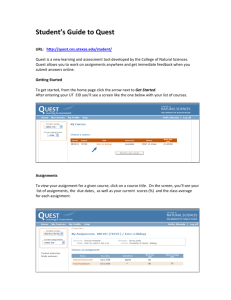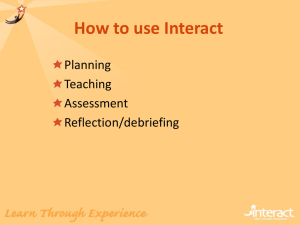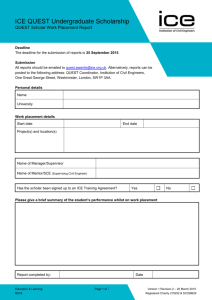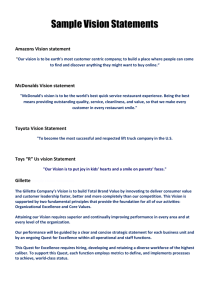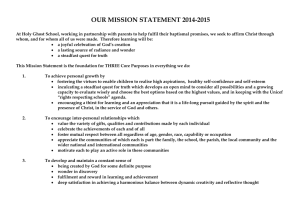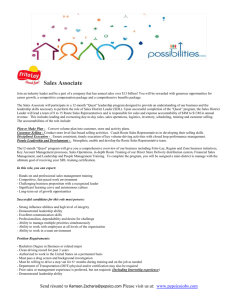1. Introduction - the David R. Cheriton School of Computer Science
advertisement

SE 463 Quest User Manual for Undergraduate Students December 1, 2008 David Tersigni 20207685 Matt Woodley 20199143 Stephen Edwards 2020033 1 Jason Landry 20211020 Table of Contents Table of Contents ................................................................................................... 2 List of Figures ........................................................................................................ 5 Preface ................................................................................................................. 7 New Features ...................................................................................................... 7 Major Modifications .............................................................................................. 7 1. Introduction ....................................................................................................... 8 1.1 Product Overview ........................................................................................... 8 2. Conventions....................................................................................................... 8 2.1 User Assumptions .......................................................................................... 8 2.2 Glossary of Terms .......................................................................................... 9 2.3 Abbreviations .............................................................................................. 12 2.4 Organization of the Manual ........................................................................... 12 2.4.1 Notational Conventions ........................................................................... 12 2.4.2 Manual Outline ....................................................................................... 13 3. Getting Started ................................................................................................ 14 3.1 Online System ............................................................................................. 14 3.2 Sign on ....................................................................................................... 14 3.3 Sign off ...................................................................................................... 15 3.4 Navigation .................................................................................................. 15 2 3.4.1 Home Quest Section ............................................................................... 15 3.4.2 The Top Tool Bar .................................................................................... 16 3.4.3 The Breadcrumb Menu ............................................................................ 17 3.4.4 Common Interface Operations ................................................................. 19 3.5 Help ........................................................................................................... 20 3.6 The Calendar Widget .................................................................................... 22 3.6.1 Calendar Navigation ............................................................................... 23 4. Finances Features ............................................................................................. 25 4.1 Account Summary ........................................................................................ 25 4.2 Pay Fees ..................................................................................................... 26 4.3 Financial Aid ................................................................................................ 29 4.3.1 View Financial Aid Information ................................................................. 30 4.3.2 External Links ........................................................................................ 31 4.4 View My Earnings ......................................................................................... 31 4.5 WATCARD Management ................................................................................ 31 5. Personal Portfolio Features ................................................................................ 34 5.1 Main Layout ................................................................................................ 34 5.2 Names ........................................................................................................ 35 5.3 Addresses ................................................................................................... 38 5.4 Contact Information ..................................................................................... 40 5.5 Emergency Contacts ..................................................................................... 42 5.6 Demographic Summary ................................................................................ 44 5.7 Service Holds .............................................................................................. 45 6. Academics Features .......................................................................................... 46 6.1 Academics Content Pane ............................................................................... 46 6.2 Course Catalog Synchronization ..................................................................... 48 6.3 Academics Toolbar ....................................................................................... 48 6.4 Term Card Navigation ................................................................................... 48 6.4.1 Drilling Summary ................................................................................... 48 6.4.2 Reverse Drilling ...................................................................................... 49 6.4 Viewing Enrollment Periods ........................................................................... 49 3 6.4.1 Viewing Enrollment Period in the Calendar ................................................. 50 6.4.2 Viewing Enrollment Period in Term Card .................................................... 50 6.5 Enrollment .................................................................................................. 50 6.5.1 Enrollment............................................................................................. 50 6.5.2 Common Enrollment Navigational Features ................................................ 52 6.5.3 Enrolling in a Course ............................................................................... 54 6.5.4 Dropping a Course .................................................................................. 56 6.6 Pre-Enrollment ............................................................................................ 56 6.6.1 Pre-Enrolling in a course ......................................................................... 57 6.6.2 Dropping a Pre-Enrolled Course ................................................................ 58 6.7 Course Schedules ........................................................................................ 58 6.7.1 Term Schedule of Enrolled Classes............................................................ 58 6.7.2 Campus Map of Classes ........................................................................... 59 6.7.3 Weekly Schedule .................................................................................... 60 6.7.4 Exam Schedule ...................................................................................... 61 6.8 Grades ....................................................................................................... 61 6.8.1 View Unofficial Transcript ........................................................................ 61 6.8.2 Order Official Transcript .......................................................................... 62 6.9 Viewing/Editing Distance Education Information............................................... 64 6.9.1 View Distance Education Assignments ....................................................... 65 6.9.2 View Distance Education Materials ............................................................ 66 6.9.3 View/Edit Distance Education Examination Information ............................... 66 Bibliography ........................................................................................................ 67 4 List of Figures Figure 1: The Sign on Screen [2] 14 Figure 2: Home Quest Section 16 Figure 3: Top Tool Bar & Content Pane View 17 Figure 4: The Breadcrumb Menu 18 Figure 5: Quest Help 21 Figure 6: Quest Help 21 Figure 7: The Calendar Widget (components based on [3]) 23 Figure 8: Account Summary 26 Figure 9: Pay Fees 28 Figure 10: Pay Fees Breadcrumb 29 Figure 11: Financial Aid 30 Figure 12: WATCARD Balance 32 Figure 13: WATCARD Adding Funds 33 Figure 14: Personal Portfolio 35 Figure 15: Names 36 Figure 16: Change Name 38 Figure 17: Addresses 39 Figure 18: Future Addresses 40 Figure 19: Contact Information 42 Figure 20: Emergency Contacts 43 Figure 21: Emergency Contact Details 44 Figure 22: Demographic Summary 45 Figure 23: Service Holds 45 Figure 24: Academics Quest Section 47 Figure 25: Course Enrollment 51 Figure 26: Expanded Description 53 Figure 27: Expanded Section 55 Figure 28: Course Override Dialog Box 55 5 Figure 29: Drop Course 56 Figure 30: Pre-Enrollment Options 57 Figure 31: Cancel Pre-enroll 58 Figure 32: Course Campus Map (based on [4]) 60 Figure 33: Distance Education 65 6 Preface There are several changes and additions in the current Quest that are different than the one used previously at the University of Waterloo. The new features and major differences are described here New Features Through Quest you can now directly pay for different costs through a secure e-commerce system. You pay with a credit card. Section 4.2 explains the payment of tuition and other UW account fees. You can now add money to your flex dollars on your WATCARD through Quest, explained in section 4.5. Furthermore, you can now view WATCARD information in Quest including your current WATCARD balance; this is explained in section 4.5. Another new feature of Quest is that you may now order your official transcript, and pay for it, directly from Quest. The process of ordering an official transcript is explained in section 6.8.2. Previously in Quest you were unable to change the name that was used for your records without the submission of a paper Name Change Form. You may now enter your name change directly in Quest while online, as explained in section 5.2. Quest can display for you a campus map with all of the locations of the courses in which you are enrolled marked on the map. This map is explained in section 6.7.2. Finally, when enrolling in courses, you no longer need to receive the signature approval of the professor or department head and then submit the paper override form to the Registrar. You may now receive a unique override code from the professor or department head and directly enter it into Quest while enrolling online. This is explained in 6.5.3 for enrollment and 6.6.1 for pre-enrollment. Major Modifications There are many things that have been modified in the new Quest. The major modifications, however, are to general navigation and academic management. First, for general navigation, you can now always view exactly where you are within Quest. You may now move from one feature in Quest to another very quickly. These navigational features are explained in section 3.4. Second, academics features, including enrollment and course information, have all been localized to one set of information. The academics features are explained in section 6. 7 1. Introduction 1.1 Product Overview Quest is an online record control and access system for University of Waterloo (UW) students. It connects to the following database sources: student identification data, enrollment data, course activities, grades, tuition and WATCARD information. A typical Quest user is a University of Waterloo undergraduate student. You, as the user, can access course and grade information, manage enrollment for new courses, review and pay tuition and other fees, and manage your personal information. With Quest you are able to access almost all necessary student information, and perform registrar functions through a central online system. Quest is accessible from any computer connected to the Internet through the following browsers: Mozilla, Firefox, Internet Explorer, Safari and Chrome. It locates the information needed to make an academic decision together with the channel used to make that decision. 2. Conventions 2.1 User Assumptions You, the user, are an undergraduate student at UW. You have already accepted admission to a UW undergraduate program and do not need to review your admission status. You are familiar with the enrollment, and academic terms used in this manual. If you are not, please refer to the registrar's office at UW, or to the glossary of terms available at http://www.quest.uwaterloo.ca/help/glossary.html. The Glossary of Terms contains a quick reference of these academic terms as well as others used in the manual. 8 2.2 Glossary of Terms Academics Quest Section - the main Academics view which contains term cards of enrollment information Academics Toolbar - the toolbar at the bottom of the content pane when the Academics Quest Section is active, containing buttons for transcript ordering and display account – The object which holds your individual information, financial information, enrollment state and Quest log-in information, identified by your user name active text - This means the text is in the default colour and not disabled antirequisite - A condition preventing enrollment in a course. The most common antirequisites are courses that have significant overlap. Degree credit will not be granted for both the antirequisite course and a course naming it as such [1] Breadcrumb Menu - This menu displays a drop down link hierarchy of the features of Quest. browser - the web browser used to view Quest The Calendar Widget- A widget which displays all relevant date and time information for students course number - The 3-digit number that identifies a particular course (e.g., ACC 121). It sometimes has a single letter as a suffix (e.g., FR 252A) [1] checkbox - an interface element which is either on or off. On is represented by a check in the box, and off is represented by an empty box complete - A name change that has been authorized content pane – The generic interface area below the Top Tool Bar and to the left of the Breadcrumb Menu, when in a specific Quest section, the Quest section information and options will be displayed within the content pane course - a single academic unit which a student may enroll in and receive a grade for dialog box - A window option field for entering information or selecting options which overlays on top of the main Quest interface disabled - Text or Links that cannot be used with the current state of Quest, they are displayed in grey as notification of this state To drill\drilling - an action within the Academics Quest Section term cards where a 9 user expands information or focuses on a specific sub-Quest-section drop down menu - a menu of options which is opened to reveal the list of options: one option is always selected enrollment - Officially adding courses into a student's schedule enrollment period - the length of time, starting on a specific date, for which you may alter your enrollment information - i.e. add or drop courses for a future term Help Pop-Up Window - An internet browser window separate from the window within Quest is viewed that opens to display the interface for the help system Home Quest Section - The main section of Quest, the first section seen when Quest is opened link - A phrase of text that is written in blue and underlined which acts as a hyperlink to a different section of Quest Left-Mouse-Click – This represents the action of pressing down on the left mouse button connected to the computer running Quest, or if the mouse is left-hand oriented it represents pressing down the right mouse button major - Undergraduate students only. The area(s) of academic emphasis selected in either an honours or a general plan [1] maximum units - the maximum is the limit to the number of courses you may take. To override the maximum units, first consult an advisor [1] Name Change Form - The form used to officially change your name as recognized by the Registrar official transcript - An official record of your courses, grades earned, units obtained towards degree, and more [1] override code - A special number required to authorize enrollment in some courses or to override class size limits [1] page - the entirety of the contents displayed in the browser window password - The password matching your user name you use to enter The Quest System pending authorization - A name change waiting to be authorized pop-up window- A window that is displayed on top of the underlying Quest window; the state of the Quest window itself is maintained pop-up - The action of a window displayed on top of the underlying Quest window. 10 pre-enrollment - Declaring intention to take courses two terms in advance of the offering pre-enrollment period - the length of time, starting on a specific date, for which you may alter your pre-enrollment information - i.e. pre-enroll courses for a future term prerequisite - The requirement(s) that must be met in order to be eligible to enroll in a course. Prerequisites may include passed courses, registration in a specific program or plan and an academic level or academic standing Quest - The online interface described by this manual, accessed at www.quest.uwaterloo.ca Quest section - Subset of related Quest functions which displays in the entire content pane The Quest System - The all encompassing system used by Quest. It includes all data in databases and all users of Quest Registrar - The university office responsible for student records scrollbar - An interface component for moving vertically through content in a window or content pane course section - a particular offering of a course, with an associated time and professor, as well as a 3 digit number unique to each course section of a particular course service hold - a notice that may affect your use of Quest, or your interaction with UW. For instance, if you owe fees or other goods, or have committed an academic offence, you may find a service hold placed on your account. Service holds may prevent you from receiving transcripts, or enrolling yourself using Quest [1] subject area - an area of academic study - i.e. 'CS' sub-Quest-section - A collapsible/expandable grouping of information or functions within the content pane display of a particular Quest section term - One 4 month academic period: Winter (Jan. - April), Spring (May - Aug.), or Fall (Sep. - Dec.) of a particular year, the term is uniquely defined by its season and the year, for example Winter 09. term card - A set of information for a particular term in the Academics Quest Section text field - A box in the interface through which text can be entered Top Tool Bar - The tool bar which remains at the top of Quest always and can be used to sign in/out or access the help system Undergraduate Course Catalog- Official listing of offered courses for a particular 11 academic year University of Waterloo - University institution for which The Quest System is implemented. unofficial transcript - A record of your courses, grades earned, units obtained towards your degree, and more. Unofficial transcripts are for viewing purposes only. If graduate schools or employers require your transcript, they usually need an official transcript [1] user name - Your unique lexical identifier within The Quest System. UWDir - The UW directory of Student, Faculty, and Employee Contact Information WATCARD - A UW student card, which contains payment and identification info window - The browser window or tab where you are currently viewing Quest widget - A interactive interface component which overlays on top of page within which Quest is displayed 2.3 Abbreviations UW - the University of Waterloo LMC – Left-Mouse Click OSAP – Ontario Students Assistance Program DE - Distance Education 2.4 Organization of the Manual 2.4.1 Notational Conventions Bold Thorndale is used for document section Headings Bold Albany and Bold Calibri are used for document sub-section Headings 12 Point Times New Roman is used for normal text 12 Point Times New Roman Bold is used for document section names 10 Point Bold Verdana Text 14 Point Sans Serif is used for screen entities, including : a label for a button, link, is used for a Quest section or drop down menu, and column headings "Double Quotes" are used for strings typed in text fields, or strings of text on the screen Italics is used for terms whose definitions can be found in the Glossary 12 Note: Quest section represents an area of Quest as defined in the Glossary of Terms, whereas section <#>, or just section, is a document section of this user manual. 2.4.2 Manual Outline The Manual begins with the Getting Started section which overviews what Quest is as an online system. It introduces you to signing on and off of Quest, as well as the basic navigational features present throughout the entire time in Quest including: the Top Tool Bar and the Breadcrumb Menu. The help system is explained as well as the embedded Calendar widget. The rest of the manual is divided into functional groups of features within Quest. The groups are: 4. Financial Features 5. Personal Portfolio Features 6. Academics Features Financial Features describes the operations you can do within Quest related to your UW Finances, including viewing and paying tuition, as well as scholarship information. Personal Portfolio Features is a collection of instructions for how to view and edit your personal information that is maintained in Quest. Finally, Academics Features describes the ways in which you can use Quest to process and view Registrar activities. This includes: Course Enrollment Information Exam Information Grade Information Distance Education (DE) Information 13 3. Getting Started 3.1 Online System The Quest System makes itself available to you through an Internet interface called Quest. You can access Quest at http://www.quest.uwaterloo.ca/. This online nature implies that Quest will be accessible from anywhere that has internet access using one of the following web browsers: Mozilla, Firefox, Internet Explorer, Safari, or Chrome. In order to protect your information, Quest uses a sign on process described below to grant access to The Quest System. 3.2 Sign on Quest is a secure interface which utilizes a sign on feature that restricts you from performing operations that are outside the scope of your authority. Figure 1 shows the sign on page displayed upon first visiting Quest from within a new browser session. Enter your Username and Password and Quest shall grant you access to your Home Quest Section, and you may begin using Quest. Figure 1: The Sign on Screen [2] 14 3.3 Sign off Once you have exhausted your time within Quest, you may securely sign off. There are two ways to sign off from quest. Select Sign Out in the top right corner of the window, Shown in Figure 2 Close all open browsers that have an active Quest session Once either of these actions has been invoked Quest shall cease granting requests on your account until you sign on at another time. 3.4 Navigation 3.4.1 Home Quest Section Quest is an Internet website that is navigated through the use of links. LMC on a link to access a Quest section. Upon logging in, the Home Quest Section is displayed. Figure 2 shows the Home Quest Section. 15 Figure 2: Home Quest Section The Home Quest Section displays a link to each major Quest section: Academics, Finances, and Personal Portfolio, within the content pane. You can navigate to Quest sections by performing a LMC on the corresponding link text. Links appear in blue underlined text. For example, a LMC on the link Academics shall bring you to the Academics Quest Section. 3.4.2 The Top Tool Bar On the top of the page is the Top Tool Bar with links to Calendar, Help, and Sign Out. The Top Tool Bar also identifies you by displaying your name. Figure 3 shows that the Top Tool Bar remains while navigating to other Quest sections. 16 Figure 3: Top Tool Bar & Content Pane View 3.4.3 The Breadcrumb Menu On the left hand side of the page in Quest resides the Breadcrumb Menu panel. This menu displays a drop down link hierarchy of the Quest sections and sub-Quest-sections. The links available in the Breadcrumb Menu change depending on the active Quest section in the content pane. For example, Figure 4 shows that you are currently in the Quest section of Financial Aid and other Finances' Quest Sections, and therefore other features, can be 17 reached. Figure 4 shows the Financial Aid Quest Section is active in the Content Pane. LMC on a particular entry in the Breadcrumb Menu to navigate to that Quest section or subQuest-section. The Breadcrumb Menu location will update as you drill deeper into Quest sections. This is especially true in the Academics Quest Section. If you are viewing a particular course description deep within the Academics Quest Section, and would like to return to the Term Card, then LMC on Term Card within the Breadcrumb Menu to return your focus to that level. This navigation is explained further for the Academics Quest Section in section 6.4. Your current location within Quest will be represented by a bold typeface entry in the Breadcrumb Menu. Figure 4: The Breadcrumb Menu Under the External Links column heading of the Breadcrumb Menu are displayed extra links relevant to the Quest section currently active in the content pane. To visit an external link, LMC on the link from the Breadcrumb Menu. Figure 4 shows the available links when 18 Financial Aid is active in the content pane. 3.4.4 Common Interface Operations Throughout the manual there are descriptions of actions on certain user interface elements which are common to many different uses. These common interface elements are the checkbox, the button, the drop down menu, the text field, and the scrollbar. This section describes how to use each element in detail. Refer to these sections when the manual mentions an action on one of these elements. 3.4.4.1 The Checkbox A checkbox is a simple square box which has two states: on or off. If the checkbox is on then Quest shall apply the option that checkbox represents. A checkbox is off if it is shown as an empty box. A checkbox is on if it is shown as box with a checkmark inside it. To turn on a checkbox that is off LMC the checkbox inside the area of the box. To turn off a checkbox that is on, LMC the checkbox inside the area of the box. 3.4.4.2 The Button and the Link Buttons and links are basic user interface elements used in Quest. To use a button LMC within the area of the button. To use a link LMC on the area of the text that makes up the link. Quest shall execute the operation associated with the link or button when you LMC on it. The operation for each link or button is explained when the link or button is mentioned. 3.4.4.3 The Drop Down Menu A drop down menu is shown as a rectangular box with a Down Arrow button on the right side of the field which displays the currently selected option. A drop down menu allows the user to select from a finite set of options for a particular property. To select an option, LMC the Down Arrow button and the list of options will display below the original box, move the cursor to the desired option and LMC the row in which it is found. 19 3.4.4.4 The Text Field A text field is a user interface element used to allow you to enter text into Quest. A text field is an empty rectangular box. To begin to enter text in the text field click on the empty text field. Quest shall display a blinking cursor in the text field. Type whatever you desire in the text field. Quest will capture what you have typed when you LMC the button associated with the text field to complete the entry operation. 3.4.4.5 The Scrollbar A scrollbar is an interface component for moving vertically through content in a window or content pane. To view parts of the content pane or window below what you are currently viewing LMC the Down Arrow button on the bottom of the scrollbar. The scrollbar thumb is the box located at a position within the middle component of the scrollbar relative to where you are viewing. Another way to move the view lower is to LMC and hold down on the thumb then move the mouse downwards while holding down the left-mouse-button. Conversely, LMC the Up Arrow button on the top of the scrollbar or move the thumb higher to view parts of the content pane or window above what you are currently viewing. All the components described in this manual with scrollbar navigation assume you are familiar with its operation. 3.5 Help LMC the Help link from the Top Tool Bar to display the Help Pop-Up Window. Also, pressing the F1 key on the keyboard displays the Help Pop-Up Window. The Help Pop-Up Window lists articles indexed by help topics relating to features of Quest. Opening the Help Pop-Up Window will display help topics relevant to the Quest section or sub-Quest-section currently displayed in the content pane. The Help Quest Section features a search function that acts as both a drop down menu and text field. Input text for a topic you are seeking help with in the Search text field area and press the Search button to conduct a search. Alternatively, help topics can be selected using the drop down menu in the component. Figure 5 shows the result of searching for the topic “Finances”. 20 Figure 5: Quest Help LMCing on an underlined title brings you to an article about that particular help topic. For example, Figure 6 shows when you LMC on Account Summary an article showing information on how to use the Account Summary Quest Section of Quest is displayed. Figure 6: Quest Help 21 Additionally, the Help Pop-Up Window features Forward, >, and Backward, <, buttons for navigating to previously visited help topics. If you are currently viewing a topic T2, LMC the < button to return to the help topic that was most recently being viewed; T1. After having used the < button, when viewing T1, LMC the > button to navigate to the topic that the < button was used from, T2. 3.6 The Calendar Widget The Calendar widget is a pop-up window of Quest that can be accessed at any point no matter where you are within Quest. Figure 7 shows the Calendar Widget. The Calendar widget displays all your UW undergraduate student information related to time. This includes: Course schedule Exam schedule Enrollment/pre-enrollment periods Fee payment dates To view a date or time of one of the above types, LMC on the Calendar link on the Top Tool Bar of Quest. Quest shall display a pop-up window with the Calendar Widget inside. 22 Figure 7: The Calendar Widget (components based on [3]) 3.6.1 Calendar Navigation To change the date of the day, month, or week displayed in the main calendar portion of the Calendar Widget use the mini-calendar with the Date heading on the left side of the Calendar Widget. A day to centre the main calendar around must always be selected in the mini-calendar. To select a day to centre the main calendar around LMC the area of the day in the mini-calendar, consider this day D1. Quest shall display D1 in the mini calendar surrounded by a highlight of blue and a blue box. Figure 7 shows the mini-calendar, D1, and the identifying box. LMC on the Day, Week, or Month button in the top right to view the main calendar in a day, week, or month format, respectively. If the day format has been selected, Quest shall display the D1 schedule in the main calendar. If the week format has been selected, Quest shall display the schedule of the week containing D1 in the main calendar. If the month format has been selected, Quest shall display the schedule of the month containing D1 in the main calendar. 23 For the following explanation, consider the current month being viewed as M1 and the next month being navigated to as M2. To navigate to the next month of the year or the first month of the next year if M1 is December, LMC the > button on the top of the mini-calendar. To navigate to the previous month of the year or the last month of the previous year if M2 is January, LMC the < button on the top of the mini-calendar. Quest shall display the new month, M2, that has been navigated to in the mini-calendar. LMC on a day within M2 to centre the main-calendar around this new day D2. Quest shall change the display of the main calendar in the Calendar Widget when D2 is selected in one of the following ways: If the day format is used, Quest shall display the D2 schedule If the week format is used, Quest shall display the schedule of the week which contains D2 If the month format is used, Quest shall display the schedule of the month which contains D2, M2 When viewing a particular schedule, LMC on an entry within the schedule to view further details about it in the Details panel on the left side of the Calendar Widget. 24 4. Finances Features 4.1 Account Summary The Account Summary Quest Section allows you to view summary information regarding payment of UW fees. To navigate to the Account Summary Quest Section from the Home Quest Section LMC the Finances link, then from the Finances Quest Section LMC the Account Summary link. Alternatively, LMC Finances and then Account Summary from the Breadcrumb Menu. Filterable by an academic term, the Account Summary Quest Section displays a list of entries. Use the drop down menu labeled Term to select an academic school term, Quest shall display entries corresponding to that term. An entry is a charge, payment, or form of aid. LMC on a link under the column heading Description to obtain more information about the entry's meaning. For each entry a corresponding dollar Amount is listed. Figure 8 shows an example Account Summary Quest Section. 25 Figure 8: Account Summary 4.2 Pay Fees The Pay Fees Quest Section allows you to pay money owed on your UW account. To navigate to the Pay Fees Quest Section, from the Home Quest Section LMC the Finances link, and then LMC the Pay Fees link from the Finances Quest Section. Alternatively, LMC Finances and then Pay Fees from the Breadcrumb Menu or LMC the Pay Fees link from under the External Links column heading in the Breadcrumb Menu when the Account Summary Quest Section is active in the content pane. 26 The Pay Fees Quest Section allows you to enter credit card information to pay for your UW account fees. If not using a credit card, information for using another payment source is also listed. The entered credit card information is kept secure. Select the credit card type from the drop down menu Credit Card Type. In the text fields under Credit Card Information enter the following information: Card Holder's Name - Name as it appears on the credit card. Credit Card Number - Number appearing on the credit card. Credit Card Expiration Date (MM/YYYY) - Expiration date of the credit card in the format of month/year, i.e. 11/2008. Enter the dollar amount you wish to pay in the Payment Amount field. Under the heading of Billable Address, add the information for the address the bill is to be directed to. Under the Billable Address add the following information in each text box: Full Name - Legal Name for receiving mail. Address Line 1 - Enter address information for Street address, P.O. Box, company name, c/o. Address Line 2 - Enter address information for Apartment, suite, unit, building, floor, etc. City State/Province/Region ZIP/Postal Code Country - Select your country of residence from the drop down menu Phone Number - Enter your phone number Once you have entered credit card and billable address information LMC the OK button to pay or LMC Cancel to cancel the transaction. If you are missing required information in the order form an error message shall appear indicating what you are missing, enter the 27 missing information and LMC OK again. Upon LMCing OK, Quest shall display a dialog box asking you to confirm your transaction, LMC OK or Cancel. You will receive an email in your UW Email account indicating the status of payments made using the Pay Fees Quest Section. This email indicates either the confirmation or declination of a payment made. Figure 9 shows the layout of the Pay Fees Quest Section. Figure 9: Pay Fees If not using a credit card, LMC the link to your bank of preference to obtain information specific to paying with that bank. The link for your bank can be found on the left hand side of the screen under the External Links column heading of the Breadcrumb Menu. Figure 10 28 shows these links in the Breadcrumb Menu. Also found under the External Links column heading is a link to Fee Payment Instructions. LMC the Fee Payment Instructions link to open a new browser window with information about making payments to UW through your bank. The Fee Payment Instructions link connects to the URL: http://www.adm.uwaterloo.ca/infofin/students/Payment.html or the most recent instructions on how to pay fees. Figure 10: Pay Fees Breadcrumb 4.3 Financial Aid The Financial Aid Quest Section allows you to view information and administrate financial aid you are receiving or applying for. To navigate to the Financial Aid Quest Section, from the Home Quest Section LMC the Finances link, then from the Finances Quest Section LMC the Financial Aid link. Alternatively, LMC Finances and then Financial Aid 29 from the Breadcrumb Menu or LMC the Financial Aid link from under the External Links column heading in the Breadcrumb Menu when the Account Summary Quest Section is active in the content pane. 4.3.1 View Financial Aid Information You can view financial aid information directly on the Financial Aid Quest Section. Use the drop down menu labeled Term to select an academic school term. Quest shall display entries corresponding to that term. An entry is classified as either a Term Detail or Anticipated Aid Detail from some external source. Figure 11 shows the content pane for an example Financial Aid Quest Section. A numerical total called Total Aid appears on the bottom to indicate the total anticipated monetary aid for the term. Figure 11: Financial Aid 30 4.3.2 External Links The External Links column of the Breadcrumb Menu while in the Financial Aid Quest Section has a list of links to other important websites for the administration of financial aid. With each link, you can also read a description. The external websites listed are: Student Awards and Financial Aid Office - This is a link to the University of Waterloo Awards and Financial Aid web site. You can visit this site to obtain information about Bursaries, Scholarships, Loan Programs, Work Programs, and relevant forms. http://safa.uwaterloo.ca/ Ontario Student Assistance Program (OSAP) - This is a link to the OSAP site. You can use this web site to apply for OSAP loans. https://osap.gov.on.ca/eng/eng_osap_main.html Graduate Studies Award Payments and Restrictions - This is a link to a website that displays information regarding payment and restrictions for graduate study awards and payments. http://www.grad.uwaterloo.ca/scholarships/award_payments.html 4.4 View My Earnings If you are participating in a work or work study program through the University of Waterloo, your earnings are viewable. To view these earnings, LMC the View Earnings link. This link is displayed under the External Links column heading of the Breadcrumb Menu while any Finances Quest Section is active in the content pane. The link redirects you to the UW myHRinfo site, found at the URL http://www.hr.uwaterloo.ca/myhrinfo/myhrinfo.html. 4.5 WATCARD Management To view the balance on your WATCARD, LMC the Finances link from the Home Quest Section, then LMC the WATCARD link from the Finances Quest Section. Quest shall open a pop-up window displaying your WATCARD balance. Figure 12 shows the pop-up window displaying your current balance. To close this pop-up window, LMC on the X button in the top right corner of the pop-up window, or LMC the OK button within the pop-up window. 31 Figure 12: WATCARD Balance To add funds to your WATCARD balance, LMC on the Add Funds title bar, or LMC on the + button next to the Add Funds text. Quest shall expand the Add Funds title bar, and shall display the information required to add extra funds to your WATCARD. Figure 13 shows the expanded version of the WATCARD management pop-up window. You may now fill out the text fields displayed in the pop-up window; details on filling out billing information are explained in section 4.2. Once all required billing and credit card information has been filled out as explained in section 4.2, LMC on the Amount (CAD) text field and enter the amount in Canadian dollars you would like to have added to your WATCARD balance. To cancel the payment, LMC on the - button on the right of the Add Funds title bar, or LMC on the X button in the top right corner of the pop-up window, or LMC the OK button within the pop-up window. To process the transaction, and add funds to your WATCARD, LMC on the Submit Payment button and Quest shall add the amount in the Amount (CAD) text field to your current balance, and shall minimize the Add Funds area, displaying what is shown in figure 12 for the pop-up window. 32 Figure 13: WATCARD Adding Funds 33 5. Personal Portfolio Features The Personal Portfolio Quest Section is the place to go to find the information that UW uses to communicate with you regarding important information such as who to contact in emergency situations, regularly scheduled mail and any outstanding issues that have created holds on your account. All of this personal information is grouped within the Personal Portfolio Quest Section. This Quest section gives you quick access to viewing or updating the information as you see fit. To access the Personal Portfolio Quest Section, LMC on the Personal Portfolio link on the Home Quest Section. Alternatively, LMC the Personal Portfolio link within the Breadcrumb Menu when the Home Quest Section is displayed. Figure 14 shows how Quest shall display the list of sub-Quest-sections within the Personal Portfolio content pane. 5.1 Main Layout The Personal Portfolio Quest Section is separated into six different sub-Quest-sections. Each sub-Quest-section is expandable and collapsible by LMCing the +/- button to expand/collapse, respectively. The sub-Quest-sections of the Personal Portfolio Quest Section are as follows: Names – View/Edit your preferred and primary names Addresses – View/Edit/Add Home or Mailing addresses Contact Info – View/Edit/Add phone numbers and Update preferred email Emergency Contacts – View/Edit/Add emergency contact information Demographic Summary – View sensitive demographic information Service Holds – View outstanding service holds on your account Any number of sub-Quest-sections may be expanded at a given time, and overflow is managed with a scrollbar that is contained within the content pane. This freedom on the number of sub-Quest-sections expanded allows you to view all personal information without 34 the need of a full page refresh. Figure 14 shows the Personal Portfolio Quest Section in the state with all sub-Quest-sections minimized. Figure 14: Personal Portfolio Two buttons, Reset Unsaved Changes and Save All Changes are always present on the in the Personal Portfolio Quest Section. These two buttons are disabled when you have made no changes to the data within the Personal Portfolio Quest Section. When you have made changes, each button is not disabled. LMC the Reset Unsaved Changes to reset information within each sub-Quest-section to the most recently saved value. After LMCing the Reset Unsaved Changes button Quest shall set the button to disabled. LMC the Save All Changes button to save the information within each sub-Questsection. After saving changes Quest shall set Reset Unsaved Changes and Save All Changes to be disabled. 5.2 Names To view your primary and preferred name within the Personal Portfolio Quest Section, LMC the + button of the Names Sub-Quest-Section to expand the sub-Quest-section. Quest 35 keeps track of your primary and preferred names and displays them within this sub-Questsection. Figure 15 shows what you will see once you expand the Names Sub-Quest-Section. Figure 15: Names To update your preferred name, LMC the text field you wish to modify listed under Preferred, enter the new text and save the changes. The Primary Name is used by Quest for your official transcript and diploma. There are two methods available for changing your Primary Name: Download a Name Change Form by LMCing on the Download Name Change Form link which is under the External Links column heading of the Breadcrumb Menu. Follow the instructions on the form in order to submit a physical request to have your name changed LMC on Change Name within the Names Sub-Quest-Section. Figure 16 shows how Quest shall display a pop-up window with the following fields, all of which are mandatory: Marital Status – Single/Married/Divorced/Widowed 36 Surname – official last name First Name – official first name Middle Name(s) - one or more middle names Email – a valid email address Telephone – your phone number with area code Receiving OSAP Once you have completed all fields, you can choose to LMC Cancel and the pop-up window shall close discarding all changes, or you can LMC Submit Request and Quest shall send the request to a responsible agent within UW for proper authorization. Upon submitting the request, and prior to receiving authorization, the request will be added under the History of Changes column heading displayed in the pop-up window with a status of Pending Authorization. Figure 16 shows Pending Authorization being displayed under Status. Once authorization has been granted, your Primary Name will be updated, and the History of Changes will indicate a status of Complete. Subsequent official transcripts or diplomas will bear your new Primary Name. 37 Figure 16: Change Name 5.3 Addresses To view your Home and Mailing addresses within the Personal Portfolio Quest Section, LMC on the Addresses' + button to expand the sub-Quest-section. UW requires the use of your mailing address for sending important information to your current place of residence, and as such, it is important to keep these addresses up to date. To change either your Home or Mailing addresses, LMC on a field and enter text to update it in place. If you decide you have made an error in updating your address, you may choose to discard the changes by LMCing Cancel within the Addresses Sub-Quest-Section, or by LMCing Reset All Changes within the Personal Portfolio Quest Section. If your mailing address is identical to your home address, you may check the Same as Home checkbox next to the Mailing column title in order to avoid entering your information twice. If you are satisfied that you have completed all fields correctly, LMC Save Changes 38 within the Addresses Sub-Quest-Section, or LMC Save All Changes within the Personal Portfolio Quest Section. Quest shall now update your address and begin using it immediately whenever required by The Quest System. Figure 17 shows a sample state of the Addresses Sub-Quest-Section. Figure 17: Addresses It may be the case that you are aware of an upcoming change of address, yet you do not want to remember at a later time to update your address as described above. To do this LMC the Add Future Address button from within the Addresses Sub-Quest-Section. Quest shall display a pop-up window which contains identical fields to the Home Addresses and Mailing Addresses listed in the Addresses Sub-Quest-Section, with the addition of an Effective On field, and Home and Mailing checkboxes. The Effective On field specifies the date at which you would like Quest to start using your newly specified address. The Home and Mailing checkboxes indicate the type of address, and will overwrite the respective address 39 information within the Addresses Sub-Quest-Section once the Effective On date arrives. When you are satisfied with the address, LMC OK to save the Future Address and close the pop-up window. Figure 18 shows this Future Address process. Figure 18: Future Addresses To cancel or edit a future address change, LMC the Delete or View buttons, respectively, under the Future Addresses column heading. To edit a Future Address follow the same process described above for adding a new Future Address. 5.4 Contact Information To view the Contact Information within the Personal Portfolio Quest Section, LMC on the Contact Information Sub-Quest-Section's + button. Quest shall display your phone numbers and preferred email address within the Contact Information Sub-Quest-Section. To add a phone number LMC on Add a Phone Number. Quest shall add a new row in the list of phone numbers. Specify the Phone type as "Cell", "Home" or "Work" by selecting from the drop down menu. Specify the phone number under the Telephone column heading including area code by LMCing on the text field and entering the numbers. Specify any extension if necessary by LMCing on the text field under the Ext. column 40 heading and entering numbers. To delete existing phone numbers LMC the Delete button on the row you wish to remove. Once you are satisfied with the current information, to save, LMC the Save Changes within the Contact Information Sub-Quest-Section or LMC Save all Changes within the Personal Portfolio Quest Section in order to save your phone numbers. Quest will start using this information immediately. Figure 19 shows the layout for adding and removing phone numbers as described above. To change your preferred email address, submit an E-mail Change Request. To change your email, use the following steps, as shown in Figure 19: 1. LMC on the text field beside Update email on UWDir and enter a new, valid email address 2. LMC the 'Submit Change Request' button Quest shall then submit a request to the UWDir system to update your preferred email address with the one specified. It may take up to 24 hours for the change to propagate throughout the entire Quest System. 41 Figure 19: Contact Information 5.5 Emergency Contacts To view the Emergency Contacts Sub-Quest-Section within the Personal Portfolio Quest Section, LMC the + button in the top of the Emergency Contacts Sub-Quest-Section. Figure 20 shows how Quest shall list your existing emergency contacts. 42 Figure 20: Emergency Contacts To edit an existing emergency contact, LMC Edit within their row in the Emergency Contacts Sub-Quest-Section. To add a new emergency contact LMC the Add an Emergency Contact button. After you LMC Edit or Add an Emergency Contact Quest shall display a pop-up window containing text fields for the contact information of a person you desire The Quest System to contact in the case of an emergency. To edit or insert this information, LMC on each of the text fields and enter text within it, and select an option for each drop down menu. Figure 21 shows how to complete the fields within this pop-up window. To cancel your changes LMC Cancel. To save the changes you have made LMC OK. If you were adding a contact it will now be added to the Contact List, otherwise you will notice a change in the Contact List if you changed the contacts name or relationship. To change your primary contact you must save changes by LMCing Save Changes within the Emergency Contacts Sub-Quest-Section, or LMC Save All Changes within the Personal Portfolio Quest Section. 43 Figure 21: Emergency Contact Details 5.6 Demographic Summary The Demographic Summary Sub-Quest-Section displays sensitive information including: Your National Identification Number – SIN in Canada Your Gender, Marital status and date of birth Your Citizenship Any Visa or Permit data for attending school at UW This information is not directly modifiable. To view it, LMC the + button of the Demographic Summary Sub-Quest-Section. Figure 22 shows how Quest shall display all the information within the sub-Quest-section. 44 Figure 22: Demographic Summary 5.7 Service Holds Any service holds that are restricting your academic functionality will be listed in the Service Holds Sub-Quest-Section. Service Holds To view the service holds, LMC the + button in the Sub-Quest-Section. Quest shall display a list of the service holds. Figure 23 shows Quest displaying an account that contains no service holds. Figure 23: Service Holds 45 6. Academics Features 6.1 Academics Quest Section Academics features represent the most important functions of Quest. These features include the following: Pre-Enrollment Enrollment Grade viewing Schedule viewing To access all of these features you first LMC on the Academics link in the Home Quest Section. Quest shall display the main Academics Quest Section in the content pane. Figure 24 shows the Academics Quest Section. You can view information about courses for any previous academic term as well as the current term, and two terms into the future. This information is viewed through term cards, one for each term. Quest shall display the following by default in each of the term cards depending on the type of term: Previous academic term: a list of all courses you have taken as well as the grades received for those courses Current academic term: a list of all courses you are currently enrolled in Academic term one term in the future: a list of all currently enrolled or preenrolled courses for that term as well as the date of your enrollment period if not yet reached Academic term two terms in the future: the date of your pre-enrollment period if not yet reached, or the list of pre-enrolled courses if period date passed Scroll through the Academics Quest Section with the scrollbar on the right side of the content pane. Figure 24 shows the scrollbar. For current terms, and future terms, there is a set of further actions you can do: add/drop courses pre-enroll for courses view offered courses, course sections and descriptions 46 view further information on enrolled courses These features are accessed by drilling to the specific desired term card. You do this by LMCing the Isolate button on the top right of the term card. The following sections of this manual describe the different actions you may do once you have expanded a particular term card as well as other necessary information about the Academics Quest Section. Figure 24: Academics Quest Section 47 6.2 Course Catalog Synchronization All of the course information found in the Academics Quest Section is automatically linked to the Undergraduate Course Catalog as well as the latest official scheduling information. 6.3 Academics Toolbar Figure 24 shows the Academics Toolbar on the bottom of the content pane when the Academics Quest Section is active. This toolbar contains two buttons: Order Official Transcript: LMC this button to order an official transcript from the Registrar. Quest shall display a dialog box prompting you for ordering information, explained in section 6.8.2 View Unofficial Transcript: LMC this button to view in a new window your unofficial transcript, explained in section 6.8.1 6.4 Term Card Navigation 6.4.1 Drilling Summary Drilling into a normal Quest section causes Quest to display the contents of that Quest section in the content pane. Drilling into a sub-Quest-section causes Quest to expand the area of the content pane represented by that sub-Quest-section, allowing more information related to the sub-Quest-section to be displayed. The Academics Quest Section and sub-Quest-sections are accessed at different levels of detail. From the main Academics Quest Section display in the content pane you can view the information specific to a term by pressing the Isolate button on the top right of the term card. This will cause the term card to display in the entire content pane area and become a Quest section. Once in the term card Quest section, information will be displayed for courses of that term. There are three ways of drilling into information for a specific course: 1. LMC the Expand Description button to drill into course description information 2. LMC the Expand Sections button to display the course sections of the course 3. LMC the Expand DE Information button to drill further, expanding the 48 Distance Education Quest-section for a course to the size of the entire content pane display Another way to drill deeper in the Academics Quest Section is by the use of the Breadcrumb Menu. For any Quest section you are currently in, the Quest sections and sub-Quest-sections you enter will be displayed via a sub-list in the Breadcrumb Menu. LMC on an entry in this sub-list to drill into that area, in other words to display that Quest section in the content pane, or to expand that sub-Quest-section within the content pane. 6.4.2 Reverse Drilling To go backwards once you have drilled into a specific Quest section which displays by filling the entire content pane, i.e. a term card or course distance education information, LMC the Return link in the top right of the content pane. When you have drilled to expand a particular sub-Quest-section, like a course description, the name of the button which you used to drill will have changed from Expand Description to Minimize Description. To reverse drill LMC the Minimize Description button to minimize the expanded sub-Quest-section. The other way to reverse drill, or move backwards from the level of detail you are currently at, is using the Breadcrumb Menu. LMC on a link in the Breadcrumb Menu at a higher or equal level and focus will be transferred to that Quest section or sub-Quest-section. In other words, if a Quest section is LMCed, then it will display entirely in the content pane, but if a sub-Quest-section is LMCed then the sub-Quest-section will now be the one that is expanded and its parent Quest section will display within the content pane. 6.4 Viewing Enrollment Periods An enrollment period is the length of time, starting on a specific date, for which you may add or drop courses for a future term. There is an enrollment period for pre-enrollment, as well as regular enrollment. There are two ways to view your enrollment period: the Calendar Widget 49 and the term card. 6.4.1 Viewing Enrollment Period in the Calendar To view your enrollment period with the Calendar Widget do the following steps: 1. LMC 2. LMC on the Calendar link on the right side of the Top Tool Bar, as explained in section 3.4 3. Switch to monthly view by LMCing the Month button 4. Browse the months of your current term until you notice a purple or a blue shaded region in the Calendar Widget. Figure 7 shows these shaded regions: The purple shaded region on the Calendar represents your pre-enrollment period The blue shaded region on the Calendar represents your enrollment Period 6.4.2 Viewing Enrollment Period in Term Card To view your enrollment period in a term card do the following steps: 1. Navigate to the Academics Quest Section as explained in section 5.1 2. Scroll to the term card for the term that you are enrolling for in the desired enrollment period 3. Quest shall display in this term card the dates of the enrollment period if it has not already passed 6.5 Enrollment 6.5.1 Enrollment Enrolling in a course is the action which specifies that you would like to officially take a particular course. There are two different times at which you may do this. The first time is in your enrollment period the term before the term in which you are enrolling. The second is during the actual time of the term in which you are enrolling. In this case, the term in which you are enrolling has already started. These two cases are explained separately below. 50 6.5.1.1 Enrolling a Term Before To enroll in classes a term before the term in which you are enrolling for you must sign on, as explained in section 3.2, during your enrollment period. Navigate to the term card for the term for which you would like to enroll courses. Drill into this term card by pressing the Isolate button in the top right of the term card. Quest shall display only that particular term card in the content pane. In the term card, Quest shall display a list of courses for which you can enroll sorted by subject area. Figure 25 shows that Quest shall also display a set of filters at the top. By default Quest shall display the list of courses in the subject area of your major. The act of enrolling in a course is explained in section 6.5.3. Figure 25: Course Enrollment 6.5.1.2 Enrolling in the Current Term To enroll or adjust enrollment for the current term begin by navigating to the term card for the current term. Drill into this term card by pressing the Isolate button in the top right of 51 the term card. LMC the Currently Enrolled filter checkbox to turn it off it, since it will be on by default. Any enrolled courses may be dropped as usual, explained in section 6.5.4. New courses may be enrolled as usual, explained in section 6.5.3. 6.5.2 Common Enrollment Navigational Features Figure 24 shows the navigational features described in the following sections which apply to both enrolling and pre-enrolling of courses. 6.5.2.1 Changing Subject Area To change the subject area for which courses are displayed LMC on the Down Arrow button on the right side of the Subject Area drop down menu. Quest shall display a list of all subject areas, and one general “All Subjects” option in a drop down menu from which you select. 6.5.2.2 Searching for a Course To search for a particular course use the following steps: 1. Select the subject area as explained in section 6.5.2.1 2. LMC on the Course Number text field 3. Enter course number of the desired course (i.e. 134 for CS134) 4. LMC the Search button on the right side of the term card Quest shall display only the particular course, or a message explaining why the course is unavailable. 6.5.2.3 Other Filters The following set of advanced filters may also be used to restrict the courses displayed: Night Classes o LMC this checkbox to turn it on to display only the classes that are offered at night. LMC the checkbox again to turn off the filter, and display classes regardless of their time 52 Currently Enrolled o LMC this checkbox to turn it on to display courses that you have currently preenrolled in. LMC this checkbox again to turn off the filter, and display all classes regardless of your pre-enrollment status Distance Ed Classes o LMC this checkbox to turn it on to display courses that are offered via distance education. LMC this checkbox again to turn off the filter, and display all classes regardless of whether or not they are offered with distance education 6.5.2.4 Viewing Course Information To view further information for a course, LMC on the Expand Description button on the right side of the course box. Figure 26 shows how this will expand the course sub-Questsection and display the description. There is also an Expand DE information button for DE courses, LMC on this to drill to the Distance Education Quest Section and access and edit distance education information. Drilling to the Distance Education Quest Section will change the contents of content pane to display only the Distance Education Quest Section. Figure 26: Expanded Description 53 6.5.3 Enrolling in a Course To enroll in a course, first LMC on the Expand Sections button on the right side of the course offering. Figure 27 shows how Quest shall display a list of possible course sections for the offering of this course in this term, and the following information about them: course date and time instructor openings section number To enroll in a particular course section, LMC on the Enroll button on the right side of the course section row. The Enroll button will be disabled if the course section is full, or you have already enrolled in another course section for the same course. If the course you have LMCed to enroll in a course section of satisfies the following conditions: it is within your allowed maximum units you have already taken and passed the prerequisite courses you have not already taken and are not currently enrolled in an antirequisite course the timing of the course section lecture fits with other courses you have already enrolled in you will be enrolled in the course. If enrolling in this course violates one of the above conditions then Quest shall display a dialog box which explains the reason you cannot preenroll for the course. Figure 28 shows this dialog box. There is a text field within the dialog box entitled Override. Enter a valid override code received from a professor or your department in this text field in order to successfully enroll in a course. 54 Figure 27: Expanded Section Figure 28: Course Override Dialog Box 55 6.5.4 Dropping a Course To drop a course, LMC the Enrolled Courses filter checkbox to filter the term card for only currently enrolled courses. LMC the Expand Sections button of the course you wish to drop. LMC on the Drop button on the right side of the course section row to drop the course. Figure 29 shows the Drop button. Figure 29: Drop Course 6.6 Pre-Enrollment Pre-enrolling in a course declares the intent to take the course two terms in advance of the course offering. To do this, drill into a term card for a term two terms in advance of the current term. Quest shall by default display the date of your pre-enrollment period if it has not already past. If you drill to this term card during your pre-enrollment period, then Quest shall display a list of courses in the content pane with multiple filters at the top of the content pane. The filters are explained in section 6.5.2. The list of courses displayed represents the courses for which you may pre-enroll sorted by subject area. By default Quest displays courses for the subject area of your major. 56 6.6.1 Pre-Enrolling in a course To pre-enroll for a course, LMC the Pre-enroll button on the right side of the course offering sub-Quest-section. Figure 30 shows the dialog box that Quest shall open with the following options: Priority - with this drop down menu specify a unique priority for this course representing the intention you have in officially enrolling in it compared to the other courses you are pre-enrolling for Campus Preference - specify the campus location you prefer and whether this is required, with the two drop down menus Instruction Mode - specify whether you would prefer distance education or oncampus and whether this is required using the two drop down menus Figure 30: Pre-Enrollment Options Select all options in this dialog box and LMC the OK button. If this course is within your allowed pre-enroll maximum units, you have already passed the prerequisite courses, and you have not already taken any of the antirequisite courses, the course will be pre-enrolled. If preenrolling in this course exceeds your pre-enrollment maximum units allowed, you do not have the required prerequisites, or you have taken an antirequisite then Quest shall display a dialog box which shall explain the reason you cannot pre-enroll for the course. Figure 28 shows the dialog box. There is a text field within the dialog box entitled Override. Enter a valid 57 override code received from a professor or your department in this text field in order to successfully pre-enroll in a course. 6.6.2 Dropping a Pre-Enrolled Course To drop a pre-enrolled course, LMC the Enrolled Courses filter checkbox on the preenrollment term card and find the course you wish to drop from pre-enrollment. If you have already pre-enrolled in this course there will be a Cancel Pre-enroll button displayed on the right side of the course sub-Quest-section. Figure 31 shows the Cancel Pre-enroll button. LMC the Cancel Pre-enroll button to remove this course from your preenrollment. Figure 31: Cancel Pre-enroll 6.7 Course Schedules 6.7.1 Term Schedule of Enrolled Classes To view the schedule of the classes you are currently enrolled in find the term card for current term by scrolling through the term cards in the content pane when viewing the Academics 58 Quest section. By default the view is centered on your current term. This term card is expanded by default in the content pane, but if it has been minimized, LMC the + button in the top right corner to expand it. Figure 24 shows expanded term cards. In the term card you can view the schedule of the courses that you are enrolled in for that term. For each course, this includes the date and time of the course lecture, the type of instruction, and the location of the lecture. The type of instruction is one of lecture, lab or tutorial. To view the course section in which you are enrolled or to view the instructor for your course section execute the following steps: 1. Isolate the current term term card, explained in section 6.4.1 2. LMC the Expand Sections button in the box for the course you wish to view information for 3. The only row of text that is not disabled is the section in which you are enrolled, the instructor name is displayed in this row 6.7.2 Campus Map of Classes To view a UW campus map with the locations of your courses marked navigate to the current term term card within the content pane when viewing the Academics Quest Section. If you are viewing the isolated term card, in other words it is displaying in the entire size of the content pane, then LMC the Return link in the top right corner of the content pane. From the current term term card viewed within the Academics Quest Section, LMC the Display Class Map button in the top row of the term card. Figure 24 shows the Display Class Map button. Quest shall display a pop-up window which contains a map of your courses. Figure 32 shows an example map. 59 Figure 32: Course Campus Map (based on [4]) 6.7.3 Weekly Schedule To view your schedule of courses in a weekly timetable format you can use the Calendar Widget. The Calendar Widget is accessed by LMCing on the Calendar link in the Top Tool Bar. The Calendar Widget is explained in section 3.6. To view your weekly timetable execute the following steps once the Calendar Widget is displayed: 1. LMC on the Week button on the top right of the Calendar Widget 2. Navigate to a week during the term in which you desire to view your weekly timetable, explained in section 3.6.1 3. View the timetable of courses and their information. Figure 7 shows this schedule view 4. To view more information about a particular timetable component, LMC on the 60 component within the main calendar and its information will be displayed in the Details panel on the left side of the Calendar Widget 6.7.4 Exam Schedule To view your exam schedule use the Calendar Widget. The Calendar Widget is accessed by LMCing the Calendar link on the Top Tool Bar of Quest, as explained in section 3.6. Your exam schedule may be viewed in the month, week or day view, but is most easily recognized in the monthly view. LMC on the Month button in the top right of the Calendar Widget. Navigate to the month in which final exams are scheduled for the term, as explained in section 3.6.1. The final exam period is available from the Registrar’s website at http://www.registrar.uwaterloo.ca/exams/index.html. Scan the calendar for boxes of information scheduled according to the date and time of your exam. To view exam information, LMC on the box for the particular exam you wish to view, Quest shall display it in the Details panel on the left side of the Calendar Widget. Included in the exam information box is the following: Location of the exam Date of the exam course and course section of the exam Start and end time of the exam 6.8 Grades For a term previously completed, grades are viewable on that term's term card in the Academics Quest Section. 6.8.1 View Unofficial Transcript Navigate to the Academics Quest Section via LMCing Academics in the Breadcrumb Menu or by LMCing the Academics link in the content pane of the Home Quest Section. There is a static toolbar on the bottom of the Academics Quest Section, called the Academics Toolbar. Figure 24 shows the Academics Toolbar. To view your unofficial transcript, LMC the Display Unofficial Transcript button on the Academics Toolbar. 61 Quest shall open a new browser window containing your unofficial transcript in text. The text transcript shall display your academic record to date. This includes: Courses you are currently enrolled in. Course you have pre-enrolled in for future terms. All previous completed courses and corresponding grade grouped by academic term. Credits received grouped by academic term. A grade point average for each term. Total credits received for each term. An academic standing for each term. Non-course milestones completed. Overall credits earned Overall grade point average 6.8.2 Order Official Transcript To navigate to the Academics Quest Section, LMC the Academics link in the Breadcrumb Menu or LMC the Academics link in the content pane of the Home Quest Section. There is a static toolbar on the bottom of the Academics Quest Section, called the Academics Toolbar. Figure 24 shows the Academics Toolbar. To order your official transcript, LMC the Order Official Transcript button on the Academics Toolbar. Quest shall open a new browser window with the Order Official Transcript Quest Section, which contains an order form The Order Official Transcript Quest Section allows you to enter credit card information for paying for ordering an official transcript. The entered credit card information is secure. Select the credit card type from the drop down menu Credit Card Type. Under Credit Card Information add the following information: Card Holder's Name - Name as it appears on the credit card. Credit Card Number - Number appearing on the credit card. 62 Credit Card Expiration Date (MM/YYYY) - Expiration date of the credit card in the format of month/year, i.e. 11/2008. Enter the dollar amount you wish to pay in the Payment Amount field. Under the heading of Billable Address, add the information for the address the bill is to be directed to. Add the following information: Full Name - Legal Name for receiving mail. Address Line 1 - Enter address information for Street address, P.O. Box, company name, c/o. Address Line 2 - Enter address information for Apartment, suite, unit, building, floor, etc. City State/Province/Region ZIP/Postal Code Country - Select your country of residence from the drop down menu Phone Number - Enter your phone number You may wish to specify a different address to have the official transcript mailed to than your billable address. To use the same address for both, LMC the Use same address for shipping checkbox above the area for entering a shipping address. If you desire a different address for your official transcript to be mailed to, enter the following information in the text fields: Full Name - Legal Name for receiving mail. Address Line 1 - Enter address information for Street address, P.O. Box, company name, c/o. Address Line 2 - Enter address information for Apartment, suite, unit, building, floor, etc. City 63 State/Province/Region ZIP/Postal Code Country - Select your country of residence from the drop down menu Phone Number - Enter your phone number Once you have entered credit card information, a billable address, and a shipping address, LMC the Order button to pay or LMC the Cancel button to cancel the transaction. If you are missing required information in the order form, Quest shall display an error message indicating what you are missing. Upon LMCing Order, Quest shall display a dialog box asking you to confirm your transaction, LMC the OK button to accept or LMC the Cancel button to revert the transaction. You will receive an email in your UW email account indicating the status of orders made using the Order Official Transcript Quest Section. This email indicates either the confirmation or declination of the order. 6.9 Viewing/Editing Distance Education Information You can edit and view distance education information by drilling into a term card of the current term, then LMCing the Expand DE information button for a course which you are taking via distance education. Quest shall display the Distance Education Quest Section in the content pane. Figure 33 shows an example Distance Education Quest Section. 64 Figure 33: Distance Education 6.9.1 View Distance Education Assignments Under the heading of Assignments in the Distance Education Quest Section is displayed all the assignments for the distance education course. If the assignment has been uploaded by a course administrator, you may LMC the link corresponding to the name of the assignment. For example, LMC the Assignment 1 link to view assignment 1. LMC the link corresponding to the name of the assignment to open a new browser window containing the assignment to be completed. If an assignment has not yet been uploaded, then the name of that assignment shall not appear as a link, but rather plain text. For each assignment, the Weight of that assignment towards your final course grade is listed. Also, the Due Date of the assignment is posted. Figure 33 shows an example Distance Education Quest Section where the assignments of Assignment 1, 65 Assignment 2, and Proj 1 are listed. 6.9.2 View Distance Education Materials Under the Materials heading various materials for the course are listed. This includes materials such as lecture slides and practice problems. The Name and Post Date of uploaded materials are displayed. LMC on the link corresponding to the name of a given material to open that material in a new browser window. Figure 33 shows an example Distance Education Quest Section where lecture materials are displayed. 6.9.3 View/Edit Distance Education Examination Information The fields under the heading Examination Date and Location allow you to view and edit your final examination city, location, and date for your distance education course. Specify the city you would like to write your examination in by choosing from the list of available cities in the City drop down menu. Quest shall populate the Location drop down menu with the potential locations to write your examination in your desired city. Select your desired location from the Location drop down menu. Lastly, select from a list of dates in the Date drop down menu. Available dates are determined by the city and location selected. Upon selecting a desired examination city, location and date, LMC the SAVE button to save your selection. 66 Bibliography [1] "Glossary of Terms" [Online]. Available: http://www.quest.uwaterloo.ca/help/glossary.html. [Accessed: Nov. 28, 2008] [2] "Please Sign In - University of Waterloo," [Online]. Available: https://strobe.uwaterloo.ca/cpadev/kiwi/user/login/. [Accessed: Nov. 28, 2008] [3] "Google Calendar," [Online]. Available: http://www.google.com/calendar/. [Accessed: Nov. 28, 2008] [4] "Directions and Map," [Online]. Available: http://www.uwaterloo.ca/map/index.php. [Accessed: Nov. 28, 2008] 67