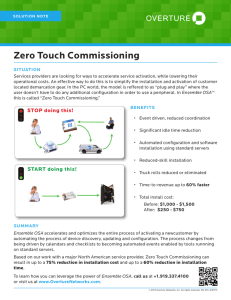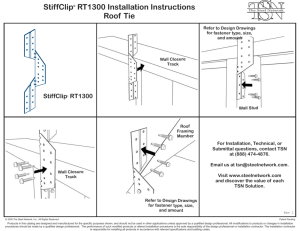Firewall: The firewall built into Fedora Core checks every incoming
advertisement

Fedora core Installation CSCI 4631 PKH Pramod Hagadur Fedora Core Installation Guide. Fedora Core is a complete desktop and server operating system created entirely with open source software. This manual helps you to install Fedora Core on desktops, laptops and servers. The installation system is flexible enough to use even if you have no previous knowledge of Linux or computer networks. If you select default options, Fedora Core provides a complete desktop operating system, including productivity applications, Internet utilities, and desktop tools. 1. Getting Started: 1.1 Download Fedora The latest version of the software can always be found at http://www.fedora.info/release/ Unpack the downloaded version and write into a CD. Or else use the CD that is provided in the class. 1.2 Beginning the Installation: First insert the harddisk into the slot of the CPU. To begin installation of Fedora Core, boot the computer from the boot media. You may install from CD or DVD discs. Insert the first disc into the CD or DVD drive. It will boot from the CD. The above screen appears in the menu, @UHCL 2006 1 Fedora core Installation CSCI 4631 PKH If you hit Enter, the installation runs in default mode. In the default mode, the installation runs from CD or DVD discs, and uses a graphical interface. The first stage of the installation program starts. After it loads, the following screen appears: Select OK to test the disc, or select Skip to proceed with the installation without testing the disc. After testing all the disk press Continue , and insert disk 1 and it will begin installation process. 1.3 Identifying Your Locale If the installation system fails to identify the display hardware on your computer, it displays text screens rather than the default graphical interface. The text screens provide the same functions as the standard screens. 1.3.1 Language Selection The installation program displays a list of languages supported by Fedora. @UHCL 2006 2 Fedora core Installation CSCI 4631 PKH Highlight the correct language on the list and select Next. 1.3.2 Keyboard Configuration The installation program display a list of the keyboard layouts supported by Fedora: Highlight the correct layout on the list, and select Next. 2. Upgrading an Existing System The installation system automatically detects any existing installation of Fedora Core. The upgrade process updates the existing system software with new versions, but does not remove any data from users' home directories. The existing partition structure on your hard drives does not change. Your system configuration changes only if a package @UHCL 2006 3 Fedora core Installation CSCI 4631 PKH upgrade demands it. Most package upgrades do not change system configuration, therefore I recommendto install new fedora core . 2.1 Upgrade Examine If your system contains a Fedora Core or Red Hat Linux installation, the following screen appears: But In this case there will no Fedora Installation , just install fresh Fedora core. 2.3 Installation Types An installation type is a label that roughly describes how you will use your Fedora system. Choose the appropriate installation type to streamline the installation process if you are a beginner. The installation program makes some choices for you based on the type you select. These choices include partitioning of your hard disks, and software packages to be installed. All installation types allow you to customize these selections. @UHCL 2006 4 Fedora core Installation CSCI 4631 PKH 2.3.1 Choosing an Installation Type Personal Desktop This is the default installation type. It provides a graphical working environment with an office suite, Internet applications and multimedia software. Workstation This installation type includes the software installed on a Personal Desktop, and adds software for development and systems administration. Choose this installation type if you plan to compile software from source code. Server This installation type provides network servers such as the Apache Web server and the Samba suite of services, and administration tools. This installation type provides no graphical environment by default. Custom This installation type does not provide any disk partitioning layout for you. It also does not include any additional software beyond a Personal Desktop. If you perform a Custom installation, the installation program will present dialogs for these selections during the installation process. I recommend to start with Personal desktop .Click Next once you have made a selection. All Fedora Core installations include the following network services: email through SMTP (Simple Mail Transfer Protocol) network file sharing through NFS (Network File System) printing through CUPS (Common UNIX Printing System) remote login through SSH (Secure SHell) @UHCL 2006 5 Fedora core Installation CSCI 4631 PKH You may configure your Fedora system after installation to offer email, NFS, or print services. The SSH service is enabled by default. 4. Disk Partitioning If you are new to Linux, you may want to use the automatic partitioning method. If you are a more experienced Linux user, use the manual partitioning method for more control over your system configuration, or select and modify the automatically defined partitions. I recommend to use the Automatic partition. This helps to partition the harddisk according to the standards. @UHCL 2006 6 Fedora core Installation 4.1 CSCI 4631 PKH Setting Up Partitions Automatically. Choose Automatic partitioning at the partitioning menu to use a preset partitioning layout. Remove all Linux partitions on this system Removes all ext2, ext3, and Linux swap partitions from all hard disks Remove all partitions on this system Removes all partitions from all hard disks Keep all partitions and use only existing free space Uses only the unpartitioned space on the hard disk(s) to install Fedora Core Select the desired option. But I recommend to use Remove all Linux partitions on this system 5. Boot Loader A boot loader is a small program that reads and launches the operating system. Fedora Core uses the GRUB boot loader by default. If you have multiple operating systems, the boot loader determines which one to boot, usually by offering a menu. The following screen displays boot loader configuration options. @UHCL 2006 7 Fedora core Installation CSCI 4631 PKH Click next once this screen appears. After this another option exist which says Boot loader password and I recommend not to use any password for this and Click next 6. Network Configuration Use this screen to customize the network settings of your Fedora system. By default, Fedora Core activates all network interfaces on your computer and configures them to use DHCP. @UHCL 2006 8 Fedora core Installation CSCI 4631 PKH After that the following screen appears Select Next to proceed after you review the security configuration and make any necessary changes. Firewall: The firewall built into Fedora Core checks every incoming and outgoing network connection on your machine against a set of rules. These rules specify which types of connections are permitted and which are denied. By default the firewall is enabled, Avoid disabling the firewall. If you believe it is necessary to do so, select No firewall. Select Next to proceed. 7. Time Zone Selection This screen allows you to specify the correct time zone for the location of your computer. Specify a time zone even if you plan to use NTP (Network Time Protocol) to maintain the accuracy of the system clock. Fedora displays on the screen two methods for selecting the time zone. Time Zone Selection Screen: To select a time zone using the map, select the yellow dot that represents the city nearest to your location. When you place the arrow on a dot, Fedora displays the name of the city below the map. Once you select a dot, it becomes a red X to indicate your selection. To select a time zone using the list, select the name of the city nearest to your location. The cities are listed in alphabetical order. @UHCL 2006 9 Fedora core Installation 8. CSCI 4631 PKH Set the Root Password Fedora uses a special account named root for system administration. The Fedora installation program requires the root password to be at least six characters long.Because the root account may potentially control any part of the system. After you set the root password, select Next to proceed. 9. Package Selection Fedora uses the installation type to select a set of software packages for your system. You can accept this default set of packages, or customize it to fit your preferences. If you choose the Custom installation type, Fedora displays the screen for Package Group Selection automatically. To accept the default package selection, select Install the default software packages. Select Next to continue, To view or change the packages, select Customize software packages to be installed. Select Next to continue, 10. Installation begins No changes are made to your computer until you click the Next button. If you abort the installation process after that point, the Fedora Core system will be incomplete and unusable. To return to previous screens to make different choices, select Back. To abort the installation, turn off the computer. Click Next to begin the installation. If your installation requires more than one disc, Fedora Core displays a list of all discs required to complete the process. If you do not have all of the necessary discs, select Reboot to abort the installation. Otherwise, choose Continue to proceed with installation. 10.1 Installing Packages After installation completes, select Reboot to restart your computer. Fedora Core ejects any loaded discs before the computer reboots. 11. First Boot The Setup Agent launches the first time that you start a new Fedora Core system. Use Setup Agent to configure the system for use before you log in. Select Next to start the Setup Agent. @UHCL 2006 10 Fedora core Installation CSCI 4631 PKH To proceed, select Yes, I agree to the License Agreement and then select Next. Select the Network Time Protocol tab to configure your system to use NTP servers instead. And click next . 12. Display The Setup Agent automatically attempts to identify the graphics card and monitor for your computer. It uses this information to calculate the correct Resolution and Color Depth settings. Select the default values and click next. 13. Creating users Create a user for user self. This is every important. After you configure login services, select Next to proceed. 14. Click Next to proceed to the final screen. Thus all these steps help u in installation of fedora core . After this u will come to the login screen. @UHCL 2006 11