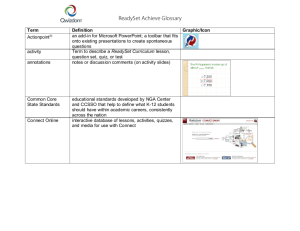Open Microsoft WORD
advertisement

Mrs. Dixon’s Computer Class Cawston Elementary Open Microsoft WORD Start Button – Programs – Microsoft Word (Blue W) Title Bar Menu Bar Standard Toolbar Formatting Toolbar Ruler Vertical Scroll Bar Drawing Toolbar Picture Toolbar Horizontal Scroll Bar Saving a Document Click on File – move down to Save As Locate your folder and double-click to move your folder to the Save In box. Type a different document name in the File Name list box. Click the Save button, and document saves. The file name you assigned now appears in the title bar. Print Preview This feature will allow you to see how your document will look when you print it out. File>Print Preview You can print directly from that view or click the Close button on the top toolbar. Closing a Document Click the Close (X) button. If you changed the document, Word asks you whether you want to save it. Click the Yes button to save your changes. Word then closes the document. Creating a New Document Click the New button on the Standard toolbar, and Word opens a new document. Opening a Document Click the Open button on the Standard toolbar, and the Open dialog box appears. Locate your folder and double-click to get your folder to appear in the Look In box. Double-click the file you want to open and Word opens the document. Formatting Text Applying Bold, Italics, and Underline 1 Mrs. Dixon’s Computer Class Cawston Elementary Select the text that you want to format (to make changes to existing text.) Clicking the Bold, Italicized, or Underline buttons turns the formatting option on and off. Changing Text Font Select the text that you want to format, or press Ctrl+A to select the entire document. Click the Font arrow on the Formatting toolbar, and click the font you would like to change to. Changing Text Size Select the text you want to format. Click the Font Size arrow on the Formatting toolbar and click the font size from the drop-down list box. Changing Alignment Select the text you want to realign. Choose Align Right, Align Left, or Center on toolbar Applying Text Color Select the text you want to format. Click the Font Color arrow on the Formatting toolbar and click the color that you would like to. Cutting, Copying, and Pasting Text Cut – this option removes the selected text from the old location. Copy – this option keeps the text in its old location and moves it to the new location that you select. CutSelect the text that you want to cut.Click the Cut (scissor) button on the Standard toolbar. CopySelect the text that you want to copy and paste.Click the Copy button on the Standard toolbar. Click the place where you want to paste the text.Click on the Paste (clipboard) button on the toolbar **Don’t forget about the Undo and Redo buttons. Spelling and Grammar Check Red wavy lines – misspelled words. Green wavy lines – grammar problem. Using the Thesaurus Word’s thesaurus is a convenient tool that helps you replace words with more suitable ones. Choose Tools, Language, Thesaurus to look up the word nearest the cursor in the Thesaurus dialog box. Inserting a Text Box Into a WORD Document Left click on the Insert button on the Menu Bar. Left click on Text Box. Left click and drag across the document where you would like a text box to be. Size the text box by using the white handle bar boxes on the text box. Select the font type and size and type in your text. To make the black border on the text box disappear: Left click on the black border to get the white handle bar boxes.Right click on the black border to get a drop down menu. Select Format Text Box from the menu. Select the Color and Lines tab if it is not already selected.Left click on the drop down box for Fill/Color, and select No Fill. Left click on the drop down box for Line/Color, and select No Color. Adding Numbers and Bullets Click the Numbering button on the Formatting toolbar to make the list numbered. Each time you hit the Enter key, the next number will appear in the list. 2 Mrs. Dixon’s Computer Class Cawston Elementary Click the Bullets button on the Formatting toolbar to make the list a bulleted list. Each time you hit the Enter key, the next bullet will appear in the list. Changing Line Spacing Select the text that you want to alter. Choose Format>Paragraph to open the Paragraph dialog box. Click the spacing you desire in the Line Spacing drop-down list. Click OK button, and your selected text has the line spacing you chose. Page Formatting (Margins and Page Orientation) You can set the page formatting first of all or when you are finished with your document. Page Setup formatting determines the overall margins, the size of paper you’ll print on, the printer used, and the page layout of your document. File>Page Setup Borders and Shading Choose Format>Borders and Shading (select the Page Border tab). Select the type of border that you would like from the left side (Box, Shadow, 3-D, etc.) Click the down-pointing arrow at the right side of the Style list, Color option, and Width text box and select from the pop-up list. Click the Shading tab if you would like to add shading to your document. If you would like to have a picture border, instead of selecting from the Style list, select from the drop down list under Art. Inserting Graphics Click in the document near where you want the clip art to appear. Choose Insert, Picture, Clip Art to open the Insert ClipArt dialog box. Click on the category of clip art in the Pictures tab. Click on the piece of clip art and click the Insert Clip icon from the pop-up. Word inserts the clip art into your document. Close (X) the Insert ClipArt dialog box. Right click on the clip art and choose Show Picture Toolbar to activate the Picture toolbar. Click the Text Wrapping button on the Picture toolbar, and then click Square. This wraps the text around the graphic. Click and drag the picture to the exact location you desire in the document. Printing a Document Choose File, Print to open the Print dialog box. Click the OK button, and the document pages print. You can tell Word is printing the document because of the Printing indicator on the status bar. 3