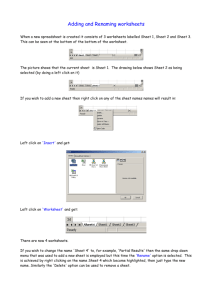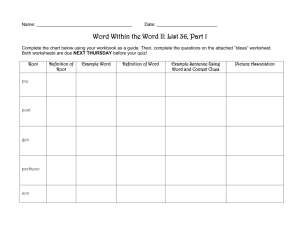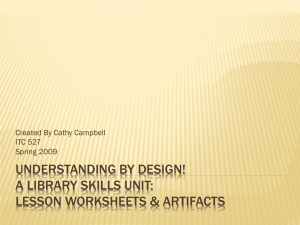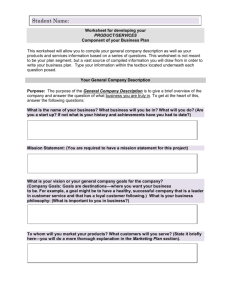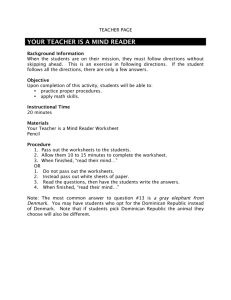UNIT 3—INTRODUCTORY MICROSOFT EXCEL
advertisement
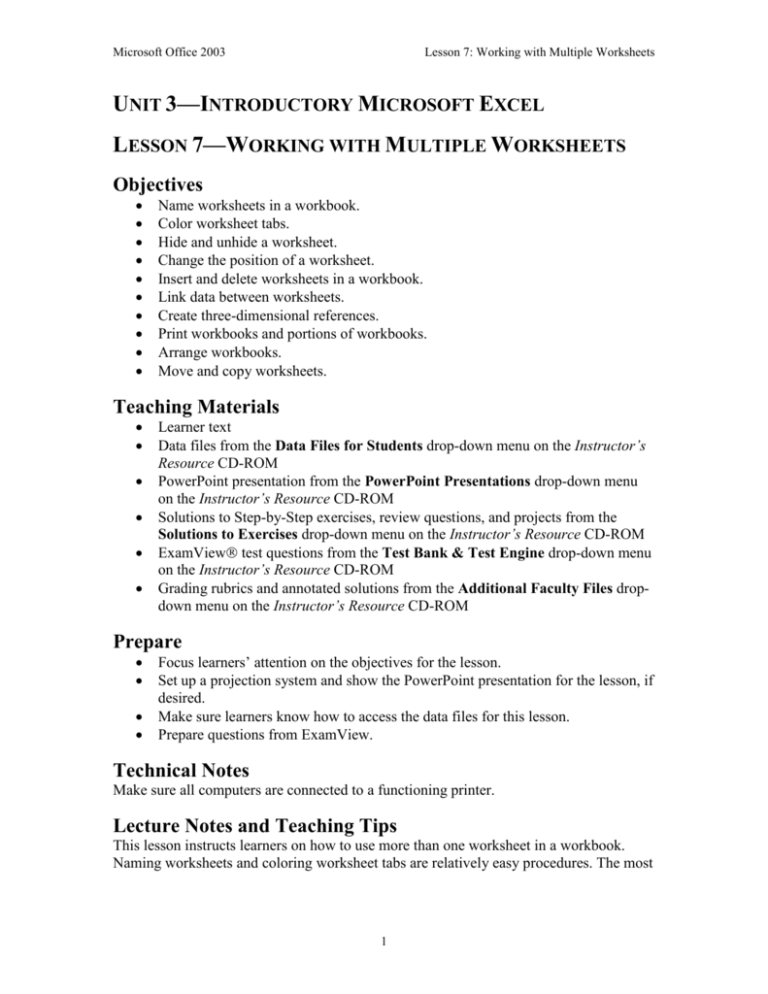
Microsoft Office 2003 Lesson 7: Working with Multiple Worksheets UNIT 3—INTRODUCTORY MICROSOFT EXCEL LESSON 7—WORKING WITH MULTIPLE WORKSHEETS Objectives Name worksheets in a workbook. Color worksheet tabs. Hide and unhide a worksheet. Change the position of a worksheet. Insert and delete worksheets in a workbook. Link data between worksheets. Create three-dimensional references. Print workbooks and portions of workbooks. Arrange workbooks. Move and copy worksheets. Teaching Materials Learner text Data files from the Data Files for Students drop-down menu on the Instructor’s Resource CD-ROM PowerPoint presentation from the PowerPoint Presentations drop-down menu on the Instructor’s Resource CD-ROM Solutions to Step-by-Step exercises, review questions, and projects from the Solutions to Exercises drop-down menu on the Instructor’s Resource CD-ROM ExamView test questions from the Test Bank & Test Engine drop-down menu on the Instructor’s Resource CD-ROM Grading rubrics and annotated solutions from the Additional Faculty Files dropdown menu on the Instructor’s Resource CD-ROM Prepare Focus learners’ attention on the objectives for the lesson. Set up a projection system and show the PowerPoint presentation for the lesson, if desired. Make sure learners know how to access the data files for this lesson. Prepare questions from ExamView. Technical Notes Make sure all computers are connected to a functioning printer. Lecture Notes and Teaching Tips This lesson instructs learners on how to use more than one worksheet in a workbook. Naming worksheets and coloring worksheet tabs are relatively easy procedures. The most 1 Microsoft Office 2003 Lesson 7: Working with Multiple Worksheets difficult part of the lesson concerns linking data from other worksheets and using data from several worksheets in formulas. Worksheets in a Workbook By this point, learners should understand the difference between a workbook and a worksheet. Explain how worksheets can be used to organize data within a workbook; for example, a company might have a Budget workbook, with each department’s budget on a separate sheet. Quick Quiz 1. True or False? The sheet tab of the active worksheet is black. Answer: False 2. A workbook, by default, contains __________ worksheets. Answer: three Identifying Worksheets This section discusses how to change the name of a sheet and the color of sheet tabs. Identifying worksheets in this way helps users make quick determinations about the data contained in the worksheets. Naming Worksheets Make sure learners understand the difference between naming a workbook and naming a worksheet. Worksheets, by default, are named Sheet1, Sheet2, and so forth. So, when you name a worksheet, you are actually changing the default name. Tab Colors You can apply colors to sheet tabs to further identify and categorize data in a workbook. Troubleshooting Tip The sheet tab of the active sheet is white, even if you have changed the tab color. You must make another sheet active in order to see the tab color applied to a sheet. Quick Quiz 1. True or False? The tab color for all worksheets in a workbook must be the same. Answer: False 2. True or False? One way to rename a sheet is to double-click the sheet tab and enter the new name. Answer: True Positioning Worksheets in a Workbook This section discusses how to organize worksheets in a workbook. Learners are instructed how to insert new sheets, delete sheets, and move sheets. Hiding and Unhiding Worksheets Hiding and unhiding worksheets works the same as hiding and unhiding columns or rows. An example of when you might want to hide a worksheet is presented in the Hot Tip box, so be sure to review it with learners. 2 Microsoft Office 2003 Lesson 7: Working with Multiple Worksheets Inserting and Deleting Worksheets Make sure learners know that, when inserting a worksheet, it will be inserted before the active sheet. When you delete a worksheet, all data contained on the worksheet is deleted. You cannot undo the deletion of a worksheet. Modifying Worksheet Positions You can easily reposition worksheets in the workbook. Demonstrate in a workbook file how to drag the sheet tab to the desired position. Quick Quiz 1. True or False? Hiding worksheets removes them from the workbook permanently. Answer: False 2. On which menu can you access the Hide and Unhide commands? A. View C. Sheet B. Format D. Window Answer: B Consolidating Workbook Data This section discusses how to combine or summarize data from various sheets within a workbook. Creating Links Between Worksheets A link is a quick and easy way to copy data from one worksheet to another, plus it allows for the copied data to be dynamic. For example, you have a workbook that contains your personal financial data. One worksheet contains information on the stocks you own, another worksheet contains data on your savings account, and so forth. A summary worksheet contains a total value figure from each worksheet. You update the worksheets regularly, and these updates are instantaneously reflected in the summary worksheet. Three-Dimensional References A three-dimensional reference enables you to build formulas using data from various worksheets. These are often used in summary worksheets to summarize and total data from other worksheets. Quick Quiz 1. In a three-dimensional reference, the first part of the reference is the name of the worksheet, follow by a(n) __________. Answer: exclamation point 2. True or False? In a link between worksheets, the source cell contains the original data you want to copy or “link” to another cell. Answer: True Printing a Workbook As with worksheets, there are a number of options for printing workbooks. Review the options listed in Table 7-2. 3 Microsoft Office 2003 Lesson 7: Working with Multiple Worksheets Printing Nonadjacent Selections of a Worksheet You can select certain ranges on a worksheet and then print only those sections. This might be useful in worksheets that contain certain rows or columns with sensitive data. Printing More than One Worksheet You can easily print all of the worksheets that contain data within a workbook by selecting the Entire workbook option in the Print dialog box. To print certain worksheets, you must first select the tabs of the sheets that you want to print and then go to the Print dialog box. Quick Quiz 1. Which of the following is not a printing option in the Print dialog box? A. Worksheet tab(s) C. Active sheet(s) B. Selection D. Entire workbook Answer: A 2. True or False? To print all worksheets that contain data within a workbook, simply click the Print button on the Standard toolbar. Answer: False Working with Multiple Workbooks This section discusses how to share data between workbooks. You can copy or move data among workbooks much like you copy or move between worksheets. Arranging Workbooks It is helpful to have all workbook files visible when you are moving or copying data among them. Make sure learners understand how workbooks will be arranged with each type of view. Moving and Copying Worksheets This section explains how to use the Move or Copy dialog box to move and copy worksheets between workbooks. It might be helpful to have learners refer to Figure 7-7 as you review this section. Quick Quiz 1. In which arrangement do workbook windows extend across the screen one on top of the other? A. Tiled C. Vertical B. Horizontal D. Cascade Answer: B 2. True or False? You can copy a worksheet from one workbook to another, but you cannot move a worksheet out of a workbook and into another. Answer: False Discussion Questions 1. How does a three-dimensional cell reference differ from a typical cell reference in a worksheet? 4 Microsoft Office 2003 Lesson 7: Working with Multiple Worksheets 2. You have a workbook that contains 12 worksheets, each with sales information for one month of the year. Discuss how sheet names and tab colors could be used to organize and categorize the data. 3. In the scenario discussed in Question #2 above, suggest what a summary worksheet might contain, including links and three-dimensional formulas. Key Terms Active sheet: Sheet that appears on the screen. Arranging: Places more than one worksheet on the screen so that they may be viewed simultaneously. Link: Means of transferring data from one worksheet to another. Sheet tabs: Label that identifies a worksheet in a workbook. Three-dimensional cell reference: Formula reference that incorporates data from worksheets in an active worksheet. Projects to Assign In Project 7-1, learners will rename sheets, apply tab colors, and link data. They will print a specified worksheet, and then save and close the workbook file. In Project 7-2, learners will rename sheets, apply tab colors, and enter threedimensional formulas. They will print a specified worksheet, and then save and close the workbook file. In Project 7-3, learners will rename sheets, apply tab colors, and enter threedimensional formulas. They will print all worksheets that contain data, and then save and close the workbook file. In Project 7-4, learners will rename sheets, apply tab colors, and link data. They will print a specified worksheet, and then save and close the workbook file. In Critical Thinking Activity 7-1, learners use the Help system to determine how links might be established with other Excel files. Links to another file are created similarly to links in another worksheet. Select the destination cell and key = (an equal sign). Open the source file and move to the source workbook through the Window menu. Select the cells to link to and press Enter. The destination cell will show a cell reference in which the filename is in brackets, the worksheet is followed by an exclamation point, and the cell reference appears (for example, =[Book1]Sheet1!B7). Assess Administer the ExamView test for Lesson 7. 5