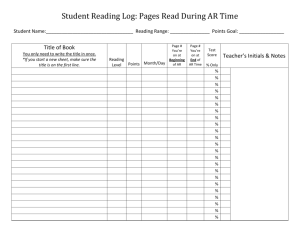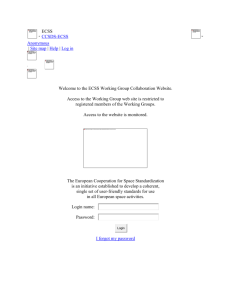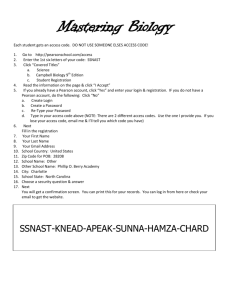System Administration - CSDirect
advertisement

System Administration Training Manual R e l e a s e 2 0 11 System Administration Training Manual – Release 2011 Copyright © 2012 by Innovative Interfaces, Inc. As a Millennium customer, you are permitted to make copies of this training manual and to modify it as needed for use by your staff. Modified versions of this training manual must retain this Innovative copyright statement. Redistribution and use of this training manual in paper or electronic form is limited to staff at organizations licensed by Innovative Interfaces, Inc. to use Millennium. This manual and all other Millennium system documentation is proprietary information owned by Innovative Interfaces. 2 System Administration Training Manual – Release 2011 TABLE OF CONTENTS How to Use this Manual ________________________________________________________ 5 Introduction __________________________________________________________________ 5 Log In_______________________________________________________________________ 5 Custom Settings and Preferences ________________________________________________ 6 Record Fields_________________________________________________________________ 6 New Record Templates ________________________________________________________ 6 Login Names and Parameters (106351) ____________________________________________ 6 Millennium Logins (Admin | Login Manager) (104061) __________________________________________ 7 Login Groups (106352) _____________________________________________________________________ 7 Create / Edit Login (106351) ________________________________________________________________ 8 InnoPAC/WebPAC logins (101723) __________________________________________________________ 9 Password Policies (Admin | Parameters | Security | Password Policies) (107537) ________ 9 Passwords and Authorizations (Admin | Passwords and Authorizations) (106327) ______ 10 Initials tab _______________________________________________________________________________10 Functions tab _____________________________________________________________________________10 Create a new user password (106327) __________________________________________________________ 11 Copy Password Authorizations for new users (106327) ___________________________________________12 Change password for users with authorizations _________________________________________________12 Change your own password (101567) __________________________________________________________12 Location Codes Tables (Admin | Parameters | General | Branches) (106049) _________ 12 Locations Served Table (101729) ________________________________________________ 13 Limit Network Access Table (101731) ___________________________________________ 14 Z39.50 Server File Table (101736) _______________________________________________ 15 List of Printers Table (101752) __________________________________________________ 17 Restart a Terminal (101707) ____________________________________________________ 18 System Options (101838) _______________________________________________________ 18 Fixed-Length Codes Tables ____________________________________________________ 19 Language codes table (Admin | Parameters | General | Language codes) (106053) ___________________19 Country codes table (Admin | Parameters | General | Country codes) (106050) ______________________19 Fixed-length fields tables (Admin | Parameters | General | Fixed-length codes) (105775) _____________ 20 Field Names and Index names Tables ___________________________________________ 20 Variable-length Field Names Tables (Admin | Parameters | General | Variable-length Field Names) (107903) ________________________________________________________________________________ 20 3 System Administration Training Manual – Release 2011 Fixed-length Field Names Tables (Admin | Parameters | General | Fixed-length Field Names) (107901) 20 Index Labels Table (Admin | Parameters | General | Index Labels) (107902) ________________________21 Create Keyword Synonyms in the System (101836) _________________________________ 21 Free Record in use by the system (Admin | Free records in use) (105471) _____________ 22 System Status Reports (101558) _________________________________________________ 23 Backup the System to a Tape Drive (101658) ______________________________________ 23 System and Database Shutdown Procedures (101700) ______________________________ 24 Login and Connection Statistics (101565) ________________________________________ 25 Tasks Being Done by each Login or Port (101566) _________________________________ 26 View System Messages (Problems and Irregularities) (101695) _______________________ 26 4 System Administration Training Manual – Release 2011 How to Use this Manual Parentheses contain page numbers from the Innovative Guide & Reference, which is accessible from http://yourcatalogIP/manual or from the Millennium toolbar under Help | Manual. For details on editing records, please refer to the Basic Millennium tutorial on CSDirect at http://csdirect.iii.com/tutorials/basic/. Introduction Most System Administration processes are accessible by only one person at a time Most administration processes are accessible in Millennium Administration under the Admin menu Some administration processes are accessible by using the InnoPAC (character based interface), using the following menu path.: A ADDITIONAL system functions A >ALTER system parameters Log In Double click on the Millennium icon on your computer’s desktop. When the Login and Password dialog box appears, type in a Millennium Administration login name and password. Click the OK button or press the <Enter> key twice. This connects the computer to the server and loads the Millennium software which has been configured for the particular login you will use to connect to your specific Millennium module. When loading is complete, the Initials and Password box displays. Type your initials and password and then click the OK button or press the <Enter> key twice. 5 System Administration Training Manual – Release 2011 The initials and password authorize you for specific functions within Millennium Administration. If the library system has multiple Accounting and/or Serials Units, your initials and password will associate you with a specific unit. Custom Settings and Preferences Many Millennium functions are customizable (for example: screen and text colors, font and font size, new record template creation and maintenance, print templates, and a number of other Millennium functions.) Please refer to the Millennium Login Manager Tutorial at http://csdirect.iii.com/tutorials/login/ for a detailed discussion and instructions on how to optimize the use of the Millennium modules. Record Fields All Millennium record types (i.e.: Bibliographic, Item, Holdings, Order, Patron, etc.) consist of fixedlength fields (103162) and variable-length fields (103171). Each Fixed-length field contains a specific code, numeric or alphabetic or alphanumeric, which is selected from the set of valid codes for that field. Each fixed-length field for a particular record type appears in every record of that type. Fixed-length fields are not repeatable. Valid codes are established in the system parameter tables, and modification, addition, or deletion of these code values is performed only by a user with appropriate authorizations to modify codes in the system. All variable-length fields are repeatable. Some fields have a specific use and are automatically generated by the system (such as PAID and ROUTING fields.) Other fields, (for example: NOTE), are available for you to enter free text. Some variable-length fields can be indexed, and may be used to retrieve records. The library may ask Innovative to index certain fields (not all) if they are not already indexed (for example, Publisher). New Record Templates The Millennium system uses new record templates to create new records. A new record template can contain data that is automatically inserted in the record. It is possible to create an unlimited number of new record templates. Please refer to the Millennium Login Manager Tutorial at http://csdirect.iii.com/tutorials/login/settings20.html for instructions on creating and maintaining new record templates. Login Names and Parameters (106351) The term "Login" applies to anyone who must "log in" to the Millennium system by entering a login name and a password. The “Login” is the first level of security which grants access only to the main screen of the system. “Login” should not be confused with the concept of “initials and password”. The initials and password grant access to functions within the Millennium system. If a password is not typed in as the second level of security, the user will not be permitted to perform any functions. (The initials can also be automatically assigned to the login) It is the initials and password which recognize the user, and subsequently grants access to the functions within the system. It will be necessary to create logins specific to your library needs to provide system access to the staff. There are basically three types of logins which may be created. - Millennium logins – Millennium logins provide for staff access to specific Millennium modules (for example, circulation, cataloging, administration, etc.). These logins are created 6 System Administration Training Manual – Release 2011 and maintained in the Millennium Login Manager, which is located in any module, using the menu Admin | Login Manager. Only users who are authorized within their initials and password for the functions associated with creating, modifying, or deleting logins will be able to perform any changes to logins. - InnoPAC logins – These are for system administration functions in the InnoPAC (character based interface) of the Millennium system, and the logins which are used to connect to the InnoPAC must be created and maintained in the InnoPAC version of the Millennium system. - Web logins – These are general logins which work in the background for connections to the WebPAC. These are created and maintained in the InnoPAC version of the Millennium system. Creating logins is a multi-step process, usually requiring that tables for Branch Locations and Locations Served groups be created by the library. Later in this document the procedures for creating and maintaining initials and passwords will be discussed. Millennium Logins (Admin | Login Manager) (104061) Millennium Login Administration is used for management of logins that connect to Millennium applications only. Logins for the WebPAC and the InnoPAC (character-based system) applications must be set in the InnoPAC system. Login Groups (106352) Each login must be assigned to a login Group. Groups are used to govern maximum numbers of simultaneous users for specific groups (for example: Circ/Ref/Sysadmin.) It is important to determine how many concurrent accesses each login group will require in order to assure priority access (for example: circulation logins probably always need to be assured access.) Note: Most sites have unlimited concurrent WebPAC logins. These are not counted at all in the calculation of site licenses in use concurrently. It would be advantageous to have these logins included in a separate login group in order to maintain better statistics of usage. Maximum number of users for WebPAC logins should be set to a minimum number, for example 2. (This is only to ensure that the system is not blocked if a user by accident tries to access a staff module with a login meant for the WebPAC) The default groups which exist in the system as examples are edit and search. However, the library is encouraged to change or to add groups to suit specific needs. To edit a group, use the Millennium menu Admin | Login Manager. Select the Modify Groups button in the Login Manager. Click on a line to highlight a group and select the Edit button. Note that the system will indicate the maximum number of user licenses which are available. It is possible to structure the total number of assigned logins to equal more than the total number of licenses owned. Those in excess of the balance after all other groups are deducted, but less than the maximum owned are “in contention” with each other, or are shared, and will be allocated on a first come, first served basis Tip: When a new login group is created, the statistics for that group are removed. If the library wishes to maintain accurate Login statistics from the start, it will be recommended to set up the login groups at an early stage of the implementation process. 7 System Administration Training Manual – Release 2011 Create / Edit Login (106351) To edit or to review an existing login, highlight a line in the list of login names and select the Edit Login button in the Login Manager. All fields except the Login name may be edited. Note that the Password is changed via the Change Password button at the bottom of the edit window in the Login Manager. This changes only the password for the login (not the initials). To create a new login, select Create Login: - Login name – Use alphabetic characters a-z, A-Z and/or digits 0-9 (no diacritics). Maximum number of 8 characters. - User’s Full name – This is a free text field for description. Maximum number of 24 characters. - Password – Use alphabetic characters a-z, A-Z and/or digits 0-9 (no diacritics). Maximum number of 8 characters. (Other password composition requirements might apply, depending on your system's Password Policies) Type in password and type in again to confirm. - Group – Select the appropriate login group from the dropdown menu. - Program – Select the Millennium module to invoke from dropdown menu. Only one module may be selected per login. It is not possible to assign multiple modules to the same login. - Stat Group – This is statistical group. It is an optional number from 1 to 999. The list must be maintained by the library from within Millennium Circulation module using the Admin | Parameters | Circulation Parameters menu. - Language – This option is available only if your system purchase included multiple languages. Select the language to use in the login from a dropdown menu. - Options Group – This option is correlated with circulation activities. It is used if circulation rules or options differ at different libraries, and must be configured by Innovative. - Locations Served – This is optional, depending upon whether the library system consists of different buildings or branches. Selection is made from a dropdown menu - Scope – This option is available only if your library has purchased scopes. - Keyboard Timeout 1 and 2 – This is optional. Times are entered in seconds, and control whether the login will timeout or logoff when a mouse or key has not been touched on the keyboard in the specified number of seconds. - Exempt login from password policies (checked by default) and Suspend login – these checkboxes are only available if the Password Policies function is enabled (see below). - Printers – Associate permitted printers by clicking on and selecting lines from the Available Printers box. Use the left-arrow icon in the table to move printers to the Selected Printers box. Several printers can be selected from different positions in the list at one time by using <Ctrl>-click. (<Shift>-click can be used to select a range of lines). Normally recommended printers are: local or attached printer, email printer and system printer, if any are defined. Click the Save button to save and close the edit window. Select Manager-controlled options and Preferences for the new login according to needs. (Please refer to the Millennium Login Manager Tutorial at http://csdirect.iii.com/tutorials/login/ for a detailed discussion and instructions on how to customize the Millennium logins.) 8 System Administration Training Manual – Release 2011 InnoPAC/WebPAC logins (101723) Logins for character based access to the Millennium system and for access to the WebPAC are established using the following menu path in the InnoPAC version of the Millennium software. Begin at the main menu and select the menu choices as explained below. Logins for access to the InnoPAC and WebPAC cannot be configured or modified in the Millennium Administration module or using the Millennium menus. A > ADDITIONAL system functions A > ALTER system parameters L > LOGIN names & parameters L > LOGINS L > LOGIN names & options A > ADD an entry To create an InnoPAC login: The same options described in the prior section, explaining how to set up logins will be presented to you by the system. There are a few additional options which do not appear in the Millennium login setup. Mail: Set to “no”. This is no longer used by the system. Options groups: As per the prior explanation, these are configured by Innovative if used by your library. Selectterm File: This is the terminal emulation file for character based access. Normally, VT100 is appropriate. Web logins have different configurations, and many elements are not applicable or should be set differently. (Consult the WebPAC Training Manual for details.) Password Policies (Admin | Parameters | Security | Password Policies) (107537) Millennium password policy settings provide detailed control of your system's login security functions. Many of these options are mutually interactive, so you should plan carefully to avoid setting conflicts and ensure expected behavior. The Password Policies feature is optional and has to be enabled before the menu is accessible in Millennium. Password policies only apply to Millennium logins. InnoPAC logins are not affected. Even after the feature has been enabled all logins start out as “exempt”, meaning they are not affected by password policies. It is recommended that policy settings are tested thoroughly before being generally enabled for all logins. Password policies are enabled through the InnoPAC. Begin at the main menu and use the following path: A > ADDITIONAL system functions A > ALTER system parameters S > SYSTEM codes 9 System Administration Training Manual – Release 2011 O > Set system OPTIONS D > Database maintenance 42 > Login: Enable Password Policies When this option is set to YES, the Password Policies menu will be available in Millennium Administration and checkboxes Exempt login from password policies (checked by default) and Suspend login are enabled in the login administration. Policies can then be maintained through the Password Policies menu. Options include the possibility to require that password is changed on first login, whether it must differ from old password, various composition requirements, settings for expiration (number of days a password is valid, when to warn the user the password is about to expire) and rules for failed attempts. Passwords and Authorizations (Admin | Passwords and Authorizations) (106327) Each staff member's ability to perform certain Millennium functions can be carefully controlled by granting or denying them the authorization to perform individual functions in the context of their individual initials and password. For example, one staff member may be authorized to check in and check out items, but prohibited from collecting fines. Another staff member may be authorized to create and update records, but not perform holds management or course reserves functions. Optionally, the library may further control access to view or modify specific types of records. There are many precise authorizations in the list of authorizations that apply to very specific parts of the system. Because of this, it is possible to select only authorizations applicable to the exact function the staff member will need and which will permit them to accomplish their tasks. Initials tab The list of all initials created on your system is displayed on this tab. It contains columns for initials, full name (or description), locations served (if set), accounting unit (if applicable) and the date and time the initials and password were last modified. This list can be sorted by any of these fields by clicking on the desired column header. To edit or view details about an entry, highlight a line and select the Edit button (or double-click the line of the appropriate entry.) Functions tab On this tab will be located the entire list of functions which are password protected. This is a useful way to view passwords associated with the more sensitive authorizations (e.g. Shutdown the system, Passwords and authorizations, etc.) and to more easily locate and to assign new authorizations related to a new software release. There are two columns on the functions tab: Functions and Initials. The Initials column lists all initials that are authorized for a particular function in the Functions column. It is possible to add initials to or to delete initials from a function by selecting the line and clicking the Edit button (or double-click a function in the function column.) Move initials between Authorized and Not Authorized boxes by highlighting the appropriate initials and using the left or right arrow in the display box to move the initials from one column to the other. Several 10 System Administration Training Manual – Release 2011 initials can be selected from different positions in the list at one time by using <Ctrl>-click to highlight selected lines. (<Shift>-click can be used to select a range) Click the Save button to save and to close the table. Create a new user password (106327) Use the menu Admin | Passwords and authorizations. Click the New button. The system will present a dialog box: -Initials (up to 12 characters: alphabetic characters a-z, A-Z and/or digits 0-9, no diacritics). Large sites and consortia that will have to track large numbers of people may want to consider adding a location attribute as the first character or characters of the initials so that all initials for staff from a particular branch will display together when sorted. -Full name, up to 40 characters. This can be a person’s name, or the description of a group, e.g. “Circ Desk Main”. -Password, up to 12 characters (alphabetic characters a-z, A-Z or numbers 0-9 only, no diacritics). Confirm the password by typing the password again in the Retype box. -Location served is optional but can be used to distinguish staff members who work in different locations at a large site. Additionally, location served can be used to limit which copies can be received in acquisitions functions (see Innovative Guide & Reference (100629)). -Accounting unit is associated with initials and passwords when libraries have purchased multiple accounting or serial units as an additional product. Associating the accounting unit with the Initials and Password restricts the viewing and editing of Orders and Holdings records to only those Order records and Holdings records which belong to the Accounting unit with which the initials and password are associated. If your library wishes to require a minimum and/or maximum number of characters for the initials and/or password, ask Innovative to perform this internal change. Add authorized functions to initials by highlighting lines from the Not authorized box and use the left-arrow in the display box to move authorizations to the Authorized box. Do the reverse to move functions from the Authorized box to the Not authorized box. Several functions can be selected from different positions in the list at one time by using <Ctrl>-click to highlight selected lines. (<Shift>-click can be used to highlight and select a range of lines). The System Administrator would, in many cases, have all authorizations associated with their personal initials and password. Other staff members would normally have those functions appropriate to their job responsibilities associated with their initials. There is a list in Innovative Guide & Reference (100729) of authorizations used in Millennium. However, this may not always be a complete list of authorizations. NOTE: avoid including unassigned lines as authorized functions for a user. When new releases become available, blank lines may be used to incorporate new authorizations. It is very important to assign only authorizations which are labeled to staff users. This will avoid potential problems when a new release associated certain functional authorizations with a previously empty authorization line. Each permission authorizes a user to perform only the specified task or function. It does not affect the functionality controlled by other permissions. Note that permission 191 (Restrict user to status 1 order creation) is an exception to this rule, because it overrides other permissions such as the standard permission to create any kind of order (132 Create order records). Innovative strongly recommends that you only assign permission 191 to those users that will only be authorized to 11 System Administration Training Manual – Release 2011 create order records for items "under consideration" (with an order record Status "1"), and do nothing else. Click the Save button to save the new initials and password, and close the table. Copy Password Authorizations for new users (106327) When creating many initials and passwords at once (as may happen when a library is beginning to use the system), consider creating a “template” user for a particular job (e.g. circulation desk managers, catalogers). Then copy that “template” for other new users who will be in that same type of position, or who may be doing the same tasks. Using the menu Admin | Passwords and authorizations, go to the Initials tab. Highlight the entry for the initials you want to copy by clicking on the appropriate line. Select the Copy button. The new set of initials will have the same set of authorizations as the source set of initials. Edit the user parameters to create the new initials, new name, and new password, and change any other parameters as needed. Change password for users with authorizations Using the menu Admin | Passwords and authorizations, select the appropriate initials from the list by double clicking on the appropriate line, or select the Edit button. Select the Change Password button. In the dialog box that appears enter the new password and confirm it in the confirmation box. This method of changing passwords is normally reserved for only authorized administrators, as providing general access to this function could compromise the system security. The method described below is the current method for users to change their own passwords, and is available only using the InnoPAC. Change your own password (101567) This menu path is available using the InnoPAC, commencing at the main menu: M > MANAGEMENT information I > INFORMATION about the system P > Change your PASSWORD If the library wishes to allow staff to change their own password periodically, it must be done in the InnoPAC. The administrator may assign a simple password when it is created, and then tell staff to follow the menu path described above to change the password. Location Codes Tables (Admin | Parameters | General | Branches) (106049) This is a single file of location codes for all record types. It can be accessed using the menu path denoted just above in any Millennium module: Admin | Parameters | General | Branches The display is in alphabetic order by code. To view details or to edit information, select a line in the display by double-clicking on the line, or click once and click on the Edit button to open the edit window. There are several elements of the display. - Code – 1-5 characters (letters or numbers or a combination). This cannot be changed after it is saved. 12 System Administration Training Manual – Release 2011 Circulation Address Number – Circulation addresses are linked to the return address that prints on circulation notices. The addresses are entered into another table, and are accessible via the menu: Admin |Parameters |Circulation |Branch Addresses. - Branch Name – This may be up to 100 characters long. Note that long names may cause display problems in the WebPAC because they utilize too much space on a display line. Use the New, Append or Copy icons to add a new location code. Click the Save button to save changes. If you click the Close button without saving first, you will be asked if you want to save your changes. - Note that when new location codes are added they must be entered into appropriate circulation tables and other tables in order to function in conjunction with the circulation module. See http://csdirect.iii.com/documentation/addabranch.shtml Consult the Circulation Parameters Training manual for details on configuring the tables critical to adequately control circulation rules. Locations Served Table (101729) This table is accessible using the InnoPAC and following the menu path directed below: A > ADDITIONAL system functions A > ALTER system parameters L > LOGIN names & parameters S > Locations SERVED This function is used to create grouped lists of branch locations. The concept is to associate the various specific internal library locations (which are in the branch table), with a general library location, such as main (which is also in the branch table). Creating and using Locations Served groups will also specify which library building or branch is associated with the login. This table should be completed before logins are created in the system Logins which are linked to specific locations served will be used in the circulation module to identify exactly where (which building or branch) an item is located, and may also be used to facilitate organizing WebPAC item display (instructions are below). The locations served will help to delineate whether an item has been returned to the owning branch library or not. Locations served may also have implications for managing holds in the Millennium system. Consult the Circulation Parameters Training Manual for additional details. Consult the section in this manual pertinent to creation of Logins and Passwords for details regarding associating a Locations Served value with Logins and Initials. Follow the menu path specified above to the S>Locations SERVED choice. The Locations Served table displays. o Select the choice: A ADD an entry. Then type the name to describe that Locations Served group (up to 34 characters). o When your system is installed, the table contains a default Locations Served list named "GROUP #1". You can delete this default list when you edit the table. Innovative generally recommends using Locations served (an inclusive list of locations which are served) rather than locations not served (an exclusive list of locations, meaning the locations not served). Next you will add location codes to the new list. Select the menu choice A ADD an entry. Add a location code and be certain to insert the code for the bibliographic (or general location) level 13 System Administration Training Manual – Release 2011 code as the first value in the table (if applicable). Then type A>ADD an entry for each subsequent code addition to the list (codes which correspond to specific shelving locations for items located in this bibliographic location). The specific item location codes and meanings must already have been created in the Branch/Locations Code table discussed in the previous section of this manual. If you enter an invalid location code, the system displays location codes alphabetically near your entry. Choose Q>QUIT to quit and save any changes. (NOTE: RRETURN without saving changes option will exit without saving any changes) The default order of Item record display in the WebPAC is the order in which the items were attached to the Bibliographic record. In a multi-branch or multi-library system, this may appear random to the typical WebPAC user. The Link Maintenance product can be used to alphabetize the list in the order of the location codes (101452). However, this will result in the items from some libraries always displaying at the bottom of the list simply because their codes begin with letters later in the alphabet. It is, therefore, possible to configure the system to identify a connection which is originating inside a specific library or branch building, such that the items shelved in that branch would display at the top of the alphabetized list of items, followed by all the other items from the other libraries or branches in the system, alphabetized by the associated branch code. To set this branch display in WebPAC: Set web option SORT_ITEMS=true. This is done from within the Millennium Administration module, using the Web Options mode. Consult the Condensed Web Options Training manual for details on configuring Web Options. Set up a web login specifically for each branch library with the appropriate Locations served code associated with the login. For this setup, it is necessary to use the InnoPAC, using the same method described above in the section on Logins: L > LOGIN names & options Create an entry in the Limit Network Access table for the specific IP address or IP range at the branch and associate it with the web login created for the branch. Details can be found in the Innovative Guide and Reference (101731). The menu path is using the L > LOGIN names and options, and then, N > Limit NETWORK access, and then choose the line for > HTTP Additional details are explained in the section directly below. Limit Network Access Table (101731) This is available using the InnoPAC, and commencing at the main menu. The designated pathway below will access the section for configuring the Limit Network Access table: A > ADDITIONAL system functions A > ALTER system parameters L > LOGIN names & parameters N > Limit NETWORK access The purpose of Limit Network Access is to allow or to limit access based on incoming IP addresses, including those for licensed databases This also allows library staff to assign logins, scopes and statistical group numbers to incoming network traffic 14 System Administration Training Manual – Release 2011 Select the interface to which the library wishes to allow or limit access (i.e.:SSH, WebPAC, HTTP, Millennium, etc.) and add an IP address or range IP addresses are specified in the form "nnn.nnn.nnn.nnn", where each "nnn" (known as an octet) is a number between 0 and 255, inclusive. Single IP addresses are granted access by specifying the complete, four-octet address (e.g., 111.111.111.111). To grant access to a group of addresses, omit the numbers from the last one or two octets to allow access by all machines whose IP address matches the beginning of the specified address. The system accepts several "wildcards" to enable the possibility to grant access permissions for groups of IP addresses: ALL matches all IP addresses. This wildcard should always be used for the address of the last entry at the end of the list in the appropriate table of Limit Network Access. In this way, connections from remote hosts whose IP addresses do not match any other entries in the list can either be rejected, or accepted and assigned a specific LOGIN NAME and SERVICE LEVEL (NOTE: The service level set is used with the optionally purchased Web Access Management.) LOCAL matches any remote host whose first three octets match the first three octets of the system server’s IP address LOCAL+ matches any remote host whose first two octets match the first two octets of the system server’s IP address. IP addresses are best sorted and entered in the list from specific to general (top to bottom of the table) Access is allowed or denied by entering “y” or “n”. No other characters will be interpreted correctly by the system. With a specified login for a particular line in the table, it is possible to force (or channel) different login names for specific computers TIP: SSH is the most common way to access the InnoPAC. Telnet is sometimes used, but considered less secure. TIP: HTTP is the interface to allow or limit (reject) access to your WebPAC TIP: Select IIIFTP to add an appropriate IP address to facilitate transfer of WebPAC files used for configuration of the library web pages. Z39.50 Server File Table (101736) This is available using the InnoPAC, and commencing at the main menu. The designated pathway below will access the section for configuring the Z39.50 Server file. A > ADDITIONAL system functions A > ALTER system parameters L > LOGIN names & parameters Z > Z39.50 server file 15 System Administration Training Manual – Release 2011 With the Z39.50 client program, staff and patrons can access library databases (both from Innovative and from other vendors) and perform searches using the Z39.50 standard searching protocol. A number of example servers and databases are set up in the Z39.50 server file when your system is installed. The Z39.50 server file is the same for staff and public access. It is essential to be careful of proprietary and resources protected by passwords, such as OCLC FirstSearch or RLIN Choose one of the servers listed (for example: 8 Library of Congress) Select E Edit server information and look at fields 1. Code for Server—The library devises a unique code 2. Name to display to public—This name will display on the local library user menus and catalog. 3. IP address—The address of the server to which the system is connecting. This can be an IP address (such as 10.20.30.40) or a server name (such as lib.state.edu). TIP: Use server name rather than IP if possible. IP numbers change more often than server names, and every change will require an update. 4. Port—This is specified by administrators of the Z39.50 server to which the system is connecting. It is usually port 210 5. Authentication/Password—If required by the database to which the server is connecting, it will be necessary to insert this information. 6. Scan (broadcast search)—Determine if the server to which the library is connecting supports “scan” or “broadcast searching” 7. Select Q>Quit after reviewing this information Then select a number from the list to Select database to edit 1. Server’s name for database—This name is supplied by the administrators of the server to which your server is connecting. 2. Name to display to public—This is the exact name which will appear in the list of available databases to users of the Millennium software or WebPAC 3. Type of query—MUST BE 1 Data format—MARC21 is the default 4. Request item allowed—If the library has acquired the Inter-Library Loan module, this option is used to specify whether or not a patron is allowed to REQUEST an item displayed from the database provided by the remote Z39.50 server 5. Searches offered— Consult the Innovative Guide and Reference (101740) for details regarding acceptable attribute settings Quit back to Z39 menu and A>ADD a server. (Insert the appropriate and necessary values for each line. The example below displays some examples of “attributes”. An extensive list of sample database types and the necessary values is available in the Innovative Guide and Reference) 1. Key Internal code— 2. Display name— 3. IP address— 4. Port—210 5. (Password, if required) 16 System Administration Training Manual – Release 2011 6. Scan—no 7. A ADD database and key server’s code— 8. Display name— 9. Type of query—1 10. Data Format—MARC 21 11. Type of updating? NONE 12. Do you want to input info?—Yes 13. The system begins automatically in Full Screen Editor—^n to enter text; type the text that displays at bottom of the search menu when user is connecting 14. Select A ADD type of search 15. Type tag “ a” and add author search attributes. This varies by vendor. Consult the Innovative Guide and Reference for details: AUTHOR (a): 1:1003, 2:3, 3:1, 4:1, 5:1, 6:1 TITLE (t): 1:4, 2:3, 3:1, 4:1, 5:1, 6:1 SUBJECT (s): 1:21, 2:3, 3:1, 4:1, 5:1, 6:1 16. Quit back to the Edit Server menu. At this point, other search types can be added as appropriate and as permitted by the server to which your server is connecting. List of Printers Table (101752) This is available using the InnoPAC, and commencing at the main menu. The designated pathway below will access the section for configuring the List of Printers. A > ADDITIONAL system functions A > ALTER system parameters L > LOGIN names & parameters P > List of PRINTERS This option is used to set certain parameters for printers to which Millennium may send data. Parameters that may be set are: The printer's name as it is presented to users (for example, Cataloging Printer, Circulation Desk Printer, etc.) o NOTE: The list may include several printers defined as "local" or "attached". Any such printer will enable the Local Printer option in Millennium modules, when the printer is associated with a login. The system will then use the workstation's printer settings to find the physical printer(s). o Users logged in to the InnoPAC will see the printer names as they appear in this list. The diacritic mapping file used with a particular printer in order to print certain diacritics (e.g., ö or ñ). This may differ, depending on the brand of printer. The type of printer (e.g., okidata or hpii). NOTE: hpii is a generic type of printer and is not necessarily associated with a brand name. This type works with many brands of general laser printers. 17 System Administration Training Manual – Release 2011 For printers on the network (“System Printer”), it is possible to establish the printer's specific IP address and port if that type of setup is desired or applicable. o Since these are designated printers, each can be associated with logins as appropriate and will be presented with the names they have in this list, in both Millennium modules and the InnoPAC. Restart a Terminal (101707) This is available using the InnoPAC, and commencing at the main menu. The designated pathway below will access the section to Restart a Terminal. A > ADDITIONAL system functions R > RESTART a process/terminal Using this option, it is possible to restart (kill) a system process from any active PC. Use this option when a port or workstation is frozen, and after changes to system options, Web Access Management and Web Options. The system displays a list containing the login (the "USER" column), the UNIX Process ID (PID), the port to which the login is attached, and a brief description of the "process" (program) being run on each at the moment you select the option. S SORT by user, process ID, port or task, and L LIMIT by string in user, process ID, port or process columns. A Millennium process includes the IP address of the PC running the process. To restart a single process, enter the line number of the process to restart. Use M restart MULTIPLE terminals for more than one process A Show All requires a special password. Using this option results in a Full Mode display of background processes and daemons; do not restart anything from the full display unless directed to do so by Innovative. System Options (101838) There are a number of system options that control certain behaviors within the Millennium modules. Many of these options can be used to customize functions such as rules for duplicate checking, spending warnings, how to compute renewals, WebPAC behavior, etc Access these options from the InnoPAC, beginning at the main menu and using the following menu path. The system options are applicable to operation and function of various Millennium Modules, and will need to be set to coordinate with library procedures and policies. These should be addressed by staff managing the various departments in the library in order to establish correct parameters. A > ADDITIONAL system functions A > ALTER system parameters S > SYSTEM codes O > Set system OPTIONS D > Database maintenance 18 System Administration Training Manual – Release 2011 To edit MARC validity tables, set certain defaults when loading records, define whether the library uses Print Templates, etc. System administration related options are also kept here. O > OPAC options To control numerous options affecting the On-line Public Access Catalog (WebPAC) C > Circulation options To control numerous circulation options affecting Check out, Check in, Renewals, Holds, Fine/Bill policy, Notices, etc. A > Acquisitions options To control numerous options affecting the Acquisitions module, including whether the library is subject to sales tax, whether receiving should be combined with invoice entry, method of fiscal close, etc S > Serials options To control information that should print on binding slips, serials spine and pocket labels, and serials claim forms Fixed-Length Codes Tables Language codes table (Admin | Parameters | General | Language codes) (106053) This file provides descriptive names for each of the MARC language codes used in the Language field in Bibliographic records. Up to 800 language codes can be entered into this file. The standard MARC table is loaded at implementation but the library is responsible for maintaining the table Select the Append icon to add a new code and description to the table Each entry consists of two elements: o CODE: The one- to three-character MARC code for the language. The code cannot be edited once it is saved. o NAME: A descriptive name of up to 27 characters Click the Save button to save changes. If you click the Close button without saving first, you will be asked if you want to save your changes. Country codes table (Admin | Parameters | General | Country codes) (106050) This file provides descriptive names for each of the MARC country codes used on the system. MARC country codes are used in the Country and 008 fields. Up to 500 country codes can be entered into this file. The standard MARC table is loaded at implementation but the library is responsible for maintaining the table Select the Append icon to add a new code and description to the table Each entry consists of two elements: o CODE: The one- to three-character MARC code for the country. The code cannot be edited once it is saved. 19 System Administration Training Manual – Release 2011 o NAME: A descriptive name of up to 27 characters Click the Save button to save changes. If you click the Close button without saving first, you will be asked if you want to save your changes. Fixed-length fields tables (Admin | Parameters | General | Fixed-length codes) (105775) Each type of record has a set of valid fixed-length fields. Each fixed-length field may contain up to 32 single-character alpha or numeric codes. Many fixed-length fields contain a code chosen from a set of valid codes and each code has a definition. For these fixed-length fields, the library can determine the codes and definitions. The codes and definitions are included in a corresponding “validity” table for that field. To edit the fixed-length codes, or to add more values to a set of codes select the field you wish to edit and select Edit o Take care when editing existing codes. You should not change the code (“Valid Character”) for any value that is currently used in records. The Meaning can be changed at any time. o To add new values, select button Add Row. Enter a code and a meaning. The new value will appear at the end of the table. Entries cannot be reordered. To change the order, all codes have to be deleted and re-entered. (Make sure all codes are re-installed!) Click the Save button to save changes. If you click the Close button without saving first, you will be asked if you want to save your changes. Field Names and Index names Tables Variable-length Field Names Tables (Admin | Parameters | General | Variable-length Field Names) (107903) The Variable-length Field Names file contains descriptive names of variable-length fields for record displays in Millennium applications and the WebPAC. To edit a field name, select the entry you want to edit and select Edit. The only editable element is the LONG NAME. The name may be up to 80 characters long. The NAME element contains the “short name” of the field. This is primarily used in some record output formats, such as when exporting records from the Create Lists function. If it needs to be updated, contact Innovative. The MARC DEFAULT TAG specifies the default MARC tag when entering new fields. If it needs to be updated, contact Innovative. Click the Save button to save changes. If you click the Close button without saving first, you will be asked if you want to save your changes. Fixed-length Field Names Tables (Admin | Parameters | General | Fixed-length Field Names) (107901) The Fixed-length Field Names file contains descriptive names of fixed-length fields for record displays in Millennium applications and the WebPAC. To edit a field name, select the entry you want to edit and select Edit. 20 System Administration Training Manual – Release 2011 The only editable element is the LONG NAME. The name may be up to 80 characters long. The NAME element contains the “short name” of the field. This is primarily used in some record output formats, such as when exporting records from the Create Lists function. If it needs to be updated, contact Innovative. Click the Save button to save changes. If you click the Close button without saving first, you will be asked if you want to save your changes. Index Labels Table (Admin | Parameters | General | Index Labels) (107902) This file contains the names, in both singular and plural forms, that the Millennium modules and WebPAC display for the indexes that are setup on the system. To edit a label, select the entry you want to edit and select Edit. The only editable elements are the LABEL (singular form of the index name) and PLURAL (plural form of the index name). Both names may be up to 29 characters long. Click the Save button to save changes. If you click the Close button without saving first, you will be asked if you want to save your changes. Create Keyword Synonyms in the System (101836) This is available using the InnoPAC, and commencing at the main menu. The designated pathway below will access the section for utilizing the Create Keyword Synonyms option. A > ADDITIONAL system functions A > ALTER system parameters S > SYSTEM codes S > Create keyword SYNONYMS Select this option to create a list of synonyms (words with variant spellings) for any word or words in the system’s keyword index. This may be an option if the library wishes to configure the system so that users do not have to enter each spelling when searching by keyword In the word (keyword) index, Millennium indexes every significant word in the title and in certain other fields from Bibliographic records. This makes it possible to do a word search and retrieve all records in the database that contain that specific word in a keyword-indexed field. Creating keyword synonyms tells the system to "merge" two or more words so that a search with the keyword or its synonyms retrieves the same records For example, a patron may choose to search for the word "archaeology," a variant of "archeology." If you have already made the two words into synonyms, the user may key either spelling, and the system will retrieve every Bibliographic record containing either word Key the first synonym and press <ENTER>. Key the second synonym at the next prompt. After you enter each word, the system reports either the number of times the word occurs in the database or that the word is already a synonym Once words have been merged, they CANNOT be unmerged Millennium does not keep a separate list of all merged words. If the library has chosen to merge words, it is the responsibility of the library to retain a separate list of the words merged. A list of 21 System Administration Training Manual – Release 2011 all established keyword synonym pairs can be viewed by using the following menu path in the InnoPAC, commencing at the main menu: M > MANAGEMENT information I > INFORMATION about the system C > CODES used K > KEYWORD synonyms Free Record in use by the system (Admin | Free records in use) (105471) When a record is retrieved for updating, in most cases that record is “in use”. This prevents the record from being retrieved for updating by another user until the first user has closed the record. Records are freed for the next user as soon as updates are made permanent and the record is closed. Records in use are also automatically freed when the system is booted. If, for some reason, a record has not been freed by the system, use this procedure to free it A. Valid reasons for receiving an “in use” or “busy record” message—While a record is being edited, it is blocked from other use; if an Order record not yet posted, the record is “in use”; if there is an Order record with a claim to print, the record is “in use”, if an Item record is in the process of being checked out or checked in at that instant, etc. TIP: Keep a log or history of freed record numbers in case there is some pattern of behavior. A record can be freed by entering its unique record number (all types of records) or barcode (Item and Patron records only) in the dropdown box. Be sure to type in the correct identification letter for the type of record freed before entering the record number. The “period” before the letter is presumed and it is not necessary to type that. Record number is the default choice. Bibliographic record type is the default (letter b); If another type of record needs to be freed (i.e.: item, patron, order, etc.) it is necessary to type the appropriate letter (i.e.: i, p, etc.); A wildcard of “a” can be used to replace the check digit at the end (final character in record number) if needed. The system requires a specific number of digits in order to identify the individual record. In the event not enough digits have been supplied, it will be necessary to add the wildcard letter “a” at the end in order to complete the freeing of the record in use by the system. Select b Barcode from the dropdown menu to free an Item or Patron record by barcode. Scan or type in the barcode if it is available. The system checks the Bibliographic record and all of the attached records. If the Bibliographic record (or any other attached record) is in use by the system, the login and the initials used when the record was busied (or locked) is reported. At this point, the system will present the option to clear the record or cancel the operation. It is important to note that if a record in use by the system is freed, and a staff member is currently modifying that record, the staff member may lose the modifications when the record is freed. Use this function with caution. B. Records in use by the system may be viewed by using the following menu path in the InnoPAC, commencing at the main menu: M > MANAGEMENT information I > INFORMATION about the system 22 System Administration Training Manual – Release 2011 R > View RECORDS in use by system System Status Reports (101558) This is available using the InnoPAC, and commencing at the main menu. The designated pathway below will access the section to view System Status: M > MANAGEMENT information I > INFORMATION about the system F > FILE information S > SYSTEM status Selecting this option displays information about the system files It is important to check the system status every day, preferably first thing in the morning All updates or changes to system files and records are processed through the transaction file (also called the bibtemp file). It is important to know what the normal numbers are (for example. what percent is filled on a ‘normal’ day, what percent on a “busy” day, and what percent on a day with major record loading, etc.) This will help to recognize when something out of the ordinary is happening If the number of unprocessed blocks is increasing or stays the same, it may be due to the Control program stopping. This normally happens during a system backup—control stops briefly during the backup process and restarts after the backup is complete. If Control stops at any time other than during a backup, call the Innovative Help Desk immediately. Control is most likely down if the transaction file is filling but the blocks are not being processed for some reason. It is important that this be investigated as soon as possible in the unlikely event it should happen. This status screen also lists the used and unused blocks for the database and associated indexes. "Blocks" are units of the disk that contain records. A database block holds 128 bytes, an index block 2048 bytes, a keyword block holds 1024 bytes, and a keyword index block holds 4096 bytes. The Help Desk at Innovative should be notified if the number of free database, index, or keyword blocks is less than 1,000. For keyword index blocks, notify the Help Desk at Innovative if the number of free blocks drops below 50. Backup the System to a Tape Drive (101658) This is available using the InnoPAC, and commencing at the main menu. The designated pathway below will access the section for performing Backup of the system files. A > ADDITIONAL system functions B > BACKUP database to tape An important part of the management of the Millennium system is copying the database onto tape on a regular basis. Keeping a regular and up-to-date copy of the database on tape will enable Innovative to assist you to recover your data in the event of an unexpected disaster or event. Recommendation: Perform a FULL UNATTENDED backup every day. A. Create the Unattended backup schedule Select U UNATTENDED and S SCHEDULE backups 23 System Administration Training Manual – Release 2011 Select A ADD entry and F > Full (Never select “DAILY” as this will only backup the day’s transactions, rather than performing a backup of the entire database.) Select the day of the week on which to schedule the backup operation, and type the time of day to perform the unattended backup in 24 hour time format B. Ensure that an initialized tape is inserted for each unattended backup (Initialize tapes first!— this is required for each unattended backup). Select I > INITIALIZE tape(s)). The system will then ask you to type a New tape name C. Check backup logs The system automatically verifies every unattended backup that is performed. Check the unattended backup log every day (V > VIEW unattended backup log) to make sure the backup and verification were performed without any errors. It is also possible to request that the system send an e-mail to a specified address containing the error log. This option is established in the Set System Options > Database Maintenance Options section. If the library is interested in this additional notification, it will be essential to configure this Database Maintenance Option to reflect the e-mail address of the recipient of the error log. D. Manual backups can be performed at any time, regardless of the unattended backup schedule. Use V > VERIFY tape(s) to check the manual backup tapes for errors. VERIFY restarts the control program, reads the given set of backup tapes, and displays the name of each file that was stored on each tape in the set. For each file, VERIFY checks to see that the number of characters recorded on the tape is exactly equal to the number that should have been recorded (determined at the time the backup was done). VERIFY does not compare the contents of the backup tapes with the current contents of the database. During backup, Millennium stores the names and sizes of each file written to the tape in a log file. When the tape is verified, it compares the file names and sizes in this log file against what is stored on the tape to confirm they match. At the end of each manual backup, Millennium will ask if you wish to clear processed transactions from the transaction file (i.e., bibtemp): Clear bibtemp file now? (y/n) If you are performing a FULL backup or if the transaction (bibtemp) file is nearing its capacity, enter y. Note: After a tape completes the VERIFY process, the control program, which writes new transactions to the bibtemp file, is automatically restarted. If you subsequently choose to CLEAR the bibtemp file, all transactions that have been written to bibtemp since control was restarted will be lost. If you plan to clear bibtemp, do so before performing a VERIFY. System and Database Shutdown Procedures (101700) This is available using the InnoPAC, and commencing at the main menu. The designated pathway below will access the section for performing System Shutdown. A > ADDITIONAL system functions 24 System Administration Training Manual – Release 2011 S > SHUTDOWN the system System Shutdown permits the graceful and organized shutdown process. This allows the UNIX programs and files of the system to be orderly and secure when the system is shut down. Possible reasons for a planned shutdown include: Planned power outage, planned hardware maintenance or upgrade, to save power during a holiday shutdown, etc. 1. S SHUTDOWN begins the shutdown (This is a sensitive authorized function for which very few staff should be authorized.) 2. The system will perform a secure closing of files and an orderly shutdown of Millennium and UNIX 3. Wait approximately 5 minutes before powering down the hardware. 4. The hardware should be turned off in the following order: 1) the CPU, 2) the disk drive, 3) the DAT drive, 4) all other peripherals (i.e.: diagnostic modem, backup tape drive, etc.) 5. Power the equipment back on in the following order: 1) tape drives (if any), 2) disk cabinets (if any…wait approximately 30 seconds before proceeding), 3) the CPU, 4) the diagnostic modem. 6. Always advise the Help Desk at Innovative prior to performing a planned system shutdown. If an unexpected shutdown occurred on the server, please inform the Help Desk at Innovative as soon as possible. This is because some time critical processes (cron jobs) may need to be restarted (e.g. overnight gathering of statistics, creation of overdue notices, etc.). 7. It is recommended that the library notify the Innovative Help Desk when a planned system shutdown is to occur. By doing this, the Help Desk can remain ready to assist in the event of any unexpected events during the restarting process. Login and Connection Statistics (101565) This is available using the InnoPAC, and commencing at the main menu. The designated pathway below will access the section for evaluating Login Statistics. M > MANAGEMENT information I > INFORMATION about the system L > LOGIN statistics This option provides a report based on a series of "snapshots" taken by Millennium to record how many users were logged in during one specific instant of time each hour of each day for the last ten days. This option also displays the average number of login requests which were denied each hour during the last ten days. Login statistics is based on Login Groups and only report statistics for staff modules. For that reason, the login group(s) used for the WebPAC will always show only zeroes. Corresponding statistics for the WebPAC can be viewed in menu option U > UNLIMITED Web Opac login statistics. Use this report to monitor the distribution of your user licenses and look for login groups being underused or not being used. Monitor the overall average and peak use on a regular basis to determine usage patterns 25 System Administration Training Manual – Release 2011 Tasks Being Done by each Login or Port (101566) This is available using the InnoPAC, and commencing at the main menu. The designated pathway below will access the section for viewing Tasks being done by Login/Port. M > MANAGEMENT information I > INFORMATION about the system T > TASKS being done by each login/port This option displays the logins which are currently using the Innovative system and what functions those logins are performing. View System Messages (Problems and Irregularities) (101695) This is available using the InnoPAC, and commencing at the main menu. The designated pathway below will access the section for viewing System Messages. A > ADDITIONAL system functions A > ALTER system parameters V > VIEW system messages This file contains messages from the system concerning problems encountered during processing of records, circulation transactions, system file maintenance, etc. It may be important to consult this file of messages to discover problems in the circulation loan tables or other problems. It is recommended the file is viewed and cleared daily. Please refer to the CSDirect FAQ, System Messages Troubleshooting Guide, at http://csdirect.iii.com/documentation/sysmsgtroubleguide.shtml for more details on the types of messages which may be encountered. 26