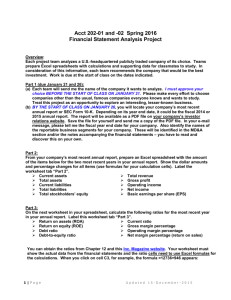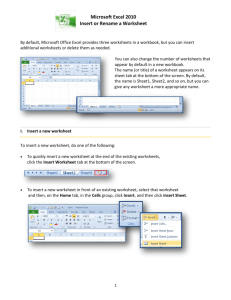Excel 3 Microsoft Excel 2007 1. Create a Chart In order to create a
advertisement

Mercer County Library System Brian M. Hughes, County Executive Excel 3 Microsoft Excel 2007 1. Create a Chart In order to create a chart, you have to first create data that can be charted. This data should be in the form of a table. Do not leave any blank spaces in the table. Once you have the data/table, select the content and then you can plot that data into a chart by selecting the chart type that you want to use. Select the rows and columns that contain the data that you want to use for the chart. On the Insert tab, in the Charts group, click the chart type, and then click a chart subtype that you want to use. A chart is instantly installed on your worksheet. To see all available chart types, click a chart type, and then click All Chart Types to display the Insert Chart dialog box, click the arrows to scroll through all available chart types and charts subtypes, and then click the ones that you want to use. You can create a combination chart by using more than one chart type in your chart. The chart is placed on the worksheet as an embedded chart. If you want to place the chart in a separate chart sheet, you can change its location. 2. Move the Chart To move a chart within a worksheet, you can click and drag it to the location that you want. To move a chart to another worksheet: Click the chart. This displays the chart tools, adding the Design, Layout, and Format tabs. On the Design tab, in the Location group, click Move Chart. Then do one of the following: 2010 To move the chart to a new worksheet, click New sheet, and then in the New sheet box, type a name for the worksheet. To move the chart as an object in another worksheet, click Object in, and then in the Object in box, select the worksheet in which you want to place the chart. Excel 3 Page | 1 3. Different Chart Elements A chart has many components. Some of these elements are pre-set, but you can add or delete various components as you modify and customize your chart. Chart Area 2. Plot Area 3. Data Points 4. Chart Title 5. Horizontal [Category Axis] or the X Axis 6. X Axis Title 7. Vertical [Value Axis] or the Y Axis 8. Y Axis Title 9. The Legend 10. Data Labels 4 1 10 7 8 1. Bag 4 Blue M & Ms 9 2 3 5 2010 9 6 Excel 3 Page | 2 4. Turn on the Chart Tools 5. Format the Chart Click on the Chart. This displays the Chart Tools and the contextual tabs: Design, Layout and Format tabs on the Ribbon. Select the chart by clicking on it. Once you have clicked on the chart three contextual tabs will appear: Design, Layout & Format with all the tools you will need to format the chart’s appearance. From the Design tab you can: Move the Chart to another sheet. Change the Chart Type. Save the chart as a Template. Switch the Row/Column data. Add Quick Styles to change the appearance of the chart and apply a predefined chart style. From the Layout tab you can: Add/change Chart Title and Axis Titles. Add/change a Legend. Add/change Data Labels. From the Format tab you can: Change the visual style of your chart. Fill the selected shape with a solid color, gradient, picture or texture. Change the outline of chart elements by changing the line styles and colors. Add Shape Effects such as 3-D rotation, Bevel, Shadow or a Glow. 6. Format the Chart Manually 7. Apply Predefined Styles to Format the Chart Select the chart by clicking on it. Click the component that you want to change and then using the Layout tab or Format tab change and customize the chart. Select the chart by clicking on it. From the Design tab, in the Chart Styles group, click the chart style you desire. To see all the chart styles in the chart styles gallery, click on the More icon 8. Re-size a Chart 2010 To resize the chart, do one of the following: Click the chart, and then drag the sizing handles to the size that you want. OR On the Format tab, in the Size group, enter the size in the Shape Height and Shape Width box. Excel 3 Page | 3 9. Delete a Chart 10. Print a Chart Without Data Click on the chart that you wish to delete then use the Delete key on your keyboard. You can print one chart without worksheet data per page. Click the chart that you want to print. Click the Microsoft Office Button , and then click Print. Under Print what, Selected Chart should be selected. 11. Print all the Sheets in the Workbook Click on the first worksheet tab that you want to print then hold down the Shift key on your keyboard and click on the last worksheet tab that you want to print. Now only the selected worksheets will print as you proceed to print. 12. Click the Insert tab on the Ribbon. Then click on Text Box. Choose the style you want by clicking on the designs offered. Insert Text Box To draw your own text box, click the Insert tab on the Ribbon. Then click on Draw Text Box. Then move your cursor to the area in which you would like to place the text box. Click and hold the left mouse button. Drag the cursor until the text box reaches the desired size. Release the mouse button. 13. Insert WordArt Select the text that you want to convert to WordArt. On the Insert tab, in the text group, click WordArt, and then click the WordArt that you want. To delete WordArt, select the WordArt that you want to remove, and then press the Delete key on your keyboard. 14. Insert Clip Art 15. F2 key 16. Help Click the Insert tab, then ClipArt in the Illustrations group. Click on the desired graphic to insert it. Drag the square handles to change size; drag the entire graphic to move it to a new location. Edits the active cell and positions the insertion point at the end of the cell contents. It also moves the insertion point into the Formula Bar when editing in a cell is turned off. Click the Help icon on the top right hand corner. You can type a search term in the box with the blinking cursor and hit enter or click on Search. You can also “Browse Excel Help” or click on any of the links in the Table of Contents. Microsoft Office Online at http://office.microsoft.com 2010 Excel 3 Page | 4