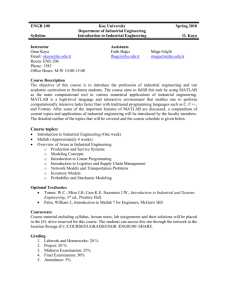Getting Started with Matlab
advertisement

Applied Mathematics III/IV J.H.P.Wu 2003
Getting Started with Matlab
Contents
Introduction
1. Accessing MATLAB
2. Entering matrices
3. Matrix operations, array operations
4. Statements, expressions, variables; saving a session
5. Matrix building functions
6. For, while, if --- and relations
7. Scalar functions
8. Vector functions
9. Matrix functions
10. Command line editing and recall
11. Submatrices and colon notation
12. M-files
13. Text strings, error messages, input
14. Managing M-files
15. Comparing efficiency of algorithms: flops and etime
16. Output format
17. Hard copy
18. Graphics
19. Differential equations
Introduction
MATLAB is an interactive, matrix-based system for scientific and engineering calculations. You can
solve complex numerical problems without actually writing a program. The name MATLAB is an
abbreviation for MATrix LABoratory.
The purpose of this Primer is to help you begin to use MATLAB. They can best be used hands-on. You
are encouraged to work at the computer as you read the Primer and freely experiment with examples.
You should liberally use the on-line help facility for more detailed information. After entering MATLAB
as described in section 1, the command help will display a list of functions for which on-line help is
available; the command help functionname will give information about a specific function. The command
help eig, for example, will give information about the eigenvalue function eig. You can preview some of
the features of MATLAB by entering the command demo.
The scope and power of MATLAB go far beyond these notes. Eventually you will want to consult the
MATLAB User's Guide and Reference Guide. The documentation which accompanies the Student
Edition of MATLAB is an excellent source. Copies of the complete User's Guide are often available for
review at locations such as consulting desks, terminal rooms, computing labs, and the reserve desk of the
library. Consult your instructor or your local computing center to learn where the User's Guides are
located at your institution.
MATLAB is available for a number of environments: Sun/Apollo/VAXstation/HP workstations, VAX,
MicroVAX, Gould, PC and AT compatibles, 80386 and 80486 computers, Apple Macintosh, and several
parallel machines. There is a relatively inexpensive Student Edition available from Prentice Hall
publishers. The information in these notes applies generally to all of these environments.
While the second edition of the Primer is based on version 3.5 of MATLAB, it is compatible with version
4.0 , 50, 6.0, etc. with the fundamental differences noted.
The plain TeX source (and a PostScript file primer35.ps) of this second edition of the MATLAB Primer is
available via anonymous ftp from math.ufl.edu as the file primer35.tex in the directory pub/matlab. If ftp
is unavailable to you, it can be obtained via listserv by sending an email message to
listserv@math.ufl.edu which contains the single line send matlab/primer35.tex. It can also be obtained by
sending a request to the author at sigmon@math.ufl.edu. The latest edition of the Primer will always be
available as indicated above as the file primer.tex. A Spanish version is also available there.
MATLAB is licensed by The MathWorks, Inc., Cochituate Place, 24 Prime Park Way, Natick, MA 01760,
(508)653-1415, Fax: (508)653-2997, Email: info@mathworks.com.
1. Accessing MATLAB
On most systems, after logging in one can enter MATLAB with the system command matlab and exit
MATLAB with the command exit or quit. On a PC, for example, if properly installed, one may enter
MATLAB with the command:
C> matlab
and exit it with the command:
>> quit
On systems permitting multiple processes, such as a Unix system, you will find it convenient, for reasons
discussed in section 14, to keep both MATLAB and your local editor active. If you are working on a
workstation which runs processes in multiple windows, you will want to keep MATLAB active in one
window and your local editor active in another. You should consult your instructor or your local
computer center for details of the local installation.
2. Entering matrices
MATLAB works with essentially only one kind of object---a rectangular numerical matrix with possibly
complex entries; all variables represent matrices. In some situations, 1-by-1 matrices are interpreted as
scalars and matrices with only one row or one column are interpreted as vectors.
Matrices can be introduced into MATLAB in several different ways:
Entered by an explicit list of elements,
Generated by built-in statements and functions,
Created in M-files (see sections 12 and 14 below),
Loaded from external data files (see User's Guide).
For example, either of the statements
A = [1 2 3; 4 5 6; 7 8 9]
and
A=[
123
456
789]
creates the obvious 3-by-3 matrix and assigns it to a variable A. Try it. The elements within a row of a
matrix may be separated by commas as well as a blank.
When listing a number in exponential form (e.g. 2.34e-9), blank spaces must be avoided. Listing entries
of a large matrix is best done in an M-file, where errors can be easily edited away (see sections 12 and
14).
The built-in functions rand, magic, and hilb, for example, provide an easy way to create matrices with
which to experiment. The command rand(n) will create an n x n matrix with randomly generated entries
distributed uniformly between 0 and 1, while rand(m,n) will create an m x n one. magic(n) will create an
integral n x n matrix which is a magic square (rows and columns have common sum); hilb(n) will create
the n x n Hilbert matrix, the king of ill-conditioned matrices (m and n denote, of course, positive
integers). Matrices can also be generated with a for-loop (see section 6 below).
Individual matrix and vector entries can be referenced with indices inside parentheses in the usual manner.
For example, A(2,3) denotes the entry in the second row, third column of matrix A and x(3) denotes the
third coordinate of vector x. Try it. A matrix or a vector will only accept positive integers as indices.
3. Matrix operations, array operations
The following matrix operations are available in MATLAB:
+ addition
- subtraction
* multiplication
^ power
' transpose
\ left division
/ right division
These matrix operations apply, of course, to scalars (1-by-1 matrices) as well. If the sizes of the matrices
are incompatible for the matrix operation, an error message will result, except in the case of scalar-matrix
operations (for addition, subtraction, and division as well as for multiplication) in which case each entry
of the matrix is operated on by the scalar.
The "matrix division" operations deserve special comment. If A is an invertible square matrix and b is a
compatible column, resp. row, vector, then
x = A \ b is the solution of A * x = b and, resp.,
x = b / A is the solution of x * A = b.
In left division, if A is square, then it is factored using Gaussian elimination and these factors are used to
solve A * x = b. If A is not square, it is factored using Householder orthogonalization with column
pivoting and the factors are used to solve the under- or over-determined system in the least squares sense.
Right division is defined in terms of left division by b / A = (A' \ b')'.
Array operations. The matrix operations of addition and subtraction already operate entry-wise but the
other matrix operations given above do not---they are matrix operations. It is important to observe that
these other operations, *, ^, \, and /, can be made to operate entry-wise by preceding them by a period.
For example, either [1,2,3,4].*[1,2,3,4] or [1,2,3,4].\^2 will yield [1,4,9,16]. Try it. This is particularly
useful when using Matlab graphics.
4. Statements, expressions, and variables; saving
a session
MATLAB is an expression language; the expressions you type are interpreted and evaluated. MATLAB
statements are usually of the form
variable = expression, or simply
expression
Expressions are usually composed from operators, functions, and variable names. Evaluation of the
expression produces a matrix, which is then displayed on the screen and assigned to the variable for
future use. If the variable name and = sign are omitted, a variable ans (for answer) is automatically
created to which the result is assigned.
A statement is normally terminated with the carriage return. However, a statement can be continued to the
next line with three or more periods followed by a carriage return. On the other hand, several statements
can be placed on a single line if separated by commas or semicolons.
If the last character of a statement is a semicolon, the printing is suppressed, but the assignment is carried
out. This is essential in suppressing unwanted printing of intermediate results.
MATLAB is case-sensitive in the names of commands, functions, and variables. For example, solveUT is
not the same as solveut.
The command who will list the variables currently in the workspace. A variable can be cleared from the
workspace with the command clear variablename. The command clear alone will clear all nonpermanent
variables.
The permanent variable eps (epsilon) gives the machine precision---about 10^(-16) on most machines. It
is useful in determining tolerences for convergence of iterative processes.
A runaway display or computation can be stopped on most machines without leaving MATLAB with
CTRL-C (CTRL-BREAK on a PC).
Saving a session. When one logs out or exits MATLAB all variables are lost. However, invoking the
command save before exiting causes all variables to be written to a non-human-readable diskfile named
matlab.mat. When one later reenters MATLAB, the command load will restore the workspace to its
former state.
5. Matrix building functions
Convenient matrix building functions are
eye
identity matrix
zeros
matrix of zeros
ones
matrix of ones
diag
see below
triu
upper triangular part of a matrix
tril
lower triangular part of a matrix
rand
randomly generated matrix
hilb
Hilbert matrix
magic magic square
toeplitz see help toeplitz
For example, zeros(m,n) produces an m-by-n matrix of zeros and zeros(n) produces an n-by-n one; if A is
a matrix, then zeros(A) produces a matrix of zeros of the same size as A.
If x is a vector, diag(x) is the diagonal matrix with x down the diagonal; if A is a square matrix, then
diag(A) is a vector consisting of the diagonal of A. What is diag(diag(A))? Try it.
Matrices can be built from blocks. For example, if A is a 3-by-3 matrix, then
B = [A, zeros(3,2); zeros(2,3), eye(2)]
will build a certain 5-by-5 matrix. Try it.
6. For, while, if --- and relations
In their basic forms, these MATLAB flow control statements operate like those in most computer
languages.
For. For example, for a given n, the statement
x = []; for i = 1:n, x=[x,i^2], end
or
x = [];
for i = 1:n
x = [x,i^2]
end
will produce a certain n-vector and the statement
x = []; for i = n:-1:1, x=[x,i^2], end
will produce the same vector in reverse order. Try them. Note that a matrix may be empty (such as x = []).
The statements
for i = 1:m
for j = 1:n
H(i, j) = 1/(i+j-1);
end
end
H
will produce and print to the screen the m-by-n hilbert matrix. The semicolon on the inner statement
suppresses printing of unwanted intermediate results while the last H displays the final result.
While. The general form of a while loop is
while relation
statements
end
The statements will be repeatedly executed as long as the relation remains true. For example, for a given
number a, the following will compute and display the smallest nonnegative integer n such that 2^n>= a:
n = 0;
while 2^n < a
n = n + 1;
end
n
If. The general form of a simple if statement is
if relation
statements
end
The statements will be executed only if the relation is true. Multiple branching is also possible, as is
illustrated by
if n < 0
parity = 0;
elseif rem(n,2) == 0
parity = 2;
else
parity = 1;
end
In two-way branching the elseif portion would, of course, be omitted.
Relations. The relational operators in MATLAB are
< less than
> greater than
<= less than or equal
>= greater than or equal
== equal
~= not equal.
Note that "=" is used in an assignment statement while "==" is used in a relation. Relations may be
connected or quantified by the logical operators
& and
| or
~ not.
When applied to scalars, a relation is actually the scalar 1 or 0 depending on whether the relation is true or
false. Try 3 < 5, 3 > 5, 3 == 5, and 3 == 3. When applied to matrices of the same size, a relation is a
matrix of 0's and 1's giving the value of the relation between corresponding entries. Try a = rand(5), b =
triu(a), a == b.
A relation between matrices is interpreted by while and if to be true if each entry of the relation matrix is
nonzero. Hence, if you wish to execute statement when matrices A and B are equal you could type
if A == B
statement
end
but if you wish to execute statement when A and B are not equal, you would type
if any(any(A ~= B))
statement
end
or, more simply,
if A == B else
statement
end
Note that the seemingly obvious
if A ~= B, statement, end
will not give what is intended since statement would execute only if each of the corresponding entries of
A and B differ. The functions any and all can be creatively used to reduce matrix relations to vectors or
scalars. Two any's are required above since any is a vector operator (see section 8).
The for statement permits any matrix to be used instead of 1:n. See the User's Guide for details of how
this feature expands the power of the for statement.
7. Scalar functions
Certain MATLAB functions operate essentially on scalars, but operate element-wise when applied to a
matrix. The most common such functions are
sin asin exp
abs round
cos acos log (natural log) sqrt floor
tan atan rem (remainder) sign ceil
8. Vector functions
Other MATLAB functions operate essentially on a vector (row or column), but act on an m-by-n matrix
(m >= 2) in a column-by-column fashion to produce a row vector containing the results of their
application to each column. Row-by-row action can be obtained by using the transpose; for example,
mean(A')'. A few of these functions are
max sum median any
min prod mean
sort
all
std
For example, the maximum entry in a matrix A is given by max(max(A)) rather than max(A). Try it.
9. Matrix functions
Much of MATLAB's power comes from its matrix functions. The most useful ones are
eig
eigenvalues and eigenvectors
chol
cholesky factorization
svd
singular value decomposition
inv
inverse
lu
LU factorization
qr
QR factorization
hess
hessenberg form
schur
schur decomposition
rref
reduced row echelon form
expm
matrix exponential
sqrtm
matrix square root
poly
characteristic polynomial
det
determinant
size
size
norm
1-norm, 2-norm, F-norm, <infinity>-norm*
cond
condition number in the 2-norm
rank
rank
* Note: <infinity> stands for mathematical infinity symbol, which cannot be rendered in HTML at this
time. -Ed.
MATLAB functions may have single or multiple output arguments. For example,
y = eig(A), or simply eig(A)
produces a column vector containing the eigenvalues of A while
[U,D] = eig(A)
produces a matrix U whose columns are the eigenvectors of A and a diagonal matrix D with the
eigenvalues of A on its diagonal. Try it.
10. Command line editing and recall
The command line in MATLAB can be easily edited. The cursor can be positioned with the left/right
arrows and the Backspace (or Delete) key used to delete the character to the left of the cursor. Other
editing features are also available. On a PC try the Home, End, and Delete keys; on other systems see
help cedit or type cedit.
A convenient feature is use of the up/down arrows to scroll through the stack of previous commands. One
can, therefore, recall a previous command line, edit it, and execute the revised command line. For small
routines, this is much more convenient that using an M-file which requires moving between MATLAB
and the editor (see sections 12 and 14). For example, flopcounts (see section 15) for computing the
inverse of matrices of various sizes could be compared by repeatedly recalling, editing, and executing
a = rand(8); flops(0), inv(a); flops
If one wanted to compare plots of the functions y = sin mx and y = sin nx on the interval [0,2\pi] for
various m and n, one might do the same for the command line:
m=2; n=3; x=0:.01:2*pi; y=sin(m*x); z=cos(n*x); plot(x,y,x,z)
11. Submatrices and colon notation
Vectors and submatrices are often used in MATLAB to achieve fairly complex data manipulation effects.
"Colon notation" (which is used both to generate vectors and reference submatrices) and subscripting by
vectors are keys to efficient manipulation of these objects. Creative use of these features permits one to
minimize the use of loops (which slows MATLAB) and to make code simple and readable. Special effort
should be made to become familiar with them.
The expression 1:5 (met earlier in for statements) is actually the row vector [1 2 3 4 5]. The numbers need
not be integers nor the increment one. For example,
0.2:0.2:1.2
gives [0.2, 0.4, 0.6, 0.8, 1.0, 1.2], and
5:-1:1
gives [5 4 3 2 1]. The following statements will, for example, generate a table of sines. Try it.
x = [0.0:0.1:2.0]';
y = sin(x);
[x y]
Note that since sin operates entry-wise, it produces a vector y from the vector x.
The colon notation can be used to access submatrices of a matrix. For example,
A(1:4,3)
is the column vector consisting of the first four entries of the third column of A. A colon by itself denotes
an entire row or column:
A(:,3)
is the third column of A, and A(1:4,:) is the first four rows. Arbitrary integral vectors can be used as
subscripts:
A(:,[2 4])
contains as columns, columns 2 and 4 of A. Such subscripting can be used on both sides of an assignment
statement:
A(:,[2 4 5]) = B(:,1:3)
replaces columns 2,4,5 of b with the first three columns of B. Note that the entire altered matrix A is
printed and assigned. Try it.
Columns 2 and 4 of A can be multiplied on the right by the 2-by-2 matrix [1 2;3 4]:
A(:,[2,4]) = A(:,[2,4])*[1 2;3 4]
Once again, the entire altered matrix is printed and assigned.
If x is an n-vector, what is the effect of the statement x = x(n:-1:1)? Try it.
To appreciate the usefulness of these features, compare these MATLAB statements with a Pascal,
FORTRAN, or C routine to effect the same.
12. M-files
MATLAB can execute a sequence of statements stored on diskfiles. Such files are called "M-files"
because they must have the file type of ".m" as the last part of their filename. Much of your work with
MATLAB will be in creating and refining M-files.
There are two types of M-files: script files and function files.
Script files. A script file consists of a sequence of normal MATLAB statements. If the file has the
filename, say, rotate.m, then the MATLAB command rotate will cause the statements in the file to be
executed. Variables in a script file are global and will change the value of variables of the same name in
the environment of the current MATLAB session.
Script files are often used to enter data into a large matrix; in such a file, entry errors can be easily edited
out. If, for example, one enters in a diskfile data.m
A=[
1234
5678
];
then the MATLAB statement data will cause the assignment given in data.m to be carried out.
An M-file can reference other M-files, including referencing itself recursively.
Function files. Function files provide extensibility to MATLAB. You can create new functions specific
to your problem which will then have the same status as other MATLAB functions. Variables in a
function file are by default local. However, version 4.0 permits a variable to be declared global.
We first illustrate with a simple example of a function file.
function a = randint(m,n)
%RANDINT Randomly generated integral matrix.
% randint(m,n) returns an m-by-n such matrix with entries
% between 0 and 9.
a = floor(10*rand(m,n));
A more general version of this function is the following:
function a = randint(m,n,a,b)
%RANDINT Randomly generated integral matrix.
% randint(m,n) returns an m-by-n such matrix with entries
% between 0 and 9.
% rand(m,n,a,b) return entries between integers a and b.
if nargin < 3, a = 0, b = 9; end
a = floor((b-a+1)*rand(m,n)) + a;
This should be placed in a diskfile with filename randint.m (corresponding to the function name). The
first line declares the function name, input arguments, and output arguments; without this line the file
would be a script file. Then a MATLAB statement
z = randint(4,5),
for example, will cause the numbers 4 and 5 to be passed to the variables m and n in the function file with
the output result being passed out to the variable z. Since variables in a function file are local, their names
are independent of those in the current MATLAB environment.
Note that use of nargin ("number of input arguments") permits one to set a default value of an omitted
input variable---such as a and b in the example.
A function may also have multiple output arguments. For example:
function [mean, stdev] = stat(x)
% STAT Mean and standard deviation
% For a vector x, stat(x) returns the
% mean and standard deviation of x.
% For a matrix x, stat(x) returns two row vectors containing,
% respectively, the mean and standard deviation of each column.
[m n] = size(x);
if m == 1
m = n; % handle case of a row vector
end
mean = sum(x)/m;
stdev = sqrt(sum(x.^2)/m - mean.^2);
Once this is placed in a diskfile stat.m, a MATLAB command [xm, xd] = stat(x), for example, will assign
the mean and standard deviation of the entries in the vector x to xm and xd, respectively. Single
assignments can also be made with a function having multiple output arguments. For example, xm =
stat(x) (no brackets needed around xm) will assign the mean of x to xm.
The % symbol indicates that the rest of the line is a comment; MATLAB will ignore the rest of the line.
However, the first few comment lines, which document the M-file, are available to the on-line help
facility and will be displayed if, for example, help stat is entered. Such documentation should always be
included in a function file.
This function illustrates some of the MATLAB features that can be used to produce efficient code. Note,
for example, that x.^2 is the matrix of squares of the entries of x, that sum is a vector function (section 8),
that sqrt is a scalar function (section 7), and that the division in sum(x)/m is a matrix-scalar operation.
The following function, which gives the greatest common divisor of two integers via the Euclidean
algorithm, illustrates the use of an error message (see the next section).
function a = gcd(a,b)
% GCD Greatest common divisor
% gcd(a,b) is the greatest common divisor of
% the integers a and b, not both zero.
a = round(abs(a)); b = round(abs(b));
if a == 0 & b == 0
error('The gcd is not defined when both numbers are zero')
else
while b ~= 0
r = rem(a,b)
a = b; b = r;
end
end
Some more advanced features are illustrated by the following function. As noted earlier, some of the
input arguments of a function---such as tol in the example, may be made optional through use of nargin
("number of input arguments"). The variable nargout can be similarly used. Note that the fact that a
relation is a number (1 when true; 0 when false) is used and that, when while or if evaluates a relation,
"nonzero" means "true" and 0 means "false". Finally, the MATLAB function feval permits one to have as
an input variable a string naming another function.
function [b, steps] = bisect(fun, x, tol)
%BISECT Zero of a function of one variable via the bisection method.
% bisect(fun,x) returns a zero of the function. fun is a string
% containing the name of a real-valued function of a single
% real variable; ordinarily functions are defined in M-files.
% x is a starting guess. The value returned is near a point
% where fun changes sign. For example,
% bisect('sin',3) is pi. Note the quotes around sin.
%
% An optional third input argument sets a tolerence for the
% relative accuracy of the result. The default is eps.
% An optional second output argument gives a matrix containing a
% trace of the steps; the rows are of form [c f(c)].
% Initialization
if nargin < 3, tol = eps; end
trace = (nargout == 2);
if x ~= 0, dx = x/20; else, dx = 1/20; end
a = x - dx; fa = feval(fun,a);
b = x + dx; fb = feval(fun,b);
% Find change of sign.
while (fa > 0) == (fb > 0)
dx = 2.0*dx;
a = x - dx; fa = feval(fun,a);
if (fa > 0) ~= (fb > 0), break, end
b = x + dx; fb = feval(fun,b);
end
if trace, steps = [a fa; b fb] end
% Main loop
while abs(b - a) > 2.0*tol*max(abs(b),1.0)
c = a + 0.5*(b - a); fc = feval(fun,c);
if trace, steps = [steps; [c fc]];
if (fb > 0) == (fc > 0)
b = c; fb = fc;
else
a = c; fa = fc;
end
end
Some of MATLAB's functions are built-in while others are distributed as M-files. The actual listing of
any M-file---MATLAB's or your own---can be viewed with the MATLAB command type functionname.
Try entering type eig, type vander, and type rank.
13. Text strings, error messages, input
Text strings are entered into MATLAB surrounded by single quotes. For example,
s = 'This is a test'
assigns the given text string to the variable s.
Text strings can be displayed with the function disp. For example:
disp('this message is hereby displayed')
Error messages are best displayed with the function error
error('Sorry, the matrix must be symmetric')
since when placed in an M-File, it causes execution to exit the M-file.
In an M-file the user can be prompted to interactively enter input data with the function input. When, for
example, the statement
iter = input('Enter the number of iterations: ')
is encountered, the prompt message is displayed and execution pauses while the user keys in the input
data. Upon pressing the return key, the data is assigned to the variable iter and execution resumes.
14. Managing M-files
While using MATLAB one frequently wishes to create or edit an M-file and then return to MATLAB.
One wishes to keep MATLAB active while editing a file since otherwise all variables would be lost upon
exiting.
This can be easily done using the !-feature. If, while in MATLAB, you precede it with an !, any system
command---such as those for editing, printing, or copying a file---can be executed without exiting
MATLAB. If, for example, the system command ed accesses your editor, the MATLAB command
>> !ed rotate.m
will let you edit the file named rotate.m using your local editor. Upon leaving the editor, you will be
returned to MATLAB just where you left it.
As noted in section 1, on systems permitting multiple processes, such as one running Unix, it may be
preferable to keep both MATLAB and your local editor active, keeping one process suspended while
working in the other. If these processes can be run in multiple windows, as on a workstation, you will
want to keep MATLAB active in one window and your editor active in another.
You may consult your instructor or your local computing center for details of the local installation.
Version 4.0 has many debbugging tools. See help dbtype and references given there.
When in MATLAB, the command dir will list the contents of the current directory while the command
what will list only the M-files in the directory. The MATLAB commands delete and type can be used to
delete a diskfile and print a file to the screen, respectively, and chdir can be used to change the working
directory. While these commands may duplicate system commands, they avoid the use of an !.
M-files must be accessible to MATLAB. On most mainframe or workstation network installations,
personal M-files which are stored in a subdirectory of one's home directory named matlab will be
accessible to MATLAB from any directory in which one is working. See the discussion of
MATLABPATH in the User's Guide for further information.
15. Comparing efficiency of algorithms: flops and
etime
Two measures of the efficiency of an algorithm are the number of floating point operations (flops)
performed and the elapsed time.
The MATLAB function flops keeps a running total of the flops performed. The command flops(0) (not
flops = 0!) will reset flops to 0. Hence, entering flops(0) immediately before executing an algorithm and
flops immediately after gives the flop count for the algorithm.
The MATLAB function clock gives the current time accurate to a hundreth of a second (see help clock).
Given two such times t1 and t2, etime(t2,t1) gives the elapsed time from t1 to t2. One can, for example,
measure the time required to solve a given linear system A x = b using Gaussian elimination as follows:
t = clock; x = A\b; time = etime(clock,t)
You may wish to compare this time---and flop count---with that for solving the system using x =
inv(A)*b;. Try it. Version 4.0 has the more convenient tic and toc.
It should be noted that, on timesharing machines, etime may not be a reliable measure of the efficiency of
an algorithm since the rate of execution depends on how busy the computer is at the time.
16. Output format
While all computations in MATLAB are performed in double precision, the format of the displayed
output can be controlled by the following commands.
format short
fixed point with 4 decimal places (the default)
format long
fixed point with 14 decimal place
format short e scientific notation with 4 decimal places
format long e scientific notation with 15 decimal places
Once invoked, the chosen format remains in effect until changed.
The command format compact will suppress most blank lines allowing more information to be placed on
the screen or page. It is independent of the other format commands.
17. Hardcopy
Hardcopy is most easily obtained with the diary command. The command
diary filename
causes what appears subsequently on the screen (except graphics) to be written to the named diskfile (if
the filename is omitted it will be written to a default file named diary) until one gives the command diary
off; the command diary on will cause writing to the file to resume, etc. When finished, you can edit the
file as desired and print it out on the local system. The !-feature (see section 14) will permit you to edit
and print the file without leaving MATLAB.
18. Graphics
MATLAB can produce both planar plots and 3-D mesh surface plots. To preview some of these
capabilities in version 3.5, enter the command plotdemo. Planar plots. The plot command creates linear
x-y plots; if x and y are vectors of the same length, the command plot(x,y) opens a graphics window and
draws an x-y plot of the elements of x versus the elements of y. You can, for example, draw the graph of
the sine function over the interval -4 to 4 with the following commands:
x = -4:.01:4; y = sin(x); plot(x,y)
Try it. The vector x is a partition of the domain with meshsize 0.01 while y is a vector giving the values
of sine at the nodes of this partition (recall that sin operates entrywise).
When in the graphics screen, pressing any key will return you to the command screen while the command
shg (show graph) will then return you to the current graphics screen. If your machine supports multiple
windows with a separate graphics window, you will want to keep the graphics window exposed---but
moved to the side---and the command window active.
As a second example, you can draw the graph of y = e^(-x^2) over the interval -1.5 to 1.5 as follows:
x = -1.5:.01:1.5; y = exp(-x.^2); plot(x,y)
Note that one must precede ^ by a period to ensure that it operates entrywise (see section 3).
Plots of parametrically defined curves can also be made. Try, for example,
t=0:.001:2*pi; x=cos(3*t); y=sin(2*t); plot(x,y)
The command grid will place grid lines on the current graph.
The graphs can be given titles, axes labeled, and text placed within the graph with the following
commands which take a string as an argument.
title
graph title
xlabel x-axis label
ylabel y-axis label
gtext interactively-positioned text
text
position text at specified coordinates
For example, the command
title('Best Least Squares Fit')
gives a graph a title. The command gtext('The Spot') allows a mouse or the arrow keys to position a
crosshair on the graph, at which the text will be placed when any key is pressed.
By default, the axes are auto-scaled. This can be overridden by the command axis. If c =
[xmin,xmax,ymin,ymax] is a 4-element vector, then axis(c) sets the axis scaling to the precribed limits. By
itself, axis freezes the current scaling for subsequent graphs; entering axis again returns to auto-scaling.
The command axis('square') ensures that the same scale is used on both axes. In version 4.0, axis has been
significantly changed; see help axis.
Two ways to make multiple plots on a single graph are illustrated by
x=0:.01:2*pi;y1=sin(x);y2=sin(2*x);y3=sin(4*x);plot(x,y1,x,y2,x,y3)
and by forming a matrix Y containing the functional values as columns
x=0:.01:2*pi; Y=[sin(x)', sin(2*x)', sin(4*x)']; plot(x,Y)
Another way is with hold. The command hold freezes the current graphics screen so that subsequent plots
are superimposed on it. Entering hold again releases the "hold." The commands hold on and hold off are
also available in version 4.0. One can override the default linetypes and pointtypes. For example,
x=0:.01:2*pi; y1=sin(x); y2=sin(2*x); y3=sin(4*x); plot(x,y1,'--',x,y2,':',x,y3,'+')
renders a dashed line and dotted line for the first two graphs while for the third the symbol + is placed at
each node. The line- and mark-types are
Linetypes: solid (-), dashed (\tt--). dotted (:), dashdot (-.)
Marktypes: point (.), plus (+), star (*), circle (o), x-mark (x)
See help plot for line and mark colors.
The command subplot can be used to partition the screen so that up to four plots can be viewed
simultaneously. See help subplot.
Graphics hardcopy [The features described in this subsection are not available with the Student Edition
of Matlab. Graphics hardcopy can be obtained there only with a screen dump: Shift-PrtScr.] A hardcopy
of the graphics screen can be most easily obtained with the MATLAB command print. It will send a
high-resolution copy of the current graphics screen to the printer, placing the graph on the top half of the
page.
In version 4.0 the meta and gpp commands described below have been absorbed into the print command.
See help print.
Producing unified hard copy of several plots requires more effort. The Matlab command meta filename
stores the current graphics screen in a file named filename.met (a "metafile") in the current directory.
Subsequent meta (no filename) commands append a new current graphics screen to the previously named
metafile. This metafile---which may now contain several plots---may be processed later with the graphics
post-processor (GPP) program to produce high-resolution hardcopy, two plots per page.
The program GPP (graphics post-processor) is a system command, not a MATLAB command. However,
in practice it is usually involked from within MATLAB using the "!" feature (see section 14). It acts on a
device-independent metafile to produce an output file appropriate for many different hardcopy devices.
The selection of the specific hardcopy device is made with the option key "/d". For example, the system
commands
gpp filename /dps
gpp filename /djet
will produce files filename.ps and filename.jet suitable for printing on, respectively, PostScript and HP
LaserJet printers. They can be printed using the usual printing command for the local system---for
example, lpr filename.ps on a Unix system. Entering the system command gpp with no arguments gives a
list of all supported hardcopy devices. On a PC, most of this can be automated by appropriately editing
the file gpp.bat distributed with MATLAB.
3-D mesh plots. Three dimensional mesh surface plots are drawn with the function mesh. The command
mesh(z) creates a three-dimensional perspective plot of the elements of the matrix z. The mesh surface is
defined by the z-coordinates of points above a rectangular grid in the x-y plane. Try mesh(eye(10)).
To draw the graph of a function z = f(x,y) over a rectangle, one first defines vectors xx and yy which give
partitions of the sides of the rectangle. With the function meshdom (mesh domain; called meshgrid in
version 4.0) one then creates a matrix x, each row of which equals xx and whose column length is the
length of yy, and similarly a matrix y, each column of which equals yy, as follows:
[x,y] = meshdom(xx,yy);
One then computes a matrix z, obtained by evaluating f entrywise over the matrices x and y, to which
mesh can be applied.
You can, for example, draw the graph of z = e^(-x^2-y^2) over the square [-2,2]\times[-2,2] as follows
(try it):
xx = -2:.1:2;
yy = xx;
[x,y] = meshdom(xx,yy);
z = exp(-x.^2 - y.^2);
mesh(z)
One could, of course, replace the first three lines of the preceding with
[x,y] = meshdom(-2:.1:2, -2:.1:2);
You are referred to the User's Guide for further details regarding mesh.
In version 4.0, the 3-D graphics capabilities of MATLAB have been considerably expanded. Consult the
on-line help for plot3, mesh, and surf.
19. Differential Equations
s
There are several ways to numerically solve systems of ordinary differential equations in MATLAB. The
most commonly used command is ode45, which is a medium order method of solving non-stiff diff eqs
via a Runge-Kutta algorithm. It works well most of the time.
Using ode45:
Step 1: Arrange the diff eqs so there in the form of:
dy/dt = f(t, y(t), x, etc...)
For example:
Step 2: Put the diff eqs into an m-file. The first line should be something like:
function[dy]=diffeqs(t,y)
Essentially the function will compute the value of the diff eq for a given t and y and will return the
value in the variable dy.
So for the example above the funtion would be:
function dy = rigid(t,y)
dy = zeros(3,1); % a column vector
dy(1) = y(2) * y(3);
dy(2) = -y(1) * y(3);
dy(3) = -0.51 * y(1) * y(2);
Step 3: Run ode45 from the MATLAB command prompt:
» ode45('rigid',[0 12],[0 1 1])
where the first arguement is the name of the m-file containing the diff eqs, the second arguement
is the interval of the independant variable (in this case t) over which the diff eqs will be evaluated
and the last arguement is the initial value of each diff eq.
Options for output: if the silencer operator (;) is left off
» ode45('rigid',[0 12],[0 1 1])
then MATLAB will return a plot of the functions. However, if the numerical values are desired,
then they can be retrieved by assigning them to variables:
» [t,y]=ode45('rigid',[0 12],[0 1 1])
In this case, t is a vector (dimension n * 1) containing the values of the independant variable and y
is a n * 3 matrix containing the values of the equations at the corresponding t.
For an example of diff eqs in use see the diff eq section in: Algorithms
For more information on ode45 (including similar diff eq solvers in MATLAB) check out the outp