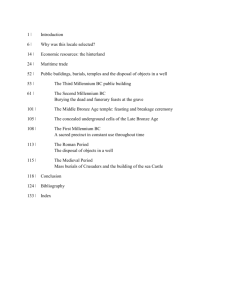Create Lists - The Library
advertisement

Millennium Create Lists The Millennium Create Lists module enables you to create lists of records based on your own criteria. This module applies Boolean searching to help you create subsets of the database for use in reports. You can combine data from different record types, such as bibliographic and item records, look for specific values in the records, print out or export specified field data, sort the records in any order, and create precisely the type of list you want. Each list you create is stored in a review file; which is not populated with that actual records themselves, but rather pointers/links to those records. Once you create a review file, you can display the records, print them, or use them as input for other Millennium functions such as rapid updating, batch deletion or exporting records. To create a review file of records: 1. Before accessing the Millennium Create Lists module, you must first set your initials into the system’s memory. To do so, click on the Admin option in the upper left section of the Millennium window. In the drop down menu that appears, click on Set Initials: An “Enter Initials and Password” dialog will then appear. As prompted, enter your Millennium/INNOPAC user initials and password and then click OK. 2. Next, in the left most column is a list of modules, click on the scroll bar and scroll down until you see the Create Lists button and click on it: Millennium will then display the primary Create Lists screen: 3. At this point, you need to locate an empty file that has a “Max Records” value large enough to contain the number of records you expect to retrieve with your search criteria. The maximum records sizes range from 1000 to a single special file that can hold over 1 million records. It is VERY important that you select a large enough file, otherwise when it reaches its max value the search will stop immediately and you will not have a complete file. To make things easier, you can limit the display to only Empty review files by clicking on the “All” display menu and then the Empty option: Finally, you can sort the list of review files by any of the columns. Most useful in this case would be sorting by the “Max Records” value. To sort on a column, simply click on the column’s header cell (i.e. where the column name appears) and Millennium will then sort the list in either ascending or descending order (signified by a small arrowhead; see the above example). You can then scroll through the list to locate a file to use. Once you locate your file, simply click on it, which will highlight the entire row blue: 4. Next, click on the Search Records button. Millennium will then display a “Boolean Search” dialog: 5. In the “Review File Name” text box, enter a name for your results file. The accepted naming convention for review files is as follows: Name of file – XX days Ex. SSHL In-Transit Items – 30 days or CLICS Missing Items – 60 days NOTE: The default number of days to enter is 30. If you feel that you need to keep your results file in the system for longer than 30 days, then you may enter that value. However, since there are a limited number of review files, it is best to only keep them filled for only as long as you really need it. A designated ILS Systems manager routinely audits the table and empty “expired” files, but ultimately it is your responsibility to do this. 6. Click on the “Store Record Type” drop down menu and select the type of records that you want in your results file: Upon doing so, you should see the “Range” value change from the default bibliographic number range to the record type that you selected. Of course, if you want bibliographic records, then no change will occur. 7. Next, you need to specify exactly what you want to search in (i.e. the entire database, records within another review file, etc.). The default option is “Range,” which searches the entire designated database, per the “Store Record Type” selection (see step #6 above): By selecting the “Review” option, Millennium then displays a drop down list of all review files that already contain records for you to browse through and select from: The “Index” option (see below) allows you to search records by their indexed fields; an “indexed” field being a field that has been designated within our system as a search tool in both Millennium and our public catalog (i.e. Roger): After selecting which index to search by, you then enter a criteria range; for example if you only wanted to search item records that have a location code between ck5 and ck8, then select CALL NUMBER and enter ck5 and ck8 in the respective text boxes: The final option is “Advanced,” which is essentially keyword search functionality. Select this option and enter keywords that you want the system to search for within records. If you want to search by multiple keywords, then enter the word ‘and’ between each entry. 8. Now that you have entered a file name, selected a record type for your result file, and specified where you want the system to search, you can now enter your specific search criteria. To begin, double-click within the first rows “Type” cell: Upon doing so, a “Select” dialog will appear: The options that appear here vary depending on the type of record you indicated in the “Store Record Type” setting and cannot be changed. 9. Double-click on the type of record that offers the fields that you wish to search on. Upon doing so, the selection will be recorded and the cursor will shift to the adjacent “Field” cell for that row. 10. Double-click within the “Field” cell and Millennium will then display a “Select” dialog, listing all of the record fields associated with the designated record type that you can search on; for example, an Item record display: 11. Locate and double-click on the field that you wish to search on. Millennium will then close the dialog, enter your selection into the designated cell, and shift the cursor to the adjacent “Condition” cell. 12. Next, double-click into the “Condition” cell. Millennium will then display a “Select” dialog with a variety of search conditions: Explanation of search conditions: Equal to (=) – The entire normalized field, including all subfields, must exactly match the characters entered. NOTE: “Normalizing” entails the system slightly altering the data from the field by making all letters lowercase, converting punctuation marks and subfield delimiters to spaces, and condensing multiple spaces to a single space. Not equal to (!=) – The normalized field does not exactly match the characters entered (i.e. it has characters other than or in addition to the specified characters). Greater than (>) & Less than (<) – These conditions perform a character-by-character comparison between the search statement and the data in the specified field, starting with the left-most character in each. The system stops the comparison when the first non-matching character is reached. NOTE: If you use the less than (<) condition to search on a date field, the system considers a blank date field as less than all date fields that contain a date of any kind. To prevent this from happening, use the Between condition (see below) and enter lower and upper limit dates. Greater than or equal to (>=) & Less than or equal to (<=) – These are the same as “greater than” and “less than” described above, except that exact matches are also retrieved. Has (H) – The system retrieves a record if the characters entered are contained, as a group, anywhere in any subfield (you cannot specify a particular subfield) of the specified field in the record. The entire group of characters must match exactly, including spaces, punctuation marks, and subfield delimiters. The field may contain additional characters. All Fields don’t have (A) – This operator retrieves records that contain the given field, provided that all occurrences of the given field do not have the specified character string of characters. At Least one Field doesn’t have (O) – This condition retrieves records that contain the given field, provided that at least one occurrence of the given field does not have the specified character or sequence of characters. Between (W) – Use this operator to find a value between two specified values. Not Within (N) – This operator allows you to find a value that is not between two specified values. Starts With (^) – Use this operator to find variable-length fields in which a given word or phrase appears at the beginning of the field. Remember, when running a Boolean search, there is no case sensitivity. This condition does not work with fixed-length fields. Ends With ($) -- Use this operator to find variable-length fields in which a given word or phrase appears at the end of the field. Remember, when running a Boolean search, there is no case sensitivity. This condition does not work with fixed-length fields. Matches (r) -- The 'r' operator enables you to enter a regular expression to search variable-length, and some fixed-length, fields in database records. This is a powerful and complex tool that permits you to specify a pattern of characters for which to search. For a more detailed description of how this option works and additional features, please see the Circulation Systems Manager and/or Page #100672 of the III Millennium User Manual. 13. At this point, enter the specific search criteria into the “Value A” and “Value B” (if necessary) cells. Depending on your entries in the type, field, and condition cells, the behavior of the “Value” cells may vary. Certain combinations of entries, such as ITEM + LOC (a fixed-length field with defined values) + condition Equal To, will result in the Value A cell being double-clickable, whereby a list of all defined codes for the LOC field will then appear for you to choose from. Conversely, other combinations, such as ITEM + LOC + condition Starts With, results in the Value cells being text entry boxes only. NOTE: As you enter your search criteria, Millennium will copy your complete search criteria in rectangular space just below: 14. Continue to enter additional search criteria rows. To add a new row, click on the Append Line button, located on the lower right side of the Boolean Search window. Upon doing so, Millennium will add another line to the bottom of your criteria and the term “AND” will appear at both the beginning of the new line (this is the default setting) and in the duplicate section below: Clicking on the Insert Line button will add a new row wherever the focus (blue highlighted) row is at that time. 15. Now that you have a new row to work with, you must first decide if the Operator value for this line, since it may or may not associate with the criteria in its preceding row, should be set to AND or OR. Use the AND setting if the secondary search criteria should work with the preceding criteria; for example if you want item records whose location codes start with ‘c’ AND have the item status of In-Transit. With these parameters in place, the system will retrieve only those item records that exhibit both criteria. Conversely, use the OR value if the new line should not associate will the preceding criteria; for example if you want item records whose location codes are either ck5 OR ck6, then the resulting file will be filled with records that exhibit either location code. 16. Upon making your AND or OR selection, then proceed with entering in your new search criteria. See also “To group search criteria” below. 17. Once your search criteria are set, click on the Search button in the lower left corner of the Boolean Search window. Upon doing so, Millennium will ask you to confirm your selection; click Yes to begin and No to cancel the process. Millennium will then begin to search the designated file or database, indicating the progress of the search in the Create Lists table: As you will see, the review file’s status is listed as “in progress” while the search is taking place and the “Current Records” cell will continue to increment as the system locates matching records and populates your review file. The time it takes to complete a search varies on what you are searching in (i.e. another review file vs. a database, or the item record database vs. the patron record database). Historically, the longest searches take place within the item record database because it is the largest that we have in our system; searches here can take up to an hour or two to complete, sometimes less. 18. Now that your search is processing, you can either: Access another Empty review file and initiate another Boolean search. Access another review file and work with the records within it. Exit from the Create Lists module and use other modules within Millennium. Exit completely from MilCirc, shutting down the client entirely; this will not affect the running of your Boolean since in actuality it is running on the Millennium server, not in your local application. To group search criteria: Within your search criteria it is possible to create hierarchies by grouping search terms. Essentially, this allows you to create short cuts for yourself when entering the search criteria. Once you have specified three or more rows of search terms, Millennium gives you the option to group criteria; to do so: 1. Select the rows (at least 2) that you wish to group (highlighting them blue). 2. Click on the Group button. Millennium will then insert parentheses around the first and last rows that you grouped; for example: 3. Start your search by clicking on the Search button. In the example above, Millennium will first complete a search for item records with item location ck6 or ck8, and then from within those results search for those item records that list a status of ‘t’ (In-Transit). To stop or suspend an in progress review file: There may be a circumstance when you want to stop or suspend the population of a review file that you initiated; for example, you realized that the search criteria were wrong and the results file would then be useless. To do this: 1. Locate and select (highlighting it blue) the “in progress” review file that you wish to stop or suspend. 2. In the upper row of options, towards the right side, are the Stop and Suspend buttons. Click on the appropriate button as you deem necessary. The stop action will completely cease the search process, changing the files status from “in progress” to “complete”; however, the Suspend button will simply cease the process temporarily, changing the files status to “suspended”. 3. To resume a “suspended” review file, click on the Resume button in the upper row of options. To delete search criteria: While entering search criteria into a new Boolean Search dialog, circumstances may dictate that you need to remove a line that you previously entered or that you want to clear everything out and start fresh. To delete an individual line: 1. Click and select (highlighting it blue) the line that you want to remove. 2. Click on the Delete button located on the right middle side of the window. Millennium will then remove that line from the search criteria. If you want to start fresh and delete every line of search criteria that you entered, simply click on the Clear All button. To save your search criteria: There may be circumstances where you might want to save your search criteria for future use. Essentially, you would only really want to do this if your search criteria are somewhat complex and cumbersome to enter over and over again; simple and short searches should not need to be saved, but use your best judgment. To do this: 1. Follow the guidelines for creating a search criteria indicated previously, but stop before clicking the Search button. 2. Next, click on the Save As button, located in the lower right corner of the Boolean Search window. Millennium will then display a “Enter Query Name For Saving” dialog, placing the cursor in the “Save Query As” text box: 3. In the “Save Query As” text box, enter a name for your search criteria. 4. Click the Save button to save your search or Cancel to cancel the process. If you click Save, Millennium will display an additional dialog, asking you to confirm your entry and selection. 5. Click the Yes button to save your search or No to cancel the process. To retrieve saved search criteria: 1. Locate and select (highlighting it blue) an empty review file. 2. Click on the Search Records button. Millennium will then open a Boolean Search window. 3. At the bottom of this window, locate and click on the Retrieve Saved Query button. Millennium will then display a “Retrieve Query” window, similar to this: 4. In the lower half of the window is a list of all saved search criteria. Scroll through this list and locate the search criteria that you wish to use. NOTE: As you select a saved search criteria (highlighting it blue), the criteria itself will appear in the upper half of the window. 5. Upon locating the saved criteria, click on the Select button, located at the bottom of the window. Millennium will then automatically enter the selected criteria into your Boolean Search dialog. To rename a completed review file: 1. Locate and select (highlighting it blue) the review file that you wish to rename. 2. Click on the Rename button in the upper row of options. Upon doing so, Millennium will display the following dialog: 3. In the space provided enter the new name (following established guidelines) and click OK to save the change. To access a completed review file: 1. Locate the review file that you wish to access. 2. Double-click anywhere along the row and Millennium will retrieve the data and open a “Boolean Review File:…” window with a list of records. To display the search criteria of a completed review file: 1. Locate and select (highlighting it blue) the review file whose search criteria you want to review. 2. In the section of options located just above the review files table, click on the Show Info button: 3. Millennium will then open a window detailing the search criteria used to create that review file. Once done reviewing the information, click OK to close the window. To sort records in a review file: Millennium enables you to sort the list of records within a review file by any of the data elements the records contain. By default, the order that records initially appear in a review file is by record number. The first field you choose is the primary sort criterion; the next is the secondary criterion, and so on. You can specify a maximum of 30 different sort criteria. NOTE: Records that do not include the specified sort field appear at the beginning of the resulting sorted list. 1. Locate and select (highlighting it blue) the review file that you wish to sort. 2. In the section of options located just above the review files table, click on the Sort Records button: Millennium will then display a dialog for you to enter the sorting criteria: 3. Similar to entering search criteria when initially creating the Boolean search, first double-click into the initial “Type” cell and select the type of record whose fields you will use to sort with. Upon doing so, your setting will be recorded and the cursor and focus will move to the adjacent “Field” cell. 4. Next, double-click within the “Field” cell and Millennium will display a “Select” dialog. Scroll though the table and double-click on the field that you wish to sort the records with. 5. Click the Append button if you want to add an additional sort command to the bottom of the list; click on the Insert button to add another sort command above the selected command; or, click on the Delete button to remove the selected sort command from the table. Once done, click on the Sort/Save button. Millennium will then begin to sort the records within the selected review file as instructed by you. During this time, the files status will change to “sorting.” Once done, it will change back to “complete.” To remove duplicate entries from a completed review file: As previously mentioned in this document, Millennium enables you to sort the list of records in a review file by any of the data elements the records contain. Certain sort commands may result in a record being duplicated within the review file; for example, if you sort a list of item records by the bibliographic title and a record has more than one title field, then duplicate entries will be created for each title field. The Dedupe tool examines the review file and ensures that each record number appears only once by removing all duplicates. You will find the Dedupe button in two locations; first, in the primary Create Lists window: Simply, select your review, highlighting it blue, then click on the Dedupe button. Or, if your retrieve your review file and display the list of records within it, Millennium again offers the Dedupe button: Alternatively, re-sorting the review file by record number removes these duplicate entries. NOTE: If the introduction of duplicate entries causes the number of records listed in the review file to exceed the maximum number for that review file, the system drops the excess records. Re-sorting by record number will not restore the dropped records. In such a case, you must clear the review file and re-run the original query to restore the contents. To move (or copy) a completed review file: Occasionally, you may have chosen a review file that allocated much more space than was necessary; for example, you have a 40000 file with only 523 records in it. When this occurs, it is best to move (or copy) your results to a smaller file: 1. Locate, identify, and record the file number for the file that you wish to move. 2. Locate and select (highlighting it blue) an empty review file that can fit the number of records you have in the other file. 3. Click on the Copy button in the upper row of options. Millennium will then display a dialog listing all of the populated review files: 4. Scroll through the list and locate the file that you wish to move/copy, and then double-click on it. NOTE: This list is in file number order; thus, if you recorded the file number for your original file, it should make it much easier to locate it in this table. 5. After Millennium copies your original file to its new location, return to the full file list and sort it by the Initials column. 6. Locate the file grouping listed under your user initials. Within this group, you should see both the original review file and the new copy, with the copied files name indicating the date; for example “2027 patrons – 30 days (08-23-07)”. 7. Select the original file (highlighting it blue) and empty it by clicking on the Empty button in the upper row of options. See “To empty a completed review file.” 8. Select the copy file (highlighting it blue) and rename it by clicking on the Rename button in the upper row of options. See “To rename a completed review file.” To print records or field data from a completed review file: 1. Locate and select (highlighting it blue) the review file that you wish to print. In the section of options located just above the review files table, click on the List Records button: Upon doing so, Millennium will display a “List Format” dialog: 2. Similar to entering search criteria when initially creating the Boolean search, first double-click into the initial “Type” cell and select the type of record whose fields you wish to print. Upon doing so, your setting will be recorded and the cursor and focus will move to the adjacent “Field” cell. 3. Next, double-click within the “Field” cell and Millennium will display a “Select” dialog. Scroll though the table and double-click on the field information that you wish to print, or if you want to print the information from all of the record’s fields, and then double-click on the All Fields option, located at the top of the dialog. NOTE: If you have a review file of item or bibliographic records and select the “All Fields” option for both record types, the system will not print out nicely formatted records similar to what we see when printing them in other Millennium modules. In this case, you will simply get a dump of the field data and possibly their field labels (if selected). 4. Click the Append button if you want to add an additional list/print command to the bottom of the list; click on the Insert button to add another list/print command above the selected command; or, click on the Delete button to remove the selected list/print command from the table. 5. If you want your printout to include a header, click into the “Page heading” text box and enter what you would like to appear there. 6. You will notice that the “Starting” and “Ending” record values are set to the first and last records in the review file. If you want to start the print job from a record other than the first, then click into the respective text box and change the value; likewise if you only want to print data from a certain number of records, click into the “Ending record” text box and edit the entry. 7. The “Number of blank lines between records” option is defaulted to 0. This means that there will be no break lines between each records data in the print job. If you wish there to be single or double spacing between listings on the printout, then click into this text box and change the value. 8. If you want each listing marked with a entry number, then click into and check the “Number the records in the list” check box. 9. If you are listing/printing data from fixed-length fields and would like the field values description listed rather than the code itself, then click into and check the “Display meanings of fixed-length fields instead of codes” check box. 10. Set as a default (per a check mark), the “Display each variable-length field on a new line” option results in each variable-length field entry (i.e. bib record titles or authors, item record call numbers or barcodes, or patron record names or addresses) being listed/printed will do so on a new line. If you do not like this setting, simply click into the respective check box and uncheck the setting. 11. If you are listing/printing data from variable-length fields and would like to include the label of the field that the data is coming from, then click into and check the “Display labels for variable-length fields” check box. 12. Set as a default (per a check mark), the “If listing bibliographic title, print it in uppercase” option results in title field data to be printed in all uppercase characters. If you would like to deactivate this setting, simply click into the respective check box and uncheck the setting. 13. Once all of the settings are recorded, click the OK button; otherwise, click Cancel to cancel the process. 14. If you clicked the OK button, Millennium will then prompt you to select a standard printer for this job. Depending on the printer options that are associated with your Millennium login, you may see a variety of options. Usually, the Local Printer option is the default printer option activated for all Millennium logins at the UCSD Libraries. If you are prompted to select the Local Printer, double-clicking on that option may result in a “Local Printer Settings” dialog appearing. If so, simply use the provided drop down menu to select which printer you would like to send the job to. NOTE: During a single session, these printer selections are stored by Millennium and remembered if you attempt to list/print additional review file record information. However, upon shutting down that session and starting up another one at a later time, these printer selections will need to be reset. To export records or field data from a completed review file: 1. Locate and select (highlighting it blue) the review file that you wish to export information from. 2. In the section of options located just above the review files table, click on the Export Records button: Upon doing so, Millennium will display a “Export Format” dialog: 3. Similar to entering search criteria when initially creating the Boolean search, first double-click into the initial “Type” cell and select the type of record whose fields you wish to export. Upon doing so, your setting will be recorded and the cursor and focus will move to the adjacent “Field” cell. 4. Next, double-click within the “Field” cell and Millennium will display a “Select” dialog. Scroll though the table and double-click on the field information that you wish to export. NOTE: Unlike the List Records process, there is no single option to export the information from all of the record’s fields. 5. Click the Append button if you want to add an additional export command to the bottom of the list; click on the Insert button to add another export command above the selected command; or, click on the Delete button to remove the selected export command from the table. 6. Set as default, the “Field delimiter” option is set to a comma (,); which means that the system will place this symbol between the various field data/values of each record exporting data. The end result of this is that if you then import the outputted text file into a Spreadsheet application (i.e. Excel), then it will see the comma separated values as separate entries and place them into separate cells in the same row. Most of the time, the comma character is fine to use for this purpose, but there are some situations where a comma might be used in a variable-length field, such as a title field in a bibliographic record or the name field in a patron record) that you may not want separated into separate cells. If you want to change the field delimiter character, simply click on the option and a “Choose Delimiter” dialog will appear: In cases such as these, I recommend using a vertical delimiter symbol ( | ), located just above the Enter key on most keyboards. To do this, click into the “ASCII character” text box and change the character accordingly. 7. Set as a default, the “Text qualifier” option is set to a quote character ( “ ). Essentially, this character will appear preceding and following each text field exported. If you do not want this character used in lieu of another, then click on the option and Millennium will display a “Choose Delimiter” dialog. Similar to Step #6 above, if you want to change the default character, simply click into the “ASCII character” text box and change it; otherwise, you can click on the None option so that no character is used. 8. Set as a default, the “Repeated field delimiter” option is set to a semi-colon ( ; ). This character is used by the system when it exports data from fields of the same type. Thus, if you are exporting the title information from a bib record and the record lists 2 or more title fields, then Millennium will export each title with this character separating each. 9. Set as a default, the “Maximum field length” option is set to none (i.e. no limit). Essentially, this setting allows you to establish a maximum number of characters that the system will export per field. For example, if you are exporting title information and you have this option set to 25, then the system will only export the first 25 characters of the title. If you want to change the default setting and limit the export, click on the option and Millennium will display a “Choose Field Length” dialog: To set a limit value, click first into the “Maximum length” radio button and then type in your value. Click OK to save the setting or Cancel to cancel the process. 10. Lastly, in the “File” text box enter the file name that you wish to export the data into. If you wish to specify where you want the export file saved to, then click on the Browse button and browse to the location and click the Save button. Once you select a location and name the file, the path will then appear in the “File” text box. 11. Now that all of the settings have been established, click on the OK button, located at the bottom of the “Export Format” dialog. Upon doing so Millennium will begin the export process, alerting you with the following dialog: Once the export is complete, this dialog will automatically disappear and you are done. To empty a completed review file: 1. Locate and select (highlighting it blue) the review file that you wish to empty. 2. Click on the Empty button in upper row of options. Millennium will then display a “Warning” dialog, asking you to confirm your selection: 3. Click the Yes button to empty the review file or No to cancel the process. To use a completed review files search criteria for a new Boolean search: Different from retrieving a saved search criteria, Millennium also enables you to essentially copy search criteria from a “complete” review file in the Create Lists database for use in a new/empty review file. To do so: 1. Locate and select (highlighting it blue) an empty review fie with a Max Records limit sizable enough for your purpose. 2. Click on the Search Records button. Millennium will open a Boolean Search window. 3. Name your file and set the “Store Record Type” option and search area. 4. Next, in the lower row of options, click on the Use Existing Search button: Millennium will then open an “Existing Boolean Searches” window: 5. In the lower half of the window is a list of all currently populated review files, sorted by their assigned row number in the larger Create Lists table. Scroll through the list and locate the review file whose search parameters you would like to view and use. NOTE: You can also sort the review file list by clicking on the column header. 6. Once you locate the review file, click on it (highlighting it blue) and Millennium will display its search criteria in the upper half of the window: 7. Review the displayed criteria and click on the Use button if you wish to utilize it. Upon doing so, Millennium will immediately insert the criteria into your original Boolean Search window. Once there, you have the option of editing all of the field selections and value entries as you deem necessary. To remove a record from a review file: As you work through the records in a review file, you may find that you want to remove or delete one or a group of them from the file itself. 1. Locate and retrieve the list of records within the review file. You can do this one of two ways: a) Double-click anywhere within the review file’s row, or b) single-click and select the review file (highlighting it blue) and then click on the Show Records button: Millennium will then display a list of the records within the review file. 2. Once you identify the record that you want to delete from the review file, singleclick on it (highlighting it blue). NOTE: You can also select multiple records by holding down the CTRL key and clicking on individual records, or by holding down the SHIFT key and selecting a group of records, or finally by clicking and dragging up or down a run of records. 3. In the upper right row of options, click on the Remove button: Millennium will then remove/delete the selected record(s) from the review file. To add a record to a review file: Millennium gives you the ability to add records manually to an existing review file. To do so: 1. Locate and retrieve the list of records within the review file. You can do this one of two ways: a) Double-click anywhere within the review file’s row, or b) single-click and select the review file (highlighting it blue) and then click on the Show Records button: Millennium will then display a list of the records within the review file. 2. In the upper right row of options, click on the Add button: Millennium will then open an “Add A Record to File” window: 3. Select the search index option from the drop down menu, enter the search criteria in the adjacent text box, and then click the Search button. Millennium will then search the database and retrieve the record or records that you want to add to the review file. 4. If your search criteria results in a single match, then Millennium will display that record; click on the Use ____ Record button (the underscored value depends on the type of record you are retrieving) to add it to the review file. If your search criteria results in multiple hits, you can browse down to the individual record and add it as previously mentioned. However, if you want to add multiple item records that are attached to the same bibliographic record, select all of the records you wish to add (highlighting them blue) and click on the Add Selected Items button. Upon doing so, Millennium adds the record(s) to the bottom of list within the review file. To view/edit a record from within a review file: 1. Locate and retrieve the list of records within the review file. You can do this one of two ways: a) Double-click anywhere within the review file’s row, or b) single-click and select the review file (highlighting it blue) and then click on the Show Records button: Millennium will then display a list of the records within the review file. 2. Browse through the list and locate the record that you wish to view/edit, and then either double-click on it or single-click on it (highlighting it blue) and then click on the Edit button: Millennium will then open a new window with the record information displayed. If you have edit permissions to this record type, then the system will automatically have you in edit mode (look in the lower right corner of the window to confirm edit versus view only mode). 3. Edit the record according to established policies and procedures, and then save the changes. Close the record once done by clicking the Close button in the upper right corner.