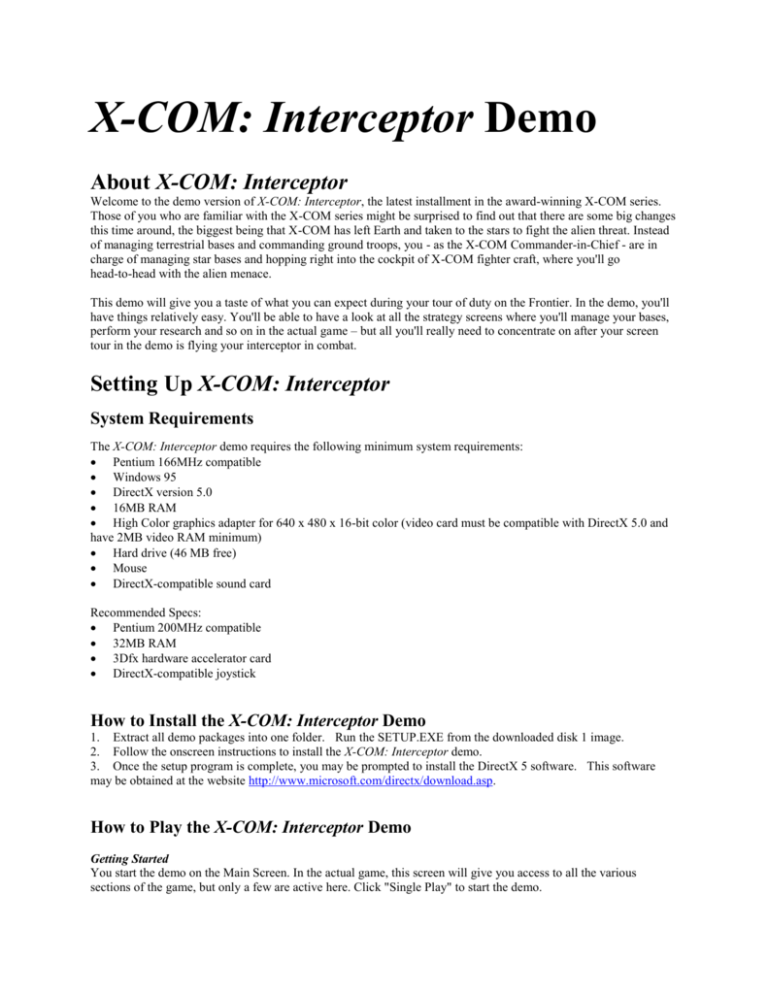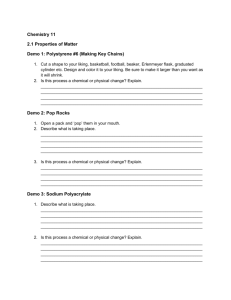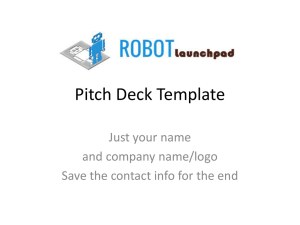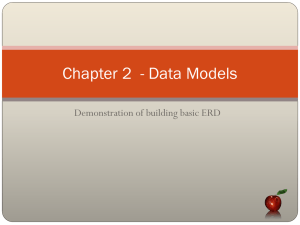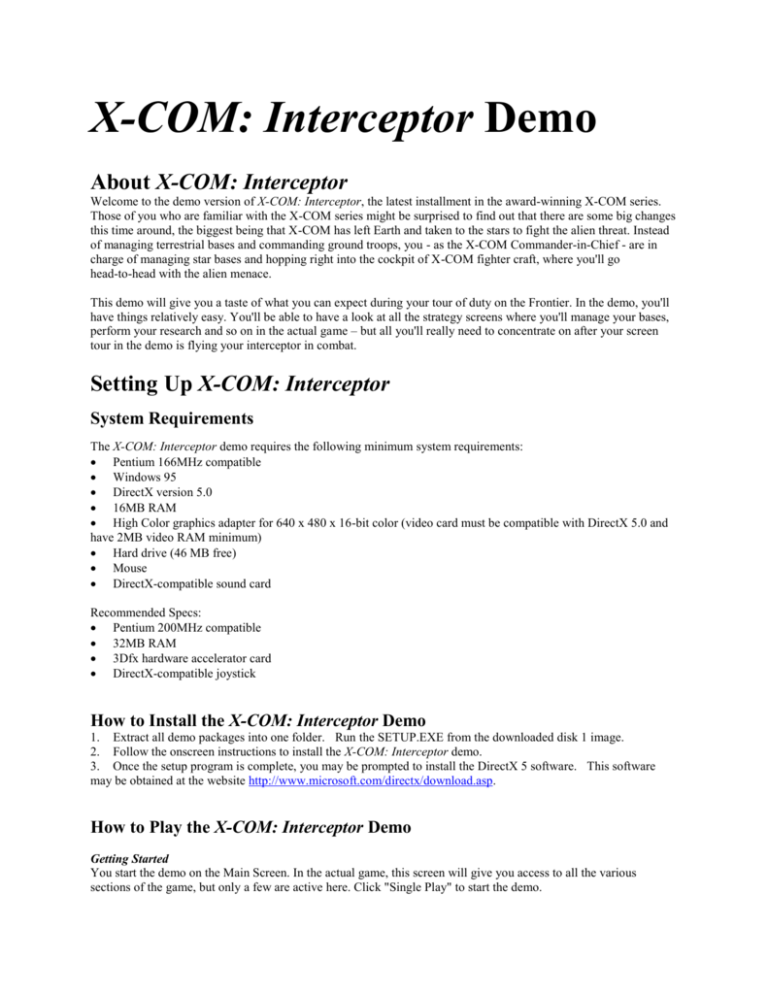
X-COM: Interceptor Demo
About X-COM: Interceptor
Welcome to the demo version of X-COM: Interceptor, the latest installment in the award-winning X-COM series.
Those of you who are familiar with the X-COM series might be surprised to find out that there are some big changes
this time around, the biggest being that X-COM has left Earth and taken to the stars to fight the alien threat. Instead
of managing terrestrial bases and commanding ground troops, you - as the X-COM Commander-in-Chief - are in
charge of managing star bases and hopping right into the cockpit of X-COM fighter craft, where you'll go
head-to-head with the alien menace.
This demo will give you a taste of what you can expect during your tour of duty on the Frontier. In the demo, you'll
have things relatively easy. You'll be able to have a look at all the strategy screens where you'll manage your bases,
perform your research and so on in the actual game – but all you'll really need to concentrate on after your screen
tour in the demo is flying your interceptor in combat.
Setting Up X-COM: Interceptor
System Requirements
The X-COM: Interceptor demo requires the following minimum system requirements:
Pentium 166MHz compatible
Windows 95
DirectX version 5.0
16MB RAM
High Color graphics adapter for 640 x 480 x 16-bit color (video card must be compatible with DirectX 5.0 and
have 2MB video RAM minimum)
Hard drive (46 MB free)
Mouse
DirectX-compatible sound card
Recommended Specs:
Pentium 200MHz compatible
32MB RAM
3Dfx hardware accelerator card
DirectX-compatible joystick
How to Install the X-COM: Interceptor Demo
1. Extract all demo packages into one folder. Run the SETUP.EXE from the downloaded disk 1 image.
2. Follow the onscreen instructions to install the X-COM: Interceptor demo.
3. Once the setup program is complete, you may be prompted to install the DirectX 5 software. This software
may be obtained at the website http://www.microsoft.com/directx/download.asp.
How to Play the X-COM: Interceptor Demo
Getting Started
You start the demo on the Main Screen. In the actual game, this screen will give you access to all the various
sections of the game, but only a few are active here. Click "Single Play" to start the demo.
Next, you're prompted to select a difficulty level. The lower the difficulty level, the easier it is to deal with the aliens
in combat. For your first few tries, we recommend "Beginner" level, -- but it's your funeral!
After you set the difficulty level, your base appears on the game map. Once you name your base, the game begins.
Navigation through the Strategy Screens
The Campaign Strategic Display (CSD)
The first screen you see - the one with the star map - is the CSD. From this screen, you'll monitor all X-COM and
alien activity in the Frontier.
By clicking objects on the large star map, you can obtain information about them. Most of the objects you see are
just stars, but you'll notice that there are four objects that are surrounded by green circles. The unique blue icon
inside the largest circle is your base.
The three stars surrounded by circles are Corporate Outpost systems. Orbiting the planets of these systems are
outpost facilities and ore processing plants. These facilities provide for X-COM's manufacturing and funding needs
throughout the game, and X-COM's primary mission is to defend them from alien attack. The green circles around
the Outpost systems and the base represent sensor detection ranges: any alien ships that enter these regions are
detected.
Many of the controls are disabled in the demo, but there are still plenty of things to see and do. By dragging the blue
track ball in the lower left corner, you can scroll the star map and see the other star systems in the Frontier. You can
also scroll the main map by dragging the crosshair on the Frontier Map in the upper right corner. The control in the
upper left is the Zoom control. To zoom the map, click an object on the main map and then click one of the three
zoom settings. This allows you to get a close-up view of the selected system or object.
On the right side of the screen is a globe with six buttons and several displays arranged below it. The six buttons
control the speed at which time passes in the strategy portion of the game. From right to left, the control buttons,
when clicked, increase the speed of the game. You can see the speed of time passage by watching the globe or the
time display below. Game time stops automatically when an important event occurs. Don't speed things up in the
demo until you are finished browsing the strategy section!
There are six control buttons in the upper right section of the CSD which access the other screens in the strategy
portion of the game. These screens are disabled in the demo, but you can still click these buttons to get a look at
them. They include:
Bases - This screen allows you to view the current status of all X-COM bases in the Frontier. It also allows you to
add new base modules such as Hangars, Personnel Modules, data Downlinks (for research) and so on, and build new
bases when needed.
Research - This is the screen where you'll manage your ongoing research of alien technology. In Interceptor, your
research data is gathered on Earth and transmitted to the Frontier via high-speed data Downlinks.
Equip Ship - This screen allows you to outfit your interceptor spacecraft. You will be able to customize just about
everything on the ship, including weapons, shields, armor, engines, and targeting systems. As you learn more about
alien technology, your equipment and weapon arsenal grows to include more powerful and effective items.
Equipment and Personnel - This is where you'll purchase and manufacture all your weapons and equipment, and
recruit your pilots. The demo allows you to see both the equipment and the pilot mode by toggling the two buttons
indicated.
Status Reports - This button opens a sliding panel that allows you to access reports on your personal progress and
other aspects of X-COM and alien activity in the Frontier. Only one report - the Alien Activity Report - can be
viewed in the demo. Close the sliding panel by clicking the arrow.
UFOpedia - The UFOpedia is a databank of all the knowledge you accumulate through your research efforts. This
button opens a sliding panel that has controls to access all the categories of knowledge available. (Only one category
is accessible in the demo.) Close the sliding panel by clicking the arrow.
(To exit any strategy screen, click the exit button in the lower right corner.)
The two remaining CSD controls - both of which are disabled in the demo -- are located to the lower right of the
main map. The Launch Probe control will allow you to send Sensor Probes into the unexplored regions of the
Frontier to search for alien activity. The Launch Mission button will allow you to launch your interceptors against
alien targets wherever they might be. (Don't worry - you'll still be able to fight a battle in the demo even though this
control is disabled!)
There is a Menu Bar at the top of the screen - just move your cursor to the top to make it appear. The drop-down
menus allow you to access the game screens described above. The Game menu contains the Quit option that allows
you to exit the demo. (You can also exit the demo at any time by pressing ALT+Q.)
Launching an Intercept Mission
Once you have completed your tour of the strategy screens, return to the CSD and increase time passage to
maximum. Within a few moments, the computer will inform you that an alien squadron has been detected. Click the
Launch Mission button on the prompt.
There are three ships available in the demo, each of which is armed with a slightly different weapons load out.
Select the ships you want to send on the mission by clicking them. Once you reach the combat area, you'll be flying
one of these ships, and any others you select will be flown by AI-controlled wingmen.
Once you select your ships, you'll be prompted to select a mission destination. You'll note on the CSD map that the
alien squadron is already highlighted. Click Launch Mission to send out your ships. To speed them along to their
destination, you can once again increase the rate of time passage.
Into the Cockpit
Once your squadron intercepts the aliens, you'll receive an alert prompt. Click Attack Alien Fleet (or Defend
Outpost, depending on the mission type) to start the battle.
Demo Keyboard Commands
Once you're in the cockpit, it's you and your wingmen against the aliens. A quick study of the control keys listed
below before you enter combat will be a great aid to your combat success.
Flight Controls
Up Arrow
Down Arrow
Left Arrow
Right Arrow
NumPad 7
NumPad 9
+
Z
Backspace
\
Dive (Nose Down)
Climb (Nose Up)
Bank Left
Bank Right
Roll Left
Roll Right
Increase Throttle (10% increments)
Decrease Throttle (10% increments)
Toggle Reverse Throttle
Maximum Throttle
Zero Throttle
Tab
H
Afterburners (hold)
Hyperspace (End Mission)
Targeting and Weapon Controls
T
Select Next Target
Y
Select Previous Target
R
Select Closest Enemy Target
G
Select Target Currently in Sights
Enter/Return
Fire Beams
Space
Fire Missile
X
Link Beams/Full Beams/Unlink Beams (toggle)
>
Next MFD Mode
<
Previous MFD Mode
Power Management Controls
F9
Toggle Beam Weapon Charge Rate
F10
Toggle Shield Charge Rate
S
Toggle Shield Balance (Equal/Full Forward/Full Aft)
;
Transfer Power from Weapons to Shields
'
Transfer Power from Shields to Weapons
Miscellaneous Controls
P
ESC
ALT+Q
Pause
Default MFD Mode
Quit Demo
Communications Controls
]
Initiate Wingman Communications
Shift+F
Fire At Will (all wingmen)
Shift+A
Attack My Target (all wingmen)
Shift+I
Ignore My Target (all wingmen)
Shift+E
Evasive Maneuvers (all wingmen)
Shift+R
Retreat (all wingmen)
L
Repeat Last Message
Cockpit View Controls
F1
F2
F3
F4
F5
F6
F7
F8
INS
DEL
Page Up
Page Down
Home
End
NumPad 5
Cockpit Forward
Full Forward
Cockpit Left
Cockpit Right
Cockpit Left-Rear
Cockpit Right-Rear
Chase View (Auto-Track)
Chase View (Manual-Track)
Chase Camera Left
Chase Camera Right
Chase Camera Up
Chase Camera Down
Chase Camera Zoom In
Chase Camera Zoom Out
Chase Camera Reset
Customizing Your Controls
Just in case you have a favorite control configuration that works best for you, X-COM: Interceptor allows you to
re-map the keyboard commands to any keys you want. You can also map any of the keyboard functions to buttons
on your joystick or throttle controller.
To customize your control layout, select Setup from the Main Screen (or from the Game menu on the Menu Bar).
This opens the Game Configuration dialog, from which you select the keyboard and joystick re-mapping menus.
Open the desired menu by clicking the corresponding button.
The Keyboard Configuration pop-up allows you to re-map keyboard commands. To re-map a keyboard control,
click the control name on the scrolling menu. The name of the command and the key to which it is currently mapped
appear in the text boxes below the menu. Click the lower text box. When the box flashes red, simply press the key to
which you want to map the selected function.
The Joystick Configuration pop-up is similar to the Keyboard Configuration pop-up. It allows you to map game
functions to the buttons on your joystick and throttle controls.
The center of the pop-up displays a number of text fields equal to the number of buttons on your joystick. Each of
these fields - numbered from the top down to correspond with the button numbers on the joystick - displays its
default function. On the left side of the screen are controls for setting the deadzone and sensitivity of the joystick.
To map a new function to a joystick button, click the appropriate text field. When the field flashes red, select a new
function from the scrolling menu on the right and click Accept. The new function is now mapped to the selected
joystick button.
If you experience joystick drift in combat, you might need to increase the deadzone of your joystick. You can
increase and decrease the deadzone by pressing the “O” and “I” keys, respectively. The red deadzone bar moves to
the left as the deadzone decreases, and to the right as it increases. When the deadzone is set properly, the white and
the red cross hairs in the display should line up with one another when the joystick is released.
You can also increase and decrease the joystick's sensitivity. The more sensitive the response, the less you'll have to
move the stick to get a response from the ship. Sensitivity is increased and decreased by pressing the L an K keys
respectively. The red Sensitivity bar moves right when increased and left when decreased.
Troubleshooting
Q:
When I run the X-COM: Interceptor demo, I see mouse “trails” all over the screen. What is this?
A:
Some DirectX compatible video cards have updated drivers. You may have an older driver. Contact your
hardware manufacture for an updated driver. The STB Lightspeed is known to have this mouse trail problem. To
disable the graphical cursor, add the command line option “/systemcursor” in the shortcut to the
Interceptor.exe program.
Q:
A:
How can I improve the frame rate in the X-COM: Interceptor demo?
Select the configuration option from the demo’s main menu and select a lower object detail.
X-COM Interceptor Demo Credits
Special Thanks to
Lee Baldwin and John O'Neill for programming
Guy Sparger and Tad Irish for art
Additional Thanks to
Wayne Harvey
Paul Rowan
Jeff Goodwin
X-COM Interceptor Credits
MicroProse Software
A Chapel Hill Development Studio production
Designer
David Ellis
Programming Team
Wayne Harvey
John O'Neill
Paul Rowan
Lee Baldwin
Art Team
Guy Sparger
Eric Peterson
Alex Kim
Henry Schwetzke
Ryan Murray
Tad Irish
Janis Clayton
Additonal Programming
Scott Sherman
Greg Hubbard
Additional Art by
Mike Schmidt
Production Team
William F. Denman, Jr.
Wayne Harvey
Additional Assistance
Jeff Goodwin
Music and Sound Team
Roland Rizzo
Mark Reis
Mark Cromer
Documentation Team
John Possidente
Anne Stone
Marketing and Sales Team
Tom Nichols
Stephanie Marsh
Rachael Mannick
Quality Assurance Team
Roscoe Possidente
Mike Seal
Tim Beggs
Alan Denham
Paul Ambrose
Tim McCracken
Jeff Smith
Grant Frazier
Kevin Bane
Mark Gutknecht
Ellie Crawley
Matt Bittman
Steve Purdie
Bob Abe
Mike Dubose
Jim Crawley
Jason Lego
© 1998 MicroProse Software, Inc. All rights reserved. X-COM and MicroProse are U.S. registered trademarks and
X-COM Interceptor is a trademark of MicroProse, Inc. or its affiliated companies. All other trademarks are the
property or their respective holders.
Uses Smacker Video Technology. Copyright (C) 1994-1997 by RAD Game Tools, Inc.
MicroProse Software, Inc.
2490 Mariner Square Loop
Alameda, CA 94501
www.microprose.com