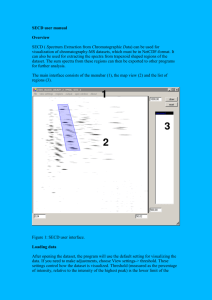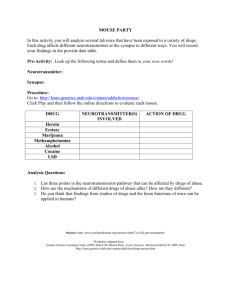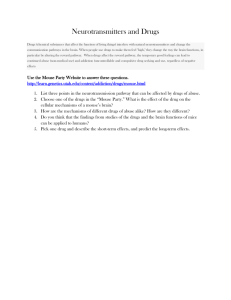View the manual
advertisement

Instruction Manual 1) Starting Amnesia Launcher When the game is started you will first be faced with the Launcher application. Here you can choose to configure various technical things for the game like resolution, choose sound card and more. If unsure what the best settings are, press “Detect” and the application will try and find the best configuration for you computer. If you feel like a more advanced computer user, then here follows a few brief explanation of the different options: General This section will be displayed when you first start up the Launcher application. As explained above you can choose “Detect” to automatically set up the configuration. You can also choose between the predefined Low, Medium and High quality levels. For more detailed configuration options you will need to enter the other sections. Graphics The most important things to note in this section is the “Resolution” setting. Make sure to set a resolution that has the same aspect as your monitor for best possible performance. Also make sure that “FullScreen” is checked for the best experience. If you are in need of a more in-depth configuration, you can also press “Show Advanced” to bring up more options. Sound If your computer has several sound cards installed, you can choose which one to use. Most users do not have to worry about this options. Once you feel satisfied with your basic configuration, press “Launch Game” and the game will start. Profile Selection After a few logos and messages (that will only be shown at the first start-up), the main menu will start up. Here you must first create a user. The game saves all user specific settings (which includes everything except sound and graphics properties) and save data specifically for each user, making it easy for several people to share the game. To continue, press “Create”, enter a name and then select the name of the user you just created and press “Select”. The next time you start the game you can of course just select your profile and press “Select” directly. Main Menu When in the main menu there are a couple of choices available to you: Continue This will only be available if you have previously started a new game. If you choose this option you will begin playing from where you last picked off. This what you want to do if starting the game after having played a previous session. Start New Game This will simply start a new game. Load Game Will provide you a list of save games to choose from. Only use this feature if there is some place you want to revisit. If you just want to start from where you left of: use “Continue”. The game saves automatically at important places and is not something you want to worry about during gameplay. Custom Map A special feature that lets you play user-created maps. Options This provides a variety of settings to change in order to improve your experience. You can change game-related things such as if subtitles should be active or not, change graphical settings and set-up the key configuration. More on this below. Change Profile Lets you change the current user with out exiting the game. Exit If things get too tense, you might decide to exit and take a break. Options What follows is a brief explanation of the different sections in options. For more information on each setting, there is an in-game help display when you move the mouse over a text field. Game Here you can configure things like language and subtitles. Make sure to choose the correct language before starting a new game, as it will be impossible to change it when a game is in progress. Graphics Change things like resolution and quality of effects. For even more settings press “Show Advanced options” which lets you tweak more advanced parts of the graphics. For the best possible experience also make sure that Gamma is set according to the on-screen instructions. Input Here various input related things can be changed. The most important is the “Key Configuration” button which opens a new window where you can change how actions are mapped to your keyboard. This is also a good place to check what key does which action when you do not have this manual at hand. Sound Here you can choose the volume of the sound and also which sound device to use. 2) Playing Amnesia Introduction Amnesia – The Dark Descent is a slow paced horror game and is meant to be played alone in a dark room, late at night. It is not a game that is meant to be won. The goal is the immersion itself and to live the game's world and story. For the best effect make sure that the gamma is set correctly in graphics options, wear headphones and have volume cranked up. Our desire above all else is to give the player an uncomfortable and haunting experience and doing these preparations will drastically increase the intended effect. The core gameplay of Amnesia is the exploration of the environment, to discover clues and to survive, both physically and mentally. Make sure to investigate the surroundings at a gentle pace and be vary of any strange sounds – it can be vital to your survival. Movement When discussing the basic controls of the game, the default key configuration will be used (outlined below), but all of the keys mentioned can be changed in the key configuration menu in options. To move around in the environment use W,S, A and D keys to move forward, backwards and side step. To look around and change the direction, move the mouse. You can also press Space-bar in order to jump and press Control to toggle crouching. Jumping is used to climb obstacles and crouch is used get through narrow passages, investigate items on the ground and to hide (more on this later). Basics Interaction Most of the basic interaction is done using simulated physics, meaning that the exploration of new objects is very intuitive. All interactions are started by pressing the left mouse button and certain special actions can be made by pressing the right mouse button while the left is kept down. To interact with an object it first needs to be in focus. This is done by aiming the crosshair in the center of the screen at the desired object when close enough. Once an object is in focus, the interaction possible depends on the icon shown. All should be very intuitive and the below instructions should only be used as a reference. A quick glance should be enough if you have not yet started playing. Also note that if hints are active (which they are by default) then the game will give a tutorial of all these movements as you play. Default This represent the widest range of interactions and exactly how you interact depends on the object in focus. In all interactions, except for static objects, you simply make a mouse movement while holding the mouse down. See below for a list of all possible mouse movements. Push To push an object, just hold down the left mouse and then use W,S, A and D (the movement keys) to move the object about. Pressing right mouse button gives the object a hard push. Pick This icon appear when an item is in focus. When clicking left mouse the item in focus will be added to the inventory. Ignite When a light source is in focus, this icon is shown together with the current number of tinderboxes in the inventory (more on this below). If you press the left mouse button the light source will be lit and the number of tinderboxes decremented by one. Enter Level Door This icon means that the object in focus is a level door and if the left mouse button is pressed, a new level will be loaded. Always try and make sure that the current level has been investigated thoroughly before entering a new one! Climb To climb an object (usually a ladder of some sort) just press the left mouse button (no need to hold it down) and then press right mouse or space (jump) to dismount. Default Interaction Types When the default interaction icon is displayed, the object can be one of ones listed below. Note that these will all be explained in-game if hints are enabled (which they are by default). Grab Click and hold down the left mouse button to pick up the object. You can then move about while carrying the object, although you might be a bit slower if it is a heavy object. If you are in need of a precise placement of the object, hold down R (or middle mouse button) and move the mouse to rotate the object. If you press the right mouse button you will throw the object in the direction you face, which can come in handy when you want to use the object to break something. Door To open or close a door just move the mouse in the direction you want it to go while holding down the left mouse button. When pressing the right mouse button, you let go of the door and give a hard push in the direction you are facing. Drawer To open a drawer or similar object, just hold down the left mouse button and move it in the direction you want the drawer to move – just like the door interaction. Also like the door interaction, pressing right mouse gives the drawer a hard push in the direction you are facing. Lever Simply move the mouse, while holding down the left mouse button, to move the lever to either end. Wheel When you are interacting with a wheel or a lever, move the mouse in a circular motion in the direction (clockwise or counter-clockwise) you want it to move. Static Object Some object that are too large or have no real way of being interacted with, just require a press on the left mouse button (and there is no need to hold it down). A sound and/or text should instantly be presented when you do this and it will be very clear that no further action is required. Inventory You enter the inventory be pressing the tab key (note that inventory might be unavailable on some rare occasions). Here all the items that are picked up will be found. In here you can also see your current health and sanity status, how much oil is left and your remaining tinderboxes. To get more information on any part of the inventory, move your mouse over the object and a text describing it will pop-up. Mostly, you will use the inventory to interact with the items you have collected and this can be done in one of two ways: Use item To use an item on some object in the world, double click (with left mouse button) the item you want to use. You will then be taken to the normal game and the icon of the item will have replaced your cross hair. Focus the icon on the object you want to use it on, and move so close that the icon starts blinking. Now you use the item by pressing the left mouse button. Combine items In some situations you might want to combine two items, for example tie a rope around a stick. To do this left click on one of the items and then, while holding down the button, drag and drop the item on top of the other. Finally, you can also use the inventory to enter the journal, which is the next thing to be described. Journal You enter the journal by pressing J or by clicking on the journal icon in the inventory. You can also press N to open the most recent text entry. Once inside the journal you have three different choices: Diaries When a narrated text entry is picked up it is placed here, but if read through the Journal it will not have any voice acting as it did when picked up. Note that all diaries come in numbered sequences and the entire sequence is always found in the same level. You can click on the right/left arrows at the bottom to change page of the diary entry or click on the middle, downward arrow to exit the entry. Notes Notes have no sequences like the diaries and never have voice acting. Navigate a note just like a diary. Mementos These are extremely important memory scribbles that can be of great help if you find yourself stuck. When a memento is added you will see a journal-icon flashing in the lower right corner of the screen and hear a scribble-like sound. You can quickly check the mementos by pressing M. Finally, use the arrows at the bottom of the screen to navigate, just like with notes and diaries. Health and Sanity Health will be decreased whenever you are sustain some kind of injury (from a hard blow, long fall, etc). If your health reaches zero you will die. However, death does not work like it usually does in traditional games. In this game; instead of simply restarting, you will not loose any progress, but something in the game world will change. This change can come in many different forms and you will never be sure what it will be. To increase your health you need to find and use bottles of herbal extract. Your sanity is an important part of the game, and it is vital that you keep track of it. If it becomes to low, you will get both physical and mental problems, some of which can be very unpleasant. Your sanity is lowered, if you witness disturbing events, look too long at a gruesome creature or stay in the dark (more on this below). The only way to increase your sanity is by completing puzzles and other obstacles. This makes it very important that you take care of it, as you never know when you might be able to replenish it. Darkness Because of a weak mind, you will not stand to be in the dark for too long. As soon as you step into a dark area your sanity will drop and you need to quickly go into the light. To accomplish this you can either seek out a brighter location or you can light a nearby light source. To light up a light source, you just need to focus on it and then press left mouse button. Note that you will need to have tinderboxes left in order to light something. Use these carefully, but also make sure not to stockpile as using to little might have severe on effects on your sanity. Another way to keep out of the dark is by using the lantern. This item is found early on and will help lightening up your close surroundings. It can be lit by pressing F or by clicking on it in the inventory, and when lit up it will decrease your supply of oil. Because of this, make sure to only use it when needed. Oil can be found as bottles scattered around in the environment, or be replenished by interacting with oil barrels found at some locations. Creature Encounters During your journey you will come across strange creatures, lurking in the darkness. Remember that is not a shooter and that you are not an action-hero. Encounters in Amnesia are very dangerous and you need to be careful and alert to survive. First of all make sure to hide and stay still. Creatures will have more trouble spotting you if you crouch, don't move and stay in darkness. Being in darkness will also drain your sanity though so you cannot stay for too long in hiding. When you know where the enemy is, you can try and sneak past it. To do this stay crouched and in darkness and move carefully. If you accidentally bump into something you might be heard and spotted. Of course sometimes it is just best to stay put and wait until the danger is over. However, be vary of having too low sanity and note that the horror might be coming in your direction. If you are spotted, you need to run for it. Try and hide in a room and barricade the door. Also make sure not to look too long at the enemy as it drains your sanity and could give you more trouble than you already have. Saving The game takes care of all saving and you do not have to worry about it when playing. When you are done playing simple, press Escape and choose “Exit and Save” in the menu. You can now start playing from where you left of by pressing “Continue” in the main menu the next time the game is started. Default Key Configuration Action Move Look around Button(s) W, A, S and D Move mouse Go to main menu Open Inventory Open Journal Open Mementos Open Recent Text Go back in menus Escape Tab J M N Escape Interact Throw object Rotate grabbed object Move grabbed object closer/ further Jump Crouch Run Left mouse button Right mouse button Hold down R Mouse wheel Space Ctrl Hold Shift 3) Troubleshooting - I am stuck! What to do? First of all, make sure to check your mementos and see if there are any clues there. Secondly, look around extra carefully in the level to make sure that you have not missed anything. The more important items should be fairly visible, so as long as you make sure to visit every room in a level, you will find everything of importance. Also note that almost all puzzles can be solved using objects or items from the same level, in the cases where an object from another level is needed, it should be evident from the mementos. Finally, if all fails, visit our forums at: http://frictionalgames.com/forum/ and ask for help! - The game runs at a low frame rate and is very jerky. If you experience bad performance, there is a couple of things you can do: - Lower your resolution. - Make sure that ssao resolution and parallax quality are set to low. - Set shadow quality to low or turn of shadows entirely. - Turn of vsync. - Make sure you have the latest drivers for your video card. - The game won't run / have strange graphical artifacts. Here is a check list of things to try: - Make sure you have the latest drivers for your video card. - Make sure that you installed OpenAL which should have popped up during installation. - Set shadow quality to low. - Visit our support site at http://support.frictionalgames.com/ and see if there is a solution to your problem. 4) Credits Design Thomas Grip Jens Nilsson Programming Thomas Grip Luis A. Rodero Morales Sound Engineering Jens Nilsson Graphics Marcus Johansson Marc Nicander Level Editing Marcus Johansson Marc Nicander Jens Nilsson Level Scripting Thomas Grip Luis A. Rodero Morales Jens Nilsson Mac/Linux Porting Edward Rudd Additional Graphics Abyss Lights Studios Rasmus Gunnarsson Magnus Hertzberg Nicodemus Mattisson Jonas Steinick Berlin Olof Strand Sebastian Vasselbring Music Mikko Tarmia Additional Sound Effects Tapio Liukkonen - Kaamos Sound Writing Mikael Hedberg Story Thomas Grip Mikael Hedberg Concept Art Rasmus Gunnarsson Jonas Steinick Berlin Voice Direction & Casting Lani Minella - AudioGodz Voice Talent Richard Topping as Daniel Sam Mowry as Alexander Bill Corkery as Agrippa Eric Newsome as Herbert Lani Minella as Girl & Mother Marc Biagi as Innocent Man Dave Rivas as Man In Morgue Dan Zullo as Wilhelm & Thugs Beta Testing Anton Adamse Antonio Luis Tirado Chávez Agustín Cordes Cedric Guillemet Christopher Bates Rasmus Gunnarsson David Gustavsson Mikael Hedberg Magnus Hertzberg Martin Jonsson Tom Jubert Aleksey Luchin Kristoffer Lövgren Javier Mairena Nicodemus Mattisson Emil Meiton David Rosen Michaël Samyn Jonas Steinick Berlin Erik Svedäng Special Thanks To Near and dear for support and patience Wolfire Games Julio Jerez - Newton Game Dynamics Andreas Jonsson - Angel Code DevIL Image Library TinyXML LibSDL