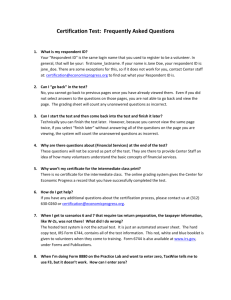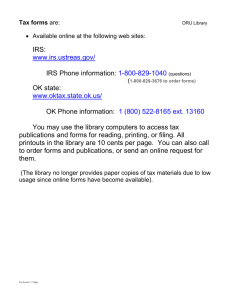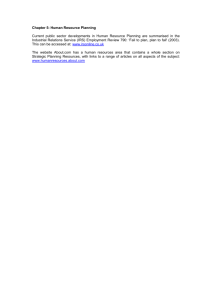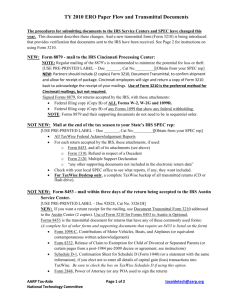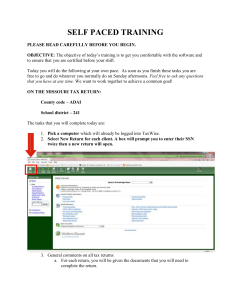Tax-Aide for CA2
advertisement

AARP TAX-AIDE – CA2 TECHNOLOGY COORDINATOR (TC) REFERENCE MANUAL Prepared by the AARP CA2 Tax-Aide Training Development Committee i (11/20/2009) Contacts Your District Coordinator Email: Voice: Fax: CA2 TCS Valther Nielsen vnielsen@nielsen.name voice 650-595-4299 IRS Oakland SPEC – equipment Sean Chan Sean.Chan@irs.gov Voice 510-637-3064 Fax 510-637-2494 KatiaOsullivan@irs.gov Voice 510-637-3710 Fax 510-637-2494 Francoise Hart – Depot manager Francoise.hart@irs.gov Voice Fax Debra J Matthews – SPEC Hdqtrs, Atlanta Debra.matthews@irs.gov Voice Fax Equipment problems (email to): Mits.eues.enterprise.service.desk@irs.gov Voice 866-255-0654 Voice 800-411-6391 (have your EFIN available when calling) IRS Oakland SPEC – TaxWise and EFIN/8633 issues Katia O’Sullivan IRS New York Depot – laptops ATTN: VITA/TCE Depot 1040 Waverly Drive, stop 800 Holtsville, NY 11742 IRS Andover – EFINS/8633s CCH/TaxWise support 12/10/05 to 5/23/06: 6am to 12am daily, eastern After 5/23/06: 9am to 5pm M-F, eastern CCH Customer Service VITA hotline/tax law support IRS hotline M-F 6am to 5:30pm Sat 6am to 2pm FTB hotline M-F 6am to 5:30pm Sat 6am to 2pm 866-641-9473 Voice 800-829-8482 Voice 800-829-8482 Voice 800-522-5665 ii (11/20/2009) 1. Introduction ............................................................................................................................................. 1 1.1 References .......................................................................................................................................... 1 1.2 Annual Calendar ................................................................................................................................. 2 1.3 Expenses ............................................................................................................................................. 3 1.4 CA2 Technical Forum Internet site .................................................................................................... 3 2. Electronic Filing (EFINs) ....................................................................................................................... 4 2.1 IRS 8633 ............................................................................................................................................. 4 2.2 FTB 8633 completion ......................................................................................................................... 4 3. Equipment ............................................................................................................................................... 5 3.1 Inventory and Security ....................................................................................................................... 5 3.1.1 On-line inventory for AARP owned laptops ............................................................................... 5 3.1.2 Security ....................................................................................................................................... 6 3.2 Equipment donations to CA2 ............................................................................................................. 6 3.3 Loss or theft ........................................................................................................................................ 6 3.4 IRS Laptops ........................................................................................................................................ 6 3.4.1 Ordering ...................................................................................................................................... 6 3.4.2 Shipment ..................................................................................................................................... 7 3.4.3 Problem reporting/replacement ................................................................................................... 8 3.4.4 Equipment return ......................................................................................................................... 8 3.5 CA2 printers/switches/cables/wireless cards ...................................................................................... 8 3.6 IRS printers/switches/cables ............................................................................................................... 9 3.6.1 Ordering ...................................................................................................................................... 9 3.6.2 Delivery/return and certification ................................................................................................. 9 3.7 Expendable supplies ....................................................................................................................... 9 4. Intentionally left empty ........................................................................................................................ 10 5. TaxWise ................................................................................................................................................ 10 5.1 Ordering............................................................................................................................................ 10 5.2 Shipment ........................................................................................................................................... 11 5.3 Minimum system requirements for TaxWise 2007 ......................................................................... 11 5.4 Installing prior year(s) TaxWise ....................................................................................................... 11 5.5 Installing current year TaxWise ....................................................................................................... 11 5.5.1 Electronic Filing Setup .............................................................................................................. 14 5.5.2 Install the CA2 Defaults ............................................................................................................ 14 5.5.3 Setup and Register Additional Users......................................................................................... 14 5.5.4 Setting DCNs (Declaration Control Number) ........................................................................... 15 5.5.5 ERO processes........................................................................................................................... 15 5.7 TaxWise updates .............................................................................................................................. 16 6. Networking - Printer & data sharing .................................................................................................. 16 6.1 Printer Sharing .................................................................................................................................. 16 6.1.1 Cabled ....................................................................................................................................... 16 6.1.2 Wireless ..................................................................................................................................... 17 6.2 Data Sharing ..................................................................................................................................... 17 7. End-of-season Information .................................................................................................................. 18 7.1 Filing deadlines ................................................................................................................................ 18 7.2 Backup of returns & associated materials ........................................................................................ 18 7.3 Computers......................................................................................................................................... 18 7.4 Printers.............................................................................................................................................. 19 Appendix 1 – CA2 Tax Form Defaults .................................................................................................... 20 A1.1 To set tax forms defaults................................................................................................................ 20 A1.2 Main Info sheet .............................................................................................................................. 20 A1.3 Federal forms ................................................................................................................................. 21 Sales Tax Worksheet (* indicates county or city specific entry) ........................................................... 23 iii (11/20/2009) Schedule A ................................................................................................................................................. 23 Schedule A Detail ...................................................................................................................................... 23 Schedule B ................................................................................................................................................. 23 Schedule C-EZ........................................................................................................................................... 23 Schedule D ................................................................................................................................................. 23 ST Tax Refund .......................................................................................................................................... 23 A1.4 California forms ............................................................................................................................. 24 Appendix 2 – Print Packets ...................................................................................................................... 25 Appendix 3 – CA2 Client Letter Setup ................................................................................................... 27 A3.1 Transfer the files onto the laptop .............................................................................................. 27 A3.2 Install the letter .......................................................................................................................... 27 A3.3 Remove a previously installed letter ......................................................................................... 27 iv (11/20/2009) 1 (11/20/2009) 1. INTRODUCTION This manual provides CA2 specific procedural information for AARP District Technology Coordinators (“TC”). You should also be familiar with the current IRS Pub 3189, Volunteer e-file Administrator Guide and AARP Technology Management Guide. All three documents present “best practices” and/or “standards” for the Tax-Aide program. While this manual takes precedence over the others, you need to use your judgment regarding the contents of each. 1.1 References The table indicates other materials that MAY be of value to counselors and EROs. User – reference COUNSELORS CA2 Counselor Reference Manual (aka the “Duck Book”) TaxWise on-line help Content Tax law and TaxWise software Tax law and TaxWise IRS Pub 17 IRS Volunteer Resource Guide, Pub 4012 FTB Quick Reference Guide ELECTRONIC RETURN ORIGINATOR CA2 ERO Reference Manual Tax law Tax Law and TaxWise software CA tax law CCH TaxWise User Guide TaxWise procedural information Procedures and error codes IRS E-file handbooks 1345 and 1346 Volunteer e-file Administrators Guide (Pub 3189) TaxWise Knowledge base TECHNOLOGY COORDINATOR CA2 Technology Coordinator Reference Manual AARP Technology Management Guide General procedures e-filing from the IRS’ perspective Error code assistance and other information, as well as summary of known problems Procedures and information about “default” settings used in CA2 A variety of information about the TaxAide program from a technical perspective 2 (11/20/2009) Source/notes Your Local Coordinator Access from within TaxWise when using F1 for TaxWise help and Shift+F1 for IRS/tax law help From IRS From IRS From FTB Your Local Coordinator or Technology Coordinator TaxWise installation CD contains this in PDF format The 1345 is on the TaxWise installation CD as well as at IRS.GOV, the 1346 is available and must be downloaded from IRS.GOV (in Adobe format) Order from IRS On the TaxWise web site, accessed with the Customer Support tab. Will need to supply your EFIN and registration code the first time. From the CA2 TCS Download from the AARP TaxAide extranet, mailed to each volunteer with a TCS or TC position description in November CA2 On-Line Technical Forum Reference Materials and Forums http://aarpca2.org/ IRS form 8633 How to apply for and update an EFIN Enroll on-line at irs.gov Publications and other resources A variety of information about the TaxAide program and electronic filing http://www.aarp.org/tavolunteers GENERAL Tax-Aide Extranet Cyber Tax email To be added to the mailing list, send your first & last names, service state (“CA2”), position and email address to taxaide@aarp.org asking to be added to the Cyber Tax 1.2 Annual Calendar Refer to the AARP Technology Management Guide. Specific requirements of CA2 are indicated below: When Jun 1 Aug 15 Sept Oct 1 4th quarter (when available) Nov to Jan (when available) Apr 15 to – May 1 May 10 What Submit anticipated laptop requirements for the next season to the TCS. Submit TaxWise requirements (one copy for each active site/EFIN) to the TCS Check all locally stored equipment; work with the TCS to dispose of any obsolete, inoperative or incompatible equipment Provide printer, switch, cable, networking cards, etc requirements to the TCS Upon receipt of laptops from IRS, check that they are operational and install the at least the prior three years of TaxWise Receive and install current year’s federal and CA TaxWise Ensure that: all IRS laptops are returned to the IRS Brookhaven depot, after executing DISKWIPE, unless instructed otherwise TPCLEAR is executed on all locally stored/owned computers IRS printers and supporting equipment is returned to the local IRS Oakland SPEC office, unless it is being stored locally in which case, unless instructed otherwise, Oakland IRS SPEC is provided the bar codes of all IRS printers on IRS form 13705 file 8453s and 8879s w/attachments and required files are submitted to Oakland IRS SPEC Update and return the CA2 hardware inventory to the TCS 3 (11/20/2009) 1.3 Expenses You are responsible for ensuring that equipment used within the district is operational, and therefore will need to procure various expendable supplies during the course of the season. This will generally include toner cartridges, flash drives and/or CDs, and paper. These expenses are reimbursable and should be submitted to the District Coordinator on the standard AARP Tax-Aide Expense Statement with receipts attached. The dollar limit for purchase of a single item is $25, above that prior approval is required from the SC or TCS. Activity Codes are printed on the form, the most frequently used are: A for all copy and postage expenses K for District meetings M for State (CA2) meetings S for all e-file related supplies (cables, adaptors, switches, toner cartridges), however this CANNOT be used for fees associated with equipment disposal Z for non-e-file supplies 1.4 CA2 Web site The site is an updatable forum, and more, for CA2 to share information. Bill Dornbush, TC/Sonoma, is the moderator. The site address is http://www.aarpca2.org/ To request an account on the web site, click on the link “Create new account” on the left side of the home page. Fill in the information, and click “Create New Account.” This will create a request for a new account. Your account will be approved shortly, and you will receive an email notifying you that you can now login to the web site. If you forget your username and/or password, click the link “Request new password” and fill in the requested information. Generally you will be accessing Forums – which is where postings from your fellow TCs will appear. Please contribute as you feel appropriate, this is all about sharing information. To enter the forums, select Forums from the main menu You will see a list of categories and forums A forum, such as Wireless Printing, holds topics and replies, and can also hold sub-forums Contact the moderator if you want an additional forum(s) added. Under References you will find current copies of the three CA2 Reference Manuals as well as other documents of general interest. The web site can provide a file hosting service. For example, Sonoma uses the site to host files that help them administer their district, including a database of sites and counselors, and Contra Costa uses the site to host their site reservations information. With the site security, only authorized users can access the files. 4 (11/20/2009) These examples also point out that the web site can be a resource for more than just TCs. If your district has a need to share files, or use forums, they are also welcome to use the web site. If you suggest that others in your district also request accounts, please let Bill Dornbush know so that the account requests are promptly approved. The site can be a great resource – if you help us expand it based on your ideas and needs. If you would like to see additional material or information on the web site, use http://www.aarpca2.org/contact to let us know. Be sure to use the Logout link to ensure that you have completely exited the site. 5 (11/20/2009) 2. ELECTRONIC FILING (EFINS) An EFIN is a permanent E-File Identification Number assigned to each unique tax preparation site. This number represents the authorization from the IRS (and FTB) to generate returns that will be electronically filed. A unique registration code, which changes annually, is needed to activate TaxWise – see section 4. In order to establish an e-file site: 1. Get the site registered with AARP, which is accomplished by the DC contacting CA-2 ADS (Admin Specialist). The ADS will advise on the procedure and enters the new Site Identification Number (SDIN) into VMIS, the AARP national database. 2. Once the SIDN has been assigned, submit a Form 8633 to the IRS to obtain an EFIN 3. When the IRS assigns an EFIN, enrollment in the CA FTB e-file program is automatic. No FTB 8633 is needed. (Note: any future updates to EFIN registrations are also automatically sent to CA FTB.) EFIN registrations may need to be updated from time to time, due to change of physical location and/or responsible personnel. Submit the updates as soon as possible to ensure that information is correct before the next software order is placed. 2.1 IRS 8633 – Application to Participate in the IRS e-File Program Refer to IRS Pub 3189 regarding the current EFIN application process. It is highly recommended that one individual per District become the Responsible Official for all site EFINs in that District. This person can register on the IRS e-services website and easily apply for new EFINs or make changes to existing EFIN applications. If submitting a paper 8633, please contact the CA-2 SPEC Relationship Manager, before completing the form. The completed Form 8633 is submitted to the CA-2 SPEC Relationship Manager for processing. 2.2 FTB 8633 completion The FTB 8633 is no longer needed. Once enrollment in the IRS e-file program is approved, the CA FTB automatically receives the information from the IRS. This is also true for any future changes to the EFIN application. To verify CA e-file enrollment for new EFINs, the responsible official can contact e-Program Customer Service at (916) 845-0353, after the IRS approval is received. 6 (11/20/2009) 3. EQUIPMENT This section presents an overview of the following categories of equipment used in conjunction with the AARP Tax-Aide program. 3.1 Inventory and Security The TCS is responsible for maintaining the master CA2 hardware equipment using a spreadsheet format prescribed by AARP National Office. The spreadsheet should include all AARP and/or CA2 owned assets used by Tax-Aide, it does not need to include seasonally loaned IRS laptops or printers. State – always CA2 Tag Number – the full number from the CA2 or IRS asset tag (this is not the serial number) Category – choices are: Laptop, Desktop, Monitor, Printer, Projector (note that switches, cables, etc are not included on the inventory) Provider – choices are: AARP, IRS or Donated (the Microns acquired in 2004 should be recorded as Donated) Make – the manufacturer’s name (i.e. Brother) Model – the model number (i.e. HL-5140) Manufacturer’s serial number Mfg Date or Year placed in Service Status – choices are: OK (asset is functioning and meets Tax-Aide needs), NW (not working), EX (excessed, asset no longer meets program needs), ST (lost or stolen) Processor Speed Memory Hard Drive Size Notes Custodial Volunteer ID – the Tax-Aide volunteer ID for the current custodian of the asset Custodian – the name of the current custodian 3.1.1 On-line inventory for AARP owned laptops AARP registers the newly purchased laptops with Absolute.com, an on-line security program, which tracks use of the computer each time the Internet is accessed. It can also disable the computer in the event of loss or theft. The National Office adds each unit to the Absolute database, using the AARP asset tag number preceded by a “T”. Upon receipt of a new computer: Update the computer name to the “T-assettag” number used by National Office (i.e. AARP asset tag 200002495 results in a computer name of T200002495) Notify the TCS of the name and volunteer ID of the Tax-Aide volunteer having custody of the unit The TCS updates the Absolute database with the custodian’s information 7 (11/20/2009) You must notify the TCS whenever the custodian changes. The custodian must initially log on to the Internet for a minimum of ten minutes, and then log on at least once for at least ten minutes between April 15 and May 31. Each time the Internet is accessed, the Absolute database is updated; and should the unit be reported as lost or stolen, at that point it will be disabled. 3.1.2 Security Effective with the 2006 tax season, all versions of TaxWise used to prepare actual taxpayer’s returns must be installed on an encrypted drive, which must be password protected. AARP provides the TrueCrypt software for installation on locally owned computers, instructions and install files are on the AARP TaxAide web site. Units from the IRS depot come with encryption already installed; the IRS uses the SecureDoc software. In addition to the password for the encryption software, the logon to Windows must include a password; so there are two levels of password protection needed to access TaxWise. It is now required that TaxWise has a password both for Administrator and individual users. In no case should the logons and associated passwords be affixed to the computer or included in the carrying case – provide them to each counselor and the local coordinator, who should carry them separately from the unit (a suggested method is to store them in their name tag case out of view from the clients). 3.2 Equipment donations to CA2 Refer to the AARP Technology Management Guide. 3.3 Loss or theft Refer to the AARP Technology Management Guide. In addition, the SC and TCS should be notified of the incident. 3.4 IRS Laptops Refer to IRS Pub 4773, Welcome to the IRS Computer Loan Program and IRS Pub 3189. These come from the IRS depot in Holtsville, New York, refer to “Contacts” at the front of this manual. 3.4.1 Ordering The order is placed using a spreadsheet, which is submitted for CA2 by the TCS - accuracy is essential to ensure timely delivery. Control number – reserved for AARP National Office use Did person receive laptops last year Contact (means “ship to”) first name Contact last name Contact telephone number 8 (11/20/2009) Contact email – very important, see section 3.5.2 Contact street address #1 (P O Box is NOT acceptable as shipments are made via UPS) Contact street address #2 Contact city Contact state Contact ZIP Laptops ordered Preferred first week for shipment Week to ship second Week to ship third Week to ship – reserved for AARP National Office use Comments 3.4.2 Shipment Once each order has been approved, the contact person should: Be advised by the local IRS SPEC office via US Mail of the number of units to be shipped Receive an email from UPS with shipment tracking information Each laptop should come with: Windows XP Professional operating system loaded The prior end-of-year’s federal (but not states) TaxWise loaded An external mouse A carrying bag Publication 4390 (VITA/TCE Computer Loan Agreement) Publication 4473 (Welcome to the IRS Computer Loan Program) A Property Loan Agreement for each set of units in a parcel Unpack the units and make sure they work before proceeding further, at a minimum: The battery should store the charge The case and display should not be cracked or otherwise damaged The display should be legible The modem should work – test this by connecting the unit to a telephone line, starting the prior year TaxWise and attempting communication with TaxWise via telephone (setting on the third screen of the Setup Options) If any unit fails to operate, immediately report the problem via email to the Enterprise Service Desk to obtain a replacement (see below). Check the information on the Property Loan Agreement against the units: Make any necessary changes to the document Sign and date the agreement Make a copy for your files Return the original to the address indicated in a timely manner. Save the packing materials, as they will be needed to return the units to the depot. 9 (11/20/2009) 3.4.3 Problem reporting/replacement When there is a problem with a loaned unit, report this by email (NOT telephone) to mits.eues.enterprise.service.desk@irs.gov, including the following in the email: Subject line must start with VITA/TCE and include a short description of the problem Originator’s name, telephone number and complete address Originator’s AARP position (i.e. CA2 AARP Technology Coordinator for (name) District) Complete description of problem Barcode(s) of the laptop(s) Best time to call and/or easiest method for communicating (if other than telephone) Generally the replacement unit will be shipped within a matter of hours via UPS, so that you have it in your possession in a day or two after the request. Use the packing materials to return the defective unit, which MUST be done as soon as possible. When the user is asked to enter the password for SecureDoc and an incorrect response is entered the user will be given two additional attempts to log in, after that the computer will lock up. After a successful log-in and use of the computer at your site, the next time you go to log-in you’ll have the same opportunity to log-in three times, turn the machine off, and attempt to log-in three more times. The new security system won’t cumulatively track your unsuccessful log-ins. 3.4.4 Equipment return At the end of the season email the depot to obtain pre-paid shipping labels for return of the equipment if they were not included with the original shipment. Refer to IRS Pub 3189. The original packing materials should be used to return the units to the depot, however replacements can be requested by email if the originals are no longer usable. Incidental expenses related to the return shipment (i.e. packing tape, etc) are a category “S” expense. Make note of the serial number & asset tab of the units included in each package, and then indicate the UPS tracking number of the package. Check the UPS.COM site to verify that the IRS has signed for the package and keep this information for at least six months after the shipment was received. 3.5 CA2 printers/switches/cables/wireless cards It is highly recommended, when feasible, that all sites in a district use the same printer model. This facilitates swapping units and offers the potential for cost savings when buying replacement toner. In some cases it is possible to acquire printers on the Internet for less than the cost of the toner cartridge, in which case the acquisition can properly be included as a category “S” expense. You need to ensure that you have a printer for each site (or shared between sites when feasible) and the necessary items (cables, switches, wireless cards, etc) to connect the computers to the printer. With many new laptops and printers having only USB connection, the appropriate connectivity for sharing a printer is either (1) an Ethernet based wired network or (2) a wireless network – see section 6 for details. 10 (11/20/2009) Note that MS Windows uniquely recognizes each printer, even when the same make and model is being connected – so a “best practice” is to give each printer a unique name in Windows (i.e. “HP site #1”), otherwise you run the risk of connectivity problems when connecting multiple printers to a laptop. 3.6 IRS printers/switches/cables These are provided on a seasonal loan basis by the IRS Oakland SPEC, however CA2 volunteers may store the units locally between seasons to save “wear and tear” on the equipment as well as eliminate shipping costs. Currently CA2 does not have any printers on loan from the IRS. 3.6.1 Ordering The TCS will ask you for your district’s seasonal requirements (net of any CA2 owned or locally stored IRS units) in early third quarter, using the following spreadsheet format: District name Site – if to be shared, enter Various Contact person’s name and phone number Number of printers (each includes one printer cable) Model desired – although there is no guarantee that this can be honored To be shared between sites – choices Yes or No Number of power strips Desired pickup Comments – this is where any comments about USB cables and/or switches should be included 3.6.2 Delivery/return and certification Generally you need to make contact directly with the IRS Oakland SPEC contact regarding delivery/pickup of the equipment, replacement of defective units during the season and return of the units at the end of the season – see section 8. Any printers that are locally stored by CA2 volunteers require an annual “certification” at the end of the season – this is accomplished by emailing the Oakland IRS SPEC contact the bar code(s) of the units. In turn, the contact will acknowledge “permission” for the unit(s) to be locally stored. 3.7 Expendable supplies (Consumables Program) AARP National has a contract for purchasing selected toner products – the TCS and an alternate can place the orders. If you need toner which is not available from that source, it should be purchased locally (very often a website, such as tonerpirate.com) will offer the lowest price. 11 (11/20/2009) 4. INTENTIONALLY LEFT EMPTY 12 (11/20/2009) 5. TAXWISE TaxWise is produced by CCH Small Firm Services (CCH), formerly Universal Tax Systems (“UTS”) and is used under a license between CCH and IRS. One copy is ordered for each approved/active EFIN. The IRS expects to see a certain level of e-file productivity (currently the target is producing 35 e-returns per year per EFIN). Each physical site must have a unique EFIN code – see section 2. The only current exceptions are the following, in which case the site can share an EFIN with a full-time site: The site operates on a scheduled basis but less than one full week (i.e. six days) during the tax season Service is provided on an “on-call” basis, by counselors working at a regularly scheduled site (i.e. service for shut-ins) If a site produced fewer than 35 returns during the prior season, a waiver submitted by the State Coordinator will be needed to obtain software for the next season. In this case, the statement must indicate why the site fell below the number (i.e. rural location, few clients) and/or why the site expects to produce more than 35 returns during the coming season. If a site does not produce an appropriate volume of e-filed returns during a season, the IRS may cancel the EFIN – therefore counselors, EROs and local coordinators should be reminded that using TaxWise to prepare returns that are filed on paper should be the exception, as those do not count toward the productively number. 5.1 Ordering The TCS submits a consolidated order for CA2 in the late September/early October timeframe. Prior to submission, each TC will be asked for the following information for each EFIN/site, which comprises a row of an MS Excel spreadsheet: Location – the CA2 district name Site EFIN Site ID – in the format S7305xxxx Contact’s (the person to whom the shipment will be made) first name Contact’s last name Company name – enter the Site name Site (or contact person) street address Site (or contact person) city Site (or contact person) state Site (or contact person) ZIP Contact person’s street shipping address #1 – PO Box cannot be used Contact person’s street shipping address #2 - optional Contact person’s shipping city Contact person’s shipping state Contact person’s shipping ZIP Contact person’s e-mail Registration code – leave blank 13 (11/20/2009) XMIT code – leave blank Contact person’s telephone number Telephone 2 – leave blank Transmitting EFIN Customer type – always AARP/TCE 5.2 Shipment Shipment of the software, via FedEx, occurs in early to mid December. The shipment includes: one or more CDs a copy of the TaxWise User Guide the registration code needed to activate the software The primary CD also includes various references in addition to a softcopy of the TaxWise User Guide. 5.3 Minimum system requirements for TaxWise 2009 Refer to the AARP Technology Management Guide and IRS Pub 3189. TaxWise will NOT work on Macintosh computers or with Windows versions other than Win XP (home or professional) with SP2, Win Vista, or Windows 7 5.4 Installing prior year(s) TaxWise You should have the prior three years TaxWise installed on at least one computer at each site to accommodate taxpayer(s) who need prior year returns prepared. Remember that these must reside on the encrypted portion of the hard drive. For the sake of uniformity it is suggested that TrueCrypt is set to auto-mount the encrypted drive on start-up. This is easier for the user than the TCStart TCStop procedure. Although the IRS laptops come with the prior year federal end-of-season installed, you will need to install the prior year’s CA end-of-season TaxWise on each unit. Refer to IRS Pub 3189 for the EFIN and associated registration codes to be used with prior year versions of TaxWise. Ideally you will have a flash drive containing the UTSyy directory for the prior year end-of-season federal and CA version with appropriate CA2 forms defaults (remember that prior year returns CANNOT be e-filed, therefore the defaults on the MAIN INFO sheet and CA 540 page 2 MUST be set to indicate that “paper”) and print packets. If that is the case you can easily complete the installation by: Copying the UTSyy directory from the flash drive or CD to the encrypted hard disk Executing UTSyy/TWTECH/SETUP from the hard disk 5.5 Installing current year TaxWise The recommended process for installing TaxWise on computers within a district is to create a complete image on a single “master computer” and then “clone” it to remaining computers to be used within district. There are different ways to “Clone” the installation, for the 2008 tax season several districts employed the so-called “Florida” cloning method which may be simpler than the process outlined below since it will take you all the way to Section 5.5.4. This “Master/Clone” process ensures consistency of the software installation provides flexibility in sharing computers between sites and allows each site to service taxpayers who had prior year taxes prepared at any site within the district (assuming they authorized data retention). An overview of the process is: 14 (11/20/2009) 1. On the master computer Load current year base federal version Create proforma: Load the prior year’s federal and CA end-of-season TaxWise with CA2 defaults, print packets, etc Restore returns from the saved “proforma” flash drive to the prior year’s TaxWise Execute “carryforward” in the current year’s federal version Delete all returns from the prior year’s TaxWise Load the CA2 client letters: Delete all entries in the current UTS\CLETTERS directory (to avoid confusion) Load (in UTSyy/CLETTERS) and activate the current year’s CA2 client letter Complete the “basic” setup tasks Set CA2 forms defaults in the current year’s TaxWise Set CA2 print packets in the current year’s TaxWise Load the first federal update Load the current year’s first CA update Load all district EFINs: Create a unique user for each EFIN/site in the district in the current year’s TaxWise (additional steps are necessary if you are networking for data sharing) Update the MAIN INFO and 8453 forms for each EFIN/site in the current year’s TaxWise Optional: create the file to flag prior year’s clients Make certain that all currently available federal and CA updates have been applied to the Master Computer Copy the UTSyy directory to a 512KB or larger flash drive – you now have a TaxWise image with information for all sites (EFINs) in the district An alternate method for copying the UTSxx folders is to copy the entire encrypted drive file to a flash drive, and then copy that file to each target computer. This has the advantage of including prior year UTSxx folders as well as the current year. When preparing for the next year, you only have to delete the oldest UTSxx folder and create the current UTSxx folder, and then copy the entire file to each target computer. You don't have to deal with each year separately, but can copy 4 years at one time. 2. On each “target” computer Create an encrypted area on the hard drive if not already present 15 (11/20/2009) Upon receipt of TaxWise Refer to section 5.4 and the TaxWise User Manual Section 5.5.1 section 5.5.2 and appendix 1 section 5.5.2 and appendix 2 When available, generally late December When available, generally early January section 5.5.3 Refer to the TaxWise 2yyy User Guide To avoid having to update each computer individually Install the correct printer driver in Windows If the current year’s TaxWise is already installed on the computer, first delete the entire UTSyy directory to avoid having extraneous information included in the new installation (don’t use Add/Remove Programs) Copy the UTSyy directory to the encrypted hard drive Don’t use a ZIP software to transfer TaxWise between computers, as many products do not recognize (and therefore do not transfer) empty folders Execute UTSyy/TWTECH/SETUP Set the starting DCN in Setup Options (second screen) Section 5.5.4 Set the default printer that will be used at the site in Setup Options (third screen) Apply federal and CA TaxWise updates when received Optionally, set the Toner Save mode, which doubles the Windows Printer setting, generally under the number of pages per cartridge – with a networked Advanced Features Tab printer, this only needs to be done on the computer(s) to which the printer is physically attached 3. For ERO computers Test that the modem works and set the transmission See section 5.5.5 method (internet or dialing with the modem), if the latter, insert the 800 number When the ERO will be transmitting for multiple EFINs: CCH TaxWise User Guide & section 5.5.5 obtain and register the XMIT codes for any additional EFINs (this is not needed for the primary EFIN) CCH generally ships the base federal version in mid to late December. With the base federal version, about the only thing that can be done is to establish communication with CCH. You can start setting defaults with the base version, but cannot prepare returns until the first federal update is applied. The first CA release generally becomes available only in early January and must be downloaded from the CCH website – it can be loaded ONLY after the first federal update is applied. The TaxWise installation CD includes the current version of Adobe Acrobat Reader - if the computer is running less than what TaxWise considers the current version of these programs, it will display a message indicating that they must be upgraded to the version which is included on the CD. Simply follow the installation instructions. When the screen indicates that installation is complete, exit TaxWise and remove the installation CD. Start TaxWise, if any of the following prompts appear, reply as indicated: Setup file found from last year’s program. Use it? = YES Do you want to bring forward users and groups from last year? = YES EIN Database found from last year’s program. Use it? = YES The next screen includes an option to “Show approval information” (just below the TaxWise Login screen.), uncheck the box. 16 (11/20/2009) 5.5.1 Electronic Filing Setup Refer to IRS Pub 3189 for instructions regarding the six step process, which uses the Setup Option screens. Remember that you must be logged on as Admin when doing this. For the History Lists options in Section 4 of the second screen, select only the second of the three options 5.5.2 Install the CA2 Defaults The suggested CA2 defaults supersede the suggestions in IRS Pub 3189 and the AARP Technology Management Guide. The defaults are preset information used by individual forms within TaxWise (see Appendix 1) and Print Packets (see Appendix 2). Log on to TaxWise as the Admin user and delete all users except Training and – you are doing this so that the defaults will be copied to the new users once they have been created.(see section 5.5.3). Copy the files created on the “master computer” into UTSyy/users/admin. At this point you have the defaults loaded for the Admin user, as you proceed with step 5.5.3 you will automatically carry the forms defaults to each user; generally the print defaults will only reside in the Admin user directory, to be shared by all users. 5.5.3 Setup and Register Additional Users Perform ALL steps for each additional EFIN you want to setup on the computer. (1) Enter the EFINs and Registration Codes for all sites/users in your district: Logon as Admin From Tools menu select Utilities/Setup Options> Setup Options In the Company Screen, add the new EFIN number and press enter Click on the Color Setup tab, and click on Finish The Register Software screen will open; tab once and enter the Registration Code. Repeat the above steps for each EFIN to be added (2) Activate each site/user for this machine: From Tools menu select Utilities/Setup Options> Setup Options Select Security Manager to set up the individual users for this computer (generally you will set up one “name” which will be used by all users at a site, e.g. the site name). At the Users tab, click on “New” In User Name window, enter the name. A password is REQUIRED by IRS/AARP policy for each user generating returns Click OK. Repeat above actions for each additional user – you are done when have defined all users/sites in the district. 17 (11/20/2009) When last user has been added, click the OK at the bottom of the window, this takes you back to the Utility screen and all users will now have all the same settings. (3) Update the EFIN numbers and site identification entries for each user: Go into the “Tools” menu and select “Edit Tax Form Defaults”. Select “1040 Individual” on the yellow screen, and click “OK”. Warning – “Any changes made….. Continue?” = YES From TaxWise tree on the left, open the Main Info form. Move to the bottom and change as needed to show the correct SIDN for the user o From TaxWise tree on the left, open the 8879 and change as needed to show the correct EFIN for the user (4) Press F10 to exit Edit Tax Form Defaults (5) Since you have added more than one site to this computer, the SIDNs and 8879s for each site must reflect accurate site identification, including those sharing an EFIN. Click on the Change User icon or go to Back to Log In on the homepage, and change to the next user. Go into the “Tools” menu and select “Edit Tax Form Defaults”. Change the bottom of the Main Info form to show the correct SIDN for that user. Change the 8879 to show the correct EFIN for that user. (6) When complete, press F10 to exit “Edit Tax Form Defaults” Change to the next user, and repeat these steps for each site that was added to the machine. 5.5.4 Setting DCNs (Declaration Control Number) The DCN creates uniqueness among returns. It is a combination of the EFIN and a sequential number (the DCN). Set a unique range (starting DCN) on each computer in the district. As there are 99,999 available numbers, it is virtually impossible to run out of “ranges” within a district – any one laptop will virtually never create more than 500 returns during a season. Keep a record of your EFIN numbers, registration codes and DCNs for each site, in case a number drops out of a computer or a computer needs to be swapped out due to malfunction. Be sure to keep a record of all DCNs issued to personally owned computers, as they will be part of the mix for any given EFIN. 5.5.5 ERO processes An essential step for the ERO is to verify that his/her computer can communicate with UTS – use the tools>utilities/setup options>communications menu>test modem. When an ERO transmits for multiple EFINs, he or she must register all the EFINs on the transmitting computer. Refer to IRS Pub 3189. 5.7 TaxWise updates Refer to IRS Pub 3189 regarding downloading and installation. It is recommended that a tracking sheet be affixed to each laptop so that a record of updates can be easily maintained. 18 (11/20/2009) 6. NETWORKING - PRINTER & DATA SHARING Multiple computers can be connected for data and/or printer sharing. Data sharing can be limited to sharing a portion of a fixed disk to facilitate creating backups or running TaxWise in a network mode. Printer sharing allows all computers to access a single, high-speed printer. Typically networking is accomplished using Ethernet cables and an Ethernet high-speed hub. When only two computers are connected, only an Ethernet cross-over cable is required. Most new computers and printers use USB ports and some no longer have parallel printer ports; making the “electronic” printer switches and associated cables obsolete. Be aware that you can connect USB (from computer to switch) to parallel, but you cannot do the reverse (i.e. parallel to USB). CA2 has successfully used wireless networking for printer sharing. This involves creating a wireless router or Access Point and then employing the wireless Client capability in each of the other computers. Wireless networking is approved for printer sharing only. When using a “network ready” printer (generally identified by an “N” as the last character of the model number), the printer can be directly attached to the Ethernet hub or wireless router; otherwise the printer must be attached to one of the computers in the network. The processes for data and printer sharing are well documented in MS-Windows and TaxWise reference materials. Be aware that MS Windows recognizes each unique physical printer, even if they are the same make and model, when it is connected with a USB cable; so it is highly recommended that each printer be given a unique name to avoid problems when accessing different printers with the same computer. 6.1 Printer Sharing Diagram out the network, determining the number of the computers (which influences the number of ports needed on the Ethernet hub or wireless “cards”), the types of ports (USB or parallel – however this become a non-issue with wireless) and the physical layout of the counseling site (here again, wireless gives the most flexibility). Note: AARP Computers with AVG Security – Remember to set the Firewall to “Computer in Domain”. 6.1.1 Cabled This can be done either with an “electronic” 4:1 (computer to printer) switch OR using an Ethernet hub. The electronic switch is connected with a Male/Male cable from the parallel printer port of each computer and then a standard printer cable from the switch to the printer. There are switches that use USB cables in lieu of standard cables, however they are relatively more expensive than an Ethernet approach (see below) and therefore are NOT recommended. The Ethernet approach requires that each computer have an Ethernet port. Hubs are relatively inexpensive items that can be purchased at any computer supply or electronics store. There are USB/Ethernet adaptors for use with older computers that do not have a built-in Ethernet port. Connect the computers to the hub with Ethernet cable. Connect the printer to one computer (if not “network ready”) or the hub (if “network ready”). 19 (11/20/2009) 6.1.2 Wireless Each wireless “component” has a unique MAC address, you must know these to restrict access using MAC addresses (the term “component” means router, network ready printer, computers – in which case the MAC address may be in the externally installed wireless PCMICA card, router, etc.). You need an Access Point/Router to manage the network. This can either be one of the computers, in which case it will need a wireless capability that provides Access Point support (such as the Quetec product) or a wireless Router. Each of the other computers of course needs wireless capability, which many new laptops have as a standard feature. If it is not standard, a wireless PC card or USB adapter can be easily installed; each brand comes with an installation CD. As discussed above, a “network ready” printer can be connected directly to a router (if used), while others must be connected to one of the computers in the network. Briefly the steps to setup a wireless network: Install/configure wireless capability in each computer and the router, if used. This includes enumerating MAC addresses (to limit connectivity) and WEP or WPA security Configure the printer as “shared” on the Printer Server (I.e., computer or router or printer server device). Appropriately define the printer on each of the remaining computers, both in Windows and in TaxWise Setup Options Note that for printer sharing, you do NOT define the TaxWise workstation setup as being “networked” The CA2 standard for wireless components is 802.11 g and WPA security. It is also understood that we presently have, and will continue to use, older network devices, e.g. Quetec cards which support only 8 2.11b and WEP. Generally, MAC Address Filtering is not worth the effort as it is easy to break. Recommended equipment vendors include the following. The best prices are generally available from Internet sources, such as Tigerdirect.com. Airlink D-link – “best” but generally pricey Linksys Netgear – “best” but generally pricey Softgate (the Quetec products) which come in both PCMICA and USB versions, and offer both Access Point and Client modes of operation Trendnet 6.2 Data Sharing There are obvious benefits of networking equipment for data sharing at a site: Only one version of TaxWise needs to be installed (on the server) Only one computer (the server) needs to be backed-up at the end of the day Eliminates the possibility of creating duplicate DCNs Facilitates access to returns by another counselor for quality reviews 20 (11/20/2009) At this time, AARP and the IRS do NOT approve of or support data sharing on wireless networks, and some of the depot provided laptops have their PCMCIA ports deactivated. Do NOT call TaxWise or the depot for help with wireless networking situations. During TaxWise installation (Setup), there are the following additional actions required for data sharing. These can be completed after “cloning” the software to individual computers. During step (1) on the Company Information screen you need to check the box in the lower left corner During step (2) on the General Information screen you need to check “Network” (the default is “No Network”) In addition: Each computer must have a unique workstation number assigned in MS Windows. A separate user name must be created for each computer in the network. 21 (11/20/2009) 7. END-OF-SEASON INFORMATION Refer to IRS Pub 3189. 7.1 Filing deadlines EROs have until midnight on April 15th (or a later date if the 15th falls on a Saturday or Sunday) to file returns, any rejects must be corrected within five days (i.e. generally by April 20th). 7.2 Backup of returns & associated materials Each ERO is responsible for turning in the following to you: 1. a flash drive (or floppy disk) with a complete backup of all returns prepared for the site 2. all TaxWise IRS ACK reports having one or more related 8453s, with any supporting documents You then must consolidate all returns for the district on a single computer and create a single backup for the district. This is turned in to the Oakland IRS SPEC office by May 15th together with the various ACK reports and any attachments – note that no TaxWise reports are required. Then create a second district level backup with those returns for the district where the taxpayer(s) authorized data retention. Retain this copy until needed when loading the laptops for the following tax season – see section 5.5. Finally, make certain to the best of your ability that EROs have shredded all documents (i.e. DCRs, CA ACKs, 8879s with attachments, DRO logs, etc.) in their possession. 7.3 Computers IRS laptops need to be returned to the IRS New York depot by June 15th (however sooner is better!). The DISKWIPE program must be executed before the unit is returned. Use the original packing materials for the shipment, request shipping labels as needed from the depot. Each TC must ensure to the best of his/her ability that the TPCLEARyy program, which should be downloaded from the AARP Extranet, has been run on all CA2 and personally owned computers used to prepare and/or transmit returns during the tax season. NOTE: TPCLEAR clears both returns and any preset defaults for all versions of TaxWise present on the computer, therefore consider the impact before executing the program if there are multiple versions (years) of TaxWise installed on the computer! When you use the TPCLEAR program to remove all taxpayer data (i.e., all files in a UTSyy directory) from one or more copies of TaxWise, then after the TPCLEAR program has run, immediately open and close each affected copy of TaxWise. (This is required to avoid database errors.) Note the word "immediately". DO NOT restore any database files (including EMP.* files) into the UTSyy directory until after you have opened and closed each affected copy of TaxWise. Failure to do this will result in a TaxWise program file that cannot be used. The TaxWise program will generate an error message, as it will find only a partial database. [NOTE: This has been true since TPCLEAR as first developed several years ago.] It is suggested that before you start TaxWise again, you open it up and close it. If you run into troubles, the simplest thing might be to run TPClear again and then open and close TaxWise before reloading any taxpayer data. 22 (11/20/2009) If you experience problems using TaxWise after you have run TPCLEAR, you must refer questions to the AARP Tax-Aide National Technology Committee by sending an e-mail message to taxaidetech@aarp.org. DO NOT REFER SUCH QUESTIONS TO CCH/UTS OR IRS. If you cannot locate an IRS laptop at the end-of-season, there is cause for alarm. Refer to section 3.3. Keep the details of each shipment to the depot – serial numbers & asset tags together with the UPS tracking number – for at least six months after the shipment. It is highly recommended that you check the UPS.COM site to confirm that the depot received the shipment. 7.4 Printers IRS loaner printers, switches and cables need to be returned to the Oakland IRS SPEC office; unless arrangements have been made to locally store them, in which case an email listing the equipment by IRS barcode must be sent, followed by a completed IRS form 13705 listing each unit being retained. CA2 printers should be stored, with the toner cartridge removed, in a location with controlled temperature. 23 (11/20/2009) APPENDIX 1 – CA2 TAX FORM DEFAULTS Tax form defaults are used to eliminate the need to type the same information into a given field for every return, to maintain standard procedures, and to assure completion of mandatory (required) fields. NOTE: the following are recommendations based on the experience of various CA2 districts and the IRS (see Pub 3189). A1.1 To set tax forms defaults Log on as Admin UNLESS you want to change the defaults for a specific user Open the Tools menu, and select “Edit Tax Form Defaults” On Defaults screen, 1040 Individual is already highlighted. Click OK (or ENTER) Any changes made will only affect…. – Continue? = YES From the TaxWise tree, select the following forms, and make the updates After each form, press F10 to save the changes before moving to the next form; use Close Return after all forms are updated If you made the changes logged on as Admin, you either need to delete and recreate the other users OR copy the yI000000.000 file to each UTSyy/users directory – the former approach is strongly recommended A1.2 Main Info sheet (* indicates a site specific entry) Check appropriate form you are using Taxpayer’s last name Taxpayer’s present home address Taxpayer’s ZIP code Telephone number (taxpayer, daytime) Birth date for taxpayer Occupation – Taxpayer Are you excluding Puerto Rico Income? Presidential Election Campaign Filing Status State Information – Full Year Resident, NOTE set only after the state TW software is installed Type of Return, NOTE at the start of the season, set any prior year’s TW to Paper Audit Shield Fee Collect Self Select and Practitioner PIN If Practitioner PIN is being used ….. Under What forms are you e-filing using PINs? Taxpayers PIN Spouse’s PIN Third Party Designee – do you want another person …. Preparer information – PTIN (second field)* EIN Put an X in 1040 Press F3 to turn red Press F3 to turn red Press F3 to turn red Press F3 to turn red Press F3 to turn red Enter RETIRED, press F3 to turn off red Check NO Neither You or spouse should be red Put an X in Single Enter CA Put an X in E-File Only Fields are locked – do not check Fields are locked with an X in No Enter 98765 Check the box Enter an X for The income tax return Enter an X for I authorize and 12345 as the PIN Enter an X for I authorize and 12345 as PIN Enter an X in No Enter the eight digit SIDN number, do not enter the leading “S” F3 to remove red, repeat on 8879 24 (11/20/2009) Firm name Firm address * ZIP code * Enter AARP TAX-AIDE Enter the site name (overtype the default) Enter the site’s ZIP code (overtype the default) and correct the city if needed Enter the site or ERO’s phone number (overtype the default) Enter an X, which assigns an “S” prefix to the PTIN (making it an SIDN) Press F3 to turn red. Create history list with ASK, YES, NO; press F3 to turn red. Probably Not required for 2009 Phone number* Preparer information – IRS only Preparer’s Use Field 1 Preparer’s Use Field 2 A1.3 Federal forms 1040, Page 1 Wages (line 7) Taxable interest (line 8a) Above line 10 “Did you itemize last year” Business Income (line 12) Capital Gains (line 13) Pensions and Annuities – total (line 16a) Unemployment Compensation (line 19) Social Security Benefits (line 20a) Other Income – amount (line 21), NOTE: this is assumed to be gambling winnings Educator expenses (line 23) IRA Deduction (line 32) Press F9 and link to W2 Press F9 and link to Schedule B Check NO Press F9 and link to Schedule CEZ Press F9 and link to Schedule D Press F9 and link to 1099R Press F9 and link to 1099G Wkt Press F9 and link to 1040 Wkt1 Press F9 and link to W2G Press F9 and link to Line 21 Other Income Press F9 and link to 1040 Wkt2 Press F9 and link to IRA Wkt ST Tax Refund Since usually all is taxable, this is seldom used and it is not recommended to add this form. Prior Year St Tax Refund Press F3 twice to lock form on tree 1040, Page 2 Amount of Real Estate Tax inc in Std Dedcution Amount of Auto Sales Tax inc in Std deduction Itemized deductions (line 40) Child Care Expense (line 48) Elderly Credit (line 49) Education Credits (line 50) Retirement Savings Credit (line 51) First time homebuyers Making Work Pay Electronic Filing Only (after line 76) Press F9 and link to Schedule A (possibly Schedule L for 2009) Press F9 and link to Schedule A (possibly Schedule L for 2009) Press F9 and link to 2441 Press F9 and link to Schedule A Press F9 and link to Schedule R Press F9 and link to 8863 Press F9 and link to 8880 Press F9 and link to 5405 Press F9 and link to Schedule M Check NO 1040 Wkt1 25 (11/20/2009) Social Security Received This Year – taxpayer Medicare to Schedule A – taxpayer Federal Tax Withheld – taxpayer Press F3 to turn red Press F3 to turn red Press F3 to turn red 1040 Wkt2 Student Loan Interest – taxpayer (line 1) Tuition and Fees Qualified expense Press F3 twice to lock the Wkt2 form on tree Press F3 to turn red 1040-ES, Page 1 – open form Estimate Desired (line 16) Press F3 twice to lock form on tree Schedule A Unreimbursed Medical And Dental Expenses (line 1) General Sales Tax (line 5b) Total Allowed Deductions (line 29) Press F9 and link to Schedule A Detail Press F3 to remove red, press F9 and link to Sales Tax Worksheet Press F3 to remove red Schedule A Detail Medical Expenses – total Cash Contributions – totals Other Than Cash - totals Press F3 to remove red Press F3 to remove red (2 fields) Press F3 to remove red (4 fields) Sales Tax Worksheet (* indicates county or city specific entry) If rates changed during the year, a blended rate will be used. Sales Tax lower portion, line 1 Sales Tax lower portion line 2 * Sales Tax lower portion, line 3 Enter CA Check NO (Yes for LA county) Check Yes or NO as appropriate, and enter the county plus local rate. Enter the State General Sales Tax Rate Sales Tax lower portion, Line 4 Schedule B Seller Financed Mortgage – name field Other Interest – amount (line 1b) Other Interest – subtotal (line 1) Ordinary Dividends – amount (line 5a) Ordinary Dividends – subtotal (line 5) Part III: Foreign Accounts and Trusts (line 7) Part III: Foreign Accounts and Trusts (line 8) Press F3 to remove red Press F9 and link to Interest Statement Press F3 to remove red Press F9 and link to Dividend Statement Press F3 to remove red Check NO Check NO Schedule C-EZ Business Code Gross Receipts (line 1) Lines 6 to 8b Enter 999999 Press F9 and link to 1099-MISC Enter Yes for each question 26 (11/20/2009) 1099-MISC (linked from Sch C-EZ – note, decided during 2005 season to not link a 1099-MISC from line 21 for “other income” as that confuses counselors by having two of the same forms in the tree) Rent (box 1) Nonemployee comp (box 7) – for C-EZ Press F3 to remove red Press F3 to turn red Schedule D Short Term – sales price (line 1d) Press F9 and link to New Cap Gain Worksheet (not the Short or Long Term Cap Gain Worksheets) Press F3 to remove red Press F3 to remove red Net Short Term Capital Gain (line 7) Net Long Term Capital Gain (line 15) Cap Gain Worksheet (under Sch D) Description of Property Press F3 once to add to the tree Schedule EIC Childs first name Press F3 twice to add to the tree Earned Income Credit Worksheet (Sch EIC Wkt) Question 2 Question 4a Question 6 Question 7 Question 8 Question 9a Question 10 If you took EIC Question 13 Three questions in the Due Diligence Requirements section – these do not apply to Tax-Aide preparers Check Yes Check NO Check NO Check Yes Check Yes Check No Check Yes Check NO Check Yes Use F3 to remove the red from the YES and NO boxes Name Code Box 15 Box 17 Box 20 Press F3 to remove red. Enter CA Make sure this is red Enter CASDI Name Code Gross Winnings Gambling Losses Press F3 to remove red. Press F3 to turn red Press F3 to turn red W2 W2G 27 (11/20/2009) 1099-G Payer’s Name (line 1) Enter EMPLOYMENT DEVELOPMENT DEPT 94-2650401 EIN 1099-R Name Code Gross Federal Tax Withheld State Tax withheld State Code (box 11) Exclusion Worksheet – amount rolled over (line 1) Exclusion Worksheet – excludable amount (line 5) Press F3 to remove red Press F3 to turn red Press F3 to turn red Press F3 to turn red Enter CA Press F3 to remove red Press F3 to remove red 2210 2008 Tax line 7 Enter 1 First Line (box 1c) Press F3 twice to lock form on tree Check if you do not want to use this form Check box at top of form Under Electronic Return Originator Information Print Signature Enter/confirm all ERO information Check Box 8863 8867 8879 F/S Tax Paid First Payment Date Second Payment Date Third Payment Date Fourth Payment Date Pay Date 04/15/2009 06/15/2009 09/15/2009 01/17/2010 04/15/2010 Letter Copy the current year letter into the TaxWise CLetters folder. It is recommended that all other letters be removed. Add Form “Letter” to tree, Go to Form> copy letter and select current year letter Press save letter in letter toolbar A1.4 California forms CA 540, page 1 28 (11/20/2009) Check here to change address Did you pay Rent Press F3 to turn red Press F3 on yes to turn red CA 540, page 2 Do you want to electronically file this return (after line 66), NOTE at the start of the next season, go back to the prior year’s software and change this to NO Does taxpayer want to sign their return electronically (after line 66) Direct Deposit or Refund Check YES Check YES Check first box CA 540ES Wkt – open form Estimate Desired (below line 21) Press F3 once to lock form on tree CA 8879 – open form Use the same PIN as Federal Check Yes CA 5805 pg 1 – open form Tax shown on 2008 return line 5 Enter 1 CA Renters Credit Wkt – open form by checking Yes on 540 page 1 “Did you pay Rent” Question 6 Question 7 Question 12a Question 13 a Question 12a and 13a Check NO Check NO Under name type “enter your information” Under name type “enter landlords info” F3 all other fields to remove red Go back to 540 page 1 and uncheck “Did you pay Rent” NOTE: the following forms need to be “customized” for each site/user: MAIN INFO – SIDN and site name at bottom of form. Also with 8879 Sales Tax Worksheet – tax rates on a county/city basis – input by counselor based on address of the taxpayer (see chart in front of the Counselor Reference Manual) Return Stage Click on “Return Stage” button at top. Click on “Edit Return Stage Options”. Add Return Stages for use by your site coordinators and ERO’s to keep track of Returns. While Pub 3189 page 54 suggests return stages, the following return stages have been used at one large site in CA-2 Paper return Amended Return - used after return was previously e-filed 29 (11/20/2009) Client left-took papers Info needed Out-of-scope Signature needed OK to E-file - used after return was previously held for signature/ information 30 (11/20/2009) APPENDIX 2 – PRINT PACKETS Print packets are enabled to ensure efficient printing of the returns, depending on type of filing (e-file or paper). The following is an overview, it is anticipated that districts and/or sites will customize the packets to meet local desires. There are seven files in the UTSyy/users/admin directory with the PFL extension, one for each packet (the names are indicated below). These are what get updated when you make changes to the specific packet. NOTES: When all users of the laptop are going to use the same set of print packets, these only need to be updated under the Admin user – but make certain that they do not appear in any of the other user directories as those take precedence over the version in the Admin user directory. Print packets print in sequence (you can’t change this). Only those forms which apply to the return will print in the sequence that they appear within the print packet (and you set that as desired) Print packets can be carried forward from the prior year, however these will not include any new/added forms for this year. The packets are: 1. Signature pages (signatur.pfl) –8879 (PIN Auth). The appropriate forms will print depending on the type of return. This packet contains all forms that need to be signed or handled separate from the tax return (Payment voucher, estimates, 8453 transmittal, W4, etc) The following should be included in this order 9465 CA 3567 1310 2120 8332 3 POA PG 1 1 POA PG2 1 8379 PG 1 8379 PG 2 4852 2 8879 2 8453 3 CA 8879 ACH 1040/es 1040V CA3582 1040ES PG 1 TO 4 CA 540es WKT AND PAGES 1 TO 4 W4 W7 Set federal 8879 (PIN Auth) to two copies Set Substitute W2 4852 at two copies. Set 8453 and attachments 8332, at three copies 31 (11/20/2009) 2. File copy (file.pfl) – while this is generally not used, however some sites find it convenient to place the statements for W2s and 1099Rs here so that they can be easily printed to facilitate review of the information when the taxpayer has multiple such forms Remove all forms Optionally, add W2 and 1099R (which print as statements rather than individual forms) 3. Taxpayer federal copy (federal.pfl) – this is the copy of the federal return that is to be retained by the taxpayer, whether the return was e-filed or paper filed. Add All Federal forms Remove all forms that are in Signature packet Remove all worksheets Move Client letter to top Set 1040X to print two copies (so if an amendment is prepared, you can print two copies of the form – one to be signed by the taxpayer(s) and mailed – and a complete copy of the amended return for the taxpayer). Move to top below client letter Set to print one copy of each remaining form. 4. Taxpayer state copy (state.pfl) – the state copy to be retained by the taxpayer, whether the return was e-filed or paper filed. Add All State forms Remove all forms that are in Signature packet Remove all worksheets except Set 540X to print two copies (as with 1040X above) and move to top Set to print one copy of each remaining form. 5. Federal copy to be mailed (fedmail.pfl) – only used when the federal return is being paper filed. Remove all forms that are in Signature packet. Remove all worksheets Remove 1040X Set to print one copy of each form. 6. State copy to be mailed (statemail.pfl) – only used when the state return is being paper filed. Remove all forms that are in signature packet Remove all worksheets Remove 540X Ca required Federal forms should be at bottom Set to print one copy of each form. 7. Organizer (organizer.pfl) – NOT USED Remove all forms To edit print packets: Logon to TaxWise with the Admin logon Select Tools Utilities/Setup Options Setup View/Edit Print Packets Open the packet you want to edit Make changes Open the next packet (the changes to the last one will be automatically saved) OR hit OK to save the last changes and exit the edit process 32 (11/20/2009) APPENDIX 3 – CA2 CLIENT LETTER SETUP The CA2 standard is to have a computer prepared “client letter” generated by TaxWise, which provides the taxpayer(s) a summary of any refunds or balances due, addresses and contact phone numbers. NOTE: all the standard letters provided by TaxWise can be deleted from the CLETTERS directory before installing the CA2 letter. A3.1 Transfer the files onto the laptop Before opening TaxWise, copy the file into UTSyy\CLETTERS using: Windows Explorer or “drag & drop” or “cut and paste” A3.2 Install the letter 1. 2. 3. 4. 5. 6. 7. 8. Start TaxWise Log in as the user in for which you want to install the form From TOOLS pull down, select EDIT TAX FORMS DEFAULTS Hit OK to confirm 1040 INDIVIDUAL Click OK in reply to “ANY CHANGES MADE WILL ….” Click on the “ADD FORM/DISPLAY FORM FROM LIST” tab Be sure that SHOW ALL FORMS is checked Type LETTER in the “look for” box and click OPEN The LETTER selection on the top toolbar is now activated 9. From LETTER pull down, select OPEN LETTER 10. Double click on the CA2 letter to be installed 11. Close the process, using the “file folder” icon To add a second letter, repeat steps 3 through 11 To update another user, “change user” and do steps 2 through 11 A3.3 Remove a previously installed letter 1. 2. 3. 4. 5. 6. 7. 8. 9. Start TaxWise Log in as ADMIN (or the user from which you want to remove the form) From TOOLS pull down, select EDIT TAX FORMS DEFAULTS Hit OK to confirm 1040 INDIVIDUAL Click OK in reply to “ANY CHANGES WILL ….” Double click form to be removed in the “forms tree” From FORM pull down, select REMOVE FORM Click OK in reply to “THIS FUNCTION WILL ….” Close the process, using the “file folder” icon If updated versions of the letter are distributed, it is strongly recommended that they be saved in the CLETTER directory using the same name as the original letter used – otherwise you must delete the first letter and install the “new” one. Once installed, the letter will only work with returns entered AFTER the installation; it will not print with those created prior to the installation. 33 (11/20/2009)