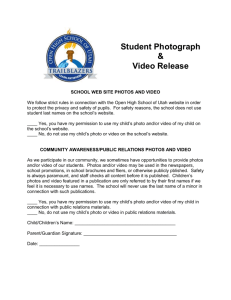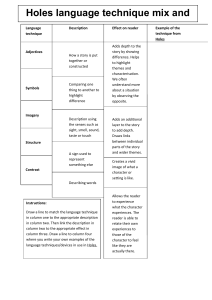Instructions for Entering Chart Data
advertisement

PC Instructions for Entering Chart Data 1. 2. 3. 4. Open the “Make Trax Excel Spreadsheet Template” File. Click on the tab at the bottom of the page that says “Route Tally.” Look at the column headings at the top of the page. The columns will list the barrier categories from your “What to Look For” checklist (Sidewalks and Trails, Street Crossings, School Zones, Community Issues and Other). Decide which team members will work at the computer to enter data into the spreadsheet. 3. The column heading will be the same as those in your “What to Look For” checklist. 5. Use your Group’s “What to Look For” document to count the number of photos you have, then list each photo in the lefthand column of the spreadsheet marked “Photo.” For example, if your team has 10 photos linked to the map, type the numbers 1-10 down the left-hand column. 5. Enter the number of photos you have under the “Photo” Column. 6. For each photo, put a “1” in the spreadsheet column that describes the condition. 7. Repeat this process for as many photos as you have by moving down the “Photo” column and typing the number “1” in the category that includes the condition you noted in the photo. When you are finished, save your file. © Michigan Fitness Foundation and Michigan Department of Transportation, 2010 Instructions for Entering Chart Data Page 1 of 4 PC Instructions for Entering Chart Data 7. Repeat the process for as many photos as you have. 8. Now highlight rows 5-51: Click on the entire row by highlighting the numbered column farthest to the left. 8. Highlight rows 5-51 by clicking on the “5” and dragging the cursor down to row 51. 51 9. Right-click on your mouse and choose the "Hide" command. If you do not see a "Hide" command you need to make sure you have highlighted the farthest left column. 9. Make sure all the rows stay selected. Right-click, then click “Hide.” 10. Now click on the Route Observation Bar Chart tab at the bottom of the page. 11. A chart of your data will appear. Make sure you have saved your chart. Congratulations! Your data has now been converted into a bar graph demonstrating the frequency of each type of hazard observed along your walking route. ©12. Michigan Fitness Foundation and Michigan Department of Transportation, 2010 Instructions for Entering Chart Data Page 2 of 4 Mac Instructions for Entering Chart Data 1. Open the “Make Trax Excel Spreadsheet Template” File. 2. Click on the tab at the bottom of the page that says “Route Tally.” 3. Look at the column headings at the top of the page. The columns will list the barrier categories from your “What to Look For” checklist (Sidewalks and Trails, Street Crossings, School Zones, Community Issues and Other). 4. Decide which team members will work at the computer to enter data into the spreadsheet. 3. The column heading will be the same as those in your “What to Look For” checklist. 5. Use your Group’s “What to Look For” document to count the number of photos you have, then list each photo in the lefthand column of the spreadsheet marked “Photo.” For example, if your team has 10 photos linked to the map, type the numbers 1-10 down the left-hand column. 5. Enter the number of photos you have under the “Photo” Column. 6. For each photo, put a “1” in the spreadsheet column that describes the condition. 7. Repeat this process for as many photos as you have by moving down the “Photo” column and typing the number “1” in the category that includes the condition you noted in the photo. When you are finished, save your file. © Michigan Fitness Foundation and Michigan Department of Transportation, 2010 Instructions for Entering Chart Data Page 3 of 4 Mac Instructions for Entering Chart Data 7. Repeat the process for as many photos as you have. 8. Now go to the ‘Tools menu’ and click on the ‘Protection’ submenu. Enter “MichiganFitness” for the password to unprotect the worksheet. 9. Highlight only the column headers in section one. Do not highlight the photos 9. Highlight only the column headers in section one. Do not highlight the photo column header 51 10. Using the command key ( ), also highlight the row totals 10. Highlight the row totals at the bottom of the screen 11. Now click on the chart wizard in tools or go to Insert Chart on the menu. Choose a bar chart. Your chart should appear on the screen. 11. Click on a chart option to choose the type of chart you’d like (a bar chart is preferred). Congratulations! Your data has now been converted into a bar graph demonstrating the frequency of each type of hazard observed along your walking route. © Michigan Fitness Foundation and Michigan Department of Transportation, 2010 Instructions for Entering Chart Data Page 4 of 4