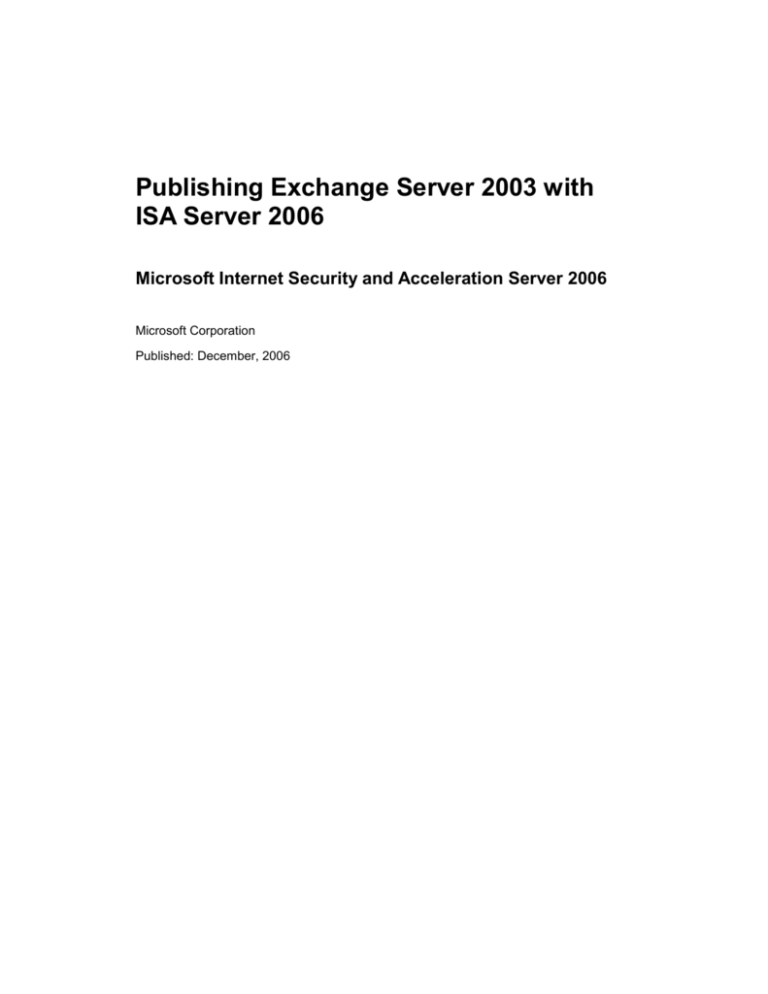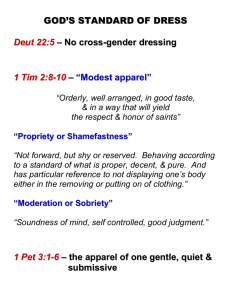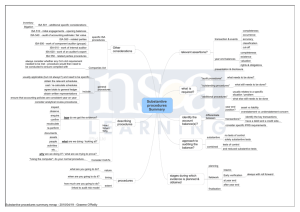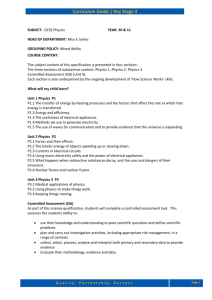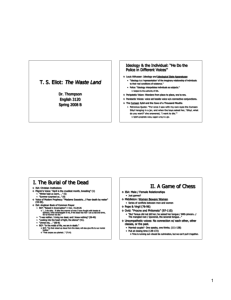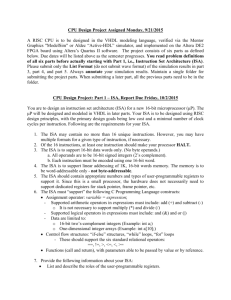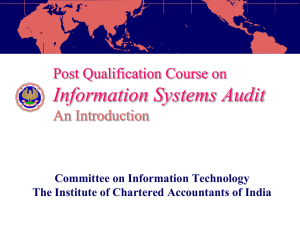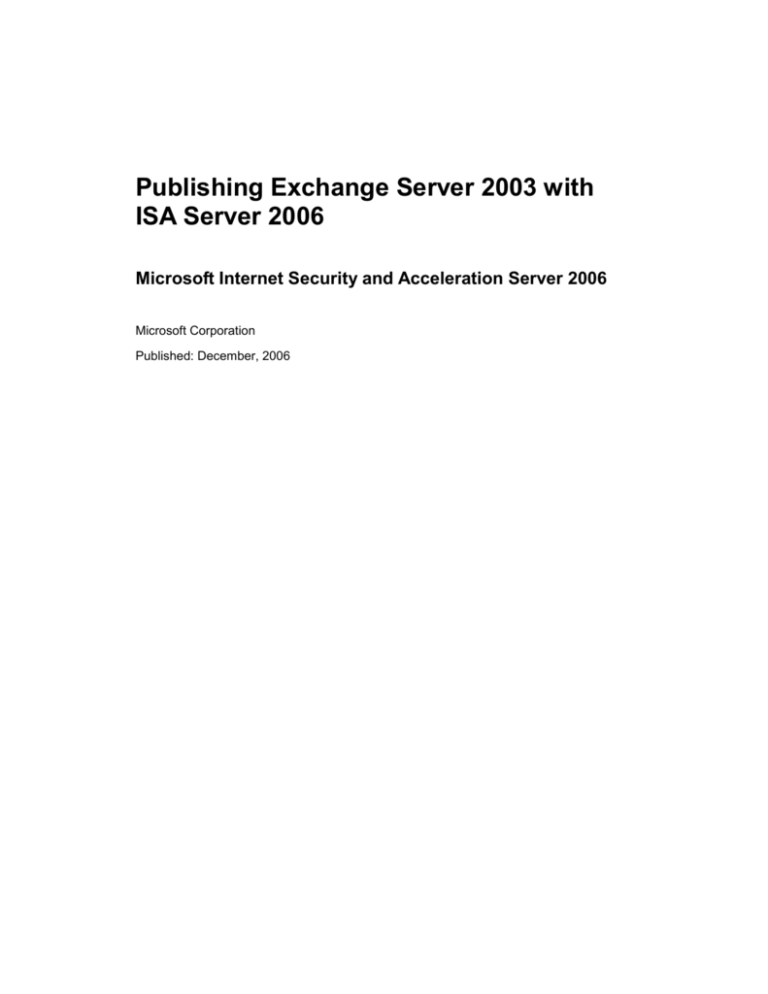
Publishing Exchange Server 2003 with
ISA Server 2006
Microsoft Internet Security and Acceleration Server 2006
Microsoft Corporation
Published: December, 2006
Information in this document, including URL and other Internet Web site references, is
subject to change without notice. Unless otherwise noted, the companies, organizations,
products, domain names, e-mail addresses, logos, people, places, and events depicted
in examples herein are fictitious, and no association with any real company, organization,
product, domain name, e-mail address, logo, person, place, or event is intended or
should be inferred. Complying with all applicable copyright laws is the responsibility of the
user. Without limiting the rights under copyright, no part of this document may be
reproduced, stored in or introduced into a retrieval system, or transmitted in any form or
by any means (electronic, mechanical, photocopying, recording, or otherwise), or for any
purpose, without the express written permission of Microsoft Corporation.
Microsoft may have patents, patent applications, trademarks, copyrights, or other
intellectual property rights covering subject matter in this document. Except as expressly
provided in any written license agreement from Microsoft, the furnishing of this document
does not give you any license to these patents, trademarks, copyrights, or other
intellectual property.
© 2006. Microsoft Corporation. All rights reserved.
Microsoft, Active Directory, FrontPage, Visual Studio, Windows, and Windows Server are
either registered trademarks or trademarks of Microsoft Corporation in the United States
and/or other countries.
Contents
Publishing Exchange Server 2003 with ISA Server 2006
Receiving and Sending Internet E-Mail Messages
Receiving Internet E-Mail Messages
Requirements to Publish an SMTP Server
Before You Begin
Publish a Mail Server to Receive Internet E-Mail Messages
Test inbound SMTP traffic
Sending Internet E-Mail Messages
Confirm the SMTP Server Can Query DNS
Create a Computer Object for the SMTP Server
Create an Outbound SMTP Access Rule
Common E-Mail Validation Checks and Sending Internet E-Mail Messages with ISA
Server
Pointer (PTR) Record Validation
HELO/EHLO Host Name Validation
Domain MX Record Validation
Additional Action
Client Access
Publishing Exchange Web Client Access
Network Topology
Authentication
Client certificate and Kerberos constrained delegation support
LDAP authentication
Exchange Configuration Requirements
Confirm forms-based authentication not selected on the Exchange front-end
server
Enable RPC over HTTP on the front-end Exchange server
Install a server certificate on the Exchange front-end server
Require secure channel (SSL) communications to the Web site
ISA Server Requirements
Install server certificate on the ISA Server computer
Request and install a server certificate from a public CA
Export the server certificate to a file
Import the server certificate on the ISA Server computer
Update public DNS
Exchange Publishing
Create a server farm (optional)
Create a Web listener
Create an Exchange Web client access publishing rule
New Exchange Publishing Rule Wizard for a single Web site
New Exchange Server Publishing Rule Wizard for a server farm
SSL bridging
Test Exchange Publishing Rule
Test Outlook Web Access
Test Outlook Mobile Access
Test Exchange ActiveSync
Test RPC over HTTP
Appendix A: Additional Publishing Features
Redirecting HTTP to HTTPS
Password Management
Attachment Blocking
Appendix B: Troubleshooting
ISA Server Best Practices Analyzer
Double Authentication Required after Upgrading from ISA Server 2004
Log Off when the User Leaves Site Feature Removed
Windows Mobile Users Receive Error 401 Unauthorized
Users Receive Access Denied Error Message
Appendix C: Configuring Certificate-Based Authentication with Exchange ActiveSync
through ISA Server
Raising the Domain Functional Level to Windows Server 2003
Configuring Constrained Delegation and Protocol Transitioning
Configuring Integrated Windows Authentication on the Exchange Front-End Servers
Creating a New Web Listener
Creating a New Exchange Publishing Rule
5
Publishing Exchange Server 2003 with
ISA Server 2006
Microsoft® Internet Security and Acceleration (ISA) Server 2006 and Microsoft Exchange
Server 2003 are designed to work closely together in your network to provide a secure
messaging environment. This document explains how to publish computers running
Exchange 2003 both to receive and send Internet e-mail messages and to allow clients to
access their mailboxes from the Internet.
Note:
This document applies to Exchange Server 2003, Exchange 2000 Server, and
Exchange Server version 5.5. This document does not cover the upcoming
release of Exchange Server 2007. Because there are significant changes to
Exchange 2007 from Exchange 2003, Exchange 2007 is discussed in a separate
document.
ISA Server 2006 is the security gateway that helps protect your mission-critical
applications from Internet-based threats. ISA Server enables your business to do more,
with secure access to Microsoft applications and data. Secure your Microsoft application
infrastructure by protecting your corporate applications, services, and data across all
network layers with stateful packet inspection, application-layer filtering, and
comprehensive publishing tools. Streamline your network with simplified administrator
and user experiences through a unified firewall and virtual private network (VPN)
architecture. Safeguard your information technology environment to reduce security risks
and costs, and help eliminate the effects that malicious software and attackers have on
your business.
Exchange 2003 is the Microsoft messaging and collaboration server software product
that runs on servers. Using Exchange 2003, you can send and receive electronic mail
and other forms of interactive communication through computer networks. Designed to
interoperate with a software client application such as Microsoft Office Outlook®,
Exchange 2003 also interoperates with Outlook Express and other e-mail client
applications. E-mail messages are sent and received through what is commonly referred
to as a client device such as a personal computer, workstation, or a mobile device
including mobile phones or Pocket PCs. The client typically connects to a network of
centralized computer systems comprised of servers or mainframe computers where the
e-mail mailboxes are stored. The centralized e-mail servers connect to the Internet and
private networks where e-mail messages are sent to and received from other e-mail
6
users. Exchange 2003 also enables companies to send and receive Internet e-mail
messages.
Receiving and Sending Internet E-Mail
Messages
The following sections discuss how to configure ISA Server so that you can receive and
send Simple Mail Transfer Protocol (SMTP) e-mail messages.
Receiving Internet E-Mail Messages
This section describes how to configure ISA Server to allow Internet e-mail messages to
reach your Exchange 2003 server or SMTP server through your ISA Server computer. To
receive Internet e-mail through an ISA Server computer, you need to publish your SMTP
mail server. When you publish your mail server, SMTP traffic on TCP port 25 from the
Internet will be allowed directly to your SMTP server. Normally, you will configure one
Exchange 2003 server in your Exchange 2003 organization to send and receive SMTP
connections from the Internet. This is typically an Exchange 2003 server configured as a
front-end server with the SMTP connector. A front-end server does not host the
Exchange information store databases. A front-end server accepts incoming e-mail
messages and forwards the e-mail messages to the appropriate back-end server for
processing. The front-end server also accepts SMTP e-mail messages and then forwards
the e-mail messages to the Internet according to the configured SMTP routing rules.
Requirements to Publish an SMTP Server
When someone on the Internet wants to send e-mail messages to an employee in your
company, all the sender has is the employee's e-mail address, for example,
mberg@contoso.com. When the e-mail message is sent to mberg@contoso.com, the
sender's e-mail program or e-mail server needs to find out where to send the message
for the requested domain, in this case, contoso.com. This is done by querying the
Domain Name System (DNS) for the mail exchange (MX) record for contoso.com. The
MX record is a special type of resource record in DNS specifying a host record of servers
accepting incoming e-mail messages for the domain. To receive e-mail messages from
the Internet, a domain should have at least one MX record, but may have multiple MX
records to provide fault tolerance. The DNS server will return all listed MX records for a
domain, and the e-mail client will attempt to establish an SMTP connection using the
listed MX records, in preference order. The MX record points to the A record, which
points to the IP address of the SMTP server.
7
The following requirements must be met before publishing your SMTP server:
Create an A record and point the A record to the external IP address of the ISA
Server computer.
Create an MX record pointing to the A record.
Note the following:
These records need to be created on your public DNS servers.
If you are changing an existing DNS record, depending on the Time to Live setting for
the DNS record, it may take time to for the changes to propagate across the Internet.
Make sure to provide enough time for these changes to take effect before testing.
Important:
If you are running ISA Server Enterprise Edition and you have enabled
Network Load Balancing (NLB) integration, you should create an MX record
for each array member using the dedicated IP address for each array
member instead of the virtual IP address of the NLB cluster. If you use the
virtual IP address as the MX record, you can receive e-mail messages.
However, e-mail messages sent to a server that performs a reverse DNS
lookup on your domain will be rejected. For more information, see the
section, Common E-Mail Validation Checks and Sending Internet E-Mail
Messages with ISA Server.
Before You Begin
Before running the New Mail Server Publishing Wizard, use the following worksheet to
gather information.
Item
Description or value
Access type
Circle all that apply:
Internal IP address of SMTP server (mail
server IP address)
SMTP
Secure SMTP
Newsgroups (NNTP)
IP address: ___.___.___.___
8
Item
Description or value
External IP address that ISA Server will
listen on
IP address: ___.___.___.___
Important:
This address needs to match the
address that the MX record
resolves to.
Has public DNS been properly configured?
Circle Yes or No:
Are A records configured?
Yes or No
Are MX records configured?
Yes or No
Publish a Mail Server to Receive Internet E-Mail Messages
In this section, you will run the New Mail Server Publishing Wizard to publish an SMTP
mail server. Perform the following procedure to publish the SMTP mail server.
To publish a mail server
1. In the console tree of ISA Server Management, click Firewall Policy:
For ISA Server 2006 Standard Edition, expand Microsoft Internet Security
and Acceleration Server 2006, expand Server_Name, and then click
Firewall Policy.
For ISA Server 2006 Enterprise Edition, expand Microsoft Internet Security
and Acceleration Server 2006, expand Arrays, expand Array_Name, and
then click Firewall Policy.
2. On the Tasks tab, click Publish Mail Servers. Use the wizard to create the rule
as outlined in the following table.
Page
Field or property
Setting
Welcome
Mail Server Publishing
rule name
Type a name for the rule,
such as Inbound SMTP.
Select Access Type Select the type of
access this mail
server will provide for
clients
Select Server-to-server
communication: SMTP,
NNTP.
9
Select Services
Server-to-server
communication
Select SMTP.
If you need to publish secure
SMTP or NNTP, select the
appropriate service.
For more information about
secure SMTP and NNTP,
see the Exchange 2003
product documentation.
Select Server
Server IP address
Type the IP address of the
SMTP mail server.
Network Listener IP Listen for requests
Addresses
from these networks
Select External and click
Address to specify a specific
IP address.
External Network
Listener IP
Selection
Select Specified IP
addresses on the ISA
Server computer in the
selected network.
Listen for requests on
Available IP
Addresses
Select the appropriate IP
addresses and click Add.
Important:
The selected IP
addresses must
match the MX
record IP
addresses.
Completing the
New Mail Server
Publishing Rule
Wizard
Completing the New
Mail Server Publishing
Rule Wizard
Review the selected settings
and click Back to make
changes and Finish to
complete the wizard.
3. Click the Apply button in the details pane to save the changes and update the
configuration.
10
Test inbound SMTP traffic
Mail servers on the Internet should now be able to connect on TCP port 25 to your
inbound SMTP server to send e-mail messages to your organization. You should test that
this connectivity is working. There are a few ways to test that inbound SMTP traffic is
arriving. The easiest way is to send a test e-mail message to your domain from the
Internet.
For additional information about testing SMTP traffic, see "XFOR: Telnet to Port 25 to
Test SMTP Communication" at the Microsoft Support Web Site.
Sending Internet E-Mail Messages
After you configure inbound Internet e-mail, the next step is to configure outbound e-mail
message traffic from your organization to be sent to the Internet through ISA Server.
Typically, you have one Exchange 2003 server configured to send e-mail messages to
the Internet via the SMTP protocol. This is typically an Exchange 2003 server configured
as a front-end server. A front-end server does not host the Exchange information store
databases. In this case, the front-end server accepts SMTP requests from the other
Exchange 2003 servers in your organization and forwards the requests to the appropriate
mail server on the Internet. This front-end server needs to be able to create SMTP
sessions to mail servers on the Internet. Additionally, the front-end server must be able to
perform DNS queries to find the MX record for the domain to which the e-mail message is
being sent.
The following sections describe how to create an outbound SMTP access rule.
Confirm the SMTP Server Can Query DNS
Create a Computer Object for the SMTP Server
Create an Outbound SMTP Access Rule
Confirm the SMTP Server Can Query DNS
When the SMTP server has an e-mail message to deliver, it must resolve the MX record
and corresponding A record of the recipient's domain. This resolution is done by means
of DNS queries.
The first step is to confirm that the SMTP server can perform DNS queries. If the SMTP
server cannot perform DNS queries, it will not send Internet e-mail messages. These
messages accumulate in the SMTP server's queue, and eventually delivery will fail.
Perform the following procedure to confirm that the SMTP server can perform DNS
queries.
11
To query an MX record for a domain from a command prompt
1. Open a Command Prompt window.
2. Type the following: nslookup.
3. Type the following: set q=mx.
4. This sets a filter to only collect MX records and related information.
5. Type the following: domain_name.com, where domain_name is the domain that
you want to obtain the DNS records for, for example, microsoft.com or msn.com.
An output similar to the following is displayed:
Server: [157.178.72.30]
Address: 157.178.72.30
microsoft.com MX preference = 10, mail exchanger = mail1.microsoft.com
microsoft.com MX preference = 10, mail exchanger = mail2.microsoft.com
microsoft.com MX preference = 10, mail exchanger = mail3.microsoft.com
microsoft.com MX preference = 10, mail exchanger = mail4.microsoft.com
microsoft.com MX preference = 10, mail exchanger = mail5.microsoft.com
mail1.microsoft.com internet address = 131.107.3.125
mail2.microsoft.com internet address = 131.107.3.124
mail3.microsoft.com internet address = 131.107.3.123
mail4.microsoft.com internet address = 131.107.3.122
mail5.microsoft.com internet address = 131.107.3.121
If the SMTP server cannot query DNS, check the server's TCP/IP settings. If the server is
configured to use a public DNS server, check that you have an access rule allowing DNS
traffic to the Internet from the SMTP server.
Create a Computer Object for the SMTP Server
In this section, you will create a computer object for the SMTP server. This object will be
used when creating the access rule, allowing you to limit outbound SMTP access to the
created computer object. If you have more than one SMTP server that needs to send
SMTP messages to the Internet, create a computer set for all of your SMTP computer
objects.
12
Perform the following procedure to create a computer object.
To create a computer object
1. In the console tree of ISA Server Management, click Firewall Policy:
For ISA Server 2006 Standard Edition, expand Microsoft Internet Security
and Acceleration Server 2006, expand Server_Name, and then click
Firewall Policy.
For ISA Server 2006 Enterprise Edition, expand Microsoft Internet Security
and Acceleration Server 2006, expand Arrays, expand Array_Name, and
then click Firewall Policy.
2. On the Toolbox tab, click Network Objects, click New, and then select
Computer.
3. Type a name for the computer object, such as SMTP Server, in the Name field
and type the computers IP address in the Computer IP Address field. If you do
not know the IP address, you can use the Browse button.
Create an Outbound SMTP Access Rule
Perform the following procedure to create an outbound SMTP access rule.
To create an outbound SMTP access rule
1. In the console tree of ISA Server Management, click Firewall Policy:
For ISA Server 2006 Standard Edition, expand Microsoft Internet Security
and Acceleration Server 2006, expand Server_Name, and then click
Firewall Policy.
For ISA Server 2006 Enterprise Edition, expand Microsoft Internet Security
and Acceleration Server 2006, expand Arrays, expand Array_Name, and
then click Firewall Policy.
2. On the Tasks tab, click Create Access Rule. Use the wizard to create the rule
as outlined in the following table.
Page
Field or property
Setting
Welcome
Access rule name
Type a name for the
rule, such as Outbound
SMTP.
13
Rule Action
Action to take when
rule conditions are met
Select Allow.
Protocols
This rue applies to
Select Selected
Protocols.
Protocols
Add the SMTP protocol
to the list.
To add the SMTP
protocol to the list, click
Add to open the Add
Protocols dialog box. In
the Add Protocols
dialog box, expand
Common Protocols,
and select SMTP. Click
Add and then click
Close to close the Add
Protocols dialog box.
Access Rule Sources
This rule applies to
traffic from these
sources
Add the computer object
created in the previous
section. For example,
add SMTP Server.
To add a computer
object, click Add to
open the Add Network
Entities dialog box. In
the Add Network
Entities dialog box,
expand Computers,
and select the correct
computer object. Click
Add, and then click
Close to close the Add
Network Entities dialog
box.
14
Access Rule
Destinations
This rule applies to
traffic sent to these
destinations
Add the External
network to the list.
User Sets
This rule applies to
requests from the
following user sets
Leave the default of All
Users.
Completing the New
Access Rule Wizard
Completing the New
Access Rule Wizard
Review the selected
settings and click Back
to make changes and
Finish to complete the
wizard.
To add the External
network, click Add to
open the Add Network
Entities dialog box. In
the Add Network
Entities dialog box,
expand Networks, and
select External. Click
Add, and then click
Close to close the Add
Network Entities dialog
box.
3. Click the Apply button in the details pane to save the changes and update the
configuration. It may take a few minutes for the rule to be applied.
Note:
Remember that access rules are ordered, so if a deny rule matching
SMTP access requests exists ahead of this allow rule, access will be
denied.
4. Send a test e-mail message to a user on the Internet and confirm that the user
received the test e-mail message.
Common E-Mail Validation Checks and Sending Internet EMail Messages with ISA Server
To reduce the amount of spam messages that companies receive, some administrators
configure their SMTP servers to validate different pieces of information received during
15
different stages of the e-mail delivery process. If the SMTP server is not able to properly
validate the information as configured on the SMTP server, the e-mail message will be
rejected. Because what information is validated and how the information is validated is
determined by the administrator of the receiving SMTP server, it can be difficult to
troubleshoot the reason why an e-mail message is rejected by one company but
accepted by other companies. Typically, the rejected e-mail message will show a reason
why the message was rejected. The reason why the message was rejected can either be
included in the rejected message body or the Internet headers of the e-mail message.
The following information is sent by the sending SMTP server when attempting to send email messages to another SMTP server:
Public IP address of the SMTP server. This is the source IP address of the IP
packets.
HELO/EHLO host name.
Sender's domain.
The following sections describe some of the more common information that is validated
by the receiving SMTP server.
Note:
This issue does not affect e-mail messages sent by Internet mail servers to your
domain. In this case, a mail server performing a lookup finds the MX record and
the external IP address on which SMTP is publishing. The e-mail message
arrives at the ISA Server computer and is forwarded to the mail server.
Pointer (PTR) Record Validation
A DNS PTR record is used to map an IP address to a host name or host names
depending on the version of DNS that is being used. The receiving SMTP server will
perform a reverse DNS lookup on the IP address of the sending SMTP server. If a PTR
record has been configured, the host name will be sent back as the information
requested. Then, the SMTP server performs a forward lookup on the host name. If the IP
address of the sending SMTP server and IP address of the forward lookup match, the email message is assumed to have come from a valid SMTP server, and the e-mail
message is allowed. If the two IP addresses do not match or there is no PTR record, the
e-mail message is rejected.
To fix this scenario, confirm that you have a properly configured PTR record for the
primary IP address for the External network adapter of the ISA Server computer. When
applying network address translation (NAT), ISA Server uses the primary IP address of
16
the network adapter that the traffic used when sent from the ISA Server computer. This
IP address might be different from the IP address used when publishing your mail server.
Important:
If you do not control your public DNS records, contact your Internet service
provider (ISP) to add the appropriate PTR records.
Note the following:
If you are running ISA Server Enterprise Edition and you have an NLB-enabled array,
you need to create a PTR record for the external IP address for each array member.
To check that you have a properly configured PTR record, visit the following Web
sites: http://www.dnsstuff.com or http://www.dnsreport.com.
HELO/EHLO Host Name Validation
HELO/EHLO is a required SMTP command that is used to initiate the transfer of e-mail
messages from one SMTP server to another SMTP server. The HELO command is used
to identify the sending SMTP server, in the form of a host name, to the receiving SMTP
server. The host name should be a fully qualified domain name (FQDN) that can be
resolved on the Internet.
Some SMTP servers validate the host name in the HELO command. The receiving SMTP
server performs a forward lookup on the host name it received in the HELO command. If
the IP address that is received back matches the sending SMTP server's IP address, the
e-mail message is allowed. However, if the IP address does not match or no address is
returned for the host name, the e-mail message is rejected.
To fix this scenario, confirm the following:
You have properly configured the HELO/EHLO command on your SMTP server. The
host name should be an FQDN that is resolvable on the Internet. For more
information about configuring the HELO command, see the Exchange Server product
documentation.
The host name resolves to the primary IP address of the external network adapter.
When applying network address translation (NAT), ISA Server uses the primary IP
address of the network adapter that the traffic used when sent from the ISA Server
computer. This IP address might be different from the IP address used when
publishing your mail server.
17
Important:
If you do not control your public DNS records, contact your ISP to add the
appropriate host records.
Note the following:
If you are running ISA Server Enterprise Edition and you have an NLB-enabled array,
you need to create a host record that resolves to the primary IP address for each
array member.
To check that you have a properly configured PTR record, visit the following Web
sites: http://www.dnsstuff.com or http://www.dnsreport.com.
Domain MX Record Validation
Some receiving SMTP servers attempt to match the IP address that the e-mail message
came from to the MX record of the sender's domain. In this case, the receiving SMTP
server queries DNS for the MX record for the sender's domain. A forward lookup is
performed on the host names and the receiving SMTP server attempts to match the IP
address of the sending SMTP server to an IP address from a MX record. If there is a
match, the e-mail message is allowed. However, if a match is not found, the e-mail
message is rejected.
To fix this scenario, make sure that the address you are publishing your mail server on is
the primary IP address of the external network adapter.
Important:
If you have multiple SMTP servers behind the ISA Server computer, only one
SMTP server can be published with the primary IP address of the external
network adapter. In this case, you install an SMTP gateway that will handle all
SMTP traffic for all of your SMTP servers. You need to configure the following:
Configure the SMTP gateway to accept e-mail messages for all of your domains, and
to properly route the SMTP messages to the appropriate internal Exchange server.
Configure the SMTP gateway to accept SMTP messages from the internal SMTP
servers.
Configure your existing SMTP servers to send SMTP e-mail messages to the new
SMTP gateway.
You can use Exchange Server or the SMTP service with Internet Information Services
(IIS) to act as your SMTP gateway. For configuration information, see the Exchange or
IIS product documentation.
18
Additional Action
If the proposed changes cannot be made, or if it cannot be determined why the e-mail
messages have been rejected, you can call the e-mail administrator for the company you
are trying to send the e-mail message to. Ask if the application they are using has a safe
sender/recipient list, and to add your domain to this list. After your domain or IP address
of your SMTP server has been added to the safe list, e-mail messages sent from your
SMTP server will be accepted.
Client Access
Many companies need employees to have access to their mailboxes when they are not in
the office. This access provides a company with a competitive business edge by ensuring
that employees can respond to important e-mail messages, check their calendars, update
their contacts, and send updates to their managers from a customer's site, hotel, airport,
or home, all in a timely fashion. Also, this functionality can be used by the company to
offer flexible work schedules for employees.
The following table lists the client access methods supported by ISA Server 2006.
Access method
Exchange Server 2003
Exchange 2000 Server and
Exchange Server 5.5
Outlook Web Access
Yes
Yes
RPC over HTTP
Yes
No
Outlook Mobile Access
Yes
No
Exchange ActiveSync
Yes
No
Note:
Using ISA Server 2006, you can publish all access methods with one publishing
rule and one Web listener configured with forms-based authentication as the
client authentication method. If an access method does not support forms-based
authentication, such as RPC over HTTP, ISA Server will use Basic
authentication. You can now create one Web listener and one publishing rule
with Outlook Web Access and RPC over HTTP access methods selected
together.
The following table lists the default paths configured after running the New Exchange
Publishing Wizard.
19
Exchange Server version
Paths
Exchange Server 2003
/rpc/*
/public/*
/OMA/*
/Microsoft-Server-ActiveSync/*
/Exchweb/*
/Exchange/*
Exchange 2000 Server
/public/*
/Exchweb/*
/Exchange/*
Exchange Server 5.5
/public/*
/Exchweb/*
/Exchange/*
Note:
If you are using different paths, you will need to modify the default paths in the
publishing rule.
When you publish Exchange client access with ISA Server 2006, communications from
external clients to the ISA Server computer and from the ISA Server computer to the
published server are encrypted using Secure Sockets Layer (SSL).
By publishing Exchange client access with ISA Server 2006, you have the following
security benefits:
When you publish an application through ISA Server, you are protecting the server
from direct external access because the name and IP address of the server are not
accessible to the user. The user accesses the ISA Server computer, which then
forwards the request to the server according to the conditions of the server publishing
rule.
SSL bridging protects against attacks that are hidden in SSL-encrypted connections.
For SSL-enabled Web applications, after receiving the client's request, ISA Server
decrypts it, inspects it, and terminates the SSL connection with the client computer.
The Web publishing rules determine how ISA Server communicates the request for
20
the object to the published Web server. If the secure Web publishing rule is
configured to forward the request using Secure HTTP (HTTPS), ISA Server initiates a
new SSL connection with the published server. Because the ISA Server computer is
now an SSL client, it requires that the published Web server responds with a serverside certificate.
Note:
The root certification authority (CA) certificate for a CA that issued the server
certificate on the published Web server needs to be installed on the ISA
Server computer.
You can configure forms-based authentication for supported applications. Using
forms-based authentication, you can enforce required authentication methods,
enable two-factor authentication, control e-mail attachment availability, and provide
centralized logging. For more information about authentication, see "Authentication in
ISA Server 2006" at the Microsoft TechNet Web site.
ISA Server 2006 also overcomes the difficulties of using client access VPN connections
in the following ways:
Access to published applications is via a Web browser.
Applications are now more widely available and more accessible than remote access
VPNs due to the use of SSL. Users can access published applications behind
firewalls, from connections using NAT, and from other networking devices that might
otherwise be blocking remote access VPN connections.
The reconnect process is easier and quicker, due to SSL. If your connection to the
Internet is disconnected, you no longer need to reconnect with the remote access
VPN dialer. After Internet access is reconnected, you can return to your published
application.
Partners, vendors, and employees who are not in the office can easily access the
required information in a secure way.
Publishing Exchange Web Client Access
The following sections provide the steps necessary to publish Exchange Web client
access. The procedures describe a deployment of ISA Server in a production
environment. We recommend that you thoroughly test ISA Server in a non-production,
test environment before deploying ISA Server in production.
21
Network Topology
To deploy this solution, you will require the following computers, which are the minimal
requirements for a laboratory configuration:
Computer to serve as the Exchange front-end server. This computer must run
Microsoft Windows Server® 2003 or Windows® 2000 Server operating system, and
Microsoft Exchange Server 2003. A front-end server does not host the Exchange
information store databases. Front-end servers accept requests from clients and
forward the requests to the appropriate back-end server for processing. For more
information about system requirements for Exchange, see System Requirements for
Exchange Server 2003.
Computer to serve as an Exchange back-end server. This computer must run
Windows Server 2003 or Windows 2000 Server, and Exchange Server 2003. For
more information about system requirements for Exchange, see System
Requirements for Exchange Server 2003.
Computer to serve as a domain controller.
At least one internal client computer.
A server running ISA Server 2006 Standard Edition or an array of computers running
ISA Server 2006 Enterprise Edition. An array of one computer will suffice running
both ISA Server services and Configuration Storage server services. In a production
environment, we recommend that the Configuration Storage server be hosted behind
the ISA Server services computer, for enhanced security. The Configuration Storage
server stores all of the ISA Server configuration data, including administrative roles.
At least one external client computer or appropriate mobile device.
22
Authentication
You can configure forms-based authentication for supported applications, such as
Outlook Web Access. Using forms-based authentication, you can enforce required
authentication methods, enable two-factor authentication, control e-mail attachment
availability, and provide centralized logging. You can publish an application that does not
support forms-based authentication even with a Web listener that is configured with
forms-based authentication. In this case, ISA Server uses Basic authentication for
applications that do not support forms-based authentication.
For more information about authentication, see "Authentication in ISA Server 2006" at the
Microsoft TechNet Web site.
Note the following:
If you do not limit access to authenticated users, as in the case when a rule allowing
access is applied to all users, ISA Server will not validate the user's credentials. ISA
Server will use the user's credentials to authenticate to the Web server according to
the configured delegation method.
We recommend that you apply each publishing rule to all authenticated users or a
specific user set, rather than selecting Require all users to authenticate on the
Web listener, which requires any user connecting through the listener to
authenticate.
23
Client certificate and Kerberos constrained delegation support
ISA Server 2006 introduces the use of Kerberos constrained delegation, which is
described in the article Kerberos Protocol Transition and Constrained Delegation. Without
Kerberos constrained delegation, ISA Server can delegate credentials only when client
credentials are received using Basic or forms-based authentication. With Kerberos
constrained delegation, ISA Server can accept other types of client credentials, such as
client certificates. ISA Server must be enabled on the domain controller to use Kerberos
constrained delegation (constrained to a specific service principal name).
If authentication fails, ISA Server provides the server's failure notice to the client. If the
server requires a different type of credentials, an ISA Server alert is triggered.
Important:
The Exchange Server 2003 RPC over HTTP feature does not support Kerberos
constrained delegation. Therefore, you cannot publish RPC over HTTP and use
SSL Client Certificate Authentication as the Client Authentication Method in
the Web listener.
LDAP authentication
ISA Server 2006 supports Lightweight Directory Access Protocol (LDAP) authentication.
LDAP authentication is similar to Active Directory® directory service authentication,
except that the ISA Server computer does not have to be a member of the domain. ISA
Server connects to a configured LDAP server over the LDAP protocol to authenticate the
user. Every Windows domain controller is also an LDAP server, by default, with no
additional configuration changes required. By using LDAP authentication, you get the
following benefits:
A server running ISA Server 2006 Standard Edition or ISA Server 2006 Enterprise
Edition array members in workgroup mode. When ISA Server is installed in a
perimeter network, you no longer need to open all of the ports required for domain
membership.
Authentication of users in a domain with which there is no trust relationship.
For information about configuring ISA Server for LDAP authentication, see "Secure
Application Publishing" at the Microsoft TechNet Web site
Exchange Configuration Requirements
This section describes the changes to the Exchange configuration that are required so
that ISA Server Web client publishing works properly.
Confirm forms-based authentication not selected on the Exchange front-end server
24
Enable RPC over HTTP on the front-end Exchange server
Install a server certificate on the Exchange front-end server
Require secure channel (SSL) communications to the Web site
Confirm forms-based authentication not selected on the Exchange front-end server
Forms-based authentication can be configured on the Exchange front-end server when
not using ISA Server to publish Exchange Web client access. When ISA Server is being
used to publish Exchange Web client access, forms-based authentication should only be
configured on the ISA Server computer.
Perform the following procedure to confirm that forms-based authentication is not
selected on the Exchange front-end server.
To confirm forms-based authentication is not selected on an Exchange frontend server
1. Start Exchange System Manager.
2. If administrative groups are enabled, expand Administrative Groups.
3. Expand Servers, and then expand your front-end server.
4. Expand Protocols, expand HTTP, right-click Exchange Virtual Server, and
then click Properties.
5. Click the Settings tab, and clear the check box Enable Forms Based
Authentication.
6. Click OK.
7. If you receive a message that states that Internet Information Services (IIS) must
be restarted, click OK. To restart IIS, type the following command at a command
prompt: iisreset.
Note:
Perform this procedure on every Exchange front-end server in your environment
that will be used for Outlook Web Access.
Enable RPC over HTTP on the front-end Exchange server
If you will be providing RPC over HTTP access to your users, you need to enable your
Exchange front-end servers to be RPC proxy servers.
Perform the following procedure to make your Exchange front-end server an RPC proxy
server.
25
To make your Exchange front-end server an RPC proxy server
1. Start Exchange System Manager.
2. If administrative groups are enabled, expand Administrative Groups.
3. Expand Servers, right-click your front-end server, and then click Properties.
4. Select the RPC-HTTP page, select RPC-HTTP front-end server, and click OK
to close the properties dialog box for the selected server.
Note:
Perform this procedure on every Exchange front-end server in your environment.
Install a server certificate on the Exchange front-end server
To ensure the communications between the ISA Server computer and the Exchange
front-end server are properly secured, you need to install a server certificate on the
Exchange front-end server. This certificate can be from an internal CA and does not need
to be purchased from a public CA.
This procedure is performed on the Exchange front-end server and assumes that an
internal CA has already been installed. For information about how to install a Windows
Server 2003 Enterprise CA, see "How to Install a Windows Server 2003 Enterprise CA"
at the Microsoft TechNet Web site.
Before you begin, you should decide on a fully qualified domain name (FQDN) (also
referred to as a common name).
Important:
ISA Server needs to resolve the FQDN that is used to create the certificate. The
connection between the ISA Server computer and the Exchange front-end server
will not be successful if ISA Server uses a different FQDN than the FQDN used
to create the certificate.
Perform the following procedure to install a server certificate on the Exchange front-end
server.
To obtain a new server certificate using the Web Server Certificate Wizard
1. In IIS Manager, expand the local computer, and then expand the Web Sites
folder.
2. Right-click the Web site for the Exchange front-end services, by default, the
Default Web Site, and click Properties.
26
3. On the Directory Security tab, under Secure communications, click Server
Certificate. Use the wizard to request and install the Web server certificate.
4. In the Web Server Certificate Wizard, select Create a new certificate.
5. On the Delayed or Immediate Request page, select Send the request
immediately to an online certification authority.
6. Enter the required information on the Name and Security Settings and the
Organization Information pages.
7. Type the FQDN on the Your Site's Common Name page.
Important:
ISA Server must resolve this name to the Exchange front-end server.
The FQDN entered will be used when publishing the Exchange Web
client access.
8. Enter the required information on the Geographical Information page.
9. Accept the default port of 443 on the SSL Port page.
10. From the list under Certification authorities, select the correct internal CA.
Note:
This will only be available if you are running a Windows Server
enterprise CA.
11. Review your request on the Certificate Request Submission page and click
Next to submit your request. This will also install the certificate for your Web site.
12. Click Finish on the Completing the Web Server Certificate Wizard page to
close the wizard.
Note the following:
If you have multiple Exchange front-end servers providing Exchange Web client
access, you need to perform this procedure on each front-end server using the same
common name or FQDN for each server. Alternatively, you can export the certificate
along with its private key and import the certificate to the additional front-end servers.
In addition, you can configure SSL client authentication between the Exchange frontend server and the ISA Server computer. For more information, see ISA Server
product Help.
27
Require secure channel (SSL) communications to the Web site
After a certificate is installed for the Web site, you need to require the Web site to only
accept secure channel communications (SSL only communications).
Perform the following procedure to enable Require secure channel (SSL).
To enable secure communications
1. In IIS Manager, expand the local computer, and then expand the Web Sites
folder.
2. Right-click the Web site where the Exchange front-end services have been
installed, by default, the Default Web Site, and click Properties.
3. On the Directory Security tab, under Secure communications, click Edit.
4. Select Require secure channel (SSL) on the Secure Communication page
and then click OK. Click OK again to close the Web site properties dialog box.
Note:
If you have multiple Exchange front-end servers providing Exchange Web client
access, you need to perform this procedure on each front-end server.
For more information about certificates and CAs, see Windows Server 2003 product
documentation.
ISA Server Requirements
Before you start to run the Publish Exchange Client Web Access Wizard, you should
complete the following procedures.
Install server certificate on the ISA Server computer
Update public DNS
Install server certificate on the ISA Server computer
To enable a secure connection between the client computer and the ISA Server
computer, you need to install a server certificate on the ISA Server computer. This
certificate should be issued by a public CA because it will be accessed by users on the
Internet. If a private CA is used, the root CA certificate from the private CA will need to be
installed on any computer that will need to create a secure connection (an HTTPS
connection) to the ISA Server computer.
28
In most cases, the ISA Server computer does not have IIS installed. The following
procedures assume that IIS is installed. Use the following procedures to import a
certificate on the ISA Server computer.
Request and install a server certificate from a public CA
Export the server certificate to a file
Import the server certificate on the ISA Server computer
Request and install a server certificate from a public CA
Perform the following procedure to request and install a server certificate on a computer
with IIS installed.
To request and install a server certificate from a public CA
1. In IIS, create a new Web site, pointing the Web site to a new empty directory.
2. In IIS Manager, expand the local computer, right-click the Web Sites folder, click
New, and then click Web Site to start the Web Site Creation Wizard.
3. Click Next on the Welcome page.
4. Type a name for the Web site in the Description field. For example, type ISA
Cert Site, and click Next.
5. Accept the default settings on the IP Address and Port Settings page.
6. Enter a path for the Web site on the Web Site Home Directory page. For
example, enter c:\temp.
7. Accept the default settings on the Web Site Access Permissions page and click
Next.
8. Click Finish to complete the Web Site Creation Wizard.
Important:
By default, the new Web site is stopped. You should leave this Web site
in the stopped state. There is no reason to start this Web site.
Note:
For more information about creating a new Web site, see IIS product
documentation.
9. Follow the steps provided by the public CA to create and install a server
certificate using the Web site you created in Step 1.
29
Important:
The important information in the certificate is the common name or
FQDN. Enter the FQDN that will be used by users on the Internet to
connect to the Exchange Outlook Web Access site. For example, enter
mail.contoso.com.
Note:
Confirm that the private key for the certificate that you will install is
exportable.
Export the server certificate to a file
After the certificate is installed on the Web site that you just created, you will export the
certificate to a file. This file will then be copied and imported to the ISA Server computer.
Perform the following procedure to export the server certificate that you just installed.
To export the server certificate to a .pfx file
1. In IIS Manager, expand the local computer, and then expand the Web Sites
folder.
2. Right-click the Web site for the Exchange front-end services, by default, the
Default Web Site, and click Properties.
3. On the Directory Security tab, under Secure communications, click Server
Certificate to start the Web Server Certificate Wizard.
4. Click Next on the Welcome page.
5. Select Export the current certificate to a .pfx file on the Modify the Current
Certificate Assignment page.
6. Type the path and file name on the Export Certificate page. For example, type
c:\certificates\mail_isa.pfx, and then click Next.
7. Enter a password for the .pfx file. This password will be requested when a user is
importing the .pfx file. We recommend that a strong password be used because
the .pfx file also has the private key.
Important:
The .pfx file should be transferred to the ISA Server computer in a
secure fashion because it contains the private key for the certificate to be
installed on the ISA Server computer.
30
Import the server certificate on the ISA Server computer
Perform the following procedure on the ISA Server computer to import the server
certificate to the local computer store.
To import a server certificate on the ISA Server computer
1. Copy the .pfx file created in the previous section to the ISA Server computer in a
secure fashion.
2. Click Start, and then click Run. In Open, type MMC, and then click OK.
3. Click File, click Add/Remove Snap-in, and in the Add/Remove Snap-in dialog
box, click Add to open the Add Standalone Snap-in dialog box.
4. Select Certificates, click Add, select Computer account, and then click Next.
5. Select Local Computer, and then click Finish. In the Add Standalone Snap-in
dialog box, click Close, and in the Add/Remove Snap-in dialog box, click OK.
6. Expand the Certificates node, and right-click the Personal folder.
7. Select All Tasks, and then click Import. This starts the Certificate Import Wizard.
8. On the Welcome page, click Next.
9. On the File to Import page, browse to the file that you created previously and
copied to the ISA Server computer, and then click Next.
10. On the Password page, type the password for this file, and then click Next.
Note:
The Password page provides the option Mark this key as exportable.
If you want to prevent the exporting of the key from the ISA Server
computer, do not select this option.
11. On the Certificate Store page, verify that the selections Place all certificates in
the following store is selected and Certificate Store is set to Personal (the
default settings), and then click Next.
12. On the wizard completion page, click Finish.
13. Verify that the server certificate was properly installed. Click Certificates, and
double-click the new server certificate. On the General tab, there should be a
note that shows You have a private key that corresponds to this certificate.
On the Certification Path tab, you should see a hierarchical relationship
between your certificate and the CA, and a note that shows This certificate is
OK.
31
Update public DNS
Create a new DNS host record in your domain's public DNS servers. Users will initiate a
connection using the name of the Web site. This name needs to match the common
name or FQDN used in the certificate installed on the ISA Server computer. For example,
a user might browse to https://mail.contoso.com/exchange. In this case, the following
conditions need to be met for the user to successfully initiate a connection:
FQDN used in the server certificate installed on the ISA Server computer needs to be
mail.contoso.com.
User needs to resolve mail.contoso.com to an IP address.
IP address that mail.contoso.com resolves to needs to be configured on the External
network of the ISA Server computer.
Note:
For ISA Server Enterprise Edition, if you are working with an NLB-enabled
array, the IP address should be a virtual IP address configured for the array.
For more information about NLB, see ISA Server product Help.
Exchange Publishing
Now that the Exchange front-end server and the ISA Server computer have been
properly configured and have the proper server certificates installed, you can start the
procedures to publish the Exchange front-end server. Using the Exchange Publishing
Wizard, you can provide secure access to your Exchange front-end server.
The following procedures are used to publish your Exchange front-end server.
Create a server farm (optional)
Create a Web listener
Create an Exchange Web client access publishing rule
Create a server farm (optional)
When you have more than one Exchange front-end server, you can use ISA Server to
provide load balancing for these servers. This will enable you to publish the Web site
once, instead of having to run the wizard multiple times. Also, this eliminates the need for
a third-party product to load balance a Web site. If one of the servers is unavailable, ISA
Server detects that the server is not available and directs users to servers that are
working. ISA Server verifies on regular intervals that the servers that are members of the
server farm are functioning. The server farm properties determine the following:
32
Servers included in the farm
Connectivity verification method that ISA Server will use to verify that the servers are
functioning
Perform the following procedure to create a server farm.
To create a server farm
1. In the console tree of ISA Server Management, click Firewall Policy:
For ISA Server 2006 Standard Edition, expand Microsoft Internet Security
and Acceleration Server 2006, expand Server_Name, and then click
Firewall Policy.
For ISA Server 2006 Enterprise Edition, expand Microsoft Internet Security
and Acceleration Server 2006, expand Arrays, expand Array_Name, and
then click Firewall Policy.
2. On the Toolbox tab, click Network Objects, click New, and select Server Farm.
Use the wizard to create the server farm as outlined in the following table.
Page
Field or property
Setting
Welcome
Server farm name
Type a name for the
server farm. For
example, type
Exchange front end
servers.
Servers
Servers included in
this farm
Select Add and enter
either the IP addresses
or names of your
Exchange front-end
servers.
Server Farm
Connectivity
Monitoring
Method used to
monitor server farm
connectivity
Select Send an
HTTP/HTTPS GET
request.
Completing the New
Server Farm Wizard
Completing the New
Server Farm Wizard
Review the selected
settings, and click Back
to make changes and
Finish to complete the
wizard.
33
3. When the wizard completes, click Yes in the Enable HTTP Connectivity
Verification dialog box.
4. Click the Apply button in the details pane to save the changes and update the
configuration.
For more information about connectivity verifiers, see ISA Server product Help.
Create a Web listener
When you create a Web publishing rule, you must specify a Web listener to be used. The
Web listener properties determine the following:
IP addresses and ports on the specified networks that the ISA Server computer uses
to listen for Web requests (HTTP or HTTPS).
Server certificates to use with IP addresses.
Authentication method to use.
Number of concurrent connections that are allowed.
Single sign on (SSO) settings.
Update the following table with information that will be used when you use the New Web
Listener Wizard.
Property
Value
Web listener name
Name: ________________________
Client connection security
HTTPS or HTTP (circle one)
Note the following:
If HTTP is selected, information
between the ISA Server computer
and the client will be transferred in
plaintext.
If HTTPS is selected, a server
certificate needs to be installed on the
ISA Server computer.
34
Property
Value
Web listener IP address
Network: ___________________
Optional
Specific IP address: ___.___.___.___
Note:
If this specific IP address is not the
primary network adapter IP address,
a secondary IP address needs to be
configured on the ISA Server
computer before creating the Web
listener.
Authentication settings Web listener SSL
certificate
Note:
This is only required if HTTPS
has been selected for client
connectivity security.
___Use a single certificate for this Web
listener.
Certificate issued to:
_______________________
___Assign a certificate for each IP address.
(This option will only be available if a specific
IP address has been assigned to the Web
listener.)
Certificate issued to:
_______________________
Authentication
For forms-based authentication, you have
options to authenticate your users to ISA
Server.
Single sign on settings
For more information about authentication,
see Authentication.
___Enable single sign on.
Single sign on domain name:
___________________________
Use the information on the worksheet that you filled in previously, and perform the
following procedure to create a Web listener.
35
To create a Web listener
1. In the console tree of ISA Server Management, click Firewall Policy:
For ISA Server 2006 Standard Edition, expand Microsoft Internet Security
and Acceleration Server 2006, expand Server_Name, and then click
Firewall Policy.
For ISA Server 2006 Enterprise Edition, expand Microsoft Internet Security
and Acceleration Server 2006, expand Arrays, expand Array_Name, and
then click Firewall Policy.
2. On the Toolbox tab, click Network Objects, click New, and then select Web
Listener. Use the wizard to create the Web listener as outlined in the following
table.
Page
Field or property
Setting
Welcome
Web listener name
Type a name for the Web
listener. For example, type
Exchange FBA.
Client Connection
Security
Select what type of
connections this
Web Listener will
establish with
clients
Select Require SSL
secured connections with
clients.
Web Listener IP
Addresses
Listen for incoming
Web requests on
these networks
Select the External network.
ISA Server will
compress content
sent to clients
Check box should be
selected (default).
Click Select IP Addresses.
36
External Network
Listener IP Selection
Listen for requests
on
Available IP
Addresses
Select Specified IP
addresses on the ISA
Server computer in the
selected network.
Select the correct IP address
and click Add.
Note:
For ISA Server
Enterprise
Edition with an
NLB-enabled
array, you
should select a
virtual IP
address.
Listener SSL
Certificates
Select Certificate
Select a certificate
for each IP address,
or specify a single
certificate for this
Web listener
Select Assign a certificate
for each IP address.
Select the IP address you
just selected and click
Select Certificate.
Select a certificate
Select the certificate that
from the list of
you just installed on the ISA
available certificates Server computer. For
example, select
mail.contoso.com, and click
Select. The certificate must
be installed before running
the wizard.
37
Authentication
Settings
Select how clients
will provide
credentials to ISA
Server
Select how ISA
Server will validate
client credentials
Select HTML Form
Authentication for formsbased authentication and
select the appropriate
method that ISA Server will
use to validate the client's
credentials.
For example, select
Windows (Active
Directory) if your ISA Server
computer is in a domain
configuration.
Single Sign On
Settings
Enable SSO for Web
sites published with
this Web listener
SSO domain name
Completing the New
Web Listener Wizard
Completing the New
Web Listener
Wizard
Leave the default setting to
enable SSO.
To enable SSO between two
published sites
portal.contoso.com and
mail.contoso.com, type
.contoso.com.
Review the selected
settings, and click Back to
make changes or Finish to
complete the wizard.
Create an Exchange Web client access publishing rule
When you publish an internal Exchange front-end server through ISA Server 2006, you
are protecting the Web server from direct external access because the name and IP
address of the server are not accessible to the user. The user accesses the ISA Server
computer, which then forwards the request to the internal Web server according to the
conditions of your Web server publishing rule. An Exchange Web client access publishing
rule is a Web publishing rule that contains default settings appropriate to Exchange Web
client access.
Update the following table with information that will be used when you use the New
Exchange Publishing Rule Wizard.
38
Property
Value
Exchange publishing rule name
Name: ________________________
Services
Exchange version: ____________
Note:
__Outlook Web Access
You can publish all services in a
single rule using the same Web
listener configured with formsbased authentication. ISA
Server 2006 will use Basic
authentication for services that do
not support forms-based
authentication.
__Outlook RPC over HTTP
Publishing type
__Outlook Mobile Access
__Exchange ActiveSync
__Publish a single Web site
or
__Publish a server farm of load balanced
servers
and
Server farm name:_____________
Server connection security
HTTPS or HTTP (circle one)
Note the following:
Internal publishing details
If HTTP is selected, information between
the ISA Server computer and the Web
server will be transferred in plaintext.
If HTTPS is selected, a server certificate
needs to be installed on the Exchange
front-end server.
Internal site name (FQDN):
______________________
If the FQDN is not resolvable by the ISA
Server computer:
Computer name or IP
address:_____________________
39
Property
Value
Public name details
Accept request for:
__This domain name:______________
or
__Any domain name
Select Web listener
Web listener:________________
User set
List user sets that will have access to this
rule:
_________________
__________________
Use the information on the worksheet that you filled in previously, and perform the
following procedure to create an Exchange Web client access publishing rule.
To create an Exchange Web client access publishing rule
1. In the console tree of ISA Server Management, click Firewall Policy:
For ISA Server 2006 Standard Edition, expand Microsoft Internet Security
and Acceleration Server 2006, expand Server_Name, and then click
Firewall Policy.
For ISA Server 2006 Enterprise Edition, expand Microsoft Internet Security
and Acceleration Server 2006, expand Arrays, expand Array_Name, and
then click Firewall Policy.
2. On the Tasks tab, click Publish Exchange Web Client Access. Use the wizard
to create the rule as outlined in the following tables.
For a single Web server, use the table in New Exchange Publishing Rule Wizard for a
single Web site.
If you are using a server farm, use the table in New Exchange Server Publishing Rule
Wizard for a server farm.
New Exchange Publishing Rule Wizard for a single Web site
40
Page
Field or property
Setting
Welcome
Exchange Publishing
rule name
Type a name for the rule. For
example, type Exchange Web
Client Publishing.
Select Services
Exchange version
Select the proper version of
Exchange. For example, select
Exchange Server 2003.
Web client mail
services
Select the desired access
methods.
Publishing Type
Select if this rule will
Select Publish a single Web site
publish a single Web
or load balancer.
site or external load
balancer, a Web server
farm, or multiple Web
sites
Server Connection
Security
Choose the type of
connections ISA
Server will establish
with the published
Web server or server
farm
Select Use SSL to connect to
the published Web server or
server farm.
Note:
A server certificate must
be installed on the
published Exchange frontend server, and the root
CA certificate of the CA
that issued the server
certificate on the
Exchange front-end
server must be installed
on the ISA Server
computer.
41
Page
Field or property
Setting
Internal Publishing
Details
Internal site name
Type the internal FQDN of the
Exchange front-end server. For
example, type
exchfe.corp.contoso.com.
Important:
The internal site name
must match the name of
the server certificate that
is installed on the internal
Exchange front-end
server.
Note:
If you cannot properly
resolve the internal site
name, you can select Use
a computer name or IP
address to connect to
the published server,
and then type the required
IP address or name that is
resolvable by the ISA
Server computer.
Public Name Details
Accept requests for
This domain name (type below)
Public name
Type the domain name that you
want ISA Server to accept the
connection for. For example, type
mail.contoso.com.
Select Web Listener
Web listener
Select the Web listener you
created previously. For example,
select Exchange FBA.
Authentication
Delegation
Select the method
used by ISA Server to
authenticate to the
published Web server
Select Basic authentication.
42
Page
Field or property
Setting
User Sets
This rule applies to
requests from the
following user sets
Select the user set approved to
access this rule.
Completing the New
Exchange Publishing
Rule Wizard
Completing the New
Exchange Publishing
Rule Wizard
Review the selected settings, and
click Back to make changes and
Finish to complete the wizard.
New Exchange Server Publishing Rule Wizard for a server farm
Page
Field or property
Setting
Welcome
Exchange Publishing
rule name
Type Exchange Web Client
Publishing.
Select Services
Exchange version
Select the proper version of
Exchange server. For example,
select Exchange Server 2003.
Web client mail
services
Select the desired access
methods.
Publishing Type
Select if this rule will
Select Publish a server farm of
publish a single Web
load balanced Web servers.
site or external load
balancer, a Web server
farm, or multiple Web
sites
43
Page
Field or property
Setting
Server Connection
Security
Choose the type of
connections ISA
Server will establish
with the published
Web server or server
farm
Select Use SSL to connect to
the published Web server or
server farm.
Internal Publishing
Details
Internal site name
Type exchfe.corp.contoso.com.
Specify Server Farm
Select the Exchange
server farm you want
to publish
Select the name of the server
farm previously created. For
example, select Exchange front
end servers.
Public Name Details
Accept requests for
This domain name (type below)
Public name
Type mail.contoso.com.
Select Web Listener
Web listener
Select Exchange FBA.
Authentication
Delegation
Select the method
used by ISA Server to
authenticate to the
published Web server
Select Basic authentication.
User Sets
This rule applies to
requests from the
following user sets
Select the user set approved to
access this rule.
Completing the New
Exchange Publishing
Rule Wizard
Completing the New
Exchange Publishing
Rule Wizard
Review the selected settings, and
click Back to make changes and
Finish to complete the wizard.
Note:
A server certificate must
be installed on the
published Exchange frontend servers, and the root
CA certificate must be
installed on the ISA
Server computer.
44
SSL bridging
SSL bridging is used when ISA Server terminates or initiates an SSL connection. In ISA
Server 2006, SSL bridging is automatically configured when the specified Web listener is
configured to listen for HTTPS traffic.
Specifically, SSL bridging works in the following scenarios:
A client requests an SSL object. ISA Server decrypts the request, and then encrypts
it again and forwards it to the Web server. The Web server returns the encrypted
object to ISA Server. ISA Server decrypts the object, and then encrypts it again and
sends it to the client. SSL requests are forwarded as SSL requests.
A client requests an SSL object. ISA Server decrypts the request and forwards it
without encryption to the Web server. The Web server returns the HTTP object to ISA
Server. ISA Server encrypts the object and sends it to the client. SSL requests are
forwarded as HTTP requests.
For incoming Web requests, an external client uses HTTPS to request an object from a
Web server located on your Internal network. The client connects to ISA Server on the
SSL port specified in the Web listener properties—by default, port 443.
After receiving the client's request, ISA Server decrypts it, terminating the SSL
connection. The Web publishing rules determine how ISA Server communicates the
request for the object to the published Web server (FTP, HTTP, or HTTPS).
If the secure Web publishing rule is configured to forward the request using HTTPS, ISA
Server initiates a new SSL connection with the publishing server, sending a request to
the listening port (by default, port 443). Because the ISA Server computer is now an SSL
client, it requires that the publishing Web server responds with a server-side certificate.
Test Exchange Publishing Rule
In this section, you will test the new Exchange publishing rule that you just created.
Test Outlook Web Access
From a computer on the Internet, use the following procedure to test Outlook Web
Access.
Note:
Make sure that you have the root CA of the issuing CA of the mail.contoso.com
certificate installed.
45
To test the Outlook Web Access publishing rule
1. Open Microsoft Internet Explorer.
2. Browse to the Outlook Web Access Web site, such as the URL
https://mail.contoso.com/exchange, and enter your user credentials to log on.
3. You can now read and send e-mail messages.
46
Test Outlook Mobile Access
From a computer on the Internet, use the following procedure to test Outlook Mobile
Access.
To test the Outlook Mobile Access publishing rule
1. Open Microsoft Internet Explorer.
2. Browse to the Outlook Web Access Web site, such as the following URL:
https://mail.contoso.com/oma.
3. Enter your user credentials to log on.
Note:
Although Microsoft Internet Explorer® is not a supported client for Outlook Mobile
Access, it is useful to test whether you can communicate with your Exchange
front-end server.
47
Important:
When a Microsoft Windows Mobile® user tries to access a published Outlook
Web Access or Outlook Mobile Access Web site published with the Exchange
Publishing Wizard, the user receives error 401 instead of the Exchange logon
forms.
The required HTML form directories for Outlook Mobile Access are missing from
the Exchange HTML form set directory, which is causing this error.
The solution is to manually create the following two directories cHTML and
xHTML in the %programfiles%\Microsoft ISA
Server\CookieAuthTemplate\Exchange folder. Then, copy the contents of the
%programfiles%\Microsoft ISA Server\CookieAuthTemplate\Exchange\HTML
folder to the cHTML and xHTML folders.
Test Exchange ActiveSync
Configure a mobile device to connect to your Exchange server using Microsoft Exchange
ActiveSync, and make sure that ISA Server and Exchange ActiveSync are working
properly. When configuring your mobile device and you are prompted to enter a name for
the server name field, type the name of the Exchange ActiveSync server that was just
published, such as https://mail.contoso.com/oma.
Note:
You can also test Exchange ActiveSync using Internet Explorer. Open Internet
Explorer, and in Address, type the URL
https://published_server_name/Microsoft-Server-Activesync, where
published_server_name is the published name of the Outlook Web Access
server (the name a user would use to access Outlook Web Access). After you
authenticate yourself, if you receive an Error 501/505 – Not implemented or
not supported, ISA Server and Exchange ActiveSync are working together
properly.
Test RPC over HTTP
This procedure must be performed from a client on the Internal network. We recommend
configuring Outlook 2003 without RPC over HTTP. Confirm that Outlook is working
properly on the Internal network before configuring RPC over HTTP.
To test RPC over HTTP from Outlook 2003
1. Change the following account setting in Outlook 2003:
48
a. On the Outlook 2003 Tools menu, select E-mail Accounts.
b. Select View or change existing e-mail accounts, and then click Next.
c.
Select your Microsoft Exchange account and click Change.
d. Click More Settings.
e. If you receive an error from Outlook that it could not connect to
Exchange, click Cancel and continue to step H.
f.
Click the Connection tab, select Connect to my Exchange mailbox using
HTTP, and then click Exchange Proxy Settings.
g. Type mail.contoso.com in Use this URL to connect to my proxy server for
Exchange in Connection settings.
h. Select Mutually authenticate the session when connecting with SSL and, for
example, type msstd:mail.contoso.com in Principal name for proxy server.
i.
Select Basic Authentication for Proxy authentication settings.
49
j.
Click OK to close the Exchange Proxy Settings dialog box.
k.
Click OK to close the Microsoft Exchange Server dialog box.
2. Click Next and then click Finish to close the E-mail Accounts dialog box.
3. Restart Outlook.
4. When you restart Outlook, you will be presented with a logon dialog box. Enter
the user name and password and click OK.
Note:
For RPC over HTTP to work, both when the user is out of the office and when the
user is in the office, the FQDN mail.contoso.com must resolve to the external
address when users are in the office and when connected to the Internet.
Appendix A: Additional Publishing Features
In this section, the following additional features are discussed, which you can configure to
ease your deployments:
Redirect HTTP to HTTPS
Password Management
Attachment Blocking
Redirecting HTTP to HTTPS
When publishing a Web site, we recommend that users open an HTTPS connection
between them and the ISA Server computer to protect the sensitive information that is
being transferred over the Internet. This requires that users enter a URL such as
https://mail.contoso.com/exchange. If the user just enters
http://mail.contoso.com/exchange, the user will receive the following error.
50
Users have a tendency not to enter the HTTPS portion of the URL even when going to a
secured Web site. This behavior has been reinforced by Web administrators who have
scripted their Web sites to redirect users to an HTTPS page, even when they enter
HTTP. This is done to reduce the number of Help desk calls by users when they cannot
open the URL they are trying to open.
To enable HTTP to HTTPS redirection, perform the following procedure.
To enable HTTP to HTTPS redirection
1. In the console tree of ISA Server Management, click Firewall Policy:
For ISA Server 2006 Standard Edition, expand Microsoft Internet Security
and Acceleration Server 2006, expand Server_Name, and then click
Firewall Policy.
For ISA Server 2006 Enterprise Edition, expand Microsoft Internet Security
and Acceleration Server 2006, expand Arrays, expand Array_Name, and
then click Firewall Policy.
51
2. On the Toolbox tab, click Network Objects, expand Web Listeners, right-click
the Web listener, and then select Properties.
3. Select the Connections tab.
4. Select Enable HTTP connections on port and confirm that the listening port for
HTTP is 80.
5. Confirm that Enable SSL (HTTPS) connections on port is selected and is
listening on port 443.
6. Select Redirect all traffic from HTTP to HTTPS.
7. Click OK to close the properties of the Web listener.
8. Click the Apply button in the details pane to save the changes and update the
configuration.
52
Password Management
It is good security policy to require your users to change their passwords on a regular
basis. Users who are not in the office on a regular basis need a method to change their
passwords when they are not in the office.
When using forms-based authentication, you can inform users that their passwords are
going to expire in a specific number of days, and you can enable users to change their
passwords so they do not expire. Users will also be able to change an expired password.
To enable the change password functionality for forms-based authentication
1. In the console tree of ISA Server Management, click Firewall Policy:
For ISA Server 2006 Standard Edition, expand Microsoft Internet Security and
Acceleration Server 2006, expand Server_Name, and then click Firewall
Policy.
For ISA Server 2006 Enterprise Edition, expand Microsoft Internet Security
and Acceleration Server 2006, expand Arrays, expand Array_Name, and then
click Firewall Policy.
2. On the Toolbox tab, click Network Objects, expand Web Listeners, right-click the
desired Web listener, and then select Properties.
3. Select the Forms tab.
4. Select Allow users to change their passwords and Remind users that their
password will expire in this number of days. The default number of days is 15.
53
5. Click OK to close the properties of the Web listener.
6. Click the Apply button in the details pane to save the changes and update the
configuration.
7. The users will now see the following logon screen. Notice the option I want to
change my password after logging on.
54
To configure the Change Password option when using LDAP authentication, LDAP
needs to be configured with the following settings:
Connection to the LDAP servers must be over a secured connection. This requires
an SSL certificate to be installed on the Active Directory servers. For more
information about enabling LDAP over SSL, see "How to Enable LDAP over SSL with
a third-party certification authority" at the Microsoft Support Web site.
The ISA Server computer needs to have the root certificate for the CA that issued the
SSL certificate installed on the Active Directory servers.
Connection to the LDAP servers cannot be via a global catalog.
55
A user name and password that are used for verifying user account status and
changing passwords are required.
Attachment Blocking
Because Outlook Web Access is often used from public computers, you may want to
control the user's ability to view and save attachments, so that private corporate
information is not cached or saved to a public computer. ISA Server provides a
mechanism for blocking e-mail attachments for users on public (shared) computers or
users on private computers (or both). This prevents users from opening or saving
attachments, although the attachments can be seen by the users.
Important:
If you are using Exchange Server 2003, we recommend you configure
attachment blocking on the Exchange 2003 server and not on ISA Server. For
more information about configuring attachment blocking on Exchange
Server 2003, see "How to Manage Outlook Web Access features in Exchange
Server 2003" at the Microsoft Support Web site.
To configure attachment blocking in ISA Server 2006, perform the following procedure.
To configure attachment blocking in ISA Server 2006
1. In the console tree of ISA Server Management, click Firewall Policy:
For ISA Server 2006 Standard Edition, expand Microsoft Internet Security
and Acceleration Server 2006, expand Server_Name, and then click
Firewall Policy.
For ISA Server 2006 Enterprise Edition, expand Microsoft Internet Security
and Acceleration Server 2006, expand Arrays, expand Array_Name, and
then click Firewall Policy.
Right-click the publishing rule for Outlook Web Access and select
Properties.
Select the Application Settings tab.
Select Public computers or Private computers (or select both options) in
the Exchange Publishing Attachment Blocking section and click OK.
Appendix B: Troubleshooting
In this section, troubleshooting issues are discussed.
56
ISA Server Best Practices Analyzer
To determine the overall health and diagnose common configuration errors, download
and run the Microsoft ISA Server Best Practices Analyzer Tool at the Microsoft Download
Center.
Double Authentication Required after Upgrading from ISA
Server 2004
After upgrading from ISA Server 2004, when an Exchange publishing rule was defined
with forms-based authentication, users are prompted twice for their credentials. In ISA
Server 2004, when you create a rule with the New Mail Server Publishing Rule Wizard,
authentication delegation is not required, because it is handled by ISA Server itself.
When this rule is upgraded to ISA Server 2006, authentication delegation for the rule is
set to No delegation.
The solution is to manually configure authentication delegation for the affected rule to
Basic Authentication.
Log Off when the User Leaves Site Feature Removed
The Log off when the user leaves site setting has been removed from ISA
Server 2006. Users should always use the log off button to properly log off from Outlook
Web Access.
Windows Mobile Users Receive Error 401 Unauthorized
When a Windows Mobile user tries to access a published Outlook Web Access or
Windows Mobile Access Web site published with the New Exchange Publishing Rule
Wizard, the user receives error 401 instead of the Exchange logon forms.
The required HTML form directories for Windows Mobile access are missing from the
Exchange HTML form set directory, which is causing this error.
The solution is to manually create the two directories, cHTML and xHTML, in the
%programfiles%\Microsoft ISA Server\CookieAuthTemplate\Exchange folder. Then, copy
the contents of the %programfiles%\Microsoft ISA
Server\CookieAuthTemplate\Exchange\HTML folder to the cHTML and xHTML folders.
57
Users Receive Access Denied Error Message
When a user attempts to connect to a published Outlook Web Access site and does not
add the /exchange suffix to the end of the URL, such as https://mail.contoso.com, instead
of receiving the forms-based authentication logon screen, the user receives an "Access
denied" error message. This error can be difficult to troubleshoot because ISA Server is
behaving as expected.
A workaround is to publish the root of the Exchange front-end server, with an action of
Deny, and redirect users to the proper URL, such as https://mail.contoso.com/exchange.
Perform the following procedure to automatically redirect users to the proper Outlook
Web Access URL.
To create an Exchange Web client access publishing rule
1. In the console tree of ISA Server Management, click Firewall Policy:
For ISA Server 2006 Standard Edition, expand Microsoft Internet Security
and Acceleration Server 2006, expand Server_Name, and then click
Firewall Policy.
For ISA Server 2006 Enterprise Edition, expand Microsoft Internet Security
and Acceleration Server 2006, expand Arrays, expand Array_Name, and
then click Firewall Policy.
2. On the Tasks tab, click Publish Web Sites. Use the wizard to create the rule as
outlined in the following table.
Page
Field or property
Setting
Welcome
Web publishing
rule name
Type a name for the rule, such
as Exchange Redirect.
Select Rule Action
Action to take
when rule
conditions are met
Select Deny.
Publishing Type
Select if this rule
will publish a
single Web site or
external load
balancer, a Web
server farm, or
multiple Web sites
Select Publish a single Web
site or load balancer.
58
Server Connection
Security
Internal Publishing
Details
Choose the type of
connections ISA
Server will
establish with the
published Web
server or server
farm
Select Use SSL to connect to
the published Web server or
server farm.
Internal site name
Type the internal FQDN of the
Exchange front-end server. For
example:
exchfe.corp.contoso.com.
Note A server certificate must
be installed on the published
Exchange front-end servers,
and the root CA certificate must
be installed on the ISA Server
computer.
Important:
The internal site
name must match
the name of the
server certificate
that is installed on
the internal
Exchange front-end
server.
Note:
If you cannot
properly resolve the
internal site name,
you can select Use
a computer name
or IP address to
connect to the
published server,
and then type the
required IP address
or name that is
resolvable by the
ISA Server
computer.
59
Internal Publishing
Details
Path (optional)
Type / in the Path box.
Public Name Details
Accept requests
for
This domain name (type
below)
Public name
Type the domain name that you
want ISA Server to accept
connections for. For example,
type mail.contoso.com.
Select Web Listener
Web listener
Select the Web listener you
created previously, such as
Exchange FBA.
Authentication
Delegation
Select the method
used by ISA
Server to
authenticate to the
published Web
server
Select Basic authentication.
User Sets
This rule applies
to requests from
the following user
sets
Select the user set approved to
access this rule. This should be
the same user set that you used
in the Exchange publishing rule.
Completing the New Completing the
Web Publishing Rule New Web
Wizard
Publishing Rule
Wizard
Review the selected settings,
and click Back to make
changes and Finish to
complete the wizard.
3. Right-click the rule you just created and click Properties.
4. Select the Action tab, select Redirect HTTP requests to this Web page, and
type the correct URL, such as https://mail.contoso.com/exchange, in the
Redirect requests to an alternate Web page box.
5. Select the Application Settings tab, select Use customized HTML
formsinstead of the default, type Exchange in the Type the custom HTML
form set directory box, and then click OK.
6. Click the Apply button in the details pane to save the changes and update the
configuration.
60
Important:
This rule should be placed before the Exchange publishing rule to have the
expected results.
Appendix C: Configuring Certificate-Based
Authentication with Exchange ActiveSync
through ISA Server
Exchange ActiveSync in Exchange Server 2003 allows Windows Mobile-based devices
and Exchange ActiveSync-enabled third-party devices to synchronize e-mail, calendar,
contact, and task information that is stored on the user's Exchange server, and to retain
access to this information when the mobile device is online or offline.
Exchange Server 2003 Service Pack 2 (SP2), adds the ability to authenticate an
ActiveSync connection using certificate-based authentication. Prior to ISA Server 2006,
to publish ActiveSync with certificate-based authentication, you had to publish ActiveSync
in tunnel mode. When you publish a site in tunnel mode, you lose the benefit of ISA
Server being able to inspect the SSL traffic.
ISA Server 2006 supports Kerberos constrained delegation, which allows ISA Server to
authenticate client connections with a client certificate and issues a Kerberos ticket to the
published Web server. When Kerberos constrained delegation is configured properly, the
published Web server accepts the Kerberos ticket instead of client credentials.
This appendix provides information about the configuration changes to the Exchange
front-end server, to the back-end servers, and to the ISA Server computer, which are
required to successfully publish ActiveSync with client certificate-based authentication
through ISA Server 2006. This appendix does not cover deploying Exchange
Server 2003 SP2 or how to configure certificate deployment for mobile devices.
Note the following:
Certificate-based authentication for ActiveSync is a feature of Exchange Server 2003
SP2. For more information about deploying Exchange Server 2003 SP2, see the
Microsoft Exchange Server Web site.
For more information about deploying certificates to mobile devices, see Appendix A
in the "Step-by-Step Guide to Deploying Windows Mobile-based Devices with
Microsoft Exchange Server 2003 SP2" at the Microsoft TechNet Web site.
The following are required to configure certificate-based authentication with ActiveSync
through ISA Server 2006:
61
Raise the domain functional level to Windows Server 2003.
Configure Kerberos constrained delegation and protocol transitioning for:
ISA Server
Exchange front-end servers
Configure Integrated Windows authentication for the Exchange front-end servers.
Create a Web listener with client authentication set to client certificate authentication.
Create an Exchange publishing rule, setting the authentication delegation to
Kerberos constrained delegation.
Test the new configuration.
Raising the Domain Functional Level to Windows
Server 2003
For Kerberos constrained delegation to work properly, you need to confirm that the Active
Directory domain is working at a Windows Server 2003 level.
To raise the domain functional level to Windows Server 2003
1. Click Start, point to Program Files, point to Administrative Tools, and then
click Active Directory Users and Computers.
Important:
The change in steps 2, 3, and 4 are permanent. You cannot undo these
actions.
2. Right-click the domain, and then select Raise Domain Functional Level.
3. In the Raise Domain Functional Level box, select Windows Server 2003 from
the list, and then click Raise.
4. Click OK.
Configuring Constrained Delegation and
Protocol Transitioning
Kerberos is a network authentication protocol that authenticates the identity of users who
are trying to log on to a network, and encrypts their communications through secret key
cryptography.
62
You must configure Kerberos constrained delegation when ISA Server is configured to
authenticate the user through a client certificate and then impersonate that user to the
Exchange front-end server. The Exchange front-end ActiveSync server will then
impersonate the user when you access the user's e-mail, calendar, contact, and task
information in the Exchange back-end server where the user's mailbox is located. This is
required because ISA Server cannot delegate the client certificate presented to it by the
client.
When you want to configure Kerberos constrained delegation, so that the Exchange
front-end server trusts the Kerberos ticket from the ISA Server computer, the
configuration is done on the ISA Server computer account. To configure Kerberos
constrained delegation, so that the Exchange back-end servers trust the Kerberos ticket
issued from the Exchange front-end servers, the configuration is done on the Exchange
front-end servers computer account.
For more information, see Kerberos Authentication in Windows Server 2003.
Active Directory Users and Computers is an MMC snap-in that is a standard part of
Microsoft Windows Server operating systems. However, when you install Exchange
Server 2003, the Setup wizard automatically extends the functionality of Active Directory
Users and Computers to include Exchange-specific tasks.
You start Active Directory Users and Computers from either an Exchange server or from
a workstation that has the Exchange management tools installed.
Note:
If the Active Directory Users and Computers snap-in is installed on a computer
that does not have Exchange Server or the Exchange Server management tools
installed, you cannot perform Exchange Server tasks from that computer.
The Delegation tab that is referenced in the following procedures lets you configure
delegation in three ways:
Not allowed Select the Do not trust this computer for delegation option.
Allowed for all services Select the Trust this computer for deletion to any
service (Kerberos only) option. Refers to the Windows 2000 Server delegation
method.
Allowed for only a limited set of services Select the Trust this computer for
delegation to specified services only option. Refers to the constrained delegation
method available with Windows Server 2003.
To configure Kerberos constrained delegation on the ISA Server computers, perform the
following procedure.
63
To use Active Directory Users and Computers to configure constrained
delegation and protocol transitioning
1. Click Start, point to Program Files, point to Administrative Tools, and then
click Active Directory Users and Computers.
2. In the console tree, click your Domain and expand the tree view.
3. Click Computers and expand the tree view. From the list of computers, rightclick the ISA Server computer, click Properties,and then click the Delegation
tab.
4. On the Delegation tab, select Trust the computer for designation of specified
services only, and then click Add.
5. Select Use any authentication protocol to enable protocol transitioning, and
then click Add.
6. Click Users or Computers, type the name of the front-end Exchange server,
and then click OK.
7. Select HTTP and W3SVC, and then click OK two times.
Note:
Perform this procedure for each ISA Server computer that will be publishing
Exchange ActiveSync.
To configure Kerberos constrained delegation for the Exchange front-end servers,
perform the following procedure.
To use Active Directory Users and Computers to configure constrained
delegation and protocol transitioning, follow these steps from the front-end
server
1. Click Start, point to Program Files, point to Administrative Tools, and then
click Active Directory Users and Computers.
2. In the console tree, click your Domain and expand the tree view.
3. Click Computers and expand the tree view. From the list of computers, rightclick the Exchange front-end server, click Properties,and then click the
Delegation tab.
4. On the Delegation tab, select Trust the computer for designation of specified
services only, and then click Add.
5. Select Use any authentication protocol to enable protocol transitioning, and
then click Add.
64
6. Click Users or Computers, type the name of the back-end Exchange server or
servers, and then click OK.
7. Select HTTP and W3SRV, and then click OK two times.
8. Right-click the back-end Exchange computer, click Properties, and then click
Delegation.
9. On the Delegation tab, select Trust the computer for designation of specified
services only. If the back-end server is a domain controller, it is already
configured to trust the computer for designation of specified services only.
Note:
Perform this procedure for each Exchange front-end server in your environment
that is providing Exchange ActiveSync services.
Configuring Integrated Windows Authentication on the
Exchange Front-End Servers
For the Exchange front-end servers to accept the Kerberos ticket, the ActiveSync
directory needs to be configured to accept Integrated Windows authentication in IIS
Manager.
Perform the following procedure to configure Integrated Windows authentication on the
Exchange front-end servers.
To configure Integrated Windows authentication for the ActiveSync directory in
IIS Manager
1. In IIS Manager, double-click the local computer, right-click the ActiveSync
directory you want to configure, and then click Properties.
2. Click the Directory Security tab.
3. In the Authentication and access control section, click Edit.
4. In the Authenticated access section, select Integrated Windows
Authentication.
5. Click OK twice.
Creating a New Web Listener
You need to create a new Web listener with client authentication configured with client
certificate authentication.
65
Follow the instructions in the topic , with the following change:
On the Authentication Settings page, select SSL Client Certificate
Authentication.
Creating a New Exchange Publishing Rule
To create a new Exchange publishing rule, follow the instructions in the topic Create an
Exchange Web client access publishing rule, with the following changes:
On the Select Services page, select Exchange ActiveSync only.
On the Authentication Delegation page, select Kerberos constrained delegation.
The service principle name will be automatically entered, based on the information
you entered in the Internal site name box on the Internal Publishing Details page.