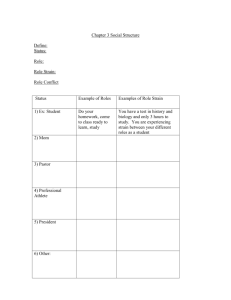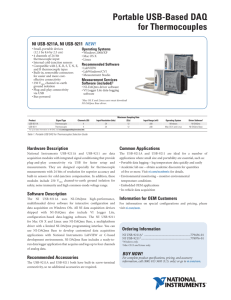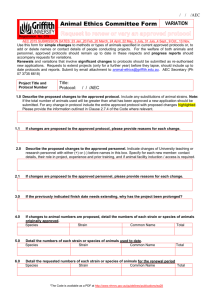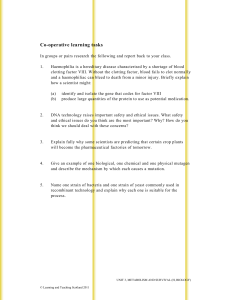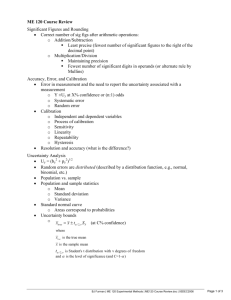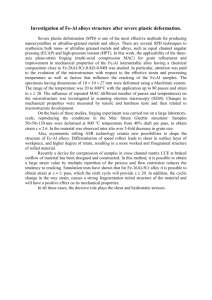I. Connect Thermocouples to a Data Acquisition (DAQ) Device
advertisement

APLICAȚIA NR. 3 Conectarea senzorilor la o placă de achiziție After you have installed and configured your NI data acquisition device, you should connect your sensors and signals for your measurement application. Because all NI DAQ devices use the same NI-DAQmx software and comparable hardware architectures, the process of connecting a sensor to one device is similar for connecting the same sensor to all devices. For example, connecting an accelerometer to a C Series module in a USB CompactDAQ chassis is the same as connecting it to a PXI module. I. Connect Thermocouples to a Data Acquisition (DAQ) Device Included in the Section Locating Your DAQ Device Pinout Configuring a Thermocouple Measurement Connecting a Thermocouple to Your Device Testing the Signal Before You Begin This document provides step-by-step instructions for wiring and configuring your NI data acquisition device for use with a thermocouple. Before you begin using your NI data acquisition hardware, you must install your application development environment (ADE) and NI-DAQmx driver software. Refer to the Installing NI LabVIEW and NI-DAQmx document for more information. View in-depth description Locating Your DAQ Device Pinout Before connecting any signals, locate your device pinout. 1. Open NI Measurement & Automation Explorer (MAX) and expand Devices and Interfaces. 2. Right-click on your device name, and select “Device Pinouts.” 1 Figure 1. Device Terminals Help The following terminal types correspond with quadrature encoder measurements: 1. TC x (+/-): Most NI thermocouple hardware refers to TC+ and TC- terminals for each differential measurement channel. 2. AI x (+/-): Some devices may refer to AIx+ and AIx- instead, where x refers to the channel number. Configuring a Thermocouple Measurement You can use NI Measurement & Automation Explorer (MAX) to quickly verify the accuracy of your measurement system setup. Using an NI-DAQmx Global Virtual Channel you can configure a thermocouple measurement without any programming. A virtual channel is a concept of the NI-DAQmx driver architecture used to represent a collection of device property settings that can include a name, a physical channel, input terminal connections, the type of measurement or generation, and scaling information. Follow these steps to begin: 3. With MAX open, select Data Neighborhood and click Create New. 4. Select NI-DAQmx Global Virtual Channel and click Next. 5. Select Acquire Signals » Analog Input » Temperature » Thermocouple 2 Figure 2. Creating an NI-DAQmx Virtual Channel 6. Select ai0 or whichever physical channel you intend to connect your thermocouple. A physical channel is a terminal or pin at which you can measure or generate an analog or digital signal. A single physical channel can include more than one terminal or pin, as in the case of a differential thermocouple input channel. In this case, ai0 corresponds to TC0+ and TC0- on the USB-9213 pinout diagram. Figure 3. Device Physical Channels 3 7. Click Next and enter a name for the global virtual channel or leave the default. 8. Click Finish and you should see the following screen in MAX: Figure 4. Setting up a Thermocouple Channel in MAX 9. On the settings tab, type in the minimum and maximum temperature values you expect to read from your thermocouple (0 to 100°C by default). 10. Select your thermocouple type and CJC Source and CJC Value. Connecting a Thermocouple to Your Device The next step is to physically connect the thermocouple to your DAQ device. 11. Click the Connection Diagram tab in MAX to continue. 4 Figure 5. Thermocouple Connection Diagram Each thermocouple wire has a positive lead and a negative lead. The connection diagram indicates which pins on your DAQ device should be wired according to the physical channel you selected. Connect the positive lead of the thermocouple to the TC+ terminal and the negative lead of the thermocouple to the TC– terminal. If you are unsure which of the thermocouple leads is positive and which is negative, check the thermocouple documentation or the thermocouple wire spool. If you are using a shielded thermocouple, connect the COM terminal of your device to the shield and the shield to a common-mode voltage reference of the thermocouple. A common-mode voltage reference is a voltage that is within ±1.2 V of the common-mode voltage of the thermocouple. If you are using a floating thermocouple or a thermocouple within ±1.2 V of earth ground, connect COM and the shield to earth ground. The shield grounding methodology can vary depending on the application. Refer to Figure 6 for an illustration of a typical shielding configuration. Figure 6. Connecting a Shielded Thermocouple 5 Testing the Signal NI-DAQmx global virtual channels allow you to preview your measurements. 12. With MAX still open, click back on the NI-DAQmx Global Channel tab and click on the Run button. You will see the temperature value of your thermocouple displayed at the top of the screen. Figure 7. Previewing a Thermocouple Measurement in MAX You can choose to view the signal in tabular form or as a graph by selecting Graph from the Display Type dropdown. You also have the option of saving your NI-DAQmx Global Virtual Channel should you wish to refer to this configuration screen again in the future. II. Connect Strain Gages to a Data Acquisition (DAQ) Device Included in the Section Locating Your DAQ Device Pinout Configuring a Strain Measurement Wiring a Strain Gage to Your Device Strain Gage Calibration Testing the Signal 6 Before You Begin This document provides step-by-step instructions for wiring and configuring your NI data acquisition device for strain gage measurements. Before you begin using your NI data acquisition hardware, you must install your application development environment (ADE) and NI-DAQmx driver software. Refer to the Installing NI LabVIEW and NI-DAQmx document for more information. View in-depth description Locating Your DAQ Device Pinout Before connecting any signals, locate your device pinout. 1. Open NI Measurement & Automation Explorer (MAX) and expand Devices and Interfaces. 2. Right-click on your device name, and select “Device Pinouts.” Figure 16. Device Terminals Help Configuring a Strain Measurement You can use NI Measurement & Automation Explorer (MAX) to quickly verify the accuracy of your measurement system setup. Using an NI-DAQmx Global Virtual Channel you can configure a strain measurement without any programming. A virtual channel is a concept of the NI-DAQmx driver architecture used to represent a collection of device property settings that can include a name, a physical channel, input terminal connections, the type of measurement or generation, and scaling information. Follow these steps to begin: 7 3. With NI Measurement & Automation Explorer open, select Data Neighborhood and click Create New. 4. Select NI-DAQmx Global Virtual Channel and click Next. 5. Select Acquire Signals » Analog Input » Strain Figure 17. Creating an NI-DAQmx Virtual Channel 6. Select ai0 or whichever physical channel you intend to connect your strain gage. A physical channel is a terminal or pin at which you can measure or generate an analog or digital signal. A single physical channel can include more than one terminal or pin, as in the case of a differential input channel. 8 Figure 18. Device Physical Channels 7. Click Next and enter a name for the global virtual channel or leave the default. 8. Click Finish and you should see the following screen in MAX: Figure 19. Setting up a Strain Channel in MAX 9 9. On the Settings tab, type in the minimum and maximum strain values you expect to read from your strain gage (-1m to 1m by default). 10. Configure the Gage Factor, Gage Resistance, Initial Voltage, VEX Source, VEX Value (V), Lead Resistance, and Strain Configuration based on your sensor specifications and the information discussed above in the Strain Measurement Fundamentals section. Wiring a Strain Gage to Your Device The next step is to physically connect the strain gage to your DAQ device. 11. Click the Connection Diagram tab in MAX to continue. Figure 20. Strain Connection Diagram The connection diagram above indicates which pins on your DAQ device should be wired according to the physical channel you selected. In this example, a full bridge type I configuration uses pins 2, 3, 6, and 7, corresponding to AI+, AI-, EX+, and EX- on an NI 9237 C Series module. Strain Gage Calibration When you configure a strain measurement task, you can use the Strain Gage Calibration Wizard to calibrate your strain gage. Complete the following steps to calibrate the strain gage: 10 Figure 21. Strain Gage Calibration Wizard 12. Select the Device tab and click Calibrate to launch the Strain Gage Calibration Wizard. 13. Follow the steps on the Setup Hardware window. You can configure the following settings: 1. Enable Offset Nulling Select Enable Offset Nulling to perform an offset nulling calibration procedure. 2. Enable Shunt Calibration Select Enable Shunt Calibration to perform a shunt calibration procedure. If you select this option, configure the following settings: 1. Shunt Resistor Value—Specify the exact resistor value of the shunt resistor. The default value is the resistance of the shunt resistor that is the factory shipping default for your hardware. For the greatest accuracy, use a 6-1/2 digit DMM to measure the resistance of your entire shunt calibration circuit with the shunt switch engaged and leads connected. This will increase the accuracy of your measurements by compensating for the shunt enable switch resistance and any lead resistance caused by long lead wires. However, since the shunt resistor value is very large, these do not greatly impact the measurement accuracy. 2. Shunt Resistor Location—Specify the location on the Wheatstone bridge to which the shunt resistor is connected. Refer to the figure on the Setup Hardware window for the relative positions of R1, R2, R3 and R4. 14. Click Next. 11 Figure 22. Measure and Calibration Window 15. Use the Measure and Calibrate window to measure and calibrate your strain gage. The software automatically takes the first measurement, and the table displays the results. The table shows the following information: 1. Channel Information 1. Channel Name—The name of the virtual channel on which strain calibration is performed. 2. Physical Chan—The physical channel to which the strain gage is connected. 2. Offset Adjustment—This section shows information about the offset error to help you determine if you should perform an offset null calibration. Perform an offset null calibration if you perform a shunt calibration. 1. Meas Val (strain)—The measured offset value with units of strain. Normally, this value should be close to zero. 2. Err (%)—Percentage offset error, determined by the equation: Err (%) = [(offset value * 100) / (Max Range Limit – Min Range Limit)] where Max Range Limit and Min Range Limit are the maximum and minimum strain range values specified for the given virtual channel. 3. Gain Adjustment—This section shows values related to gain error and the shunt calibration procedure: 1. Sim Val (strain)—The simulated strain value based on the hardware setup and the shunt resistor value. 2. Meas Val (strain)—The measured strain value. Normally, this value should be close to the simulated strain value. 3. Gain Adj Val—The gain adjust value. This value is the end result of the shunt calibration and is used to scale strain measurements on this channel. Normally, this value is close to 1, which implies that the measured value and simulated value are equal. Your strain channel stores the gain adjust value as the AI.Bridge.ShuntCal.GainAdjust attribute. 4. Err (%)—Percentage gain error, determined by the equation: Err (%) = (measured value – simulated value) * 100 / (Max – Min) 12 where Max and Min are the maximum and minimum strain values specified for the given virtual channel. 16. Perform your measurement and calibration with the following buttons: 1. Click Measure to make a preliminary measurement using the offset and shunt calibration data from a previously run strain gage procedure. 2. Click Reset Data to reset the offset and shunt calibration data and make a measurement using their default values. 3. Click Calibrate to perform the offset and/or shunt calibration. The table shows the resulting measurements. 17. Click Finish when you are done. The calibration data is saved as part of your virtual channel. On successful completion, the software automatically uses the calibration data when scaling voltage to strains on this virtual channel. Testing the Signal NI-DAQmx global virtual channels allow you to preview your measurements. 18. With MAX still open, click back on the NI-DAQmx Global Channel tab and click on the Run button. You will see the strain value of your measurement displayed at the top of the screen. Figure 23. Previewing a Strain Measurement in MAX You can choose to view the signal in tabular form or as a graph by selecting Graph from the Display Type dropdown. You also have the option of saving your NI-DAQmx Global Virtual Channel should you wish to refer to this configuration screen again in the future. 13 III.Connect Accelerometers to a Data Acquisition (DAQ) Device Included in the Section Locating Your DAQ Device Pinout Configuring an Accelerometer Measurement Wiring an Accelerometer to Your Device Testing the Signal Before You Begin This document provides step-by-step instructions for wiring and configuring your NI data acquisition device for accelerometer measurements. Before you begin using your NI data acquisition hardware, you must install your application development environment (ADE) and NI-DAQmx driver software. Refer to the Installing NI LabVIEW and NI-DAQmx document for more information. View in-depth description Locating Your DAQ Device Pinout Before connecting any signals, locate your device pinout. 1. Open NI Measurement & Automation Explorer (MAX) and expand Devices and Interfaces. 2. Right-click on your device name, and select “Device Pinouts.” Figure 3. Device Terminals Help 14 Configuring an Accelerometer Measurement You can use NI Measurement & Automation Explorer (MAX) to quickly verify the accuracy of your measurement system setup. Using an NI-DAQmx Global Virtual Channel you can configure an accelerometer measurement without any programming. A virtual channel is a concept of the NI-DAQmx driver architecture used to represent a collection of device property settings that can include a name, a physical channel, input terminal connections, the type of measurement or generation, and scaling information. Follow these steps to begin: 3. With NI Measurement & Automation Explorer open, select Data Neighborhood and click Create New. 4. Select NI-DAQmx Global Virtual Channel and click Next. 5. Select Acquire Signals » Analog Input » Acceleration Figure 4. Creating an NI-DAQmx Virtual Channel 6. Select ai0 or whichever physical channel you intend to connect your accelerometer. A physical channel is a terminal or pin at which you can measure or generate an analog or digital signal. 15 Figure 5. Device Physical Channels 7. Click Next and enter a name for the global virtual channel or leave the default. 8. Click Finish and you should see the following screen in MAX: Figure 6. Setting up an Acceleration Channel in MAX 16 9. On the Settings tab, type in the minimum and maximum acceleration values you expect to read from your accelerometer (-5g to 5g by default). 10. Type in the sensitivity value of the sensor. This value is in the units you specify with the sensitivity units input. Refer to sensor documentation to determine this value. 11. Select the source of excitation (Iex Source): 1. External—Any excitation source other than the built-in excitation source of the device. 2. Internal—Use the built-in excitation source of the device. 3. None—Supply no excitation to the virtual channel. 12. Specify the excitation value (Iex Value (A)). 13. Select your terminal configuration. Terminal Configuration specifies the grounding mode used for the virtual channel. You can choose Differential or Pseudodifferential depending on your device (see above). 14. Type in the dB Reference value. This is the reference value used when results are computed in decibels. dB Reference is expressed in the selected engineering units. 15. Click the Device tab and choose your Coupling Mode (AC or DC). Wiring an Accelerometer to Your Device The next step is to physically connect the accelerometer to your DSA device. NI DSA devices use BNC or SMB connectors. The center pin of the connector, AI +, provides the DC excitation, when enabled, and the positive input signal connection. The shell of the connector, AI -, provides the excitation return path and the signal ground reference. To minimize ground noise, prevent the metal shells of the connectors from coming in contact with each other, the DSA device(s), or the chassis/computer. Refer to Figure 1 and Figure 2 above for connection diagrams. Testing the Signal NI-DAQmx global virtual channels allow you to preview your measurements. 16. With MAX still open, click back on the NI-DAQmx Global Channel tab and click on the Run button. You will see the acceleration value of your measurement displayed at the top of the screen. 17 Figure 7. Previewing an Accelerometer Measurement in MAX You can choose to view the signal in tabular form or as a graph by selecting Graph from the Display Type dropdown. You also have the option of saving your NI-DAQmx Global Virtual Channel should you wish to refer to this configuration screen again in the future. 18