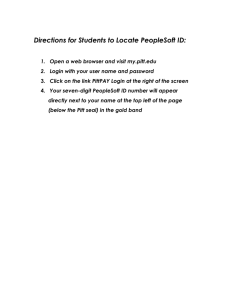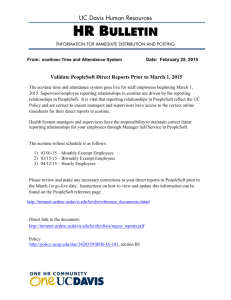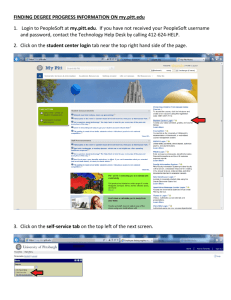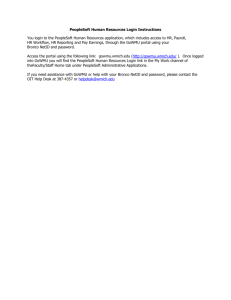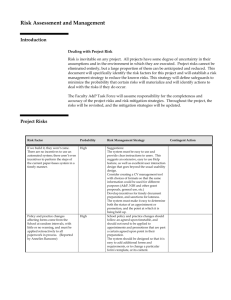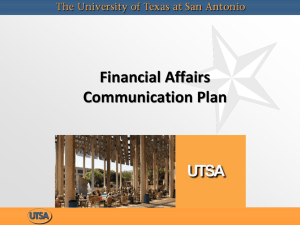PSv8SupportMan
advertisement

PEOPLESOFT SUPPORT REFERENCE MANUAL (version 6) For Financials, Student Administration & Academics, and HRMS PeopleSoft Applications PeopleTools 8.2x and 8.4x HELP DESK PEOPLESOFT REFERENCE MANUAL Table of Contents REVISION LOG ............................................................................................................................................ 3 PS 8 STRUCTURE ........................................................................................................................................ 4 APPROVED WEB BROWSERS ................................................................................................................... 5 PS 8 URL LINKS ........................................................................................................................................... 6 PEOPLESOFT SECURITY ........................................................................................................................... 8 USERIDS................................................................................................................................................... 8 ROLES ...................................................................................................................................................... 8 PERMISSION LISTS ...............................................................................................................................11 SECURITY ADMINISTRATORS ...........................................................................................................14 FS – (PeopleTools 8.4) ..................................................................................................................................15 LOGGING ON .........................................................................................................................................15 SIGN OUT ................................................................................................................................................17 RESETTING PASSWORDS BY HELP DESK .......................................................................................18 INACTIVATING ACCOUNTS (UserIds) ...............................................................................................20 CHANGING PASSWORDS BY USER ..................................................................................................21 SAA/HR – (PeopleTools 8.20) ......................................................................................................................23 LOGGING ON .........................................................................................................................................23 SIGN OUT ................................................................................................................................................25 RESETTING PASSWORDS BY HELP DESK .......................................................................................26 INACTIVATING ACCOUNTS (UserIds) ...............................................................................................28 CHANGING PASSWORDS BY USER ..................................................................................................29 DESKTOP CONFIGURATION ...................................................................................................................31 HOW TO CLEAN ....................................................................................................................................31 INTERNET EXPLORER 6.X RECOMMENDED SETTINGS...............................................................32 RUNNING REPORTS/PROCESSES ...........................................................................................................39 CRYSTAL REPORTS..............................................................................................................................39 UNIX ........................................................................................................................................................40 QUERY TO EXCEL .....................................................................................................................................42 FIRST LOGIC ADDRESS VERIFICATION ...............................................................................................47 HR FORMS ( PAR, PRF, RAF) ....................................................................................................................50 DEFAULT PRINTER SETUP .................................................................................................................50 PAR – PERSONNEL ACTION REQUEST .............................................................................................54 PRF – POSITION REQUEST FORM ......................................................................................................57 RAF – REALLOCATION FORM ...........................................................................................................60 LETTER GENERATION FOR SAA ............................................................................................................62 Version 6 Page 2 of 67 HELP DESK PEOPLESOFT REFERENCE MANUAL REVISION LOG Rev # 6 Rev Date 6/17/04 Version 6 Made By Mike Lovelady Description Replaced Deleting Cookies and Page Settings Default with Desktop Configuration section. Added revision log. Page 3 of 67 HELP DESK PEOPLESOFT REFERENCE MANUAL PS 8 STRUCTURE PeopleSoft 8 moves the Student Academic and Admissions, HRMS/Payroll, and Financials applications from a client/server environment to a web environment. As such, the user is not required to install any supporting software on the client other than a web browser supported by PeopleSoft. The primary components of the PeopleSoft infrastructure are: Web Server – provides connectivity to the client via a web browser Application Server – runs batch and online processes Database Server – runs SQL requests for data Report Repository – a directory that resides on the web server used to retain reports and output files requested by the user. Report Manager – a PeopleSoft utility that allows users to review reports that reside in the report repository. Process Monitor – a PeopleSoft utility that allows users to review processes they have started, log and trace files, report and output files. A basic diagram of this structure is provided below: client Web Server (Report Repository Application Server (Process Scheduler) Database Server Connectivity from off-campus addresses will be accessible only through VPN. File servers currently located at local campuses will continue to be operational in that capacity. More thorough explanations of the PeopleSoft infrastructure including complete listings of servers can be found in the UHS Operations Guide located at http://www.uh.edu/infotech/php/template.php?nonsvc_id=557 Version 6 Page 4 of 67 HELP DESK PEOPLESOFT REFERENCE MANUAL APPROVED WEB BROWSERS SA/HR applications will be on PeopleTools 8.2. Financials will be on PeopleTools 8.4 The following comes from PeopleSoft Customer Connection dated 3/23/2004 PeopleTools 8.17 Web Browser and Client Operating System Certification for the Power User All Applications. Based on internal testing, Internet Explorer 5 and above are the clear leaders in performance and user interface quality. For the functional user, where performance and reliability are key, Internet Explorer 5 and above are the recommended web browsers. The following are the combinations of web browser and client operating systems PeopleSoft is certifying for all PeopleSoft 8 applications on PeopleTools 8.1x: · Internet Explorer 6 on Windows 98, NT 4, Windows 2000 and Windows XP. · Internet Explorer 5 and 5.5 on NT 4, Windows 9x, and Windows 2000 · Internet Explorer 5 on Mac OS 7.5 and above · Netscape Communicator 4.7x on NT 4, Windows 9x, and Windows 2000 The following client operating systems are supported for casual user access to PeopleSoft self-service applications with PeopleTools 8.1: · Internet Explorer 5 and 5.5 on NT 4, Windows 9x, and Windows 2000 · Internet Explorer 5 on Mac OS 7.5 and above · Netscape Communicator 4.7x on NT 4, Windows 9x, and Windows 2000 · Netscape Communicator 4.72 on Mac OS 7.6.1 and above · Netscape Communicator 4.72 on Linux PeopleTools 8.4 Web Browser and Client Operating System Certifications Based on internal testing, Internet Explorer 5 is the clear leader in performance and user interface quality. For the functional user, where performance and reliability are key, Internet Explorer 5, 5.5, or 6 are the recommended web browsers running on Windows NT, 2000, or XP. This combination provides what we feel is an optimal experience. The following are the combinations of web browser and client operating systems PeopleSoft is certifying for all PeopleSoft 8 applications on PeopleTools 8.4: · Internet Explorer 6 on Windows 98, NT 4, Windows 2000 and Windows XP · Internet Explorer 5 and 5.5 on NT 4, Windows 9x, and Windows 2000 · Internet Explorer 5 on Mac OS 7.6.1 and above · Netscape Navigator 6.2 on Win 9x, NT 4, Windows 2000 and Windows XP · Netscape Communicator 4.7x on NT 4, Windows 9x, Windows 2000, Linux, UNIX and Mac OS 7.6.1 and above Version 6 Page 5 of 67 HELP DESK PEOPLESOFT REFERENCE MANUAL Web Client and HTML Access on Macintosh For HTML Access our requirement is the browser be 3.2 HTML compliant or greater (4.0 etc...). In other words, we support any browser that supports HTML 3.2 or greater. We do not certify HTML Access, thus limiting what browsers we support. You will have support using HTML Access on the Mac with IE and/or Netscape as long as the browsers used are current versions supporting HTML 3.2 or greater. For the Web Client (Java Client) we do certify specific browsers due to the Java issues we have encountered. Support for the web client on Macintosh is on hold with no target date until MRJ problems are fixed by Apple. We are not supporting this as of yet. Check the Platforms database for any updates on Web Client and Macintosh support. PS 8 URL LINKS URL Links can be located at the Enterprise Systems Technical Services Web Page. Navigation for the UH Main Page is Computing, About Us, Departments Enterprise Systems, Technical Services – Implementation and Infrastructure, Where To Go?, PeopleSoft 8 URL List. Version 6 Page 6 of 67 HELP DESK PEOPLESOFT REFERENCE MANUAL Version 6 Page 7 of 67 HELP DESK PEOPLESOFT REFERENCE MANUAL PEOPLESOFT SECURITY PeopleSoft Security is comprised of the following components. Userids – new userids and initial passwords are created centrally by E.S. TSS – Lupe Sosa Roles – identifies a particular functional activity that a user might perform such as a compensation analyst, payroll specialist, recruiter, etc. A user may assigned have one or more roles. A role may be assigned to many people who perform in that same functional capacity. Application security administrators define these roles. The assignment of roles to a user is performed by application security administrators. Permission Lists – grants access to specific PeopleSoft menus, pages, Query, workflow, etc. One or more permission lists may be assigned to a role. Permission list definitions and assignment to roles are performed by the application security administrator. USERIDS Each database requires a user account to log on. There may be more than one application residing on that database as is the case with Student Academics & Administration and HRMS. The UserId is specific to the database, not the application. The userid allows user access to the PeopleSoft applications he/she is secured to. It does not grant them direct access to the Oracle databases. The creation of accounts / user ids is centrally managed by Enterprise Systems, Technical Services until an automated means can be provided to create accounts. This is due to a requirement of providing one unique userid across all databases. Users should not have different userids for different databases. ROLES The following panels will walk help desk personnel to identify what a user has access to. These are located within PeopleTools, Maintain Security. Version 6 Page 8 of 67 HELP DESK PEOPLESOFT REFERENCE MANUAL Click on “Role” tab to view roles assigned to the user. Version 6 Page 9 of 67 HELP DESK PEOPLESOFT REFERENCE MANUAL Note the name of the roles assigned to the user before going to the role page. Version 6 Page 10 of 67 HELP DESK PEOPLESOFT REFERENCE MANUAL PERMISSION LISTS To view Permission Lists, return to Maintain Security, Use. Click on the “Pages” tab to view menus and pages secured to the permission list. Version 6 Page 11 of 67 HELP DESK PEOPLESOFT REFERENCE MANUAL Each component may have one or more pages. The Page Permissions identify type of access to be granted (Update/Display, Update/Display All, or Correction). Users must be authorized to each page independently and can also be set to display only access. Version 6 Page 12 of 67 HELP DESK PEOPLESOFT REFERENCE MANUAL Version 6 Page 13 of 67 HELP DESK PEOPLESOFT REFERENCE MANUAL SECURITY ADMINISTRATORS Campus Security Contacts for PeopleSoft Campus UH Application Financials Contact Phone Fax E-mail Catherine Chan Tracy Shipper Carla Ponzio TBA 713.743.8788 713.743.8954 713.743.4275 713.743.8799 713.743.8799 713.743.4658 cchan@central.uh.edu tmshipper@central.uh.edu cponzio@central.uh.edu HR Student Admin Jean Carr Cathy Bye Katherine Justice Rose Sklar 281.283.2120 281.283.2120 281.283.2164 281.282.2533 281.283.2117 281.283.2114 281.283.2158 281.283.2530 carrj@cl.uh.edu bye@cl.uh.edu justice@cl.uh.edu sklar@cl.uh.edu UHD Financials HR Student Admin Jacqueline Supensky Betty Powell N/A 713.221.8493 713.221.8072 713.221.2798 713.226.5258 supenskyj@uhd.edu PowellB@uhd.edu UHV Financials HR Debbie Jozwiak Laura Smith Karen Pantel TBA 361.570.4852 361.570.4000 361.570.4805 361.570.4812 361.570.4809 361.570.4809 JozwiakD@uhv.edu smithl@uhv.edu pantelk@uhv.edu Lupe Sosa Grace Davila 713.743.9082 713.743.1470 713.743.1395 713.743.1395 lsosa@uh.edu gadavila@central.uh.edu HR Student Admin UHCL Financials Student Admin UHS Version 6 PS Security Admin Page 14 of 67 Website www.uh.edu/finance www.uh.edu/hrms HELP DESK PEOPLESOFT REFERENCE MANUAL FS – (PeopleTools 8.4) LOGGING ON The PeopleSoft launcher that resides on the client’s desktop is no longer required (except for developers who will need 2-tier access). The launcher can be sent to the recycle bin. The user must click on the url link to the appropriate database FSPRD. These url links are supplied by the application leads to the functional user community. After clicking on the url link, the following logon screen will appear. There is no set password expiration or limit on number of tries to log on. User id and password are case sensitive. Defaults are UPPERCASE. Inactive users will timeout after 20 minutes. After the user has logged on, the main menu will appear. Menu choices will vary depending upon the security granted to that user. Version 6 Page 15 of 67 HELP DESK PEOPLESOFT REFERENCE MANUAL Version 6 Page 16 of 67 HELP DESK PEOPLESOFT REFERENCE MANUAL SIGN OUT Users should click on “Sign Out” to exit the application. Otherwise, their session continues to run on the application server. Version 6 Page 17 of 67 HELP DESK PEOPLESOFT REFERENCE MANUAL RESETTING PASSWORDS BY HELP DESK Help desk staff should ask the user if they want their password reset on both financials and SAHR databases. From the main menu, click on PeopleTools, Security, User Profiles. The search page will be displayed. Enter the users userid or click on advanced search to search by name. (HINT: userids begin with the user’s last name followed by 2 initials. Partial searches are allowed). Version 6 Page 18 of 67 HELP DESK PEOPLESOFT REFERENCE MANUAL The User Profile Component is displayed. The first tab, “General”, will allow the help desk to reset the user’s id. The “save” icon must be activated for the change to take effect. Version 6 Page 19 of 67 HELP DESK PEOPLESOFT REFERENCE MANUAL INACTIVATING ACCOUNTS (UserIds) A users account may be inactivated by clicking on the “Account Lock Out?” Once clicked, the user is unable to logon. By removing the check, the user can log on and previous security has been restored. Campus help desks are authorized to inactivate accounts as necessary. They are NOT authorized to activate accounts. This must be done by application security administrators. Version 6 Page 20 of 67 HELP DESK PEOPLESOFT REFERENCE MANUAL CHANGING PASSWORDS BY USER Users can easily change their passwords in PS 8. The method is different between SA/HR and Finance due to the different PeopleTools used. From the main menu, click on Change My Password. The General Profile Information page will be displayed. Click on “Change Password” to pull up the following page. User must enter current password and new password. Maximum password length is not known. Password can be a combination of letters and alpha characters. It is case sensitive. Version 6 Page 21 of 67 HELP DESK PEOPLESOFT REFERENCE MANUAL Version 6 Page 22 of 67 HELP DESK PEOPLESOFT REFERENCE MANUAL SAA/HR – (PeopleTools 8.20) LOGGING ON The PeopleSoft launcher that resides on the client’s desktop is no longer required (except for developers who will need 2-tier access). The launcher can be sent to the recycle bin. The user must click on the url link to the appropriate database (SAPRD or FSPRD). These url links are supplied by the application leads to the functional user community. After clicking on the url link, the following logon screen will appear. There is no set password expiration or limit on number of tries to log on. User id and password are case sensitive. Defaults are UPPERCASE. Inactive users will timeout after 20 minutes. After the user has logged on, the main menu will appear. Menu choices will vary depending upon the security granted to that user. Version 6 Page 23 of 67 HELP DESK PEOPLESOFT REFERENCE MANUAL Version 6 Page 24 of 67 HELP DESK PEOPLESOFT REFERENCE MANUAL SIGN OUT Users should click on “Sign Out” to exit the application. Otherwise, their session continues to run on the application server. Version 6 Page 25 of 67 HELP DESK PEOPLESOFT REFERENCE MANUAL RESETTING PASSWORDS BY HELP DESK Help desk staff should ask the user if they want their password reset on both financials and SAHR databases. From the main menu, click on PeopleTools, Maintain Security, Use, User Profiles. The search page will be displayed. Enter the users userid or click on advanced search to search by name. (HINT: userids begin with the user’s last name followed by 2 initials. Partial searches are allowed). Version 6 Page 26 of 67 HELP DESK PEOPLESOFT REFERENCE MANUAL The User Profile Component is displayed. The first tab, “General”, will allow the help desk to reset the user’s id. The “save” icon must be activated for the change to take effect. Version 6 Page 27 of 67 HELP DESK PEOPLESOFT REFERENCE MANUAL INACTIVATING ACCOUNTS (UserIds) A users account may be inactivated by clicking on the “Account Lock Out?” Once clicked, the user is unable to logon. By removing the check, the user can log on and previous security has been restored. Version 6 Page 28 of 67 HELP DESK PEOPLESOFT REFERENCE MANUAL CHANGING PASSWORDS BY USER Users can easily change their passwords in PS 8. The method is different between SA/HR and Finance due to the different PeopleTools used. From the main menu, click on PeopleTools, Maintain Security, Use, My Profile. The General Profile Information page will be displayed. Click on “Change Password” to pull up the following page. User must enter current password and new password. Maximum password length is not known. Password can be a combination of letters and alpha characters. It is case sensitive. Version 6 Page 29 of 67 HELP DESK PEOPLESOFT REFERENCE MANUAL Version 6 Page 30 of 67 HELP DESK PEOPLESOFT REFERENCE MANUAL DESKTOP CONFIGURATION Certain types of parasite software, also commonly known as Adware, Spyware, etc., can severely affect the performance and stability of a PeopleSoft 8 Web Access user session. It is very difficult to pinpoint exactly which parasite software titles cause the problems (such as stuck sessions that continue "Processing" forever, simple lookups that never return, kick outs to the login page, disappearing calendar, etc.). All PeopleSoft 8 users should clean their desktop machines before accessing the UHS Finance 8.4 or SAHR 8.0 applications. Thousands of adware and spyware parasite software programs exist and many are promulgated by legitimate commercial sites. These software titles can infest the client browser and desktop computer without the user’s knowledge. Many discussions and documents can be found on the Internet regarding this type of parasite software. HOW TO CLEAN First review "Add / Remove Programs" from the control panel. Remove any software you know is a parasite (THIS CAN BE VERY DIFFICULT TO DETERMINE AND MAY REQUIRE SOME RESEARCH). If unsure do not remove it without consulting with your Information Technology Desktop Support personnel. Common parasite software titles are: Gator, Save.Now, Wild Tangent, HotBar, ClockSync, WeatherCast, etc. Many purport to be helper applications, but they may also collect and analyze your browsing habits and send information back to a host site for improved target marketing to you. Use a legitimate spyware removal software program. Several exist, some are free and some are not. We have had success with the following products which are free and can be obtained from CNET's download.com: "SpyBot Search and Destroy 1.3" by PepiMK Software and "Ad-aware 6" by Lavasoft. These products can be found at <http://www.download.com> www.download.com and search on "Spybot" or "Adaware" "in Windows". User assistance may be required to install, configure, and run this software. Spyware / Adware cleaners do not take the place of good anti-virus software. Always have good anti-virus software installed that is regularly updated with the latest virus definitions from the vendor or your campus site. The workstation should be scanned for viruses at least once a week and always keep the background virus analyzer protection enabled. Consult with your IT desktop support personnel for more details. It is also recommended that the user's desktop system have the most recent Microsoft Updates applied to their system and that they use the latest version of Internet Explorer 6.x. Version 6 Page 31 of 67 HELP DESK PEOPLESOFT REFERENCE MANUAL Desktop support staff should ensure that a user’s work station is free of viruses. Most user's are already using some type of anti-virus software, but do not schedule a regular full scan of their systems often enough. If they have not scanned their system for viruses in the last 7 days, they should do so now using the latest virus definition file from their anti-virus vendor. If needed, consult with Information Technology Desktop Support personnel on this subject. INTERNET EXPLORER 6.X RECOMMENDED SETTINGS These recommendations may improve performance and stability when using PeopleSoft 8.4 Web Interface. They are not required, but recommended. These settings are for Internet Explorer (IE) 6.x, but may also work with IE 5.5. It is highly recommended that you upgrade to the latest version of IE 6.x. (See your desktop support person or visit the Microsoft Windows Update Site) Open the IE browser. At the top, choose “Tools”, “Internet Options” to get to the window shown below. 1. Delete Cookies and Delete Files (check Delete All Offline Content when deleting files). Version 6 Page 32 of 67 HELP DESK PEOPLESOFT REFERENCE MANUAL 2. Click on “Settings”. 3. Choose every visit to the page. 4. Set Amount of disk space to use to anywhere from 5 to 65 MB (this is just a recommendation, you can choose more if you prefer). 5. Click on OK. Version 6 Page 33 of 67 HELP DESK PEOPLESOFT REFERENCE MANUAL 6. Click on Connections Tab. 7. Click on LAN Settings button. Version 6 Page 34 of 67 HELP DESK PEOPLESOFT REFERENCE MANUAL 8. Turn off (uncheck) Automatically Detect Settings. 9. Click OK. 10. Click on Advanced Tab and scroll down to the Browsing Section. Version 6 Page 35 of 67 HELP DESK PEOPLESOFT REFERENCE MANUAL 11. Make sure the highlighted items are NOT checked. 12. Scroll down to the Security section. Version 6 Page 36 of 67 HELP DESK PEOPLESOFT REFERENCE MANUAL 13. Again make sure the highlighted item is NOT checked. Version 6 Page 37 of 67 HELP DESK PEOPLESOFT REFERENCE MANUAL 14. In the same security section, make sure the highlighted items ARE checked. 15. Click Apply. 16. Click OK. 17. Close your IE browser and any other IE browser window that you have open. 18. You are done. . Version 6 Page 38 of 67 HELP DESK PEOPLESOFT REFERENCE MANUAL RUNNING REPORTS/PROCESSES Users must navigate to the report submission page. This page is different for each report. It may or may not contain run parameters that must be filled in before submitting the process to run. After clicking the run button, the Process Scheduler page will appear. CRYSTAL REPORTS Crystal Reports should always run on the PSNT server. Users specify this when running a process: Version 6 Page 39 of 67 HELP DESK PEOPLESOFT REFERENCE MANUAL Users can run SQR and Crystal Reports to Web, PDF format and can view reports in the Report Repository without having Crystal Reports installed on their desktop. If users are running reports or queries to Web, RPT format or wants to be able to reformat the output in Crystal Reports, they must remove the current version of Crystal Reports for PS 7 and reinstall Crystal Reports on their desktop. Apparently the RPT format uses a font size more suited for mailing labels. The installation PDF document for Crystal Reports can be found at \\Z:\Install\PS8-Crystal85-Installation.pdf UNIX Almost all other reports and processes run on PSUNX. The user specifies this on the Process Scheduler Request page: Version 6 Page 40 of 67 HELP DESK PEOPLESOFT REFERENCE MANUAL Version 6 Page 41 of 67 HELP DESK PEOPLESOFT REFERENCE MANUAL QUERY TO EXCEL DESCRIPTION Excel Settings for Query in PeopleSoft version 8.4 These instructions demonstrate how to change your Excel setting that determines whether or not the Excel window opens up inside the current internet explorer window or it opens up in a new window of its own. It is recommended that this setting be changed for PeopleSoft 8.4 users who will be running query results to Excel spreadsheets and are interested in saving them to a local file. INSTRUCTIONS STEP 1 Double click on the My Computer icon located on your desktop. STEP 2 On the menu bar, select Tools then Folder Options… Version 6 Page 42 of 67 HELP DESK PEOPLESOFT REFERENCE MANUAL STEP 3 Version 6 The Folder Options window appears. Select the File Types folder tab. Page 43 of 67 HELP DESK PEOPLESOFT REFERENCE MANUAL STEP 4 A listing of Registered file types appears. Scroll down the list to Extension XLS, File Types Microsoft Excel Worksheet. Highlight the row. Click on the Advanced button in the lower right portion of the window. STEP 5 The Edit File Type window appears. Click on the Browse in same window box to unselect the option. Version 6 Page 44 of 67 HELP DESK PEOPLESOFT REFERENCE MANUAL STEP 6 Version 6 Once you have removed the check from the Browse in same window box, click the OK button. Page 45 of 67 HELP DESK PEOPLESOFT REFERENCE MANUAL STEP 7 Close the Folder Options window. EXPECTED RESULTS User has successfully changed the Excel setting. (attach copies of supporting reports or panel shots, if desired) Version 6 Page 46 of 67 HELP DESK PEOPLESOFT REFERENCE MANUAL FIRST LOGIC ADDRESS VERIFICATION PeopleSoft has partnered with First Logic to perform address verification. This utility will automatically populate the county and a 9-digit zip. Popup windows will appear to assist the user in locating the correct street address. Desktop configuration is not required. If the address page does not have the address lookup button, then that page has not been configured to use First Logic. Version 6 Page 47 of 67 HELP DESK PEOPLESOFT REFERENCE MANUAL Version 6 Page 48 of 67 HELP DESK PEOPLESOFT REFERENCE MANUAL Version 6 Page 49 of 67 HELP DESK PEOPLESOFT REFERENCE MANUAL HR FORMS (PAR, PRF, RAF) In PS 7, HR Forms were contained in nVision. We have migrated these forms in PS 8 out of nVision to standard PeopleSoft pages located on the UHS_HRMS_HR menu. DEFAULT PRINTER SETUP Before a user can print the form, they must first setup a default printer definition for either a network printer or a printer connected to their PC workstation (LPT1). The following instructions describe how to setup a printer connected to their PC workstation as a shared printer on the network. If the user is trying to print to a network printer, skip immediately to Step III. I. Setup Printer As A Shared Printer 1. Go to Start, Settings, Printer. 2. Right click on the printer connected to your PC or workstation 3. Click on Properties, Sharing 4. Click on Shared As radio button 5. Enter anything as a printer name. (Ex. your first name) 6. Click on OK Version 6 Page 50 of 67 HELP DESK PEOPLESOFT REFERENCE MANUAL II. Determine your computer name 1. From your desktop, right click on “My Computer” 2. Click on Properties, Network Identification 3. Note the first part of the computer name. (Example below it is ES-MLOVELADY Version 6 Page 51 of 67 HELP DESK PEOPLESOFT REFERENCE MANUAL III. Define Your Printer Setup For HR Forms Default printer definitions for either network printers or shared printers must be defined before the user can print HR FORMS. 1. In PeopleSoft, Go to UHS_HRMS_HR, FORMS, Printer Default Setup 2. Click on Add to add yourself, or Search to pull up your record. Version 6 Page 52 of 67 HELP DESK PEOPLESOFT REFERENCE MANUAL 3. If adding, user your PeopleSoft user id (log on id). 4. For the printer name, enter \\nameofyourcomputer\nameofyourprinter (Ex. \\ESMLOVELADY\MIKE) Version 6 Page 53 of 67 HELP DESK PEOPLESOFT REFERENCE MANUAL PAR – PERSONNEL ACTION REQUEST Version 6 Page 54 of 67 HELP DESK PEOPLESOFT REFERENCE MANUAL Two tabs provide two pages – one for employee data and one for job data. Both pages are longer and wider than standard size pages. Using a display setting of 1024 x 768 works well in using these pages. Once the information is completed, the user scrolls to the bottom of the form and clicks on PRINTER PAR EMP FORM or PRINT PAR JOB FORM. This submits a job on the Process Scheduler to create and print a Crystal Report. Version 6 Page 55 of 67 HELP DESK PEOPLESOFT REFERENCE MANUAL Job Data: Version 6 Page 56 of 67 HELP DESK PEOPLESOFT REFERENCE MANUAL PRF – POSITION REQUEST FORM Version 6 Page 57 of 67 HELP DESK PEOPLESOFT REFERENCE MANUAL Two pages are required to complete the PRF. Version 6 Page 58 of 67 HELP DESK PEOPLESOFT REFERENCE MANUAL As with the PAR, scroll to the bottom to print the PRF form. Version 6 Page 59 of 67 HELP DESK PEOPLESOFT REFERENCE MANUAL RAF – REALLOCATION FORM Version 6 Page 60 of 67 HELP DESK PEOPLESOFT REFERENCE MANUAL Version 6 Page 61 of 67 HELP DESK PEOPLESOFT REFERENCE MANUAL LETTER GENERATION FOR SAA Introduction: A PeopleSoft visual basic macro uses the MailMerge feature of Microsoft Word to combine information from data files and text from a letter template into a printable letters document. Users who will generate and print letters within PeopleSoft 8 will need this setup performed on their PC. Enterprise Systems PeopleSoft support contacts for Letter Generation: UHCL Student Administration: Richard Wall (743-1425) Annette Culberson (743-1405) Anil Patel (743-1436) Paul Sullivan (743-4069) Windows 2000 / XP setup: Step (1) – Go to Start – Settings - Control Panel – Administrative Tools and start the Data Sources (ODBC Data Source Administrator) Remove the “Text Files” User data source as shown below, then “OK”, “OK”. *Note: must remove under User DSN and/or System DSN tabs. Version 6 Page 62 of 67 HELP DESK PEOPLESOFT REFERENCE MANUAL Step (2) – Go to Start – Settings - Control Panel – System Under the Advanced tab, click the Environment Variables button and verify you have PS_HOME and TEMP user variable defined as shown Version 6 Page 63 of 67 HELP DESK PEOPLESOFT REFERENCE MANUAL Step (3) – In Windows Explorer, navigate to Z:\SAprd\user\winword and create a shortcut to CCLTRGEN.DOT on the desktop. Version 6 Page 64 of 67 HELP DESK PEOPLESOFT REFERENCE MANUAL Step (3) – (continued…) Then right-click the new icon on the desktop and select Properties. Under the Shortcut tab, change the "Start in" field to "C:\Program Files\Microsoft Office\Office", or the appropriate path for Microsoft Office on this machine. Click Apply, then enter the complete path and name of the PC's WINWORD program (enclosed in quotes and followed by a space) in the Target field , in front of the Z:\SAprd\user\winword\CCLTRGEN.DOT path. (Note: the path will be the same as the Start in location you just entered) Then jump to the end of the Target field and add a space and "/Mprcsletter". When you are done, your Target field should look something like this: "C:\Program Files\Microsoft Office\Office\WINWORD.EXE" Z:\SAprd\user\winword\CCLTRGEN.DOT /Mprcsletter Version 6 Page 65 of 67 HELP DESK PEOPLESOFT REFERENCE MANUAL Step (4) - Start MicroSoft Word and verify that Macro Security is set to Medium or Low levels. Tools > Macro > Security Version 6 Page 66 of 67 HELP DESK PEOPLESOFT REFERENCE MANUAL Step (5) - Start Internet Explorer and verify the "save target as" option is available when you right click on a link. If the "save target as" option is not available, then go to [ Tools > Internet Options > Content ] and disable "Content Advisor". *Note: See Microsoft advisory for more information: http://support.microsoft.com/default.aspx?scid=kb;en-us;176316 Version 6 Page 67 of 67