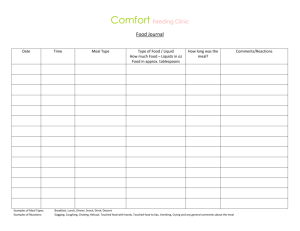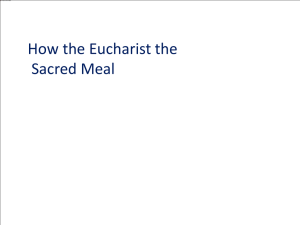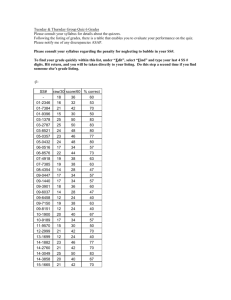Virginia Tech Residential and Dining Programs
advertisement

System Name: Document Type: Written By: SPREAD Users Guide Computer Resource Team, Inc. Page: Date: Rev: i 14-Jan-03 4 Virginia Tech Residential and Dining Programs SPREAD Users Guide Prepared by: Computer Resource Team, Inc. 204 South Jefferson Street, Suite 1000 Roanoke, VA 24011 System Name: Document Type: Written By: SPREAD Users Guide Computer Resource Team, Inc. Approvals Virginia Tech – Residential Dining Programs Vera Kidd, Associate Director Karen Hill, Business Manager Julie Wesel, Technical Manager Ron Angert, Manager of Support Systems Page: Date: Rev: ii 14-Jan-03 4 System Name: Document Type: Written By: SPREAD Users Guide Computer Resource Team, Inc. Page: Date: Rev: iii 14-Jan-03 4 Table of Contents 1.0 Introduction .............................................................................................................................. 1 1.1 Contact Information .............................................................................................................. 3 2.0 Accessing the System ............................................................................................................. 4 3.0 Running Reports ...................................................................................................................... 5 3.1 Daily Revenue Report .......................................................................................................... 7 3.1.1 Daily Revenue Report Parameter Form ........................................................................ 7 3.1.2 Running the Daily Report ............................................................................................... 9 3.1.3 Daily Revenue Report Detail – Headcount .................................................................. 10 3.1.4 Daily Revenue Report Detail – Revenue ..................................................................... 11 3.2 Daily Tax Report ................................................................................................................. 12 3.2.1 Daily Tax Report Parameter Form ............................................................................... 12 3.2.2 Running the Tax Report ............................................................................................... 14 3.2.3 Daily Tax Report Detail – Accumulated Sales Tax ...................................................... 15 3.3 Conference Report ............................................................................................................. 16 3.3.1 Daily Conference Report Parameter Form .................................................................. 16 3.3.2 Running the Conference Report .................................................................................. 18 3.3.3 Conference Report Detail – Headcount ....................................................................... 19 3.3.4 Conference Report Detail – Revenue .......................................................................... 20 3.4 Viewing MIP Reports .......................................................................................................... 21 3.4.1 Using the Filter ............................................................................................................. 21 3.4.2 Viewing the MIP Report ............................................................................................... 22 4.0 Supporting Data Maintenance ............................................................................................... 23 4.1 Location Groups ................................................................................................................. 24 4.1.1 Location Group Listing ................................................................................................. 25 4.1.2 Location Group Maintenance ....................................................................................... 26 4.2 Hybrid Location Schedule................................................................................................... 29 4.2.1 Hybrid Location Schedule Listing ................................................................................. 29 4.2.2 Hybrid Location Schedule Maintenance ...................................................................... 30 4.3 Plan Types.......................................................................................................................... 31 4.3.1 Plan Type Listing ......................................................................................................... 31 4.3.2 Plan Type Maintenance ............................................................................................... 32 4.4 Meal/Point Plan Maintenance ............................................................................................. 35 4.4.1 Meal/Point Plans Listing............................................................................................... 35 4.4.2 Meal/Point Plan Maintenance ...................................................................................... 36 4.5 Patron Types ...................................................................................................................... 37 4.5.1 Patron Type Listing ...................................................................................................... 37 4.5.2 Create Patron Type...................................................................................................... 38 4.5.3 Update Patron Type ..................................................................................................... 38 4.5.4 Delete Patron Type ...................................................................................................... 39 4.6 Plan Revenue Rates .......................................................................................................... 40 4.6.1 Plan Revenue Rate (by Plan Type).............................................................................. 41 4.6.2 Plan Revenue Rate (by Patron Type) .......................................................................... 44 4.6.3 Plan Revenue Rate (by Special Meal) ......................................................................... 47 4.7 Special Meals ..................................................................................................................... 50 4.7.1 Special Meal Listing ..................................................................................................... 50 4.7.2 Special Meal Maintenance ........................................................................................... 51 5.0 Maintaining MIP Reports ....................................................................................................... 53 5.1 Uploading MIP Reports ...................................................................................................... 53 5.1.1 Generating the MIP Reports ........................................................................................ 53 5.1.2 MIP Report Naming Convention .................................................................................. 53 5.1.3 Transferring PDFs to SPREAD Server ........................................................................ 53 5.2 Publishing MIP Reports ...................................................................................................... 54 5.2.1 Uploading MIP Reports into SPREAD ......................................................................... 54 5.2.2 Verifying Uploaded MIP Reports .................................................................................. 55 System Name: SPREAD Page: iv Document Type: Users Guide Date: 14-Jan-03 Written By: Computer Resource Team, Inc. Rev: 4 5.2.3 Maintaining Uploaded Reports..................................................................................... 56 5.2.4 Correcting an Uploaded MIP Report File ..................................................................... 57 5.2.5 Publishing MIP Reports ............................................................................................... 58 5.3 Maintaining MIP Reports .................................................................................................... 59 5.3.1 Using the Filter ............................................................................................................. 59 5.3.2 Editing the MIP Report ................................................................................................. 60 6.0 SPREAD System Administration ........................................................................................... 61 6.1 Diebold Transaction Types ................................................................................................. 62 6.1.1 Diebold Transaction Type Listing................................................................................. 62 6.1.2 Diebold Transaction Type Maintenance ...................................................................... 63 6.2 Preferences ........................................................................................................................ 65 6.2.1 Preference Listing ........................................................................................................ 66 6.2.2 Update Preference Value ............................................................................................ 66 6.3 User Accounts .................................................................................................................... 67 6.3.1 User Account Listing .................................................................................................... 67 6.3.2 User Account Maintenance .......................................................................................... 68 6.4 Security Roles .................................................................................................................... 71 6.4.1 Security Role Listing .................................................................................................... 71 6.4.2 Security Role Maintenance .......................................................................................... 72 6.5 Scheduled Jobs .................................................................................................................. 75 6.5.1 Scheduled Job Listing .................................................................................................. 75 6.5.2 Scheduled Job Detail ................................................................................................... 75 System Name: Document Type: Written By: SPREAD Users Guide Computer Resource Team, Inc. Page: Date: Rev: 1 14-Jan-03 4 1.0 Introduction “SPREAD” stands for “Scheduled Program for Revenue Estimation and Distribution.” It is an Oracle program developed by Computer Resource team (CRT) at the direction of staff from the Administrative and Business Services, Culinary Services, and Marketing and Conference Services units of Residential and Dining Programs (RDP) and the Hokie Passport Office (HPO), all at Virginia Tech. Planning and development occurred over the summer and fall of 2001. A working group, including staff members from the areas mentioned above and the CRT senior programmer, analyzed all the types of meal service activities and customers who make purchases at the dining units. The previous “revenue spread” assumptions, formulas and processes were evaluated and documented, or modified if necessary. The purpose of the SPREAD program is to provide a formal and documented process for capturing daily foodservice transaction information from the Hokie Passport (Diebold) database, and converting that raw data into daily earned revenue for the dining units. (As background, the previous process for calculating this monthly revenue conversion no longer worked after Spring Break, 2001, when Diebold “Series 5” was upgraded to “CS Gold” in the Hokie Passport Office.) In order to meet this purpose, a daily, automated program was developed using the Oracle language on the LINUX platform to access Diebold “CS Gold” Dining transaction data, extract that Culinary data into the RDP computing domain, and convert that transaction data to revenue dollars. An outside contractor was hired due to the lack of Oracle programming expertise, or assignable time, available to RDP from within the University. Due to the nature of the revenue spreading function, a unique operating procedure within the Culinary Services unit of RDP, ongoing administration of the program resides with the Accountant reporting in Culinary Services. Coordination of meal plan additions or rate changes to the system will occur between the Culinary Accountant, Marketing and Conference Services staff, and the Hokie Passport staff. Representatives of those groups, in addition to Administrative and Business Services staff, will review any substantive changes in advance, which might impact the system or operating procedures of the four groups involved. CRT is available to be “called back” for upgrades, enhancements, or problem resolution. Summary of Program Features: o Each operating unit has access to a daily web report of transaction activity, which provides a complete record of student, non-student, conference group, non-conference group, and non-revenue producing plans purchased at that unit that day. This includes: A record of headcounts for traditional meal plans, converted to equivalent revenue dollars using a formula that can be easily modified. A record of Flex transactions (discounted), converted to full credit revenue dollars for each transaction (i.e., 100% of the purchase price without tax). A record of Cash, Dining Dollar and Hokie Passport transactions, net of tax, transferred at face value. The summer conference and “non-conference” meal plans, summarized with the number of transactions and the revenue resulting from that day’s conference activities. The non-revenue producing plans, tracking the number of transactions with no revenue credit to the unit (such as employee meals approved and provided by the unit). o Unit managers are able to print a separate report with an itemized listing of the conference and non-conference transactions each day (for example, a report can show how many 4-H transactions were recorded for breakfast, lunch or dinner at a location). o Ad-hoc reports are available where the date range can be changed in order to add daily reports together automatically (for example, a report can show how many 4-H transactions were recorded at a location over a certain range of days). System Name: Document Type: Written By: SPREAD Users Guide Computer Resource Team, Inc. Page: Date: Rev: 2 14-Jan-03 4 Summary of Benefits from the “SPREAD” computer program: o Immediate and timely reports from the previous day’s activities available the morning following o Data delivered in electronic rather than written form o Standardized report formats, providing ease of reading and analysis o Reports accessed on the Web using “point and click” technology o Data stored and saved in RDP tables for long period of time o Greater amounts of information on individual conference and non-conference activity than ever before o Elimination of manual reports, such as accumulated headcounts, sales tax, fine dining, etc. o Special meals can be planned and programmed into the system ahead of time, and revenue can be modified for special meals. o More revenue will be spread during the semester, resulting in less revenue being allocated in lump-sum form at the end of the semester as “unearned revenue.” o Conference revenue is credited to the unit at the time of the conference meal, not when the customer pays the billed amount. o Non-conference events can be tracked and documentation printed for billing purposes on a daily or weekly basis. o Non-conference events can be negotiated with the customer and programmed into the system at a unique rate. o Audit expectations are met with standardized and methodical backup data and written procedures. o Off-line situations come to light and can be corrected more quickly. o Instead of receiving written daily reports from the Hokie Passport Office, each operating unit will have access to a daily web report of transaction activity, which provides a complete record of student, non-student, conference group, non-conference group, and non-revenue producing plans purchased at that unit that day. o Transaction information and revenue information will be available on the same report for each day, with (FoodPro) week-to-date, calendar month-to-date and calendar year-to-date counters accumulating this data. o Hokie Passport staff will be able to redirect some of their reporting efforts to analysis of the data generated on the system. o Business Services staff will be able to redirect some of their reporting efforts to analysis and other duties. This Users Guide can be used as a reference for all those who intend to use the SPREAD system to retrieve plan revenue and headcount information or maintain the extraction and conversion processes. “Raw data” of transaction/headcounts will continue to be provided to unit managers directly from the Hokie Passport Office so that the SPREAD reports, cash deposits, etc. may be periodically or regularly checked against this raw data for reasonableness or accuracy. Revenue information will be entered monthly and directly from the SREAD report onto the unit’s revenue report on the financial reporting system. System Name: Document Type: Written By: 1.1 SPREAD Users Guide Computer Resource Team, Inc. Page: Date: Rev: 3 14-Jan-03 4 Contact Information If you need further information regarding the SPREAD system, or need assistance in accessing the system from your desktop, please contact the appropriate support personnel. Contact Name Need Phone Email Address Business Manger TBN On-going administration of system, training on accessing or reading reports, joint planning for special meals and rates, or questions on rates Pamela Johnston Information about a cash deposit or entry of revenue off SRREAD onto the financial reporting system x2987 pamelajo@vt.edu Ron Angert Computing access to the SPREAD system by userid (PID), or technical problems X9575 rangert@vt.edu Joey Wilkerson Negotiation of conference or nonconference rates for a particular group you learn is coming to your unit. X5721 mwilkers@vt.edu Hokie Passport Questions about the actual number of transactions (if you believe recorded transaction/headcounts are different than your unit records indicate, etc.), or questions on cards such as nonconference, conference, etc. X5121 weseljh@vt.edu System Name: Document Type: Written By: SPREAD Users Guide Computer Resource Team, Inc. Page: Date: Rev: 4 14-Jan-03 4 2.0 Accessing the System The SPREAD system has been implemented in a browser-based environment. In order to access the SPREAD system, you need only to have a web browser installed on your computer and a network connection that will enable you to access the Virginia Tech network. If you would like to run SPREAD reports, then you also need the Adobe PDF plug-in for your browser, which is freely available on the Adobe website at http://www.adobe.com/support/downloads/main.html. Below are the steps that need to be taken in order to use the SPREAD system: Obtain SPREAD User Account from the SPREAD system administrator Once you have received your username and password from the system administrator, you can log into the SPREAD system. Start the web browser software on your computer and point your web browser to the following URL (which is also listed on the RDP Staff Page site: http://rdporcl2.rdp.vt.edu:3001/culinary/pls/rdp/ui_main.login This will navigate you to the Login Page of the SPREAD system. Enter your Username and Password and click the Login button to log into the system. Once you have been authenticated, you will be navigated to the Main page, which will allow you to access the functionality of the system to which you have the authority to run. System Name: Document Type: Written By: SPREAD Users Guide Computer Resource Team, Inc. Page: Date: Rev: 5 14-Jan-03 4 3.0 Running Reports The SPREAD system has three standard types of reports available to be run. The data displayed in each report can be customized by entering parameters, such as Date Range, Location, Plan Type or Individual Plan. All of the reports are accessible from the Main Menu, provided that you have the authority to run these reports NOTE: If these links do not show up on the Menu, when you log into the SPREAD system, contact the System Administrator to have them added to your account. Click one of these links to run a report… System Name: Document Type: Written By: SPREAD Users Guide Computer Resource Team, Inc. Page: Date: Rev: 6 14-Jan-03 4 Report Components Each SPREAD report is split into three distinct components: Heading, Body, and Footer. The Heading and Footer sections of the report are very similar for each of the reports. The Body however, will differ, depending on the report being run. An explanation of the Heading and Footer sections is explained below. Report Heading Above is an example of the Heading section for the Daily Revenue Report. Report Heading – Parameter Listing The Parameter Listing section of the Report Heading displays the information that was entered on the Report Parameter Form when the report was initiated. This information is useful to determine the range of values for which that report has been run. Report Heading – Report Title This simply prints the title and subtitle of the report. Report Heading – Page Indicator This indicates the current page number and the total pages of the report. System Name: Document Type: Written By: 3.1 SPREAD Users Guide Computer Resource Team, Inc. Page: Date: Rev: 7 14-Jan-03 4 Daily Revenue Report The Daily Revenue Report will display transaction/headcounts and revenue information for a specific date range, grouped by Plan and Location. The Daily Revenue Report also displays accumulated transaction/headcount information in a Week to Date, Month to Date, and Year to Date manner. When you click on the Daily Revenue hyperlink from the Menu, the Daily Revenue Report Parameter Form will be displayed, which will allow you to customize the data displayed on the report. 3.1.1 Daily Revenue Report Parameter Form Start Date – By default, the Start Date is equal to yesterday’s date. You can modify this date to see a different set of data. Type over the data in this box to change the Start Date End Date – By default, the End Date is also equal to yesterday’s date. You can modify this date to be greater than the Start Date in order to see revenue data for a specific date range. If the End Date is equal to the Start Date, or is left blank, then the Revenue Report will be run for a single date. Type over the data in this box to change the End Date System Name: Document Type: Written By: SPREAD Users Guide Computer Resource Team, Inc. Page: Date: Rev: 8 14-Jan-03 4 Location Group – This list box will be filled with all of the Location Groups established in the SPREAD system to which you have access. In order to run the Daily Revenue Report for a specific Location Group, choose one from the drop-down list box. In order to see the report for all locations, then select “– Location Group –“, which is already selected by default. Location Groups are hierarchical in nature so you can run the Daily Revenue Report for a set of Location Groups. You can select a specific Location Group by choosing from this drop-down list box. The Location Groups that are listed here are only those in which you have specific access to view. If a Location Group does not exist in this list box that you need access to, please contact the SPREAD System Administrator. Plan Type – The SPREAD system has included all of the individual Meal and Point plans in groupings called Plan Types, depending on how the transactions are credited with revenue. If you want to run a Daily Revenue Report for a specific Plan Type, then make the appropriate selection from the drop-down list box. If Plan Type is selected, then the data displayed on the report will only contain the plans that are included in the selected Plan Type. For example, the “Traditional” Plan Type will include the 10-meal, 12-meal, 15-meal, etc. types (in 2001-2002). You can select a specific Plan Type by choosing from this drop-down list box. Single Plan – In order to run the Daily Revenue Report for a specific Meal or Point plan (for example, the 15-meal plan), you should choose that plan from this drop-down list box. This list box contains all of the Plans that are set up on Diebold, and extracted onto the the SPREAD system. You can select a specific Meal or Point Plan by choosing from this drop-down list box. NOTE: Choosing a specific plan in the Single Plan parameter list box will override anything entered in the Plan Type parameter. In other words, if you enter a specific Plan Type, and then also enter a Single Plan, only data for the Single Plan that was selected will be displayed on the report. System Name: Document Type: Written By: 3.1.2 SPREAD Users Guide Computer Resource Team, Inc. Page: Date: Rev: 9 14-Jan-03 4 Running the Daily Report Once you have modified the parameters to display the desired data, you are ready to run the report. In order to do that, simply click the Show Report button. Click this to run the report… NOTE: Clicking the Cancel button will bring you back to the Main Page. Once the Show Report button is clicked, the SPREAD system will begin running the Daily Revenue Report based on the parameters that were entered above. The report itself will be displayed in a separate browser window, which will open automatically when the report is run. If the window is already open, then it will simply be refreshed with the report that is currently being run. When the report has been completed, the new browser window will display the report, which will look like this sample report below. NOTE: The document is displayed in PDF (Adobe Acrobat), which is a standard format. In order to view the reports, you must have the PDF plug-in installed on your computer. If Acrobat does not display on your system, call the Information Systems office at 1-2575. System Name: Document Type: Written By: 3.1.3 SPREAD Users Guide Computer Resource Team, Inc. Page: Date: Rev: 10 14-Jan-03 4 Daily Revenue Report Detail – Headcount Below is a small section of the Daily Revenue Report dealing with the Headcount for the report. Headcount by Meal Period Accumulated Headcount Plan Type Plans within the Plan Type Total by Plan Type The Daily Revenue Report displays information grouped and sub-totaled by Plan Types. The Plan Type is displayed at the top of each Plan Type section, and individual Single Plans that have data for the selected parameters will be displayed within that Plan Type section. The above example shows what the Daily Revenue Report will display under the Dining Dollars Plan Type. This same format is followed for all of the Plan Types that are displayed with in the selected parameters. Headcount by Meal Period The Headcount by Meal Period displays the number of transactions that were recorded on Diebold for each Single Plan in the Plan Type section, by the Meal Period in which they were recorded. Again, the transactions that are recorded here are only those transactions that meet the criteria of the parameters that were entered. SPREAD Meal Periods match the time schedule of Diebold Meal Periods, for which weekdays are different from weekends (thus recording either breakfast and lunch or brunch). Accumulated Headcount The Accumulated Headcount section displays the number of transactions that were recorded for each Single Plan, in the Plan Type section, by the date in which they were recorded. There are three date ranges that are reported in this report: WTD – Week To Date, MTD – Month to Date, and YTD – Year to Date. WTD – Week To Date Transactions This section accumulates the transaction headcount data for a single week based on the End Date for which the report has been run. The start date for the WTD range is the first Tuesday prior to the End Date of the report. This is intended to coincide with the planning week in the FoodPro system. For Example, if the End Date is September 20, 2001, which is a Thursday, then the WTD range would be from September 18 – 20, 2001 (Tuesday through Thursday). MTD – Month To Date Transactions This section accumulates the transaction headcount data for a single month based on the End Date for which the report has been run. The MTD date range starts with the beginning of the month of the report End Date and ends with the End Date. For Example, if the End Date is September 20, 2001, then the MTD range would be from September 1 – 20, 2001. YTD – Year To Date Transactions This section accumulates the transaction headcount data for a single fiscal year based on the End Date for which the report has been run. The YTD date range starts with the beginning of the fiscal year of the report End Date and ends with the End Date. For Example, if the End Date were September 20, 2001, then the YTD range would be from July 1, 2001 – September 20, 2001. System Name: Document Type: Written By: 3.1.4 SPREAD Users Guide Computer Resource Team, Inc. Page: Date: Rev: 11 14-Jan-03 4 Daily Revenue Report Detail – Revenue Below is a small section of the Daily Revenue Report dealing with the Revenue for the report. Revenue by Meal Period Accumulated Revenue This section of the report is displayed directly to the right of the Headcount section of the Daily Revenue Report. Revenue by Meal Period The Revenue by Meal Period displays the sum of the converted revenue transactions that were recorded for each plan in the Plan Type section, by the Meal Period in which they were recorded. Again, the revenue that is recorded here are only those revenue transactions that meet the criteria of the parameters that entered on the Daily Revenue Report Parameter Form. Accumulated Revenue The Accumulated Revenue section displays the sum of revenue for the transactions that were recorded for each plan in the Plan Type section, by the date in which they were recorded. There is three date ranges that are reported in this report: WTD – Week To Date, MTD – Month to Date, and YTD – Year to Date. WTD – Week To Date Transactions This section accumulates the transaction revenue data for a single week based on the End Date for which the report has been run. The start date for the WTD range is the first Tuesday prior to the End Date of the report. For Example, if the End Date is September 20, 2001, which is a Thursday, then the WTD range would be from September 18 – 20, 2001 (Tuesday through Thursday). MTD – Month To Date Transactions This section accumulates the transaction revenue data for a single month based on the End Date for which the report has been run. The MTD date range starts with the beginning of the month of the report End Date and ends with the End Date. For Example, if the End Date is September 20, 2001, then the MTD range would be from September 1 – 20, 2001. YTD – Year To Date Transactions This section accumulates the transaction revenue data for a single fiscal year based on the End Date in which the report has been run for. The YTD date range starts with the beginning of the fiscal year of the report End Date and ends with the End Date. For Example, if the End Date were September 20, 2001, then the YTD range would be from July 1, 2001 – September 20, 2001. System Name: Document Type: Written By: 3.2 SPREAD Users Guide Computer Resource Team, Inc. Page: Date: Rev: 12 14-Jan-03 4 Daily Tax Report The Daily Tax Report displays sales tax information for a specific date range, grouped by Plan and Location. The Daily Tax Report also shows accumulated sales tax information in a Week to Date, Month to Date, and Year to Date manner. When you click on the Daily Tax hyperlink from the Menu, the Daily Tax Report Parameter Form will be displayed, which will allow you to customize the data displayed on the report. 3.2.1 Daily Tax Report Parameter Form Start Date – By default, the Start Date is equal to yesterday’s date. You can modify this date to see a different set of data. Type over the data in this box to change the Start Date End Date – By default, the End Date is also equal to yesterday’s date. You can modify this date to be greater than the Start Date in order to see revenue data for a specific date range. If the End Date is equal to the Start Date, or is left blank, then the Revenue Report will be run for a single date. Type over the data in this box to change the End Date System Name: Document Type: Written By: SPREAD Users Guide Computer Resource Team, Inc. Page: Date: Rev: 13 14-Jan-03 4 Location Group – This list box will be filled with all of the Location Groups established in the SPREAD system to which you have access. In order to run the Daily Tax Report for a specific Location Group, choose one from the drop-down list box. In order to see the report for all locations, then select “– Location Group –“, which is already selected by default. Location Groups are hierarchical in nature so you can run the Daily Tax Report for a set of Location Groups. You can select a specific Location Group by choosing from this drop-down list box. The Location Groups that are listed here are only those in which you have specific access to view. If a Location Group does not exist in this list box that you need access to, please contact the SPREAD System Administrator. System Name: Document Type: Written By: 3.2.2 SPREAD Users Guide Computer Resource Team, Inc. Page: Date: Rev: 14 14-Jan-03 4 Running the Tax Report Once you have modified the parameters to display the desired data, you are ready to run the report. To do this, simply click the Show Report button. Click this to run the report… NOTE: Clicking the Cancel button will bring you back to the Main Page. Once the Show Report button is clicked, the SPREAD system will begin running the Daily Tax Report based on the parameters that were entered above. The report itself will be displayed in a separate browser window, which will open automatically when the report is run. If the window is already open, then it will simply be refreshed with the report that is currently being run. When the report has been completed, the new browser window will display the report, which will look like this sample report below. NOTE: The document is displayed in PDF (Adobe Acrobat), which is a standard format. In order to view the reports, you must have the PDF plug-in installed on your computer. If Acrobat does not display on your system, call the Information Systems office at 1-2575. System Name: Document Type: Written By: 3.2.3 SPREAD Users Guide Computer Resource Team, Inc. Page: Date: Rev: 15 14-Jan-03 4 Daily Tax Report Detail – Accumulated Sales Tax Total Tax Amount This section of the report represents the total amount of taxes collected during the data range entered on the parameter form. Accumulated Sales Tax The Accumulated Sales Tax section displays the sum of sales tax for the transactions that were recorded for each plan displayed, by the date in which they were recorded. There is three date ranges that are reported in this report: WTD – Week To Date, MTD – Month to Date, and YTD – Year to Date. WTD – Week To Date Transactions This section accumulates the transaction sales tax data for a single week based on the End Date for which the report has been run. The start date for the WTD range is the first Tuesday prior to the End Date of the report. For Example, if the End Date is September 20, 2001, which is a Thursday, then the WTD range would be from September 18 – 20, 2001 (Tuesday through Thursday). MTD – Month To Date Transactions This section accumulates the sales tax data for a single month based on the End Date for which the report has been run. The MTD date range starts with the beginning of the month of the report End Date and ends with the End Date. For Example, if the End Date is September 20, 2001, then the MTD range would be from September 1 – 20, 2001. YTD – Year To Date Transactions This section accumulates the sales tax data for a single fiscal year based on the End Date in which the report has been run for. The YTD date range starts with the beginning of the fiscal year of the report End Date and ends with the End Date. For Example, if the End Date were September 20, 2001, then the YTD range would be from July 1, 2001 – September 20, 2001. System Name: Document Type: Written By: 3.3 SPREAD Users Guide Computer Resource Team, Inc. Page: Date: Rev: 16 14-Jan-03 4 Conference Report The Conference Report will display transaction/headcounts and revenue information for a specific date range, grouped by Plan and Location. The Conference Report also displays accumulated transaction/headcount information in a Week to Date, Month to Date, and Year to Date manner. The data displayed in this report is very similar to the Daily Revenue Report. The only differences is that the Conference Report only shows revenue from plans that are designated to be converted using the “CONFERENCE” conversion formula. This concept is explained later in the document. Also, the Conference Report shows the transactions broken down by Patron Type. When you click on the Conference Reports hyperlink from the Menu, the Conference Report Parameter Form will be displayed, which will allow you to customize the data displayed on the report. 3.3.1 Daily Conference Report Parameter Form Start Date – By default, the Start Date is equal to yesterday’s date. You can modify this date to see a different set of data. Type over the data in this box to change the Start Date End Date – By default, the End Date is also equal to yesterday’s date. You can modify this date to be greater than the Start Date in order to see revenue data for a specific date range. If the End Date is equal to the Start Date, or is left blank, then the Conference Report will be run for a single date. Type over the data in this box to change the End Date System Name: Document Type: Written By: SPREAD Users Guide Computer Resource Team, Inc. Page: Date: Rev: 17 14-Jan-03 4 Location Group – This list box will be filled with all of the Location Groups established in the SPREAD system to which you have access. In order to run the Conference Report for a specific Location Group, choose one from the drop-down list box. In order to see the report for all locations, then select “– Location Group –“, which is already selected by default. Location Groups are hierarchical in nature so you can run the Conference Report for a set of Location Groups. You can select a specific Location Group by choosing from this drop-down list box. The Location Groups that are listed here are only those in which you have specific access to view. If a Location Group does not exist in this list box that you need access to, please contact the SPREAD System Administrator. Plan Type – If you want to run a Conference Report for a specific Plan Type, make the appropriate selection from the drop-down list box. If Plan Type is selected, then the data displayed on the report will only contain the plans that are included in the selected Plan Type. The Plan Types listed in this drop-down list box only include Plan Types that have been designated as using the “Conference” conversion formula. You can select a specific Plan Type by choosing from this drop-down list box. Single Plan – In order to run the Conference Report for a specific Meal or Point plan, you should choose that plan from this drop-down list box. This list box contains all of the Plans that are of one of the Plan Types listed in the Plan Type list box. You can select a specific Meal or Point Plan by choosing from this drop-down list box. NOTE: Choosing a specific plan in the Single Plan parameter list box will override anything entered in the Plan Type parameter. In other words, if you enter a specific Plan Type, and then also enter a Single Plan, only data for the Single Plan that was selected will be displayed on the report. System Name: SPREAD Document Type: Users Guide Written By: Computer Resource Team, Inc. 3.3.2 Running the Conference Report Page: Date: Rev: 18 14-Jan-03 4 Once you have modified the parameters to display the desired data, you are ready to run the report. In order to do that, simply click the Show Report button. Click this to run the report… NOTE: Clicking the Cancel button will bring you back to the Main Page. Once the Show Report button is clicked, the SPREAD system will begin running the Conference Report based on the parameters that were entered above. The report itself will be displayed in a separate browser window, which will open automatically when the report is run. If the window is already open, then it will simply be refreshed with the report that is currently being run. Below is an example of the Conference Report: NOTE: The document is displayed in PDF (Adobe Acrobat), which is a standard format. In order to view the reports, you must have the PDF plug-in installed on your computer. If Acrobat does not display on your system, call the Information Systems office at 1-2575. System Name: Document Type: Written By: 3.3.3 SPREAD Users Guide Computer Resource Team, Inc. Page: Date: Rev: 19 14-Jan-03 4 Conference Report Detail – Headcount Below is a small section of the Conference Report dealing with the Headcount for the report. Headcount by Meal Period Plan Type Accumulated Headcount Patron Type Total by Plan Type The Conference Report displays information grouped and sub-totaled by Plan Types. The Plan Type is displayed at the top of each Plan Type section, and individual Single Plans that have data for the selected parameters will be displayed within that Plan Type section. The above example shows what the Conference Report will display under the Non Conferences Plan Type. This same format is followed for all of the Plan Types that are displayed with in the selected parameters. Headcount by Meal Period The Headcount by Meal Period displays the number of transactions that were recorded on Diebold for each Single Plan in the Plan Type section, by the Meal Period in which they were recorded. Again, the transactions that are recorded here are only those transactions that meet the criteria of the parameters that were entered. SPREAD Meal Periods match the time schedule of Diebold Meal Periods, for which weekdays are different from weekends (thus recording either breakfast and lunch or brunch). Accumulated Headcount The Accumulated Headcount section displays the number of transactions that were recorded for each Single Plan, in the Plan Type section, by the date in which they were recorded. There is three date ranges that are reported in this report: WTD – Week To Date, MTD – Month to Date, and YTD – Year to Date. WTD – Week To Date Transactions This section accumulates the transaction headcount data for a single week based on the End Date for which the report has been run. The start date for the WTD range is the first Tuesday prior to the End Date of the report. This is intended to coincide with the planning week in the FoodPro system. For Example, if the End Date is September 20, 2001, which is a Thursday, then the WTD range would be from September 18 – 20, 2001 (Tuesday through Thursday). MTD – Month To Date Transactions This section accumulates the transaction headcount data for a single month based on the End Date for which the report has been run. The MTD date range starts with the beginning of the month of the report End Date and ends with the End Date. For Example, if the End Date is September 20, 2001, then the MTD range would be from September 1 – 20, 2001. YTD – Year To Date Transactions This section accumulates the transaction headcount data for a single fiscal year based on the End Date for which the report has been run. The YTD date range starts with the beginning of the fiscal year of the report End Date and ends with the End Date. For Example, if the End Date were September 20, 2001, then the YTD range would be from July 1, 2001 – September 20, 2001. System Name: Document Type: Written By: 3.3.4 SPREAD Users Guide Computer Resource Team, Inc. Page: Date: Rev: 20 14-Jan-03 4 Conference Report Detail – Revenue Below is a small section of the Conference Report dealing with the Revenue for the report. Revenue by Meal Period Accumulated Revenue This section of the report is displayed directly to the right of the Headcount section of the Conference Report. Revenue by Meal Period The Revenue by Meal Period displays the sum of the converted revenue transactions that were recorded for each plan in the Plan Type section, by the Meal Period in which they were recorded. Again, the revenue that is recorded here are only those revenue transactions that meet the criteria of the parameters that entered on the Conference Report Parameter Form. Accumulated Revenue The Accumulated Revenue section displays the sum of revenue for the transactions that were recorded for each plan in the Plan Type section, by the date in which they were recorded. There is three date ranges that are reported in this report: WTD – Week To Date, MTD – Month to Date, and YTD – Year to Date. WTD – Week To Date Transactions This section accumulates the transaction revenue data for a single week based on the End Date for which the report has been run. The start date for the WTD range is the first Tuesday prior to the End Date of the report. For Example, if the End Date is September 20, 2001, which is a Thursday, then the WTD range would be from September 18 – 20, 2001 (Tuesday through Thursday). MTD – Month To Date Transactions This section accumulates the transaction revenue data for a single month based on the End Date for which the report has been run. The MTD date range starts with the beginning of the month of the report End Date and ends with the End Date. For Example, if the End Date is September 20, 2001, then the MTD range would be from September 1 – 20, 2001. YTD – Year To Date Transactions This section accumulates the transaction revenue data for a single fiscal year based on the End Date in which the report has been run for. The YTD date range starts with the beginning of the fiscal year of the report End Date and ends with the End Date. For Example, if the End Date were September 20, 2001, then the YTD range would be from July 1, 2001 – September 20, 2001. System Name: Document Type: Written By: 3.4 SPREAD Users Guide Computer Resource Team, Inc. Page: Date: Rev: 21 14-Jan-03 4 Viewing MIP Reports Users can view their MIP Reports by clicking on the MIP Reports link under the Reports section of the Main Menu. Clicking this link will navigate the user to the MIP Reports page, as show below. This page has two sections: the Filter section and the Listing section. The filter section consists of three list-boxes containing lists of locations, months and years. The Filter section helps control what is displayed in the Listing section. The Listing section will display all of the published MIP reports that the current user has access to and that meets the criteria set in the filter. 3.4.1 Using the Filter The filter allows you to choose the files that you want to display in the listing section. You can choose from any of the drop-down lists to narrow down the list below. You can choose a specific location, month and year. After making your selection, click the Filter button to apply that selection to the listing section. For example, applying the above shown filter will limit the listing section to show all reports for January 2002, regardless of the Location. If you want to show all of reports for one specific location, you can do so by selecting the Location from the drop-down list and applying the filter. System Name: Document Type: Written By: 3.4.2 SPREAD Users Guide Computer Resource Team, Inc. Page: Date: Rev: 22 14-Jan-03 4 Viewing the MIP Report Once a report is identified that you would like to view, you can click on the Adobe Acrobat icon to view the report. Clicking this icon will open a new browser window and the selected report will be displayed in it as shown below. When you are finished viewing the report, you can print the report or save the file to your PC (although there is not necessary since it will be available in SPREAD) and simply close the browser window. ! Please note that the browser uses Adobe Acrobat to display these reports. In order for this to work, you must have Adobe Acrobat Reader installed on your PC. If you need this software installed, please contact your System Administrator. System Name: Document Type: Written By: SPREAD Users Guide Computer Resource Team, Inc. Page: Date: Rev: 23 14-Jan-03 4 4.0 Supporting Data Maintenance The SPREAD system relies on data that is stored in extracted from the Diebold system. However, in order for the data to be processed into meaningful information, additional data must be provided and maintained in the SPREAD system to support the extraction and conversion processes. This section of the document describes the type of supporting data that exists and facilities for maintaining it in the SPREAD system. In order to access this functionality, you must have the proper authority and permission settings. If you can see the items on the menu below, then that means that you have access to them. Click one of the links in the Navigation Menu to navigate to the desired maintenance function. Supporting Data Maintenance Menu ! If you need access to this functionality, contact the System Administrator. System Name: Document Type: Written By: 4.1 SPREAD Users Guide Computer Resource Team, Inc. Page: Date: Rev: 24 14-Jan-03 4 Location Groups To understand what a Location Group is, first lets define a Location. For the purposes of the SPREAD system, a Location is considered a single cash register at a Dining Center. Transactions in the Diebold system are recorded by Location, each cash register. Each cash register (Location) is considered to be part of a larger group, the Dining Center – hence the term Location Group. A Location Group can be defined as a grouping of cash registers, or in this case, a Dining Center. Locations and Location Groups are created and maintained in the Diebold system. However, not all of the Location Groups set up in the Diebold system are relevant to the SPREAD system. SPREAD is only concerned with a subset of the Location Groups set up in the Diebold system. This module is used to add relevant Location Groups to the SPREAD system. The extraction and conversion process looks at this data to determine which transactions should be extracted from Diebold. Only transactions for Location Groups set up in this module will be extracted. Anytime a new Location Group or Dining Center is added to the Diebold system that should be used by the SPREAD system, it must also be added to the database using this module. ! It is very important that this Location Group be added before any transactions are recorded against it. When the transactions are extracted from Diebold in SPREAD, only those transactions for Location Groups set up in SPREAD will be extracted. If a Location Group does not exist in SPREAD, then no transactions that are recorded against it will be extracted and will not show up in any of the Revenue reports. In addition to determining which Location Groups are used by SPREAD, this module provides the capabilities to add additional information about each Location Group. This information is used in the conversion process and reports to determine how the information should be converted and displayed. Location Groups are hierarchical in nature. This module allows you to create hierarchical relationships between the different Location Groups. This module also allows you to create “dummy” Location Groups. This allows you to extend the hierarchical relationships by creating artificial groups. For example, the Location Group “All” is a “dummy” group that contains every Location Group in the system. You can run reports based on Location Group. When you choose the Location Group, that group and all of its children will be displayed in the report. System Name: Document Type: Written By: 4.1.1 SPREAD Users Guide Computer Resource Team, Inc. Page: Date: Rev: 25 14-Jan-03 4 Location Group Listing When you click on the “Location Groups” link from the navigation menu, you are redirected to the Location Group listing page. This page lists all the Location Groups that have been set up in the SPREAD system, shown 15 at a time. To navigate to the next 15 items, click the Next >> link. This link will only appear if there are more items after those listed on the current page. If there are items before what is shown on the current page, a << Prev link will be displayed to allow you to navigate back through the list of items. The listing page shows the hierarchy that has been established among Location Groups. You can see that the children Location Groups are indented and display underneath their parent Group. In the above page, “ALL” is the parent Location Group. “BOARD” is a child of the “ALL” group, and “SHALL” is a child of “BOARD”. In addition, “EXPS” and “SHULTZ” are both children of “SHALL”. System Name: Document Type: Written By: 4.1.2 SPREAD Users Guide Computer Resource Team, Inc. Page: Date: Rev: 26 14-Jan-03 4 Location Group Maintenance Create New Location Group To add a new Location Group, click on the Add New link on the listing page. You will be navigated to the Location Group maintenance page, in insert mode. Enter the appropriate information in the form and click the Insert button to save the Location Group to the database. Clicking the Cancel button will abort the insert and re-direct you back to the listing page. Please refer to the table below to understand the meaning of each data element. Field Name Length Description Location Code 6 A short code to use to reference this Location Group. This can be anything, but must be unique across all existing Location Groups. Location Group Name 50 Longer description or name of the Location Group. Location Type N/A All You Can Eat, Ala Carte, or Hybrid Diebold Group ID 22 If this is a Location Group that exists in the Diebold system, this must be the exact Diebold Group ID. You can setup dummy Location Groups to support a particular hierarchy. If this is a dummy Location Group, then this should just be a negative number, but must be unique across all of the Location Groups. Parent Location Group N/A If this is not a top level Location Group, then select an existing Location Group as the Parent. This is how the Location Group hierarchy is established. System Name: Document Type: Written By: SPREAD Users Guide Computer Resource Team, Inc. Page: Date: Rev: 27 14-Jan-03 4 Update Existing Location Group In order to edit an existing Location Group, click the “Edit” link on the listing page, for the specific record that you would like to maintain. This will bring you to the Location Group maintenance page, in update mode, with the information for the selected item pre-filled on the page. After changing the information, click Update to save the changes back to the database. If you wish to abort the changes, click the Cancel button and you will be navigated back to the listing page. ! Please refer to the table above to determine the meanings of each data element. System Name: Document Type: Written By: SPREAD Users Guide Computer Resource Team, Inc. Page: Date: Rev: 28 14-Jan-03 4 Delete Existing Location Group If you would like to delete an existing Location Group, click the “Delete” icon for the specific Group that you would like removed. This will bring you to the Location Group maintenance page in delete mode. The information for the selected Location Group will be displayed on the page, and you are asked to confirm your action. Click the Delete button to confirm the deletion and remove the record from the database. In order to abort the deletion, click the Cancel button and you will be directed back to the listing page. ! You cannot delete a Location Group that is being referenced elsewhere in the system. You must delete all references to the Location Group, before it can be deleted. For example, if a particular Location Group is set as the parent of another Location Group, you cannot delete that Location Group. You must first change the parent location to something different. System Name: Document Type: Written By: 4.2 SPREAD Users Guide Computer Resource Team, Inc. Page: Date: Rev: 29 14-Jan-03 4 Hybrid Location Schedule Location Groups generally fall into one of two categories: All You Can Eat or Ala Carte. This is part of the definition of the Location Group, as described above. However, there are some occasions when a Location Group falls into both categories, depending on the Meal Period in which the transaction occurred. These are considered Hybrid Location Groups. When a Location Group is set to have a Hybrid type, additional information should be provided to determine at which Meal Periods the Hybrid location serves as an All You Can Eat or Ala Carte facility. This module provides the ability to determine that schedule. This module only provides the capability to edit an existing Hybrid Location to change the Location Type for a particular Meal Period. You cannot add or delete Hybrid Locations from this page. That must be done from the Location Group Maintenance page by changing the Location Type for the particular Location Group. When a Location Group is set to have a Location Type of Hybrid, this schedule is automatically created with default values. When that Location Group is changed to have a different Location Type, then this schedule is automatically deleted as it is not relevant anymore. 4.2.1 Hybrid Location Schedule Listing When you click on the Hybrid Locations link from the navigation menu, you will navigate to the Hybrid Location Schedule listing page. This page will list the complete combination of all Hybrid Location Groups and Meal Periods, as well as its Location Type during each meal period. System Name: Document Type: Written By: 4.2.2 SPREAD Users Guide Computer Resource Team, Inc. Page: Date: Rev: 30 14-Jan-03 4 Hybrid Location Schedule Maintenance When maintaining the Hybrid Location Schedule, you must choose the Location Type for the selected combination of Location Group and Meal Period. There are only two choices: All You Can Eat and Ala Carte. Once the selection has been made, click the Update button to save the changes. By clicking this button, the changes will be saved to the database and you will be directed to the Hybrid Location Schedule listing page. Clicking the Cancel button will abandon any changes that you have made and navigate you to the Hybrid Location Schedule listing page. System Name: Document Type: Written By: 4.3 SPREAD Users Guide Computer Resource Team, Inc. Page: Date: Rev: 31 14-Jan-03 4 Plan Types Each Meal/Point Plan in the SPEAD system is categorized with a Plan Type. Plan Types help define how revenue generated under a plan should be converted. When the transactions are extracted and the conversion process is executed, the first thing that is determined is the plan type that the transaction falls under. This is a critical piece of information because the conversion formulas are dependent on the plan type. This module allows you to create and maintain the valid Plan Types in the SPREAD system. The Plan Types themselves are used in the conversion process, reports, and in the Meal/Point Plans module described in the next section. Like Location Groups, Plan Types are also hierarchical in nature. Each Plan Type can have a parent Plan Type. This allows you to report transactions at a more granular level and create rollup reports based on the Plan Types. 4.3.1 Plan Type Listing When you click on the Plan Types link from the navigation menu, you will navigate to the Plan Type listing page. System Name: Document Type: Written By: 4.3.2 SPREAD Users Guide Computer Resource Team, Inc. Page: Date: Rev: 32 14-Jan-03 4 Plan Type Maintenance Create New Plan Type To add a new Location Group, click on the Add New link on the listing page. You will be navigated to the Location Group maintenance page, in insert mode. Enter the appropriate information in the form and click the Insert button to save the new Plan Type to the database. Clicking the Cancel button will abort the insert and re-direct you back to the listing page. Please refer to the table below to understand the meaning of each data element. Field Name Length Description Plan Type Code 6 A short code to use to reference this Plan Type. This can be anything, but must be unique across all existing Plan Types. Description 50 Longer description or name of the Plan Type. Parent Plan Type N/A If this is not a top level Location Group, then select an existing Location Group as the Parent. This is how the Location Group hierarchy is established. Conversion Type N/A This indicates how Diebold transactions for plans that are of this Plan Type should be converted. There are 5 choices: Conference, Flex, Meal, Non-Revenue and Point. The conversion process looks at this information to determine the formula to apply to transactions of this Plan Type. ! You must specify the Conversion Type for a top-level (no parent) Plan Type. Child Plan Types will inherit the Conversion Type from their Parent, if the Conversion Type is not specifically set on the child plan type. System Name: Document Type: Written By: SPREAD Users Guide Computer Resource Team, Inc. Page: Date: Rev: 33 14-Jan-03 4 Update Existing Plan Type In order to edit an existing Plan Type, click the “Edit” link on the listing page, for the specific record that you would like to edit. This will bring you to the Plan Type maintenance page, in update mode, with the information for the selected Plan Type pre-filled on the page. After changing the information, click Update to save the changes back to the database. If you wish to abort the changes, click the Cancel button and you will be navigated back to the listing page. ! Please refer to the table above to determine the meanings of each data element. System Name: Document Type: Written By: SPREAD Users Guide Computer Resource Team, Inc. Page: Date: Rev: 34 14-Jan-03 4 Delete Existing Plan Type If you would like to delete an existing Plan Type, click the “Delete” icon for the specific record that you would like removed. This will bring you to the Plan Type maintenance page in delete mode. The information for the selected record will be displayed on the page, and you are asked to confirm your action. Click the Delete button to confirm the deletion and remove the record from the database. In order to abort the deletion, click the Cancel button and you will be directed back to the listing page. ! You cannot delete a Plan Type that is being referenced elsewhere in the system. You must delete all references to the Plan Type, before it can be deleted. System Name: Document Type: Written By: 4.4 SPREAD Users Guide Computer Resource Team, Inc. Page: Date: Rev: 35 14-Jan-03 4 Meal/Point Plan Maintenance Plans are split into two types: Meal and Point. A Meal plan gives patrons a certain amount of “Meals” to eat on a weekly basis. Point plans give patrons a certain amount of “points”, or credit, to spend in the Dining Centers. Any time a Patron purchases a meal at one of the Dining Centers, they use one of the plans that they have subscribed to pay for it. All Plans are maintained in the Diebold system. The Plan Extraction process extracts all of the Plans from the Diebold system and this list is updated based on the information pulled from that system. Since this data is extracted, this module does not have the capability to add or delete plans. 4.4.1 Meal/Point Plans Listing To view or maintain the Meal/Point plans in the system, click the Meal/Point Plans link on the navigation menu. System Name: Document Type: Written By: 4.4.2 SPREAD Users Guide Computer Resource Team, Inc. Page: Date: Rev: 36 14-Jan-03 4 Meal/Point Plan Maintenance In order to edit an existing Meal/Point Plan, click the “Edit” icon on the listing page, for the specific record that you would like to edit. This will bring you to the Meal/Point Plan maintenance page, in update mode, with the information for the selected Plan pre-filled on the page. There are only a few fields that can be updated in this module. The table below lists those items and their usage. Field Name Length Description Plan Name 6 The name of the plan as it should appear on all reports. This is defaulted to the Diebold Plan Name, which is extracted from the Diebold system. Plan Type N/A This field indicates the type of plan that this is. The Plan Type itself indicates how transactions against this plan should be converted – see Plan Type module documentation above. Off Campus N/A This field indicates whether or not this plan is for offcampus patrons. After changing the information, click Update to save the changes back to the database. If you wish to abort the changes, click the Cancel button and you will be navigated back to the listing page. System Name: Document Type: Written By: 4.5 SPREAD Users Guide Computer Resource Team, Inc. Page: Date: Rev: 37 14-Jan-03 4 Patron Types Virginia Tech hosts many conferences and other types of events that include meals or some type food service. In some cases, various types of “Patrons” attend these events. The amount of revenue may vary depending on the type of person attending the event. In those cases, the Patron Type categorizes these different types of people. Patron Types are set up in the Diebold system as well as the SPREAD system. When a transaction for one of these events is recorded, a Patron Type is also recorded with the transaction. During the conversion process, this Patron Type is used to determine how much revenue should be spread to the Location Group. This module simply maintains the list of Patron Type codes and descriptions and this information is used in the Plan Revenue Rates module, explained in the next section of the document. It is also used during the conversion process to validate any transactions that have a Patron Type associated with it. Any time a Patron Type is added to the Diebold system, the same Patron Type should be added to the SPREAD system. A transaction that has a Patron Type that is NOT in this list will be rejected during the conversion process. ! 4.5.1 It is important to note that these Patron Types are also maintained in the Diebold system. Transactions created in Diebold may have a Patron Type associated with it. When the transaction is converted in the SPREAD system, this Patron Type must exist in this table. Patron Type Listing In order to view and maintain the Patron Types in the SPREAD system, click the Patron Types link on the navigation menu. This will direct you to the Patron Type listing page. System Name: Document Type: Written By: 4.5.2 SPREAD Users Guide Computer Resource Team, Inc. Page: Date: Rev: 38 14-Jan-03 4 Create Patron Type To add a new Patron Type, click on the Add New link on the Patron Type Listing page. You will be navigated to the Patron Type maintenance page, in insert mode. Enter the Patron Code and Description and click the Insert button to save the Patron Type to the database. Clicking the Cancel button will abort the insert and re-direct you back to the listing page. Please refer to the table below to understand the meaning of each data element. Field Name Length Patron Code 3 A short code used to reference a Patron Code. This Patron Code must be set up in the Diebold system as well. Description 50 A longer, user-defined, description of the Patron Type. 4.5.3 Description Update Patron Type In order to edit an existing Patron Type, click the “Edit” link on the listing page, for the specific Patron Type that you would like to maintain. This will bring you to the Patron Type maintenance page, in update mode, with the information for the selected Patron Type pre-filled on the page. After changing the information, click Update to save the changes back to the database. If you wish to abort the changes, click the Cancel button and you will be navigated back to the listing page. System Name: Document Type: Written By: 4.5.4 SPREAD Users Guide Computer Resource Team, Inc. Page: Date: Rev: 39 14-Jan-03 4 Delete Patron Type If you would like to delete an existing Patron Type, click the “Delete” icon for the specific Patron Type that you would like removed. This will bring you to the Patron Type maintenance page in delete mode. The information for the selected Patron Type will be displayed on the page, and you are asked to confirm your action. Click the Delete button to confirm the deletion and remove the Patron Type from the database. In order to abort the deletion, click the Cancel button. System Name: Document Type: Written By: 4.6 SPREAD Users Guide Computer Resource Team, Inc. Page: Date: Rev: 40 14-Jan-03 4 Plan Revenue Rates The Plan Revenue Rates is probably the most important of the Data Maintenance modules. This module controls the amount of revenue that is credited to each Dining Center for transactions that are made with a “Meal” Plan, transactions that are made with “Conference” Plans, or transactions that are considered “Special Meals”. During the conversion process, the transaction is inspected to determine what type of plan the transaction was recorded with. Once the Plan Type is determined, it looks at that Plan Type to see what type of conversion should be done on it. If the conversion type specified for the Plan Type is either “Meal Plan Conversion” or “Conference Plan Conversion”, then the amount of revenue to be credited is looked up in the Plan Revenue Rates. It is also important to note that the Revenue Rates change depending on the Meal Period (Breakfast, Brunch, Lunch and Dinner) that the transaction is recorded against. This module allows you to set up different Revenue Rates for each Plan Type, Patron Type and Special Meal according to the Meal Periods. To view or edit any of the Revenue Rates, start by clicking the Plan Revenue Rates link on the navigation menu. This will bring you to one of the subsets of the module. The module is broken into three parts: By Plan Type, By Patron Type, By Special Meal. The default is to view the Plan Revenue Rates listing by Plan Type. System Name: Document Type: Written By: 4.6.1 SPREAD Users Guide Computer Resource Team, Inc. Page: Date: Rev: 41 14-Jan-03 4 Plan Revenue Rate (by Plan Type) In order to view or edit Revenue Rates by particular Plan Types, click the Plan Type link that exists at the top of the content area of the Plan Revenue Rates. Listing (by Plan Type) System Name: Document Type: Written By: SPREAD Users Guide Computer Resource Team, Inc. Page: Date: Rev: 42 14-Jan-03 4 Create New Plan Revenue Rate (by Plan Type) To add a new Revenue Rate by Plan Type, click on the Add New link on the listing page. You will be navigated to the Plan Revenue Rate maintenance page, in insert mode. Enter the necessary information and click the Insert button to save the Revenue Rate to the database. Clicking the Cancel button will abort the insert and re-direct you back to the listing page. Please review the table below to understand the meaning of each data element. Field Name Length Description Plan Type N/A This list will contain all of the Plan Types set up on the system. Choose the Plan Type that you would like to set up this Revenue Rate for. Meal Period N/A All Revenue Rates are categorized by the Meal Period for which the transaction was recorded. Select the appropriate Meal Period (Breakfast, Brunch, Lunch, Dinner) from the select list. Amount 22 Enter the amount of revenue that should be credited to the Dining Center for a transaction that uses this Revenue Rate. System Name: Document Type: Written By: SPREAD Users Guide Computer Resource Team, Inc. Page: Date: Rev: 43 14-Jan-03 4 Update Existing Plan Revenue Rate (by Plan Type) In order to edit an existing Revenue Rate, click the “Edit” link on the listing page, for the specific Revenue Rate that you would like to maintain. This will bring you to the maintenance page, in update mode, with the information for the selected Plan Revenue Rate pre-filled on the page. After changing the information, click Update to save the changes back to the database. If you wish to abort the changes, click the Cancel button and you will be navigated back to the listing page. Delete Existing Plan Revenue Rate (by Plan Type) If you would like to delete an existing Revenue Rate, click the “Delete” icon for the specific record that you would like removed. This will bring you to the Plan Revenue Rate maintenance page in delete mode. The information for the selected record will be displayed on the page, and you are asked to confirm your action. Click the Delete button to confirm the deletion and remove the Patron Type from the database. In order to abort the deletion, click the Cancel button. System Name: Document Type: Written By: 4.6.2 SPREAD Users Guide Computer Resource Team, Inc. Page: Date: Rev: 44 14-Jan-03 4 Plan Revenue Rate (by Patron Type) In order to view or edit Revenue Rates by particular Patron Types, click the Patron Type link that exists at the top of the content area of the Plan Revenue Rates. ! It is important to note that these Patron Types are also maintained in the Diebold system. Transactions created in Diebold may have a Patron Type associated with it. When the transaction is converted in the SPREAD system, this Patron Type and a Revenue Rate must exist in this table. Listing (by Patron Type) System Name: Document Type: Written By: SPREAD Users Guide Computer Resource Team, Inc. Page: Date: Rev: 45 14-Jan-03 4 Create New Plan Revenue Rate (by Patron Type) To add a new Revenue Rate by Patron Type, click on the Add New link on the listing page. You will be navigated to the Plan Revenue Rate maintenance page, in insert mode. Enter the necessary information and click the Insert button to save the Revenue Rate to the database. Clicking the Cancel button will abort the insert and re-direct you back to the listing page. Please review the table below to understand the meaning of each data element. Field Name Length Description Patron Type N/A This list will contain all of the Patron Types set up on the system. Choose the Patron Type that you would like to set up this Revenue Rate for. Meal Period N/A All Revenue Rates are categorized by the Meal Period for which the transaction was recorded. Select the appropriate Meal Period (Breakfast, Brunch, Lunch, Dinner) from the select list. Amount 22 Enter the amount of revenue that should be credited to the Dining Center for a transaction that uses this Revenue Rate. System Name: Document Type: Written By: SPREAD Users Guide Computer Resource Team, Inc. Page: Date: Rev: 46 14-Jan-03 4 Update Existing Plan Revenue Rate (by Patron Type) In order to edit an existing Revenue Rate, click the “Edit” link on the listing page, for the specific Revenue Rate that you would like to maintain. This will bring you to the maintenance page, in update mode, with the information for the selected Plan Revenue Rate pre-filled on the page. After changing the information, click Update to save the changes back to the database. If you wish to abort the changes, click the Cancel button and you will be navigated back to the listing page. Delete Existing Plan Revenue Rate (by Patron Type) If you would like to delete an existing Revenue Rate, click the “Delete” icon for the specific record that you would like removed. This will bring you to the Plan Revenue Rate maintenance page in delete mode. The information for the selected record will be displayed on the page, and you are asked to confirm your action. Click the Delete button to confirm the deletion and remove the Patron Type from the database. In order to abort the deletion, click the Cancel button. System Name: Document Type: Written By: 4.6.3 SPREAD Users Guide Computer Resource Team, Inc. Page: Date: Rev: 47 14-Jan-03 4 Plan Revenue Rate (by Special Meal) In order to view or edit Revenue Rates by particular Special Meals, click the Special Meal link that exists at the top of the content area of the Plan Revenue Rates. Listing (by Special Meal) System Name: Document Type: Written By: SPREAD Users Guide Computer Resource Team, Inc. Page: Date: Rev: 48 14-Jan-03 4 Create New Plan Revenue Rate (by Special Meal) To add a new Revenue Rate by Special Meal, click on the Add New link on the listing page. You will be navigated to the Plan Revenue Rate maintenance page, in insert mode. Enter the necessary information and click the Insert button to save the Revenue Rate to the database. Clicking the Cancel button will abort the insert and re-direct you back to the listing page. Please review the table below to understand the meaning of each data element. Field Name Length Description Special Meal N/A This list will contain all of the Special Meals set up on the system. Choose the Special Meal that you would like to set up this Revenue Rate for. Meal Period N/A All Revenue Rates are categorized by the Meal Period for which the transaction was recorded. Select the appropriate Meal Period (Breakfast, Brunch, Lunch, Dinner) from the select list. Amount 22 Enter the amount of revenue that should be credited to the Dining Center for a transaction that uses this Revenue Rate. System Name: Document Type: Written By: SPREAD Users Guide Computer Resource Team, Inc. Page: Date: Rev: 49 14-Jan-03 4 Update Existing Plan Revenue Rate (by Special Meal) In order to edit an existing Revenue Rate, click the “Edit” link on the listing page, for the specific Revenue Rate that you would like to maintain. This will bring you to the maintenance page, in update mode, with the information for the selected Plan Revenue Rate pre-filled on the page. After changing the information, click Update to save the changes back to the database. If you wish to abort the changes, click the Cancel button and you will be navigated back to the listing page. Delete Existing Plan Revenue Rate (by Special Meal) If you would like to delete an existing Revenue Rate, click the “Delete” icon for the specific record that you would like removed. This will bring you to the Plan Revenue Rate maintenance page in delete mode. The information for the selected record will be displayed on the page, and you are asked to confirm your action. Click the Delete button to confirm the deletion and remove the Patron Type from the database. In order to abort the deletion, click the Cancel button. System Name: Document Type: Written By: 4.7 SPREAD Users Guide Computer Resource Team, Inc. Page: Date: Rev: 50 14-Jan-03 4 Special Meals Several times a year, for various reasons, Residential and Dining Programs hosts “Special Meals”. These Special Meals usually involve serving meals that are over and above the normal fare. Because these meals cost more to make, it is only fair to the Dining Center that their amount of revenue that they are credited is more as well. During the conversion process, each transaction is validated against this data to determine if the transaction qualifies for a Special Meal. If the Transaction Date is equal to a Meal Date in this table, then it is considered a candidate for a Special Meal. The Plan Revenue Rates is then checked to see if the transaction occurs during the appropriate meal period. This module simply provides the ability to maintain the list of Special Meals and their dates. The information maintained here is used to validate the Special Meal Dates in the Plan Revenue Rates module (described above) and in the conversion process. 4.7.1 Special Meal Listing To add, update or delete a Special Meal, click on the Special Meals link on the navigation menu. This will bring you to the Special Meal listing page. This page lists all of the Special Meals that have been set up in the SPREAD system and provides the ability to maintain that data. System Name: Document Type: Written By: 4.7.2 SPREAD Users Guide Computer Resource Team, Inc. Page: Date: Rev: 51 14-Jan-03 4 Special Meal Maintenance Create New Special Meal To add a new Special Meal, click on the Add New link on the Special Meal listing page. You will be navigated to the Special Meal maintenance page, in insert mode. Enter the Meal Date and Description and click the Insert button to save the Special Meal to the database. Clicking the Cancel button will abort the insert and re-direct you back to the listing page. Please review the table below to understand the meaning of each data element. Field Name Length Description Meal Date 10 The date in which the Special Meal should take place. This should be in the MM/DD/YYYY format. Description 50 A description of the Special Meal used for informational purposes only. Update Existing Special Meal In order to edit an existing Special Meal, click the “Edit” link on the listing page, for the specific Special Meal that you would like to maintain. This will bring you to the Special Meal maintenance page, in update mode, with the information for the selected Special Meal pre-filled on the page. After changing the information, click Update to save the changes back to the database. If you wish to abort the changes, click the Cancel button and you will be navigated back to the listing page. System Name: Document Type: Written By: SPREAD Users Guide Computer Resource Team, Inc. Page: Date: Rev: 52 14-Jan-03 4 Delete Existing Special Meal If you would like to delete an existing Special Meal, click the “Delete” icon for the specific Special Meal that you would like removed. This will bring you to the Special Meal maintenance page in delete mode. The information for the selected Special Meal will be displayed on the page, and you are asked to confirm your action. Click the Delete button to confirm the deletion and remove the Special Meal from the database. In order to abort the deletion, click the Cancel button. System Name: Document Type: Written By: SPREAD Users Guide Computer Resource Team, Inc. Page: Date: Rev: 53 14-Jan-03 4 5.0 Maintaining MIP Reports The SPREAD system includes the functionality to import reports from the MIP system. These reports are generated by the MIP system but uploaded to SPREAD in order to make them easily accessible and available to the RDP community. This section of the guide explains, in detail, each piece of functionality included in the SPREAD system with regard to the MIP reports. 5.1 5.1.1 Uploading MIP Reports Generating the MIP Reports Before the users can view the MIP reports in the SPREAD system, they first have to be run in MIP and then uploaded to the SPREAD server. The method of generating the reports remains the same; however, the naming convention of the reports has varied slightly in order for the uploading process. 5.1.2 MIP Report Naming Convention In order for the SPREAD system to properly categorize the reports and enforce the location-based security in the system, it is important that the MIP reports follow a simple naming convention. When the MIP reports are run and the PDFs are created, the names of the PDF files should use the following naming convention: <LOCATION CODE>-<REPORT TITLE>.pdf (Example: BAKES-Bakeshop Summary.pdf) The <LOCATION CODE> should be replaced by the location code defined in the SPREAD system for the location represented in the MIP report. This must be the exact 5-character location code set up in SPREAD in order for it to properly identify and categorize the report automatically. The location codes and their descriptions can be found under the Location Groups maintenance section. The <REPORT TITLE> should be replaced with the descriptive title for the report. This is the title that the user will see when they are searching for their reports. The .pdf extension should automatically be placed on the file by the PDF generation process. This indicates that the file should be opened using Adobe’s Acrobat Reader. 5.1.3 Transferring PDFs to SPREAD Server Once all of the MIP reports have been generated, they must be transferred to the SPREAD server. This is done using a utility called WinSCP (SeCure Copy). This is a freeware utility that is used to transfer files between machines through a secure socket. You should log in to the SPREAD server (rdporcl2.rdp.vt.edu) using the username and password provided by the system administrator. ! If you need access to this functionality, contact the System Administrator. Once successfully logged in, you can transfer all of the reports from the designated area on your PC (where the reports were saved to when they were generated from MIP) into the /u01/app/culinary/mip_reports directory on the server. ! To prevent files from being uploaded multiple times, please verify that the /u01/app/culinary/mip_reports directory is empty. If any files still exist on the SPREAD server, simply delete them from the server using the WinSCP tool prior to uploading the new MIP reports. System Name: Document Type: Written By: 5.2 SPREAD Users Guide Computer Resource Team, Inc. Page: Date: Rev: 54 14-Jan-03 4 Publishing MIP Reports After the files have been transferred to the SPREAD server, they must be recognized by the SPREAD application. This can be accomplished by using the MIP Report Batch Upload process. 5.2.1 Uploading MIP Reports into SPREAD In order to have the SPREAD application recognize the MIP reports, you must navigate to the MIP Reports Maintenance page. From that page, there is a Batch Upload link in the upper righthand corner. Click this link to navigate to the MIP Report Batch Upload page. Once there, simply select the month for which the MIP reports should be imported into. If these reports are for year-end, then leave the month blank (<- No Month ->). Specify the Year for the reports (i.e.: 2003) in the text box under the month. Upon entering this data, simply click the Upload button. System Name: Document Type: Written By: 5.2.2 SPREAD Users Guide Computer Resource Team, Inc. Page: Date: Rev: 55 14-Jan-03 4 Verifying Uploaded MIP Reports Once the upload has completed, you will see all of the files that have been uploaded in the Uploaded Files section of that page. As each file is uploaded, the file name is parsed to determine what location is included in the MIP report. This is where the importance of the naming convention, explained above, comes into play. The system looks at the name of the file and determines the location code by selecting all of the letters (from left to right) up to the first dash (-) in the file name. This is what the process considers to be the location code. The location code that is parsed from the file name is then queried against the database to see if it matches any of the Location Groups set up in SPREAD. If it does not find a match, then this report will not be categorized under a location. Instead, the location will have to be manually entered, as shown in the Maintaining Uploaded Reports section below. The remainder of the file name - everything after the first dash and up to the .pdf extension - is considered the Report Title. If the Location cannot be determined as explained above, the report title will also include everything prior to the dash as well (In this case, the Report Title will be identical to the name of the file, minus the .pdf extension). System Name: Document Type: Written By: 5.2.3 SPREAD Users Guide Computer Resource Team, Inc. Page: Date: Rev: 56 14-Jan-03 4 Maintaining Uploaded Reports Now that the MIP Reports have been recognized and uploaded to the SPREAD system, you can verify their accuracy before publishing the reports and making them available to the other users. All of the reports that have been uploaded should be listed in the Uploaded Files section of the MIP Report Batch Upload page. Each report should have a title, Location, Year, and possibly a Month (if not year-end reports) provided that the file names followed the naming convention and were parsed properly. If one of these pieces of information is missing, or is incorrect, you can choose to update that information prior to publishing the report by clicking on the standard edit icon to the right of the report listing. Clicking this button will expand the entry and allow the user to update any of the information, or delete the report all together. After correcting the MIP Report entry, you can click the Update button to save the changes. If you would like to delete the entire entry, you may do so by clicking the Delete button. This will confirm your choice by asking you to acknowledge your action again. System Name: Document Type: Written By: 5.2.4 SPREAD Users Guide Computer Resource Team, Inc. Page: Date: Rev: 57 14-Jan-03 4 Correcting an Uploaded MIP Report File If it has been determined that the uploaded file was not the correct report, you now also have the opportunity to upload the correct file from your hard-drive. Clicking the Browse button next to the Report File field will open up your standard Windows explorer-type file browser as seen below: You can use this feature to locate the correct MIP Report in your PC, select it, and then click the Open button on the file browser. This will select the report and place the file name and path into the Report File section on the page. Clicking the Update button will upload the selected file and replace the existing file for this MIP Report. System Name: Document Type: Written By: 5.2.5 SPREAD Users Guide Computer Resource Team, Inc. Page: Date: Rev: 58 14-Jan-03 4 Publishing MIP Reports The final step, after all of the MIP reports have been uploaded and the information has been verified and corrected (if necessary) is to Publish the MIP Reports. Publishing the reports simply means making them available to the other users. This can be done by clicking on the Publish button below the Uploaded Files section of the Batch Upload page. After each file is published, the file will be removed from the Uploaded Files section and will now be available in the MIP Report Maintenance section, described below. ! If a MIP report does not have a Location or Year specified, it cannot be published. In this case, the file will remain in the Uploaded Files section until it is corrected and published again. System Name: Document Type: Written By: 5.3 SPREAD Users Guide Computer Resource Team, Inc. Page: Date: Rev: 59 14-Jan-03 4 Maintaining MIP Reports Once a MIP report is published, they can still be maintained using this MIP Report Maintenance functionality of the system. You can navigate here by clicking on the MIP Reports link under the Maintenance section of the menu. This part of the application is very similar to the Maintaining Uploaded Reports above. When you navigate to this page, you will see a filter section and the listing section showing all of the reports that meet the criteria specified in the filter. An example of the page is shown below. 5.3.1 Using the Filter The filter allows you to choose the files that you want to display in the listing section. You can choose from any of the drop-down lists to narrow down the list below. You can choose a specific location, month and year. After making your selection, click the Filter button to apply that selection to the listing section. For example, applying the above shown filter will limit the listing section to show all reports for January 2002, regardless of the Location. If you want to show all of reports for one specific location, you can do so by selecting the Location from the drop-down list and applying the filter. System Name: Document Type: Written By: 5.3.2 SPREAD Users Guide Computer Resource Team, Inc. Page: Date: Rev: 60 14-Jan-03 4 Editing the MIP Report If you would like to edit one of the MIP reports, after it has been published, you can do so by clicking on the standard edit icon to the right of the report listing. Clicking this button will expand the entry and allow the user to update any of the information, or delete the report all together. After correcting the MIP Report entry, you can click the Update button to save the changes. If you would like to delete the entire entry, you may do so by clicking the Delete button. This will confirm your choice by asking you to acknowledge your action again. You can also upload a new MIP Report to correct an erroneously published file. You can do this by clicking the Browse button next to the Report File, searching your PC and selecting the correct report, and then clicking the Update button. This will upload the new file and replace the existing file in the system. System Name: Document Type: Written By: SPREAD Users Guide Computer Resource Team, Inc. Page: Date: Rev: 61 14-Jan-03 4 6.0 SPREAD System Administration This portion of the document explains the modules and functionality included in the SPREAD system in order to maintain the system from more of a System Administrator’s standpoint. In order to access this functionality, you must have the proper authority and permission settings. If you can see the items on the menu below, then that means that you have access to them. Click one of the links in the Navigation Menu to navigate to the desired maintenance function. System Administration Menu ! If you need access to this functionality, contact the System Administrator. System Name: Document Type: Written By: 6.1 SPREAD Users Guide Computer Resource Team, Inc. Page: Date: Rev: 62 14-Jan-03 4 Diebold Transaction Types The Diebold system has a type associated with each transaction that is entered into that system. There are several transaction types that are used there, however, the SPREAD system is only interested in a subset of those types. This module provides the ability to maintain the list of Transaction Types that should be extracted from the Diebold system. In the event that Diebold adds additional transaction types in the future, or the SPREAD system would like to extract additional transactions, these transaction types should be added to the SPREAD database using this module. 6.1.1 Diebold Transaction Type Listing In order to view the Transaction Types that are used in the SPREAD system, click the Extract Trans Types link from the navigation menu. This will navigate you to the Diebold Extraction Transaction Types listing page. System Name: Document Type: Written By: 6.1.2 SPREAD Users Guide Computer Resource Team, Inc. Page: Date: Rev: 63 14-Jan-03 4 Diebold Transaction Type Maintenance Create New Transaction Type To add a new Transaction Type, click on the Add New link on the Transaction Type listing page. You will be navigated to the Transaction Type maintenance page, in insert mode. Enter the transaction type code and description and click the checkboxes if this is a tax transaction type and/or a refund transaction type. Then click the Insert button to save the Transaction Type to the database. Clicking the Cancel button will abort the insert and re-direct you back to the listing page. Please refer to the table below to find the meanings of each of these fields. Field Name Length Description Transaction Type 10 This is the Transaction Type Code, as specified in Diebold. This must be the exact code that exists in the Diebold system. Description 200 A description of the Transaction Type used for informational purposes only. Tax Type N/A Indicates that transactions of this type are Tax transactions. Refund Type N/A Indicates that transactions of this type are Refund transactions. System Name: Document Type: Written By: SPREAD Users Guide Computer Resource Team, Inc. Page: Date: Rev: 64 14-Jan-03 4 Update Existing Transaction Type To update an existing Transaction Type, click the “Edit” link on the listing page, for the specific Transaction Type that you would like to maintain. This will bring you to the Transaction Type maintenance page, in update mode, with the information for the selected Transaction Type prefilled on the page. After changing the information, click Update to save the changes back to the database. If you wish to abort the changes, click the Cancel button and you will be navigated back to the listing page. Delete Existing Transaction Type If you would like to delete an existing Transaction Type, click the “Delete” icon for the specific Transaction Type that you would like removed. This will bring you to the Transaction Type maintenance page in delete mode. The information for the selected Transaction Type will be displayed on the page, and you are asked to confirm your action. Click the Delete button to confirm the deletion and remove the Transaction Type from the database. In order to abort the deletion, click the Cancel button. System Name: Document Type: Written By: 6.2 SPREAD Users Guide Computer Resource Team, Inc. Page: Date: Rev: 65 14-Jan-03 4 Preferences The SPREAD system uses preference settings to maintain certain data used throughout the system. The system is dependent on these preferences, it is important to understand the impact of changing the values of these preferences. Please refer to the table below to understand how each of these preferences values is used. Preference Name Description System Title Title of the system displayed in the Header portion of each page System Subtitle Subtitle of the system displayed under the Title on each page Help Email Address The email address that will be associated with the Help link at the bottom of each web page. Help Email Subject The subject of the email that is automatically created when a user clicks on the help link at the bottom of each web page Fiscal Start Month/Day This is the beginning of the fiscal year in MM/DD format (only the month and date) Flex ALC Discount Percentage The percentage of discount for Flex ALC transactions (use decimal format 9.99) Flex ACE Discount Percentage The percentage of discount for Flex ACE transactions (use decimal format 9.99) Scheduled Job Log Email Address The email address that should be emailed when a scheduled job has completed (multiple emails addresses should be separated by a comma). This module only provides you with the ability to maintain the values of existing preferences. You cannot add or delete preferences all together since that would require additional programming to make use of these changes. Also, there are additional preferences in the system, but they should not be modified. They are for internal use only as they are critical to its operation. However, these items were added to the preferences table to avoid “hard-coding” them in the application. System Name: Document Type: Written By: 6.2.1 SPREAD Users Guide Computer Resource Team, Inc. Page: Date: Rev: 66 14-Jan-03 4 Preference Listing In order to view or edit the preference values, click the Preferences link on the navigation menu. This will direct you to the Preference listing page, displaying the preferences and their values. 6.2.2 Update Preference Value In order to edit an existing Preference, click the “Edit” link on the listing page, for the specific Preference value that you would like to maintain. This will bring you to the Preference maintenance page, in update mode, with the information for the selected Preference pre-filled on the page. After changing the information, click Update to save the changes back to the database. If you wish to abort the changes, click the Cancel button and you will be navigated back to the listing page. ! Please note that the only data element that can be modified is the value. The name and description is shown for informational purposes only. System Name: Document Type: Written By: 6.3 SPREAD Users Guide Computer Resource Team, Inc. Page: Date: Rev: 67 14-Jan-03 4 User Accounts Before you can access any of the pages in the SPREAD system, you must log in using a username and password. This module provides the ability to maintain the user security of the SPREAD system. 6.3.1 User Account Listing In order to view and maintain the SPREAD user accounts, click the User Accounts link on the navigation menu. This will navigate you to the User Account listing page. This page will display all of the SPREAD user accounts and give you the ability to maintain the information about each account. System Name: Document Type: Written By: 6.3.2 SPREAD Users Guide Computer Resource Team, Inc. Page: Date: Rev: 68 14-Jan-03 4 User Account Maintenance Create New User Account To add a new User Account, click on the Add New link on the listing page. You will be directed to the User Account maintenance page, in insert mode, as show below. Enter the user information and click the Insert button to save the data to the database. Clicking the Cancel button will abort the insert and re-direct you back to the listing page. Refer to the table below to understand the meaning of each data element. Field Name Length Description Username 30 Unique identifier for that user – this is used by the user to log into the SPREAD system. First Name 25 The first name of the User. Last Name 25 The last name of the User. Email Address 100 The email address for the User. Security Role N/A Determines what modules the user has access to – see the Security Role module portion of this Users Guide. Location Group N/A Determines the Location Groups that this user has access to view. The user will be able to only see the specified Location Group and any of the children groups. Password 16 The password for the username – this password is case sensitive. Confirm Password 16 Repeat the password to validate the original entry above – again, this is case sensitive. System Name: Document Type: Written By: SPREAD Users Guide Computer Resource Team, Inc. Page: Date: Rev: 69 14-Jan-03 4 Update Existing User Account To update an existing User Account, click the “Edit” link on the listing page, for the specific User that you would like to maintain. This will bring you to the User Account maintenance page, in update mode, with the information for the selected User pre-filled on the page. After changing the information, click Update to save the changes back to the database. If you wish to abort the changes, click the Cancel button and you will be navigated back to the listing page. ! Please note that the Username is displayed in ‘read-only’ fashion. Once the user is created, you cannot update the username. System Name: Document Type: Written By: SPREAD Users Guide Computer Resource Team, Inc. Page: Date: Rev: 70 14-Jan-03 4 Delete Existing User Account If you would like to delete an existing User Account, click the “Delete” icon for the specific record that you would like removed. This will bring you to the User Account maintenance page in delete mode. The information for the selected User will be displayed on the page, and you are asked to confirm your action. Click the Delete button to confirm the deletion and remove the User from the database. Click the Cancel button to abort the deletion. System Name: Document Type: Written By: 6.4 SPREAD Users Guide Computer Resource Team, Inc. Page: Date: Rev: 71 14-Jan-03 4 Security Roles A Security Role is a grouping of modules that when granted to a user will allow the user to access any of the modules within the Role. Roles are used to simplify security. Rather than granting the individual modules to each user, the users can be grouped together. Since in most cases, a group of users should have similar privileges. This module allows for the creation and maintenance of the Security Roles in the SPREAD system. Please note that this module does not assign the roles to the user, rather just makes the roles available. The User Account module is where you can assign a user a particular role. 6.4.1 Security Role Listing In order to view or maintain the SPREAD security roles, click the Security Roles link on the navigation menu. This will open the Security Roles listing page as shown below. System Name: Document Type: Written By: 6.4.2 SPREAD Users Guide Computer Resource Team, Inc. Page: Date: Rev: 72 14-Jan-03 4 Security Role Maintenance Create New Security Role To add a new Role, click on the Add New link on the listing page. You will be directed to the Security Role maintenance page, in insert mode, as show below. Enter the role name and description and click the Insert button to save the data to the database. Clicking the Cancel button will abort the insert and re-direct you back to the listing page. A Security Role does not do much without having any modules associated with it. When the Role is successfully inserted into the database, you will remain on the Security Role maintenance page however you will be put into update mode. Below is an example of the page. System Name: Document Type: Written By: SPREAD Users Guide Computer Resource Team, Inc. Page: Date: Rev: 73 14-Jan-03 4 Update Existing Security Role As noted above, you will be brought to this page when a new Security Role is successfully inserted into the database. You can also get to this page by clicking the “Edit” link on the listing page, for the specific Role that you would like to maintain. This page is split into three separate sections: Security Role, Add Module to Security Role, and Role Module Listing. You can maintain the name and description of the Role in the Security Role section. Simply change any of this information and click the Update button to save the changes to the database. The Add Module to Security Role will allow you to add permissions to the selected module to the role. Select the Module that you would like to add to the role using the drop down select list and click the Add button. This will add the selected module to the Role Module Listing. In order to remove Modules from the Security Role, click the “Delete” icon for the specific Module that you would like to delete. It will be removed from the listing and you will remain on this page. Clicking the Cancel button will abort the insert and re-direct you back to the listing page. System Name: Document Type: Written By: SPREAD Users Guide Computer Resource Team, Inc. Page: Date: Rev: 74 14-Jan-03 4 Delete Existing Security Role If you would like to delete an existing Security Role, click the “Delete” icon for the specific record that you would like removed. This will bring you to the Security Role maintenance page in delete mode. The information for the selected Role will be displayed on the page, and you are asked to confirm your action. Click the Delete button to confirm the deletion and remove the User from the database. Click the Cancel button to abort the deletion. ! You cannot delete Security Roles that are assigned to users. You must first change the role assigned to those users, and then delete the role. System Name: Document Type: Written By: 6.5 SPREAD Users Guide Computer Resource Team, Inc. Page: Date: Rev: 75 14-Jan-03 4 Scheduled Jobs This module provides the ability to view and maintain the information regarding the extraction and conversion processes. Click the Scheduled Jobs link on the navigation menu to view the Schedule Job listing page. 6.5.1 Scheduled Job Listing This page lists all of the scheduled jobs set up in the SPREAD system. This page shows the name of the job, it’s status, and the date and time of the next scheduled execution. To view the detail for a particular job, click the “Edit” link on the right side of the list. 6.5.2 Scheduled Job Detail When you click the “Edit” link for a specific Job on the listing page, the detail page for the chosen Job will be opened. This page lists the information There are four buttons on the bottom page: Show Logs, Execute Now!, Pause/Resume, and Change Date. System Name: Document Type: Written By: SPREAD Users Guide Computer Resource Team, Inc. Page: Date: Rev: 76 14-Jan-03 4 Scheduled Job Detail – Show Logs In order to see the logs that have been generated by the job, click on the Show Logs button. This will open the Job Log Listing section of the page and displays the last five execution logs. To see the detail of the log, click the “Edit” icon on the Job Listing section. After you click the Show Logs button and the Job Log Listing is displayed, the Show Logs button toggles to Hide Logs. Click this button to hide the log listing. System Name: Document Type: Written By: SPREAD Users Guide Computer Resource Team, Inc. Page: Date: Rev: 77 14-Jan-03 4 Scheduled Job Detail – Execute Now! Each job is scheduled to execute according to the data entered in the system. However, there may be a time when you would need to execute the job immediately. You can do this by clicking the Execute Now! button. After clicking Execute Now!, you will be asked to confirm your choice. Clicking Continue will execute the selected job. ! When using this module to execute a job, you will remain on this page until the job is completed. Some of the jobs may take a long time to run, and it may appear that the page is not operating properly. System Name: Document Type: Written By: SPREAD Users Guide Computer Resource Team, Inc. Page: Date: Rev: 78 14-Jan-03 4 Scheduled Job Detail – Pause Pausing a job will stop the job from running on its current schedule. You can do this by clicking the Pause/Resume button. If the job is already Paused, then this button will resume the job. This functionality is explained in the next section. Click the Continue button to confirm pausing of the job. This will change the status of the job to ** Paused **. System Name: Document Type: Written By: SPREAD Users Guide Computer Resource Team, Inc. Page: Date: Rev: 79 14-Jan-03 4 Scheduled Job Detail – Resume If the job is has been paused, clicking the Pause/Resume will allow you to re-schedule it. Enter the date and time that you would like to re-start the job. The date should be entered in the “MM/DD/YYYY” format and the time should be entered in a “HH24:MI” format. For example, if you wanted to start the job on January first at 10:00 AM, you would enter “01/01/2002 10:00” in the Next Date field. If you wanted the job to start at 10:00 PM, then you would enter “01/01/2002 22:00” in that field. The Interval field should also be entered. The interval field represents the interval in which the job is to be run. In most cases, the job will run once a day. In that case, you should enter “24” because you want the job to run every 24 hours. If you want the job to run every hour, then enter “1” as the value for the interval. If you need the job to run every 15 minutes, then enter “.25” for the interval. System Name: Document Type: Written By: SPREAD Users Guide Computer Resource Team, Inc. Page: Date: Rev: 80 14-Jan-03 4 Scheduled Job Detail – Change Date The Change Date button will allow you to change the schedule for the job. This function is very similar to the Resume function described above. In fact, if you click the Change Date button for a ** Paused ** job, it will resume the job. Enter the date and time that you would like to the job rescheduled for. The date should be entered in the “MM/DD/YYYY” format and the time should be entered in a “HH24:MI” format. For example, if you wanted to start the job on January first at 10:00 AM, you would enter “01/01/2002 10:00” in the Next Date field. If you wanted the job to start at 10:00 PM, then you would enter “01/01/2002 22:00” in that field. The Interval field should also be entered. The interval field represents the interval in which the job is to be run. In most cases, the job will run once a day. In that case, you should enter “24” because you want the job to run every 24 hours. If you want the job to run every hour, then enter “1” as the value for the interval. If you need the job to run every 15 minutes, then enter “.25” for the interval.