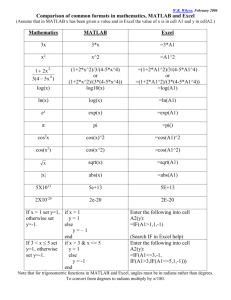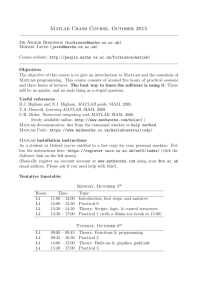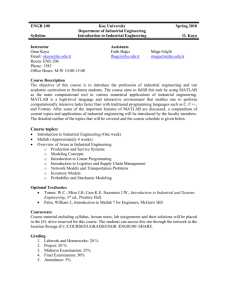MATLAB_Handbook
advertisement

ME-419
Computer-Aided Mechanical Engineering
Final Project Manual
Chaumont Pham-Le, (Daniel) Ye Ding,
(Eric) Hao Fei Zhang, Oguzhan Topaloglu
California State University, Los Angeles
03.16.2010
Table of Contents
Introduction ............................................................................................................................................. 9
Introduction ............................................................................................................................................. 9
Part I. Basic Techniques .................................................................................................................... 10
A. Excel .................................................................................................................................................... 11
1. General Tips .................................................................................................................................... 11
a. Entering Formulas ....................................................................................................................... 11
b. Inputting More than One Cell ..................................................................................................... 12
c. Selecting Multiple Cells Using Mouse ......................................................................................... 12
d. Navigation Shortcuts ................................................................................................................... 13
2. Using the Fill Feature ...................................................................................................................... 13
B. MATLAB............................................................................................................................................... 15
1. General Tips .................................................................................................................................... 15
a. Planning and File Organization.................................................................................................... 15
b. clear............................................................................................................................................. 15
c. % for Comments .......................................................................................................................... 16
d. disp .............................................................................................................................................. 16
e. Array Editor ................................................................................................................................. 17
2. Manipulating Arrays and Their Elements........................................................................................ 17
3. Declaring Global Variables .............................................................................................................. 21
4. Function Definition ......................................................................................................................... 22
5. for Loop ........................................................................................................................................... 23
6. if Branch .......................................................................................................................................... 24
Part II. Method Implementations ................................................................................................. 26
A. Numerical Root-Finding ...................................................................................................................... 27
1. Methods .......................................................................................................................................... 27
a. Graphing ...................................................................................................................................... 27
b. Newton-Raphson Method .......................................................................................................... 27
2. Problems ......................................................................................................................................... 27
a. Equation That Cannot Be Solved Analytically ............................................................................. 27
b. Solving the van der Waals Equation ........................................................................................... 28
3. Implementations ............................................................................................................................. 29
a. Creating Charts in Excel............................................................................................................... 29
b. Using Spreadsheet in Excel ......................................................................................................... 31
4. Results and Conclusion ................................................................................................................... 32
a. Numerically Calculated Roots of an Equation Cannot Be Solved Analytically ............................ 32
b. van der Waals Equation Solutions .............................................................................................. 32
c. Comparisons and Discussion ....................................................................................................... 33
B. Solving Systems of Linear Equations ................................................................................................... 34
1. Methods .......................................................................................................................................... 34
a. Overview ..................................................................................................................................... 34
b. Inverse Matrices and the Linear Algebra of Solving Systems of Linear Equations ..................... 35
c. Examples of the Matrix Inverse Method and the Elimination Method ...................................... 35
2. Problems ......................................................................................................................................... 37
2
a. Mass-Spring System .................................................................................................................... 37
b. Indeterminate Structure ............................................................................................................. 38
3. Implementations ............................................................................................................................. 39
a. Using Solver in Excel.................................................................................................................... 39
b. Using minverse and mmult in Excel ............................................................................................ 40
c. Matrix Operations in MATLAB..................................................................................................... 41
d. 2-Dimensional Plotting in MATLAB ............................................................................................. 42
4. Results and Conclusion ................................................................................................................... 46
a. Mass-Spring System Solutions .................................................................................................... 46
i. Solution Approach .................................................................................................................... 46
ii. Using Solver to Find the Displacements .................................................................................. 47
iii. Using Inverse Matrix and Matrix Multiplication to Solve the Problem.................................. 47
iv. Using MATLAB ........................................................................................................................ 48
b. Indeterminate Structure Solutions ............................................................................................. 49
i. Solution Approach .................................................................................................................... 49
ii. Using MATLAB ......................................................................................................................... 49
c. Comparisons and Discussion ....................................................................................................... 51
C. Optimization ....................................................................................................................................... 53
1. Problems ......................................................................................................................................... 54
a. Finding Extrema .......................................................................................................................... 54
b. Bicycle Truss ................................................................................................................................ 54
2. Implementations ............................................................................................................................. 55
a. Creating Surface Charts in Excel.................................................................................................. 55
b. Using Solver to Find Extrema ...................................................................................................... 57
c. Calculating Numerical Gradients in MATLAB .............................................................................. 58
d. Searching for Extrema Using fminsearch in MATLAB ................................................................. 59
e. 3-Dimensional Visualization in MATLAB ..................................................................................... 60
3. Results and Conclusion ................................................................................................................... 63
a. Finding Extrema Solutions........................................................................................................... 63
b. Bicycle Truss Solutions ................................................................................................................ 64
c. Comparisons and Discussion ....................................................................................................... 67
i. Optimization............................................................................................................................. 67
ii. Sensitivity Analysis in Excel and MATLAB................................................................................ 69
iii. Future Considerations ............................................................................................................ 71
D. Numerical Integration......................................................................................................................... 72
1. Methods .......................................................................................................................................... 72
a. Trapezoid Rule............................................................................................................................. 72
b. Simpson's 1/3 Rule ...................................................................................................................... 72
c. Simpson's 3/8 Rule ...................................................................................................................... 73
2. Problem ........................................................................................................................................... 73
a. Work ............................................................................................................................................ 73
3. Implementations ............................................................................................................................. 73
a. Using Spreadsheet in Excel ......................................................................................................... 73
b. Interpolation Using interp1 and ppval in MATLAB ..................................................................... 75
c. Numerical Integration in MATLAB............................................................................................... 76
4. Results and Conclusion ................................................................................................................... 77
a. Solutions ...................................................................................................................................... 77
3
b. Comparisons and Discussion....................................................................................................... 79
E. Solving Ordinary Differential Equations Numerically.......................................................................... 81
1. Methods .......................................................................................................................................... 81
a. Euler's, Heun's, and Runge-Kutta ................................................................................................ 81
2. Problem ........................................................................................................................................... 82
a. Pendulum Motion ....................................................................................................................... 82
3. Implementations ............................................................................................................................. 84
a. Built-In ODE Solvers in MATLAB .................................................................................................. 84
4. Results and Conclusions .................................................................................................................. 86
a. Solutions ...................................................................................................................................... 86
b. Comparisons and Discussion....................................................................................................... 87
i. Numerical Solutions to Differential Equations ......................................................................... 87
ii. Future Considerations ............................................................................................................. 90
References ............................................................................................................................................. 91
Index ......................................................................................................................................................... 95
4
List of Figures
Figure 1. Entering Formulas in Excel. .......................................................................................................... 11
Figure 2. Formula Updates With the Newest Values. ................................................................................. 11
Figure 3. Using Single Quotation Marks When Inputting Cells. .................................................................. 12
Figure 4. Selecting Multiple Cells Using Mouse. ......................................................................................... 13
Figure 5. Fill Updates the Cell References. ................................................................................................. 14
Figure 6. Using the Dollar Sign to Fix a Reference Cell's Index. .................................................................. 14
Figure 7. Local Directory of MATLAB Files. ................................................................................................. 15
Figure 8. M-File Using disp Commands. ...................................................................................................... 16
Figure 9. Output of disp Commands. .......................................................................................................... 17
Figure 10. Using the Array Editor to Display and Select Data. .................................................................... 17
Figure 11. Specifying Matrices. ................................................................................................................... 18
Figure 12. Specifying Matrices (Alternative). .............................................................................................. 18
Figure 13. Matrix Concatenation. ............................................................................................................... 19
Figure 14. Returning Matrix Elements. ....................................................................................................... 19
Figure 15. Specifying Matrix Elements........................................................................................................ 20
Figure 16. Element-by-Element Multiplication versus Matrix Multiplication (M-File). .............................. 20
Figure 17. Element-by-Element Multiplication versus Matrix Multiplication (Command Window). ......... 20
Figure 18. M-File Using max Functions. ...................................................................................................... 21
Figure 19. Outputs of max Functions. ......................................................................................................... 21
Figure 20. Global Variables Declared. ........................................................................................................ 22
Figure 21. Global Variables Used in an M-File Other Than Where They Were Declared. .......................... 22
Figure 22. Function Definition with Multiple Outputs. ............................................................................... 23
Figure 23. Function Definition with No Output. ......................................................................................... 23
Figure 24. Loop Statements Using for......................................................................................................... 24
Figure 25. if Control Branches (M-File). ...................................................................................................... 25
Figure 26. if Control Branches (Figure). ..................................................................................................... 25
Figure 27. Creating a Scatter Plot in Excel. ................................................................................................. 30
Figure 28. Excel Charts Used to Compare Two Numerical Methods. ......................................................... 31
Figure 29. Mass–Spring System. ................................................................................................................. 37
Figure 30. Rigid Bar and Applied Forces. .................................................................................................... 38
Figure 31. Data for Solver. .......................................................................................................................... 39
Figure 32. The Solver Window. ................................................................................................................... 40
Figure 33. Elimination: one way of solving the mass-spring system problem............................................ 41
Figure 34. Matrix Inverse: another way of solving the mass-spring system problem. ............................... 42
Figure 35. The plot Command. .................................................................................................................... 43
Figure 36. The subplot Command. .............................................................................................................. 44
Figure 37. Navigating between Subplots. ................................................................................................... 45
Figure 38. Subplots Overlap. ....................................................................................................................... 46
Figure 39. Solver Results for the Mass-Spring System Problem. ................................................................ 47
Figure 40. Matrix Operations in Excel for Solving the Mass-Spring System Problem................................. 48
Figure 41. MATLAB Results for the Mass-Spring System Problem. ............................................................ 48
Figure 42. MATLAB Solutions for the Indeterminate Structure Problem. .................................................. 51
Figure 43. Global and Local Extrema. ......................................................................................................... 53
Figure 44. Bicycle Truss Problem. ............................................................................................................... 54
Figure 45. Excel Surface Chart for the First Problem. ................................................................................. 55
5
Figure 46. Changing the 3-D View Parameters of a Surface Chart. ............................................................ 56
Figure 47. Surface Chart Turned into a Contour Plot.................................................................................. 56
Figure 48. Formatting the Legend of a Surface Chart. ................................................................................ 57
Figure 49. Increased the Density of Isolines after Decreasing the Major Unit Value. ................................ 57
Figure 50. Formula for Finding Extrema Using Solver................................................................................. 58
Figure 51. Solver Paremeters Window. ...................................................................................................... 58
Figure 52. Gradient Generation for Finding the Extrema of an Function. .................................................. 59
Figure 53.fminsearch with Options for the Bicycle Truss Problem (M-File). .............................................. 60
Figure 54. fminsearch Outputs for the Bicycle Truss Problem (Command Window). ................................ 60
Figure 55. Graphing the First Problem (M-File). ........................................................................................ 62
Figure 56. Curtain Plot of the First Problem. .............................................................................................. 62
Figure 57. Contour Plot of the First Problem. ............................................................................................. 63
Figure 58. Solver Results for the Maxima. .................................................................................................. 63
Figure 59. Matlab Solution for Finding the Extremum. .............................................................................. 64
Figure 60. Contour plot of the First Problem. ............................................................................................. 64
Figure 61.Free Body Diagram of the bicycle bracket. ................................................................................. 65
Figure 62. Excel Solution for the Bicycle Truss Problem at 30 Degree Angle. ............................................ 65
Figure 63. Excel Chart for the Bicycle Truss Problem Solutions from 0 to 90 Degree Angle. ..................... 66
Figure 64. Matlab output. ........................................................................................................................... 66
Figure 65. Displacement and Potential Energy change with respect to angle. .......................................... 67
Figure 66. Solver Searching for Maximum, Minimum, or Function Value.................................................. 68
Figure 67. Solver Options. ........................................................................................................................... 68
Figure 68. Solver Iteration Dialog Box......................................................................................................... 68
Figure 69. Excel Status Bar for Solver Iteration 1. ...................................................................................... 69
Figure 70. Excel Status Bar for Solver Iterations. ........................................................................................ 69
Figure 71. Solver Sensitivity Report. ........................................................................................................... 69
Figure 72. Varying the Width of the Bicycle Truss. ..................................................................................... 70
Figure 73. Varying the Height of the Bicycle Bracket.................................................................................. 71
Figure 74. Trapezoid Rule. .......................................................................................................................... 72
Figure 75. Work Problem. ........................................................................................................................... 73
Figure 76. Excel data for the Work Problem. .............................................................................................. 74
Figure 77. Required Results Table for the Work Problem. ......................................................................... 74
Figure 78. Trapezoid Rule Formula in Excel for the Work Problem. ........................................................... 74
Figure 79. Simpson 1/3 Rule in Excel for the Work Problem. ..................................................................... 75
Figure 80. Simpson 3/8 Rule in Excel for the Work Problem. ..................................................................... 75
Figure 81. Computing % Error in Excel for the Work Problem. .................................................................. 75
Figure 82. Interpolating Using interp1 and ppval for the Work Problem (M-File). .................................... 76
Figure 83. MATLAB Implementations of the Trapezoid Rule, Simpson's 1/3 Rule, and Simpson's 3/8 Rule.
.................................................................................................................................................................... 77
Figure 84. Excel Results and Some MATLAB Results for the Work Problem. ............................................. 78
Figure 85. MATLAB Results for the Work Problem. .................................................................................... 79
Figure 86. Euler's Method. .......................................................................................................................... 81
Figure 87. Heun's Method. ......................................................................................................................... 82
Figure 88. Fourth Order Runge-Kutta Method. .......................................................................................... 82
Figure 89. Pendulum Motion Problem. ...................................................................................................... 83
Figure 90. Non-Stiff (Left) and Stiff (Right) Problems. ................................................................................ 85
Figure 91. Using MATLAB ODE Solvers for the Pendulum Motion Problem (M-File). ................................ 85
6
Figure 92. Using MATLAB ODE Solvers for the Pendulum Motion Problem (Figure). ................................ 86
Figure 93. MATLAB ODE Solver Solutions for the Pendulum Motion Problem. ......................................... 87
Figure 94. Euler1 and Heun2 Compared to ode45 and ode23tb at Roughly 550 Steps. ............................. 88
Figure 95. Euler1 Converges As Step-Size Decreases.................................................................................. 89
Figure 96. Euler2 Shows Slight Improvement; Heun1 Shows Little Loss. ................................................... 90
7
List of Tables
Table 1. Given Data for the van der Waals Equation Problem. .................................................................. 28
Table 2. Sample Layout of a Spreadsheeting Implementation of the Newton-Raphson Method. ............ 32
Table 3. Sample Layout of EXCEL for the Newton-Raphson ....................................................................... 32
Table 4. Newton-Raphson Results for the First Problem............................................................................ 32
Table 5. Results from the Newton-Raphson Method and the Ideal Gas Law. ............................................ 33
Table 6. Excel Input for the Mass-Spring System Problem. ........................................................................ 40
Table 7. Expermimental Data for the Work Problem. ................................................................................ 73
Table 8. Some of the MATLAB ODE Solvers. ............................................................................................... 84
8
Introduction
This manual introduces some of the basic features in Excel and in MATLAB. The "Basic Techniques"
section teaches ways of accomplishing certain tasks, such as entering formulas and declaring variables.
The "Method Implementations" section uses a number of engineering problems as examples of
selecting and applying different methods and techniques. The References section allows the reader to
verify sources and delve deeper into the topics presented. An index has been compiled for information
to be found quickly.
9
Part I. Basic Techniques
10
A. Excel
1. General Tips
a. Entering Formulas
Entering a formula into a cell helps the user compute some of the more complicated
mathematics, especially if one of the built-in functions in Excel is used. If other cells are
referenced in the formula, then the host cell's value would be able to change at the same
time the referenced cells change in value, allowing the spreadsheet to adapt to different
problems. To enter a formula, type the equal sign = first, followed by the expression. To
reference a cell, either type out that cell's position by row and column, respectively, or
select that cell using the mouse or the arrow keys, as shown in Figure 1. Now, whenever the
referenced cell changes, the host cell would be updated using the newest values, as seen in
Figure 2.
Figure 1. Entering Formulas in Excel.
Figure 2. Formula Updates With the Newest Values.
Sometimes, an equal sign is is intended to be the start of a string without any formulas that
would follow. In that case, type a single quotation mark ' before inputting the intended
content. A quotation mark as the first character of a cell is almost never treated by Excel as
a part of that cell's value; thus, in order to include a quotation mark in the beginning of a
cell's value, input two consecutive ones so that Excel could pick up the second one as a
quotation mark. In Figure 3, the highlighted cell displays the cell's actual value, while the
function bar above, to the right of the cell position and the equal sign, displays exactly what
was input.
11
Figure 3. Using Single Quotation Marks When Inputting Cells.
b. Inputting More than One Cell
When more than one cell is selected, press the Ctrl key and the Return key at the same time
to enter the same input into all of the cells.
c. Selecting Multiple Cells Using Mouse
Similar to selecting files in WIndows, hold down the Shift key to select a group of
consecutive cells by first clicking on the initial cell and then clicking on the ending cell. Hold
down the Ctrl key to select multiple cells one by one. To select non-contiguous groups of
consecutive cells, first select a range as usual, then release the Shift key. Hold down the Ctrl
key while clicking on the initial cell of the next group but release it when that cell has been
selected. Now, hold down the Shift key while clicking on the ending cell. Follow the same
procedures when selecting each additional group. Depending on the situation, it might be
easier to select cells within a group by dragging the cursor while holding down the mouse
button, in which case one would not need to release even the Ctrl key. As seen in Figure 4, a
large number of cells at different locations can be selected in a short amount of time.
12
Figure 4. Selecting Multiple Cells Using Mouse.
d. Navigation Shortcuts
Use the Return key to complete inputting a cell and move the focus down one cell. Use the
Tab key to complete inputting a cell and move the focus to the cell immediately to the right.
Use the Ctrl key together with an arrow key to move immediately to the left or right end of
the current row, or the top or bottom cell of the current column, in the entire worksheet.
Use the Ctrl key together with either the Home key or the End key to move immediately to
the left-upper-most or the right-bottom-most cell, respectively, in the entire worksheet,
that has a non-blank cell in the same row or column. This techniques may be used while
holding down the Shift key, in which case a range of cells from the inital cell to the ending
cell would become selected.
Use the Ctrl key together with either the Page Up key or the Page Down key to move to the
previous or the next worksheet, respective. One cannot cycle from the very last worksheet
to the very first worksheet by using this technique, however, without going through all the
worksheets in between.
2. Using the Fill Feature
The Fill feature can be used to enter a horizontal or vertical groups of cells with values that
follow a linear or exponential trend. With a linear trend, each cell differs from its neighbor by a
fixed amount or is the same as all other cells—a zero trend. With an exponential trend, each cell
13
is a fixed multiple of its neighbors. The linear or exponential step size, as well as the terminal
value, can be specified by the user.
To perform FIll, first select the starting cell. Then, either drag the square dot at the bottom right
corner of the highlight box over the cells to be filled, or select a group of cells and click on one of
the Fill options under the Edit or a similar menu, depending on the version of Excel.
The Fill feature can also be used to repeat the same formula from one cell to the next, yet
changing the cell references, if used as parameters, from cell to cell according to each cell's
position. As seen in Figure 5, the formula in cell B4 is repeated from C4 to K4, yet each cell gives
a different result because the formula updates the cell references as the host cell changes. On
the other hand, in the sixth row, all cells give the same result because the cell reference, in this
case $B4, is fixed to column B, hence the dollar sign in front of B, as seen in Figure 6. One may
also fix the row by inserting a dollar sign in front of the row number or fix both the column and
the row by using a dollar sign in front of each index.
Figure 5. Fill Updates the Cell References.
Figure 6. Using the Dollar Sign to Fix a Reference Cell's Index.
14
B. MATLAB
MATLAB, which stands for MATrix LABratory, is an interactive programming environment designed
to facilitate computations and visualizations involving data arrays such as matrices. Coding in
MATLAB often takes only a fraction of the time it would take to write something similar in a scalar,
non-interactive language such as C or Fortran.
1. General Tips
a. Planning and File Organization
MATLAB codes are stores as M-Files. Before starting to program, think about what needs to
be done and plan out major sections of codes. For example, information regarding the
dimensions of a structure, material property coefficients, fixed forces, etc., can be assigned
to variables and kept in their own M-File. There will also be functions for solving specific
problems. In order to be called by MATLAB, each function must form its own M-File. Doing
so also prevents the confusion that might result from mixing functions with other variables
and subroutines and allows function files to be imported or exported individually. The main
M-File is usually a script, in which a series of commands complete the necessary tasks, often
calling on functions and other data to solve detailed steps.
Figure 7. Local Directory of MATLAB Files.
Notice that each function is contained in its own M-File. The initialize.m file contains all the
constants. The run_me__for_solutions.m file is a script that contains commands for carrying
out all the steps involved in
b. clear
The clear command frees up memory by removing all variables. Use clear all to delete or
remove all variables, functions, and MEX-files from memory. To remove a specific item, type
its name after the command (i.e., to clear a variable named x, type clear x). Refer to the
Help section in MATLAB or on the MathWorks Web site for detailed explanations on all
commands.
15
c. % for Comments
The % symbol marks an entire line as comments, thus ignored by MATLAB when actually
running a script. Along with other uses, comments allow a user to keep notes for future
reference, especially on subtle details of exactly what each section of codes do. It also helps
a user understand codes written by someone else, especially when debugging or
customizing a program.
d. disp
The disp command takes an argument, which can be a string, an array, or a variable of the
said types, and displays it in MATLAB's Command Window. The syntax for each of the three
types of arguments is as follows.
disp('literalStringToBeDisplayed')
disp(arrayName)
disp(variableName)
The output would not include the name of the variable argument, unlike the case of directly
calling the variable, which would result in the variable name being included in the output,
thus printed along with its value. After displaying whatever content associated with the
argument, the disp procedure would move the Command Window caret down to a new line,
which becomes the starting point for any subsequent outputs. If a line change is not desired,
then the fprintf command could be used instead of disp.
[Xmax,Xind] = max(X);
AngleforXmax = Xind - 1
disp('degree');
disp(' ');
[Ymax,Yind] = max(Y);
AngleforYmax = Yind - 1
disp('degree');
Figure 8. M-File Using disp Commands.
Semi-colons and the disp commands are used to control how the output looks. Notice the
use of an empty space, enclosed in quotation marks like any other string would be, to create
an otherwise empty line; MATLAB would not output anything if the argument of the disp
command is or evaluates to an empty string '' or an empty array [].
>> script
AngleforXmax =
0
degree
AngleforYmax =
16
90
degree
>>
Figure 9. Output of disp Commands.
e. Array Editor
Sometimes, a variable's output is too large to be entirely displayed inside the Command
WIndow, which buffers up to 25000 lines depending on the version of MATLAB. In that case,
its content can still be selected, thus copied to the Windows Clipboard, using the Array
Editor. Figure 10 shows the location of the Array Editor icon at where the cursor points. The
variable Euler0007 contains 51429 lines, but it can still be fully displayed and selected inside
the Array Editor.
Figure 10. Using the Array Editor to Display and Select Data.
2. Manipulating Arrays and Their Elements
In MATLAB, variables are bound to their values using the equal sign =. For array values, square
brackets are used to enclose the elements. For a 2-dimensional matrix, as shown in Figure 11,
first specify the first row, using commas to separate the elements—they belong to different
columns. Type a semi-colon once the first row has been entered. Now, input the succeeding
rows, again using commas to break the columns and semi-colons to break the rows .
17
>> A = [-30,20,0;20,-30,10;0,10,-10]
A =
-30
20
0
20
-30
10
0
10
-10
>>
>> b = [-2*9.81;-3*9.81;-2.5*9.81]
b =
-19.6200
-29.4300
-24.5250
>>
Figure 11. Specifying Matrices.
Alternatively, a space can be used in place of a comma, and a new line can be used in place of a
semi-colon as Figure 12 shows. Close the square brackets when done, and press the return key.
By default, MATLAB displays the variable with its value just assigned. To suppress this or any
output in general, use a semi-colon before returning a command .
>> A = [-30 20 0
20 -30 10
0 10 -10];
>>
>> b = [-2*9.81
-3*9.81
-2.5*9.81];
>>
Figure 12. Specifying Matrices (Alternative).
As shown i Figure 13, use the comma or the space to concatenate arrays horizontally, by writing
the substrate arrays as if entering elements of a 2-dimensional array and enclosing them inside a
pair of square brackets. To concatenate vertically, use the semi-colon or the new line.
>> A = [-30,20,0;20,-30,10;0,10,-10]
A =
-30
20
0
20
-30
10
0
10
-10
>>
>> AVert = [A;A;A]
AVert =
-30
20
0
20
-30
10
0
10
-10
-30
20
0
20
-30
10
0
10
-10
-30
20
0
20
-30
10
0
10
-10
>>
>> AHorz = [A,A]
AHorz =
-30
20
0
-30
20
0
20
-30
10
20
-30
10
18
0
10
-10
0
10
-10
>>
>> AMixed = [A,A;A,A;A,A]
AMixed =
-30
20
0
-30
20
0
20
-30
10
20
-30
10
0
10
-10
0
10
-10
-30
20
0
-30
20
0
20
-30
10
20
-30
10
0
10
-10
0
10
-10
-30
20
0
-30
20
0
20
-30
10
20
-30
10
0
10
-10
0
10
-10
>>
% This function creates the constraint matrix for the linear system coeMatrix *
forceMatrix = constrMatrix. It takes a scalar P and a 1-dimensional array d,
and outputs a 3 by length(d) matrix.
function [constrMatrix] = constrMatrixFn(P,d)
PRow = P*ones(1,length(d));
% Makes a row of Ps
dPRow = P*d;
% Makes a row of P*d
zeroRow = zeros(1,length(d));
% Makes a row of zeroes
constrMatrix = [PRow;dPRow;zeroRow];
% concatenates the output
Figure 13. Matrix Concatenation.
To return an element or elements of an array, type its name followed by a pair of parentheses in
which the row index and the column index, separated by a comma, of the element are specified.
To return an entire row, specify the row index but use a colon as the column index. To return an
entire column, specify the column index but use a colon as the row index. To return the
intersection of multiple rows with multiple columns, use an array of the desired indices,
enclosed in square brackets, in place of the row and/or column index, as shown in Figure 14.
>> AMixed(9,2)
ans =
10
>>
>> AMixed([2,5],:)
ans =
20
-30
10
20
20
-30
10
20
>>
-30
-30
1
1
Figure 14. Returning Matrix Elements.
Similarly, an element or elements of an array can be specified or re-assigned a new value. Enter
the command as if returning an element or elements, followed by an equal sign, then the new
value(s). When specify multiple elements, be sure to enclose the desired values inside an array
of appropriate dimensions, as shwon in Figure 15.
19
>> AMixed(9,2) = 92;
>>
>> AMixed([8,9],[5,6]) = [9,9;9,9];
>>
>> AMixed
AMixed =
-30
20
0
-30
20
1
20
-30
10
20
-30
1
0
10
-10
0
10
1
-30
20
0
-30
20
1
20
-30
10
20
-30
1
0
10
-10
0
10
1
-30
20
0
-30
20
1
-30
20
0
-30
9
9
0
92
-10
0
9
9
>>
Figure 15. Specifying Matrix Elements.
Sometimes it is necessary to operate on two or more arrays element by element. That is, say C =
R{A,B}, where R is some operation on the elements of arrays A and B. Its output makes up the
array C such that for each element of C, cij = R{aij,bij}, in which aij and bij are elements of A and B
having the same indices as the corresponding output cij. To differentiate such procedures from
certain matrix operations, MATLAB defines element-by-element multiplication .*, division ./,
and exponentiation .^ in addition to matrix multiplication *, Gaussian elimination \, and matrix
exponentiation ^. An example of .* is shown in Figure 16.
A = eye(2)
B = ones(2)
elemC = A .* B
matrC = A * B
Figure 16. Element-by-Element Multiplication versus Matrix Multiplication (M-File).
The same two matrices are first multiplied element by element, then multiplied as matrices. The
resulting output to the MATLAB Command Window is shown in Figure 17.
>> script
A =
1
0
0
1
B =
1
1
1
1
elemC =
1
0
0
1
matrC =
1
1
1
1
>>
Figure 17. Element-by-Element Multiplication versus Matrix Multiplication (Command Window).
20
To search for the largest or the smallest elements of an array, the max or the min commands,
respectively, can be used. MATLAB can also return the indices of the elements found. The syntax
is as follows.
resultArray = max(inputArray)
[resultArray, indexArray] = max(inputArray)
resultArray = min(inputArray)
[resultArray, indexArray] = min(inputArray)
If the input array has more than one dimension, then a row vector is returned containing the
maximum or minimum of each column of the input array. In the case of indices, that of the first
maximum or minimum found is returned, even though there might be more than one element
having the same maximum or minimum value. Figure 18 and 19 show how max was used to
locate the angles associated with the greatest x- and y-displacements among a large data set of
results.
[Xmax,Xind] = max(X);
AngleforXmax = Xind - 1
disp('degree');
disp(' ');
[Ymax,Yind] = max(Y);
AngleforYmax = Yind - 1
disp('degree');
Figure 18. M-File Using max Functions.
Both an array of maximums and that of their indices were generated for arrays X and Y, which
contain the data for x- and y-displacements, respectively. Only the indices were modified and
displayed; they correspond to the angle in degrees that yield the maximums in x- and ydisplacements. The actual output is shown in Figure 19.
>> script
AngleforXmax =
0
degree
AngleforYmax =
90
degree
>>
Figure 19. Outputs of max Functions.
3. Declaring Global Variables
It is sometimes desirable to have M-files share the same variable, such as when developing and
testing new codes using a large number of different data sets before integrating it into a more
complex program that would require the stringency of passing every variable. The keyword
21
global is used to declare a global variable such that any assignment to that variable, in any
function, is available to any other function also declaring it global. The syntax is as follows.
global variableName
global E
E = 2E11;
global A
A = 1E-4;
global w
w = 0.24:0.02:0.64;
global h
h = 0.3:0.02:0.7;
global F
F = 10E3;
Figure 20. Global Variables Declared.
To use a global variable in where it was not originally declared, it must be called first as seen in
Figure 21.
function [U] = energyFn(Deform,theta,wInd,hInd)
% A function that calculates potential energy.
% Deform = [xdisplacement,ydisplacement]
% theta = angle, in radians
% wInd = the index for w; locates a value for the width of the truss
% hInd = the index for h; locates a value for the height of the truss
% U = E*A/L* (w/2l)^2 * x^2 + E*A/l* (h/l)^2 * y^2 + -1*F*cos(theta)*x +
% -1*F*sin(theta)*y
global E;
global A;
global w;
global h;
global F;
x = Deform(1);
y = Deform(2);
wVal = w(wInd);
hVal = h(hInd);
% Call the lFn function to calculate the correct l.
lVal = lFn(wVal,hVal);
coe1 = E * A / lVal * (wVal / 2 / lVal)^2;
coe2 = E * A / lVal * (hVal / lVal)^2;
coe3 = -1 * F * cos(theta);
coe4 = -1 * F * sin(theta);
U = coe1 * x^2 + coe2 * y^2 + coe3 * x + coe4 * y;
Figure 21. Global Variables Used in an M-File Other Than Where They Were Declared.
4. Function Definition
In MATLAB, functions are defined using the syntax
function [output1,output2,outputLast] = functionName(arg1,arg2,argLast)
calculationStep1
calculationStep2
22
calculationStepLast
output1 = expressionReturned1
output2 = expressionReturned2
outputLast = expressionReturnedLast
Note that there may be no argument required, in which case the function would be defined and
called with nothing inside the parentheses. There might also not be any steps involved. It is
technically possible to define a function without any outputs and/or without returning any
outputs, as seen in Figure 23, in which the function xpermt does require input and does not
return anything, but actually performs the interim steps when called. On the other hand,
multiple outputs can be assigned to an array of variables, as seen in Figure 22 with the function
Funky.
function [mean,stdev] = Funky(x)
n = length(x);
mean = sum(x)/n;
stdev = sqrt(sum((x-mean).^2/n));
>> [mean,stdv] = Funky([1:9])
mean =
5
stdv =
2.5820
>>
>> a = [3,3] + Funky([1:9])
a =
8
8
>>
Figure 22. Function Definition with Multiple Outputs.
function []=xpermt()
global result
result = 1*2*3;
>> xpermt
>>
>> global result
>>
>> result
result =
6
>>
Figure 23. Function Definition with No Output.
5. for Loop
Given a range of values, a for statement assigns the first value to an index variable, performs a
series of steps that come before the keyword end in the statement declaration, before assigning
23
the next value to the index variable and going through the series of steps again, until no values
are left to be assigned. The keyword end is required; it limits the scope, that is, the steps that
are repeated during each round or pass of the for loop. To insert a point where the entire loop
could be stopped and exited, use break or sometimes return; control would be passed to the
statement following the keyword end. Use continue to stop and exit from the current pass of a
loop subroutine without exiting the entire loop.
for n = 1:17
forces(:,n) = forcesFn(n - 1);
end
Figure 24. Loop Statements Using for.
6. if Branch
An if control branch is a set of statements that are executed only when a specified condition is
met. The syntax is as follows.
if expressionOfACondition
statementToBeExecuted
…
end
A condition must evaluate to a Boolean, that is, either True or False. Arithmetic comparison,
such as == (equal to), >, != (not equal to), <=, are often used, but there are other means of
generating a Boolean.
The if keyword can be used with the elseif and else keywords, in which case elseif specifies
additional conditions to be checked and the statements to be executed if a condition were true,
and else specifies what the control branch executes when no conditions are met. The general
syntax would be as follows.
if expressionOfCondition
statementToBeExecuted
statementToBeExecuted
…
elseif expressionOfACondition
statementToBeExecuted
…
elseif expressionOfACondition
statementToBeExecuted
…
else
statementToBeExecuted
…
end
24
subplot(3,1,1);
% So that subsequent graphs do not displace previous ones.
hold on;
% Graph the x displacement versus angle.
plot(R,Xw(k,:));
if k == 1
% Label the graph for the smallest width.
gtext('width 0.24 m; length 0.5142 m')
end
if k == 21
% Label the graph for the largest width.
gtext('width 0.64 m; length 0.5936 m')
end
Figure 25. if Control Branches (M-File).
Figure 26. if Control Branches (Figure).
25
Part II. Method Implementations
26
A. Numerical Root-Finding
Some cubic and higher order polynomial equations can be solved analytically, but the calculations
are long and tedious. As for non-polynomial equations, such as those involving trignometric and
transcendential functions, there can be no analytical solution at all. They can only be solved by
numerical methods.
1. Methods
a. Graphing
Plotting out the formula in as much detail as possible, one may inspect the graph for where
f(x) = 0. It could thus serve as a way of making an initial guess for more precise numerical
methods. By using a computer, a function can be easily graphed; however, it would take a
long time to plot it by hand. Some functions may approach 0 but never intercept it, thus one
must keep that possibility in mind when inspecting graphs.
b. Newton-Raphson Method
This method is based on linear approximation--starting with an original guess then
approximating the function by its tangent line. The x-intercept (y=0) of this tangent line
should be closer to the function's true root than the guess. Usually, the error between the xintercept and true root can be reduced with additional iterations. Therefore, for this method
to work, the original guess must be sufficiently close to the true root. Otherwise, the
algorithm might diverge, never converging on a singular value.
1. Guess xi
2. xi+1 = xi
f xi
f' xi
x x
3. Error = i+1 i 100%
xi+1
2. Problems
a. Equation That Cannot Be Solved Analytically
Given: f ( x) e x x 0
27
Find: x-values that satisfy the equation
b. Solving the van der Waals Equation
Given: T = 300K, 500K, 700K
P = 1atm, 10 atm, 100 atm
Gas
a
b
02
1.360
0.03183
3.592
0.04267
C02
Table 1. Given Data for the van der Waals Equation Problem.
Ideal Gas Law :
pV = nRT , V = n
pn = nRT
=R
T
P
van Der Waals Equation :
a
p + 2 b = RT
Re - arranging the van Der Waals Equation :
a
f = p + 2 b RT = 0
First Derivative :
f' = p
a
2
+
2ab
3
Find: the molar volume ν
28
3. Implementations
a. Creating Charts in Excel
Excel allows the user to create charts very easily from data. When different numerical
methods are used, their solutions can be compared in case one method has failed without
being noticed. As Figure 27 shows, a scatter plot of the equation that cannot be solved
analytically was created by first highlighting a table of data, then inserting a chart using a
wizard program built into Excel. Selecting a chart at any time would highlight the
corresponding data. Different sets of data may be selected together and graphed on the
same chart, or added to an existing chart. Figure 28 shows both the plot of the equation and
the Newton-Raphson results from successive iterations—four iterations can be seen, with
the last two merging into each other near the x-intercept of the plot. It appears that the
algorithm has successfully converged on the root.
29
Figure 27. Creating a Scatter Plot in Excel.
30
1.2
1
0.8
0.6
f(x)
0.4
0.2
0
0
0.2
0.4
0.6
0.8
1
1.2
-0.2
-0.4
-0.6
-0.8
x
Plot
Newton Raphson
Figure 28. Excel Charts Used to Compare Two Numerical Methods.
b. Using Spreadsheet in Excel
The first step in using the Newton-Raphson method with excel is labeling the columns, as
shown in Table 2. The next step is to input the formula under the corresponding column.
One of the most basic techniques when spreadsheeting in Excel is entering formulas
following the proper formats. For f(xi), the formula used is the same as the transcendental
function, so the input formula would be =EXP(-[cell of xi]) - [cell of xi]. For example, if the
initial value will be at the cell B2, the input formula for f(xi) would be =EXP(-[B2]) - [B2].
Since f’(xi) is the derivative of f(xi), then the input formula would the derivative of the
transcendental function, or =-EXP(-[cell of xi]) - 1. The method for obtaining x(i+1) is
expressed by the Newton-Raphson equation, so the input formula would be =[cell of xi] ([cell of f(xi)] / [cell of f’(xi)] ). And to get the percentage error of xi and x(i+1), the input
formula would be =(ABS( [cell of x(i+1)] - [cell of xi] ) / [cell of x(i+1)] )*100. The next step is
to assign the second xi to the value of x(i+1) from the first xi. Then the rest of the cells; f(xi),
f’(xi), x(i+1), and error % can be copy from the first row onto the second row. Lastly, the rest
of the table can be copied from the second row. The number of rows is completely base on
the user’s preference. When completed, the table should be the same as Table 2.
1
2
3
A
Xi
A2
=D2
B
f(xi)
=EXP(-A2)-A2
=EXP(-A3)-A3
C
f'(xi)
=-EXP(-A2)-1
=-EXP(-A3)-1
D
x(i+1)
=A2-(B2/C2)
=A3-(B3/C3)
E
Error (%)
=(ABS(D2-A2)/D2)*100
=(ABS(D3-A3)/D3)*100
31
4
=D3
=EXP(-A4)-A4
=-EXP(-A4)-1
=A4-(B4/C4)
=(ABS(D4-A4)/D4)*100
Table 2. Sample Layout of a Spreadsheeting Implementation of the Newton-Raphson Method.
The procedure of applying the Newton-Raphson method is the same as that of the
transcendental function. But the X’s on the column labels should be changed to V’s is to
avoid any confusion on which unknown is targeted. Since the Van der Waals equation will
be used, the input formula should be the same as the Van der Waals equation. The input
formula for f(v) would be =( [pressure] + { [value of a] / [cell of v^2 } )*( [cell of v] – [value of
b] ) - ( [gas constant] * [temperature] ). As for the f’(v), since it is the derivative of f(v), the
input formula would be =[pressure] - ( [value of a] / [cell of v]^2 ) + (2 * [value of a] * [value
of b] / [cell of v]^3 ). The v(i+1) would remain the same because it uses the NewtonRaphson expression, so the input formula would be =[cell of xi] - ( [cell of f(xi)] / [cell of f’(xi)]
). The expression for obtaining the percentage error would remain the same as that used in
the transcendental function. Please see Table 3 for an example of how the cell should be
formatted.
C
D
E
f'(v)
v(i+1)
Error (%)
P(P+(a/A2^2))*(A2A2(ABS(D21 1
(a/A2^2)+(2*a*b/(A2
b)-(R*T)
(B2/C2)
A2)/D2)*100
^3))
P(P+(a/A3^2))*(A3A3(ABS(D32 D2
(a/A3^2)+(2*a*b/(A3
b)-(R*T)
(B3/C3)
A3)/D3)*100
^3))
Table 3. Sample Layout of EXCEL for the Newton-Raphson
Method for the van der Waals equation. P = the pressure, R = the gas constant, T = the absolute temperature,
a = the measure of two particles’ attraction, b = the volume excluded by one mole of particles
0
A
v
B
f(v)
4. Results and Conclusion
a. Numerically Calculated Roots of an Equation Cannot Be Solved Analytically
The Newton-Raphson method can be used to find roots of an equation that cannot be
solved analytical. The main advantage of using the Newton-Raphson method is that it
requires only one initial guess. The acceptable solution is reached--that is, the algorithm is
considered to have converged—when the error is less than or equal 10E-6 %. As Table 4
shows, the acceptable x-value is 0.567.
xi
1.000
0.538
0.567
0.567
f(xi)
f'(xi)
x(i+1)
-0.632
-1.368
0.538
0.046
-1.584
0.567
0.000
-1.567
0.567
0.000
-1.567
0.567
Table 4. Newton-Raphson Results for the First Problem.
Error (%)
8.591E+01
5.133E+00
2.756E-02
7.795E-07
b. van der Waals Equation Solutions
32
Another equation that can be solved using the Newton-Raphson method is the van der
Waals equation. In this is case, the unknown will be the molar volume v. The problem
requires the finding of the solutions for CO2 and O2 under 9 sets of temperature and
pressure conditions. The absolute temperature, the pressure, the gas constant, the
measure of two particles’ attraction, the volume excluded by one mole of particles, and the
number of moles are given. The Ideal Gas Law can be used to compare the results from the
Newton-Raphson method. Table 5 shows that the results for both O2 and CO2 match the
solutions for the Ideal Gas Law in 8 out of 9 cases.
T
300
300
300
500
500
500
700
700
700
P
V-ideal gas
V-O2 Van Der Waals V-CO2 Van Der Waals
law
1
24.616
24.593
24.513
10
2.462
2.438
2.355
100
0.246
0.226
0.080
1
41.027
41.026
40.982
10
4.103
4.102
4.058
100
0.410
0.412
0.366
1
57.438
57.446
57.418
10
5.744
5.752
5.724
100
0.574
0.584
0.558
Table 5. Results from the Newton-Raphson Method and the Ideal Gas Law.
c. Comparisons and Discussion
For the first problem, four iterations were enough to find the root with an error of 7.795E07%. With EXCEL, the solution can be obtained easily.
For the second problem, the initial guesses were obtained from the Ideal Gas Law . The Ideal
Gas Law gives applies at low pressures and high temperatures. For 1 atm and 700 K, three
iterations were enough, but at 100 atm and 300 K, seven iterations were needed.
The Newton-Raphson method gives better approximations than the graphing method, so it
is better to use. One must make sure, however, that the initial guess is close enough to the
true root.
33
B. Solving Systems of Linear Equations
A system of linear algebraic equations can be written as
a11 x1 + a12 x2 + a1(n1 ) xn 1 + a1n xn = b1 ,
a21x1 + a22 x2 + a2(n1 ) xn 1 + a2n xn = b2 ,
a(n1 )1 x1 + a(n1)2 x2 + a(n1 )(n1 ) xn 1 + a(n1)n xn = bn 1 ,
(Eq. II.B-1)
an1 x1 + an2 x2 + an(n1 ) xn 1 + ann xn = bn .
There are m equations and n unknowns. Some equations are dependent on one another, that is,
they are redundant forms of the same equation. Otherwise, an equation is considered independent.
When there are fewer independent equations than unknowns, the system of equations is referred
to as under-determined or under-constrained. In this case there are infinitely many possible
solutions.
When the number of independent equations is equal to the number of unknowns, the system is
referred to as uniquely determined or uniquely constrained, referring to the fact that the solution is
unique.
When there are more independent equations than unknowns, the system is referred to as overdetermined or over-constrained. In this case, there is no exact solution to the problem although
approximate solutions are possible.
1. Methods
a. Overview
A number of methods can be used to find the solution to a system of linear equations,
provided that a unique solution exists.
Graphing: By graphing each equation, the coordinates of where the lines intersect give the
solution to the system. This can be done relatively easily for a 2-dimensional problem, i.e.,
with only two unknowns in the system. The graphs should be compared with results from
other methods, and all results should roughly agree with one another, even if the graphs
were not too precise.
Matrix Inverse: By setting up the system of equations as matrices, their inverses might be
found. Matrix operations are then used to solve the system.
34
Elimination: Elimination, sometimes referred to as Gaussian elimination, involves algebraic
manipulations of one or more equations. The goal is to successively cancel out the
unknowns until at least one equation has only one unknown left. Substitution is then used
to solve for the rest of the system.
b. Inverse Matrices and the Linear Algebra of Solving Systems of Linear Equations
Using a matrix-vector notation, Eq. II.B-1 is written as
(Eq. II.B.1.b-1)
Ax=b
If the system of equations is re-written in the form of Eq. II.B.1.b-1, it would be easy to get
the inverse of matrix A using a MATLAB or Excel.
x = A 1 b
(Eq. II.B.1.b-2)
Then the unknowns can be found from Eq. Eq. II.B.1.b-2.
c. Examples of the Matrix Inverse Method and the Elimination Method
To illustrate how to solve system of linear equations using matrix methods, consider the
following set of equations.
x1 + 2x 2 + 2x 3 = 1
(Eq. II.B.1.c-1)
2x1 + 2x 2 + 2x 3 = 2
2x1 + 2x 2 + x3 = 3
We want to solve for the unknowns x1, x2, and x3. Since there are more than two unknowns,
it would be difficult to graph the problem by hand, and the interpretation of the 3-D graphs
themselves might prove difficult. Graphing is thus not recommended.
The first step is to express these equations in matrix form as A x = y.
1 2 2
2 2 2
2 2 1
A
x1
x2
x3
x
1
2
3
(Eq. II.B.1.c-2)
y
35
Next, left-multiply both sides of the equation by A-1, the inverse of A. There are a number of
ways of obtaining a matrix's inverse, but the process gets very complicated for matrices
larger than 3 by 3. Refer to section II.B.3 for solving for the inverse using Excel and MATLAB.
0
1 1
1 1.5 1
0
1
1
1 2 2
2 2 2
2 2 1
A 1
A
x1
x2
x3
0
1 1
1 1.5 1
0
1
1
A 1
x
1
2
3
y
(Eq. II.B.1.c-3)
And finally, since A-1 A x = I x = x, the following is true.
x1
x2
x3
0
1 1
1 1.5 1
0
1
1
1
2
3
A 1
x
y
1
1
1
(Eq. II.B.1.c-4)
x
Thus, the unknown quantities are: x1 = 1, x2 = 1, and x3 = -1.
To solve by elimination, multiply the first equation (counting from the top) in Eq. II.B.1.c-4
by -2, then add the result to the second equation, as well as the third equation. Doing so
eliminates x1 from the second and the third equations. Notice that x does not change,
because all the coefficients of the variables are changing with A, and the rest of the
equations is changing with y.
2
1 2
0 2 2
0 2 3
A
x1
x2
x3
x
1
0
1
(Eq. II.B.1.c-5)
y
To eliminate x2 so that the third row has only x3 left as an unknown, multiply the second row
in Eq. II.B.1.c-5 by -1 and add the result to row 3.
36
2
1 2
0 2 2
0 0
1
A
x1
x2
x3
x
1
0
1
(Eq. II.B.1.c-6)
y
Now that it is apparent x3 = -1, substitute it into the second equation or any of its variants
that have resulted from the elimination steps. x2 = 1. With the values of x2 and x3, solve for
x1, which turns out to be 1. These answers agree with those obtained from the matrix
inverse method. Elimination can be performed even without re-writing the equations in
matrix form, but it might take more steps and/or lead to more errors, depending on how
neat the equations are, than a systematic approach would.
2. Problems
a. Mass-Spring System
Given: mass-spring system as shown in Figure 29; assume spring constants k is the same for
all springs
Figure 29. Mass–Spring System.
37
m1 = 2kg
k = 10kg / s 2
m2 = 3kg
g = 9.81m / s 2
(Eq. II.B.2.a-1)
m3 = 2.5kg
System of Linear Equations Representa tion :
dx 2
F1 = m1 a = m 2 = 2k x 2 – x1 + m1 g kx1
d t
dx 2
F2 = m2 a = m 2 = k x3 – x 2 + m2 g 2k x 2 x1
d t
dx 2
F3 = m2 a = m 2 = m3 g 2k x3 x 2
d t
(Eq. II.B.2.a-2)
Find: the displacements x1, x2 , and x3 after free fall
b. Indeterminate Structure
Given: a beam supported by 3 bars with pin connections as shown in Figure 30, a force P =
40 kN is applied to the beam at a distance d
Figure 30. Rigid Bar and Applied Forces.
L AD = 4m
E AD = 70GPa
LBE = 5m
E BE = 200GPa
LCG = 2m
ECG = 115GPa
(Eq. II.B.2.b-1)
38
System of Linear Equations Representa tion :
FAD + FBE + FCG = P
(Eq. II.B.2.b-2)
10 FBE + 16 FCG = d P
10 LCG
6L AD
16 LBE
FAD +
FBE +
FCG = 0
E AD AAD
E BE ABE
ECG ACG
Elongation Function :
(Eq. II.B.2.b-3)
FL
EA
Find: forces F1AD, FBE, and FCG
3. Implementations
a. Using Solver in Excel
Solver is an Add-In for Microsoft Excel. With Solver, you can find an optimal value for a
formula in one cell—called the target cell—on a worksheet.
i. Enter your data and write the equations to the sheet.
Figure 31. Data for Solver.
ii. Then, write the equations using the cells B1, B2, B3, B4, B5, B8:B10, and E8:E10.
iii. Define these linear equations for Solver.
39
Figure 32. The Solver Window.
iv. In Solver, set target cell to be $E$11, which is the sum of all equations.
v. Specify that the target cell is to be made Equal To: Value of 0, By Changing Cells:
$B$8:$B$10.
vi. Finally, add constraints to the problem by Subject to Constraints: $E$8:$E$10 = 0.
vii. When the solve button is pressed, the initial guesses will be changed to make each of
these equations equal to zero, as well as making the target cell have the specified value, in
this case also 0.
b. Using minverse and mmult in Excel
i. First, separate the unknowns from their known values into a 3x3 matrix and have the
values that don’t have any unknowns into its own 1x3 matrix, as shown in Eq. II.B.1.c-2.
ii. In Excel, place the given constants into a separate cell and the values of the matrix into
separate cells as shown in the figure below.
m1 =
m2 =
m3 =
k =
g =
[A]
30
-20
0
2
3
2.5
10
9.8
kg
kg
kg
kg/s^2
m/s^2
-20
0
30
-10
-10
10
Table 6. Excel Input for the Mass-Spring System Problem.
[b]
19.6
29.4
24.5
40
iii. To solve for the unknown values, A has to be inverted before left-multiplying it with b as
shown in Eq. II.B.1.c-3.
iv. To get the inverse of A:
(a) Highlight a 3x3 block of empty cells.
(b) Type =minverse(cells of the matrix to be inverted). E.g., if the original matrix consists
of the first three rows and the first three columns, then to find its inverse, type =
minverse(A1:C3).
(c) Press the Ctrl, Shift, and Enter keys at the same time (Ctrl + Shift + Enter). The inverse
will fill in the highlighted empty cells.
v. Once the inverse of A is found, it must be left-multiplied to b to find the answer for the
unknowns. To multiply matrices:
(a) Highlight a 1x3 block of empty cells.
(b) Type =mmult(matrix on the left of multiplication,matrix on the right of
multiplication). I.e., once the 1x3 cells have been highlighted,
(1) type: =mmult(
(2) Then select the cells that make up the inverted matrix A-1.
(3) Type a comma , before selecting the cells of the next matrix.
(4) Select the cells of matrix b. To select multiple cells, hold down the Crtl key and
select them one by one.
(c) Press Ctrl + Shift + Enter to solve the multiplication.
c. Matrix Operations in MATLAB
One way to solve the matrix equation A x = b is by elimination. The backslash sign \ is used
to do so in MATLAB. To help remember which variable goes before the backslash, think of A
\ b as A divides into b, as opposed to A divided by b in the case of a forward slash, A / b.
>> x = A \ b
x =
7.3575
10.0553
12.5078
>>
Figure 33. Elimination: one way of solving the mass-spring system problem.
41
Alternatively, the inverse of A can be used such that x = A-1 b. To use the MATLAB function
inv, enter its name followed by a pair of parentheses, as shown in Figure 34. Inside the
parentheses enter the values or variables that serve as parameters—they are often referred
to as "arguments". In general, if a function requires more than one argument, commas are
used to separate them, which must be entered in the order that is originally defined by the
function program. Forming the explicit inverse of A, however, may reduce the accuracy of
the solution obtained. Compared to Gaussian elimination Figure 33, there is a slight
discrepancy in the value of the second element of x.
>> AInv = inv(A)
AInv =
-0.1000
-0.1000
-0.1000
-0.1000
-0.1500
-0.1500
-0.1000
-0.1500
-0.2500
>>
>> x = AInv * b
x =
7.3575
10.0552
12.5078
>>
Figure 34. Matrix Inverse: another way of solving the mass-spring system problem.
d. 2-Dimensional Plotting in MATLAB
The plot function is used to plot 2-D graphs generated from 1-dimensional array data. It
takes an even number of arguments, in which the odd-numbered arrays contain data for the
horizontal axis, and the even-numbered arrays contain data for the vertical axis. Graphs are
made from pairs of consecutive arrays, counting from the first two arguments. The syntax is
as follows.
plot(array1,array2,array3,arrayLastMinus1,arrayLast)
>> plot(d,Fad)
>>
42
Figure 35. The plot Command.
The subplot function creates a smaller, empty plot of specified location and size.The size is
determined by the plot area divided by the row and column numbers—imagine the plot
area divided into uniform rectangular cells. The location of the subplot, corresponding to
the subplot number, would be the cell counted from the left to the right, from the top row
to the bottom, as seen in Figure 36. The syntax is as follows.
subplot(rowNumber,columnNumber,subplotNumber)
>>
>>
>>
>>
>>
>>
>>
>>
plot(d,Fad)
subplot(2,1,1)
subplot(2,1,2)
plot(d,Elongad)
43
Figure 36. The subplot Command.
Once a subplot is selected, use the plot command to graph data. Use the subplot command
to switch between subplots. As shown in Figure 37, after the lower graph was completed,
the top subplot was selected, and a graph created there.
>>
>>
>>
>>
>>
>>
>>
>>
>>
>>
>>
>>
plot(d,Fad)
subplot(2,1,1)
subplot(2,1,2)
plot(d,Elongab)
subplot(2,1,1)
plot(d,Fad)
44
Figure 37. Navigating between Subplots.
Note that the subplot function does not clear any part of the existing figure unless it
overlaps with the newly selected subplot. As seen in Figure 38, the 4x4 subplot number15
would have overlapped with the lower 2x1 subplot, which was thus cleared. The top 2x1
subplot was not affected.
>>
>>
>>
>>
>>
>>
>>
>>
>>
>>
>>
>>
>>
>>
>>
>>
>>
>>
plot(d,Fad)
subplot(2,1,1)
subplot(2,1,2)
plot(d,Elongad)
subplot(2,1,1)
plot(d,Fad)
subplot(2,1,1)
plot(d,Fad,d,Fbe,d,Fcg)
subplot(4,4,15)
45
Figure 38. Subplots Overlap.
To return to a single plot, enter subplot(1,1,1). To clear the figure of all plots, use the
command clf. To make a new figure window, use the command Figure.
4. Results and Conclusion
a. Mass-Spring System Solutions
i. Solution Approach
To solve the system using linear algebra, the initial step is to convert the forces, Eq.
II.B.2.a-2, to matrix form.
3k
2k
0
2k
3k
k
0
k
k
x1
m1 g
x m g
2
2
x3
m3 g
(Eq. II.B.4.a.i-1)
Then, use the inverse of the force matrix to solve for displacements.
46
x1 3k
x 2k
2
x3 0
2k
3k
k
0
k
k
1
m1 g
m g
2
m3 g
(Eq. II.B.4.a.i-2)
Alternatively, elimination can be used on Eq. II.B.4.a.i-1. The steps are omitted here due
to their complexity.
ii. Using Solver to Find the Displacements
Figure 39. Solver Results for the Mass-Spring System Problem.
The solutions are in cells B8, B9, and B10. Note that Solver uses one or a combination of
methods to fit the constraints, not necessarily relying on linear algebra.
iii. Using Inverse Matrix and Matrix Multiplication to Solve the Problem
47
Figure 40. Matrix Operations in Excel for Solving the Mass-Spring System Problem.
The solutions are in cells A18, A19, and A20.
iv. Using MATLAB
In Matlab, we solve the linear algebraic equations by getting the inverse of the
coefficient’s matrix and get the results as seen on Figure 41.
Figure 41. MATLAB Results for the Mass-Spring System Problem.
48
The results are in column vector form and rows are equal to x1, x,x2 , x3 respectively.
b. Indeterminate Structure Solutions
i. Solution Approach
To solve the system, linear algebra will be used. First convert Eq. II.B.2.b-2 to matrix
form.
1
1
0
10
16 LBE
E BE ABE
6 LAD
E AD AAD
FAD
FBE
FCG
16
10 LCG
ECG ACG
1
1
1
0
10
6 LAD
E AD AAD
16 LBE
E BE ABE
FAD
FBE
FCG
P
Pd
0
16
10 LCG
ECG ACG
1
1
(Eq. II.B.4.b.i-1)
P (Eq. II.B.4.b.i-2)
Pd
0
Then, use the inverse of the coefficient matrix to solve for the forces.
ii. Using MATLAB
For the indeterminate structure problem, solutions must be calculated and plotted for
all integer distances from 0 m to 16 m, thus a total of 17 sets of equations must be
solved. A for loop statement was used to perform a full round of calculations on each
set, one after another. As an alternative to loop structure, a larger constraint matrix was
constructed to take into account of all the distances involved. One round of calculations
was performed in that approach. Either way, the solutions came out to be the same.
>> Fad
Fad =
1.0e+004 *
Columns 1 through 9
3.1930
2.9678
2.7427
1.3918
Columns 10 through 17
1.1667
0.9415
0.7164
>> Elongad
2.5175
2.2924
2.0673
1.8421
1.6170
0.4912
0.2661
0.0409
-0.1842
-0.4094
49
Elongad =
Columns 1 through 9
0.0365
0.0339
0.0313
0.0159
Columns 10 through 17
0.0133
0.0108
0.0082
>>
>> Fbe
Fbe =
1.0e+004 *
Columns 1 through 9
2.1520
2.0858
2.0195
1.6218
Columns 10 through 17
1.5556
1.4893
1.4230
>> Elongbe
Elongbe =
Columns 1 through 9
0.0108
0.0104
0.0101
0.0081
Columns 10 through 17
0.0078
0.0074
0.0071
>>
>> Fcg
Fcg =
1.0e+004 *
Columns 1 through 9
-1.3450
-1.0536
-0.7622
0.9864
Columns 10 through 17
1.2778
1.5692
1.8606
>> Elongcg
Elongcg =
Columns 1 through 9
-0.0047
-0.0037
-0.0027
0.0034
Columns 10 through 17
0.0044
0.0055
0.0065
0.0288
0.0262
0.0236
0.0211
0.0185
0.0056
0.0030
0.0005
-0.0021
-0.0047
1.9532
1.8869
1.8207
1.7544
1.6881
1.3567
1.2904
1.2242
1.1579
1.0916
0.0098
0.0094
0.0091
0.0088
0.0084
0.0068
0.0065
0.0061
0.0058
0.0055
-0.4708
-0.1793
0.1121
0.4035
0.6949
2.1520
2.4435
2.7349
3.0263
3.3177
-0.0016
-0.0006
0.0004
0.0014
0.0024
0.0075
0.0085
0.0095
0.0105
0.0115
50
Figure 42. MATLAB Solutions for the Indeterminate Structure Problem.
Using either the loop structure or a larger constraint matrix, the solutions came out to
be the same. The text output lists in a single row the results of the calculations for
distances from 0 m to 16 m for each property of interest: the force at A, the elongation
of AD, the force at B, the elongation at BE, the force at C, and the elongation at CG.
Notice that at some point close to 12 m, all elongations are the same, meaning that the
beam would not only be straight, thus satisfying the third equation in Eq. II.B.2.b-2, but
also be level with respect to the coordinate system used.
c. Comparisons and Discussion
Solver was reliable and quick. It can be used not only on linear algebra problems but also on
other kinds of problems dealing with constraints. With an increasing number of equations,
however, it would be time-consuming to set-up them all up. This disadvantage is true for all
Excel methods, including matrix operations that involve a large number of cells that need
data or formulas to be entered or cross-referenced. MATLAB, however, is designed to help
users input and manipulate large arrays. The required steps are less tedious, especially
when using variables to stand for frequently used yet non-constant parameters.
Excel was adequate for solving the mass-spring system. It took some time to enter the
formulas and check them for errors. Once set-up, however, the calculations were completed
51
almost immediately. Data entry in MATLAB was much easier compared to Excel because
MATLAB can work with variables. No difference was noticed in terms of solution accuracy
and how long the actual calculation took, whether using Solver, inverse matrices, or
elimination, whether in Excel or in MATLAB.
MATLAB is probably much better suited for the indeterminate structure problem than Excel
is, considering the latter was not even used. There were a lot more data compared to the
first problem, which would be difficult to point-and-click on a spreadsheet. Moreover,
varying the parameters of the problem in Excel would mean that all results must be kept,
becoming increasingly difficult to keep track of. Although Excel dynamically updates the cell
values, it cannot expand arrays of data automatically as the problem’s scope changes.
Moreover, MATLAB codes can be re-used. In Excel, however, since the programs (formulas,
macros, etc.) may be tied to the cells’ locations, they often cannot be used on a different but
similar problem.
In conclusion, for a relatively simple problem that must be presented soon, Excel might be
the better choice. For anything more complex, especially when building a large project of
solutions, MATLAB should be used.
52
C. Optimization
The goal of optimization theory is to find the "best available" value or values of some objective
function given a defined domain. When the domain is global, that is, as large as mathematically
possible, global maxima or minima are sought, as seen in Figure 43. Otherwise, local extrema are
sought. Many engineering applications incorporate optimization at every step of the decisionmaking process.
Figure 43. Global and Local Extrema.
Optimization is somtimes similar to root-finding when it also involves the guessing of some initial
values with which to start off the search and the actual search for the roots of some functions
related to the original objective function. For example, the gradient methods of optimization require
the computation of the derivatives. At an extrema, all first derivatives should be zero.
f ˆ f ˆ f ˆ
i
j k ... 0
x
y
z
53
Whether the extreme point is an extremum or a saddle-point—where the slope is flat but the
curvature or higher derivatives is not—depends on the value of the higher derivatives of the
function at that point. For example, the Hessian matrix is the square matrix of the second partial
derivatives of a function. In the two-dimensional case, if its determinate, also referred to as the
Hessian, were positive, then the point where it is evaluated is an extremum. If the second derivative
is also greater than zero, then the point would be a local minimum; if it were less than zero, then the
point would be a local maximum. When the Hessian is negative, the point is a saddle-point. When
the Hessian is zero, then one must look further at the higher derivatives at that point in order to
discriminate between an extremum and a saddle-point.
The extrema of a function can be also be found using direct methods, which do not require the
computation of derivatives. Random search methods require the evaluation of the function at
several points. If the function were evaluated at a sufficiently large number of points, then the
desired extremum may be found. A univariate search would set all but one independent variables
constant while looking for an extremum with respect to the free variable. Similar processes are
undertaken sequentially for the rest of the independent variables.
1. Problems
a. Finding Extrema
2
2
Given: f ( x, y) y x 2 x 2 xy y
Find: the maximum of the given function
b. Bicycle Truss
Figure 44. Bicycle Truss Problem.
54
Given: the Young Modulus E = 2 1011 Pa, the cross-sectional area A = 0.0001 m2 , the width w
= 0.44 m, the length L = 0.56 m, the height h = 0.5 m
Find: the horizontal and vertical displacements at the point of applied force if the angle θ
were to shift between 0 and 90 degree and predict the effects on the displacements if the
width, lenth, or height of the truss were to change.
2. Implementations
a. Creating Surface Charts in Excel
Creating a surface chart in Excel is similar to creating any other type of charts. First, select a
grid of data to be graphed. Then, click on the Chart feature, or one of the several options for
charts if they are already being listed, under the Insert menu. Be sure that Surface is
selected as the chart type.
Figure 45. Excel Surface Chart for the First Problem.
Right-clicking on the chart brings up the context menu, under which the 3-D View… option
may be adjusted, as Figure 46 shows. In fact, using the proper configurations, a surface chart
turns in to a contour plot viewed from above, as seen in Figure 47. Right-clicking on the
55
legend and formatting it allows the user to adjust the density of isolines by changing the
major unit value of the z-axis, in this case from 200 to 100, as showed in Figure 47, 48, and
49.
Figure 46. Changing the 3-D View Parameters of a Surface Chart.
Figure 47. Surface Chart Turned into a Contour Plot.
56
Figure 48. Formatting the Legend of a Surface Chart.
Figure 49. Increased the Density of Isolines after Decreasing the Major Unit Value.
b. Using Solver to Find Extrema
57
Solver is an Add-In for Microsoft Excel. With Solver, you can find an optimal value for a
formula in one cell—called the target cell—on a worksheet.
i. Write the equations using the corresponding cells.
Figure 50. Formula for Finding Extrema Using Solver.
ii. Enable Solver; a Solver Parameters window will appear.
Figure 51. Solver Paremeters Window.
iii. In Solver, set target cell to be $C$2.
iv. Specify that the target cell is to be calculating the max of the equation.
v. Finally, set the changing cells to A2 and B2.
vi. When the solve button is pressed, the cell A2 and B2 will be updated.
c. Calculating Numerical Gradients in MATLAB
The gradient function takes in an array of j dimensions and returns j arrays, each containing
the numerically calculated gradient or differences along one of the dimensions of the input
array. Since gradient uses only the input array, the results of its computations may or may
not match the actual partials of whatever function that might underlie the input data.
gradient also switches the order of the outputs for the 1st and the 2nd dimensions; that is,
the first array returned contains the computed gradients along the 2nd dimension of the
58
input array, whereas the second array returned contains the computed gradients along the
1st dimension of the input array. The syntax is as follows.
[array2ndDim, array1stDim, array3rdDim, array4thDim, arrayLastDim] =
gradient(arrayInput, h1stDim, h2ndDim, h3rdDim, h4thDim, hLastDim)
The h parameters following arrayInput specify the scaling factors that are divided by the
computed gradients before being returned. If omitted, then the value of 1 is assumed. They
are often used to match gradient results with data sets whose intervals between elements
are not valued at 1.
% Function f(x,y) variables changes from -5 to 5
[x,y] = meshgrid([-5 : 0.5 : 5]);
% Function values f(x,y) are given as the matrix fun1
fun1 = y - x - 2 .*x .^2 - 2 .*x .*y - y.^2;
% The gradient of the function is calculated for points along x and y
% directions 0.5 apart.
[dx,dy] = gradient(fun1,0.5,0.5);
Figure 52. Gradient Generation for Finding the Extrema of an Function.
d. Searching for Extrema Using fminsearch in MATLAB
The fminsearch function takes in a function and an array of initial positions and searches for
the function’s local minimum starting from the specified initial positions. If the search
algorithm converges, then fminsearch returns the minimum found, the function value at
that minimum, and perhaps some related information. fminsearch can be used to solve
linear or non-linear unconstrained optimization problems. Its syntax is as follows.
[arrayMin, funValueMin, exitflag, output] = fminsearch(function, arrayInitial,
optimset(expressionOfOptions))
If the optional keyword exitflag is used, then fminsearch would also return a 1 if the
algorithm has converged, a 0 if the maximum number of function evaluations or of
iterations has reached, or a -1 if the algorithm was otherwise terminated. If the optional
keyword output is used, then fminsearch would return information on the algorithm used,
the number of function evaluations, the number of iterations, and an exit message. The
optimset function is optional; it allows the user to specify additional options, such as
‘TolFun’ for the termination tolerance on the function value and ‘TolX’ for the termination
tolerance on the minimum being searched for; they are set to 1E-4 by default. These options
are entered by typing a keyword as a string, followed by a comma, followed by the desired
value, followed by another comma if another keyword is to be entered.
Sometimes the function to be minimized takes more arguments than an array of initial
positions. In that case, fminsearch can call an anonymous function constructed such that it
59
captures as constants any arguments in addition to an array of initial positions and behaves
as if the arrayInitial argument is the only variable. The example in Figure 53 and 54 uses this
technique as well.
for j = 1:91
theta = (j - 1) * pi / 180;
[minm,fminm,exitflag,output] = fminsearch(@(Deform)
energyFn(Deform,theta,11,11),[1E-3,1E-3],optimset('TolFun',
1E-8,'TolX',1E-8))
X(j) = minm(1);
Y(j) = minm(2);
U(j) = fminm;
End
Figure 53.fminsearch with Options for the Bicycle Truss Problem (M-File).
minm =
1.0e-003 *
0.8420
0.0000
fminm =
-4.2098
exitflag =
1
output =
iterations: 48
funcCount: 93
algorithm: 'Nelder-Mead simplex direct search'
message: [1x196 char]
minm =
1.0e-003 *
0.8418
0.0028
fminm =
-4.2088
exitflag =
1
output =
iterations: 47
funcCount: 91
algorithm: 'Nelder-Mead simplex direct search'
message: [1x196 char]
Figure 54. fminsearch Outputs for the Bicycle Truss Problem (Command Window).
e. 3-Dimensional Visualization in MATLAB
MATLAB is capable of graphing an array of data in the third dimension, that is, as z-values in
an x-y-z coordinate system. One of the commands used is mesh and its variants meshc and
meshz. The syntax is as follows. The … means that any kind of input that is valid in other
situations would be valid here as well.
mesh(arrayZValues)
mesh(arrayXDomain, arrayYDomain, arrayZValues)
meshc(…)
meshz(…)
60
If arrayXDomain and arrayYDomain are one-dimensional, i.e. vectors, then the columns of
arrayZValues would correspond to the elements in arrayXDomain, and the rows would
correspond to the elements in arrayYDomain. If arrayXDomain and arrayYDomain are twodimensional arrays, then each data point in arrayZValues would simply be associated with
the identically indexed elements in arrayXDomain and arrayYDomain. If no domain
information is specified, then the z-values would be plotted on a domain region generated
by default to match the dimensions of arrayZValues. mesh draws a wireframe whose
intersections are formed from the x-, y-, and z-values; if a graph with colored/filled-in
surfaces is desired, then the surf command should be used instead. The meshc command
draws a contour plot in the x-y plane below the wireframe. The meshz command draws a
curtain around the wireframe.
One way to generate a domain region is to use the meshgrid function, which takes in a
number of vectors and outputs the same number of identically sized arrays such that the jth dimension of the j-th array would consists of the j-th vector, with no variations in any
other dimension. In addition, the order of the first two vectors and thus that of the first two
output arrays are switched. The syntax is as follows. Note that meshgrid can take two or
three vectors as inputs.
meshgrid(vectorX, vectorY)
meshgrid(vectorX, vectorY, vectorZ)
The contour command takes in an array and plots the projection of its isolines, sometimes
referred to as elevation lines, onto its domain plane. To label the isolines with their z-values,
contour matrices and handles must be generated before using the clabel command. The
syntax is as follows.
contour(arrayZValues)
[contourMatrix, handleMatrix] = contour(arrayZValues)
clabel(contourMatrix)
The quiver command plots vectors on a plane. The vectors’ x- and y-components, as well as
the plotted region of the plane, can be specified by a total of four two-dimensional arrays of
the same size. The syntax is as follows.
quiver(arrayXDomain, arrayYDomain, arrayXComponents, arrayYComponents)
By default, each time a graph is drawn, MATLAB replaces any previous graphs and re-sizes
the plot. To add graphs on top of each other, use the hold command to retain previous
graphs or toggle turn this feature off. The syntax is as follows.
61
hold on
hold off
figure(1); % Creates a new figure with handle 1.
meshz(x,y,fun1); % A 3-D curtain graph is drawn for fun1.
figure(2); % Creates a new figure with handle 2.
hold on; % so that new graphs do not displace previous graphs in the
same plot.
[c,h] = contour(x,y,fun1); xlabel('x'); ylabel('y') % Contours of fun1
plotted
clabel(c); % Function values of the contours are displayed.
quiver(0,0,0,0,'o'); % Draws a zero vector to mark the origin at (0,0).
quiver(x,y,dx,dy) % Displays velocity vectors as arrows at the points
(x,y).
hold off;
Figure 55. Graphing the First Problem (M-File).
Figure 56. Curtain Plot of the First Problem.
62
Figure 57. Contour Plot of the First Problem.
3. Results and Conclusion
a. Finding Extrema Solutions
This problem can be solved with gradient methods and direct methods. Excel uses gradient
method and Matlab uses direct methods to find the extremum of the function. For Excel
solution Solver Add-In is used. In Matlab fminsearch function is used. This function finds the
minima of the function so in order to get the maxima of the function equation is multiplied
by -1.
Excel Solver Add-In used to find the minimum value of the function. The two variables x, and
y are manipulated to find the maxima.
Figure 58. Solver Results for the Maxima.
63
Matlab fminsearch command used to solve the problem. The maxima of the function can be
found at x= 1.000026308959714 y= 1.500043574205774. The Matlab output is:
fun2 =
@(V)((V(2)-V(1)-2*V(1)^2-2*V(1)*V(2)-V(2)^2)*-1)
XY =
-1.000026308959714
1.500043574205774
fval =
-1.249999999009750
exitflag =
1
output =
iterations: 28
funcCount: 54
algorithm: 'Nelder-Mead simplex direct search'
message: [1x196 char]
EDU>>
Figure 59. Matlab Solution for Finding the Extremum.
To visualize the solution contour command is used. Isolines (circles) and the gradient
(velocity vectors – arrows) is seen on the graph in Figure-3. The maxima point is signed with
"o".
Figure 60. Contour plot of the First Problem.
b. Bicycle Truss Solutions
Displacement x and y can be solved by minimizing potential energy of the trust.
F = 10000 N
0 < θ < 90°
64
2
V ( x, y )
2
EA w 2 EA h 2
x
y Fx cos Fy sin
l 2l
l l
Figure 61.Free Body Diagram of the bicycle bracket.
Using Solver potential energy is set to minimum then x and y variables manipulated to find
the minima. The results for 30° can be seen in cells B8 and B9. For a different angle, the
theta value at B10 should be changed and Solver re-run. Three sets of results were
gathered; one for the x-displacement, one for the y-displacement, and one for the
minimized potential energy. They were plotted in Figure 63. Intuitively, the x-displacement
is the smallest when the angle is at 90 degree, and the y-displacement the least when the
angle is at 0 degree. At around 80 degree, the x- and y-displacements are identical. It is
observed that, at least for the current configuration, the x-displacement changes much
more across the angles, in fact almost 5 times as much, compared to the y-displacement.
This behavior agrees with the nature of the problem, in that it actually lacks a second
horizontal member—the two existing members act as one horizontal member in the xdirection—but has two members acting redundantly in the y-direction, that is, with a
greater combined cross-sectional area. Understandably, the stresses on the two existing
members trying to stay continuous seem to be much greater in the x direction than they are
in the y-direction, leading to greater displacements.
Figure 62. Excel Solution for the Bicycle Truss Problem at 30 Degree Angle.
65
Figure 63. Excel Chart for the Bicycle Truss Problem Solutions from 0 to 90 Degree Angle.
In Matlab, the for loop was used to find the minima values of the function for each theta
angle. The results, almost identical to those from Excel,are shown in Figure 64 and 65 for
angles from 0 to 90 degree.
Columns =
Theta
X
Allvalue =
0
0.000912237259423
Y
Min. Pot. Energy
-0.000000796378662
-4.535374083757671
10.000000000000000
0.000894162250719
0.000031038828136
-4.425239102611168
20.000000000000000
0.000851851240847
0.000061227384236
-4.107655779395699
30.000000000000000
0.000785823902867
0.000087334759019
-3.621166183163207
40.000000000000000
0.000695150035326
0.000111751381119
-3.024327084719397
50.000000000000000
0.000582744753326
0.000136765341272
-2.389110290360057
60.000000000000000
0.000453825933965
0.000152900167551
-1.792425105180489
70.000000000000000
0.000308687243308
0.000165693951491
-1.305895033770616
80.000000000000000
0.000156446016133
0.000173568763562
-0.988348528628919
90.000000000000000
0.000002279772845
0.000176117329187
-0.878044196295685
Figure 64. Matlab output.
66
Figure 65. Displacement and Potential Energy change with respect to angle.
c. Comparisons and Discussion
i. Optimization
Solver can search for not only a minimum but also a maximum or a certain function
value, whereas fminsearch searches for a minimum only. In Excel 2003, Solver uses the
Generalized Reduction Gradient code, which includes the simplex method and the
branch-and-bound method. No information has been found regarding what Solver uses
on a specific problem, or what it uses in Excel 2007, but its Options dialog box suggests
that it is capable of using derivatives, even if not on every problem. fminsearch uses the
Nelder-Mead simplex direct search, which does not entail numerical or analytical
computations of gradients. It appears that Solver can handle more types of problems
than fminsearch can, especially since it can search for a maximum or a certain function
value in addition to a minimum. MATLAB might have other functions useful for
optimization, however.
To compare Solver and fminsearch, the number of iterations can be counted, but an
iteration in Solver might not have of the same calculations involved in an iteration using
fminsearch. There is no way to resolve this uncertainty with the limited amount of
information available on these two programs. Another approach would be to time the
calculation process, but doing so would incur not only human errors but also factors
such as software and hardware performances beyond the two algorithms themselves.
Thus, although some data have been gathered on how the two programs were solving
certain problems, no comparisons can be really made. In the first problem, Solver took 7
67
iterations, whereas MATLAB took 39 iterations. Both started the search at (1, 1), with
the tolerance in Solver set to 5% of the target (in this case, the maximum at 1.25) and
the tolerance for fminsearch set to 6.25E-2.
Figure 66. Solver Searching for Maximum, Minimum, or Function Value.
The option Max was used since the original problem asks for a local maximum of a
function. fminsearch used a function that was the negative of the original function, so
that fminsearch’s minimum is Solver’s and the actual maximum. Notice that the initial
position was (1, 1), which is the same as that for fminsearch.
Figure 67. Solver Options.
To count the number of iterations, Show Iteration results must be checked. Also note
the tolerance, which is set to 5% of the target, if the algorithm converges.
Figure 68. Solver Iteration Dialog Box.
68
After each iteration, a dialog box would prompt the user for how to proceed.
Figure 69. Excel Status Bar for Solver Iteration 1.
Excel’s status bar would display which iteration Solver was on, and the target value. For
the first problem, Solver took 7 trial solutions or iterations before terminating.
Figure 70. Excel Status Bar for Solver Iterations.
ii. Sensitivity Analysis in Excel and MATLAB
Solver has a sensitivity analysis feature included and was able to generate sensitivity
reports for potential energy, which is the target to be minimized, in terms of the truss’s
width, height, or diagonal length, as Figure 71 shows. However, for this particular
problem, the x- and y-displacements might turn out to be imaginary depending on the
constraints or even the range of values Solver uses to optimize the target. This turned
out to be an insurmountable problem, since imaginary results cannot be interpretted.
Going for real results would have required trial-and-error, which might never find a set
of parameters that works at every angle, not to mention doing so would take a much
longer time than anticipated.
Figure 71. Solver Sensitivity Report.
Instead, MATLAB was used. Since it doesn't come with any built-in sensitivity analysis
features, a brute force approach was undertaken by where 21 different widths (from
0.24 m to 0.64 m, 0.02 m apart) at the original height were used as inputs for energy
minimization, and 21 different heights (from 0.3 m to 0.7 m, 0.02 apart) at the original
width were also used as inputs for energy minimization. The results for angles from 0 to
69
90 degree, 1 degree apart, are shown in Figure 72 and 73. Notably, starting with the
original configuration, the x-displacement is much more sensitive to changes in either
width or height than the y-displacement. This behavior is consistent with the
observation noted in section 3.b. It was also observed that changes in the width and the
height have a non-linear effect on the x-displacement, since reducing either one gives a
smaller and smaller effect, but elongating it yields greater and greater displacements.
This is consistent with the energy minimization equation, in which the value of width
and that of height are both squared. They may also have a non-linear effect on the ydisplacement, but since y-displacement changes so little compared to x-displacement,
more refined testing should be conducted in order to confirm the conjecture.
Figure 72. Varying the Width of the Bicycle Truss.
70
Figure 73. Varying the Height of the Bicycle Bracket.
iii. Future Considerations
In terms of optimization, nothing can be concluded at this point except that Solver
appears to be more versatile than fminsearch, if not MATLAB as a whole. Solver very
conveniently comes with a sensitivity analysis feature, which should be used unless
Solver cannot solve the actual problem first, e.g. in the case of the bicycle truss problem
with the x- and y-displacements. In terms of graphing, MATLAB is preferred because not
only can it do what Excel does, but also a lot more, given the same amount of time put
in.
71
D. Numerical Integration
1. Methods
a. Trapezoid Rule
When an equation is not given, the trapezoidal method is one of the many methods used to
finding the numerical integration of the given points under a curve. The formula is shown as:
b
I
f ( x) (b a)
a
f ( a) f (b)
2
Figure 74. Trapezoid Rule.
b. Simpson's 1/3 Rule
The Simpson’s method can be broken down farther to the 1/3 rule and the 3/8 rule.
The 1/3 rule is an extension of the trapezoidal rule where the integration is approximated by
a second order polynomial as shown in the formula as:
I
N
N 1
h
f
(
a
)
4
f
(
x
)
2
f ( x j ) f (b)
i
3
i 2, 4, 6,...
j 3, 5, 7 ,...
where h
ba
N
72
c. Simpson's 3/8 Rule
The Simpson’s 3/8 rule approximates the integral by letting the values of a function be
tabulated at the given points. The formula is given as:
N 1
N 2
3
I h f (a) 3 f ( xi ) f ( xx 1 ) 2 f ( x j ) f (b)
8
i 2, 5,8,...
j 4, 7 ,10,...
2. Problem
a. Work
Figure 75. Work Problem.
x, ft
F(x), lbf
0
5
10
15
20
25
30
0.0
9.0
13.0
14.0
10.5
12.0
5.0
θ , rad
F(x) cos θ, lbf
0.50
0.0000
1.40
1.5297
0.75
9.5120
0.90
8.7025
1.30
2.8087
1.48
1.0881
1.50
0.3537
Table 7. Expermimental Data for the Work Problem.
Find the amount of work used to pull the box from points 1 to 2 using the trapezoidal and
Simpson methods.
3. Implementations
a. Using Spreadsheet in Excel
i. Duplicate the original table with the known data to excel.
73
Figure 76. Excel data for the Work Problem.
ii. Create a table with the correct label for each of the methods, their solutions, the best
solutions, and the percentage errors.
Figure 77. Required Results Table for the Work Problem.
iii. Enter the formulas for the different segments on each of the methods with the
corresponding cells.
Figure 78. Trapezoid Rule Formula in Excel for the Work Problem.
74
Figure 79. Simpson 1/3 Rule in Excel for the Work Problem.
Figure 80. Simpson 3/8 Rule in Excel for the Work Problem.
iv. Pick a best result from each of the methods.
v. Compute for the percentage of error of each segment from the 3 methods to the best
results.
Figure 81. Computing % Error in Excel for the Work Problem.
b. Interpolation Using interp1 and ppval in MATLAB
75
The interp1 function is often used to interpolate data points given as two vectors, one
containing values of the independent variable and the other containing 1-dimensional
values of the dependent variable. For function values of more than one dimension, the
interp2, interp3, or interpn function should be used instead. There are several ways of using
interp1—interpolating over a specified domain, interpolating using a particular method,
generating an interpolating polynomial, among others. The syntax is as follows.
YInterpolated = interp1(XData,YData,XDomain)
YInterpolated = interp1(XData,YData,XDomain, method)
PiecewisePolynomial = interp1(XData,YData,method,'pp')
The arguments for the method field are 'nearest' (nearest neighbor interpolation), 'linear'
(linear interpolation, which is the default), 'spline' (cubic spline interpolation), 'pchip'
(piecewise cubic Hermite interpolation), 'cubic' (Same as 'pchip'), and 'v5cubic' (cubic
interpolation as used in MATLAB 5). To generate an interpolating piece-wise polynomial
structure (of any name, not necessarily pp), use the string 'pp'.
The interpolating polynomial generated by interp1 can be evaluated by the function ppval if
a domain vector were to be specified. The result is a vector containing the interpolated
values over the specified domain. The syntax is as follows.
YEvaluated = ppval(Polynomial,XDomain)
Fpp = interp1(X,F,'pchip','pp')';
Ffit = ppval(Fpp,Xfit);
Fcospp = interp1(X,Fcos,'pchip','pp')';
Fcosfit = ppval(Fcospp,Xfit);
Figure 82. Interpolating Using interp1 and ppval for the Work Problem (M-File).
In the work problem, the data given—X, F for force versus x-displacement and X, Fcos for
tangential force versus x-displacement—were interpolated into the piecewise cubic Hermite
polynomials Fpp and Fcospp. They were subsequently evaluated as Ffit and Fcosfit,
respectively, over the domain XFit.
c. Numerical Integration in MATLAB
The trapezoid rule, Simpson's 1/3 rule, and Simpson's 3/8 rule were programmed in
MATLAB with the help of for loops, as shown in Figure 83. The basic rules were used instead
of the composite rules, even though the latter might be more efficient to execute compared
to repeating a simple rule in a loop, because the composite rules would not work well on
76
intervals of different sizes. Since we weren't crunching a lot of numbers, we stayed with a
more versatile albeit a bit slower executing code for the time being.
The results of the trapezoid rule function were compared to those of the built-in trapz
function and were found to be identical, as seen in Figure 83. MATLAB also has a built-in
quad function for numerically integrating an already-defined function using adaptive
Simpson quadrature. For this problem, a spline-fit function of the experimental data were
used with the quad function, and the number of functon evaluations used was output along
with the integration result, as seen in Figure 85.
function [sum] = trapezoid(X,Y)
temp = 0;
Xsize = size(X);
for j = 1:Xsize(2) - 1
temp = temp + 0.5 * (X(j + 1) - X(j)) * (Y(j) + Y(j + 1));
end
sum = temp;
function [sum] = simpsons13(X,Y)
temp = 0;
Xsize = size(X);
for j = 1:2:Xsize(2) - 2
temp = temp + 1 / 6 * (X(j + 2) - X(j)) * (Y(j) + 4 * Y(j + 1) +
Y(j+2));
end
sum = temp;
function [sum] = simpsons38(X,Y)
temp = 0;
Xsize = size(X);
for j = 1:3:Xsize(2) - 3
temp = temp + 1 / 8 * (X(j + 3) - X(j)) * (Y(j) + 3 * Y(j + 1) + 3 *
Y(j + 2) + Y(j + 3));
end
sum = temp;
Figure 83. MATLAB Implementations of the Trapezoid Rule, Simpson's 1/3 Rule, and Simpson's 3/8 Rule.
4. Results and Conclusion
a. Solutions
77
Figure 84. Excel Results and Some MATLAB Results for the Work Problem.
{Prob1a} work as sum:(F * dx),
Trapezoid Rule Results for 1, 2, 3, 6, 30, and 60 segments, respectively:
P1aTrap1 =
75
P1aTrap2 =
247.5000
P1aTrap3 =
260
P1aTrap6 =
305
P1aTrap30 =
314.1000
P1aTrap60 =
314.3844
Simpson's 1/3 Rule Results for 2, 6, 30, and 60 segments, respectively:
P1aThird2 =
305
P1aThird6 =
320
P1aThird30 =
314.4880
P1aThird60 =
314.4792
Simpson's 3/8 Rule Results for 3, 6, 30, and 60 segments, respectively:
P1aEighth3 =
283.1250
P1aEighth6 =
312.1875
P1aEighth30 =
314.4754
P1aEighth60 =
314.4789
MATLAB trapz Trapezoid Rule Results for 6 and 60 segments, respectively:
P1aTrapz6 =
305
P1aTrapz60 =
314.3844
Respectively, MATLAB quad Adaptive Simpson Quadrature Integration Result
for
78
and Number of Function Evaluations on the Linear Interpolant Function:
P1aQuad =
314.4792
P1aQuadCount =
109
{Prob1b} work as sum:(F * cos(theta) * dx),
Trapezoid Rule Results for 1, 2, 3, 6, 30, and 60 segments, respectively:
P1bTrap1 =
5.3055
P1bTrap2 =
133.1903
P1bTrap3 =
124.9755
P1bTrap6 =
119.0893
P1bTrap30 =
119.1858
P1bTrap60 =
119.1888
Simpson's 1/3 Rule Results for 2, 6, 30, and 60 segments, respectively:
P1bThird2 =
175.8185
P1bThird6 =
117.1272
P1bThird30 =
119.1865
P1bThird60 =
119.1898
Simpson's 3/8 Rule Results for 3, 6, 30, and 60 segments, respectively:
P1bEighth3 =
139.9343
P1bEighth6 =
117.3266
P1bEighth30 =
119.1638
P1bEighth60 =
119.1918
MATLAB trapz Trapezoid Rule Results for 6 and 60 segments, respectively:
P1bTrapz6 =
119.0893
P1bTrapz60 =
119.1888
Respectively, MATLAB quad Adaptive Simpson Quadrature Integration Result
for
and Number of Function Evaluations on the Linear Interpolant Function:
P1bQuad =
119.1898
P1bQuadCount =
101
Figure 85. MATLAB Results for the Work Problem.
b. Comparisons and Discussion
79
An issue that has emerged from comparing the different numerical integration solutions is
that we do not really know which solution might be the most accurate. Solutions developed
from only a few intervals can be considered less accurate, in average, due to the large
amount of errors intrinsic in calculations using fewer data points than is available, as seen in
Figure 84 and 85. On the other hand, as far as we can tell, the magnitude of the force and its
direction seem to vary haphazardly. Therefore, whether we fit a function over the entire
data set or in a piece-wise fashion, whether linear interpolants or higher-order polynomials
are used, there is no model to judge the fit beyond the available data. In fact, what the
trapezoid rule does is essentially fitting each data interval using a linear interpolant, while
the Simpson's rules fit sets of three or four data at a time using a higher order polynomial. In
short, we want to use as many data points as possible, which helps with any of the methods
employed, but beyond that, it becomes a matter of opinion since we don't have any idea,
experimentally or theoretically, regarding how the actual process behaves (linearly,
cubically, perhaps exponentially, etc.) and the variance of the experimental data—whether
there is a pattern to every change or are most of the variations random.
80
E. Solving Ordinary Differential Equations Numerically
A differential equation is a mathematical equation for an unknown function of one or several
variables that relates the values of the function itself and its derivatives of various orders.
Differential equations play a prominent role in engineering, physics, economics, and other
disciplines.
An ordinary differential equation is an equation containing derivatives of a single variable. Its order
is the order of the highest derivative it contains. Given sufficient initial conditions, the underlying
function and all its derivatives can be found using numerical methods.
1. Methods
a. Euler's, Heun's, and Runge-Kutta
The Rutta-Kutta method essentially uses a higher-order derivative as a linear approximation
for extending a lower-order derivative from one point to the next. As shown in Figure 88,
higher-order Runge-Kutta methods use interim points to calculate slopes, which are
averaged before taking a step from one point to the next. Euler's method and Heun's
method are first and second-order, respectively, forms of the Rutta-Kutta method, as seen
in Figure 86 and 87.
Figure 86. Euler's Method.
81
Figure 87. Heun's Method.
Figure 88. Fourth Order Runge-Kutta Method.
2. Problem
a. Pendulum Motion
82
Figure 89. Pendulum Motion Problem.
Given:
Find: the angle of the pendulum as a function of time for the first 18 secons after release
83
3. Implementations
a. Built-In ODE Solvers in MATLAB
MATLAB provides a number of routines or solvers, based on different numerical methods,
for solving ordinary differential equations, some of which are listed in Table 9. ode45,
ode23, and ode113 are usually used on non-stiff problems. For stiff-problems, ode15s,
ode23s, ode23t, and ode23tb should be used due to the inefficiencies of the first three
solvers mentioned. ode15i solves ODEs in the implicit form f(t, y, y') = 0, whereas all the
other solvers works on the explicit form y' = f(t, y) only. All of them can solve a system of
ODEs specified as a function that returns a column vector, each of whose rows evaluates an
equation in the appropriate form for the particular solver being used.
ode45
ode23
ode113
ode15s
ode23s
ode23t
ode23tb
ode15i
based on Runge-Kutta (4,5) formula, the Dormand-Prince pair
Runge-Kutta (2,3) pair of Bogacki and Shampine
variable order Adams-Bashforth-Moulton PECE solver
variable-order solver based on the numerical differentiation
formulas (NDFs); optionally uses the backward differentiation
formulas, BDFs (also known as Gear's method)
modified Rosenbrock formula of order 2
an implementation of the trapezoidal rule using a "free"
interpolant
an implementation of TR-BDF2, an implicit Runge-Kutta formula with
a first stage that is a trapezoidal rule step and a second stage
that is a backward differentiation formula of order 2
variable order BDF method
Table 8. Some of the MATLAB ODE Solvers.
In a stiff problem, solutions sometimes change very quickly compared to the interval of
integration, but its long-term trend, which is usually of interest, changes much more slowly.
Methods not designed for stiff problems become inefficient on intervals where the solutions
change slowly because they would still be using time steps small enough to resolve the
fastest possible change. For example, as seen in Figure 90, there are non-stiff and stiff
solutions to van der Pol equations. In the former case, changes are relatively even
throughout. In the latter case, there are long intervals of relatively slow changes punctured
by short intervals of very drastic changes.
84
Figure 90. Non-Stiff (Left) and Stiff (Right) Problems.
The syntax of ode15i and that of the other ODE solvers are as follows. Note that for ode15i,
the initial values are specified as separate arguments. For the other solvers, the InitPoint
argument should be a vector. The optional options argument sets tolerances, step size, and
other properties of the solver's behavior.
[TValues,YValues] = ode15i(OdeHandle,TDomainInterval,InitY,InitYFirstDeriv,options)
[TValues,YValues] = OtherSolver(OdeHandle,TDomainInterval,InitPoint,options)
Also notice that the ODE function's handle, not the function itself, must be passed to the
solver, as shown in Figure 91. The handle is usually generated by preceding a function name
with an @ symbol. It may also be bound to a variable or precede an anonymous function
expression.
[T45,Y45] = ode45(@systemFn,range,initOde);
[T15s,Y15s] = ode15s(@systemFn,range,initOde);
[T23,Y23] = ode23(@systemFn,range,initOde);
[T23t,Y23t] = ode23t(@systemFn,range,initOde);
[T23tb,Y23tb] = ode23tb(@systemFn,range,initOde);
Figure 91. Using MATLAB ODE Solvers for the Pendulum Motion Problem (M-File).
The solutions using some of the MATLAB numerical solvers were plotted. In this case, they
are quite close to one another and all correctly converge to zero oscillation as time passes,
as seen in Figure 92.
85
Figure 92. Using MATLAB ODE Solvers for the Pendulum Motion Problem (Figure).
4. Results and Conclusions
a. Solutions
As shown in Figure 93, the solutions agree with what we know about the actual process, in
which the pendulum oscillates in a sinusoidal fashion but eventually comes to rest as friction
dampens its motion over time. The angular displacement, velocity, and acceleration appears
to be out of phase of one another by 90 degrees, thus consistent with the changing
direction of the restoring force of gravity with respect to the path of the pendulum, and also
86
consistent with the conservation of kinetic and gravitational potential energy.
Figure 93. MATLAB ODE Solver Solutions for the Pendulum Motion Problem.
b. Comparisons and Discussion
i. Numerical Solutions to Differential Equations
The solutions of the MATLAB solvers used—ode45, ode15s, ode23s, ode23t, and
ode23tb—were very close to one another, as seen in Figure 93. Moreover, we didn't
have any control over the step sizes used. To experiment further, we implemented a
most basic Euler's method (Euler1) and some sort of Heun's method (Heun2) to see how
they perform. The number of steps used was around 550, similar to that of ode45,
ode23s, and ode23tb. As seen in Figure 94, Heun2 did very well, its solutions roughly
identical to those of ode45 and ode23tb. Euler1 performed poorly given the initial
number of steps; in fact, it did not even show any sign of coming to rest as time
progresses. As shown in Figure 95, after decreasing the step size down to 1/10th of the
initial size, Euler1's solutions did come close to the results of the other methods,
although the discrepancies were still noticeable on the graphs.
87
Figure 94. Euler1 and Heun2 Compared to ode45 and ode23tb at Roughly 550 Steps.
88
Figure 95. Euler1 Converges As Step-Size Decreases.
Such dramatic difference between the Euler's method and the Heun's method comes
from at least two factors. First, in Heun's method, every derivative is averaged with
what it would have been at the next step, and this average is used to re-calculate the
next step of the function. No averaging between the current step and any preliminary
next step occurs in Euler's method. Second, when implementing Euler1, whatever effect
the second derivative has on the function value only comes into play in the subsequent
step through the first derivative. With Heun2, the first derivative is adjusted by the
second derivative on the same step before being used to calculate a preliminary nextstep, which goes into another round of averaging. Was this adjustment significant? We
went back and introduced this second derivative adjustment to the Euler's method,
renaming it Euler2, and took it away from Heun2, renaming it Heun1. With ~550 steps,
As seen in Figure 96, Euler2 showed trends of decreasing amplitude, although about 1/3
of it still remains at 36 second. As for Heun1, its solutions were slightly less accurate
than those of Heun2. It appears that averaging between preliminary steps helps greatly
with the convergence of solutions for the problem given, whereas adjusting lower
derivatives on the bases of higher derivative values of the same step makes a smaller
89
difference. In fact, averaging between preliminary steps is what some of the MATLAB
solver do, although more than once (four rounds for ode45, for example).
Figure 96. Euler2 Shows Slight Improvement; Heun1 Shows Little Loss.
ii. Future Considerations
For numerical integration, using Excel versus MATLAB made little difference. We
couldn't compare the different methods used due to the lack of experimental data and
theoretical model, but the more data points made available, the more accurate any
method becomes. We solved ODEs in MATLAB only but using different algorithms. It
appears that averaging between preliminary steps helps a lot in reducing the amount of
error of a numerical method. Solving the equations analytically would also have helped,
serving as a point of reference for comparing the accuracies of the numerical solutions.
90
References
Linear Algebraic Equations, North Carolina State University, College of Engineering, Department of
Mechanical & Aerospace Engineering.
<http://www.mae.ncsu.edu/homepages/silverberg/linear%20algebraic%20equations.doc>.
How to Solve Systems, Math Warehouse.
<http://www.mathwarehouse.com/algebra/linear_equation/systems-of-equation/>.
Simultaneous Linear Equations, Stat Trek. <http://stattrek.com/matrix-algebra/linear-equations.aspx>.
Define and solve a problem by using Solver, Microsoft Excel Excel 2007 Help.
MATLAB Online Documentation, The Mathworks Inc.
<http://www.mathworks.com/access/helpdesk/help/techdoc/ref/for.html>.
"Getting Started: What Is MATLAB?". MATLAB Help. The Mathworks Inc.
"MATLAB Function Reference: clear". MATLAB Help. The Mathworks Inc.
MATLAB Online Documentation, The Mathworks Inc.
<http://www.mathworks.com/access/helpdesk/help/techdoc/>.
"MATLAB Function Reference: inv". MATLAB Help. The Mathworks Inc.
MATLAB Online Documentation, The Mathworks Inc.
<http://www.mathworks.com/access/helpdesk/help/techdoc/ref/for.html>.
MATLAB Online Documentation, The Mathworks Inc.
<http://www.mathworks.com/access/helpdesk/help/techdoc/ref/break.html>.
MATLAB Online Documentation, The Mathworks Inc.
<http://www.mathworks.com/access/helpdesk/help/techdoc/ref/continue.html>.
"MATLAB Function Reference: function". MATLAB Help. The Mathworks Inc.
"MATLAB Function Reference: subplot". MATLAB Help. The Mathworks Inc.
Topics in Applied Math: Methods of Optimization, Andrej Cherkaev,
<http://www.math.utah.edu/~cherk/teach/opt/course.html>.
Optimization Definition, ME 419 Lecture Notes, Winter 2010, Dr. Tammy Chan.
Chemical Engineering Analysis I, Vivek P. Utgikar, Ph.D., University of Idaho, Idaho Falls,
<http://www.if.uidaho.edu/~vutgikar/Fall2006/Analysis/Lecture7.pdf>.
91
Optimization Techniques, University of Cambridge, <http://wwwdiva.eng.cam.ac.uk/energy/parksteaching/4m13/handout1.pdf>.
Optimization Problem, ME 419 Lecture Notes, Winter 2010, Dr. Tammy Chan.
"Display text or array". MATLAB Documentation. The MathWorks, Inc.
<http://www.mathworks.com/access/helpdesk/help/techdoc/ref/disp.html>. Accessed on 16 February,
2010.
"Largest elements in array". MATLAB Documentation. The MathWorks, Inc.
<http://www.mathworks.com/access/helpdesk/help/techdoc/ref/max.html>. Accessed on 16 February,
2010.
"Smallest elements in array". MATLAB Documentation. The MathWorks, Inc.
<http://www.mathworks.com/access/helpdesk/help/techdoc/ref/min.html>. Accessed on 16 February,
2010.
"Mesh plots". MATLAB Documentation. The MathWorks, Inc.
<http://www.mathworks.com/access/helpdesk/help/techdoc/ref/mesh.html>. Accessed on 16
February, 2010.
"Creating Mesh and Surface Plots :: Graphics (MATLAB®)". MATLAB Documentation. The MathWorks,
Inc. <http://www.mathworks.com/access/helpdesk/help/techdoc/learn_matlab/f3-40352.html>.
Accessed on 16 February, 2010.
"Generate <tt>X</tt> and <tt>Y</tt> arrays for 3-D plots". MATLAB Documentation. The MathWorks,
Inc. <http://www.mathworks.com/access/helpdesk/help/techdoc/ref/meshgrid.html>. Accessed on 16
February, 2010.
"Contour plot of matrix". MATLAB Documentation. The MathWorks, Inc.
<http://www.mathworks.com/access/helpdesk/help/techdoc/ref/contour.html>. Accessed on 16
February, 2010.
"Quiver or velocity plot". MATLAB Documentation. The MathWorks, Inc.
<http://www.mathworks.com/access/helpdesk/help/techdoc/ref/quiver.html>. Accessed on 16
February, 2010.
"Retain current graph in figure". MATLAB Documentation. The MathWorks, Inc.
<http://www.mathworks.com/access/helpdesk/help/techdoc/ref/hold.html>. Accessed on 16 February,
2010.
"Retain current graph in figure". MATLAB Documentation. The MathWorks, Inc.
<http://www.mathworks.com/access/helpdesk/help/techdoc/ref/gradient.html>. Accessed on 16
February, 2010.
"Find minimum of unconstrained multivariable function using derivative-free method". MATLAB
Documentation. The MathWorks, Inc.
92
<http://www.mathworks.com/access/helpdesk/help/techdoc/ref/fminsearch.html>. Accessed on 16
February, 2010.
"Execute statements if condition is true". MATLAB Documentation. The MathWorks, Inc.
<http://www.mathworks.com/access/helpdesk/help/techdoc/ref/if.html>. Accessed on 16 February,
2010.
"Declare global variables". MATLAB Documentation. The MathWorks, Inc.
<http://www.mathworks.com/access/helpdesk/help/techdoc/ref/global.html>. Accessed on 16
February, 2010.
"About Solver - Excel". Microsoft Office Online. Microsoft Corporation. <http://office.microsoft.com/enus/excel/HP051983681033.aspx>. Accessed on 16 February, 2010.
Notes on Differential Equations, Robert E. Terrell,
<http://www.math.cornell.edu/~bterrell/dn.pdf>.
Numerical Differentiation and Integration, ME 419 Presentation Notes, Winter 2010, Dr. Tammy Chan.
Simpson’s 1/3 Rule of Integration, Autar Kaw,
<http://numericalmethods.eng.usf.edu/mws/gen/07int/mws_gen_int_txt_simpson13.pdf>.
Simpson’s 3/8 Rule, Abramowitz, M. and Stegun, I. A.
< http://mathworld.wolfram.com/Simpsons38Rule.html>.
Ordinary differential equation
<http://www.answers.com/topic/ordinary-differential-equation>.
ODEsPar2, ME 419 Presentation Notes, Winter 2010, Dr. Tammy Chan.
"1-D data interpolation (table look up)". MATLAB Documentation. The MathWorks, Inc.
<http://www.mathworks.com/access/helpdesk/help/techdoc/ref/interp1.html>. Accessed on 9 March,
2010.
"Evaluate piecewise polynomial". MATLAB Documentation. The MathWorks, Inc.
<http://www.mathworks.com/access/helpdesk/help/techdoc/ref/ppval.html>. Accessed on 9 March,
2010.
"Ordinary Differential Equations :: Calculus". MATLAB Documentation. The MathWorks, Inc.
<http://www.mathworks.com/access/helpdesk/help/techdoc/math/f1-662913.html>. Accessed on 9
March, 2010.
"Solve initial value problems for ordinary differential equations". MATLAB Documentation. The
MathWorks, Inc. <http://www.mathworks.com/access/helpdesk/help/techdoc/ ref/ode45.html>.
Accessed on 9 March, 2010.
93
"Function Handles :: Classes (Data Types)". MATLAB Documentation. The MathWorks, Inc.
<http://www.mathworks.com/access/helpdesk/help/techdoc/matlab_prog/f2-38133.html>. Accessed
on 9 March, 2010.
"The Trapezoidal Rule". <http://www.mathcs.emory.edu/ccs/ccs215/integral/node3.html>.
94
Index
3-D View .......................................... 6, 55, 56
extrema ............................................... 53, 54
analytically ..................................... 27, 29, 90
extremum ............................................ 54, 63
array.... 16, 17, 18, 19, 20, 21, 23, 42, 58, 59,
60, 61
figure ....................................... 40, 45, 46, 62
Array Editor ........................................... 5, 17
bicycle truss ............................................... 71
branch.................................................. 24, 67
chart .................................................... 29, 55
clabel ................................................... 61, 62
clear ............................................... 15, 45, 46
close ................................... 27, 33, 51, 85, 87
Command Window ................ 5, 6, 16, 20, 60
concatenate ............................................... 18
contour .................................... 55, 61, 62, 64
control ........................................... 16, 24, 87
declaring ................................................ 9, 22
delete......................................................... 15
derivative ........................... 31, 32, 54, 81, 89
differential equation.................................. 81
direct method ...................................... 54, 63
disp ............................................ 5, 16, 17, 21
element ................................... 19, 20, 21, 42
elimination......................... 36, 37, 41, 47, 52
Euler........................................... 6, 81, 87, 89
Fill .................................................... 5, 13, 14
fminsearch......... 6, 59, 60, 63, 64, 67, 68, 71
for 5, 6, 7, 8, 9, 15, 16, 18, 20, 21, 22, 23, 24,
25, 27, 28, 31, 32, 33, 34, 35, 36, 37, 39, 40,
41, 42, 46, 47, 48, 49, 51, 52, 53, 54, 55, 58,
59, 60, 62, 63, 64, 65, 66, 67, 68, 69, 73, 74,
75, 76, 77, 78, 79, 81, 83, 84, 85, 86, 87, 89,
90
formula .11, 14, 27, 31, 32, 39, 58, 72, 73, 84
function .... 11, 15, 18, 22, 23, 27, 31, 32, 42,
43, 45, 53, 54, 58, 59, 61, 63, 64, 66, 67, 68,
73, 76, 77, 80, 81, 83, 84, 85, 89
Gaussian ........................................ 20, 35, 42
Gaussian elimination ..................... 20, 35, 42
global ............................................. 22, 23, 53
gradient ............................. 53, 58, 59, 63, 64
gradient method ................................. 53, 63
graphing .................................. 33, 34, 60, 71
Heun .................................... 6, 81, 82, 87, 89
hold.................................... 12, 25, 41, 61, 62
if 5, 11, 14, 16, 18, 19, 24, 25, 31, 34, 41, 42,
54, 55, 59, 60, 61, 67, 68, 71, 76
indeterminate structure...................... 49, 52
interp1 ............................................. 6, 75, 76
95
interpolant ........................................... 80, 84
Newton-Raphson .......... 8, 27, 29, 31, 32, 33
interpolation .............................................. 76
non-stiff ..................................................... 84
inv .............................................................. 42
numerical integration.................... 72, 80, 90
inverse ............. 35, 36, 41, 42, 46, 48, 49, 52
ODE.............................. 6, 7, 8, 84, 85, 86, 87
iteration ............................................... 67, 69
ODE solver ................................................. 85
legend ........................................................ 56
ode113....................................................... 84
linear algebra ............... 34, 46, 47, 48, 49, 51
ode15i.................................................. 84, 85
linear equation .............................. 34, 35, 39
ode15s ........................................... 84, 85, 87
local ......................................... 53, 54, 59, 68
ode23................................................... 84, 85
loop .................................... 24, 49, 51, 66, 76
ode23s ................................................. 84, 87
mass-spring.......................... 5, 37, 41, 42, 51
ode23t ........................................... 84, 85, 87
matrix . 17, 18, 20, 35, 36, 37, 40, 41, 46, 48,
49, 51, 54, 59
ode23tb ............................... 7, 84, 85, 87, 88
matrix inverse ............................................ 37
maxima .......................................... 53, 63, 64
maximum ........................... 21, 54, 59, 67, 68
mesh .................................................... 60, 61
ode45............................. 7, 84, 85, 87, 88, 90
optimization ............................ 53, 59, 67, 71
ordinary differential equation............. 81, 84
partial derivative ....................................... 54
meshc................................................... 60, 61
plot ....5, 6, 25, 27, 29, 42, 43, 44, 45, 46, 55,
61, 62, 64
meshgrid .............................................. 59, 61
ppval ................................................ 6, 75, 76
meshz............................................. 60, 61, 62
quad .................................................... 77, 78
M-file ......................................................... 21
quiver................................................... 61, 62
minima ..................................... 53, 63, 65, 66
remove ...................................................... 15
minimum ............... 21, 54, 59, 63, 65, 67, 68
root-finding ............................................... 53
minverse .............................................. 40, 41
Runge-Kutta .............................. 6, 81, 82, 84
mmult .................................................. 40, 41
select ................................. 11, 12, 14, 41, 55
96
sensitivity ............................................. 69, 71
trapezoid rule ................................ 76, 77, 80
Solver .. 5, 6, 7, 39, 40, 47, 51, 52, 57, 58, 63,
65, 67, 68, 69, 71, 87
trapz .................................................... 77, 78
Solver Parameters ..................................... 58
van der Waals ............................ 8, 28, 32, 33
spreadsheet ......................................... 11, 52
variable 15, 16, 17, 18, 21, 22, 23, 41, 54, 60,
76, 81, 84, 85
stiff ............................................................. 84
work problem ............................................ 76
subplot ........................... 5, 25, 43, 44, 45, 46
surface chart .............................................. 55
tolerance.............................................. 59, 68
97