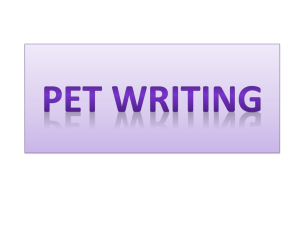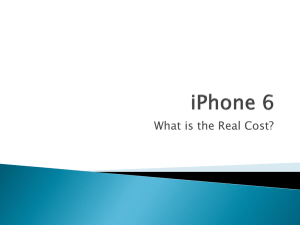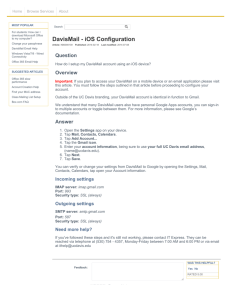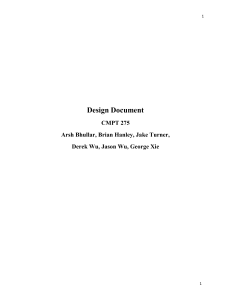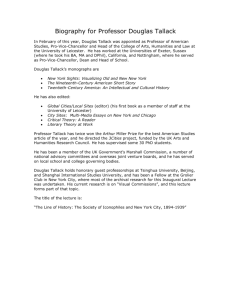View/download the transcript for Adding a New Contact.
advertisement

Adding a New Contact iOS 8 iFocus Program Tips on Using the Vision Accessibility Features in iOS: Adding a New Contact iOS 8 Presented by Douglas Walker The Hadley School for the Blind presents iFocus: Tips on Using the Vision Accessibility Features in iOS. In today's installment, we'll look at adding a new contact. Douglas Walker Hello, my name is Douglas Walker and I am an instructor of Assistive Technology here at the Hadley School for the Blind. Today we will be looking at adding a new contact, and we'll be using the iPhone 6Plus for today's demonstration. All right, our iDevice is a great tool for being able to keep us connected to family, friends and of course our work colleagues as well. And the ability to create a contact is one of the tools that makes staying in touch so much easier. Now today we are only going to add a couple of attributes when we first create our new contact. However, we'll talk a little bit about some of the other types of elements that can be added to a contact as ©2014 The Hadley School for the Blind Page 1 of 17 Adding a New Contact iOS 8 well. So let's go ahead and jump right into our contacts app to see how to add a new contact. Okay, our contacts app of course is right here on our desktop. So let's go ahead and just flick right to it. iPhone Audio Contacts. Double tap to open. Douglas Walker And we'll just go ahead and single-finger double tap to open it. iPhone Audio Contacts. All contacts groups button. Douglas Walker All right. When our contacts first opens, we are typically placed on a button in the top left-hand corner of our screen. Now this button, if we were two singlefinger double tap on this, would take us back to a list of different folders that we have contacts in. However, we’re exactly where we need to be. And to begin adding a new content, we'll need to head to our add button on this screen. So we'll find it just by rightflicking through our screen here. So let's go ahead and flick to the right. iPhone Audio All contacts heading. ©2014 The Hadley School for the Blind Page 2 of 17 Adding a New Contact iOS 8 Douglas Walker Now the first thing we encounter is our contacts heading up here at the top center of the screen, just right beneath our time under the status bar there. So let's go ahead and flick to our next item here. We'll just right-flick. iPhone Audio Add button. Douglas Walker All right. And here we are on the top right-hand corner of our screen and this is where we actually find our add button. Now this is exactly where we want to be to begin adding a new contact, so all we need to do is just single-finger double tap to activate this button and begin adding our new contacts. So we'll just singlefinger double tap. iPhone Audio New contact cancel button. Douglas Walker All right. So a new page has opened up here and it gives us the ability to begin adding attributes for our new contact. Now we've been placed on a cancel button in the top left-hand corner of our screen here. Now we could activate this cancel button of course if ©2014 The Hadley School for the Blind Page 3 of 17 Adding a New Contact iOS 8 we decide that we didn’t need to add a new contact. However, we’ll just begin just flicking to the right to move through our screen and look at how to add information to our new contact here. So we'll just start by flicking to the right and so we'll right-flick. iPhone Audio New contact heading. Douglas Walker There’s our heading of course in the top center of our screen here. So let's just right-flick again. So we’ll right-flick. iPhone Audio Done button. Douglas Walker Okay, so here's our done button in the top right-hand corner of our screen. Now we'll come back and activate this button once we have finished adding some of our information for our contact here. So let's just continue to right-flick to add our attributes here. So we'll just right-flick. iPhone Audio First text field. Double tap to add it. ©2014 The Hadley School for the Blind Page 4 of 17 Adding a New Contact iOS 8 Douglas Walker Okay, here we are on our first name edit field. Now we're going to pretend that we have a new colleague here at Hadley and we are going to just to name her Jane Smith. I know, that’s really original right. Anyway, we'll add her first name here but first we’ll need to single-finger double tap to enter the first name edit field here and that's going to bring up our keyboard for editing so we'll just need to single-finger double tap anywhere on the screen here, so I'll just single-finger double tap. iPhone Audio Text field is editing. Word mode first. Douglas Walker All right. And now we've been presented with a QWERTY keyboard at the bottom of our screen here for entering text so we'll just type our first name. So we'll type Jane here. iPhone Audio Capital J-A-N--E. Douglas Walker And there you go. Now we'll need to touch back in our edit field up here to be able to continue through our edit field. Otherwise, if we start right-flicking from where we are right now, we'll simply just begin moving ©2014 The Hadley School for the Blind Page 5 of 17 Adding a New Contact iOS 8 through or flicking through our keyboard. So let's try to touch near our first-name edit field here. So we'll just go touch our first edit field. iPhone Audio New contact heading. First text field is editing. Word mode Jane. Douglas Walker I sort of slid my finger down there and there we see that Jane is in our edit field there. All right, so now we can just start right-flicking again to move through our other attributes here. So we'll just right-flick from here and we'll right-flick. iPhone Audio Clear text button. Douglas Walker All right. So here's a clear text button that we could activate if we decide that we want to delete what we've just typed in this and we wanted to begin again. However, we’re happy with Jane here so we'll just continue to right-flick, so we'll just right-flick. iPhone Audio Last text field. Double tap to edit. ©2014 The Hadley School for the Blind Page 6 of 17 Adding a New Contact iOS 8 Douglas Walker Okay, and here we are in our text field for our last name. So we'll need to single-finger double tap to enter this text field. So we'll just do that, we'll singlefinger double tap. iPhone Audio Insertion point at end. Douglas Walker All right, so now we can just type Smith right here. So I'll go ahead and type Smith. iPhone Audio Capital S-M-I-T-H. Douglas Walker And there is her last name. Now remember that we'll need to go back up and touch in our last name edit field up here to be able to continue through this screen. So we'll do that. We'll just a touch in our last name edit field up here. iPhone Audio Last text field is editing. Word mode Smith. Douglas Walker All right. And there's Smith, so we'll just right-flick from here again. So we'll just flick to the right. ©2014 The Hadley School for the Blind Page 7 of 17 Adding a New Contact iOS 8 iPhone Audio Clear text button. Douglas Walker Here we have another one of those clear text buttons to delete the text for our last name. However, we're going to just leave ours as it is and we’ll just right-flick again. So let's go ahead and right-flick. iPhone Audio Company text field. Double tap to edit. Douglas Walker Okay, so here we have an edit field for adding the name of our company. Since Jane Smith, we’re pretending works for Hadley; we’ll just simply add the word Hadley here. However, this is really handy if we aren’t adding a contact or a name of a person but we're adding it for a company like a restaurant or maybe a grocery store or something like that. So let's just go ahead and just single-finger double tap to enter into this edit field here. So we'll just single-finger double tap. iPhone Audio Insertion point at end. ©2014 The Hadley School for the Blind Page 8 of 17 Adding a New Contact iOS 8 Douglas Walker Now we'll just type the word Hadley. So we'll type Hadley here. iPhone Audio Capital H-A-D-L-E-Y. Douglas Walker Okay. So let's go back again and touch back in this company edit field up here and we'll just touch here. iPhone Audio Company text field is editing. Word mode Hadley. Douglas Walker Okay, and we’ll just right-flick again from here. So we'll just right-flick. iPhone Audio Clear text button. Douglas Walker And here we have another clear text button for clearing our company edit field if we wish. However, we're happy with our edit field there so we'll just keep on right-flicking from here. So let's right-flick. iPhone Audio Add photo button. Image. ©2014 The Hadley School for the Blind Page 9 of 17 Adding a New Contact iOS 8 Douglas Walker Okay, this is kind of neat. This is an ad photo button. It's kind of cool that we have the ability to add a photo for our contact. However, we're not going to do that today. Remember, we're just going to do a simple video and we're just going to try to keep things simple here. But that's kind of a cool feature there. So let's go ahead and just right-flick from here. We'll rightflick. iPhone Audio Insert add to phone button. Douglas Walker Now we're placed on an insert add to phone button here which is kind of strange. We need to activate this button if we wanted to add a second phone number. However, as soon as we add our first phone number, we’ll automatically be given a new edit field for a second phone number. So we just need to right-flick past this from here, so we just skip this first one. We'll right-flick here. So let's go ahead and right-flick. iPhone Audio Add phone. Swipe up or down to select a custom action then double tap to activate. ©2014 The Hadley School for the Blind Page 10 of 17 Adding a New Contact iOS 8 Douglas Walker Okay. Here we are on our add phone button. This is the one we want to use to actually add the phone here. So we'll just single-finger double tap to activate it then. So I'm going to go ahead and single-finger double tap. iPhone Audio Text field is editing. Word mode phone. Douglas Walker All right. So now we've been placed in a text field for entering our phone number for our new contact here. Now at the bottom of our screen, we no longer have the standard QWERTY keyboard but are now given a standard telephone numeric keyboard or keypad down here for entering our new number. So we'll just type Jane Smith’s Hadley number here. Let's go ahead and just type Hadley’s main number here. We'll type Hadley's main number. So let's go. iPhone Audio 8-4-7-4-4-6-8-1-1-1 Douglas Walker All right. Now that we've entered our number, of course we'll need to go up again and touch in that numbers edit field. Hopefully I can easily find it here, so let's go up and touch there again. ©2014 The Hadley School for the Blind Page 11 of 17 Adding a New Contact iOS 8 iPhone Audio Text field is editing. Word mode. 847-446-8111. Douglas Walker And we got lucky and there it is. However, if we didn't find it right away, we could always flick left or right through our attributes list here until we find it. All right, so now that we've entered our new phone number, we have a label button for this phone that has appeared just to the left of this phone number here. Now this label button, it gives us the ability to name the type of number this is for our contact, whether it's a home number or work number or some other type of label that we want to put there. So how about we just leftflick to it and then we'll talk a little bit more about how it works. So we'll just left-flick to get to it. iPhone Audio Home button. Activate to choose type. Douglas Walker Okay, and voiceover just announced that we can activate it to choose type. So when the single-finger double tap on this button, we'll be presented with a list of label choices for our new phone number. Let's just activate this to see how it works. We'll just a singlefinger double tap anywhere on the screen here. So I'll just single-finger double tap. ©2014 The Hadley School for the Blind Page 12 of 17 Adding a New Contact iOS 8 iPhone Audio Label cancel button. Douglas Walker All right. Now we've been presented with our label list here and we can use this for choosing the type of label that we want for our new number. So we'll just right-flick this through the screen to select our new neighbor. When this page first opened, we are placed on a cancel button at the top left corner of our screen. Of course we would activate this button if we decided that we just wanted to exit out of this screen. However, we’ll just start right-flicking to explore this screen. So let's just right-flick from here. So we'll right-flick. iPhone Audio Label heading. Douglas Walker And of course there we have our label heading right at the top center part of our screen. Let’s just continue to right-flick through this screen. All right, so we'll right-flick. iPhone Audio Edit button. ©2014 The Hadley School for the Blind Page 13 of 17 Adding a New Contact iOS 8 Douglas Walker And here we have an edit button in the top right-hand corner of our screen here. Now we can activate this if you want to edit any of these custom labels in here that we can create in this list here. However, we're just going to right-flick until we find our work label since this is a work number. All right. Let's just rightflick until we find work. So we'll start flicking to the right. iPhone Audio Selected home. Swipe up or down to select a custom action, then double tap to activate. Douglas Walker All right, so there's our home and I think our work one is only the second one here. So we just flick to the right. iPhone Audio Work. Swipe up or down to select a custom action, then double tap to activate. Douglas Walker And there it is. Work is only the second label on a list here. Now to select it, we can just single-finger double tap here. So let's go ahead and just single-finger double tap to select this. ©2014 The Hadley School for the Blind Page 14 of 17 Adding a New Contact iOS 8 iPhone Audio Text field is editing. Word mode 847-446-8111. Douglas Walker Okay. Now our list page of course closed and we've been placed right back in our new phone number, right in our new contact page here. And our phone number looks great. There are just so many more attributes through this list that we could add for contacts, and these are things like an email address. We could add a home or maybe a work address for this contact. We could add like a website's URL. So we could Hadley URL for this Hadley employee here or could you even add this contact’s birth date. So there are just so many things here in this list. Now to add them, of course we would just continue to rightflick through this list and add them. But for the sake of time, we’re just going to keep things simple and stop right here. Now remember we always have the ability to come back to our contact and add more attributes later. So let's go ahead and save the information that we’ve created so far today. To save this contact, we need to go back to our done button in the top righthand corner of our screen. So we'll just touch in the top right hand corner of our screen here. iPhone Audio Done button. ©2014 The Hadley School for the Blind Page 15 of 17 Adding a New Contact iOS 8 Douglas Walker And there it is. All we need to do now to add this contact is just single-finger double tap. So we'll go ahead and single-finger double tap. iPhone Audio All contacts back button. Douglas Walker All right. And we now have our new contact with all of our contact information that we've added so far. Of course, we've only added like a phone number but we have all that listed here before us for Jane Smith. You know, it really is nice to have so many attributes that can be added for a contact. And you know it would be nice to have the time today to cover them all. But hopefully just knowing that they’re there and seeing how easy it is just to right-flick through and add them, that'll help to make adding a contact just a little bit easier for you. Again, my name is Douglas Walker and I am an instructor of Assistive Technology here at the Hadley School for the Blind. Take care and I'll see you next time. For more from the iFocus series, including many other topics of interest to individuals with vision loss, visit ©2014 The Hadley School for the Blind Page 16 of 17 Adding a New Contact iOS 8 the Seminars at Hadley page on the Hadley School for the Blind website at www.Hadley.edu. [End of iPhone Audio – 0:17:22] ©2014 The Hadley School for the Blind Page 17 of 17