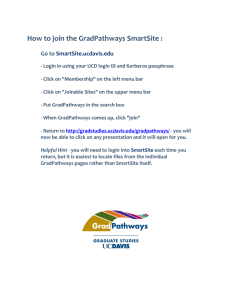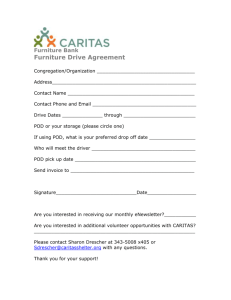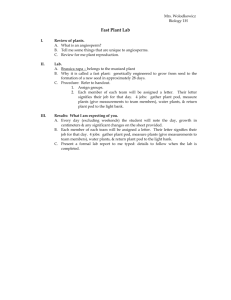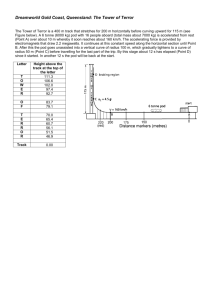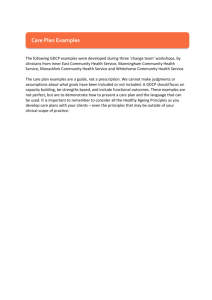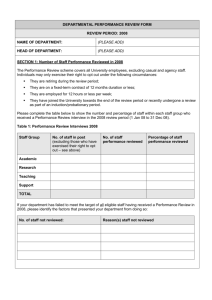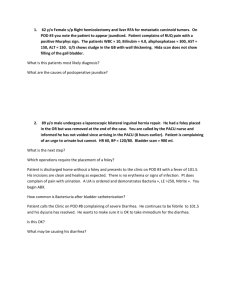Smartsite Workshop - English 3 Help
advertisement

University Writing Program SmartSite Information Fall 2007 Don Meisenheimer Coordinator for Teaching Writing with Computers dkmeisenheimer@ucdavis.edu 752-1844 359 Voorhies Hall CREATING A SMARTSITE To create a SmartSite for your course, go to https://smartsite.ucdavis.edu. In the upper right corner, click on Login. Enter your LoginID and password (whatever you use to check your email). Follow these instructions: 1) In the left margin of the new page, click on “Worksite Setup.” 2) In the upper left corner of the next page, click “New.” 3) Be sure to select “Fall Quarter 2007” and “course website,” then follow the on-screen instructions. You can find instructions for any of the course tools by logging out (clicking the box in the upper right hand corner) and clicking on “Support and Training” in the far left margin, then clicking on “Self-Paced Learning.” Below, I outline a few functions of each of the main tools I have used most often in my own teaching, including Site Info, Resources, Home, Modules, Assignments, Drop Box, Wiki, Chat Room, Announcements, Schedule, Syllabus, and My Workspace. I encourage you to explore other tools not covered here (such as Gradebook, which can be integrated with the Assignment tool only for point grades at present, not letter grades). Please share your findings with me so I can expand on the explanations below. NAVIGATING SMARTSITE Every SmartSite page lists in the far left column the tools currently available on the open site. The body of the page contains one or more pods, or smaller windows, each with a small up arrow in the upper left corner. Note that the up arrow acts as a back button within the pod, although sometimes your internet browser’s back button also does the trick. Some pods are also equipped with sliders to the right or along the bottom of the pod, and these might supplement sliders for the overall webpage window. 1 SITE INFO Edit tools. Given the variety of tools SmartSite offers, and the fact that some tools overlap others in function, one of your first jobs is narrowing down the toolset to those you and your students will actually use. You can always return any deleted tools back to the site. Click “Site Info” in the left column, then “Edit Tools” across the top of the pod. From the complete list of available tools, put a check by those you wish to use, or remove the check by those you wish to delete. At the bottom of the pod, click “Continue,” verify the changes to your site’s list, then click “Finish.” Only these tools will now appear in the left column of the site. Add Participants. If your SmartSite is created for a particular course, it should automatically connect to the registrar such that its roster will be updated live, and only registered students can access the site. You can also manually add participants to a SmartSite, however. Click “Site Info” in the left column, then “Add Participants” along the top of the pod. Paste in a stacked list of usernames in the top text box, or email addresses in the Guest text box (for those using a server other than ucdavis.edu). Note that usernames are kerberos Login IDs, not email IDs. You can look up someone’s Login ID at http://www.ucdavis.edu/cgi-bin/whois, or through the Mail ID Detective (using the text box on the right) at http://email.ucdavis.edu/. After you have pasted in the usernames or email IDs, click “Assign Same Role,” then “Continue.” Most likely you’ll assign the role of “Student” in the following pod, where you can also choose to have the new participants notified by email that they have access to your SmartSite. Again, click “Continue,” and then “Finish” in the ensuing pod. Note that in the list of participants, you have the option of checking the box to remove any participant, or to select an inactive role for any participant. The latter is easily reversible. Waitlisted Students. Waitlisted students do not have access to the course SmartSite unless you give them full access. You can give an individual waitlisted student full access by clicking on “Site Info” in the left margin of the SmartSite in question, then scrolling down the list of students. In the middle column, “Role,” you can change a student’s role by clicking on the pull-down menu and selecting “Student” instead of “Wait List.” RESOURCES Add. As a SmartSite beginner, you’ll probably want to add only a few items at a time to the Resources tool. These are files that the rest of the SmartSite makes use of in a variety of ways (such as prettying up the Home page, as shown below), and generally 2 need not be accessed by students otherwise. First click “Resources” in the left column, identify the folder icon labeled with your SmartSite’s title, and to its right under “Action” click “Add.” Fill in the required information to upload a file to the site. Required information is denoted with a red asterisk. For example, indicate under “Add Item Type” the kind of data you’re uploading. Usually you’ll be uploading a file, although in the pull-down menu you can select “Empty Folder” and add new material to the new folder you create. Next, click “Browse,” and navigate your way to the file you want to upload, clicking Open or OK. The “Title” text box often fills in automatically. Below it, “Copyright Status” can be left undetermined. Click “Add,” and you’re finished uploading the file to the SmartSite Resources tool. WebDAV Client. Eventually, you might find that you want to upload a large folder of material to the SmartSite, such as a collection of webpages you’ve designed with Dreamweaver. In that case, click “Resources” in the left column, then “UploadDownload Multiple Resources” across the top of the pod. Follow the detailed instructions in the next pod, which guide you through the use of the WebDAV client to move a large amount of data to a SmartSite. HOME Options. Unless your remove certain tools from your SmartSite using Site Info and Edit Tools (as explained above), the opening page of your SmartSite automatically displays a particular set of pods, including Home, Recent Announcements, Recent Chat Messages, and Caldendar. (Removing Announcements, Chat Room, and Calendar from the SmartSite’s tools removes them from the opening page, and the Home pod expands to fill the entire space.) In order to modify the Home pod, click “Options” at the top center of the pod. You can type in a title, a description or set of instructions, and change the frame height of the pod (in which case sliders appear if the pod exceeds the size of the webpage window). Site Info URL. You can also add a URL to “Site Info URL.” The pod can thus display a page from somewhere else on the web, such as the UC Davis mainpage or a personal webpage. It can also display files you have uploaded to the Resources tool, including an entire website you have created with software such as Dreamweaver. To display a jpeg, bitmap, or webpage stored in Resources, open the Resources tool and double-click the file you want to appear in Home. The URL for this file should be displayed in the browser’s address text box at the very top of your screen. Select and copy this URL, return to Home and the “Options” link, and paste the URL into “Site Info URL.” 3 After making any of the above changes to “Options,” click the “Update Options” button at the bottom of the pod. MODULES Manage. One of the most useful features I have found for making files available to students is the Modules tool. Before you upload materials to Modules, decide how you want to group the files and what you want to call these groupings. SmartSite defaults to the label “Modules,” but you can click on “Manage” at the right center of the top of the pod and “Change Label” to retitle these groupings to whatever you’d like (such as “Week,” “Unit,” “Lesson,” and so on). Note that you can also use the “Export/Import” link to move materials from another site or application to Modules. Add Module. Having decided on the label of the Modules, you must now create an empty Module to which you can upload files. In the opening page of the pod, click “Add Module” in the upper left corner. You must title this particular Module, but keep in mind it will be prefixed with the label you have assigned to all the Modules (explained above), and a number. If you have labeled the Modules “Lesson,” the prefix will be “Lesson 1” and a colon, followed by whatever you want to title this particular Module (“How to Write an Intro,” for example). Much of the rest of the info you provide about the Module is optional, except for the “Fair Use Exception” at the bottom of the pod. Click “I Agree,” wait for the pod to reload, then click “Add,” again at the bottom. You have now created an empty Module to which you can upload files. Add Content Sections. To add files to a given Module, click on that Module in the opening page of the pod. Under the title of the page which opens, click “Add Content Sections.” You need to give a title and specify the modality. If you are uploading a Word document, the modality is “Textual content,” but if it is a PowerPoint file, you’ll need to click both “Textual content” and “Visual content.” Next, choose the manner in which you want to create the content. You can use the text editor provided or upload an already created file. From the pull-down menu, select “Upload a file for this section’s content,” after which the page will reload and offer you a browse box. Browse your way to the file you wish to upload from your computer, and click Open or OK. The location of the file should now appear in the browse box. Scroll to the bottom of the pod and click “Add.” A red font message will inform you whether the file has been successfully uploaded to the Module or not. You can add many files to any given Module this way. View. Students will not see Modules displayed as you see them, because SmartSite participants assigned a student role do not have permission to upload content to Modules. However, in the opening page of the pod you can click on “View” in the center top and see the Modules as they will appear to students. You can even perform test downloads of materials you believe you have made available to them. 4 ASSIGNMENTS The advantage of using the Assignment tool instead of Drop Box for students’ submission to you is that you can download all the submissions at once in the Assignment tool. Add. Begin the process of creating a slot for students to submit assignments to by clicking “Add” in the upper left of the pod’s opening page. Type in a title, then decide on the date and time the slot will make itself available to student submissions. Students won’t see the slot in their Assignment tool until the open date you enter. Next, select dates and times for when the assignment is due, and the latest date the tool will accept submissions. In “Student Submissions,” select from the pull-down menu whether you will accept submissions inline, as attachments, or both. Type any instructions you wish to add in the text editor; if you don’t type instructions, you will later be prompted to, although they are not required. Note the variety of other options toward the bottom of the pod, including the addition of the due date to the Schedule tool’s calendar, the announcement of the due date to all students, or the appending of attached files. Finally, click the “Post” button to finish. You should instruct students that the Assignment tool will only accept a single file for each Assignment. Therefore, if a student submits a Word document, he or she cannot submit a later draft or a missing page. Any assignments that require several different files will need separate Assignment slots. Student View. If you would like to see the Assignment slots as they appear to students, click “Student View” at the top of the pod. Under any particular assignment you can now click “Submit as Student” to get a sense of what the process is like for the site’s participants. View Submissions. To access students’ submissions for a given assignment, click “View Submissions” under the title of that assignment in the pod’s opening page. A list of those students who have submitted a file should now appear, including the date and time of the submission. You can download an individual file by clicking on a student’s name and either reading inline submissions under “Assignment Submission,” and/or opening an attachment by clicking the icon of that attachment under “Submitted Attachments” and choosing whether to open or save it. Download All. A wonderful feature of the Assignment tool is the “Download All” option, which saves you the time of downloading each individual student submission. First, click “View Submissions” under the title of that assignment in the pod’s opening page. At the top of the pod, click “Download All” and allow the program to “Save to Disk.” A zip folder of all the submissions will appear on your computer. Double-click the folder to view an interior folder titled with the assignment. Inside you’ll find a separate folder for each student containing their submitted work. 5 DROP BOX The Drop Box tool serves as a two-way delivery folder between you and individual students. You can leave files in a given student’s folder which only that student can access, and the student can leave files in the same folder for you to access. The tool automatically makes folders for all of the SmartSite’s participants, although you can remove those folders by checking the box to the left of each participant’s name in the pod’s opening page and then clicking “Remove Checked” at the top. Add. To upload files to a given student’s Drop Box, click “Add” in the Action column to the left of the student’s name. Fill in the required information to upload a file to the site. Required information is denoted with a red asterisk. For example, indicate under “Add Item Type” the kind of data you’re uploading. Usually you’ll be uploading a file, although in the pull-down menu you can select “Empty Folder” and add new material to the new folder you create. Next, click “Browse,” and navigate your way to the file you want to upload, clicking Open or OK. The “Title” text box often fills in automatically. Below it, “Copyright Status” can be left undetermined. Click “Add,” and you’re finished uploading the file to the student’s Drop Box. Students follow essentially the same procedure to upload files to the Drop Box for you to access. WIKI Edit. The Wiki tool is one of the most enjoyable features of SmartSite, and easy to use. The tool’s default setting allows all participants, including students, to edit wiki pages. Just click “Edit” at the top of the pod’s opening page. That opening page is now displayed with its basic html code. At the top of the text box, you’ll see a few basic tags such as “bold,” “italic,” “h1,” “h2,” and so on. Clicking one of these tags inserts it as a command in the text box. For example, if you want a large subheading, click (or type in) “h1,” then type the text of that subheading. At the right of the text box under “Help Tips,” you’ll find a larger set of tags you can use. Click “Full Help Tips” to see a complete listing and description of available html codes. You can skip using the tags entirely and copy and paste text from a Word document directly into the text window. Images and links can also be inserted. After making changes you can either click the “Preview” button at the bottom of the pod to check the effect, or click the “Save” button. The page will save with your name as the most recent site participant to modify the page. If you want to undo changes, click “History” at the top of the pod’s opening page, scroll to the previous version you wish to restore, and click “Revert to this version.” 6 CHAT ROOM Add Message. The Chat Room tool functions much like the Web Chat software in the Olson computer labs. The pod’s opening page is split into upper and lower text boxes. Type whatever you want to post to the chat in the lower text box, then click “Add Message,” and the entry will appear after your name (and time and/or date) in the upper text box, which all participants can view. By default, SmartSite displays the three most recent chat messages in a pod on the opening page for the overall site. Options. If you want to create a number of different chats, each with its own title, click “Options” at the top of the pod’s opening page. Click the circle next to “Use a new chat room called,” enter the name of a new chat, and click the “Update Options” at the bottom of the pod. In the future, to access any particular chat you have created, again click “Options” in the opening page and select a chat from the list by clicking the circle next to “Use the chat room called ____.” ANNOUNCEMENTS Add. Using the Announcements tool, not only can you post announcements to the pod itself, you can have the announcements sent to participants via email, as well as append attachments (such as Word documents) to the message. Remember that by default SmartSite displays the three most recent announcements in a pod on the opening page for the overall site. To create an announcement, click “Add” at the top of the pod’s opening page. Enter an “Announcement title,” then type or paste the announcement into the text editor. Add attachments and send an email notification to participants if you’d like before clicking the “Add Announcement” button at the bottom of the pod. Changing “Permissions” by clicking the so-named linked at the top of the opening pod will allow your students to post announcements as well. SCHEDULE Add. The Schedule tool provides a calendar (viewable by week, month, or year) to which you can post a variety of messages, including assignment due dates and attached files. Click “Add” in the pod’s opening page, enter a title, date, and start time. You can speed up the process of posting a due date by clicking the tiny calendar to the right of the date feature and then clicking a date. You can also specify the event type, such as Deadline, which appends a symbol to the event in the calendar (an exclamation point for a Deadline, for example). At the bottom of the pod, post an attachment if you’d like and click the “Save Event” button. Note that the Assignment tool gives you the option of having assignments you create there automatically posted to the schedule. 7 SYLLABUS Create/Edit. In the opening page of the pod, click “Create/Edit” at the top center. I have found that pasting text from a Word document to the text editor sometimes leads to odd spacing in the displayed syllabus. However, you can also add an attachment of your syllabus or send an email notification to participants. Clicking “Redirect” in the top center of the page following the opened “Create/Edit” pod offers a text box for inserting a URL. Click the “Save” button, and the webpage you’ve redirected us to will appear in the opening page of the Syllabus tool. MY WORKSPACE When you first go to the main SmartSite page and click LOGIN. The first page you’ll see is My Workspace, which lets you manage your various SmartSite, join other published sites, and so on. Membership. I’ve found it useful to join other sites to acquire new ideas for my own. Don’t worry, though: a SmartSite you create for teaching a class will only be accessible to students in the class, unless you change the settings or add participants. To join someone else’s published SmartSite, click on “Membership” on the left of the My Workspace page. At the top of the next pod, click “Joinable Sites.” In the text box at the top right, you might want to select “Show 100 items…” for a complete, single-page list of joinable sites. Once you find a site you’d like to see, click “Join” under the site’s title. That title should now appear across the top of your window alongside “My Workspace” and your own SmartSites. SMARTSITE HELP IT Express can answer questions about using your SmartSite tools. Contact IT Express at (530) 754-HELP (754-4357). Email: ithelp@ucdavis.edu. You can also go to their website at http://itexpress.ucdavis.edu. ET (Educational Technology) Partners are student technology advisors specially trained in commonly used applications used at UC Davis. They are available for ad hoc one-on-one consultation about SmartSite. Contact them at (530) 754-2115. Email: etpartners@ucdavis.edu. Their website is http://etpartners.ucdavis.edu. FMFP (Faculty Mentoring Faculty Program) provides pedagogical assistance and approaches for using SmartSite with courses. Their website is http://fmfp.ucdavis.edu/. 8 Finally, contact the SmartSite team via email at Smartsite-info@ucdavis.edu. 9