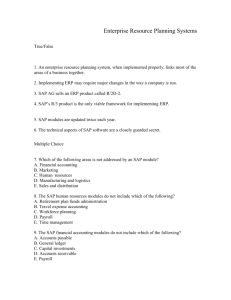Intro_ERP_Using_GBI_Notes_SD[A4]_en_v2.30
advertisement
![Intro_ERP_Using_GBI_Notes_SD[A4]_en_v2.30](http://s3.studylib.net/store/data/008997243_1-9cda4361965dd865b86c59da8432f739-768x994.png)
LECTURER NOTES Sales and Distribution (SD) Case Study – Lecturer Notes This document is intended to help instructors understand the case study process and manage the learning process in and outside the classroom. The main focus lies on prerequisites and common tasks such as testing and trouble-shooting. Product MOTIVATION SAP ERP G.B.I. Release 6.07 Theoretical lectures explain concepts, principles, and theories through reading and discussion. They, therefore, enable students to acquire knowledge and gain theoretical insights. In contrast, case studies allow them to develop their abilities to analyze enterprise problems, learn and develop possible solutions, and make sound decisions. Level Instructor Focus Sales and Distribution Author Stefan Weidner Version 2.30 Last Update July 2014 The main objective of the GBI case studies in general is for students to understand the concept of integration. These descriptive and explanatory case studies will allow students to understand the importance and the advantages of integrating enterprise areas using an ERP system. The main goal of this document is to help instructors prepare the SAP system for the Sales and Distribution case study process and to support them trouble-shoot problems that might occur during the course. Beside technical and didactic prerequisites, the lecturer notes list SAP transactions for testing and correcting student results in the SAP system. In addition, this document describes common problems and explains their reason and solution. © SAP AG LECTURER NOTES Prerequisites Note Before using this case study in your classroom please make sure that all technical (monthend closing, user management etc.) and didactic prerequisites are fulfilled. Such prerequisites are briefly pointed out below. Detailed documentation can be displayed at and downloaded from the SAP University Alliances Community (UAC) portal or the UCC web sites. Technical Prerequisites The Sales and Distribution case study is based on a standard SAP ERP client with the current GBI dataset. Before processing the case study on your own or with your students all general setting should be checked. This includes month-end closing in Materials Management (transaction MMPV) which is documented on the UCC web sites. Note: With the current version of the GBI client a year-end closing is not necessary, because it has already been automated or because it is not needed for the process described in the curriculum material. User accounts in the SAP system need to be created or unlocked. Month-end closing in MM MMPV Year-end closing User management These student user accounts should end with a three-digit numeric number (e.g. GBI-001, GBI-002 etc.). This number will be represented by ### in the case study and helps differentiate customer accounts, products etc. In an SAP ERP GBI client already exist 1000 user accounts from GBI-000 to GBI-999. These users need to be unlocked. The initial password for each GBI-### account is set to gbiinit. GBI-000 to GBI-999 Transaction ZUSR was developed in the GBI client in order to mass maintain SAP user accounts. For a detailed description of this and SAP standard transactions for user management (SU01 and SU10) please refer to the lecturer notes „SAP User Management“ (see UAC current GBI curriculum chapter 3 – Introduction to Global Bike). ZUSR gbiinit SU01 SU10 All GBI-### user accounts have been assigned to the role Z_GBI_SCC_US and have authorizations to use all applicative transactions in the SAP ERP system. The role allows access to all transactions necessary for GBI exercises and case studies. If you need access to system-critical transactions, i.e. for development purposes, you may assign the composite profile SAP_ALL to your student accounts. Guidelines on how to maintain roles and profiles can be found in the lecturer notes „SAP User Management“ (see UAC current GBI curriculum chapter 3 – Introduction to Global Bike). It is useful for the instructor to have a user account available for testing that © SAP AG Page 2 LECTURER NOTES has the same authorizations as the student accounts. You may use the predefined instructor account GBI-000 for this purpose. Instructor account GBI-000 Didactic Prerequisites In order to successfully process this case study, students should be familiar with the navigation in SAP systems, especially the SAP Easy Access menu, the SAP transaction concept as well as possible documentation and help options. We highly recommend using the navigation slides and the navigation course (see UAC current GBI curriculum chapter 2 – Navigation). In addition, it has been proven beneficial that students have a thorough understanding of the historic background and the enterprise structure of the Global Bike concern before they start working on the SAP system. For this purpose we recommend the case study „Global Bike Inc.“ (see UAC current GBI curriculum chapter 3 – Introduction to Global Bike) or the case study „Business Process Analysis 1“ (see UAC current GBI curriculum chapter 3 – Introduction to Global Bike). Navigation Company background Because the case study is not based on the exercises, it is not necessary to have processed the SD exercises (SD 1 to SD 5) before you start with the case study. However, it is recommended. In order to function properly this case study needs a GBI client version that is equal to or higher than the case study version (see cover page). Please check. If you do not know the client version please use the transaction ZGBIVERSION within your SAP ERP system or contact your UCC team. © SAP AG GBI client version Page 3 LECTURER NOTES Student Assessment Note With the transactions listed below you can check and correct master and transactional data that your students have created during your course. Master Data XD02 Change Customer XD03 Display Customer XD04 Display Customer Changes OV51 Display Mass Customer Changes VAP2 Change Contact Person VAP3 Display Contact Person Transactional Data VA12 Change Inquiry VA13 Display Inquiry VA22 Change Quotation VA23 Display Quotation VA02 Change Sales Order VA03 Display Sales Order VA06 List of Sales Orders MMBE Stock Overview MC.9 Mass Material Stock Analysis VL02N Change Outbound Delivery VL03N Display Outbound Delivery VL06O Outbound Delivery Monitor VF02 Change Billing Document VF03 Display Billing Document FB02 Change Financial Document FB03 Display Financial Document GBI Monitoring Tool (beta) Also we are developing a GBI Monitoring Tool, which is available for this new GBI 2.30 release. Since it is still in development the beta version only support the SD case study. © SAP AG Page 4 LECTURER NOTES A detailed tutorial for this tool is available in the modul 03 GBI of the current GBI 2.30 curriculum. You will find the file Intro_ERP_Using_GBI_GBI_Enterprise_Model_Case_Study in the corresponding folder. Please keep in mind that this transaction is an additional functionality designed by the UCC Magdeburg and still in development. Therefore we kindly ask you to send any feedback or detailed error descriptions to the following address: gbibetaproject@ucc.uni-magdeburg.de © SAP AG Page 5 LECTURER NOTES Process Monitoring Note During the case study the SAP system creates documents which are automatically logging all business process steps. These documents rely on master data that were either predefined by the curriculum development team or created by your students. The Document Flow visualizes all documents related to a given root document and thus helps you monitor individual business processes and is as a starting point for trouble-shooting student problems. VA03 is the code for transaction Display Sales Order. Please enter the sales order document number in the respective field and press Enter. Document flow VA03 Sales order number Note Should your student and you not remember the sales order number, you may search for it using the F4 help. Here, you navigate to the Sales document according to customer PO number tab and enter the user account (e.g. GBI-001) in the Created by field as the only search criterion. In the Display Sales Order: Initial Screen please press F5 to display the document flow. Then, choose F5 Document flow ► View ► Items. After a successful SD case study cycle the following result is displayed by the SAP system for an individual student’s sales order. © SAP AG Page 6 LECTURER NOTES Problem: Goods issue cannot be posted Symptom You receive error messages when trying to post the goods issue. Reason A common cause for this error is that either the Storage Location and/or the Picked Quantity are not entered correctly. Solution Please correct the outbound delivery document (Storage Location FG00 and Picked Quantity 5 respectively 2 both the two line items). Error Message The screenshot below displays two common problems that might occur when posting a goods issue: 1) For material DXTR1###, no storage location has been specified. 2) For material PRTR1###, no picked quantity has been entered. Solution Please run the transaction VL02N, enter the outbound delivery document number, and confirm with Enter. The screen below should appear. Check and correct the respective entries. Storage location FG00 should be entered for both line items. Picked quantities are 5 and 2. Save with . VL02N Outbound delivery number FG00 5 2 Finally, post the goods issue again. © SAP AG Page 7 LECTURER NOTES Problem: Insufficient material stock level Symptom An insufficient amount of materials on stock lead to the situation that a sales order cannot be fully delivered. Reason Error messages may be caused by unplanned or unintentional material consumption or by entering incorrect (too high) quantities during the case study process. Solution Basically, sufficient stock levels for all materials used in the exercises and case studies have been predefined in the GBI client. However, you can receive missing materials on stock using transaction MB1C. In this specific case, please use movement type 501, plant MI00, storage location FG00 and the particular material (DXTR1### and/or PRTR1###). Display Material Stock Level With transaction MMBE you can display the stock level of a given material. Enter the number of the material in question and click on MMBE (Execute). The following window lists available quantities on the storage location, plant, and company code level. Correct Material Stock With transaction MB1C you can post a goods receipt. MB1C On the Enter Other Goods Receipts screen, enter Movement Type 501, Plant MI00 and Storage Location FG00. Then, confirm with Enter. 501 MI00 FG00 © SAP AG Page 8 LECTURER NOTES Note For stock level problems in the Sales and Distribution case study please use plant MI00 and storage location FG00. Dependent on the cause of a given problem the organizational units may differ. Enter the desired Material, the Quantity and the Storage Location. As an example, the screenshot below shows the posting of 100 black Deluxe Touring Bikes (DXTR1###) into the finished goods storage location (FG00). Post the goods receipt with © SAP AG Material number Quantity Storage Location . Page 9 LECTURER NOTES Problem: Incoming payment cannot be posted Symptom You receive an error message when trying to post the incoming payment. Reason When creating or displaying an invoice you realize that the invoice was not successfully transferred from Sales and Distribution (SD) to Financial Accounting (FI). This is usually caused by missing or incorrect data in the customer master record. Solution Correct the customer master record. Change Customer Master Record To solve this problem please open your customer master record and check whether all sales data has been entered correctly. In order to change a customer master record, use transaction VD02. VD02 Please verify the data you have entered on the initial screen with the data shown on the screenshot above. Only the customer number may vary in your case. Enter Sales Organization UE00, Distribution Channel WH and Division BI. After clicking on the screen below should appear. UE00 WH BI © SAP AG Page 10 LECTURER NOTES Please check whether Currency USD, Cust.pric.proc. 1 and Cust.Stats.Grp 1 have been entered. Then, navigate to the Shipping tab and enter the following values. USD 1 1 As shown above, type in Delivery Priority 02 (Normal item), Shipping Conditions 01 (standard), Delivering Plant MI00 and Max. partial deliveries 3. Then, navigate to the Billing Documents tab. 02 01 MI00 3 © SAP AG Page 11 LECTURER NOTES Enter FOB and Miami as Incoterms, Terms of payment 0001, Acct assgmt group 01 and Tax classification 0 for all three categories. Then, save with . Now, the customer master record has been checked and updated. If the invoice had already been created and saved and the error only occurred when the student tried to display the invoice, the existing invoice needs to be canceled. In order to do so, please use the transaction VF11. Enter the invoice document number if the system has not already populated the Document field automatically. Click on to cancel the invoice. The screen below should appear next. FOB Miami 0001 01 0 VF11 Invoice number In addition to the existing invoice document, a reverse invoice document is created in the system. Click on to save your changes. Now, you can create a new invoice. To do so, resume with the task Create Invoice for Customer in the SD case study and continue with the following process steps. © SAP AG Page 12


![Intro_ERP_Using_GBI_Notes_EAM[A4]_en_v2.30](http://s3.studylib.net/store/data/008959823_1-c3f4e2c1fceaa6e56d3b999921bb2ae8-300x300.png)