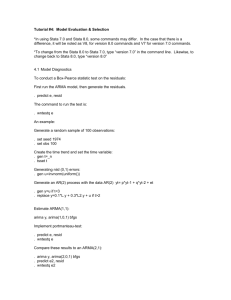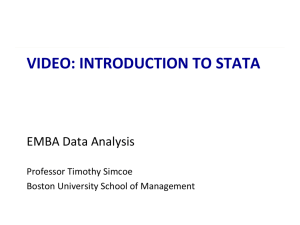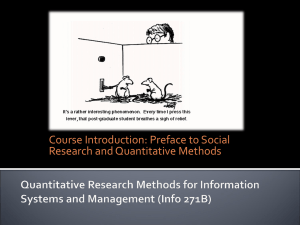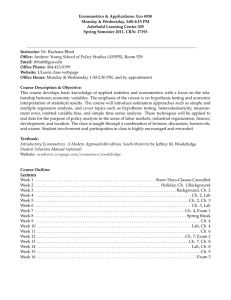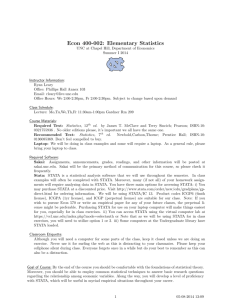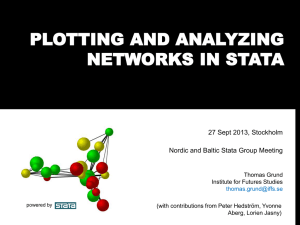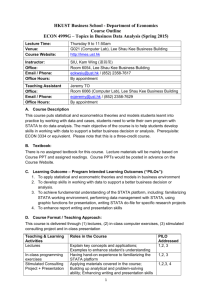Getting Started with Stata 10 / Tue, Jan 20, 2009
advertisement

Introduction to Stata 10
Workshop I: Getting Started with Stata 10
Brent K. Nakamura
January 20, 2009
I. Where can I get another copy of this workshop handout?
For students in Quantitative Methods I go to the class bSpace site. Look at the Resources section
in the Stata_Workshops folder.
For everyone else, go to http://www.bnakamura.com/stata.
Also, please note that this handout has an “Appendix A” section at its end which contains all the
Stata commands we’ve covered today.
II. Preliminary Questions: What is Stata? Where can I get it? What else should I know?
What is Stata?
A useful and powerful statistical programming package widely used across a variety of social
science disciplines including but not limited to economics, sociology, and political science.
How and where you can buy Stata on campus?
If you’re enrolled in Quantitative Methods I (Law 209.3), you have (or should already have)
Stata version 10. If you haven’t yet purchased it, the cheapest and best way to get Stata is to
order it directly from Stata using the “gradplan” (go to
http://www.stata.com/order/schoollist.html and select UC Berkeley).
For Quantitative Methods I (and for social science work generally) you should purchase Stata/IC
(“Intercooled Stata”). Do not purchase Small Stata as it can be applied to a maximum of 99
variables on approximately 1,000 observations, rendering it useless for most practical research
applications. There are two other versions of Stata, Stata/SE for larger datasets and Stata/MP for
multiple processor setups (compare all versions at http://www.stata.com/order/optionse.html#difference). For most applications, including all those in Quantitative Methods I,
Stata/IC should suffice.
There are two options for Stata/IC 10, the one-year license for $95.00 and the perpetual license
for $155.00. I’d recommend the latter option if you’re planning to take any other quantitative
methods course in this department, political science, or sociology, or if you’re planning to do any
statistical or empirical work. Please note that you should buy the PC or Mac version to match
the operating system you have—they work exactly the same. Once you order Stata using the
gradplan, you will be notified via e-mail when your software is ready to be picked up. Last I
checked, you must then go to Haviland Hall and the Biostatistics Department to pick up your
Stata purchase.
Page 1 of 25
Where else can I use Stata on campus if I don’t want to purchase it?
There are a number of on-campus options for using Stata. The first and simplest is using the
computer on the third floor of JSP. Stata version 10 (and version 9) is already installed and
ready to go.
The second option is the Social Science Computing Lab (SSCL), located in the basement of
Barrows Hall (Room 61) (http://socrates.berkeley.edu:7500/facilities.html). It is typically
available for graduate student use from 9:00 AM to 5:00 PM but 24-acccess can be obtained
from the SSCL administrator after filling out a form.
Other options include the newly-opened Library Data Lab
(http://sunsite3.berkeley.edu/wikis/datalab/) and the Demography Department (with prior
permission). The Doe Library Data Lab is a particularly useful resource as the staff is specially
trained and tasked with helping to unpack and import data sets into a wide variety of statistical
programming packages, including Stata.
What if I want to use a statistical programming package other than Stata?
If you’re already using another statistical programming package or for some reason don’t want to
commit to Stata, you could consider using other programs such as SAS (popular in psychology),
SPSS (used in a variety of social science disciplines but becoming less popular), R (open-source
software with a steep learning curve, popular in economics and some political science programs).
For Quantitative Methods I, however, you must have and use Stata.
If you’d like to compare the features of different statistical software packages, see
http://www.ats.ucla.edu/stat/technicalreports/Number1/ucla_ATSstat_tr1_1.0.pdf.
If you have data in another statistical software package (e.g. Excel or SPSS) and want to convert
it to native Stata format (.dta), I recommend you use Stat/Transfer
(http://www.stattransfer.com/). This software is also available in the SSCL and Doe Library
Data Lab.
What if I’m just not ready to commit to Stata and want to try it before I buy it?
Stata has a unique option to allow you to try a full version for 30-days. You must find a
colleague (which should be easy since all Quantitative Methods I students are required to have
Stata) who has an installation CD. You need to then get the colleague’s Stata serial number (but
not the authorization key) and go to http://www.stata.com/customerservice/borrow.html. Stata
will then provide you a trial version authorization key via e-mail.
Where else can I go to learn more about Stata?
A simple google search of any commands you don’t understand or even a description of what
you’d like to do (e.g. using Stata in multiple regression) is usually the best first step. Otherwise,
you can check out:
Page 2 of 25
Ulrich Kohler & Frauke Kreuter, Data Analysis Using Stata (2005)
Lawrence C. Hamilton, Statistics with Stata (Updated for Version 10) (2009)
Michael Mitchell, A Visual Guide to Stata Graphics (2004).
These books can all be ordered via the Stata website (http://www.stata.com/).
Additionally, and these are my favorite resources, you can look to:
1. Stata Online Support (http://www.stata.com/support/), particularly the FAQs.
2. UCLA Academic Technology Services (http://www.ats.ucla.edu/stat/stata/).
3. Stata itself: While in Stata, simply type in “help” followed by the command for which
you need help. For example, if you need help with the “codebook” command, you’d type
in “help codebook” and hit enter. A window would then pop up detailing how to use the
codebook command and any and all options you have.
III. Preliminaries: “Stata-speak” and the lay of the land
I’ll be using “Stata-speak” during all these workshops. Before we move on you should know
that I’ll therefore be using the following conventions:
1. Any Stata commands, i.e. the magic words you’ll type in to direct Stata to do certain
things, will be underlined.
2. You may see a period before certain words and sets of words. This means that the words
following the period indicate a command to be entered into Stata. This is what you’ll see
in Stata’s results window.
A few points of emphasis:
1. You can use the PgUp key (located at the upper-right corner of your keyboard) to recall a
previously typed command into the command window. This is especially helpful if
you’ve mistyped a command and need to fix just one or two characters.
2. You can change the font, e.g. to make it larger, by right-clicking in any window and
selecting Font… You can also change the default yellow-white-green-black color scheme
in the Results window by right-clicking in the Results window, selecting Preferences, and
choosing a different color scheme.
3. In case a window ever disappears, just click on Window (toolbar, second from right) and
click on the missing window to make it reappear.
4. If you ever get stuck with Stata running a seemingly neverending command, use the
(break) command to get Stata to stop.
Page 3 of 25
IV. Starting Stata
(Please note that this handout is meant to be completed in one sitting. If it is not completed in
one sitting, you may have to redo some steps.)
Today’s goal: Get you familiar with the general layout and operation of Stata, make sure you can
download a data set, and detail simple ways of describing your data and keeping track of your
analyses.
4.1: Defining a directory
Before we begin you first need to create a directory (folder) in which you’ll keep all your Stata
data. Preferably, this directory will be at the root of your drive, e.g. C:\, so as to minimize the
typing, typos, and confusion when using Stata. By default, Stata will save your files (i.e. using
the insheet, outsheet, outfile, save, etc.) commands and look to the same directory for any
commands unless you specify otherwise. Keeping things organized is key, especially as you get
more proficient and do more complicated things with Stata—this is known as good data file
management.
A good name for this directory would be something that has no spaces, is completely lowercase,
and is easy to remember. An example might be “qm_data,” which satisfies all three criteria. To
create such a folder in the root of your drive on a PC you’d go to StartMy
Computer[Double-click on your C: drive]Right-Click in the windowNew Folder[then
rename the folder qm_data].
If you’re using a Mac, just create a folder in the directory that’s easiest for you to remember.
4.2: Downloading the data
We’re now ready to download today’s data set. Today we’ll be using data collected during the
2004 administration of the American National Election Survey (NES). It’s the longest-running
academic public opinion survey, and has been conducted every two years during U.S.
Presidential and Congressional elections since 1948. The NES attempts to interview every
respondent twice: once in the two months before the election, and then again immediately after
the election. You can find the data, an overview of the research, and other useful information at
the NES’s website (http://www.electionstudies.org/) or from ICPSR
(http://www.icpsr.umich.edu/).
For today’s purposes, I’ll be using a limited version of the 2004 NES data skillfully recoded and
edited by Patrick Eagen, formerly a political science Ph.D. student here and now Assistant
Professor of Political Science at NYU (http://politics.as.nyu.edu/object/PatrickEgan.html).
To get the NES 2004 dataset:
1. Go to http://www.bnakamura.com/stata/nes2004.dta and download the file.
2. Place the file in your newly-created qm_data directory.
Page 4 of 25
There are two ways to load a data file, the quick menu-driven way and the longer manual-way.
As you’re just learning Stata, you should use the latter way—Justin will use it extensively in
Quantitative Methods I and being comfortable with it is essential.
4.3 Using the data
The first thing to do is to get Stata itself going. Find the Stata executable file. On PCs you can
go to the Windows Start Menu, All Programs, Stata 10, and click on the Stata icon there.
When you open Stata, there are four windows immediately present:
1. Review: A running list of all commands you’ve used in the order in which you’ve used
them. If you click on any command in this window it’ll be immediately placed in the
command window, saving you lots of typing.
2. Results: Where your results, e.g. from the describe or codebook commands, are displayed
3. Command: Where you type in the commands to make Stata go.
4. Variables: A list of all variables in your dataset. You can stretch this window just as
you’d resize any window to display variable labels in addition to the variable names.
The various Stata windows:
Page 5 of 25
Before you do anything else, we need to talk about memory. Stata’s default memory allocation
for any data set is a miserably low 1 MB. We need to increase that. Because everyone’s
computer has more than 256 MBs of RAM in addition to virtual memory space available, there’s
no reason to keep allocating only 1 MB of memory. To change this allotment permanently to a
more useful 15 MBs, type in:
. set memory 15 MB, permanently
Now, make sure that nothing else (i.e. no other data sets) are loaded in Stata. To do that type:
. clear
Now we can load in the NES 2004 data set. In order to load the NES 2004 data set, type:
. use C:\qm_data\nes2004
Use is Stata-speak for “open.” If you specified a different directory path (method of locating the
data set), substitute that for C:\. If that still doesn’t work for you, just go to the menu bar at the
top of the screen, hit FileOpen.
Before we move on, one of the most important Stata commands allows you to save your data. In
order to do this, type in save followed by what you’d like to name your data set. For example:
. save nes2004
But wait, it didn’t work. Something like this popped up:
file nes2004.dta already exists
Nuts! This is something to keep in mind—unless you explicitly specify it, Stata will not write to
any files with the same name as a file you already have. In order to force Stata to overwrite a file
you already have you need to type in:
. save nes2004, replace
As a result, you get a satisfying:
file nes2004.dta saved
You can also save by going to the menu bar under FileSave or by hitting Ctrl+S.
V. Getting around in Stata
Now that we’ve learned how to download files into Stata, we can begin poking around to see
what’s in the dataset.
Page 6 of 25
5.1 Descriptive Commands
For the broadest overview of your data, use the describe command. Notice that you can now see
more than you probably wanted to know about your data. Particularly important are the
“variable name” and “variable label” sections. You’ll also see the number of observations
(“obs”), variables (“vars”), and file name at the top of the screen.
Notice also that not all variables are listed. You need to hit either Enter (to advance line-by-line)
or the Space Bar or Esc key (to advance one screen at a time). The key here is that whenever
you see “—more—“ in the lower-left hand corner of the screen there’s more to see.
If your screen doesn’t pause automatically it’s because you need to type in:
. set more on
This merely tells Stata to pause at each screen and wait for user input before moving further
along. If you needed to do this, type describe again and see what happens.
A more detailed look at your data is available by typing:
. summarize
Variable |
Obs
Mean
Std. Dev.
Min
Max
-------------+-------------------------------------------------------abortion |
1066
2.880863
1.271526
1
9
age |
1212
47.27228
17.14157
18
90
deathpen |
1166
2.317324
1.607544
1
8
defense |
1212
14.0033
25.051
1
88
dempartyideo |
1212
3.511551
2.019892
1
9
-------------+-------------------------------------------------------educ |
1212
4.302805
1.612265
0
7
envirojobs |
1212
15.82343
28.15887
1
89
foraid |
1212
3.671617
1.45885
1
9
fp_democ |
1066
3.021576
1.380108
1
9
fp_hunger |
1066
1.893058
1.193019
1
9
-------------+-------------------------------------------------------fp_terror |
1066
1.417448
.9811536
1
9
ft_asians |
1066
99.2955
158.4401
0
889
ft_blacks |
1066
90.63227
122.5876
0
889
ft_bush |
1212
58.37789
63.0419
0
888
ft_dems |
1212
81.46205
138.1241
0
889
From the summarize command you get the number of valid observations for each, the average,
standard deviation, as well as the minimum and maximum for each variable.
If you’re looking for a particular variable, e.g. whether the sex of respondents is included, simply
type in the lookfor command:
Page 7 of 25
. lookfor sex
storage display
value
variable name
type
format
label
variable label
---------------------------------------------------------------------------------------------------sex
byte
%9.0g
V041109a
HHListing.9a. Respondent gender
Next, the most detailed look at a variable is available via the codebook command. Try looking at
the results for the abortion variable:
. codebook abortion
-------------------------------------------------------------------------------------abortion
G7a. Abortion position: self-placement
-------------------------------------------------------------------------------------type:
label:
numeric (byte)
V045132f
range:
unique values:
[1,9]
7
units:
missing .:
tabulation:
Freq.
139
Numeric
1
332
2
185
3
391
4
8
6
5
146
7
8
9
.
1
146/1212
Label
1. By law, abortion should never
be permitted
2. The law should permit
abortion only in case of rape,
inces
3. The law should permit
abortion for reasons other than
rape
4. By law, a woman should always
be able to obtain an abortio
7. Other {SPECIFY} {VOL}
8. Don't know
9. Refused
That’s quite a detailed readout. Notice that 146 responses are missing as indicated by the period
(.) sign. Compare that with something simpler:
. codebook sex
-------------------------------------------------------------------------------------sex
HHListing.9a. Respondent gender
-------------------------------------------------------------------------------------type:
label:
numeric (byte)
V041109a
range:
unique values:
[1,2]
2
tabulation:
Freq.
566
units:
missing .:
Numeric
1
Label
1. Male
Page 8 of 25
1
0/1212
646
2
2. Female
That’s much simpler. One interesting item here is that there are zero missing responses in the
sex variable but 146 missing from the abortion example (also, there are only 46 missing from the
favors/opposes deathpenalty variable. Something to think about.
If you wanted to see the full codebook for the NES study, you could look at
http://www.electionstudies.org/studypages/2004prepost/2004prepost.htm, but if you wanted to
do so from Stata only you could try entering:
. codebook _all
The _all command refers to all variables and tells Stata to list every single variable in the data
set. The underscore command will also be useful later for other commands. If you’ve altered a
dataset, as here, and dropped and/or altered variables or just want a quick look at the data, the
_all command is a good place to start.
Finally, to look at each individual observation within the NES 2004 dataset, you use the list
command. Try typing:
. list
Clearly there’s a lot of data there. Let’s say you’re only interested in taking a look at the
abortion and sex variables per observation. You can restrict the list view to the variables you
want by typing in:
. list sex abortion
+---------------------------------------------------------------------------+
|
sex
abortion |
|---------------------------------------------------------------------------|
1. |
1. Male
. |
2. |
1. Male
. |
3. | 2. Female
2. The law should permit abortion only in case of rape, inces |
4. |
1. Male
2. The law should permit abortion only in case of rape, inces |
5. |
1. Male
1. By law, abortion should never be permitted |
5.2: The data itself
If you’d like to see or manually edit the actual underlying data matrices, you have a number of
options.
To look at the data without risk of changing any observations, use:
. browse
This will open up the data browser which allows you to move around in, but not alter, the
relevant data. If for some reason (and you really shouldn’t do this but sometimes you might have
to) you want to alter the data, use:
Page 9 of 25
. edit
If you do alter anything, click on the cell you’re looking to alter, type in the new value (just as
you would in Excel) and hit the Preserve button. If you messed something up and need to go
back to the way things were before, hit Restore—but note that this will only restore the data set
to its original state before the last Preserve. Be careful.
There are other ways to enter data in Stata which we’ll get to in future sessions.
VI. Beginning data analysis in Stata
Now that we’ve covered the basics of data description in Stata, you should know that the basic
command structure for Stata is:
command [variable(s)] [if expression] [in obs. range ] [[weights]] [using filename], [options]
Look complicated? Before long, you’ll be using it like you’ve known it forever.
6.1 One-Way Frequency Table
Now, let’s start with the simplest of analytical commands and create some tables and crosstabs.
To begin, let’s look at the reported distribution of respondents’ votes for president.
. tabulate presvote
C6a. Voter: R's |
vote for President |
Freq.
Percent
Cum.
-------------------+----------------------------------1. John Kerry |
399
47.78
47.78
3. George W. Bush |
412
49.34
97.13
5. Ralph Nader |
4
0.48
97.60
7. Other {SPECIFY} |
8
0.96
98.56
9. Refused |
12
1.44
100.00
-------------------+----------------------------------Total |
835
100.00
Now that’s odd, isn’t it? We know from our previous codebook and summarize commands that
we should expect 1,212 responses. We’re short here by a number of responses. In fact, let’s use
Stata to calculate the number of responses by which we’re actually short:
. display 1212 – 835
Stata has a built in calculator that can add, subtract, divide, raise numbers to various exponents,
and do much more (i.e. use natural numbers, etc.). After using the calculator, we can tell that we
have 377 observations not included in the table. What happened to them?
By default, Stata leaves out all missing observations. Recall from above that missing
observations are shown with a period (.). To make the missing observations show, type:
Page 10 of 25
. tabulate presvote, missing
C6a. Voter: R's |
vote for President |
Freq.
Percent
Cum.
-------------------+----------------------------------1. John Kerry |
399
32.92
32.92
3. George W. Bush |
412
33.99
66.91
5. Ralph Nader |
4
0.33
67.24
7. Other {SPECIFY} |
8
0.66
67.90
9. Refused |
12
0.99
68.89
. |
377
31.11
100.00
-------------------+----------------------------------Total |
1,212
100.00
Notice that consistent with the general command structure, we used the tabulate option to show
the missing responses by putting missing after the comma. We have thus forced Stata to include
the missing responses. And, moreover, the 377 missing observations is exactly the same number
we knew were missing with the display command. Nice.
6.2 Two-Way Frequency Table / Crosstabs
Now let’s get fancier. In order to determine how presidential candidate preferences vary by
respondent gender type in:
. tabulate sex presvote
HHListing. |
9a. |
Respondent |
C6a. Voter: R's vote for President
gender | 1. John K 3. George 5. Ralph
7. Other
9. Refuse |
Total
-----------+-------------------------------------------------------+---------1. Male |
170
204
3
6
6 |
389
2. Female |
229
208
1
2
6 |
446
-----------+-------------------------------------------------------+---------Total |
399
412
4
8
12 |
835
It appears that women were more likely to vote for John Kerry and that men were more likely to
vote for George W. Bush. Say we’d then like to know more about the proportions by gender of
the individuals who voted one way or the other. How might we do that?
Page 11 of 25
Let’s see if the help command can be of any assistance.
. help tabulate
As we’re looking for how to use a two-way table of frequency, click on tabulate twoway.
What do you think would help us here? It looks like the option that would work best is the row
option whose description reads “report relative frequency within each cell.” Before we type in
the proper command with the row option, you might be wondering why the “r” in row is
underlined but nothing else. It’s because Stata allows abbreviations of commands to save you
time. The letters for a particular command that are underlined indicate the letters you need to
type in to use the command or option. Thus, using the row abbreviation you’d type:
. tabulate sex presvote, r
HHListing. |
9a. |
Respondent |
C6a. Voter: R's vote for President
gender | 1. John K 3. George 5. Ralph
7. Other
9. Refuse |
Total
-----------+-------------------------------------------------------+---------1. Male |
170
204
3
6
6 |
389
|
43.70
52.44
0.77
1.54
1.54 |
100.00
-----------+-------------------------------------------------------+---------2. Female |
229
208
1
2
6 |
446
|
51.35
46.64
0.22
0.45
1.35 |
100.00
-----------+-------------------------------------------------------+---------Total |
399
412
4
8
12 |
835
|
47.78
49.34
0.48
0.96
1.44 |
100.00
And there you go. Notice that tabulate can also be abbreviated. Thus, this would also work:
. tab sex presvote, r
Page 12 of 25
6.3 Conditional statements
Finally, say that instead of just wanting to look at all possible values and observations for a
particular variable, you’d like to restrict the output of the various commands described above.
How would you do that? You’d use a conditional statement. All that I mean by a conditional
statement or logical argument is that you use an “if” restrictor in your command.
Let’s start with a basic command we already know. Say we’re looking for a continuous variable
indicator of how voters feel about George W. Bush. The NES uses what’s called a “Feeling
Thermometer” (ft) to allow respondents to quantify how warmly (or not) they feel towards a
particular candidate or issue. In this case, a ft rating of 100 would indicate complete warmth and
approval while 0 would show a cold disapproval of the issue or candidate.
What variable might work best to show that? You might try:
. codebook _all
Or you might just try looking in the Variables window in the lower-left hand corner of the
screen. Aha! ft_bush looks about right. Let’s check that.
. codebook ft_bush
Great. That works out. Now, let’s say we’re interested in those who feel that Bush isn’t the
greatest candidate and President ever. How might we see who’s disinterested in him? We could
try:
. tab ft_bush
But, assuming we take less than a ft rating of 50 as indicative of these disapproving voters, it’s
hard to count all those respondents (located under “Freq.” in the output) without significant
effort. Here’s where a conditional if statement comes in.
Table 6.1: Conditional Statements in Stata
Symbol
Meaning
Equal to
==
Greater than or equal to
>=
Less than or equal to
<=
Greater than
>
Less than
<
Not equal to
!= or ~=
And
&
Or
|
Notice that, perhaps in a cumbersome way, equal in a conditional “if” statement is represented
by two equal signs. This is important to remember when using the if limiting command as Stata
Page 13 of 25
won’t recognize merely one equal sign. This is a relic of the C++ computing language but
before you know it it’ll be second nature to you.
So, how might we structure a command such that we can count ft_bush if the value is under 50?
. tab ft_bush if ft_bush<50
Notice that this follows the general command structure:
command [variable(s)] [if expression] [in obs. range ] [[weights]] [using filename], [options]
tab
ft_bush
if ft_bush<50
So, how many respondents were displeased with Bush? 451. Notice that we can do this another
way as well:
. count if ft_bush<50
That provides the same answer in different format. If you’d prefer not to see the whole table, use
at the count command.
Here’s another example: Survey researchers are very familiar with respondents often expressing
a middle view, somewhat akin to the “Neither agree nor disagree” answer on the Likert Scale. In
this example, how many individuals felt neither warmly nor coldly towards Bush?
. count ft_bush if ft_bush==50
Apparently 171 individuals felt that way. Notice that you can use either the count or tabulate
command and get the exact same result.
6.3 Recoding
There’s something a bit off, however, about the George W. Bush feeling thermometer. Go back
and use the codebook command on the ft_bush variable.
. codebook ft_bush
-------------------------------------------------------------------------------------ft_bush
B1a. Feeling Thermometer: GW Bush
-------------------------------------------------------------------------------------type:
label:
range:
unique values:
examples:
numeric (float)
V043038f, but 24 nonmissing values are not labeled
[0,888]
25
units:
missing .:
15
50
70
85
Page 14 of 25
1
0/1212
Now that’s odd—the range is [0, 888] (notice that the square brackets [ ] mean inclusive,
indicating that both 0 and 888 are included in the range of observations). How can that be?
Let’s see what that means for the mean and other measures.
. sum ft_bush
Variable |
Obs
Mean
Std. Dev.
Min
Max
-------------+-------------------------------------------------------ft_bush |
1212
58.37789
63.0419
0
888
Hm. It appears as if individuals generally have a slightly favorable view (58.37789) on average
of Bush but that standard deviation looks suspiciously large. Indeed it is. What’s that maximum
measure of 888 doing there?
. tab ft_bush
B1a. Feeling Thermometer: GW |
Bush |
Freq.
Percent
Cum.
------------------------------+----------------------------------0 |
171
14.11
14.11
5 |
1
0.08
14.19
7 |
1
0.08
14.27
10 |
4
0.33
14.60
15 |
95
7.84
22.44
20 |
3
0.25
22.69
25 |
1
0.08
22.77
30 |
81
6.68
29.46
35 |
1
0.08
29.54
40 |
90
7.43
36.96
45 |
2
0.17
37.13
49 |
1
0.08
37.21
50 |
97
8.00
45.21
55 |
1
0.08
45.30
60 |
104
8.58
53.88
65 |
2
0.17
54.04
70 |
155
12.79
66.83
75 |
4
0.33
67.16
80 |
6
0.50
67.66
85 |
194
16.01
83.66
90 |
12
0.99
84.65
95 |
5
0.41
85.07
98 |
1
0.08
85.15
100 |
175
14.44
99.59
888. Don't know where to rate |
5
0.41
100.00
------------------------------+----------------------------------Total |
1,212
100.00
We have an 888 value which, just like the “Other” (7), “Don’t know” (8), or “Refused” (9)
values from the abortion variable, don’t really fit in our analysis. There are two ways to deal
with this problem. The first is one we’ve just covered—use a conditional “if” statement to
eliminate the 888 value.
Page 15 of 25
. sum ft_bush if ft_bush<=100
Variable |
Obs
Mean
Std. Dev.
Min
Max
-------------+-------------------------------------------------------ft_bush |
1207
54.94118
33.54701
0
100
Nice. This is a much more reasonable standard deviation (33.45701) and the mean, while it’s
decreased slightly, is likely a more accurate reflector of actual voter preferences, especially given
the close result of the 2004 election.
But, do we really want to have to type in the if ft_bush<=100 each and every time we do an
analysis? No way. So, now we’ll do what we call “recoding” a variable. As an introductory
point, it’s always good to recode a variable and create a new variable since you’re making
changes (and, in a complex study, making a great number of changes) to the original variable
which may not otherwise be recoverable.
The first step is to decide what we’ll name the new variable. Let’s call it ft_bush_rc. The
second step is to decide what we’re recoding. Here, we’re changing all 888 values to . (missing)
in order to stop them from messing up our analysis.
. recode ft_bush (888 = . ), generate (ft_bush_rc)
We could also do it this way
. generate ft_bush_alt=ft_bush if ft_bush<=100
While the second way is a bit more complicated and requires knowledge that the single equal
sign (=) is used only when creating a new variable with the generate command, it’s actually
more useful when dealing with large-scale recoding work across large numbers of values. I’ll do
another example shortly to show how it can be useful.
So, let’s check both our new variables, ft_bush_rc and ft_bush_alt, to see if both of our
commands worked.
Page 16 of 25
. tab ft_bush_rc
RECODE of |
ft_bush |
(B1a. |
Feeling |
Thermometer |
: GW Bush) |
Freq.
Percent
Cum.
------------+----------------------------------0 |
171
14.17
14.17
5 |
1
0.08
14.25
7 |
1
0.08
14.33
10 |
4
0.33
14.66
15 |
95
7.87
22.54
20 |
3
0.25
22.78
25 |
1
0.08
22.87
30 |
81
6.71
29.58
35 |
1
0.08
29.66
40 |
90
7.46
37.12
45 |
2
0.17
37.28
49 |
1
0.08
37.37
50 |
97
8.04
45.40
55 |
1
0.08
45.48
60 |
104
8.62
54.10
65 |
2
0.17
54.27
70 |
155
12.84
67.11
75 |
4
0.33
67.44
80 |
6
0.50
67.94
85 |
194
16.07
84.01
90 |
12
0.99
85.00
95 |
5
0.41
85.42
98 |
1
0.08
85.50
100 |
175
14.50
100.00
------------+----------------------------------Total |
1,207
100.00
Excellent. The first recode ft_bush (888 = . ), generate (ft_bush_rc) worked. Now let’s try the
second type of command:
Page 17 of 25
. tab ft_bush_alt
ft_bush_alt |
Freq.
Percent
Cum.
------------+----------------------------------0 |
171
14.17
14.17
5 |
1
0.08
14.25
7 |
1
0.08
14.33
10 |
4
0.33
14.66
15 |
95
7.87
22.54
20 |
3
0.25
22.78
25 |
1
0.08
22.87
30 |
81
6.71
29.58
35 |
1
0.08
29.66
40 |
90
7.46
37.12
45 |
2
0.17
37.28
49 |
1
0.08
37.37
50 |
97
8.04
45.40
55 |
1
0.08
45.48
60 |
104
8.62
54.10
65 |
2
0.17
54.27
70 |
155
12.84
67.11
75 |
4
0.33
67.44
80 |
6
0.50
67.94
85 |
194
16.07
84.01
90 |
12
0.99
85.00
95 |
5
0.41
85.42
98 |
1
0.08
85.50
100 |
175
14.50
100.00
------------+----------------------------------Total |
1,207
100.00
Wonderful. It worked exactly the same. Now, let’s just run the much simpler summarize
command, sans any conditional statements to see what we’ve got:
. sum ft_bush_alt
Variable |
Obs
Mean
Std. Dev.
Min
Max
-------------+-------------------------------------------------------ft_bush_alt |
1207
54.94118
33.54701
0
100
Good. Our results match up with the conditional statement above. One last example before we
move on.
. codebook sex
-------------------------------------------------------------------------------------sex
HHListing.9a. Respondent gender
-------------------------------------------------------------------------------------type:
label:
numeric (byte)
V041109a
range:
unique values:
[1,2]
2
tabulation:
Freq.
566
646
units:
missing .:
Numeric
1
2
Label
1. Male
2. Female
Page 18 of 25
1
0/1212
As you see in the output immediately above, the numeric values for male and female are 1 and 2.
That’s not what we want. We want the typical 0 = male, 1 = female setup. How might we do
this? Yes, you guessed it, we’ll be looking to recode the variable. But, just to get you used to
the new system of generating a new variable, let’s use the generate and if commands.
. generate sex_rc=0 if sex==1
(646 missing values generated)
. generate sex_rc=1 if sex==2
sex_rc already defined
r(110);
Darn. Why didn’t that work? Because you’ve already created the variable sex_rc and Stata
won’t let you overwrite it using the generate command. You need to use a different command:
. replace sex_rc=1 if sex==2
(646 real changes made)
Nice. Now let’s confirm:
. sum sex_rc
Variable |
Obs
Mean
Std. Dev.
Min
Max
-------------+-------------------------------------------------------sex_rc |
1212
.5330033
.4991155
0
1
Does this make sense? Let’s compare it to the original sex variable
. sum sex
Variable |
Obs
Mean
Std. Dev.
Min
Max
-------------+-------------------------------------------------------sex |
1212
1.533003
.4991155
1
2
Yes. Great. As we needed to see (because we were really only transforming the variable by
subtracting 1 from each value), the mean is the same (less one) and the standard deviation is the
exact same. We’re all set.
Of course, you can always use the other method of recoding.
. recode sex (1 = 0) (2 = 1), generate (sex_alt)
(1212 differences between sex and sex_alt)
. sum sex_alt
Variable |
Obs
Mean
Std. Dev.
Min
Max
-------------+-------------------------------------------------------sex_alt |
1212
.5330033
.4991155
0
1
Perfect. Both methods work.
Page 19 of 25
Lastly, say you’re disgusted with all this recoding and just want to get rid of the recoded
variables because they’re superfluous and crowding up your variable window.
. drop sex_alt
Now it’s gone. If you’d like, you can drop more than one variable at once:
. drop sex_rc ft_bush_rc ft_bush_alt
Be careful when dropping variables as you won’t be able to get them back.
Now you’ve been introduced to much of what Stata can do. There’s just one more summary
example before we finish this first workshop session.
Just to be thorough and close everything out, type in (don’t worry about saving anything):
. clear
Clear ensures that there are no extra data files stored in active memory.
. exit
VI. More data analysis in Stata
(This section is reiterated in the next workshop handout. See that handout for more complete
directions.)
Let’s try one more example with a few fancy twists.
Go to http://www.bnakamura.com/stata/nat2002.csv and place the file in your main data
directory (probably qm_data).
Now, open Stata. You’ll notice (by the icon and/or file extension .csv) that the file we’re using
isn’t a native Stata (.dta) file. As such, we’ll need a special command to use it.
. insheet using nat2002.csv
(1 var, 40111 obs)
Stata can handle certain types of data that aren’t in its native .dta format. The comma separated
values (.csv) file is one of the most common data types out there and the one most easily
imported into Stata. We’ve just translated, with the simple insheet command (using tells Stata
the proper file name to import) a basic data file into Stata. Now that you’ve imported it into
Stata, save it to .dta format:
. save nat2002
Page 20 of 25
The nat2002 file is a 1% random sample of the 100% extract of a study of health and
demographic characteristics recorded on birth certificates for all births occurring in the United
States as recorded by the National Center for Health Statistics (NCHS). It’s pretty simple as this
excerpt has only one variable, age_mom. Let’s see what that variable is about:
. codebook
-------------------------------------------------------------------------------------age_mom
(unlabeled)
-------------------------------------------------------------------------------------type:
numeric (byte)
range:
unique values:
mean:
std. dev:
percentiles:
[12,54]
40
units:
missing .:
1
0/40111
27.333
6.20048
10%
19
25%
22
50%
27
75%
32
90%
36
As this is a listing of the age of mothers in 2002 at childbirth, we see that the average age is 27
years and 4 months with a range of 12 years of age to 54 years of age. Let’s delve deeper:
. sum age_mom
Variable |
Obs
Mean
Std. Dev.
Min
Max
-------------+-------------------------------------------------------age_mom |
40111
27.333
6.200484
12
54
Now we have some summary statistics of births by age of the mother. Perhaps more usefully we
also know that Stata has done the relevant calculations to determine these various measures. We
can prove this by typing:
. return list
scalars:
r(N)
r(sum_w)
r(mean)
r(Var)
r(sd)
r(min)
r(max)
r(sum)
=
=
=
=
=
=
=
=
40111
40111
27.33300092244023
38.44600116377377
6.200483945933073
12
54
1096354
Stata then returns a number of vectors (“scalars”) it has used to calculate the values returned
from the sum command. Everytime we do a new calculation in Stata, new scalars (“r-class
variables”) are calculated.
. count if age_mom==30
Page 21 of 25
2180
. return list
scalars:
r(N) = 2180
Say we wanted to calculate with precision the fraction of mothers who are 25 years old giving
birth in 2002. How might we do that?
We first calculate the denominator of the fraction.
. count
. return list
scalars:
r(N) = 40111
The r-class variable (r(N)) has a value of 40,111. Let’s rename and store that variable as a local
variable (which won’t be overwritten upon a new calculation):
. local denominator=r(N)
Now that we’ve stored the value 40,111 (also r(N)) as `denominator’ we can do another count in
order to calculate the actual fraction. Notice also that we used a single = sign because we’re
creating a new (local) variable.
To get the numerator of the desired fraction, we use:
. count if age_mom==25
. return list
. local numerator=r(N)
We can now use the ratio to compute the fraction.
. dis “Fractions of births in 2002 occurring to 25-year old mothers is” `numerator’/`denominator’
Notice that Stata simply displays as text the words between the double quotation marks and that
we have to use a special single quotation mark (next to the #1 key) to indicate a local variable
and a single quotation mark (the apostrophe) to indicate that the local variable name is over.
As examples of how to use and (&), or (|) operators, and other (>=, >, <, <=, !=) operators:
How to count the number of mothers who gave birth in 2002 with ages at the extremes of the
sample (i.e. maximum and minimum values)?
. count if age_mom==12 | age_mom==54
2
Page 22 of 25
How to count the number of mothers between ages 12 and 19 who gave birth in 2002?
. count if age_mom>=12 & age_mom<=19
4366
How to count the number of mothers who weren’t aged 30 at the time they gave birth in 2002?
. count if age_mom!=30
37,931
Finally, let’s do three exercises and compute:
1. The fraction of births in 2002 that occurred to mothers 30-34 years of age.
2. The fraction of mothers who were within one standard deviation of the average age.
3. The fraction of mothers who were within two standard deviations of the average age.
[The answers and steps to the solutions appear in Appendix B]
Page 23 of 25
Appendix A
Running List of Stata Commands and Options We’ve Covered
use
save
set memory
describe
summarize
lookfor
clear
list
browse
edit
if
_all
tabulate
row
recode
generate
replace
return list
display
local
Page 24 of 25
Appendix B: Answers to Problems Above
Answers:
1. Compute the fraction of births in 2002 that occurred to mothers 30-34 years of age.
a. . count
b. . return list
c. . local denominator=r(N)
d. . count if age_mom>=30 & age_mom<=34
e. . return list
f. . local numerator=r(N)
g. . dis “Fraction of births in 2002 that occurred to mothers between 30 and 34 years
of age is” `numerator’/`denominator’
h. .2383168
2. The fraction of mothers who were within one standard deviation of the average age.
a. . sum age_mom
b. . return list
c. . local avg=r(mean)
d. . local sd=r(sd)
e. . local lhs=(`avg’)-(`sd’)
f. . local lhs2=(`avg’)-2*(`sd’)
g. . local rhs=(`avg’)+(`sd’)
h. . local rhs2=(`avg’)+2*(`sd’)
i. . count if age_mom>=`lhs’ & age_mom<=`rhs’
j. . local numerator=r(N)
k. . count
l. . local denominator=r(N)
m. . di “Fraction of within 1 Standard Deviation of average is ”
`numerator’/`denominator’
i. .61671362
3. The fraction of mothers who were within two standard deviations of the average age.
a. [Make sure you’ve done a-h above, then follow along below]:
b. . count if age_mom>=`lhs2’ & age_mom<=`rhs2’
c. . local numerator=r(N)
d. . count
e. . local denominator=r(N)
f. . di “Fraction of within 1 Standard Deviation of average is ”
`numerator’/`denominator’
i. .97377278
Page 25 of 25