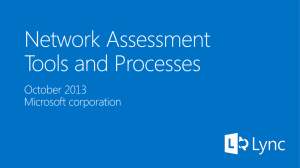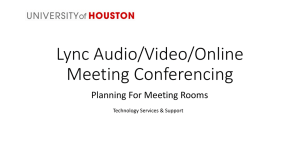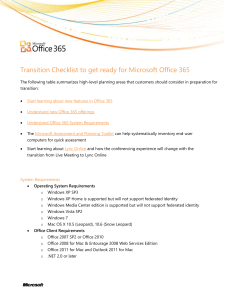Deployment - Alan's Work Blog
advertisement

Contents
Deployment.................................................................................................................................... 21
Preparing Active Directory Domain Services for Lync Server 2010 .......................................... 21
Active Directory Infrastructure Requirements ......................................................................... 22
Overview of Active Directory Domain Services Preparation................................................... 23
Preparing Active Directory Domain Services .......................................................................... 26
Running Schema Preparation ............................................................................................. 29
Using Setup to Run Schema Preparation ........................................................................ 30
Using Cmdlets to Run Schema Preparation .................................................................... 31
Running Forest Preparation ................................................................................................ 33
Using Setup to Run Forest Preparation ........................................................................... 34
Using Cmdlets to Run Forest Preparation ....................................................................... 35
Using Cmdlets to Reverse Forest Preparation ................................................................ 36
Running Domain Preparation .............................................................................................. 36
Using Setup to Run Domain Preparation ......................................................................... 37
Using Cmdlets to Run Domain Preparation ..................................................................... 38
Using Cmdlets to Reverse Domain Preparation .............................................................. 39
Preparing a Locked-Down Active Directory Domain Services ............................................... 40
Authenticated User Permissions Are Removed .................................................................. 40
Permissions Inheritance Is Disabled on Computers, Users, or InetOrgPerson Containers 41
Granting Permissions ............................................................................................................. 44
Granting Setup Permissions ................................................................................................ 45
Granting Organizational Unit Permissions .......................................................................... 46
Active Directory Domain Services Reference ......................................................................... 48
Schema Changes in Lync Server 2010 ............................................................................... 48
Schema Classes and Descriptions...................................................................................... 51
Schema Attributes and Descriptions ................................................................................... 58
Schema Attributes by Class ................................................................................................ 88
Changes Made by Forest Preparation ................................................................................ 94
Changes Made by Domain Preparation .............................................................................. 97
Deploying Lync Server 2010 ...................................................................................................... 98
Group Membership Required for Setup and Administration ................................................... 98
Deploying Lync Server 2010 Enterprise Edition ................................................................... 100
Preparing the Infrastructure and Systems ......................................................................... 100
Set Up Hardware and the System Infrastructure ........................................................... 101
Install Operating Systems and Prerequisite Software on Servers ................................. 102
Request Certificates in Advance (Optional) ................................................................... 103
Configure SQL Server for Lync Server 2010 ................................................................. 104
SQL Server Data and Log File Placement ..................................................................... 104
Configure SQL Server .................................................................................................... 107
Deployment Permissions for SQL Server ...................................................................... 108
Database Installation Using Lync Server Management Shell ........................................ 109
Understanding Firewall Requirements ........................................................................... 111
Configure SQL Server Clustering .................................................................................. 112
Configure IIS .................................................................................................................. 115
Configure DNS Records for a Front End Pool ............................................................... 116
DNS Requirement for Front End Pool ............................................................................ 117
Configure DNS Host Records ........................................................................................ 120
Create and Verify DNS SRV Records............................................................................ 121
Configure DNS for Load Balancing ................................................................................ 123
Defining the Topology in Topology Builder .................................................................... 125
Topology Builder Requirements for Installation, Publishing, and Administration .......... 126
Install Topology Builder with the Administrative Tools ................................................... 128
Define and Configure the Topology ............................................................................... 129
Define and Configure a Topology in Topology Builder .................................................. 130
Define and Configure a Front End Pool ......................................................................... 134
Edit or Configure Simple URLs ...................................................................................... 146
Finalizing and Implementing the Topology Design ........................................................... 151
Verify the Topology Design ............................................................................................ 151
Publish the Topology...................................................................................................... 152
Setting Up Front End Servers and Front End Pools ......................................................... 159
Install the Local Configuration Store .............................................................................. 160
Install Front End Servers ............................................................................................... 160
Delegate Setup Permissions .......................................................................................... 161
Configure Certificates for Front End Servers ................................................................. 162
Start Services on Front End Servers ............................................................................. 179
Test the Pool Deployment .............................................................................................. 179
Setting Up Kerberos Authentication .................................................................................. 181
Prerequisites for Enabling Kerberos Authentication ...................................................... 182
Create a Kerberos Authentication Account .................................................................... 182
Assign a Kerberos Authentication Account to a Site ..................................................... 183
Setting Up Kerberos Authentication Account Passwords .............................................. 184
Set a Kerberos Authentication Account Password on a Server .................................... 184
Copy a Kerberos Authentication Account Password to a Server .................................. 185
Add Kerberos Authentication to Other Sites .................................................................. 185
Remove Kerberos Authentication from a Site ................................................................ 186
Testing and Reporting the Status and Assignment of Kerberos Authentication ............ 186
Test and Report Functional Readiness for Kerberos Authenticaion .............................. 186
Report Kerberos Account Assignments ......................................................................... 187
Adding Server Roles.......................................................................................................... 188
Deploying Additional Sites ................................................................................................. 188
Deploying Lync Server 2010 Standard Edition ..................................................................... 188
Preparing Lync Server 2010 Standard Edition Server ...................................................... 189
Preparing the Standard Edition Server Production Environment .................................. 190
System Requirements for Standard Edition Servers ..................................................... 191
Setup Standard Edition Hardware and System Infrastructure ....................................... 191
Request Certificates in Advance (Optional) ................................................................... 192
Configure IIS .................................................................................................................. 193
Configure DNS Records for Standard Edition Server ................................................................. 195
DNS Requirements for Standard Edition Servers ....................................................................... 195
DNS Requirements for Simple URLs .......................................................................................... 196
Configure DNS Host Records ........................................................................................ 198
Create and Verify DNS SRV Records............................................................................ 199
Defining the Topology in Topology Builder .................................................................... 201
Topology Builder Requirements for Installation, Publishing, and Administration .......... 201
Define and Configure the Topology ............................................................................... 203
Define and Configure a Topology in Topology Builder .................................................. 204
Define and Configure an SE Server ............................................................................................ 209
Finalize and Implement Topology for Standard Edition Server ................................................... 219
Install Standard Edition Server Database ................................................................................... 219
Import Topology Definition to Standard Edition Server ............................................................... 220
Verify the Topology Design ............................................................................................ 221
Publish the Topology...................................................................................................... 221
Setting Up Standard Edition Server............................................................................................. 228
Install the Local Configuration Store .............................................................................. 229
Install the Standard Edition Components .................................................................................... 230
Delegate Setup Permissions .......................................................................................... 230
Configuring Certificates for Standard Edition Servers ................................................................. 231
Start Services on Standard Edition Server .................................................................................. 232
Test the Standard Edition Server ................................................................................................ 233
Setting Up Kerberos Authentication .................................................................................. 234
Prerequisites for Enabling Kerberos Authentication ...................................................... 235
Create a Kerberos Authentication Account .................................................................... 235
Assign a Kerberos Authentication Account to a Site ..................................................... 236
Setting Up Kerberos Authentication Account Passwords .............................................. 237
Set a Kerberos Authentication Account Password on a Server .................................... 237
Copy a Kerberos Authentication Account Password to a Server .................................. 238
Add Kerberos Authentication to Other Sites .................................................................. 239
Remove Kerberos Authentication from a Site ................................................................ 239
Testing and Reporting the Status and Assignment of Kerberos Authentication ............ 239
Test and Report Functional Readiness for Kerberos Authenticaion .............................. 240
Report Kerberos Account Assignments ......................................................................... 240
Adding Server Roles.......................................................................................................... 241
Deploying Lync Server 2010 Standard Edition into an Existing Lync Server 2010 Enterprise ... 242
Deploying Edge Servers .............................................................................................................. 242
Edge Deployment Overview ........................................................................................................ 243
Deployment Process for External User Access ........................................................................... 245
Edge Deployment Tools .............................................................................................................. 249
Deployment Best Practices for External User Access ................................................................. 250
Preparing for Installation of Servers in the Perimeter Network ................................................... 251
System Requirements for Edge Components ............................................................................. 252
Hardware and Software Requirements for Edge Components ................................................... 252
Supported Server Collocation for Edge Components ................................................................. 253
Configure DNS for Edge Support ................................................................................................ 254
Determining DNS Requirements ................................................................................................. 254
Configure DNS Records for Edge Support .................................................................................. 258
Configure the DNS Suffix for Edge Servers ................................................................................ 259
Set Up Hardware Load Balancers for Scaled Edge Topology .................................................... 260
Configure Firewalls and Ports for External User Access ............................................................ 262
Determining Firewall and 50k Port Range Requirements .......................................................... 262
Configure Ports on the Firewall of the Edge Servers .................................................................. 266
Topologies for External User Access .......................................................................................... 267
Request Edge Certificates ........................................................................................................... 267
Request Certificates from a Public CA ........................................................................................ 268
Request Certificates from an Internal Enterprise CA .................................................................. 269
Prepare for Support of Public IM Connectivity ............................................................................ 269
Building an Edge and Director Topology ..................................................................................... 269
Define the Director ....................................................................................................................... 270
Define a Single Director in Topology Builder ............................................................................... 270
Define a Multiple Director Pool in Topology Builder .................................................................... 271
Defining Your Edge Topology...................................................................................................... 272
Define the Topology for a Single Edge Server ............................................................................ 272
Define the Topology for a DNS Load Balanced Edge Pool ......................................................... 274
Define the Topology for a Hardware Load Balanced Edge Pool ................................................. 277
Publish Your Topology ................................................................................................................ 279
Setting Up Edge Servers ............................................................................................................. 280
Setting Up Network Interfaces for Edge Servers ......................................................................... 280
Install Prerequisite Software on Edge Servers ............................................................................ 281
Export Your Topology and Copy It to External Media for Edge Installation ................................ 282
Install Edge Servers .................................................................................................................... 282
Set Up Edge Certificates ............................................................................................................. 283
Certificate Requirements for External User Access .................................................................... 284
Set Up Certificates for the Internal Edge Interface ...................................................................... 285
Set Up Certificates for the External Edge Interface..................................................................... 289
Set Up Certificates for the Reverse Proxy ................................................................................... 293
Start Edge Servers ...................................................................................................................... 293
Setting Up Reverse Proxy Servers .............................................................................................. 294
Configuring Support for External User Access ............................................................................ 301
Enable and Configure Remote User Access ............................................................................... 301
Configure Access for Federated Partners ................................................................................... 302
Monitor and Control Federated Partner Access .......................................................................... 304
Enable and Configure Anonymous Participation in Conferences ............................................... 306
Configure IM Provider Support on Edge Servers ........................................................................ 307
Configure Federation, Remote User Access, and Public IM Connectivity for Users .................. 309
Verifying Your Edge Deployment ................................................................................................ 311
Verify Connectivity Between Internal Servers and Edge Servers ............................................... 311
Verify Connectivity for External Users ......................................................................................... 311
Deploying the Director Role ......................................................................................................... 313
Define the Director ....................................................................................................................... 313
Define a Single Director in Topology Builder ............................................................................... 314
Define a Multiple Director Pool in Topology Builder .................................................................... 314
Publish the Topology...................................................................................................... 315
Install the Local Configuration Store .............................................................................. 322
Install Lync Server 2010 on the Director ..................................................................................... 323
Configure Certificates for the Director ......................................................................................... 323
Start Services on the Director ...................................................................................................... 325
Test the Director .......................................................................................................................... 325
Configure Automatic Client Sign-In To Use the Director ............................................................ 326
Deploying Standalone A/V Conferencing Servers ....................................................................... 326
Define the A/V Conferencing Server in Topology Builder ........................................................... 326
Publish the Topology...................................................................................................... 328
Install the Local Configuration Store .............................................................................. 335
Install Lync Server 2010 on the A/V Conferencing Server .......................................................... 336
Configure Certificates for Standalone A/V Conferencing Servers ............................................... 336
Start Services on the A/V Conferencing Server .......................................................................... 338
Test the A/V Conferencing Server ............................................................................................... 338
Deploying the Enterprise Voice Workload ................................................................................... 339
Enterprise Voice Prerequisites .................................................................................................... 341
Software Prerequisites for Enterprise Voice ................................................................................ 341
Security and Configuration Prerequisites for Enterprise Voice ................................................... 342
Deploying Mediation Servers and Defining Peers ....................................................................... 344
Define a Peer of the Mediation Server for a Site ......................................................................... 344
Define a Mediation Server for a Site............................................................................................ 346
Install the Files for Mediation Server ........................................................................................... 348
Configuring Trunks and Translation Rules .................................................................................. 350
Configure Media Bypass on a Trunk ........................................................................................... 350
Configure a Trunk Without Media Bypass ................................................................................... 353
Defining Translation Rules .......................................................................................................... 355
Create or Modify a Translation Rule by Using the Build a Translation Rule Tool ....................... 356
Create or Modify a Translation Rule Manually ............................................................................ 357
Configuring Dial Plans and Normalization Rules ......................................................................... 358
Create a Dial Plan........................................................................................................................ 359
Modify a Dial Plan ........................................................................................................................ 361
Defining Normalization Rules ...................................................................................................... 363
Create or Modify a Normalization Rule by Using Build a Normalization Rule ............................. 364
Create or Modify a Normalization Rule Manually ........................................................................ 365
Configuring Voice Policies, PSTN Usage Records, and Voice Routes ....................................... 367
Configuring Voice Policies and PSTN Usage Records to Authorize Calling Features and
Privileges .................................................................................................................................. 368
Create a Voice Policy and Configure PSTN Usage Records ...................................................... 368
Modify a Voice Policy and Configure PSTN Usage Records ...................................................... 371
View PSTN Usage Records ........................................................................................................ 374
Configuring Voice Routes for Outbound Calls ............................................................................. 374
Create a Voice Route .................................................................................................................. 375
Modify a Voice Route .................................................................................................................. 377
Exporting and Importing Voice Routing Configuration ................................................................ 379
Export a Voice Route Configuration File ..................................................................................... 379
Import a Voice Route Configuration File ..................................................................................... 379
Test Voice Routing ...................................................................................................................... 380
Create a Voice Routing Test Case .............................................................................................. 380
Export Voice Routing Test Cases ................................................................................................ 381
Import Voice Routing Test Cases ................................................................................................ 382
Running Voice Routing Tests ...................................................................................................... 382
Run Informal Voice Routing Tests ............................................................................................... 383
Run Voice Routing Test Cases ................................................................................................... 384
Publish Pending Changes to the Voice Routing Configuration ................................................... 386
Deploying On-Premises Exchange UM to Provide Lync Server 2010 (Release Candidate) Voice
Mail ........................................................................................................................................... 387
Configuring Unified Messaging on Microsoft Exchange to Work with Lync Server 2010 (Release
Candidate) ................................................................................................................................ 387
Configure Certificates on the Server Running Microsoft Exchange Server Unified Messaging . 389
Configure Unified Messaging on Microsoft Exchange................................................................. 392
Configure Lync Server 2010 (Release Candidate) to Work with Unified Messaging on Microsoft
Exchange Server ...................................................................................................................... 396
Providing Lync Server 2010 (Release Candidate) Users Voice Mail on Hosted Exchange UM . 397
Configure the Edge Server for Integration with Hosted Exchange UM ....................................... 398
Managing Hosted Voice Mail Policies ......................................................................................... 400
Modify the Global Hosted Voice Mail Policy ................................................................................ 400
Create a Site-Level Hosted Voice Mail Policy ............................................................................. 401
Create a Per-User Hosted Voice Mail Policy ............................................................................... 402
Assign a Per-User Hosted Voice Mail Policy ............................................................................... 403
Enable Users for Hosted Voice Mail ............................................................................................ 404
Create Contact Objects for Hosted Exchange UM ...................................................................... 405
Deploying Advanced Enterprise Voice Features ......................................................................... 406
About Network Regions, Sites, and Subnets .............................................................................. 406
Create or Modify a Network Region ............................................................................................ 407
Create or Modify a Network Site .................................................................................................. 409
Associate a Subnet with a Network Site ...................................................................................... 412
Configuring Call Admission Control ............................................................................................. 414
Configure Network Regions for CAC ........................................................................................... 415
Create Bandwidth Policy Profiles ................................................................................................ 416
Configure Network Sites for CAC ................................................................................................ 417
Associate Subnets with Network Sites for CAC .......................................................................... 418
Create Network Region Links ...................................................................................................... 419
Create Network Inter-region Routes ............................................................................................ 420
Create Network Inter-site Policies ............................................................................................... 422
Enable Call Admission Control .................................................................................................... 422
Call Admission Control Deployment Checklist ............................................................................ 423
Configure Enhanced 9-1-1 .......................................................................................................... 424
Configure an E9-1-1 Voice Route................................................................................................ 424
Create Location Policies .............................................................................................................. 425
Configure Site Information for E9-1-1 .......................................................................................... 427
Adding a Location Policy to a Network Site ................................................................................. 427
Associate Subnets with Network Sites for E9-1-1 ....................................................................... 428
Configure the Location Database ................................................................................................ 428
Populating the Location Database............................................................................................... 429
Validating Addresses ................................................................................................................... 431
Publishing the Location Database ............................................................................................... 432
Configure Advanced E9-1-1 Features ......................................................................................... 432
Configure an SNMP Application .................................................................................................. 433
Configure a Secondary Location Information Service ................................................................. 433
Configure Media Bypass ............................................................................................................. 434
Configure Media Bypass on a Trunk ........................................................................................... 435
Defining Translation Rules .......................................................................................................... 437
Create or Modify a Translation Rule by Using the Build a Translation Rule Tool ....................... 438
Create or Modify a Translation Rule Manually ............................................................................ 439
Global Media Bypass Options ..................................................................................................... 440
Configure Media Bypass to Always Bypass the Mediation Server .............................................. 441
Configure Global Settings for Media Bypass ............................................................................... 442
Associate Subnets with Network Sites for Media Bypass ........................................................... 444
Enable Users for Enterprise Voice .............................................................................................. 445
Configuring Dial-in Conferencing................................................................................................. 447
Dial-in Conferencing Configuration Prerequisites and Permissions ............................................ 447
Deployment Process for Dial-In Conferencing ............................................................................ 451
Configure Dial Plans for Dial-in Conferencing ............................................................................. 456
Create a Dial Plan........................................................................................................................ 457
Modify a Dial Plan ........................................................................................................................ 459
Defining Normalization Rules ...................................................................................................... 461
Create or Modify a Normalization Rule by Using Build a Normalization Rule ............................. 462
Create or Modify a Normalization Rule Manually ........................................................................ 463
Ensure Dial Plans Have Assigned Regions ................................................................................ 465
(Optional) Verify PIN Policy Settings ........................................................................................... 466
Create a PIN Policy ..................................................................................................................... 466
Modify a PIN Policy ..................................................................................................................... 467
Configure Conferencing Policy for Dial-in ................................................................................... 468
Configure Dial-in Conferencing Access Numbers ....................................................................... 469
Create a Dial-in Conferencing Access Number ........................................................................... 470
(Optional) Verify Dial-in Conferencing Settings ........................................................................... 472
(Optional) Modify Key Mapping for DTMF Commands ............................................................... 472
(Optional) Enable and Disable Conference Join and Leave Announcements ............................ 473
(Optional) Test Dial-in Conferencing ........................................................................................... 474
Deploy the Online Meeting Add-in for Microsoft Lync 2010 ........................................................ 475
Configure User Account Settings ................................................................................................ 475
(Optional) Welcome Users to Dial-in Conferencing..................................................................... 476
Configuring Call Park ................................................................................................................... 477
Call Park Configuration Prerequisites and Permissions .............................................................. 478
Deployment Process for Call Park............................................................................................... 479
Configure the Call Park Orbit Table............................................................................................. 481
Create a Call Park Orbit Range ................................................................................................... 482
Create a Call Park Orbit Range by Using Cmdlets ..................................................................... 483
(Optional) Configure Call Park Settings ...................................................................................... 483
Enable Call Park for Users .......................................................................................................... 485
Verify Normalization Rules for Call Park ..................................................................................... 486
(Optional) Verify Call Park Deployment ....................................................................................... 487
Configuring Response Group ...................................................................................................... 487
Response Group Configuration Prerequisites and Permissions ................................................. 488
Deployment Process for Response Group .................................................................................. 491
Create an Agent Group ............................................................................................................... 493
Create a Queue ........................................................................................................................... 495
Define Business Hours and Holidays .......................................................................................... 496
Create Workflows ........................................................................................................................ 499
Create a Hunt Group Workflow ................................................................................................... 500
Design Call Flows By Using Interactive Voice Response ........................................................... 504
Create an Interactive Workflow ................................................................................................... 507
(Optional) Verify Response Group Deployment .......................................................................... 513
Configuring Announcements for Unassigned Numbers .............................................................. 514
Announcement Configuration Prerequisites and Permissions .................................................... 514
Deployment Process for Announcements ................................................................................... 515
Configure Announcement File ..................................................................................................... 516
Configure the Unassigned Number Table ................................................................................... 518
Create an Unassigned Number Range ....................................................................................... 518
(Optional) Verify Announcement Deployment ............................................................................. 520
Deploying Branch Sites ............................................................................................................... 520
Providing PSTN Connectivity at a Branch Site ............................................................................ 521
Add Branch Sites to Your Topology ............................................................................................ 521
Define a PSTN Gateway for a Branch Site ................................................................................. 522
Configure Media Bypass on a Trunk ........................................................................................... 523
Configure a Trunk Without Media Bypass ................................................................................... 525
Deploying a Survivable Branch Appliance or Server................................................................... 528
Deploying a Survivable Branch Appliance or Server - Central Site Tasks .................................. 529
Add a Survivable Branch Appliance to Active Directory .............................................................. 529
Add Branch Sites to Your Topology ............................................................................................ 530
Define a Survivable Branch Appliance or Server ........................................................................ 531
Deploy a Survivable Branch Appliance or Server - Branch Site Task......................................... 532
Configuring Users for Branch Site Resiliency ............................................................................. 533
Enable Users for Enterprise Voice .............................................................................................. 533
Create the VoIP Routing Policy for Branch Users ....................................................................... 535
Configure Voice Mail Rerouting Settings ..................................................................................... 536
Home Users on a Survivable Branch Appliance or Server ......................................................... 537
Appendices: Survivable Branch Appliances and Servers ........................................................... 538
Appendix A: Using Cmdlets to Deploy a Survivable Branch Appliance ...................................... 538
Appendix B: Managing a Survivable Branch Appliance .............................................................. 539
Deploying Monitoring ................................................................................................................... 541
Installing Message Queuing ........................................................................................................ 541
Installing SQL Server with Reporting Services ............................................................................ 542
Adding a Monitoring Server to the Topology ............................................................................... 543
Installing the Monitoring Server ................................................................................................... 544
Deploying Monitoring Server Reports.......................................................................................... 545
Configuring Monitoring Server Settings ....................................................................................... 546
Deploying Archiving ..................................................................................................................... 547
Archiving Deployment Overview .................................................................................................. 547
Setting Up Systems and the Infrastructure for Archiving............................................................. 550
Setting Up System Platforms ....................................................................................................... 551
Installing Lync Server 2010 Prerequisite Software ...................................................................... 551
Installing Message Queuing for Archiving ................................................................................... 551
Installing SQL Server for the Archiving Database ....................................................................... 552
Setting Up File Storage for Archiving .......................................................................................... 553
Setting Up Permissions ............................................................................................................... 553
Adding an Archiving Server to an Existing Deployment .............................................................. 554
Add an Archiving Server to the Topology .................................................................................... 554
Publish the Updated Topology .................................................................................................... 555
Install an Archiving Server ........................................................................................................... 556
Configuring Support for Archiving................................................................................................ 557
Configuring Initial Archiving Policies............................................................................................ 558
Configure the Global Policy for Archiving .................................................................................... 558
Create a Site Policy for Archiving ................................................................................................ 559
Create a User Policy for Archiving ............................................................................................... 560
Configure Archiving Options for the Site ..................................................................................... 560
Deploying Group Chat Server ..................................................................................................... 561
Group Chat Deployment Overview .............................................................................................. 562
Preparing Server Platforms ......................................................................................................... 565
Setting Up Group Chat Server Accounts and Permissions ......................................................... 566
Setting Up and Enabling Accounts for Group Chat Servers ....................................................... 566
Setting Up SQL Server Accounts and Permissions .................................................................... 568
Obtaining Certificates for Group Chat Server .............................................................................. 569
Configure the Web Components Server IIS Certificate ............................................................... 571
Installing Group Chat Server ....................................................................................................... 573
Group Chat Server Setup Wizard ................................................................................................ 574
Server Configuration Wizard ....................................................................................................... 575
Uninstalling Group Chat Server ................................................................................................... 579
Configuring Web Service Settings in IIS ..................................................................................... 579
Installing and Connecting to the Group Chat Admin Tool ........................................................... 580
Installing the Group Chat Admin Tool ......................................................................................... 581
Automatically Configuring the Admin Tool Connection ............................................................... 581
Manually Configuring the Admin Tool Connection ...................................................................... 582
Configuring Group Chat Server User Access .............................................................................. 583
Configuring Group Chat Server for Federated User Access ....................................................... 583
Deploying Compliance Support ................................................................................................... 583
Installing the Compliance Service ............................................................................................... 584
Configuring the Compliance Service ........................................................................................... 585
Deploying Clients and Devices .................................................................................................... 587
Configuring the Meeting Join Page ............................................................................................. 588
Deploying Lync 2010 and the Online Meeting Add-in for Lync 2010 .......................................... 589
Preparing for Installation of Lync 2010 ........................................................................................ 589
Configuring Client Bootstrapping Policies for Lync 2010 ............................................................ 590
Configuring Key Server Settings for Lync 2010 .......................................................................... 590
Configuring Supported Client Versions ....................................................................................... 591
Installing Lync 2010 ..................................................................................................................... 592
IT-Managed Installation of Lync 2010 ......................................................................................... 592
User-Managed Installation of Lync 2010 ..................................................................................... 594
Verifying Lync 2010 Installation ................................................................................................... 594
Uninstalling Lync 2010 ................................................................................................................ 594
Configuring Enhanced Presence Privacy Mode .......................................................................... 594
Customizing the Online Meeting Add-in for Lync ........................................................................ 595
Deploying Lync Web App ............................................................................................................ 598
Deploying Lync 2010 Attendee .................................................................................................... 598
Deploying Lync 2010 Attendant................................................................................................... 599
IT-Managed Installation of Lync 2010 Attendant ......................................................................... 600
User-Managed Installation of Lync 2010 Attendant .................................................................... 601
Lync 2010 Attendant Group Policy .............................................................................................. 602
Deploying Lync Phone Edition ..................................................................................................... 604
Checklist for Deploying Devices .................................................................................................. 605
DHCP and Lync Phone Edition ................................................................................................... 608
Using DHCPUtil ........................................................................................................................... 610
Configuring DHCP Options to Enable Sign-in ............................................................................. 620
NTP and Lync Phone Edition ...................................................................................................... 623
Provisioning Phones .................................................................................................................... 624
Setting Up Authentication on the New IP Phones ....................................................................... 624
Common Area Phone Configuration............................................................................................ 625
Configure the Polycom CX600 and Aastra 6725Ip phone .......................................................... 629
Certificates for Lync Phone Edition ............................................................................................. 629
Configure Enhanced 9-1-1 .......................................................................................................... 632
Configure an E9-1-1 Voice Route................................................................................................ 633
Create Location Policies .............................................................................................................. 634
Configure Site Information for E9-1-1 .......................................................................................... 635
Adding a Location Policy to a Network Site ................................................................................. 636
Associate Subnets with Network Sites for E9-1-1 ....................................................................... 636
Configure the Location Database ................................................................................................ 637
Populating the Location Database............................................................................................... 637
Validating Addresses ................................................................................................................... 640
Publishing the Location Database ............................................................................................... 640
Configure Advanced E9-1-1 Features ......................................................................................... 641
Configure an SNMP Application .................................................................................................. 641
Configure a Secondary Location Information Service ................................................................. 642
Deploying the Phone ................................................................................................................... 642
User Training ............................................................................................................................... 643
Deploying Updates ...................................................................................................................... 643
Appendix: Configuring DHCP Options on DHCP Servers other than Windows DHCP Server ... 643
Deploying Group Chat ................................................................................................................. 645
Group Chat Planning and Deployment ........................................................................................ 646
Additional Information about Group Chat and Group Chat Server .............................................. 646
Group Chat Terminology and Concepts ...................................................................................... 646
Preparing for Installation .............................................................................................................. 649
System Requirements for Group Chat Client Computers ........................................................... 649
Required Environment for Group Chat Installation ...................................................................... 650
Installing Group Chat ................................................................................................................... 650
Configuring Group Chat for Connection to Group Chat Server ................................................... 650
Automatic Configuration of Group Chat ...................................................................................... 650
Manual Configuration of Group Chat ........................................................................................... 651
Uninstalling the Group Chat Client .............................................................................................. 652
IM Sessions with Group Chat and Office Communicator ............................................................ 652
Walkthrough: Lync Server 2010 (Release Candidate) Standard Edition Server with External
Access ...................................................................................................................................... 653
Walkthrough: Introduction ............................................................................................................ 654
Step 1: Prerequisites ................................................................................................................... 654
Walkthrough: Prerequisites ......................................................................................................... 654
Walkthrough: Deploy Topology ................................................................................................... 655
Step 2: Prepare Environment ...................................................................................................... 656
Walkthrough: Prepare IIS ............................................................................................................ 657
Walkthrough: Install Active Directory Administrative Tools ......................................................... 658
Walkthrough: Install SQL Server Native Client ............................................................................ 658
Walkthrough: Prepare DNS ......................................................................................................... 658
Walkthrough: Prepare File Shares .............................................................................................. 660
Walkthrough: Enable Remote Administration .............................................................................. 660
Walkthrough: Run Lync Server 2010 (Release Candidate) Setup .............................................. 660
Walkthrough: Prepare Active Directory ....................................................................................... 661
Walkthrough: Update Security Group Membership ..................................................................... 662
Step 3: Create a Topology Using the Planning Tool ................................................................... 663
Walkthrough: Install the Planning Tool ........................................................................................ 663
Walkthrough: Create a Topology ................................................................................................. 663
Walkthrough: Export Sample Data .............................................................................................. 664
Walkthrough: View Site Topology................................................................................................ 665
Walkthrough: Modify Edge Network Diagram ............................................................................. 665
Walkthrough: Review Edge Admin Report .................................................................................. 666
Walkthrough: Save and Export toTopology Builder..................................................................... 666
Step 4: Modify the Topology Using Topology Builder ................................................................. 666
Walkthrough: Installing Topology Builder .................................................................................... 667
Walkthrough: Edit Topology ........................................................................................................ 667
Walkthrough: Edit Edge pools ..................................................................................................... 668
Walkthrough: Configure Administration URL ............................................................................... 669
Walkthrough: Review and Save Topology .................................................................................. 669
Step 5: Publish Topology............................................................................................................. 670
Walkthrough: Prepare first Standard Edition Server ................................................................... 670
Walkthrough: Publish Topology ................................................................................................... 671
Walkthrough: Open To-Do List .................................................................................................... 671
Step 6: Deploy Lync Server 2010 (Release Candidate) Standard Edition .................................. 671
Walkthrough: Install the Local Configuration Store ..................................................................... 672
Walkthrough: Install Components................................................................................................ 672
Walkthrough: Configure Certificates ............................................................................................ 673
Walkthrough: Start Services ........................................................................................................ 673
Step 7: Deploy a Director ............................................................................................................ 674
Walkthrough: Install the Local Configuration Store ..................................................................... 674
Walkthrough: Install Components................................................................................................ 675
Walkthrough: Configure Certificates ............................................................................................ 675
Walkthrough: Start Services ........................................................................................................ 676
Step 8: Validate Internal Server Deployment .............................................................................. 676
Walkthrough: Confirm Services Started ...................................................................................... 677
Walkthrough: Create and Enable Users ...................................................................................... 677
Walkthrough: Install Lync 2010 (Release Candidate) ................................................................. 678
Walkthrough: Test Server Configuration ..................................................................................... 678
Step 9: Prepare for External Access Deployment ....................................................................... 679
Walkthrough: External Server and Client Computers .................................................................. 679
Walkthrough: Verify DNS Records for Edge Support .................................................................. 680
Walkthrough: Configure the DNS Suffix for Edge Servers .......................................................... 680
Walkthrough: Request Certificates from the Internal Enterprise CA ........................................... 680
Walkthrough: Configure Network Interfaces for Edge Servers ................................................... 681
Walkthrough: Export Your Topology and Copy It to External Media for Edge Installation .......... 682
Step 10: Deploy Edge Servers .................................................................................................... 682
Walkthrough: Install Edge Servers .............................................................................................. 682
Walkthrough: Setup Certificates for the Internal Edge Interface ................................................. 683
Walkthrough: Setup Certificates for the External Edge Interface ................................................ 686
Walkthrough: Setup Certificates for the Reverse Proxy Server .................................................. 689
Walkthrough: Start Edge Servers ................................................................................................ 689
Deployment
Deployment of Microsoft Lync Server 2010 communications software includes preparing Active
Directory Domain Services (AD DS), deploying the Front End Servers and other core Lync Server
2010 internal components, and then deploying any additional server roles and features that your
organization may require, such as external user access and Enterprise voice.
This documentation describes three scenarios for deploying Lync Server 2010:
New Deployment of Lync Server 2010, Enterprise Edition
New Deployment of Lync Server 2010, Standard Edition
New Deployment of Lync Server 2010 Standard Edition or Enterprise Edition into an existing
Lync Server 2010 Standard Edition or Enterprise Edition deployment
For information about deploying Microsoft Lync Server 2010 in an existing Microsoft Office
Communications Server 2007 or Microsoft Office Communications Server 2007 R2 environment,
see the Migration documentation.
Preparing Active Directory Domain Services for Lync Server 2010
Deploying Lync Server 2010
Deploying Edge Servers
Deploying the Enterprise Voice Workload
Configuring Dial-in Conferencing
Configuring Call Park
Configuring Response Group
Configuring Announcements for Unassigned Numbers
Deploying Branch Sites
Deploying Monitoring
Deploying Archiving
Deploying Group Chat Server
Deploying Clients and Devices
Preparing Active Directory Domain Services for
Lync Server 2010
Before you deploy and operate Microsoft Lync Server 2010, you must prepare Active Directory
Domain Services (AD DS) by extending the schema and then creating and configuring objects.
The schema extensions add the Active Directory classes and attributes that are required by Lync
Server 2010.
21
The topics in this section describe how to prepare AD DS for deploying Lync Server, and how to
assign setup and organizational unit (OU) permissions. It also provides a reference of the schema
changes required for Lync Server.
In This Section
Active Directory Infrastructure Requirements
Overview of Active Directory Domain Services Preparation
Preparing Active Directory Domain Services
Preparing a Locked-Down Active Directory Domain Services
Granting Permissions
Active Directory Domain Services Reference
Active Directory Infrastructure Requirements
Before you start the process of preparing Active Directory Domain Services (AD DS) for Microsoft
Lync Server 2010 communications software, ensure that your Active Directory infrastructure
meets the following prerequisites:
All domain controllers (which include all global catalog servers) in the forest where you
deploy Lync Server 2010 run one of the following operating systems:
Windows Server 2008 R2 operating system
Windows Server 2008 operating system
Windows Server 2008 Enterprise 32-Bit
32-bit or 64-bit versions of the Windows Server 2003 R2 operating system
32-bit or 64-bit versions of Windows Server 2003
All domains in which you deploy Lync Server 2010 are raised to a domain functional level of
Windows Server 2008 R2, Windows Server 2008, or Windows Server 2003.
The forest in which you deploy Lync Server 2010 is raised to a forest functional level of
Windows Server 2008 R2, Windows Server 2008, or Windows Server 2003.
Note:
To change your domain or forest functional level, see "Raising domain and forest
functional levels" at http://go.microsoft.com/fwlink/?LinkId=125762.
A global catalog is deployed in every domain where you deploy Lync Server computers or
users.
Lync Server 2010 supports the universal groups in the Windows Server 2008 R2, Windows
Server 2008, and Windows Server 2003 operating systems. Members of universal groups can
include other groups and accounts from any domain in the domain tree or forest and can be
assigned permissions in any domain in the domain tree or forest. Universal group support,
combined with administrator delegation, simplifies the management of a Lync Server deployment.
For example, it is not necessary to add one domain to another to enable an administrator to
manage both.
22
Overview of Active Directory Domain Services Preparation
To prepare Active Directory Domain Services (AD DS) for your Microsoft Lync Server 2010
deployment, you must perform three steps in a specific sequence.
The following table describes the steps required to prepare AD DS for Lync Server 2010.
Active Directory Preparation Steps
1.
Step
Description
Where run
Running Schema
Preparation
Extends the Active Directory
schema by adding new
classes and attributes that are
used by Lync Server.
Against the schema
master in the root domain
of each forest where Lync
Server will be deployed.
Run once for each forest in
your deployment where Lync
Server will be deployed.
2.
Running Forest
Creates global settings and
universal groups that are used
Note:
You do not need
to run this step in
the root domain if
you have
permissions on
the schema
master, but you
must be a member
of the Schema
Admins group in
the root domain
and a member of
the Enterprise
Admins group on
the schema
master. In a
resource forest
topology, run this
step only in the
resource forest,
not in any user
forests. In a
central forest
topology, run this
step only in the
central forest, not
in any user
forests.
In the root domain of each
forest where Lync Server
23
Step
Description
Where run
Preparation
by Lync Server.
will be deployed. To run
this step, you must be a
member of the Enterprise
Admins group.
Run once for each forest in
your deployment where Lync
Server will be deployed.
Note:
In a resource
forest topology,
run this step only
in the resource
forest, not in any
user forests. In a
central forest
topology, run this
step only in the
central forest, not
in any user
forests.
3.
Running Domain
Preparation
Adds permissions on objects
to be used by members of
universal groups.
Run once per user domain or
server domain.
On a member server in
each domain where Lync
Server will be deployed.
To run this step, you must
be a member of the
Domain Admins group.
Note:
If you are migrating
from Microsoft Office
Communications
Server 2007 R2 to
Lync Server 2010, the
Deployment Wizard
may indicate that
domain preparation is
already complete. You
do not need to run
domain preparation
again. Permissions
were not changed
from Office
Communications
Server 2007 R2 to
Lync Server 2010.
24
Changes in Lync Server 2010
In Lync Server 2010, much of the configuration information is stored in the Central Management
store instead of in AD DS as in previous versions. However, Lync Server 2010 still stores the
following in AD DS:
Schema extensions:
User object extensions
Extensions for Office Communications Server 2007 and Office Communications Server
2007 R2 classes to maintain backwards compatibility with supported previous versions
Data (stored in Lync Server extended schema and in existing schema classes):
User SIP Uniform Resource Identifier (URI) and other user settings
Contact objects for applications such as Response Group and Conferencing Attendant
A pointer to the Central Management store
Kerberos Authentication Account (an optional computer object)
For Lync Server 2010, you run the same Active Directory preparation steps that you did for Office
Communications Server 2007 R2. However, for Lync Server 2010, you use new deployment tools
to run the steps. For details, see Preparing Active Directory Domain Services.
In Lync Server 2010, you no longer delegate setup and administration in the way you did in
previous versions of Office Communications Server. Instead, you can grant setup permissions to
the RTCUniversalServerAdmins universal group so that members of that group can install and
activate Lync Server 2010 on a local server (after the server has been added to the topology,
published, and enabled). The delegated users must be local administrators on the computer
where they are installing and activating Lync Server 2010, but they do not need to be members of
the Domain Admins group. You can also grant permissions for objects in specified organizational
units (OUs) so that members of the universal groups created during forest preparation can
access those objects without being members of the Domain Admins group.
For new deployments of Lync Server 2010, global settings must be stored in the Configuration
container. If your organization is upgrading from an earlier version of Office Communications
Server and you still have global settings in the System container, the System container is still
supported.
Note:
For Office Communications Server 2007 deployments, we recommend that you move
global settings to the Configuration container before migrating to Lync Server 2010. If you
decide to move the global settings, you must move them before you run schema
preparation for Lync Server 2010. For details, see "Migrating Global Settings Container"
at http://go.microsoft.com/fwlink/?LinkId=185227. The option to migrate global settings
from the System container to the Configuration container is not available for Office
Communications Server 2007 R2 deployments.
See Also
Running Schema Preparation
25
Running Forest Preparation
Running Domain Preparation
Active Directory Domain Services Reference
Preparing Active Directory Domain Services
In Microsoft Lync Server 2010 communications software, you can use the Lync Server
Deployment Wizard to prepare Active Directory Domain Services (AD DS), or you can use Lync
Server Management Shell cmdlets directly. You can also use the ldifde.exe command line tool
directly on your domain controllers, as described later in this topic.
The Lync Server Deployment Wizard guides you through each Active Directory preparation task.
The Deployment Wizard runs Lync Server Management Shell cmdlets. This tool is useful for
environments with a single domain and single forest topology, or other similar topology.
Important:
You can deploy Lync Server 2010 in a forest or domain where domain controllers run 32bit versions of some operating systems (for details, see Active Directory Infrastructure
Requirements). However, you cannot use the Lync Server Deployment Wizard to run
schema, forest, and domain preparation in these environments because the Deployment
Wizard and supporting files are 64-bit only. Instead, you can use ldifde.exe and the
associated .ldf files on a 32-bit domain controller to prepare the schema, forest and
domain. See the section “Using Cmdlets and Ldifde.exe” later in this topic.
You can use Lync Server Management Shell cmdlets to run tasks remotely or for more complex
environments.
Active Directory Preparation Prerequisites
You must run Active Directory preparation steps on a computer running Windows Server 2008 R2
(64-bit) or Windows Server 2008 with SP2 (64-bit). Active Directory preparation requires Lync
Server Management Shell and OCSCore, which are not supported on Windows Server 2003.
The following components are required to run Active Directory preparation tasks:
Lync Server Core components (OCScore.msi)
Note:
If you plan to use Lync Server Management Shell for Active Directory preparation,
you must run the Lync Server Deployment Wizard first to install Core components.
Microsoft .NET Framework 3.5 with Service Pack 1 (SP1) (64-bit)
Note:
For Windows Server 2008 R2, .NET Framework 3.5 with Service Pack 1 (SP1) (64bit) is installed as part of Server Manager. For Windows Server 2008, the file
dotnetfx35.exe is supplied for you in the \Setup\AMD64 directory of the installation
media or download.
Remote Server Administration Tools (RSAT)
26
Note:
Some RSAT tools are required if you run Active Directory preparation steps on a
member server rather than on a domain controller. For Windows Server 2008 R2 and
Windows Server 2008, install the AD DS Snap-Ins and Command-Line Tools and the
Active Directory Module for Windows PowerShell from the AD DS and AD LDS Tools
node.
Microsoft Visual C++ 2008 Redistributable package (64-bit)
Note:
Setup prompts you to install this prerequisite if it is not already installed on the
computer. The package is supplied for you, and you will not have to acquire it
separately.
Windows PowerShell V2 (64-bit)
Administrator Rights and Roles
The following table shows the administrative rights and roles required for each Active Directory
preparation task.
User Rights Required for Active Directory Preparation
Procedure
Rights or roles
Schema preparation
Member of Schema Admins group for the forest
root domain and member of Enterprise Admins
group on the schema master
Forest preparation
Member of Enterprise Admins group for the
forest
Domain preparation
Member of Enterprise Admins or Domain
Admins group for the specified domain
Active Directory Preparation Cmdlets
The following table compares the Lync Server Management Shell cmdlets used to prepare
AD DS to the LcsCmd commands used to prepare AD DS in Microsoft Office Communications
Server 2007 R2.
Cmdlets Compared to LcsCmd
Cmdlets
LcsCmd
Install-CsAdServerSchema
Lcscmd /forest /action:SchemaPrep
/SchemaType:Server
Get-CsAdServerSchema
Lcscmd /forest /action:CheckSchemaPrepState
27
Cmdlets
LcsCmd
Enable-CsAdForest
Lcscmd /forest /action:ForestPrep
Disable-CsAdForest
Lcscmd /forest /action:ForestUnprep
Get-CsAdForest
Lcscmd /forest /action:CheckForestPrepState
Enable-CsAdDomain
Lcscmd /domain /action:DomainPrep
Disable-CsAdDomain
Lcscmd /domain /action: DomainUnprep
Get-CsAdDomain
Lcscmd /domain
/action:CheckDomainPrepState
Locked Down Active Directory Requirements
If permissions inheritance is disabled or authenticated user permissions must be disabled in your
organization, you must perform additional steps during domain preparation. For details, see
Preparing a Locked-Down Active Directory Domain Services.
Custom Container Permissions
If your organization uses custom containers instead of the three built-in containers (that is, Users,
Computers, and Domain Controllers), you must grant read access to the custom containers for
the Authenticated Users group. Read access to the containers is required for domain preparation.
For details, see Running Domain Preparation.
Using Cmdlets and Ldifde.exe
The Prepare Schema step in the Lync Server Deployment Wizard and the InstallCsAdServerSchema cmdlet extend the Active Directory schema on domain controllers running a
64-bit operating system. If you need to extend the Active Directory schema on a domain controller
running a 32-bit operating system, you can run the Install-CsAdServerSchema cmdlet remotely
from a member server (recommended approach). If you need to run schema preparation directly
on the domain controller, however, you can use the Ldifde.exe tool to import the schema files.
The Ldifde.exe tool comes with most versions of the Windows operating system.
If you use Ldifde.exe to import the schema files, you must import all four files, regardless of
whether you are migrating from a previous version or performing a clean installation. You must
import them in the following sequence:
1. ExternalSchema.ldf
2. ServerSchema.ldf
3. BackCompatSchema.ldf
4. VersionSchema.ldf
28
Note:
The four .ldf files are located in \Support\Schema directory of your installation media or
download.
To use Ldifde.exe to import the four schema files on a domain controller that is the schema
master, use the following format:
ldifde -i -v -k -s <DCName> -f <Schema filename> -c DC=X
<defaultNamingContext> -j logFilePath -b <administrator account> <login
domain> <password>
For example:
ldifde -i -v -k -s DC1 -f ServerSchema.ldf -c DC=X "DC=contoso,DC=com"
-j C:\BatchImportLogFile -b Administrator contoso password
Note:
Use the b parameter only if you are logged in as a different user. For details about the
required user rights, see the "Administrator Rights and Roles" section earlier in this topic.
To use Ldifde.exe to import the four schema files on a domain controller that is not the schema
master, use the following format:
ldifde -i -v -k -s <SchemaMasterFQDN> -f <Schema filename> -c DC=X
<rootDomainNamingContext> -j logFilePath -b <administrator account>
<domain> <password>
For details about using Ldifde, see Microsoft Knowledge Base article 237677, "Using LDIFDE to
import and export directory objects to Active Directory," at
http://go.microsoft.com/fwlink/?LinkId=132204.
See Also
Running Schema Preparation
Running Forest Preparation
Running Domain Preparation
Running Schema Preparation
Before you begin preparing Active Directory Domain Services (AD DS), you can open the schema
files by using a text editor, such as Windows Notepad, or see Active Directory Domain Services
Reference to review all the Active Directory Domain Services (AD DS) schema extensions that
will be modified for Microsoft Lync Server 2010 communications software. Lync Server 2010 uses
four schema files:
ExternalSchema.ldf, which is used for interoperability with Microsoft Exchange Server
ServerSchema.ldf, which is the primary Lync Server 2010 schema file
BackCompatSchema.ldf, which is used for interoperability with any components from prior
releases
VersionSchema.ldf, which is used for version information of the prepared schema
29
All .ldf files are installed during schema preparation, regardless of whether you are migrating from
a previous release or performing a clean installation. These schema files are installed in the
sequence listed above and are located in the \Support\schema folder on the installation media.
The Lync Server schema extensions are replicated across all domains, which impacts network
traffic. Run schema preparation at a time when network usage is low.
ADSI Edit
Active Directory Service Interfaces Editor (ADSI Edit) is an AD DS administration tool that you
can use to verify schema preparation and replication.
ADSI Edit is installed by default when you install the AD DS role to make a server a domain
controller. For Windows Server 2008 and Windows Server 2008 R2, ADSI Edit (adsiedit.msc) is
included with the Remote Server Administration Tools (RSAT). You can also install RSAT on
domain member servers or stand-alone servers. The RSAT package is copied to these servers
by default when you install Windows, but it is not installed by default. You install individual tools
by using Server Manager. ADSI Edit is included under Role Administration Tools, Active
Directory Domain Services Tools, Active Directory Domain Controller Tools.
For Windows Server 2003, ADSI Edit is included with the Support Tools. The Support Tools are
available from the Windows Server 2003 CD in the \SUPPORT\TOOLS folder, or you can
download them from “Windows Server 2003 Service Pack 2 32-bit Support Tools” at
http://go.microsoft.com/fwlink/?LinkId=125770. Instructions for installing the Support Tools from
the product CD are available from “Install Windows Support Tools” at
http://go.microsoft.com/fwlink/?LinkId=125771. Adsiedit.dll is automatically registered when you
install the support tools. If, however, you copied the files to your computer, you must run the
regsvr32 command to register the adsiedit.dll file before you can run the tool.
See Also
Using Setup to Run Schema Preparation
Using Cmdlets to Run Schema Preparation
Using Setup to Run Schema Preparation
After Step 1: Prepare Schema in the Lync Server Deployment Wizard is complete, manually
verify that the schema partition has been replicated before proceeding to forest preparation.
To use Setup to prepare the schema of the current forest
1. Log on to a server in your forest as a member of the Schema Admins group and as a
member of the Enterprise Admins group on the schema master.
2. From the Lync Server 2010 installation folder or media, run Setup.exe to start the
Deployment Wizard.
3. If you are prompted to install the Microsoft Visual C++ Redistributable, click Yes.
4. The Microsoft Lync Server 2010 Setup dialog box prompts you for a location to install the
Lync Server 2010 files. Choose the default location or Browse to a location of your
choice, and then click Install.
5. On the License Agreement page, check I accept the terms in the license agreement,
30
and then click OK.
6. The installer installs the Lync Server 2010 Core Components.
7. When the Deployment Wizard is ready, click Prepare Active Directory, and then wait for
the deployment state to be determined.
8. At Step 1: Prepare Schema, click Run.
9. On the Prepare Schema page, click Next.
10. On the Executing Commands page, look for Task status: Completed, and then click
View Log.
11. Under the Action column, expand Schema Prep, look for the <Success> Execution
Result at the end of each task to verify that schema preparation completed successfully,
close the log, and then click Finish.
12. Wait for Active Directory replication to complete or force replication.
13. Manually verify that the schema changes replicated to all other domain controllers, as
described in the following procedure.
To manually verify schema replication
1. Log on to a controller member server as a member of the Enterprise Admins group.
2. Open ADSI Edit by clicking Start, clicking Administrative Tools, and then clicking ADSI
Edit.
Tip:
Alternatively, you can run adsiedit.msc from the command line.
3. In the Microsoft Management Console (MMC) tree, if it is not already selected, click ADSI
Edit.
4. On the Action menu, click Connect to.
5. In the Connection Settings dialog box under Select a well known Naming Context,
select Schema, and then click OK.
6. Under the schema container, search for CN=ms-RTC-SIP-SchemaVersion. If this object
exists, and the value of the rangeUpper attribute is 1100 and the value of the
rangeLower attribute is 14, then the schema was successfully updated and replicated. If
this object does not exist or the values of the rangeUpper and rangeLower attributes
are not as specified, then the schema was not modified or has not replicated.
See Also
Running Schema Preparation
Using Cmdlets to Run Schema Preparation
Use the Install-CsAdServerSchema cmdlet to extend the Active Directory schema. After
schema preparation is complete, manually verify that the schema partition has been replicated
before proceeding to forest preparation.
31
Note:
The schema preparation cmdlet (Install-CsAdServerSchema) must access the schema
master, which requires that the remote registry service is running and that the remote
registry key is enabled. If the remote registry service cannot be enabled on the schema
master, you can run the cmdlet locally on the schema master. For details about registry
remote access, see Microsoft Knowledge Base article 314837, "How to Manage Remote
Access to the Registry," at http://go.microsoft.com/fwlink/?LinkId=125769.
To use cmdlets to prepare the schema of the current forest
1. Log on to a computer in the forest as a member of the Schema Admins group and as a
member of the Enterprise Admins group on the schema master.
2. Install Lync Server Core components as follows:
a. From the Lync Server 2010 installation folder or media, run Setup.exe to start the
Lync Server Deployment Wizard.
b. If you are prompted to install the Microsoft Visual C++ Redistributable, click Yes.
c.
The Microsoft Lync Server 2010 Setup dialog box prompts you for a location to install
the Lync Server 2010 files. Choose the default location or Browse to a location of
your choice, and then click Install.
d. On the License Agreement page, check I accept the terms in the license
agreement, and then click OK. The installer installs the Lync Server 2010 Core
Components.
3. Open Lync Server 2010 Management Shell.
4. Run:
Install-CsAdServerSchema [-Ldf <directory where the .ldf file is
located>]
If you do not specify the Ldf parameter, the value defaults to the Microsoft Lync Server
2010 installation path that is read from the registry.
For example:
Install-CsAdServerSchema -Ldf "C:\Program Files\Microsoft Lync
Server 2010\Deployment\Setup"
5. Use the following cmdlet to verify that schema preparation ran to completion.
Get-CsAdServerSchema
This cmdlet returns a value of SCHEMA_VERSION_STATE_CURRENT if schema
preparation was successful.
6. Wait for Active Directory replication to complete or force replication.
7. Manually verify that the schema changes replicated to all other domain controllers, as
described in the following procedure.
32
To manually verify schema replication
1. Log on to a controller member server as a member of the Enterprise Admins group.
2. Open ADSI Edit by clicking Start, clicking Administrative Tools, and then clicking ADSI
Edit.
Tip:
Alternatively, you can run adsiedit.msc from the command line.
3. In the Microsoft Management Console (MMC) tree, if it is not already selected, click ADSI
Edit.
4. On the Action menu, click Connect to.
5. In the Connection Settings dialog box under Select a well known Naming Context,
select Schema, and then click OK.
6. Under the schema container, search for CN=ms-RTC-SIP-SchemaVersion. If this object
exists, and the value of the rangeUpper attribute is 1100 and the value of the
rangeLower attribute is 14, then the schema was successfully updated and replicated. If
this object does not exist or the values of the rangeUpper and rangeLower attributes
are not as specified, then the schema was not modified or has not replicated.
See Also
Running Schema Preparation
Running Forest Preparation
Forest preparation creates Active Directory global settings and objects and Active Directory
universal groups for use by Microsoft Lync Server 2010, and grants suitable access permissions
on the Active Directory objects. For a description of the universal groups and the global settings
and objects created by forest preparation, see Changes Made by Forest Preparation.
Forest preparation also creates objects that contain property sets and display specifiers used by
Lync Server 2010, and stores them in the Configuration partition.
Important:
Ensure that schema preparation changes have replicated to all domain controllers before
performing the forest preparation procedure. If replication is not completed, an error
occurs.
If you are performing a new Lync Server deployment, you must store global settings in the
Configuration partition. If you are upgrading from a previous version of Office Communications
Server and you still store global settings in the System container, you can continue to use the
System container. However, if you are upgrading to Lync Server 2010 from Office
Communications Server 2007, we recommend that you move global settings to the Configuration
container before migrating to Lync Server 2010. For details, see "Migrating Global Settings
Container" at http://go.microsoft.com/fwlink/?LinkId=185227.
33
Note:
The option to migrate global settings from the System container to the Configuration
container is not available for Office Communications Server 2007 R2 deployments.
You must be a member of the Enterprise Admins or Domain Admins group for the forest root
domain to perform this procedure.
See Also
Using Setup to Run Forest Preparation
Using Cmdlets to Run Forest Preparation
Using Cmdlets to Reverse Forest Preparation
Using Setup to Run Forest Preparation
After you run Step 3: Prepare Current Forest in the Lync Server Deployment Wizard, you must
verify that global settings have been replicated before running domain preparation.
To use Setup to prepare the forest
1. Log on to a computer that is joined to a domain as a member of the Domain Admins
group for the forest root domain.
2. From the Microsoft Lync Server 2010 installation folder or media, run Setup.exe to start
the Deployment Wizard.
3. Click Prepare Active Directory, and then wait for the deployment state to be
determined.
4. At Step 3: Prepare Current Forest, click Run.
5. On the Prepare Forest page, click Next.
Note:
Forest Preparation allows you to choose where to place the Universal Groups for
Lync Server 2010. Choose a location that is consistent with the requirements of
your organization.
6. On the Executing Commands page, look for Task status: Completed, and then click
View Log.
7. Under the Action column, expand Forest Prep, look for a <Success> Execution Result
at the end of each task to verify that forest preparation completed successfully, close the
log, and then click Finish.
8. Wait for Active Directory replication to complete, or force replication to all domain
controllers listed in the Active Directory Sites and Services snap-in for the forest root
domain controller, before running domain preparation. Force replication between the
domain controllers in all Active Directory sites to cause replication within the sites to
occur within minutes.
See Also
Running Forest Preparation
34
Using Cmdlets to Run Forest Preparation
Use the Enable-CsAdForest cmdlet to prepare the forest for Microsoft Lync Server 2010. After
you run forest preparation, you must verify that global settings have been replicated before
running domain preparation.
To use cmdlets to prepare the forest
1. Log on to a computer that is joined to a domain as a member of the Domain Admins
group in the forest root domain.
2. Install Lync Server Core components as follows:
a. From the Lync Server 2010 installation folder or media, run Setup.exe to start the
Lync Server Deployment Wizard.
b. If you are prompted to install the Microsoft Visual C++ Redistributable, click Yes.
c.
The Microsoft Lync Server 2010 Setup dialog box prompts you for a location to install
the Lync Server 2010 files. Choose the default location or Browse to a location of
your choice, and then click Install.
d. On the License Agreement page, check I accept the terms in the license
agreement, and then click OK. The installer installs the Lync Server 2010 Core
Components.
3. Open Lync Server 2010 Management Shell.
4. Run:
Enable-CsAdForest [-GroupDomain <FQDN of the domain in which to
create the universal groups>]
For example:
Enable-CsAdForest -GroupDomain domain1.contoso.com
If you do not specify the GroupDomain parameter, the value defaults to the local domain.
If universal groups were created previously in a domain that is not the default domain,
you must specify the GroupDomain parameter explicitly.
5. Wait for Active Directory replication to complete, or force replication to all domain
controllers listed in the Active Directory Sites and Services snap-in for the forest root
domain controller, before running domain preparation.
To verify that forest preparation was successful
1. Log on to a computer that is joined to a domain as a member of the Domain Admins
group in the forest root domain.
2. Open Lync Server 2010 Management Shell.
3. Run:
Get-CsAdForest
This cmdlet returns a value of LC_FORESTSETTINGS_STATE_READY if forest
preparation was successful.
35
See Also
Running Forest Preparation
Using Cmdlets to Reverse Forest Preparation
Use the Disable-CsAdForest cmdlet to reverse the forest preparation step.
Caution:
If you run the Disable-CsAdForest cmdlet in an environment where you also have a
previous version of Office Communications Server deployed, the global settings for the
previous version will also be deleted.
To use cmdlets to reverse forest preparation
1. Log on to a computer that is joined to a domain as a member of the Domain Admins
group in the forest root domain.
2. Open Lync Server 2010 Management Shell.
3. Run:
Disable-CsAdForest [-Force] [-GroupDomain <FQDN of the domain in
which universal groups were created>]
Disable-CsAdForest –Force –GroupDomain contoso.net
The Force parameter specifies whether to force the running of the task. If this parameter
is not present, the command will not run if even one domain in the forest is still prepared
for Lync Server 2010. If the Force parameter is specified, the action will continue
regardless of the state of other domains in the forest.
If you do not specify the GroupDomain parameter, the value defaults to the local domain.
See Also
Running Forest Preparation
Using Cmdlets to Run Forest Preparation
Using Setup to Run Forest Preparation
Running Domain Preparation
Domain preparation is the final step in preparing Active Directory Domain Services (AD DS) for
Microsoft Lync Server 2010. The domain preparation step adds the necessary access control
entries (ACEs) to universal groups that grant permissions to host and manage users within the
domain. Domain preparation creates ACEs on the domain root and three built-in containers: User,
Computers, and Domain Controllers.
Note:
If you are migrating from Office Communications Server 2007 R2 to Lync Server 2010,
the Lync Server Deployment Wizard may indicate that domain preparation is already
complete. You do not need to run domain preparation again. Permissions were not
changed from Office Communications Server 2007 R2 to Lync Server 2010.
36
You can run domain preparation on any computer in the domain where you are deploying Lync
Server. You must prepare every domain that will host Lync Server or users.
If permissions inheritance is disabled or authenticated user permissions are disabled in your
organization, you must perform additional steps during domain preparation. For details, see
Preparing a Locked-Down Active Directory Domain Services.
If your organization uses organizational units (OU) instead of the three built-in containers (that is,
Users, Computers, and Domain Controllers), you must grant read access to the OUs for the
Authenticated Users group. Read access to the containers is required for domain preparation. If
the Authenticated Users group does not have read access to the OU, run the GrantCsOuPermission cmdlet as illustrated in the following code examples to grant read permissions
for each OU.
Grant-CsOuPermission -ObjectType <User | Computer | InetOrgPerson |
Contact | AppContact | Device> -OU <DN of the OU >
Grant-CsOuPermission -ObjectType “user”,”contact”,inetOrgPerson” -OU
“ou=Redmond,dc=contoso,dc=net”
For more details about the Grant-CsOuPermission cmdlet, see the RTCCmdlets.chm or the
Lync Server Management Shell Help.
Tip:
For details about the ACEs created on the domain root and in the Users, Computers, and
Domain Controllers containers, see Changes Made by Domain Preparation.
See Also
Using Setup to Run Domain Preparation
Using Cmdlets to Run Domain Preparation
Using Setup to Run Domain Preparation
Domain preparation is the final step in preparing Active Directory Domain Services (AD DS) for
Lync Server 2010.
To use Setup to prepare domains
1. Log on to any server in the domain as a member of the Domain Admins group.
2. From the Microsoft Lync Server 2010 installation folder or media, run Setup.exe to start
the Lync Server Deployment Wizard.
3. Click Prepare Active Directory, and then wait for the deployment state to be
determined.
4. At Step 5: Prepare Current Domain, click Run.
5. On the Prepare Domain page, click Next.
6. On the Executing Commands page, look for Task status: Completed, and then click
View Log.
7. Under the Action column, expand Domain Prep, look for a <Success> Execution Result
at the end of each task to verify that domain preparation completed successfully, close
37
the log, and then click Finish.
8. Wait for Active Directory replication to complete or force replication to all the domain
controllers listed in the Active Directory Sites and Services snap-in for the forest root
domain controller.
See Also
Running Forest Preparation
Using Cmdlets to Run Domain Preparation
Use the Enable-CsAdDomain cmdlet to prepare the domains for Lync Server 2010.
To use cmdlets to prepare the domain
1. Log on to any server in the domain as a member of the Domain Admins group.
2. Install Lync Server Core components as follows:
a. From the Lync Server 2010 installation folder or media, run Setup.exe to start the
Lync Server Deployment Wizard.
b. If you are prompted to install the Microsoft Visual C++ Redistributable, click Yes.
c.
The Microsoft Lync Server 2010 Setup dialog box prompts you for a location to install
the Lync Server 2010 files. Choose the default location or Browse to a location of
your choice, and then click Install.
d. On the License Agreement page, check I accept the terms in the license
agreement, and then click OK. The installer installs the Lync Server 2010 Core
Components.
3. Open Lync Server 2010 Management Shell.
4. Run:
Enable-CsAdDomain [-Domain <DomainFQDN>]
For example:
Enable-CsAdDomain -Domain domain1.contoso.net
If you do not specify the Domain parameter, the value defaults to the local domain.
To verify that domain preparation was successful
1. Log on to a computer that is joined to a domain and on which you have the appropriate
administrative rights.
2. Open the Lync Server Management Shell console, and then run:
Get-CsAdDomain [-Domain <Fqdn>] [-DomainController <Fqdn>] [GlobalCatalog <Fqdn>] [-GlobalSettingsDomainController <Fqdn>]
For example:
Get-CsAdDomain -Domain domain1.contoso.net –
GlobalSettingsDomainController dc01.domain1.contoso.com
38
Note:
The parameter GlobalSettingsDomainController allows you to indicate where
global settings are stored. If your settings are stored in the System container
(which is typical with upgrade deployments that have not had the global setting
migrated to the Configuration container), you define a domain controller in the
root of your Active Directory forest. If the global settings are in the Configuration
container (which is typical with new deployments or upgrade deployments where
the settings have been migrated to the Configuration container), you define any
domain controller in the forest. If you do not specify this parameter, the cmdlet
assumes that the settings are stored in the Configuration container and refers to
any domain controller in Active Directory Domain Services (AD DS).
If you do not specify the Domain parameter, the value defaults to the local domain.
This cmdlet returns a value of LC_DOMAIN_SETTINGS_STATE_READY if domain
preparation was successful.
See Also
Running Domain Preparation
Using Cmdlets to Reverse Domain Preparation
Use the Disable-CsAdDomain cmdlet to reverse the domain preparation step.
To use cmdlets to reverse domain preparation
1. Log on to any server in the domain as a member of the Domain Admins group.
2. Open Lync Server 2010 Management Shell.
3. Run:
Disable-CsAdDomain [-Domain <Fqdn>] [-DomainController <Fqdn>] [Force <SwitchParameter>]
[-GlobalCatalog <Fqdn>] [-
GlobalSettingsDomainController <Fqdn>]
For example:
Disable-CsAdDomain –Domain domain1.contoso.net –
GlobalSettingsDomainController dc01.domain1.contoso.net -Force
The Force parameter specifies whether to force the task to run. If this parameter is not
present the cmdlet checks to determine whether any Front End Servers or A/V
Conferencing Servers are activated in the domain. If any of these servers are activated,
the cmdlet terminates. If the Force parameter is specified, the action continues
regardless of the state of server activation in the domain.
Note:
The parameter GlobalSettingsDomainController allows you to indicate where
global settings are stored. If your settings are stored in the System container
(which is typical with upgrade deployments that have not had the global setting
migrated to the Configuration container), you define a domain controller in the
39
root of your Active Directory forest. If the global settings are in the Configuration
container (which is typical with new deployments or upgrade deployments where
the settings have been migrated to the Configuration container), you define any
domain controller in the forest. If you do not specify this parameter, the cmdlet
assumes that the settings are stored in the Configuration container and refers to
any domain controller in Active Directory Domain Services (AD DS).
See Also
Running Forest Preparation
Using Cmdlets to Run Forest Preparation
Using Setup to Run Forest Preparation
Preparing a Locked-Down Active Directory Domain Services
Organizations often lock down Active Directory Domain Services (AD DS) to help mitigate
security risks. However, a locked-down Active Directory environment can limit the permissions
that Microsoft Lync Server 2010 requires. Properly preparing a locked-down Active Directory
environment for Lync Server 2010 involves some additional considerations and steps.
Two common ways in which permissions are limited in a locked-down Active Directory
environment are as follows:
Authenticated user access control entries (ACEs) are removed from containers.
Permissions inheritance is disabled on containers of User, Contact, InetOrgPerson, or
Computer objects.
In This Section
Authenticated User Permissions Are Removed
Permissions Inheritance Is Disabled on Computers, Users, or InetOrgPerson Containers
Authenticated User Permissions Are Removed
In a locked-down Active Directory environment, authenticated user access control entries (ACEs)
are removed from the default Active Directory containers, including the Users, Configuration or
System, and organizational units (OUs) where User and Computer objects are stored. Removing
authenticated user ACEs prevents read access to Active Directory information. However,
removing the ACEs creates issues for Lync Server 2010 because it depends on read permissions
to these containers to allow users to run domain preparation.
In this situation, membership in the Domain Admins group, which is required to run domain
preparation, server activation, and pool creation, no longer grants read access to Active Directory
information stored in the default containers. You must manually grant read-access permissions
on various containers in the forest root domain to check that the prerequisite forest preparation
procedure is complete.
40
To enable a user to run domain preparation, server activation, or pool creation on any non-forest
root domain, you have the following options:
Use an account that is a member of the Enterprise Admins group to run domain preparation
Use an account that is a member of the Domain Admins group and grant this account readaccess permissions on each of the following containers in the forest root domain:
Domain
Configuration or System
If you do not want to use an account that is a member of the Enterprise Admins group to run
domain preparation or other Setup tasks, explicitly grant the account you want to use read access
on the relevant containers in the forest root.
To give users read-access permissions on containers in the forest root domain
1. Log on to the computer joined to the forest root domain with an account that is a member
of the Domain Admins group for the forest root domain.
2. Run adsiedit.msc for the forest root domain.
If authenticated user ACEs were removed from the Domain, Configuration, or System
container, you must grant read-only permissions to the container, as described in the
following steps.
3. Right-click the container, and then click Properties.
4. Click the Security tab.
5. Click Advanced.
6. On the Permissions tab, click Add.
7. Type the name of the user or group receiving permissions by using the following format:
domain\account name, and then click OK.
8. On the Objects tab, in Applies To, click This Object Only.
9. In Permissions, select the following Allow ACEs by clicking the Allow column: List
Content, Read All Properties, and Read Permissions.
10. Click OK twice.
11. Repeat these steps for any of the relevant containers listed in Step 2.
Permissions Inheritance Is Disabled on Computers, Users, or
InetOrgPerson Containers
In a locked-down Active Directory Domain Services (AD DS), Users and Computer objects are
often placed in specific organizational units (OUs) with permissions inheritance disabled to help
secure administrative delegation and to enable use of Group Policy objects (GPOs) to enforce
security policies.
Domain preparation and server activation set the access control entries (ACEs) required by Lync
Server 2010. When permissions inheritance is disabled, the Lync Server security groups cannot
41
inherit these ACEs. When these permissions are not inherited, Lync Server security groups
cannot access settings, and the following two issues arise:
To administer Users, InetOrgPersons, and Contacts, and to operate servers, the Lync Server
security groups require ACEs set by the domain preparation procedure on each user’s
property sets, real-time communications (RTC), RTC User Search, and Public Information.
When permissions inheritance is disabled, security groups do not inherit these ACEs and
cannot manage servers or users.
To discover servers and pools, Lync Server servers rely on ACEs set by activation on
computer-related objects, including the Microsoft Container and Server object. When
permissions inheritance is disabled, security groups, servers, and pools do not inherit these
ACEs and cannot take advantage of these ACEs.
To address these issues, Lync Server provides the Grant-CsOuPermission cmdlet. This cmdlet
sets required Lync Server ACEs directly on a specified container and organizational units and the
objects within the container or organizational unit.
Set Permissions for User, InetOrgPerson, and Contact Objects after Running Domain
Preparation
In a locked-down Active Directory environment where permissions inheritance is disabled,
domain preparation does not set the necessary ACEs on the containers or organizational units
holding Users or InetOrgPerson objects within the domain. In this situation, you must run the
Grant-CsOuPermission cmdlet on each container or OU that has User or InetOrgPerson objects
for which permissions inheritance is disabled. If you have a central forest topology, you must also
perform this procedure on the containers or OUs that hold contact objects. For details about
central forest topologies, see Supported Active Directory Topologies in the Supportability
documentation. The ObjectType parameter specifies the object type. The OU parameter specifies
the organizational unit.
This cmdlet adds the required ACEs directly on the specified containers or OUs and the User or
InetOrgPerson objects within the container.
You need user rights equivalent to Domain Admins group membership to run this cmdlet. If the
authenticated user ACEs have also been removed in the locked-down environment, you must
grant this account read-access ACEs on the relevant containers or OUs in the forest root domain
as described in Authenticated User Permissions Are Removed or use an account that is a
member of the Enterprise Admins group.
To set required ACEs for User, InetOrgPerson, and Contact objects
1. Log on to a computer joined to the domain with an account that is a member of the
Domain Admins group or that has equivalent user rights.
2. Open Lync Server 2010 Management Shell.
3. Run:
Grant-CsOuPermission -ObjectType <User | Computer | InetOrgPerson
| Contact | AppContact | Device>
-OU <DN name for the OU
container relative to the domain root container DN> [-Domain
42
<Domain FQDN>]
If you do not specify the Domain parameter, the value defaults to the local domain.
For example:
Grant-CsOuPermission -ObjectType “User” -OU
”cn=Redmond,dc=contoso,dc=net” –Domain “contoso.net”
4. In the log file, look for <Success> Execution Result at the end of each task to verify that
the permissions were set, and then close the log window. Or, you can run the following
command to determine whether the permissions were set:
Test-CsOuPermission -ObjectType <type of object>
-OU <DN name
for the OU container relative to the domain root container DN>
[-Domain <Domain FQDN>] [-Report <fully qualified path and name
of file to create>]
For example:
Test-CsOuPermission -ObjectType “User” -OU
“cn=Redmond,dc=contoso,dc=net” –Domain “contoso.net” –Report
“C:\Log\OUPermissionsTest.html”
Set Permissions for Computer Objects after Running Domain Preparation
In a locked-down Active Directory environment where permissions inheritance is disabled,
domain preparation does not set the necessary ACEs on the containers or OUs that hold
Computer objects within the domain. In this situation, you must run the Grant-CsOuPermission
cmdlet on each container or OU that has computers running Lync Server where permissions
inheritance is disabled. The ObjectType parameter specifies the object type.
This procedure adds the required ACEs directly on the specified containers.
You need user rights equivalent to Domain Admins group membership to run this cmdlet. If the
authenticated user ACEs have also been removed, you must grant this account read-access
ACEs on the relevant containers in the forest root domain as described in Authenticated User
Permissions Are Removed or use an account that is a member of the Enterprise Admins group.
To set required ACEs for computer objects
1. Log on to the domain computer with an account that is a member of the Domain Admins
group or that has equivalent user rights.
2. Open Lync Server 2010 Management Shell.
3. Run:
Grant-CsOuPermission -ObjectType <Computer>
-OU <DN name for the
computer OU container relative to the domain root container DN>
[-Domain <Domain FQDN>][-Report <fully qualified path and name of
output report>]
If you do not specify the Domain parameter, the value defaults to the local domain.
43
For example:
Grant-CsOuPermission -ObjectType “Computer” -OU "ou=Lync
Servers,dc=litwareinc,dc=com" -Report "C:\Logs\OUPermissions.xml"
4. In the example log file C:\Logs\OUPermissions.xml, you would look for <Success>
Execution Result at the end of each task and verify that there are no errors, and then
close the log. You can run the following cmdlet to test permissions:
Test-CsOuPermission -ObjectType <type of object>
-OU <DN name
for the OU container relative to the domain root container DN> [Domain <Domain FQDN>]
For example:
Test-CsOuPermission -ObjectType ”user”,”contact” -OU
“cn=Bellevue,dc=contoso,dc=net” -Domain “contoso.net”
Notes:
If you run domain preparation on the forest root domain in a locked-down Active Directory
environment, be aware that Lync Server requires access to the Active Directory Schema and
Configuration containers.
If the default authenticated user permission is removed from the Schema or the Configuration
containers in AD DS, only members of the Schema Admins group (for Schema container) or
Enterprise Admins group (for Configuration container) are permitted to access the given
container. Because Setup.exe, Lync Server Management Shell cmdlets, and Lync Server
2010 Control Panel require access to these containers, Setup and installation of the
administrative tools will fail unless the user running the installation has user rights equivalent
to Schema Admins and Enterprise Admins group membership.
To remedy this situation, you must grant RTCUniversalGlobalWriteGroup group Read, Write
access to the Schema and Configuration containers.
Granting Permissions
Delegating setup and administration has changed in Microsoft Lync Server 2010. For setup, you
can grant permissions to the RTCUniversalServerAdmins universal group for a specific Active
Directory organizational unit (OU), enabling members of the RTCUniversalServerAdmins group in
that OU to install Lync Server 2010 in the specified domain. The permissions you grant are the
following:
Read
Write
ReadSPN
WriteSPN
For administration, you can add permissions to specified OUs so that members of the RTC
universal groups created by forest preparation can access the OUs without needing to be
44
members of the Domain Admins group. The permissions added to the specified OU are the same
permissions that the Enable-CsAdDomain cmdlet adds to the computers and users OU
containers.
See Also
Granting Setup Permissions
Granting Organizational Unit Permissions
Granting Setup Permissions
You can use the Grant-CsSetupPermission cmdlet to add Read, Write, ReadSPN, and
WriteSPN permissions to the RTCUniversalServerAdmins group for a specified Active Directory
organizational unit (OU). Then, members of the RTCUniversalServerAdmins group in that OU can
install Lync Server 2010 servers in the specified domain without being members of the Domain
Admins group.
Use the Test-CsSetupPermission cmdlet to verify the permissions you set up by using the
Grant-CsSetupPermission cmdlet.
You can use the Revoke-CsSetupPermission cmdlet to remove permissions that you granted
by using the Grant-CsSetupPermission cmdlet.
To grant setup permissions
1. Log on to a computer running Lync Server 2010 in the domain where you want to grant
setup permissions. Use an account that is a member of the Domain Admins group or the
Enterprise Admins group if the OU is in a different child domain.
2. Open Lync Server 2010 Management Shell.
3. Run:
Grant-CsSetupPermission -ComputerOu <DN of the OU or container
where the computer objects that will run Lync Server reside > [Domain <Domain FQDN>]
You can specify the ComputerOu parameter as relative to the default naming context of
the specified domain (for example, CN=computers). Alternatively, you can specify this
parameter as the full OU distinguished name (DN) (for example,
"CN=computers,DC=Contoso,DC=com"). In the latter case, you must specify an OU DN
that is consistent with the domain you specify.
If you do not specify the Domain parameter, the value defaults to the local domain.
To verify setup permissions
1. Log on to a computer running Lync Server 2010 in the domain where you want to verify
setup permissions that you granted by using the Grant-CsSetupPermission cmdlet. Use
an account that is a member of the Domain Admins group or the Enterprise Admins
45
group if the OU is in a different child domain.
2. Open Lync Server 2010 Management Shell.
3. Run:
Test-CsSetupPermission -ComputerOu <DN of the OU or container
where the computer objects that will run Lync Server reside> [Domain <Domain FQDN>]
You can specify the ComputerOu parameter as relative to the default naming context of
the specified domain (for example, CN=computers). Alternatively, you can specify this
parameter as the full OU distinguished name (DN) (for example,
"CN=computers,DC=Contoso,DC=com"). In the latter case, you must specify an OU DN
that is consistent with the domain you specify.
If you do not specify the Domain parameter, the value defaults to the local domain.
To revoke setup permissions
1. Log on to a computer running Lync Server 2010 in the domain where you want to revoke
setup permissions that were granted by the Grant-CsSetupPermission cmdlet. Use an
account that is a member of the Domain Admins group or the Enterprise Admins group if
the OU is in a different child domain.
2. Open Lync Server 2010 Management Shell.
3. Run:
Revoke-CsSetupPermission -ComputerOu <DN of the OU or container
where the computer objects that will run Lync Server reside > [Domain <Domain FQDN>]
You can specify the ComputerOu parameter as relative to the default naming context of
the specified domain (for example, CN=computers). Alternatively, you can specify this
parameter as the full OU distinguished name (DN) (for example,
"CN=computers,DC=Contoso,DC=com"). In the latter case, you must specify an OU DN
that is consistent with the domain you specify.
If you do not specify the Domain parameter, the value defaults to the local domain.
Granting Organizational Unit Permissions
You can use the Grant-CsOuPermission cmdlet to grant permissions to objects in specified
organizational units (OUs) so that members of the RTC universal groups created by forest
preparation can access them without being members of the Domain Admins group. The
permissions added to the specified OU are the same permissions that the Enable-CsAdDomain
cmdlet adds to the computers and users containers during domain preparation.
Use the Test-CsOuPermission cmdlet to verify the permissions you set up by using the GrantCsOuPermission cmdlet.
46
You can use the Revoke-CsOuPermission cmdlet to remove permissions that you granted by
using the Grant-CsOuPermission cmdlet.
To grant OU permissions
1. Log on to a computer running Lync Server 2010 in the domain where you want to grant
OU permissions. Use an account that is a member of the Domain Admins group or the
Enterprise Admins group if the OU is in a different child domain.
2. Open Lync Server 2010 Management Shell.
3. Run:
Grant-CsOuPermission -ObjectType <User | Computer | InetOrgPerson
| Contact | AppContact | Device> -OU <DN of the OU> [-Domain
<Domain FQDN>]
If you do not specify the Domain parameter, the value defaults to the local domain.
To verify OU permissions
1. Log on to a computer running Lync Server 2010 in the domain where you want to verify
OU permissions that you granted by using the Grant-CsOuPermission cmdlet. Use an
account that is a member of the Domain Admins group or the Enterprise Admins group if
the OU is in a different child domain.
2. Open Lync Server 2010 Management Shell.
3. Run:
Test-CsOuPermission -ObjectType <User | Computer | InetOrgPerson
| Contact | AppContact | Device> -OU <DN of the OU> [-Domain
<Domain FQDN>]
If you do not specify the Domain parameter, the value defaults to the local domain.
To revoke OU permissions
1. Log on to a computer running Lync Server 2010 in the domain where you want to revoke
OU permissions that were granted by the Grant-CsOuPermission cmdlet. Use an
account that is a member of the Domain Admins group or the Enterprise Admins group if
the OU is in a different child domain.
2. Open Lync Server 2010 Management Shell.
3. Run:
Revoke-CsOuPermission -ObjectType <User | Computer |
InetOrgPerson | Contact | AppContact | Device> -OU <DN of the OU>
[-Domain <Domain FQDN>]
If you do not specify the Domain parameter, the value defaults to the local domain.
47
Active Directory Domain Services Reference
This reference section includes the following information:
Active Directory schema extensions that are new or changed for Microsoft Lync Server 2010.
The Active Directory schema contains formal definitions of every object class that can be
created in an Active Directory forest. The schema also contains formal definitions of every
attribute that can exist on an Active Directory object. The Active Directory global catalog
contains replicas of all the objects for the forest, along with a subset of the attributes for each
object. This section describes the classes and attributes that are new or changed in Lync
Server 2010.
All the classes used by Lync Server, with a description of each.
All the attributes used by Lync Server, with a description of each.
A list of the classes used by Lync Server, with the attributes each may contain.
Global settings and objects, as well as universal service and administration groups that are
created during forest preparation.
Access control entries (ACEs) that are created on the domain root and built-in containers
during domain preparation.
In This Section
Schema Changes in Lync Server 2010
Schema Classes and Descriptions
Schema Attributes and Descriptions
Schema Attributes by Class
Changes Made by Forest Preparation
Changes Made by Domain Preparation
Schema Changes in Lync Server 2010
Before you deploy and operate Microsoft Lync Server 2010, you must prepare Active Directory
Domain Services (AD DS) by extending the schema. The schema extensions add the classes
and attributes that are required by Lync Server 2010.
Lync Server 2010 requires several new classes and attributes and modifies some existing
classes and attributes. In addition, much configuration information for Lync Server 2010 is stored
in the Central Management store instead of in AD DS as in previous versions. The following
information is still stored in AD DS in Lync Server 2010:
Schema extensions:
User object extensions
Extensions for Office Communications Server 2007 and Office Communications Server
2007 R2 classes to maintain backwards compatibility with supported previous versions
Data (stored in Lync Server extended schema and in existing schema classes):
User SIP Uniform Resource Identifier (URI) and other user settings
48
Contact objects for applications such as Response Group and Conferencing Attendant
A pointer to the Central Management store
Kerberos Authentication Account (an optional computer object)
This topic describes the Active Directory schema changes required by Lync Server 2010. It does
not describe schema changes that were introduced by previous versions of Office
Communications Server. For a list of classes and their descriptions, see Schema Classes and
Descriptions. For a list of attributes and their descriptions, see Schema Attributes and
Descriptions. For a list of classes with the attributes they may contain, see Schema Attributes by
Class.
The msRTCSIP prefix identifies classes and attributes that are specific to Lync Server.
New Active Directory Classes
The following table describes the Active Directory classes that are added by Lync Server 2010.
Classes Added by Lync Server 2010
Class
Description
msRTCSIP-ConnectionPoint
Generic service connection point (SCP) to
specify the computer as a server running Lync
Server.
msRTCSIP-GlobalTopologySetting
The global topology setting object.
msRTCSIP-GlobalTopologySettings
Container to hold global topology setting
objects.
New Active Directory Attributes
The following table describes the Active Directory attributes that are added by Lync Server 2010.
Attributes Added by Lync Server 2010
Attribute
Description
msRTCSIP-AcpInfo
This attribute stores user audio conferencing
provider information.
msRTCSIP-DeploymentLocator
This attribute is used in a split domain topology
and contains a fully qualified domain name
(FQDN).
msRTCSIP-GroupingID
This attribute is a unique identifier of a group,
used to group address book entries.
msRTCSIP-OwnerUrn
This attribute is the Uniform Resource Name
(URN) of the owner for the application contact.
msRTCSIP-PrivateLine
This attribute contains the device ID of a private
49
Attribute
Description
line device.
msRTCSIP-TargetUserPolicies
This attribute stores name value pairs for target
policies for a Lync Server user.
msRTCSIP-TenantId
This attribute stores the unique identifier of the
tenant. This identifier should be unique across
all tenants.
msRTCSIP-UserPolicies
This attribute stores name value pairs for user
policies.
msExchUCVoiceMailSettings
This multi-valued attribute holds voice mail
settings. This attribute is shared with Exchange
Unified Messaging (UM).
Modified Active Directory Classes
The following table describes the Active Directory classes that are modified by Lync Server 2010.
Classes Modified by Lync Server 2010
Class
Change
Class or Attribute
Organizational-Unit
add: mayContain
msRTCSIP-TenantId
User
add: mayContain
msRTCSIP-AcpInfo
add: mayContain
msRTCSIP-GroupingID
add: mayContain
msRTCSIP-OwnerUrn
add: mayContain
msRTCSIP-TargetUserPolicies
add: mayContain
msRTCSIP-TenantId
add: mayContain
msRTCSIP-UserPolicies
add: mayContain
msRTCSIP-DeploymentLocator
add: mayContain
msRTCSIP-PrivateLine
add: mayContain
msRTCSIP-AcpInfo
add: mayContain
msRTCSIP-GroupingID
add: mayContain
msRTCSIP-OwnerUrn
add: mayContain
msRTCSIP-TargetUserPolicies
add: mayContain
msRTCSIP-TenantId
add: mayContain
msRTCSIP-UserPolicies
add: mayContain
msRTCSIP-DeploymentLocator
add: mayContain
msRTCSIP-PrivateLine
Contact
50
Class
Change
Class or Attribute
Group
add: mayContain
msRTCSIP-GroupingID
add: mayContain
msRTCSIP-TenantId
add: mayContain
msRTCSIP-BackEndServer
add: mayContain
msRTCSIP-ExtensionData
add: mayContain
msRTCSIP-ServerVersion
add: mayContain
msExchUCVoiceMailSettings
msRTCSIPGlobalTopologySetting
Mail-Recipient*
*This auxiliary class is shared with Exchange UM.
Schema Classes and Descriptions
This section describes all the schema classes used by Microsoft Lync Server 2010.
Schema Classes and Descriptions
Class
Description
Comments
Mail-Recipient
Exchange Unified Messaging
(UM) email recipient.
This auxiliary class is
shared with Exchange
UM.
msRTCSIP-ApplicationContacts
This class is a container for
multiple application contacts and
does not contain any attributes
itself.
New in Microsoft
Office
Communications
Server 2007 R2.
msRTCSIP-ApplicationServer
This class holds the entry for the
service connection point for an
instance of Unified
Communications Application
Services (UCAS).
New in Office
Communications
Server 2007 R2.
msRTCSIP-ApplicationServerService This class provides an
association from a specific pool
to its Application service.
New in
Communications
Server 2007 R2.
msRTCSIPApplicationServerSettings
This auxiliary class to
msRTCSIP-ApplicationServer
holds attributes representing
settings for instances of the
Application service.
New in
Communications
Server 2007 R2.
msRTCSIP-Archive (obsolete)
This auxiliary class to
msRTCSIP-GlobalContainer
Obsolete in Lync
Server 2010.
51
Class
Description
Comments
holds all settings related to
archiving.
msRTCSIP-ArchivingServer
(obsolete)
This class represents a single
instant messaging archiving
server. An instance of this class
is created when a computer is
activated as an instant
messaging archiving server, such
as a computer with the Instant
Messaging Archiving Service
installed.
Obsolete in Lync
Server 2010.
msRTCSIP-ConferenceDirectories
This class is a container for
multiple instances of conference
directories and does not contain
any attributes itself.
New in
Communications
Server 2007 R2.
msRTCSIP-ConferenceDirectory
This class holds attributes
representing settings for a
specific conference directory.
New in
Communications
Server 2007 R2.
msRTCSIP-ConnectionPoint
Generic service connection point
(SCP) to specify the computer as
a server running Lync Server.
New in Lync 2010.
msRTCSIP-DefaultCWABank
This auxiliary class holds the
settings for a Microsoft Lync Web
App bank.
New in
Communications
Server 2007 R2.
msRTCSIP-Domain
This class holds attributes that
define the configured domains of
the SIP Registrar.
-
msRTCSIP-EdgeProxy
This class container represents a single Access Edge service.
Because an Access Edge service
is deployed in the perimeter
network and customers usually
do not allow Active Directory
Domain Services (AD DS) access
from the perimeter network,
instances of Access Edge service
are not joined to the intranet’s
Active Directory network.
Therefore, Access Proxies are
52
Class
Description
Comments
not automatically registered in
AD DS. The administrator must
manually configure the existence
of each instance of Access Edge
service in AD DS.
msRTCSIP-EnterpriseMCUSettings
This auxiliary class to
msRTCSIP-MCU holds attributes
representing settings for
conferencing servers.
New in Microsoft
Office
Communications
Server 2007.
msRTCSIPEnterpriseMediationServerSettings
This auxiliary class to
msRTCSIP-MediationServer
holds attributes representing
settings for Mediation Servers.
New in Office
Communications
Server 2007.
msRTCSIP-EnterpriseServerSettings This auxiliary class to
msRTCSIP-Server holds
attributes representing settings
for SIP servers.
-
msRTCSIP-Federation
This auxiliary class to
msRTCSIP-GlobalContainer
holds all settings related to
federation.
-
msRTCSIP-GlobalContainer
This class holds all settings that
apply throughout a Lync Server
2010 deployment.
-
msRTCSIP-GlobalUserPolicy
(obsolete)
This class represents a single
Office Communications Server
meeting policy.
Obsolete in Lync
Server 2010.
msRTCSIP-GlobalTopologySetting
The local global topology setting
object.
New in Lync Server
2010.
msRTCSIP-GlobalTopologySettings
Container to hold global topology
setting objects.
New in Lync Server
2010.
msRTCSIP-LocalNormalization
This class is a container that
represents an instance of a
location normalization rule.
-
msRTCSIP-LocationContactMapping
This class is created by the
Conferencing Attendant
application and holds attributes
used to categorize conference
New in
Communications
Server 2007 R2.
53
Class
Description
Comments
telephone numbers by region.
msRTCSIPLocationContactMappings
This class is a container for
multiple instances of location
contact mappings and does not
contain any attributes itself.
New in
Communications
Server 2007 R2.
msRTCSIP-LocationProfile
This class is a container that
represents a specific location
profile.
-
msRTCSIP-LocationProfiles
(obsolete)
This class is a container for
multiple location profiles and
does not contain any attributes
itself.
Obsolete in Lync
Server 2010.
msRTCSIP-LocalNormalizations
(obsolete)
This class is a container for
multiple local normalization rules
and does not contain any
attributes itself.
Obsolete in Lync
Server 2010.
msRTCSIP-MCU
This class represents a single
conferencing server.
New in
Communications
Server 2007.
msRTCSIP-MCUFactories
This class holds multiple
msRTCSIP-MCUFactory classes
and does not have attributes
itself.
New in
Communications
Server 2007.
msRTCSIP-MCUFactory
This class is a container
representing a Conferencing
Server Factory for a single
medium type. An instance of this
class is created when the first
conferencing server for this
particular type and vendor is
activated.
New in
Communications
Server 2007.
msRTCSIP-MCUFactoryService
This class provides an
association from a specific pool
to its Conferencing Server
Factory.
New in
Communications
Server 2007.
msRTCSIP-MediationServer
This class holds the entry for the
service connection point for a
Mediation Server.
New in
Communications
Server 2007.
54
Class
Description
Comments
msRTCSIP-Meeting (obsolete)
This auxiliary class to
msRTCSIP-GlobalContainer
holds attributes representing
configurable meeting settings.
Obsolete in Lync
Server 2010.
msRTCSIP-Mobility
Container that stores the global
mobility settings.
-
msRTCSIP-MonitoringServer
This class holds attributes that
represent settings for a single
Monitoring Server.
New in
Communications
Server 2007 R2.
msRTCSIP-PhoneRoute (obsolete)
This class is a container
representing an instance of a
least cost route to a gateway or
set of gateways. This information
is used by all Enterprise pools or
servers running Standard Edition
to route outgoing calls to the
public switched telephone
network (PSTN) in the most cost
effective way.
Obsolete in Lync
Server 2010.
msRTCSIP-PhoneRoutes (obsolete)
This class is a container for
multiple, least cost routes and
does not contain any attributes
itself.
Obsolete in Lync
Server 2010.
msRTCSIP-Policies (obsolete)
This class holds multiple Lync
Server policy classes and does
not have any attributes itself.
Obsolete in Lync
Server 2010.
msRTCSIP-Pool
This class represents a single
Lync Server pool.
-
msRTCSIP-Pools
This class holds multiple Lync
Server pools and does not have
any attributes itself.
-
msRTCSIP-PoolService
This class represents the service
connection point of a pool. Users
hosted on a pool have their
msRTCSIP-PrimaryHomeServer
attribute point to an instance of
this class.
-
msRTCSIP-Presence
Container that stores the global
-
55
Class
Description
Comments
presence settings.
msRTCSIP-Registrar
This auxiliary class to
msRTCSIP-GlobalContainer
holds attributes representing user
settings maintained by the SIP
Registrar servers.
-
msRTCSIP-RouteUsage (obsolete)
This class is a container
representing an instance of a
phone route usage. A phone
route usage class consists of an
attribute field and a description
field. The attribute field defines a
usage type. The description field
allows administrators to describe
the usage for this attribute in the
phone route.
Obsolete in Lync
Server 2010.
msRTCSIP-RouteUsages (obsolete)
This class holds multiple
instances of the msRTCSIPRouteUsage class and does not
have any attributes itself.
Obsolete in Lync
Server 2010.
msRTCSIP-Search
This auxiliary class to
msRTCSIP-GlobalContainer
holds attributes that limit and
control the scope of search
results.
-
msRTCSIP-Server
This class represents a single
server running Lync Server.
-
msRTCSIP-Service
This class holds the global
settings container and
msRTCSIP-Domain objects.
-
msRTCSIP-TrustedMCU
This class holds attributes that
represent settings for a trusted
conferencing server.
New in
Communications
Server 2007.
msRTCSIP-TrustedMCUs
This class holds multiple
instances of the msRTCSIPTrustedMCU class and does not
have any attributes itself.
New in
Communications
Server 2007.
msRTCSIP-TrustedProxies
This class holds multiple
New in
56
Class
Description
Comments
msRTCSIP-TrustedProxy classes Communications
and does not contain any
Server 2007.
attributes itself.
msRTCSIP-TrustedProxy
This class is a container
New in
representing a server running
Communications
Proxy Server. An instance of this Server 2007.
class is created when activating a
new Proxy Server on a computer
joined to AD DS.
msRTCSIP-TrustedServer
This class holds attributes that
represent settings for a trusted
server.
-
msRTCSIP-TrustedService
This class is a container
representing a trusted service
that is routable using a Globally
Routable User Agent URI
(GRUU) address. An instance of
this class is created when a new
server that is trusted by Lync
Server is activated. This trusted
server must be joined to an
Active Directory domain.
New in
Communications
Server 2007.
msRTCSIP-TrustedServices
This class is a container for
multiple GRUU servers and does
not contain any attributes itself.
New in
Communications
Server 2007.
msRTCSIPTrustedWebComponentsServer
This class holds attributes that
represent the settings for a
trusted Web component.
New in
Communications
Server 2007.
msRTCSIPTrustedWebComponentsServers
This class holds multiple
instances of the msRTCSIPTrustedWebComponentServer
class and does not have any
attributes itself.
New in
Communications
Server 2007.
msRTCSIP-UnifiedCommunications
(obsolete)
This auxiliary class to
msRTCSIP-GlobalContainer
holds attributes related to unified
communications.
Obsolete in Lync
Server 2010.
msRTCSIP-WebComponents
This class holds the service
connection point for Internet
New in
Communications
57
Class
Description
Comments
Information Server (IIS). It
identifies a server as a web
components server.
Server 2007.
msRTCSIP-WebComponentsService
This class provides an
association from a specific pool
to the web components that the
pool will use.
New in
Communications
Server 2007.
msRTCSIP-WebComponentSettings
This auxiliary class to
msRTCSIP-WebComponents
holds attributes representing
settings for web components.
New in
Communications
Server 2007.
Schema Attributes and Descriptions
This section describes all the schema attributes used by Microsoft Lync Server 2010. For the
classes associated with attributes, see Schema Attributes by Class. For a list of classes and
attributes that are new in Lync Server 2010, see Schema Changes in Lync Server 2010.
Attributes that are linked pairs are specified as forward links or back links. An attribute that refers
to another object is a forward link; the attribute of the target object that refers back to the first
object is a back link. Forward links are updatable, while back links are read only.
Some attributes have a bit-mask value. For these attributes, each setting is represented by a bit,
and the displayed decimal value represents the bit position. Bit positions start with bit 0. For
example, 1 (binary) is bit 0 set and 10000 (binary) is bit 4 set. Each bit represents a property. The
following are some examples:
10000 (binary) has a decimal value of 16 (that is, bit 4 is set).
100000000 (binary) has a decimal value of 256 (that is, bit 8 is set).
1100 (binary) has a decimal value of 12 (that is, bits 2 and 3 are set; properties represented
by both bits are enabled).
1111000001 (binary) has a decimal value of 961 (that is, bits 0, 6, 7, 8, and 9 are set;
properties for each of these bits are enabled).
Schema Attributes for Lync Server 2010
Attribute
Description
Comments
dnsHostName
An existing attribute in Active Directory Domain
Services (AD DS) that is now associated with
the msRTCSIP-Pool and msRTCSIPMonitoringServer classes. This attribute
specifies the fully qualified domain name
(FQDN) of a pool or Monitoring Server.
New in
Microsoft
Office Live
Communicati
ons Server
2005.
58
Attribute
Description
Comments
A valid value for each segment is 63
characters; a valid value for the entire FQDN is
255 characters.
msDS-SourceObjectDN
This attribute contains the string representation
of the distinguished name (DN) of the object in
another forest that corresponds to this object.
This attribute is used for distribution group
expansion and auto attendance. This attribute
is defined in the default Active Directory
schema for Windows Server 2003 R2.
New in
Microsoft
Office
Communicati
ons Server
2007.
To avoid requiring an upgrade of AD DS to
Windows Server 2003 R2, Active Directory
schema preparation extends the
Windows Server 2003 schema with this
attribute definition.
msExchUCVoiceMailSettings
This multi-valued attribute holds voice mail
settings. This attribute is shared with Exchange
Unified Messaging (UM).
New in
Microsoft
Lync Server
2010.
msRTCSIP-AcpInfo
This attribute stores audio conferencing
provider information for a user.
New in Lync
Server 2010.
msRTCSIPApplicationDestination
This attribute points to the trusted service entry
for the application contact.
New in
Microsoft
Office
Communicati
ons Server
2007 R2.
msRTCSIP-ApplicationList
This attribute contains a list of hosted
applications on the application server.
New in Office
Communicati
ons Server
2007 R2.
msRTCSIP-ApplicationOptions
This attribute specifies the options for the
application contact.
New in Office
Communicati
ons Server
2007 R2.
msRTCSIPApplicationPrimaryLanguage
This attribute contains the primary language for
the application contact.
New in Office
Communicati
ons Server
2007 R2.
59
Attribute
Description
Comments
msRTCSIPApplicationSecondaryLanguag
es
This multiple value attribute contains the
secondary languages for the application
contact.
New in Office
Communicati
ons Server
2007 R2.
msRTCSIPApplicationServerBL
This attribute contains a list of application
servers that belong to this pool. The
corresponding forward link to this back link
attribute is msRTCSIPApplicationServerPoolLink.
New in Office
Communicati
ons Server
2007 R2.
msRTCSIPApplicationServerPoolLink
This attribute points to the pool to which this
application server belongs. This is the forward
link. The corresponding backward link is
msRTCSIP-ApplicationServerBL.
New in Office
Communicati
ons Server
2007 R2.
msRTCSIP-ArchiveDefault
(obsolete)
-
New in Live
Communicati
ons Server
2005.
Obsolete in
Office
Communicati
ons Server
2007.
msRTCSIPArchiveDefaultFlags (obsolete)
This attribute specifies the global default within
the forest boundary for archiving all user
communications. This is enforced by the
Archiving Agent layer. The range of values for
this attribute is as follows:
TRUE: Archive all users
FALSE: Do not archive all users
New in Live
Communicati
ons Server
2005.
Obsolete in
Lync Server
2010.
This attribute globally controls, within the forest
boundary, how user communications within an
internal network are archived.
Live Communications Server 2005 behavior
(now retired)
The range of values for this attribute is as
follows:
0: Archive the message body [bit 0]
1: Do not archive the message body [bit 0]
60
Attribute
Description
Comments
Office Communications Server 2007
behavior
The range of values for this attribute is as
follows:
msRTCSIPArchiveFederationDefault
(obsolete)
0: ArchiveFederationDefaultWithoutBody
(retired)
1-2: ArchiveInternalCommunications
3-4: ArchiveFederatedCommunications
5: RecordPresenceRegistrations
6: RecordIMCallDetails
7: RecordGroupIMCallDetails
8: RecordFileTransferInstances
9: RecordAudioCallDetails
10: RecordVideoCallDetails
11: RecordRemoteAssistanceCallDetails
12: RecordApplicationSharingDetails
13: RecordMeetingInstantiations
14: RecordMeetingJoins
15: RecordDataJoins
16: RecordAVJoins
-
New in Live
Communicati
ons Server
2005.
Obsolete in
Office
Communicati
ons Server
2007.
msRTCSIPArchiveFederationDefaultFlags
(obsolete)
-
New in Live
Communicati
ons Server
2005.
Obsolete in
Office
Communicati
ons Server
61
Attribute
Description
Comments
2007.
msRTCSIP-ArchivingEnabled
This attribute is an integer used as a bit field to
control whether a single user’s communications
are to be archived. This control is enforced by
the archiving agent layer. It is marked for global
catalog replication.
New in Live
Communicati
ons Server
2005.
The scope of this attribute is specific to a single
user or contact. The valid values (and
associated bit positions) in Lync Server are as
follows:
0: Do not archive (no bit set)
1: Retired (bit position 0)
2: Retired (bit position 1)
4: Archive internal communications (bit
position 2)
8: Archive federated communications (bit
position 3)
Previously valid values in Live Communications
Server 2005 are as follows:
0:Use the default value defined by
msRTCSIP-ArchiveDefault and
msRTCSIP-ArchiveFederation in this
order of precedence:
1: Archive
2: Do not archive
3: Archive without the message body
msRTCSIPArchivingServerData (obsolete)
This attribute is reserved for future use.
Obsolete in
Lync Server
2010.
msRTCSIPArchivingServerVersion
(obsolete)
This attribute defines the version of the
Archiving Service. This attribute is a
monotonously increasing integer type that
increments with each official product release.
The possible valid values are:
New in Office
Communicati
ons Server
2007.
Undefined: Live Communications Server
2003
Obsolete in
Lync Server
2010.
Live Communications Server
2005
62
Attribute
Description
Comments
Live Communications Server
2005 with SP1
3: Office Communications Server 2007
4: Office Communications Server 2007 R2
msRTCSIP-BackEndServer
This attribute specifies the FQDN of the Back
End Server of the pool. Because there can only
be a single Back End Server per pool, this is a
single-valued attribute.
New in Live
Communicati
ons Server
2005.
The valid value for each segment is 63
characters; the valid value for the entire FQDN
is 255 characters.
msRTCSIPConferenceDirectoryHomePool
This attribute contains the identifier of the pool
that hosts the conference directory.
New in Office
Communicati
ons Server
2007 R2.
msRTCSIPConferenceDirectoryId
This attribute contains the identifier of a
conference directory.
New in Office
Communicati
ons Server
2007 R2.
msRTCSIPThis attribute contains the identifier of the pool
ConferenceDirectoryTargetPool to which the conference directory is being
moved.
New in Office
Communicati
ons Server
2007 R2.
msRTCSIP-Default
This Boolean attribute defines whether the
phone usage is a default usage. If this attribute
is set to TRUE, the phone usage is a default
usage and cannot be deleted by the
administrator. If this attribute is set to FALSE,
the usage can be deleted.
New in Office
Communicati
ons Server
2007.
msRTCSIPDefaultCWAExternalURL
This attribute identifies the Communicator Web
Access URL for users who are outside the
organization.
New in Office
Communicati
ons Server
2007 R2.
msRTCSIPDefaultCWAInternalURL
This attribute identifies the Communicator Web
Access URL for users who are inside the
organization.
New in Office
Communicati
ons Server
2007 R2.
63
Attribute
Description
Comments
msRTCSIPDefaultLocationProfileLink
(obsolete)
This single-valued attribute contains the
distinguished name (DN) of a location profile
class object assigned to it.
Obsolete in
Lync Server
2010.
Forward link: Link ID 11036
The corresponding backward link is
msRTCSIP-ServerReferenceBL.
msRTCSIP-DefaultPolicy
(obsolete)
This Boolean attribute specifies whether the
policy is a default policy. The policy is a default
policy when set to TRUE.
New in Office
Communicati
ons Server
2007
Obsolete in
Lync Server
2010.
msRTCSIPDefaultRouteToEdgeProxy
(obsolete)
This attribute specifies the fully qualified domain
name (FQDN) of either the Edge Server
running the Access Edge service, if directly
accessible, or of the hardware load balancer for
an array of servers running Access Edge
service. If the servers running Access Edge
service are accessible only through one or
more Directors, this attribute specifies the
FQDN and, optionally, the port number of the
Director or of the hardware load balancer
serving an array of Directors.
New in Live
Communicati
ons Server
2005.
Obsolete in
Lync Server
2010.
The valid value for each segment is 63
characters; the valid value for the entire FQDN
is 255 characters.
msRTCSIPDefaultRouteToEdgeProxyPort
(obsolete)
This attribute represents the port number that
should be used to connect to the server running
Access Edge service.
The valid value is an integer value specifying
the port to be used. The default value is 5061.
New in Live
Communicati
ons Server
2005.
Obsolete in
Lync Server
2010.
msRTCSIPThis attribute represents the default presence
DefPresenceSubscriptionTimeo subscription time-out period.
ut (obsolete)
Obsolete in
Lync Server
2010.
msRTCSIPDefRegistrationTimeout
Obsolete in
Lync Server
This attribute represents the default registration
time-out window.
64
Attribute
Description
Comments
(obsolete)
2010.
msRTCSIPThis attribute represents the default roaming
DefRoamingDataSubscriptionTi data subscription time-out window.
meout (obsolete)
Obsolete in
Lync Server
2010.
msRTCSIP-DeploymentLocator This attribute is used in a split domain topology
and contains a fully qualified domain name
(FQDN).
New in Lync
Server 2010.
msRTCSIP-Description
(obsolete)
New in Office
Communicati
ons Server
2007.
This single-valued UNICODE string attribute
contains a friendly description of this phone
route or normalization rule.
Obsolete in
Lync Server
2010.
msRTCSIP-DomainData
This attribute is reserved for future use.
-
msRTCSIP-DomainName
This attribute represents a domain configured
for the Registrar.
-
msRTCSIP-EdgeProxyData
This attribute is reserved for future use.
New in Live
Communicati
ons Server
2005.
msRTCSIP-EdgeProxyFQDN
This attribute specifies the FQDN of the server
running Access Edge service.
New in Live
Communicati
ons Server
2005.
The valid value for each segment is 63
characters; the valid value for the entire FQDN
is 255 characters.
msRTCSIPEnableBestEffortNotify
(obsolete)
This attribute controls whether a server
generates a Best Effort NOTIFY (BENOTIFY)
request, instead of a NOTIFY request, in
response to a SUBSCRIBE request from a
client. BENOTIFY is a performance-enhancing
extension to the subscribe notification
handshake where the server generates
BENOTIFY requests, instead of regular
NOTIFY requests. The performance benefit is
that a BENOTIFY request does not require a
200 OK response from the client as the
NOTIFY request does.
New in Live
Communicati
ons Server
2005.
Obsolete in
Lync Server
2010.
65
Attribute
Description
Comments
The valid values are TRUE or FALSE.
Note:
Live Communications Server 2003
does not support BENOTIFY requests.
To interoperate with server applications
written with the Live Communications
Server 2003 server API running on Live
Communications Server 2005 and
third-party servers, BENOTIFY
requests can be disabled by setting its
value to FALSE. BENOTIFY is not
currently part of the IETF (Internet
Engineering Task Force) SIP
standardization process.
msRTCSIP-EnableFederation
(obsolete)
This attribute is a global switch that IT
administrators use to configure whether users
are allowed to communicate with users from
other organizations. It enables an administrator
to overwrite an individual user’s
FederationEnabled attribute. This attribute can
be useful to help protect the internal network
from Internet attacks that may be caused by
worms, viruses, or targeted attacks on the
company.
New in Live
Communicati
ons Server
2005.
Obsolete in
Lync Server
2010.
The valid values (and associated bit positions)
are as follows:
1: Enabled for public IM connectivity (bit
position 0)
2: Reserved (bit position 1)
4: Reserved (bit position 2)
8: Reserved (bit position 3)
16: Remote call control Enabled
[Telephony] (bit position 4)
64:
AllowOrganizeMeetingWithAnonymousParti
cipants (allow users to invite anonymous
users to meetings (bit position 6)
128: UCEnabled (enable users for unified
communications) (bit position 7)
66
Attribute
Description
256: EnabledForEnhancedPresence
(enable user for public IM connectivity) (bit
position 8)
512: RemoteCallControlDualMode (bit
position 9)
Comments
msRTCSIP-EnterpriseServices
This attribute indicates whether the Enterprise
Services are loaded on the given server.
-
msRTCSIP-ExtensionData
This attribute is reserved for future use.
-
msRTCSIPExternalAccessCode
This attribute contains the dial code for external
access.
New in Office
Communicati
ons Server
2007 R2.
msRTCSIP-FederationEnabled
This attribute controls whether a single user is
enabled for Federation. It is enforced by the
Enterprise Services layer. It is marked for global
catalog replication.
New in Live
Communicati
ons Server
2005.
The valid values are TRUE or FALSE.
msRTCSIP-FrontEndServers
This attribute is a multi-valued list of the domain
names of all Enterprise Edition servers
associated with a pool.
Back link: Link ID 11023
New in Live
Communicati
ons Server
2005.
The corresponding forward link to this back link
is msRTCSIP-PoolAddress.
msRTCSIP-Gateways
(obsolete)
This multi-valued string attribute contains a list
of gateways and ports (per gateway).
Obsolete in
Lync Server
2010.
msRTCSIP-GlobalSettingsData
(obsolete)
This attribute stores name:value pairs. The
Obsolete in
already-defined name:value pair is for the allow Lync Server
polling for presence setting.
2010.
msRTCSIP-GroupingID
This attribute is a unique identifier of a group
that is used to group address book entries.
New in Lync
Server 2010.
msRTCSIP-HomeServer
(obsolete)
-
New in Live
Communicati
ons Server
2003 (not
used).
Obsolete in
67
Attribute
Description
Comments
Live
Communicati
ons Server
2005.
msRTCSIP-HomeServerString
(obsolete)
-
New in Live
Communicati
ons Server
2003.
Obsolete in
Live
Communicati
ons Server
2005.
msRTCSIP-HomeUsers
(obsolete)
-
New in Live
Communicati
ons Server
2003 (not
used).
Obsolete in
Live
Communicati
ons Server
2005.
msRTCSIPInternetAccessEnabled
This attribute controls whether a single user is
enabled for outside user access. It is enforced
by the Enterprise Services layer. It is marked
for global catalog replication.
New in Live
Communicati
ons Server
2005.
The valid values are TRUE or FALSE.
msRTCSIP-IsMaster (obsolete)
-
New in Live
Communicati
ons Server
2003
Obsolete in
Live
Communicati
ons Server
2005.
msRTCSIP-Line
This single-valued attribute contains the device
ID (either the SIP URI or the TEL URI of the
New in
Microsoft
68
Attribute
Description
Comments
phone the user controls) used by Lync 2010 for
telephony. This attribute is marked for Global
Catalog replication and is indexed. If a user is
enabled for Enterprise voice, this attribute
stores the E.164 normalized version of the
user’s phone number.
Office Live
Communicati
ons Server
2005 with
SP1
msRTCSIP-LineServer
This single-valued attribute contains the SIP
URI of the CSTA-SIP gateway server. This
attribute is marked for Global Catalog
replication but is not indexed.
New in
Microsoft
Office Live
Communicati
ons Server
2005 with
SP1
msRTCSIPLocalNormalizationData
(obsolete)
This attribute is reserved for future use.
New in Office
Communicati
ons Server
2007.
Obsolete in
Lync Server
2010.
msRTCSIPLocalNormalizationLinks
(obsolete)
This multi-valued attribute contains a list of local
normalization distinguished names (DN)
associated with this location profile. The type of
this attribute is a DN binary. There is a one-tomany relationship between location profile and
local normalization rules. The ordering of the list
of local normalization DNs must be maintained
in the order specified by the administrator. The
preservation of order is maintained by the
binary portion of the DN binary, which specifies
the order index.
New in Office
Communicati
ons Server
2007.
Obsolete in
Lync Server
2010.
Forward link: Link ID 11034
The corresponding back link to this forward link
attribute is msRTCSIP-LocationProfileBL.
msRTCSIPLocalNormalizationOptions
This attribute contains a list of options for the
normalization rule.
New in Office
Communicati
ons Server
2007 R2.
msRTCSIP-LocationName
This single-valued attribute contains a friendly
New in Office
69
Attribute
Description
Comments
(obsolete)
name for the location profile that indicates
which location this profile represents. Because
there can be multiple location profiles, the
administrator needs a way to distinguish
between different profiles.
Communicati
ons Server
2007.
This multi-valued attribute contains a list of
location profile distinguished names. This
attribute specifies the back link to one or more
location profiles.
New in Office
Communicati
ons Server
2007.
Back link: Link ID 11035
Obsolete in
Lync Server
2010.
msRTCSIP-locationProfileBL
(obsolete)
This attribute corresponds to the forward link
msRTCSIP-LocalNormalizationLinks.
msRTCSIP-LocationProfileData This attribute is reserved for future use.
(obsolete)
Obsolete in
Lync Server
2010.
New in Office
Communicati
ons Server
2007.
Obsolete in
Lync Server
2010.
msRTCSIPLocationProfileOptions
This attribute contains the options for the
location profile.
New in Office
Communicati
ons Server
2007 R2.
msRTCSIP-MappingContact
This multiple-value attribute holds a list of
application contacts.
New in Office
Communicati
ons Server
2007 R2.
msRTCSIP-MappingLocation
This multiple-value attribute holds a list of
location profiles.
New in Office
Communicati
ons Server
2007 R2.
msRTCSIPMaxNumOutstandingSearchPe
rServer (obsolete)
This attribute represents the maximum number
of outstanding search requests per server.
Obsolete in
Lync Server
2010.
msRTCSIPMaxNumSubscriptionsPerUser
(obsolete)
The attribute represents the maximum number
of subscriptions per user.
Obsolete in
Lync Server
2010.
70
Attribute
Description
Comments
msRTCSIPMaxPresenceSubscriptionTime
out (obsolete)
This attribute represents the maximum
subscription time-out window.
Obsolete in
Lync Server
2010.
msRTCSIPMaxRegistrationsTimeout
(obsolete)
This attribute represents the maximum
registrations time-out window.
Obsolete in
Lync Server
2010.
msRTCSIPMaxRoamingDataSubscription
Timeout (obsolete)
This attribute represents the maximum roaming
data subscriptions time-out window.
Obsolete in
Lync Server
2010.
msRTCSIP-MCUData
This attribute is reserved for future use.
New in Office
Communicati
ons Server
2007.
msRTCSIPMCUFactoryAddress
This attribute is a service connection point
attribute under the computer class that specifies
a link back to the multipoint control unit (MCU)
Factory to which it belongs. This service
connection point and attribute is created for
every Microsoft MCU. Each Microsoft MCU
must find the Back End Server of the pool to
which it belongs, in order to retrieve pool-level
settings from it.
New in Office
Communicati
ons Server
2007.
The value of this attribute is the distinguished
name (DN) of the MCU Factory. This is a
single-valued attribute and marked for global
catalog replication.
Forward link: Link ID 11026
The corresponding back link to this forward link
attribute is msRTCSIP-MCUServers.
msRTCSIP-MCUFactoryData
This is a multi-string reserved attribute. Settings
stored in this attribute are represented as
name=value pairs. Currently defined
name=value pairs are:
msRTCSIP-MCUFactoryPath
New in Office
Communicati
ons Server
2007.
FactoryURL = <URL>
This is a single-valued attribute that contains
the distinguished name (DN) of a single MCU
factory associated with a pool.
Forward link: Link ID 11024
New in Office
Communicati
ons Server
2007.
71
Attribute
Description
Comments
The corresponding back link to this forward link
attribute is msRTCSIP-PoolAddresses.
msRTCSIPMCUFactoryProviderID
This attribute is a single-valued string that
specifies the GUID of the MCU factory provider.
Based on the GUID value, the MCU factory
process determines whether to service this
MCU type. If the GUID value is {F0810510424F-46ef-84FE-6CC720DF1791}, then the
MCU factory process (available by default in
Lync Server) will process it. For any other GUID
value, the MCU factory process will not service
the MCU type.
New in Office
Communicati
ons Server
2007.
msRTCSIP-MCUServers
This attribute is a multi-valued list of
distinguished names (DN). This attribute
contains a list of all MCU servers of the same
type and vendor associated with this MCU
factory. The valid value for each segment is 63
characters; the valid value for the entire FQDN
is 255 characters.
New in Office
Communicati
ons Server
2007.
Back link: Link ID 11027
The corresponding forward link to this back link
is msRTCSIP-MCUFactoryAddress.
msRTCSIP-MCUType
This attribute is a single-valued string that
specifies the medium the MCU can handle.
Supported valid types are:
meeting
audio-video
chat
phone-conf
New in Office
Communicati
ons Server
2007.
msRTCSIP-MCUVendor
This attribute is a single-valued string that
specifies an MCU vendor’s name. All Microsoft
MCUs will specify this attribute to be Microsoft
Corporation.
New in Office
Communicati
ons Server
2007.
msRTCSIP-MeetingFlags
(obsolete)
This attribute defines different meeting options
that are enabled globally for all users or contact
objects. This attribute is a bit-mask value of
integer type.
New in Office
Communicati
ons Server
2007.
The valid values (and associated bit positions)
Obsolete in
72
Attribute
msRTCSIP-MeetingPolicy
(obsolete)
Description
Comments
are as follows:
Lync Server
2010.
0:
AllowOrganizeMeetingWithAnonymousParti
cipants is None (do not allow users to invite
anonymous users to meetings) (no bits set)
4:
AllowOrganizeMeetingWithAnonymousParti
cipants is Everyone (allow all users to
invite anonymous users to meetings) (bit
position 2)
8:
AllowOrganizeMeetingWithAnonymousParti
cipants is UsePerUserSetting (allow users
to invite anonymous users to meetings
based on per user setting) (bit position 3)
16: UserPerUserMeetingPolicy (meeting
policy is defined per user) (bit position 4)
This attribute specifies the distinguished name
(DN) of the policy the administrator has
assigned for this user as a single-valued
attribute.
New in Office
Communicati
ons Server
2007.
Obsolete in
Lync Server
2010.
msRTCSIPMinPresenceSubscriptionTime
out (obsolete)
This attribute represents the minimum presence Obsolete in
subscription time-out window.
Lync Server
2010.
msRTCSIPMinRegistrationTimeout
(obsolete)
This attribute represents the minimum
registration time-out window.
New in Office
Communicati
ons Server
2007.
Obsolete in
Lync Server
2010.
msRTCSIPThis attribute represents the minimum roaming
MinRoamingDataSubscriptionTi data subscription time-out window.
meout (obsolete)
New in Office
Communicati
ons Server
2007.
Obsolete in
73
Attribute
Description
Comments
Lync Server
2010.
msRTCSIP-MobilityFlags
This attribute contains options and flags that
define mobility settings.
New in Office
Communicati
ons Server
2007 R2.
msRTCSIP-MobilityPolicy
This attribute contains the DN for a mobility
policy object.
New in Office
Communicati
ons Server
2007 R2.
msRTCSIPThis attribute represents the allowed number of
NumDevicesPerUser (obsolete) devices on which a user can register for SIP
communications and subscribe to presence.
New in Office
Communicati
ons Server
2007.
Obsolete in
Lync Server
2010.
msRTCSIP-OptionFlags
This attribute specifies the options that are
enabled for the user or contact object. This
attribute is a bit-mask value of type integer.
Each option is represented by a bit. This
attribute is marked for global catalog replication.
New in Live
Communicati
ons Server
2005 with
SP1.
The valid values (and associated bit positions)
are as follows:
1: Enabled for public instant messaging
(IM) connectivity (bit position 0)
2: Reserved (bit position 1)
4: Reserved (bit position 2)
8: Reserved (bit position 3)
16: Remote call control Enabled
[Telephony] (bit position 4)
64:
AllowOrganizeMeetingWithAnonymousParti
cipants (allow users to invite anonymous
users to meetings (bit position 6)
128: UCEnabled (enable users for unified
communications) (bit position 7)
256: EnabledForEnhancedPresence
74
Attribute
Description
Comments
(enable user for public IM connectivity) (bit
position 8)
512: RemoteCallControlDualMode (bit
position 9)
msRTCSIP-OriginatorSID
This attribute is used in resource and central
forest topologies to enable single sign-on when
a user’s ObjectSID from the Windows NT
Server principal account is copied into this
attribute of the corresponding user or contact
object in the resource or central forest.
Communicator Web Access searches for a user
in AD DS using this attribute or the user’s
ObjectSID. This attribute is marked for global
catalog replication.
msRTCSIP-OwnerUrn
This attribute is the Uniform Resource Name
(URN) of the owner for an application contact.
New in Lync
Server 2010.
msRTCSIP-Pattern (obsolete)
This single-valued string attribute contains a
pattern used for matching dial numbers into
E.164 format. If the dial number matches this
pattern, the translation is applied to the dialed
number.
New in Office
Communicati
ons Server
2007.
This multi-valued attribute contains a list of
phone route distinguished names (DN). This
attribute specifies the back link to one or more
phone routes.
New in Office
Communicati
ons Server
2007.
Back link: Link ID 11033
Obsolete in
Lync Server
2010.
msRTCSIP-PhoneRouteBL
(obsolete)
This attribute corresponds to the forward link
msRTCSIP-RouteUsageLinks.
Obsolete in
Lync Server
2010.
msRTCSIP-PhoneRouteData
(obsolete)
This attribute is reserved for future use.
Obsolete in
Lync Server
2010.
msRTCSIP-PhoneRouteName
(obsolete)
This single valued UNICODE string attribute
specifies the friendly name of the phone route,
so it can easily be referenced by the
administrator.
Obsolete in
Lync Server
2010.
75
Attribute
Description
Comments
msRTCSIP-PhoneUsageData
(obsolete)
This attribute is reserved for future use.
New in Office
Communicati
ons Server
2007.
Obsolete in
Lync Server
2010.
msRTCSIP-PolicyContent
(obsolete)
This attribute is a single-valued Unicode string.
This string attribute contains the policy
definition in XML format. The XML schema
definition is common across different policy
types, only the settings are different for each
policy type.
The XML schema definition (XSD) is defined
below:
New in Office
Communicati
ons Server
2007.
Obsolete in
Lync Server
2010.
<?xml version="1.0" encoding="utf8"?>
<xs:schema id="instance" xmlns=""
xmlns:xs="http://www.w3.org/2001/XM
LSchema" xmlns:msdata="urn:schemasmicrosoft-com:xml-msdata">
<xs:element name="instance"
msdata:IsDataSet="true">
<xs:complexType>
<xs:choice
maxOccurs="unbounded">
<xs:element name="property"
nillable="true">
<xs:complexType>
<xs:simpleContent
msdata:ColumnName="property_Text"
msdata:Ordinal="1">
<xs:extension
base="xs:string">
<xs:attribute
name="name" type="xs:string" />
</xs:extension>
76
Attribute
Description
Comments
</xs:simpleContent>
</xs:complexType>
</xs:element>
</xs:choice>
</xs:complexType>
</xs:element>
</xs:schema>
msRTCSIP-PolicyData
(obsolete)
This attribute is reserved for future use.
New in Office
Communicati
ons Server
2007.
Obsolete in
Lync Server
2010.
msRTCSIP-PolicyType
(obsolete)
msRTCSIP-PoolAddress
This single-valued Unicode string attribute
contains the policy type. Valid policy types are
as follows:
meeting
telephony
This attribute specifies a link back to the pool to
which a computer belongs. This attribute is set
regardless of whether the computer is running
the Standard Edition or the Enterprise Edition of
Lync Server. This attribute is marked for global
catalog replication.
New in Office
Communicati
ons Server
2007.
Obsolete in
Lync Server
2010.
New in Live
Communicati
ons Server
2005.
The valid value is the domain name of the pool.
Forward link: Link ID 11022
The corresponding back link to this forward link
attribute is msRTCSIP-FrontEndServers.
msRTCSIP-PoolAddresses
This is a multi-valued attribute that contains a
list of the distinguished names (DN) of pools
with which the MCU factory is associated.
Back link: Link ID 11025
New in Office
Communicati
ons Server
2007.
The corresponding forward link to this back link
is msRTCSIP-MCUFactoryPath.
77
Attribute
Description
Comments
msRTCSIP-PoolData
This attribute is reserved for future use.
New in Live
Communicati
ons Server
2005 with
SP1.
msRTCSIP-PoolDisplayName
This attribute specifies an arbitrary name for a
pool that is displayed by the management
console. This name can be changed by the
administrator.
New in Live
Communicati
ons Server
2005.
The valid value is a string representing the
name of a pool.
msRTCSIP-PoolDomainFQDN
This attribute is a single-valued string value.
The value of this attribute, when present,
represents the pool’s domain FQDN if the
administrator wants to create an Enterprise pool
with an FQDN that does not conform to the
Active Directory domain structure in which the
Enterprise pool is created (for example, a SIP
namespace disjoined from Domain Name
System (DNS) namespace).
New in Office
Communicati
ons Server
2007.
We recommend that you map the Enterprise
pool domain FQDN to the domain name portion
as the Active Directory domain in which the
pool resides. Therefore, when no value is
present in this attribute, the Enterprise pool
FQDN will default to the Active Directory
domain name structure, as denoted by the
dnsHostName attribute.
msRTCSIP-PoolFunctionality
A multi-valued list of the domain names of all
Lync Server, Enterprise Edition servers
associated with a pool. This attribute of type
integer defines whether the pool is capable of
instant messaging (IM) and presence, and
meetings.
New in Office
Communicati
ons Server
2007.
The possible valid value types are as follows:
Undefined: IM and Presence Service (Live
Communications Server 2005 and 2003)
1: IM and Presence Service (Lync Server)
2: IM and Presence and Meeting Service
78
Attribute
Description
Comments
(Lync Server)
msRTCSIP-PoolType
This attribute specifies whether a server pool is
running Standard Edition server or Enterprise
Edition server. This attribute is a bit-mask value
of type integer. Each option is represented by a
bit.
New in Live
Communicati
ons Server
2005.
The valid values (and associated bit positions)
are as follows:
1: Standard Edition server, hosts users (bit
position 0)
2: Enterprise Edition server, hosts users (bit
position 1)
4: Standard Edition server, hosts
applications (bit position 2)
8: Enterprise Edition server, hosts
applications (bit position 3)
Because Office Communications Server 2007
R2 and Lync Server 2010 do not support pools
that host only applications, the only valid values
are as follows:
msRTCSIP-PoolVersion
msRTCSIP-PresenceFlags
5: Standard Edition server, hosts users and
applications (bit positions 0 and 2)
10: Enterprise Edition server, hosts users
and applications (bit positions 1 and 3)
This attribute defines the pool version. It is an
Live
integer type that is incremented with each major Communicati
product release.
ons Server
2005 with
The possible valid value types are as follows:
SP1.
0: Live Communications Server 2003
1: Live Communications Server 2005
2: Live Communications Server 2005 with
SP1
3: Office Communications Server 2007
4: Office Communications Server 2007 R2
5: Lync Server 2010
This attribute contains options and flags that
define presence settings.
New in Office
Communicati
ons Server
79
Attribute
Description
Comments
2007 R2.
msRTCSIP-PresencePolicy
This attribute contains the DN for a presence
policy object.
New in Office
Communicati
ons Server
2007 R2.
msRTCSIPPrimaryHomeServer
This attribute enables a user or contact for SIP
messaging. It is added to the contact class
because in the central forest topology, contact
objects, not user objects, are SIP enabled.
New in Live
Communicati
ons Server
2005.
The valid value is the DN of the home server or
pool where a user is homed.
msRTCSIPPrimaryUserAddress
This attribute contains the SIP address of a
given user.
-
msRTCSIP-PrivateLine
This attribute contains the device ID of the
private line device.
New in Lync
Server 2010.
msRTCSIP-Routable
This attribute is a Boolean attribute used to
determine whether Lync Server is authorized to
route to this service using its GRUU address. If
this value is set to TRUE, Lync Server is
authorized to route to this service. If this value
is set to FALSE, Lync Server is not authorized
to route to this service.
New in Office
Communicati
ons Server
2007.
msRTCSIPThis single-valued UNICODE string attribute
RouteUsageAttribute (obsolete) defines an attribute that qualifies the usage for
a phone route. Selection of a phone route is
determined based on two elements: the usage
attribute assigned to the phone route and the
caller’s allowed policy usage attributes. The first
phone route with a usage attribute that matches
the caller’s allowed usage is selected.
New in Office
Communicati
ons Server
2007.
msRTCSIP-RouteUsageLinks
(obsolete)
Obsolete in
Lync Server
2010.
This multi-valued distinguished name attribute
contains a list of route usage distinguished
names.
Obsolete in
Lync Server
2010.
Forward link: Link ID 11032
This attribute is a forward link to the
corresponding back link msRTCSIPPhoneRouteBL.
msRTCSIP-RoutingPoolDN
This attribute contains the DN that points to the
New in Office
80
Attribute
msRTCSIP-RuleName
(obsolete)
Description
Comments
pool that all SIP traffic addressed to this MCU
or Trusted Service must go through.
Communicati
ons Server
2007 R2.
This single-valued UNICODE string attribute
specifies the friendly name of the normalization
rule, so it can easily be referenced by an
administrator.
New in Office
Communicati
ons Server
2007.
Obsolete in
Lync Server
2010.
msRTCSIP-SchemaVersion
This attribute represents the schema version
currently deployed in the organization.
-
msRTCSIPThis attribute limits the number of search
SearchMaxRequests (obsolete) results to be returned from a directory search
when a user searches for a contact using
Communicator. This attribute will override the
value provided by the client.
Obsolete in
Lync Server
2010.
msRTCSIP-SearchMaxResults
(obsolete)
This attribute limits the number of search
requests returned.
Obsolete in
Lync Server
2010.
msRTCSIP-ServerBL
This multi-valued attribute is a back link that
contains a list of distinguished names (DN).
These DNs point to a pool or TrustedService
object.
New in Office
Communicati
ons Server
2007.
This attribute corresponds to the forward link
msRTCSIP-TrustedServiceLinks.
msRTCSIP-ServerData
This attribute is reserved for future use.
-
msRTCSIPServerReferenceBL (obsolete)
This multi-valued attribute contains a list of
distinguished names. These distinguished
names are back links that reference other
server objects that can be assigned a default
location profile.
New in Office
Communicati
ons Server
2007.
Back link: Link ID 11037
The corresponding forward link to this back link
is msRTCSIP-DefaultLocationProfileLink.
Obsolete in
Lync Server
2010.
This back link attribute references pools and
Mediation Servers only.
81
Attribute
Description
Comments
msRTCSIP-ServerVersion
This attribute defines the version information of
the server. This version number applies to all
server roles. It is a monotonously increasing
integer that increments with each official
product release.
New in Office
Communicati
ons Server
2007.
The possible valid values are as follows:
Undefined: Live Communications Server
2003
Live Communications Server
2005
Live Communications Server
2005 with SP1
msRTCSIP-SourceObjectType
3: Office Communications Server 2007
4: Office Communications Server 2007 R2
5: Lync Server 2010
This single-valued attribute of integer type
specifies the type of object the msDSSourceObjectDN points to, as follows:
null | 0x00000001: Represents a Windows
NT Server principal user object from a
different forest
The following attributes represent a group
type from a different forest for distribution
group expansion:
0x00000002:
ADS_GROUP_TYPE_GLOBAL_GROU
P
0x00000004:
ADS_GROUP_TYPE_DOMAIN_LOCA
L_GROUP
0x00000004:
ADS_GROUP_TYPE_LOCAL_GROUP
0x00000008:
ADS_GROUP_TYPE_UNIVERSAL_G
ROUP
0x80000000:
ADS_GROUP_TYPE_SECURITY_EN
ABLED
0x90000000: Represents an Auto-
New in Office
Communicati
ons Server
2007.
82
Attribute
Description
Comments
Attendant or subscriber access object
from the same forest or a different
forest
msRTCSIPSubscriptionAuthRequired
(obsolete)
-
New in Live
Communicati
ons Server
2003.
Obsolete in
Live
Communicati
ons Server
2005.
msRTCSIP-TargetHomeServer
This attribute enables you to move a user or
contact from one Lync Server or pool to
another. This attribute is added to the contact
class, because in the central forest topology,
contact objects, not user objects, are SIP
enabled.
New in Live
Communicati
ons Server
2005.
The valid value is the DN of the target Standard
Edition server or Enterprise Edition pool to
which a user is to be moved.
msRTCSIPThis single-valued string attribute contains a
TargetPhoneNumber (obsolete) phone number pattern or range to route to the
specified gateways defined in msRTCSIPGateways.
Obsolete in
Lync Server
2010.
msRTCSIP-TargetUserPolicies
This attribute stores name-value pairs for target
policies for Lync Server 2010 users.
New in Lync
Server 2010.
msRTCSIP-TenantId
This attribute stores the unique identifier for a
tenant.
New in Lync
Server 2010.
msRTCSIP-Translation
(obsolete)
This attribute is used by the voice feature of
Lync Server and contains the translation string
to apply on the dialed number, if a match is
found.
New in Office
Communicati
ons Server
2007.
Obsolete in
Lync Server
2010.
83
Attribute
Description
Comments
msRTCSIP-TrustedMCUData
This attribute is reserved for future use.
New in Office
Communicati
ons Server
2007.
msRTCSIP-TrustedMCUFQDN
This attribute is a string value that contains the
FQDN of the MCU. This is a single-valued
attribute. The valid value for each segment is
63 characters; the valid value for the entire
FQDN is 255 characters.
New in Office
Communicati
ons Server
2007.
msRTCSIP-TrustedProxyData
This attribute is reserved for future use.
New in Office
Communicati
ons Server
2007.
msRTCSIPTrustedProxyFQDN
This attribute is a string value that contains the
FQDN of the server running Proxy Server. This
attribute is single-valued. The valid value for
each segment is 63 characters; the valid value
for the entire FQDN is 255 characters.
New in Office
Communicati
ons Server
2007.
msRTCSIP-TrustedServerData
This attribute is reserved for future use.
-
msRTCSIPTrustedServerFQDN
This attribute is a single-valued attribute that
represents the FQDN of a trusted server.
New in Live
Communicati
ons Server
2005.
msRTCSIPTrustedServerVersion
This attribute specifies the version number of a
server in the trusted server list.
New in Live
Communicati
ons Server
2005.
The possible valid values are as follows:
NULL: Live Communications Server 2003
2: Live Communications Server 2005
3: Office Communications Server 2007
4: Office Communications Server 2007 R2
5: Lync Server 2010
msRTCSIPTrustedServiceFlags
This attribute defines the options that are
enabled for the trusted service.
New in Office
Communicati
ons Server
2007 R2.
msRTCSIPTrustedServiceLinks
This multi-valued attribute contains a list of
distinguished names (DN) that reference a
UC
84
Attribute
Description
Comments
trusted service object, such as a Media Relay
Authentication Service. A Media Relay
Authentication Service (physically collocated on
the Edge Server running the A/V Conferencing
service) must be associated with a pool to
support audio scenarios for remote users.
The corresponding back link to this forward link
attribute is msRTCSIP-ServerBL.
msRTCSIP-TrustedServicePort
This attribute is an integer that defines the port
number used to connect to this GRUU service.
New in Office
Communicati
ons Server
2007.
msRTCSIPTrustedServiceType
This attribute is a string value that defines the
type of GRUU service it represents.
New in Office
Communicati
ons Server
2007.
The valid GRUU service types are as follows:
MediationServer
Gateway
Media Relay Authentication Service
(MRAS)
QoSM
msRTCSIP-UserExtension CWA
msRTCSIPThis attribute is reserved for future use.
TrustedWebComponentsServer
Data
New in Office
Communicati
ons Server
2007.
msRTCSIPThis attribute is a string value that contains the
TrustedWebComponentsServer FQDN of the IIS running Lync Server Web
FQDN
Services. This is a single-valued attribute. The
valid value for each segment is 63 characters;
the valid value for the entire FQDN is 255
characters.
New in Office
Communicati
ons Server
2007.
msRTCSIP-UCFlags (obsolete)
This attribute defines different unified
Obsolete in
communications options that are enabled
Lync Server
globally to all user or contact objects. This
2010.
attribute is a bit-mask value of integer type.
Each option is represented by the presence of a
bit.
The possible valid value (and associated bit
85
Attribute
Description
Comments
position) are as follows:
4: UsePerUserUCPolicy (bit position 2)
When this bit is set, the Unified
Communications policy is defined per user.
msRTCSIP-UCPolicy
(obsolete)
This single-valued attribute contains the
distinguished name of the unified
communications policy that the administrator
has assigned for this user.
Obsolete in
Lync Server
2010.
msRTCSIP-UserDomainList
(obsolete)
This attribute provides a list of all the domains
in a forest that host SIP-enabled users. The
default is an empty list, indicating that all
domains in the forest are SIP-enabled.
New in Live
Communicati
ons Server
2005.
Valid values are multiple strings representing
the domain names of individual domains.
Obsolete in
Lync Server
2010.
msRTCSIP-UserEnabled
This attribute determines whether the user is
currently enabled for Lync Server.
-
msRTCSIP-UserExtension
This multi-valued attribute contains a list of
name-value pairs in the format of
"name=value." This attribute is marked for
global catalog replication.
New in Live
Communicati
ons Server
2005 with
SP1.
msRTCSIP-UserLocationProfile This attribute contains the distinguished name
(DN) that points to a location profile object.
New in Office
Communicati
ons Server
2007 R2.
msRTCSIP-UserPolicies
This attribute stores name-value pairs for user
policies.
New in Lync
Server 2010.
msRTCSIP-UserPolicy
This is a multi-valued attribute containing a list
of distinguished names with binary
(DN_WITH_BINARY) pointing to global user
policies of different types. The binary part
indicates the type of policy to which the DN
portion points.
New in Office
Communicati
ons Server
2007.
The valid binary values are as follows:
0x00000001: Meeting policy
86
Attribute
Description
0x00000002: Unified Communications
policy
0x00000005: Presence policy
Comments
msRTCSIPWebComponentsData
This is a multi-valued attribute. This attribute is
reserved for future use.
New in Office
Communicati
ons Server
2007.
msRTCSIPWebComponentsPoolAddress
This single-valued attribute points to the pool or
Standard Edition server to which the Web
components belong.
New in Office
Communicati
ons Server
2007.
Forward link: Link ID 11028
The corresponding back link to this forward link
attribute is msRTCSIPWebComponentsServers.
msRTCSIPWebComponentsServers
This attribute is a multi-valued list of
distinguished names. This attribute contains a
list of all Web servers associated with this pool.
Back link: Link ID 11029
New in Office
Communicati
ons Server
2007.
The corresponding forward link to this back link
is msRTCSIP-WebComponentsPoolAddress.
msRTCSIP-WMIInstanceId
(obsolete)
-
New in Live
Communicati
ons Server
2003.
Obsolete in
Live
Communicati
ons Server
2005.
OtherIPPhone
This existing Active Directory attribute is used
by telephony to specify the list of alternate
TCP/IP addresses for a phone.
New in
Windows
Server 2008
operating
system.
PhoneOfficeOther
This existing Active Directory attribute is used
by the voice components in Lync Server, for
contact objects only, for the purpose of routing
calls to the unified messaging auto-attendant
New in
Windows
2000
operating
87
Attribute
ProxyAddresses
Description
Comments
and subscriber access numbers. The
unconditional call forwarding address is stored
in this multi-valued attribute. This account is
created for the specific purpose of autoattendant and subscriber access. This
account’s attributes should not be modified by
administrators.
system.
This existing Active Directory multi-valued
attribute is part of the base Active Directory
schema introduced in Windows 2000. This
attribute contains the various X400, X500, and
SMTP addresses of the user’s email. In Live
Communications Server 2003 and later, the
user’s SIP URI is added to this list, using the
"sip:" tag.
New in
Windows
2000
operating
system.
The following applications search the user’s SIP
URI from this attribute:
TelephoneNumber
Microsoft Office Outlook 2003 messaging
and collaboration client
Microsoft Office SharePoint Server 2007
This existing Active Directory attribute contains
the telephone number for the user.
New in
Windows
2000
operating
system.
Schema Attributes by Class
This section lists the schema attributes that can be contained in each Microsoft Lync Server 2010
class and the classes that can be contained in other classes. For a list of all the classes and their
descriptions, see Schema Classes and Descriptions. For a list of all the attributes and their
descriptions, see Schema Attributes and Descriptions.
Attributes by Class
Class
May contain these attributes
Contact
msDS-SourceObjectDN
msRTCSIP-AcpInfo
msRTCSIP-ApplicationDestination
88
Class
May contain these attributes
msRTCSIP-ApplicationOptions
msRTCSIP-ApplicationPrimaryLanguage
msRTCSIP-ApplicationSecondaryLanguages
msRTCSIP-ArchivingEnabled
msRTCSIP-DeploymentLocator
msRTCSIP-FederationEnabled
msRTCSIP-GroupingID
msRTCSIP-InternetAccessEnabled
msRTCSIP-Line
msRTCSIP-LineServer
msRTCSIP-OptionFlags
msRTCSIP-OriginatorSid
msRTCSIP-OwnerUrn
msRTCSIP-PrimaryHomeServer
msRTCSIP-PrimaryUserAddress
msRTCSIP-PrivateLine
msRTCSIP-SourceObjectType
msRTCSIP-TargetHomeServer
msRTCSIP-TargetUserPolicies
msRTCSIP-TenantId
msRTCSIP-UserEnabled
msRTCSIP-UserExtension
msRTCSIP-UserLocationProfile
msRTCSIP-UserPolicies
msRTCSIP-UserPolicy
Mail-Recipient
msExchUCVoiceMailSettings
msRTCSIP-ApplicationServerService
msRTCSIP-ApplicationServerBL
msRTCSIP-ApplicationServerSettings
msRTCSIP-ApplicationList
msRTCSIP-ApplicationServerPoolLink
msRTCSIP-ExtensionData
msRTCSIP-ServerVersion
msRTCSIP-ConferenceDirectory
msRTCSIP-ConferenceDirectoryHomePool
msRTCSIP-ConferenceDirectoryId
msRTCSIP-ConferenceDirectoryTargetPool
89
Class
May contain these attributes
msRTCSIP-ExtensionData
msRTCSIP-DefaultCWABank
msRTCSIP-DefaultCWAExternalURL
msRTCSIP-DefaultCWAInternalURL
msRTCSIP-Domain
msRTCSIP-Default
msRTCSIP-DomainData
msRTCSIP-DomainName
msRTCSIP-EdgeProxy
msRTCSIP-EdgeProxyData
msRTCSIP-EdgeProxyFQDN
msRTCSIP-EnterpriseMCUSettings
msRTCSIP-MCUData
msRTCSIP-MCUFactoryAddress
msRTCSIP-ServerVersion
msRTCSIP-EnterpriseMediationServerSettings
msRTCSIP-ExtensionData
msRTCSIP-ServerVersion
msRTCSIP-TrustedServiceLinks
msRTCSIP-EnterpriseServerSettings
msRTCSIP-EnterpriseServices
msRTCSIP-PoolAddress
msRTCSIP-ServerData
msRTCSIP-ServerVersion
msRTCSIP-GlobalTopologySetting
msRTCSIP-BackEndServer
msRTCSIP-ExtensionData
msRTCSIP-ServerVersion
msRTCSIP-LocalNormalization
msRTCSIP-LocalNormalizationOptions
msRTCSIP-LocationContactMapping
msRTCSIP-ExtensionData
msRTCSIP-MappingContact
msRTCSIP-MappingLocation
msRTCSIP-LocationProfile
msRTCSIP-ExternalAccessCode
msRTCSIP-LocationProfileOptions
msRTCSIP-MCUFactory
msRTCSIP-MCUFactoryData
msRTCSIP-MCUFactoryProviderID
msRTCSIP-MCUServers
msRTCSIP-MCUType
msRTCSIP-MCUVendor
90
Class
May contain these attributes
msRTCSIP-PoolAddresses
msRTCSIP-ServerVersion
msRTCSIP-MCUFactoryService
msRTCSIP-MCUFactoryPath
msRTCSIP-Mobility
msRTCSIP-MobilityFlags
msRTCSIP-MobilityPolicy
msRTCSIP-MonitoringServer
dnsHostName
msRTCSIP-ExtensionData
msRTCSIP-ServerVersion
msRTCSIP-Pool
msRTCSIP-ApplicationList
msRTCSIP-BackEndServer
msRTCSIP-dnsHostName
msRTCSIP-PoolData
msRTCSIP-PoolDisplayName
msRTCSIP-PoolDomainFQDN
msRTCSIP-PoolFunctionality
msRTCSIP-PoolType
msRTCSIP-PoolVersion
msRTCSIP-TrustedServiceLinks
msRTCSIP-PoolService
msRTCSIP-FrontEndServers
msRTCSIP-Presence
msRTCSIP-PresenceFlags
msRTCSIP-PresencePolicy
msRTCSIP-TrustedMCU
msRTCSIP-MCUType
msRTCSIP-MCUVendor
msRTCSIP-RoutingPoolDN
msRTCSIP-TrustedMCUData
msRTCSIP-TrustedMCUFQDN
msRTCSIP-TrustedServerVersion
msRTCSIP-TrustedProxy
msRTCSIP-TrustedProxyData
msRTCSIP-TrustedProxyFQDN
msRTCSIP-TrustedServerVersion
msRTCSIP-TrustedServer
msRTCSIP-TrustedServerData
msRTCSIP-TrustedServerFQDN
msRTCSIP-TrustedServerVersion
91
Class
May contain these attributes
msRTCSIP-TrustedService
msRTCSIP-ExtensionData
msRTCSIP-Routable
msRTCSIP-RoutingPoolDN
msRTCSIP-ServerBL
msRTCSIP-TrustedServerFQDN
msRTCSIP-TrustedServerVersion
msRTCSIP-TrustedServiceFlags
msRTCSIP-TrustedServicePort
msRTCSIP-TrustedServiceType
msRTCSIP-TrustedWebComponentsServer
msRTCSIPTrustedWebComponentsServerData
msRTCSIPTrustedWebComponentsServerFQDN
msRTCSIP-TrustedServerVersion
msRTCSIP-WebComponentsService
msRTCSIP-WebComponentsServers
msRTCSIP-WebComponentSettings
msRTCSIP-WebComponentsData
msRTCSIP-WebComponentsPoolAddress
msRTCSIP-ServerVersion
User
msRTCSIP-AcpInfo
msRTCSIP-ApplicationOptions
msRTCSIP-ArchivingEnabled
msRTCSIP-DeploymentLocator
msRTCSIP-FederationEnabled
msRTCSIP-GroupingID
msRTCSIP-InternetAccessEnabled
msRTCSIP-Line
msRTCSIP-LineServer
msRTCSIP-OptionFlags
msRTCSIP-OriginatorSid
msRTCSIP-OwnerUrn
msRTCSIP-PrimaryHomeServer
msRTCSIP-PrimaryUserAddress
msRTCSIP-PrivateLine
msRTCSIP-TargetHomeServer
92
Class
May contain these attributes
msRTCSIP-TargetUserPolicies
msRTCSIP-TenantId
msRTCSIP-UserEnabled
msRTCSIP-UserExtension
msRTCSIP-UserLocationProfile
msRTCSIP-UserPolicies
msRTCSIP-UserPolicy
Classes Contained in Other Classes
Class
May contain this class
serviceConnectionPoint
msRTCSIP-Server
msRTCSIP-PoolService
msRTCSIP-MCU
msRTCSIP-MCUFactoryService
msRTCSIP-WebComponents
msRTCSIP-WebComponentsService
msRTCSIP-ApplicationServerService
msRTCSIP-Service
msRTCSIP-ConnectionPoint
msRTCSIP-MediationServer
msRTCSIP-ApplicationServer
msRTCSIP-Service
msRTCSIP-GlobalContainer
msRTCSIP-Pools
msRTCSIP-MCUFactories
msRTCSIP-TrustedMCUs
msRTCSIP-TrustedWebComponentsServers
msRTCSIP-TrustedProxies
msRTCSIP-TrustedServices
msRTCSIP-ApplicationContacts
msRTCSIP-LocationContactMappings
msRTCSIP-ConferenceDirectories
msRTCSIP-GlobalTopologySettings
msRTCSIP-GlobalContainer
msRTCSIP-Domain
msRTCSIP-TrustedServer
93
Class
May contain this class
msRTCSIP-EdgeProxy
msRTCSIP-MonitoringServer
msRTCSIP-Pools
msRTCSIP-Pool
msRTCSIP-MCUFactories
msRTCSIP-MCUFactory
msRTCSIP-TrustedMCUs
msRTCSIP-TrustedMCU
msRTCSIP-TrustedWebComponentsServers
msRTCSIP-TrustedWebComponentsServer
msRTCSIP-TrustedProxies
msRTCSIP-TrustedProxy
msRTCSIP-TrustedServices
msRTCSIP-TrustedService
msRTCSIP-LocationContactMappings
msRTCSIP-LocationContactMapping
msRTCSIP-ConferenceDirectories
msRTCSIP-ConferenceDirectory
msRTCSIP-GlobalTopologySettings
msRTCSIP-GlobalTopologySetting
Changes Made by Forest Preparation
This section describes the global settings and objects, and the universal service and
administration groups that are created by the forest preparation step.
Active Directory Global Settings and Objects
If you store global settings in the Configuration container (as is the case for all new Microsoft
Lync Server 2010 deployments), forest preparation uses the existing Services container and adds
an RTC Service object under the Configuration\Services object. Under the RTC Service object,
forest preparation adds a Global Settings object of type msRTCSIP-GlobalContainer. The global
settings object holds all the settings that apply to the Lync Server 2010 deployment. If you store
global settings in the System container, forest preparation uses a Microsoft container under the
root domain System container and an RTC Service object under the System\Microsoft object.
Forest preparation also adds a new msRTCSIP-Domain object for the root domain in which the
procedure is run.
Active Directory Universal Service and Administration Groups
Forest preparation creates universal groups based on the domain that you specify and adds
access control entries (ACEs) for these groups. This step creates the universal groups in the
User containers of the domain that you specify. The following groups are added:
Service groups:
RTCHSUniversalServices - includes service accounts used to run Front End Server and
allows servers read/write access to Lync Server global settings and Active Directory user
objects.
94
RTCComponentUniversalServices - includes service accounts used to run conferencing
servers, Web Services, Mediation Server, Archiving Server, and Monitoring Server.
RTCProxyUniversalServices - includes service accounts used to run Lync Server Edge
Servers.
Administration groups:
RTCUniversalServerAdmins - allows members to manage server and pool settings.
RTCUniversalUserAdmins - allows members to manage user settings and move users from
one server or pool to another.
RTCUniversalReadOnlyAdmins - allows members to read server, pool, and user settings.
Infrastructure groups:
RTCUniversalGlobalWriteGroup - grants write access to global setting objects for Lync
Server.
RTCUniversalGlobalReadOnlyGroup - grants read-only access to global setting objects for
Lync Server.
RTCUniversalUserReadOnlyGroup - grants read-only access to Lync Server user settings.
RTCUniversalServerReadOnlyGroup - grants read-only access to Lync Server settings. This
group does not have access to pool level settings, only to settings specific to an individual
server.
Forest preparation then adds service and administration groups to the appropriate infrastructure
groups, as follows:
RTCUniversalServerAdmins is added to RTCUniversalGlobalReadOnlyGroup,
RTCUniversalGlobalWriteGroup, RTCUniversalServerReadOnlyGroup, and
RTCUniversalUserReadOnlyGroup.
RTCUniversalUserAdmins is added as a member of RTCUniversalGlobalReadOnlyGroup,
RTCUniversalServerReadOnlyGroup, and RTCUniversalUserReadOnlyGroup.
RTCHSUniversalServices, RTCComponentUniversalServices and
RTCUniversalReadOnlyAdmins are added as members of
RTCUniversalGlobalReadOnlyGroup, RTCUniversalServerReadOnlyGroup, and
RTCUniversalUserReadOnlyGroup.
Forest preparation also creates the following role-based access control (RBAC) groups:
CSAdministrator
CSArchivingAdministrator
CSBranchOfficeTechnician
CSHelpDesk
CSLocationAdministrator
CSResponseGroupAdministrator
CSServerAdministrator
CSUserAdministrator
CSViewOnlyAdministrator
95
CSVoiceAdministrator
For details about RBAC roles and the tasks allowed for each, see Role-Based Access Control in
the Planning documentation.
Forest preparation creates both private and public ACEs. It creates private ACEs on the global
settings container used by Lync Server. This container is used only by Lync Server and is located
either in the Configuration container or the System container in the root domain, depending on
where you store global settings. The public ACEs created by forest preparation are listed in the
following table.
Public ACEs created by Forest Preparation
ACE
RTCUniversalGlobalReadOnlyGroup
Read root domain System Container (not
inherited)*
X
Read Configuration’s DisplaySpecifiers
container (not inherited)
X
Note:
*ACEs that are not inherited do not grant access to child objects under these containers.
ACEs that are inherited grant access to child objects under these containers.
On the Configuration container, under the Configuration naming context, forest preparation
performs the following tasks:
Adds an entry {AB255F23-2DBD-4bb6-891D-38754AC280EF} for the RTC property page
under the adminContextMenu and adminPropertyPages attributes of the language display
specifier for users, contacts, and InetOrgPersons (for example, CN=userDisplay,CN=409,CN=DisplaySpecifiers).
Adds an RTCPropertySet object of type controlAccessRight under Extended-Rights that
applies to the User and Contact classes.
Adds an RTCUserSearchPropertySet object of type controlAccessRight under ExtendedRights that applies to User, Contact, OU, and DomainDNS classes.
Adds msRTCSIP-PrimaryUserAddress under the extraColumns attribute of each language
organizational unit (OU) display specifier (for example, CN=organizationalUnitDisplay,CN=409,CN=DisplaySpecifiers) and copies the values of the extraColumns attribute
of the default display (for example, CN=default-Display, CN=409,CN=DisplaySpecifiers).
Adds msRTCSIP-PrimaryUserAddress, msRTCSIP-PrimaryHomeServer, and
msRTCSIP-UserEnabled filtering attributes under the attributeDisplayNames attribute of
each language display specifier for Users, Contacts, and InetOrgPerson objects (for example,
in English: CN=user-Display,CN=409,CN=DisplaySpecifiers).
96
Changes Made by Domain Preparation
The following table lists the access control entries (ACEs) that domain preparation creates on the
domain root. All ACEs are inherited unless otherwise noted.
ACEs Added to Domain Root
ACE
RTCUnivers
RTCUniversal-
RTCUnivers
al-
ServerReadOn al-
UserReadOn
ly-Group
UserAdmins
RTCHSUnivers Authenticat
al-Services
ed-Users
ly-Group
Read Container (not
inherited)
Yes
Yes
No
No
No
Read User
PropertySet UserAccount-Restrictions
Yes
No
No
No
No
Read User
Yes
PropertySet PersonalInformation
No
No
No
No
Read User
PropertySet GeneralInformation
Yes
No
No
No
No
Read User
PropertySet PublicInformation
Yes
No
No
No
No
Read User
PropertySet
RTCUserSearchProp
erty-Set
Yes
No
No
No
Yes
Read User
PropertySet
RTCPropertySet
Yes
No
No
No
No
Write User Property
Proxy-Addresses
No
No
Yes
No
No
Write User
PropertySet
RTCUserSearchProp
erty-Set
No
No
Yes
No
No
Write User
PropertySet
RTCPropertySet
No
No
Yes
No
No
97
ACE
RTCUnivers
RTCUniversal-
RTCUnivers
al-
ServerReadOn al-
UserReadOn
ly-Group
UserAdmins
No
No
RTCHSUnivers Authenticat
al-Services
ed-Users
Yes
No
ly-Group
Read PropertySet
DS-Replication-GetChanges of all Active
Directory objects
No
The following table lists the ACEs that domain preparation creates in the three built-in containers:
Users, Computers, and Domain Controllers. All ACEs are inherited unless otherwise noted.
ACEs Added to Built-in Containers
ACE
Read Container (not
inherited)
RTCUniversal-UserReadOnly-
RTCUniversal-ServerReadOnly-
Group
Group
Yes
Yes
Deploying Lync Server 2010
Your deployment process for Microsoft Lync Server 2010 is determined by the Lync Server 2010
topology and components you decide to install, including whether you want to deploy an
Enterprise pool or a Standard Edition server, so it requires that you determine what you want to
deploy before you start the deployment process.
Deploying Lync Server 2010 Enterprise Edition
Deploying Lync Server 2010 Standard Edition
Deploying Lync Server 2010 Standard Edition into an Existing Lync Server 2010 Enterprise
Group Membership Required for Setup and Administration
Setup and deployment of Microsoft Lync Server 2010 requires that the person installing and
deploying the software be a member of local or domain-level groups. OCSLogger, a
troubleshooting tool that is installed as part of the Administrative tools for Lync Server 2010,
requires additional group membership. The following table summarizes the group or groups that a
person should belong to in order to successfully install and troubleshoot Lync Server 2010.
Group Membership Requirements
98
Lync Server Executable
Group Membership Required
Setup.exe – Executable that launches the
installation of the Lync Server administrative
tools.
Member of the Local Administrators group on
the computer from which the executable is run.
Member of Domain Users group to read
information in Active Directory Domain Services
(AD DS). This level of permission is required
because the automatic installation of required
MSI packages on the local computer requires
privileges that allow reading from and writing to
protected local computer resources such as
Program Files directories, and protected
registry such as the Local Machine hive.
Deploy.exe – Called by setup.exe, deploy.exe
is responsible for the deployment of the
software components for the server roles.
Member of the Local Administrators group on
the computer from which the executable is run.
Member of Domain Users group to read
information in AD DS. This level of permission
is required because the automatic installation of
required MSI packages on the local computer
requires privileges that allow reading from and
writing to protected local computer resources
such as Program Files directories, and
protected registry such as the Local Machine
hive. Membership in
RtcUniversalReadOnlyAdmins group is
necessary to read the Configuration
Management Store.
Bootstrapper.exe – Called by setup.exe,
bootstrapper.exe is responsible for deployment
and configuration of server roles.
Member of the Local Administrators group on
the computer from which the executable is run.
Member of Domain Users group to read
information in AD DS. This level of permission
is required because the automatic installation of
required MSI packages on the local computer
requires privileges that allow reading from and
writing to protected local computer resources
such as Program Files directories, and
protected registry such as the Local Machine
hive.
OCSLogger.exe – Administrative
troubleshooting tool for capturing messages on
server roles.
Member of the Local Administrators group on
the computer from which the executable is run.
The executable is manifested as
requireAdministrator.
99
The group memberships in the table above represent the minimum memberships. Other
memberships which will grant the permissions necessary to initiate the setup and deployment are
possible, including membership in the Domain Admins group or Enterprise Admins group.
See Also
Install Topology Builder with the Administrative Tools
Deploying Lync Server 2010 Enterprise Edition
Deployment of Microsoft Lync Server 2010, Enterprise Edition requires using Topology Builder to
define your topology and the components you want to deploy, preparing your environment for
deployment of the Lync Server 2010 components, importing and publishing your topology design
on the first Front End Server, and then installing and configuring Lync Server 2010 software for
the components for your deployment.
This documentation provides a staged approach to the Enterprise Edition deployment, starting
with the minimum configuration required to get you up and running. The initial Enterprise Edition
topology deployment described in this section includes the following environment and
components:
A single forest, single domain Active Directory structure
A single domain controller with Domain Name System (DNS) and an Enterprise Root
certification authority (CA)
An Enterprise Edition Front End pool consisting of:
Two Front End Servers
Collocated Mediation Server and collocated A/V Conferencing Server on the Front End
Servers
A SQL Back End Server that also contains the Central Management store
This documentation then describes how to add optional server roles and components to the initial
Enterprise Edition deployment. These optional server roles and components include one or more
Directors, a standalone A/V Conferencing Server, and a standalone Mediation Server.
After deployment of your Enterprise pool, you can deploy other server roles and features, such as
Edge Servers to support external user access.
Defining the Topology in Topology Builder
Preparing the Infrastructure and Systems
Finalizing and Implementing the Topology Design
Setting Up Front End Servers and Front End Pools
Adding Server Roles
Preparing the Infrastructure and Systems
Deployment of Microsoft Lync Server 2010 requires the use of Topology Builder to define and
publish the topology design. To identify the components required for your topology, you use
100
Topology Builder to create and save a topology design. To publish and enable the topology, you
need the internal servers to be represented by computer accounts in Active Directory Domain
Services (AD DS). This is accomplished by joining the computers to AD DS. You also must have
the file share created, and the person publishing the topology must have permissions to access
the file share. For SQL Server setup to succeed, the SQL Server must be online and the person
publishing the topology must have permissions to access the instance that Topology Builder is
setting up.
Set Up Hardware and the System Infrastructure
Install Operating Systems and Prerequisite Software on Servers
Configure SQL Server for Lync Server 2010
Configure IIS
Configure DNS Records for a Front End Pool
Configure the Administrative Access URL
Set Up Hardware and the System Infrastructure
Setting up the hardware and other components required in the infrastructure that you need to
implement your topology requires that, prior to publishing your topology in Topology Builder, you
do the following:
Install the hardware for each component in the topology design that you created and saved
by using Topology Builder, including all required computers (Lync Server 2010 servers,
database servers, Internet Information Services (IIS) servers, and reverse proxy servers, as
appropriate), network adapter cards, hardware load balancers, and storage devices (such as
file servers). For details about how to define a topology that specifies the components
needed for your deployment, see Defining the Topology in Topology Builder. For details
about hardware requirements for servers, see Supported Hardware in the Supportability
documentation.
Ensure that the networking infrastructure meets requirements. For details, see Network
Infrastructure Requirements in the Planning documentation.
Set up Active Directory Domain Services (AD DS). Setting up AD DS includes preparing AD
DS and defining all components that you want to deploy in AD DS. For details about
preparing AD DS, see Preparing Active Directory Domain Services for Lync Server 2010 in
the Deployment documentation.
Set up the required permissions for creating the file share. Permissions for use of file shares
by Lync Server 2010 are automatically configured by Topology Builder when you publish your
topology. However, the user account used to publish the topology must have full control
(read/write/modify) on the file share in order for Topology Builder to configure the required
permissions. To ensure that the file share can be managed properly during the Topology
Builder Publish process, the user or Domain group that the user is a member of should be
made a member of the local Administrators group on the machine where the file share is
located. In a multi-domain scenario, Domain A user or Group should be made a member of
101
the local Administrators group on the machine in Domain B where the file share will be
located.
Caution:
The file share for Lync Server 2010 Enterprise Edition cannot be located on the Front
End Server.
Install and set up the hardware load balancer for Web Services. With Domain Name System
(DNS) load balancing deployed, you still need to also use hardware load balancers for these
pools, but only for HTTP/HTTPS traffic. The hardware load balancer is used for HTTPS traffic
from clients over ports 443 and 80. Although you still need hardware load balancers for these
pools, their setup and administration will be primarily for HTTP/HTTPS traffic, which the
administrators of the hardware load balancers are accustomed to.
After you complete all of the preparation tasks as described in this topic, but prior to publishing
the Topology, you also need to:
Install prerequisite software and Windows operating systems
Set up Internet Information Services (IIS)
Configure DNS
Configure SQL Server and define Instance ports
Configure Windows Firewall for SQL Server port access
For details about these tasks, see Preparing the Infrastructure and Systems.
Install Operating Systems and Prerequisite Software on Servers
After you have set up the hardware and system infrastructure, you need to install the appropriate
Windows operating systems and updates, as well as all other prerequisite software on each
server that you are deploying. This includes each Lync Server 2010 server role, as well as any
additional infrastructure servers and SQL Servers required for your deployment.
Note:
This section describes installation of operating systems and prerequisite software for
internal servers. If you are deploying Edge Servers to support external user access, you
will also need to install operating systems and prerequisite software for those servers,
including Edge Servers and reverse proxy servers. For details about preparing servers to
support external user access, see Preparing for Installation of Servers in the Perimeter
Network in the Deploying Edge Servers documentation.
Install Windows Operating Systems on Servers
On each server that you are deploying, install the appropriate Windows operating system:
1. Lync Server 2010 servers. For details about the operating system requirements for Lync
Server 2010 servers, see Server and Tools Operating System Support in the Supportability
documentation.
2. Database servers. For details about operating system requirements for database servers,
including the back-end database, archiving database, and monitoring database, see the SQL
102
Server documentation. For SQL Server 2005, see the SQL Server Books Online 2005 at
http://go.microsoft.com/fwlink/?LinkID=202922, and for SQL Server 2008, see the SQL
Server 2008 Books Online at http://go.microsoft.com/fwlink/?LinkID=202921
Install Windows Updates on Servers
Install the Windows updates required by Lync Server 2010 on each server:
Windows updates for Lync Server 2010 servers. For details about the Windows updates
requirements for Lync Server 2010 servers, see Additional Software Requirements in the
Planning documentation.
Database servers. For details about Windows update requirements for database servers,
including the back-end database, archiving database, and monitoring database, see the SQL
Server documentation. For SQL Server 2005, see the SQL Server Books Online 2005 at
http://go.microsoft.com/fwlink/?LinkID=202922, and for SQL Server 2008, see the SQL
Server 2008 Books Online at http://go.microsoft.com/fwlink/?LinkID=202921
Install Other Prerequisite Software on Servers
Lync Server 2010 requires the installation of additional software on servers:
Prerequisite software for Lync Server 2010 servers. The additional software prerequisites
for Lync Server servers depends on the server role being deployed. For information about the
specific software requirements for each server, see Additional Software Requirements in the
Planning documentation.
Lync Server requires .Net Framework 3.5 with SP1. You should also apply the HotFix
discussed in the Support Knowledgebase Article “.Net Framework Update Required to Avoid
Increasing Memory Usage on Web Conferencing Server”
http://go.microsoft.com/fwlink/?LinkId=202909
Prerequisite software for database servers. For details about Windows update
requirements for database servers, including the back-end database, archiving database, and
monitoring database, see the SQL Server 2005 documentation at
http://go.microsoft.com/fwlink/?LinkId=202921.
Microsoft Message Queuing Services Microsoft Message Queuing Services (MSMQ) role
components Message Queuing Server and Directory Service Integration should be installed if
you plan to deploy the Lync Server 2010 Archiving or Monitoring server roles. The MSMQ
components can be found in Server Manager or can be deployed using
servermanagercmd.exe or by using the Add-WindowsFeature PowerShell cmdlet. For more
information, see http://technet.microsoft.com/en-us/library/cc730960.aspx
Request Certificates in Advance (Optional)
Internal servers that are running Microsoft Lync Server 2010 that require certificates include each
Enterprise Edition Front End Server, Standard Edition server, Director, standalone A/V
Conferencing Server, and standalone Mediation Server. Although an internal enterprise
certification authority (CA) is recommended for internal servers, you can also use a public CA.
For details about certificate requirements, as well as details about the use of a public CA, see
Certificate Requirements for Internal Servers in the Planning documentation.
103
Lync Server 2010 setup includes a certificate wizard that facilitates the tasks of requesting,
assigning, and installing certificates during deployment. If you want to request certificates prior to
installing servers (such as to save time during actual deployment of servers), you can do so using
a computer on which the Lync Server 2010 administrative tools are installed or using a certificate
request procedure defined in your organization, as long as you ensure that the certificates are
exportable and contain all the required SAN names. Requesting certificates in advance is
optional; if you do not request them in advance, you must request them as part of the setup of
each server that requires a certificate.
Note:
This Deployment documentation provides procedures for using the certificate wizard to
request certificates as part of the setup process, as described in the Configure
Certificates for Front End Servers, Configuring Certificates for Standard Edition Servers,
Configure Certificates for the Director, Configure Certificates for Standalone A/V
Conferencing Servers, and Install the Files for Mediation Server sections of this
Deployment documentation. If you request certificates in advance, you must modify the
certificate deployment procedures in those sections as appropriate to importing and
assigning the certificates instead of requesting them at the time of deployment.
Configure SQL Server for Lync Server 2010
The Microsoft Lync Server 2010 Configuration Management database holds user data for all
Enterprise Edition servers within a pool. As a centralized repository, the Configuration
Management database cannot be installed on the same computer as any other Lync Server 2010
role. The Configuration Management database cannot reside on an Enterprise Edition server in
the pool. The Configuration Management database is created automatically when you publish the
topology and select to create the databases. The computer that you designate as the back-end
server must already be running Microsoft SQL Server database software in order for the
installation to succeed. Before you deploy Enterprise Edition server, install SQL Server 2008
Service Pack 1 or SQL Server 2005 with Service Pack 3 (SP3) on a dedicated computer that
meets the hardware requirements. For details about hardware requirements, see Server
Hardware Platforms in the Supportability documentation. Before you create the Enterprise pool,
you must also configure Windows Firewall to allow Lync Server 2010 access to SQL Server 2005
and SQL Server 2008 over specific ports by defining ports for the server using SQL Server
Configuration Manager and opening ports in Windows Firewall with Advanced Security.
Configure SQL Server
Understanding Firewall Requirements
SQL Server Data and Log File Placement
A critical exercise in the planning and deployment of Microsoft SQL Server 2005 or Microsoft SQL
Server 2008 for your Microsoft Lync Server 2010 Enterprise Edition is the placement of data and
log files onto physical hard disks for performance. The most critical files – for performance - are
the Rtcdyn log and the Rtc log. Placing these files on their own hard disk or RAID set is the
104
optimal scenario. The database files and what they are responsible for, is detailed in the following
table.
Database File
Data File or Log Purpose
Rtcdyn log
Transaction log for Rtcdyn data
Rtcdyn data
Transient user data (for example, endpoints
and subscriptions, and transient conferencing
state)
Rtc log
Transaction log for Rtc data
Rtc data
Persistent user data (for example, ACLs,
contacts, home server or pool, scheduled
conferences)
ABS log
Transaction log for ABS data
ABS data
Address Book data file
AppStore log
Transaction log for AppStore data
AppStore data
The AppStore hosts data for the needs of
various applications that are designed to run on
Lync Server 2010
Archiving log
Transaction log for Rtcdyn data
Archiving data
Data storage for the Archiving server for
Compliance and Quality Assurance needs
Cdr log
Transaction log for Cdr data
Cdr log
Data store for the Call Detail Records process
of the Monitoring server
Monitoring log
Transaction log for Monitoring data
Monitoring data
Quality of Experience data file stored from the
Monitoring server
Disk and Database File Distribution
There are a number of potential solutions for the placement of the files. Each of the possible
combinations has pro’s and con’s. The optimal distribution requires six hard disks or distinct RAID
(redundant array of independent disks) sets. It is recommended that the two most active files, the
Rtcdyn log file and Rtc log file, should always be placed on their own disks or RAID set.
Six Disk Distribution
105
The distribution scenario using six disks is potentially the most optimal solution for performance.
Though it offers the best performance of the scenarios, it is also the most costly. The solution
uses six physical disks or dedicated RAID sets. The distribution of the data and log files is shown
in the following diagram.
Advantages – Very high performing, low latency and little contention for disk I/O when compared
to other solutions
Disadvantage – More costly than other solutions. At minimum, you require six hard disks.
Four Disk Distribution
The Four Disk Distribution uses four disks or four RAID sets. The Rtcdyn and Rtc log files are
separated onto their own disks. The remaining log files are placed on the third disk, while the data
files are placed on the fourth.
Advantages – Provides good performance for the Rtcdyn and Rtc log files, while reducing the
overall number of disks required.
Disadvantages – All other log files are located on a single disk, potentially causing I/O
performance latency for other workloads. Impact is minimized if Archiving and/or Monitoring is
not deployed.
Three Disk Distribution
The Three Disk Distribution uses three disks or RAID sets. The Rtcdyn and Rtc log files are
placed on drive one and drive two. The remaining log and data files are placed on disk three.
Advantages – Less costly than six and four disk solutions. Placing the Rtcdyn and Rtc log files on
their own hard disks allows for good performance for the frequently updated transaction log files.
Disadvantages – All other log and data files are placed on the remaining disk. Increased potential
for latency due to increased I/O of all other workloads on the single disk. If Monitoring and
Archiving are not deployed, the impact is lessened, but performance impact is still a concern.
Two Disk Distribution
106
Two Disk Distribution uses two hard disks or RAID sets. The Rtcdyn and Rtc log files are both
placed on the first disk. All other log and data files are placed on the second hard disk.
Advantages – Lowering of cost is the primary advantage. Log and data files for other workloads
on the second disk will lessen the overall impact on the Rtcdyn and Rtc log files.
Disadvantages – Combining the Rtcdyn and Rtc log files will begin to negatively impact
performance.
Single Disk Distribution
The Single Disk Distribution uses a single hard disk or RAID set. The Rtcdyn and Rtc log files are
placed on the single disk along with the other log and data files.
Advantages – significantly lower cost than other solutions. Small user numbers may be able to
experience acceptable performance.
Disadvantages – Disk latency and disk loading from all workload logs and data files on the single
disk will have an impact on performance. Deployment of Monitoring and Archiving roles will
impact performance further.
Configure SQL Server
This topic includes pointers to installation information for Microsoft SQL Server 2008 and
Microsoft SQL Server 2005. Both SQL Server 2005 SP3 and SQL Server 2008 SP1 are
supported for the Central Management store. In deployments where SQL Server is already
installed, Microsoft Lync Server 2010 communications software requires a dedicated SQL Server
instance (of which the default instance can be one) for the following server roles:
Front End pools – Backend database hosts one dedicated SQL instance per Enterprise
Edition pool
Monitoring Server – Dedicated SQL instance or shared SQL instance with the Front End pool
Archiving Server – Dedicated SQL instance or shared SQL instance with the Front End pool
Additionally, each SQL server instance must be installed and available prior to steps in Topology
Builder that setup the databases, or manually creating the databases with PowerShell cmdlets. If
you intend to provide high availability for Microsoft Lync Server 2010 Enterprise Edition using
SQL Server failover clustering, see Configure SQL Server Clustering. For details about SQL
Server supportability, see Set Up Hardware and the System Infrastructure.
107
To install SQL Server 2008 SP1
1. See the SQL Server 2008 SP1 documentation at:
http://go.microsoft.com/fwlink/?LinkId=202921.
2. Download SQL Server 2008 SP1 from the Microsoft Download Center at:
http://go.microsoft.com/fwlink/?LinkID=202743.
To install SQL Server 2005 SP3
1. See the SQL Server 2005 SP3 documentation at:
http://go.microsoft.com/fwlink/?LinkId=202922.
2. Download SQL Server 2005 SP3 from the Microsoft Download Center at:
http://go.microsoft.com/fwlink/?LinkID=202744.
Deployment Permissions for SQL Server
Microsoft SQL Server 2005 and Microsoft SQL Server 2008 have specific requirements when
installing and deploying Microsoft Lync Server 2010.
Permissions Required for Database and Lync Server Install
The following options suggest the possible permissions and group membership associations to
accomplish an installation of Lync Server files and SQL Server databases.
SQL Server or Lync Server
Role typical SQL Server
Role typical Lync Server permissions
Role
permissions and group
and group membership
membership
Lync Server Administrator
Must be granted
membership of sysadmins
SQL Server security group
and member of the SQL
Server local Administrators
group
RTCUniversalServerAdmins group
SQL Server Administrator
SQL Server sysadmin
group member (or
equivalent) and member of
the SQL Server local
Administrators group
Must be a member of the
RTCUniversalServerReadOnly group
Both Administrators sharing SQL Server administrator is Lync Server Administrator is member
installation duties
member of sysadmins
of RTCUniversalServerAdmins
group (or equivalent) and
member of the SQL Server
local Administrators group
108
Scenario one: Lync Server Administrator has the proper permissions to install both Lync
Server and SQL Server databases.
Scenario two: SQL Server Administrator has the proper permissions to install both Lync
Server and SQL Server databases.
Scenario three: The Lync Server Administrator can install Lync Server, but cannot install the
databases. The SQL Server Administrator uses the Lync Server Management Shell and
PowerShell cmdlets provided by the Lync Server Administrator to install the databases. The
Lync Server Management Shell used by the SQL Administrator would be the management
shell installed on the Front End. This eliminates the need to install the Lync Server
administrative tools on the SQL Server.
Database Installation Using Lync Server Management Shell
Separation of roles and responsibilities between server administrators and SQL Server
administrators can result in delays in implementation. Microsoft Lync Server 2010 uses rolebased access control to mitigate these difficulties. In some instances, the SQL Server
administrator must manage the installation of databases on the SQL Server outside of the role
based access control. The Lync Server Management Shell provides a means for the SQL Server
administrator to run Microsoft Windows PowerShell cmdlets designed to configure the databases
with the correct data and log files.
Important:
The following procedure assumes that at a minimum the Lync Server 2010
OCSCore.msi, SQL 2005 BC (SQLServer2005_BC.msi) and SQL Native Client
(sqlncli.msi) are installed. The OCSCore.msi is located on the installation media in the
\Setup\AMD64\Setup directory. SQLServer2005_BC.msi and sqlncli.msi is located in
\Setup\AMD64. Additionally, Active Directory Preparation for Lync Server 2010 has been
successfully completed. You should also have reviewed the topic Deployment
Permissions for SQL Server and adjusted permissions and group memberships
accordingly.
Using the PowerShell cmdlets to install the databases uses the Install-CsDatabase cmdlet. The
Install-CsDatabase has a large number of parameters only a few of which are discussed here.
The Lync Server documentation (RTCCmdlets.chm) describes all of the possible parameters.
For installing databases, Install-CsDatabase uses three primary methods for placing the
databases onto the prepared SQL Server:
1. Run Install-CsDatabase without DatabasePaths or UseDefaultSqlPath, the cmdlet uses a
built in algorithm to determine the best placement for the log and data files. The algorithm
only works for standalone SQL Server implementations and is not intended for use on SQL
Server clusters. SQL Server clusters should use either DatabasePaths to define the paths for
log and data files, or UseDefaultSqlPath.
2. Run Install-CsDatabase with the DatabasePaths parameter. The built-in algorithm to
optimize log and data file locations is not used if the DatabasePaths parameter is defined.
Using this parameter allows you to define the locations where log and data files will be
deployed. This parameter can be used with SQL Server clusters.
109
3. Run Install-CsDatabase using UseDefaultSqlPaths. This option does not use the built-in
algorithm to optimize the log and data file locations. Log and data file are deployed according
to the defaults set by the SQL Server administrator. These paths are typically set for the
purpose of automatic administration of log and data files on the SQL Server in advance, and
are not associated with the setup of Lync Server 2010. This parameter can be used with SQL
Server clusters.
To Configure the SQL Server Central Management Database with PowerShell Cmdlets
1. On any computer, start the Lync Server Management Shell. If you have not adjusted the
Execution Policy for Windows PowerShell, you must adjust the policy to allow PowerShell
scripts to run. See “Examining the Execution Policy”,
http://go.microsoft.com/fwlink/?LinkId=203093.
2. Use the Install-CsDatabase cmdlet to install the Configuration Management database.
Install-CsDatabase -CentralManagementDatabase –SqlServerFqdn
<fully qualified domain name of SQL Server>
[[-SqlInstanceName
<named instance>] | -ForDefaultInstance]-DatabasePaths <logfile
path>,<database file path>
-Report <path to report file>
Install-CsDatabase -CentralManagementDatabase –SqlServerFqdn
sqlbe.contoso.net -ForDefaultInstance -DatabasePaths “C:\CSDBLogs”,”C:\CSDB-CMS” –Report “C:\Logs\InstallDatabases.html”
Tip:
The –Report parameter is optional but is useful if you are documenting the
installation process.
3. When the database installation completes, you can close the Management Shell or
proceed to the installation of the Lync Server 2010 configured databases defined in
Topology Builder.
To Configure the SQL Server Topology Configured Databases with PowerShell
Cmdlets
1. To install the Topology Builder configured databases for Lync Server 2010, the Lync
Server administrator must publish the topology. For details, see Publish the Topology in
the Deployment documentation.
2. The pre-requisites for your logon and permissions and group membership are the same
as they are for the previous procedure, “To Configure the SQL Server Central
Management Store Database with PowerShell Cmdlets”.
3. Open the Lync Server. Management Shell if not already open.
4. Use the Install-CsDatabase cmdlet to install the Topology Builder configured databases.
Install-CsDatabase -ConfiguredDatabases –SqlServerFqdn <fully
qualified domain name of SQL Server>
-ForInstance <named
instance> -DatabasePaths <logfile path>,<database file path> -
110
Report <path to report file>
Install-CsDatabase -ConfiguredDatabases –SqlServerFqdn
sqlbe.contoso.net -SqlInstanceName rtc -DatabasePaths “D:\CSDBLogs”,”E:\CSDB-Data” –Report “C:\Logs\InstallDatabases.html”
Tip:
The -SqlInstanceName parameter is optional. If you are using named instances
in SQL Server, you would use this parameter to indicate the SQL Server named
instance to install to. If you do not use the -SqlInstanceName parameter, the
database will be installed to the default instance. The –Report parameter is
optional but is useful if you are documenting the installation process.
5. When the database installation completes, you can close the Management Shell.
See Also
Configure SQL Server Clustering
Understanding Firewall Requirements
For a Standard Edition Deployment, firewall exceptions are created automatically during Microsoft
Lync Server 2010 Setup. However, for Enterprise Edition deployments, you must configure the
firewall exceptions manually on the Microsoft SQL Server back-end server. The TCP/IP protocol
allows for a given port to be used once for a given IP address. This means for the SQL Server
that you can assign the default database instance the default TCP port 1433. For any other
instances you will need to use the SQL Server Configuration Manager to assign unique and
unused ports. This topic covers:
Requirements for a firewall exception when using the Default instance
Requirements for a firewall exception for the SQL Server Browser service
Requirements for static listening ports when using Named Instances
Requirements for a firewall exception when using the Default instance
If you are using the SQL Server default instance for any database when deploying Microsoft Lync
Server 2010, the following firewall rule requirements are used to ensure communication from the
Front End pool to the SQL Server default instance.
Protocol
Port
Direction
TCP
1433
Inbound to SQL Server
Requirements for a firewall exception for the SQL Server Browser service
The SQL Server Browser service will locate database instances and communicate the port that
the instance (named or default) is configured to use.
111
Protocol
Port
Direction
UDP
1434
Inbound
Requirements for static listening ports when using Named Instances
When using named instances in the SQL Server configuration for databases supporting Lync
Server 2010, you configure static ports using SQL Server Configuration Manager. Once the static
ports have been assigned to each named instance, you create exceptions for each static port in
the firewall.
Protocol
Port
Direction
TCP
Statically defined
Inbound
SQL Server 2005 and SQL Server 2008 documentation provides detailed guidance on how to
configure firewall access for databases.
For details regarding SQL Server 2005, see “How to: Configure a Firewall for SQL Server
Access”, http://go.microsoft.com/fwlink/?LinkId=202625
For details regarding SQL Server 2008, see “Configuring the Windows Firewall to Allow SQL
Server Access”, http://go.microsoft.com/fwlink/?LinkId=202628
Configure SQL Server Clustering
Microsoft Lync Server 2010 supports clustering for Microsoft SQL Server 2008 and Microsoft SQL
Server 2005 in an Active / Passive configuration. Refer to the Supportability documentation for
more information on SQL Server clustering. See the topic Database Software and Clustering
Support.
You should set up and configure the SQL Server cluster before you install and deploy the
Enterprise Edition Front End Server and Back End database. For procedures to setup and install
the clustering and SQL Server software, see SQL Server 2008 “How to: Create a New SQL
Server Failover Cluster (Setup)” at http://go.microsoft.com/fwlink/?LinkId=202919. For procedures
to install and configure a cluster in SQL Server 2005, see “How to Create a New SQL Server
2005 Failover Cluster (Setup)” at http://go.microsoft.com/fwlink/?LinkId=202920. When you install
SQL Server, you should install SQL Server Management Studio to manage the locations for
database and log file locations. SQL Server Management Studio is installed as an optional
component when you install SQL Server.
Important:
To install and deploy the databases on the SQL Server, you must be a member of the
SQL Server sysadmins group for the SQL Server that you are installing the database files
on. If you are not a member of the SQL Server sysadmin group, you will need to request
that you be added to the group until the database files are deployed. If you cannot be
made a member of the sysadmins group, you should provide your SQL Server database
112
administrator with the script to configure and deploy the databases. Review the topic
Deployment Permissions for SQL Server to ensure that you have the proper permissions
to accomplish the procedures.
To Configure SQL Clustering
1. After you have completed the installation and configuration of SQL Server clustering, you
define the SQL Server store in Topology Builder using the SQL Server instance virtual
cluster name (as configured in the setup for SQL server clustering) and the instance
name of the SQL Server database. Different from a single SQL Server, you will use the
virtual node fully qualified domain name for a clustered SQL Server.
Note:
The individual Windows Server cluster nodes do not have to be configured. You
will use only the Virtual SQL Server Cluster name.
2. If you are using Topology Builder to deploy your databases, you must be a member of
the SQL Server sysadmin group. If a person who is a member of the SQL Server
sysadmin group, but does not have privileges in the domain (A SQL Server Database
Administrator role, for example) they have the permissions to create the databases but
not enough permission to read necessary information in Lync Server 2010
3.
Ensure that the database folder and log files folder defaults are mapped correctly to the
shared disks in the SQL Server cluster by using SQL Server Management Studio. This is
a required procedure if you will use the option “Create Databases Using Topology
Builder”.
Note:
If you did not install SQL Server Management Studio you can install it by rerunning the SQL Server installation and select the management tool as an added
feature for the existing SQL Server deployment.
4. To install the databases to the SQL Server, do one of the following:
Create Databases Using Topology Builder
1. Open Topology Builder.
2.
Caution:
The following procedure assumes that you have defined and configured your
topology in Topology Builder. If you have not yet defined your topology, see topic
Define and Configure the Topology. To use Topology Builder to publish the
topology and configure the database, you must log in as a user with the correct
permissions and group memberships. To understand what the required
permissions and group memberships are, see the topic Deployment Permissions
for SQL Server.
In Topology Builder as you publish the topology, you will see the screen Create
113
databases, click the button Advanced…
3. Select Database File Location has two options that determine how the database files
will be deployed to the SQL Server cluster. Select one of the following:
4.
a. Automatically determine the database file location. This selection uses an
algorithm to determine the database log and data file locations based on the drive
configuration on the SQL Server. The files will be distributed in such a way as to
attempt to provide optimal performance.
b. Use SQL Server instance defaults. Selecting this option will install the log and data
files according to the SQL Server instance settings. After deployment of the database
files to the SQL Server, your SQL database administrator may want to relocate the
files to optimize performance for your particular SQL Server configuration
requirements.
5. Complete the publishing of the topology and confirm that there were no errors during the
operation.
Create SQL Server Cluster Databases with PowerShell Cmdlets
1. Production SQL Server clusters typically requires that logs and data files be placed
strategically for performance reasons. To begin, open the Lync Server Management
Shell.
2. Use the Install-CsDatabase cmdlet to install the Topology Builder configured databases.
Install-CsDatabase -ConfiguredDatabases –SqlServerFqdn <fully
qualified domain name of SQL Server cluster> -SqlInstanceName
<named instance> -DatabasePaths <logfile path>,<database file
path> -Report <path to report file>
Install-CsDatabase -ConfiguredDatabases –SqlServerFqdn
sqlvirt.contoso.net -SqlInstanceName
RTC -DatabasePaths
“g:\rtcdynlog”,”h:\rtclog”,”i:\dbs” -Report “C:\Reports\InstallSQL-Cluster-DBs.htm”
3. Alternately, you can use the following command to allow the cmdlet to determine the
optimal location for the log and data files.
Install-CsDatabase -ConfiguredDatabases –SqlServerFqdn <fully
qualified domain name of SQL Server cluster> -SqlInstanceName
<named instance> -Report <path to report file>
Install-CsDatabase -ConfiguredDatabases –SqlServerFqdn
sqlvirt.contoso.net -SqlInstanceName
RTC -Report
“C:\Reports\Install-SQL-Cluster-DBs.htm”
Tip:
By omitting the –DatabasePaths parameter, the cmdlet is allowed to determine
114
the optimal placement of the log and data files.
4. Review the topic Deployment Permissions for SQL Server to ensure that you have the
proper permissions to accomplish the procedures.
Configure IIS
Before you configure and install a Microsoft Lync Server 2010 Standard Edition Server or the first
Front End server in a pool, you install and configure the Web server role and role services for
Internet Information Server. The following table indicates the required IIS 7.0 role services:
Table 2: IIS Role Services
Role Heading
Role Service
Common HTTP Features installed
Static Content
Common HTTP Features installed
Default Document
Common HTTP Features installed
Directory Browsing
Common HTTP Features installed
HTTP Errors
Application Development
ASP.NET
Application Development
.NET Extensibility
Application Development
Internet Server API (ISAPI) Extensions
Application Development
ISAPI Filters
Health and Diagnostics
HTTP Logging
Health and Diagnostics
Logging Tools
Health and Diagnostics
Tracing
Security
Anonymous Authentication (installed and
enabled by default)
Security
Basic Authentication
Security
Windows Authentication
Security
Client Certificate Mapping Authentication
Security
Request Filtering
Performance
Static Content Compression
Management Tools
IIS Management Console
Management Tools
IIS Management Scripts and Tools
115
You can install IIS 7.0 from Server Manager or by using the command line. Run the following
command from the command line to install the IIS 7.0 role services:
ServerManagerCmd.exe -Install Web-Server Web-Scripting-Tools WebWindows-Auth Web-Asp-Net Web-Log-Libraries Web-Http-Tracing
Web-Stat-Compression Web-Default-Doc Web-ISAPI-Ext Web-ISAPI-Filter
Web-Http-Errors Web-Http-Logging Web-Net-Ext Web-Client-Auth
Web-Filtering Web-Mgmt-Console
Or, on Windows Server 2008 R2 x64 you can use PowerShell 2.0. You must first import the
ServerManager module and then install the IIS 7.0 role and role services.
Import-Module ServerManager
Add-WindowsFeature Web-Server, Web-Scripting-Tools, Web-Windows-Auth,
Web-Asp-Net, Web-Log-Libraries, Web-Http-Tracing, Web-Stat-Compression,
Web-Default-Doc, Web-ISAPI-Ext, Web-ISAPI-Filter, Web-Http-Errors, WebHttp-Logging, Web-Net-Ext, Web-Client-Auth, Web-Filtering,
Web-Mgmt-Console
Note:
Anonymous authentication is installed by default with the IIS Server role. You can
manage anonymous authentication after the installation of IIS. See “Enable Anonymous
Authentication (IIS 7)“ for more information http://go.microsoft.com/fwlink/?LinkId=203935
See Also
IIS Requirements for Front End Pools and Standard Edition Servers
Configure DNS Records for a Front End Pool
Like all modern computing systems, Microsoft Lync Server 2010 makes use of the Domain Name
System to register and maintain records for proper domain name to IP address resolution. You
need to configure required Domain Name System (DNS) records for your deployment prior to
operating the pool. The following links will provide guidance on what records need to be created
to allow for the proper operation of Lync Server 2010.
DNS Requirement for Front End Pool
DNS Requirements for Simple URLs
Configure DNS Host Records
Create and Verify DNS SRV Records
Configure DNS for Load Balancing
116
DNS Requirement for Front End Pool
You need to configure the required DNS records prior to publishing your topology in Topology
Builder. Additionally, some of the fully qualified domain names (FQDNs) used in configuration of a
Microsoft Lync Server 2010 deployment are logical and not physical server FQDNs, so additional
DNS configuration is required prior to publishing.
Caution:
Lync Server does not support single-labeled domains. For example, a forest with a root
domain named contoso.local is supported, but a root domain named local is not
supported. For details, see Microsoft Knowledge Base article 300684, “Information about
configuring Windows for domains with single-label DNS names,” at
http://go.microsoft.com/fwlink/?LinkId=143752.
Prior to operating the topology after it has been deployed, you should ensure that the following
Active Directory and DNS records are created (as your needs for specific features dictate):
Each server role that will exist in the topology is published as an Active Directory object
(Joining the computer to the domain will accomplish this).
A DNS A Record exists for each server.
A DNS SRV Record exists for each Session Initiation Protocol (SIP) domain if you plan to use
automatic logon for clients in the form of _sipinternal_tls.<SIP domain>. If you will use
manual configuration for clients, this record is not necessary.
A DNS A Record for each configured Simple URL – typically there are two: meet and dialin.
Additionally, there is the admin Simple URL which is a special URL for access to the
Microsoft Lync Server 2010 Control Panel
The SQL Server computer must be domain-joined, and reachable by the computer that
Topology Builder is publishing from.
The table below follows the reference architectures presented in the Planning section. For details,
see Topologies for External User Access in the Planning documentation.
DNS Records Required for Front End Pool
Location
Type
FQDN
Port
Maps to/comments
Internal DNS
A
pool01.contoso.net
Pool01 (DNS load
balancing)
Internal DNS
A
pool01.contoso.net
Pool01 (DNS load
balancing)
Internal DNS
A
fe01.contoso.net
Pool01 Front End
Server (NODE 1)
Internal DNS
A
fe02.contoso.net
Pool01 Front End
Server (NODE 2)
Internal DNS
A
csweb.contoso.net
Pool01 (VIP) for
client-to-server
117
Location
Type
FQDN
Port
Maps to/comments
web traffic
Internal DNS
A
sql01.contoso.net
Pool01 Back End
Server running
Microsoft SQL
Server 2008 or
Microsoft SQL
Server 2005
Internal DNS
A
sip.contoso.com
Required for
Microsoft Lync
2010 Phone
Edition, or
automatic logon of
clients without
DNS SRV records,
and for strict
domain matching.
Not required in all
cases
Internal DNS
A
sip.fabrikam.com
Assumes a second
SIP domain.
Required for
Microsoft Lync
2010 Phone
Edition, automatic
logon of clients
without DNS SRV
records, and for
strict domain
matching. Not
required in all
cases
Internal DNS
A
dialin.contoso.com
Simple URL for
dial-in
conferencing
published internally
– Front End (or
Director, if
installed) responds
to Simple URL
queries
118
Location
Type
FQDN
Port
Maps to/comments
Internal DNS
A
meet.contoso.com
Simple URL for
forconferences
published internally
– Front End (or
Director, if
installed) responds
to Simple URL
queries
Internal DNS
A
admin.contoso.com
Optional record,
Simple URL for
Microsoft Lync
Server 2010
Control Panel
published internally
- Front End (or
Director, if
installed) responds
to Simple URL
queries
Internal DNS
SRV
_sipinternaltls._tcp.contoso.com
5061
Required for
automatic
configuration of
Lync 2010 clients
to work internally
Internal DNS
SRV
_sipinternaltls._tcp.fabrikam.com
5061
Record for a
second configured
SIP domain.
Required for
automatic
configuration of
Lync 2010 clients
to work internally
Internal DNS
SRV
_ntp._udp.contoso.com
123
Network Time
Protocol (NTP)
source required for
Microsoft Lync
2010 Phone
Edition devices
119
Note:
VIP = virtual IP address for hardware load balancer
DNS SRV Records for Front End Pool
Locatio
Typ
n
e
FQDN
Anchor Host Record
Port
Maps
Internal
DNS
SR
V
_sipinternaltls._tcp.contoso.co
m
pool01.contoso.com 506
1
Required for
automatic
configuration of
Lync 2010 clients
to work internally
Internal
DNS
SR
V
_sipinternaltls._tcp.fabrikam.co
m
pool01.fabrikam.co
m
506
1
Required for
automatic
configuration of
Lync 2010 clients
to work internally
Internal
DNS
SR
V
_ntp._udp.contoso.com
dc01.contoso.net
123
Network Time
Protocol (NTP)
source required
for Microsoft Lync
2010 Phone
Edition devices.
Internally, should
point at Domain
Controller. If not
defined, will try to
use the Network
Time Protocol
server
time.windows.co
m
to/comments
Configure DNS Host Records
To configure DNS Host A Records
1. On the Domain Name System (DNS) server, click Start, click Administrative Tools, and
then click DNS.
2. In the console tree for your domain, expand Forward Lookup Zones, and then right-click
the domain in which Microsoft Lync Server 2010 will be installed.
120
3. Click New Host (A or AAAA).
4. Click Name, type the hostname for the pool (the domain name is assumed from the zone
that the record is defined in and does not need to be entered as part of the A record.)
5. Click IP Address, type the virtual IP (VIP) of the load balancer for Enterprise Edition
pool.
Important:
In deployments that use a Director pool, the host (A) records for the Simple URLs
should point to the VIP of the Director load balancer.
Note:
If you deploy only one Enterprise Edition server that is connected to the topology
without a load balancer, Standard Edition server or Director, type the IP address
of the Enterprise Edition server, Standard Edition server, or Director. A load
balancer is required if you deploy more than one Enterprise Edition server or
Director in a pool. Load balancers are not used with Standard Edition servers.
6. Click Add Host, and then click OK.
7. To create an additional A record, repeat steps 4 and 5.
8. When you are finished creating all the A records that you need, click Done.
Create and Verify DNS SRV Records
This topic describes how to configure the Domain Name System (DNS) records that you are
required to create in Microsoft Lync Server 2010 deployments and those required for automatic
client sign in. When you create an Enterprise pool, Setup creates Active Directory objects and
settings for the pool, including the pool fully qualified domain name (FQDN). Similar objects and
settings are created for a Standard Edition server. For clients to be able to connect to the pool or
Standard Edition server, the FQDN of the pool or Standard Edition server must be registered in
DNS. You must create DNS SRV records in your internal DNS for every Session Initiation
Protocol (SIP) domain. This procedure assumes that your internal DNS has zones for your SIP
user domains.
Configure a DNS SRV record
1. On the DNS server, click Start, click Administrative Tools, and then click DNS.
2. In the console tree for your SIP domain, expand Forward Lookup Zones, and then rightclick the SIP domain in which Lync Server 2010 will be installed.
3. Click Other New Records.
4. In Select a resource record type, click Service Location (SRV), and then click Create
Record.
5. Click Service, and then type _sipinternaltls.
6. Click Protocol, and then type _tcp.
121
7. Click Port Number, and then type 5061.
8. Click Host offering this service, and then type the FQDN of the pool or Standard
Edition server.
9. Click OK, and then click Done.
To verify the creation of a DNS SRV record
1. Log on to a client computer in the domain with an account that is a member of the
Authenticated Users group or has equivalent permissions.
2. Click Start, and then click Run.
3. In the Open box, type cmd, and then click OK.
4. At the command prompt, type nslookup, and then press ENTER.
5. Type set type=srv, and then press ENTER.
6. Type _sipinternaltls._tcp.example.com, and then press ENTER. The output displayed
for the TLS record is as follows:
Server: <dns server>.example.com
Address: <IP address of DNS server>
Non-authoritative answer:
_sipinternaltls._tcp.example.com SRV service location:
priority
weight
port
=0
=0
= 5061
svr hostname = poolname.example.com (or Standard Edition server A record)
poolname.example.com
internet address = <virtual IP Address of the load balancer>
or <IP address of a single Enterprise Edition server for pools with only one Enterprise
Edition server> or <IP address of the Standard Edition server>
7. When you are finished, at the command prompt, type exit, and then press ENTER.
To verify that the FQDN of the Enterprise pool can be resolved
1. Log on to a client computer in the domain.
2. Click Start, and then click Run.
3. In the Open box, type cmd, and then click OK.
4. At the command prompt, type nslookup <FQDN of the Enterprise pool> or <FQDN of the
Standard Edition server>, and then press ENTER.
5. Verify that you receive a reply that resolves to the appropriate IP address for the FQDN.
122
Configure DNS for Load Balancing
Domain Name System (DNS) Load Balancing balances the network traffic that is unique to
Microsoft Lync Server 2010, such as SIP traffic and media traffic. DNS load balancing is
supported for Front End pools, Edge Server pools, Director pools, and standalone Mediation
Server pools. A pool that is configured to use DNS load balancing must have two fully qualified
domain names (FQDNs) defined: the regular pool FQDN that is used by DNS load balancing (for
example, pool1.contoso.com) and that resolves to the physical IPs of the servers in the pool, and
another FQDN for the pool’s Web services (for example, web1.contoso.com), which resolves to
the virtual IP address of the pool. For more information about DNS Load Balancing, see DNS
Load Balancing in the Planning documentation.
Before you can use DNS load balancing, you must:
1. Override the internal web services pool FQDN.
2. Create DNS A host records to resolve the pool FQDN to the IP addresses of all the servers in
the pool.
3. Enable IP Address randomization or, on Windows Server DNS, select Enable round robin
To Enable Round Robin for a Windows Server
1. In Administrative Tools, select DNS
2. Expand DNS, locate and right-click on the DNS server to configure. Select Properties
3. Select the Advanced tab. Select to enable Enable round robin and Enable netmask
ordering Click OK and close DNS Manager.
123
To override internal web services FQDN
1. From the Lync Server 2010 program group, open Topology Builder.
2. From the console tree, expand the Enterprise Edition Front End pools node.
3. Right-click the pool, click Edit Properties, and then click Web Services.
4. Below Internal web services, select the Override FQDN check box.
5. Type the pool FQDN that resolves to the physical IP addresses of the servers in the pool.
6. Below External web services, type the external pool FQDN that resolves to the virtual IP
addresses of the pool, and then click OK.
7. From the console tree, select Lync Server 2010 , and then in the Actions pane, click
Publish Topology.
To create DNS Host (A) Records for all internal pool servers
1. For each Front End Server in your pool, create a DNS Host (A) record that maps the pool
FQDN to the IP address of that Front End Server.
2. Select All Programs, then Administrative Tools. Click DNS.
124
3. In DNS Manager, Click the DNS Server that manages your records to expand.
4. Click Forward Lookup Zones to expand. Click the DNS domain that you need to add
records to.
5. Right-click the domain name, select New Host (A or AAAA)…
6. Input the Name of the host record (domain will be automatically appended)
7. Input the IP Address. Select Create associated pointer (PTR) record or Allow any
authenticated user to update DNS records with the same owner name, if applicable.
8. Continue with creating records for all member Front Ends that will participate in DNS
Load Balancing. Close out of DNS Manager when complete
For example, if you had a pool named pool1.contoso.com and three front-end servers,
you would create the following DNS entries:
FQDN
Type
Data
Pool1.contoso.com
Host (A)
192.168.1.1
Pool1.contoso.com
Host (A)
192.168.1.2
Pool1.contoso.com
Host (A)
192.168.1.3
For details about creating DNS Host (A) records, see Configure DNS Host Records.
See Also
DNS Load Balancing
Defining the Topology in Topology Builder
You use Topology Builder to define and configure your topology prior to installing Microsoft Lync
Server 2010. This section describes how to prepare for and then install Topology Builder, as well
as how to use it to define a new Enterprise Edition topology and Front End pool, or a Standard
Edition deployment.
Note:
After defining your topology, you must publish it before you can install Lync Server 2010.
Before you publish it, however, you must set up your environment. The topics in this
section describe how to use Topology Builder to define the topology, but not how to
publish it. The procedures required to prepare your production environment and publish
your topology are described in a later section of this deployment documentation.
Topology Builder Requirements for Installation, Publishing, and Administration
Install Topology Builder with the Administrative Tools
Define and Configure the Topology
See Also
125
Preparing the Infrastructure and Systems
Finalizing and Implementing the Topology Design
Topology Builder Requirements for Installation, Publishing, and Administration
You can install and run Topology Builder on a workstation or server that meets the requirements
described in this section. This makes it possible to use Topology Builder independently of the
intended environment.
This topic provides the installation, publishing, and administration requirements for Topology
Builder. Topology Builder is installed along with the Lync Server 2010 administration tools.
Requirements for Installing Topology Builder
To install the Administration Tools, and then Topology Builder, make sure the computer is running
the following:
Windows Server 2008 with Service Pack 2 (64 bit), Windows Server 2008 R2 (64 bit),
Windows Vista with SP2 (64 bit), or Windows 7 (64 bit)
Microsoft .NET Framework 3.5 with SP1. After installing the .NET Framework 3.5 SP1
package, you should immediately install the updates described in the following Microsoft
Knowledge Base articles:
For details about addressing a set of known application compatibility issues, see
Microsoft Knowledge Base article 959209, “An update for the .NET Framework 3.5
Service Pack 1 is available,” at http://go.microsoft.com/fwlink/?LinkId=197396.
For details about addressing a file association issue for XPS documents, see Microsoft
Knowledge Base article 967190, “Fix: You cannot open an XPS document by using the
Microsoft XPS Viewer on a Windows Vista x64 edition-based computer that has .NET
Framework 3.5 SP1 installed,” at http://go.microsoft.com/fwlink/?LinkId=202877.
Windows PowerShell V2. Windows PowerShell V2 is installed by default on Windows Server
2008 R2 and Windows 7. To install Windows PowerShell V2 RTM on Windows Server 2008
or Windows Vista, you must first uninstall any previous versions of Windows PowerShell prior
to installing this required version.
You can download the Update for Windows Server 2008 (KB968930), which includes
Windows PowerShell v2 RTM, from the Microsoft Download Center at
http://go.microsoft.com/fwlink/?LinkId=202878.
You can download the Update for Windows Vista for x64-based Systems (KB968930)
from the Microsoft Download Center at http://go.microsoft.com/fwlink/?LinkId=202879.
Requirements for Publishing a Topology
You can publish your topology only by running Topology Builder on a machine that is in the same
domain or forest of the Microsoft Lync Server 2010 deployment you are creating. The following is
required before you can publish and enable a topology from Topology Builder:
Permission requirements for publishing a topology are Domain Group membership in one of the
following groups:
126
DomainAdmins Group
RTCUniversalServerAdmin Group
For Enterprise Edition, the SQL Server back-end server must be joined to the domain in
which you are deploying the servers, online, and remotely accessible by means of defining
firewall rules on the SQL Server.
Except for Edge servers, the computers referenced in the topology must be joined to the
domain and in Active Directory Domain Services (AD DS), but do not need to be online when
you publish the topology (except for the SQL Server back-end server, as described in the
previous bullet). Standard Edition server has a collocated database that will accept the
published configuration. You must first run “Prepare first Standard Edition server” from the
Deployment Wizard to.
The file share must be created and accessible by the user account used to publish the
topology.
The SQL Server 2005 backward compatibility components (SQLServer2005_BC.msi, which
is included on the installation media) must be installed on the server on which you are using
Topology Builder to publish the topology. This should be installed automatically by setup
when deploying the Deployment Wizard..
A member of the DomainAdmins Group can follow Setup Delegation steps to delegate this
task to other users or groups. For details, see Delegate Setup Permissions. Following the
successful delegation of permissions, the specified user objects will be able to run PublishCsTopology and Enable-CsTopology (among other commands related to setup and
publishing).
Requirements for Administering the Topology
The permission required to administer the topology by using the Lync Server 2010 Control Panel
is Domain Group membership in the CSAdministrator Group. To add a user to the
CsAdministrator group, do the following:
1. Open Active Directory Users and Computers
2. Click on the Users container
3. Right click on the CsAdministrators group. Select Properties.
4. Click on the Members tab.
5. Click Add….
6. In the Select Users, Contacts, Computers, Service Accounts, or Groups dialog in the
From this location: text box, ensure that the Active Directory domain with the users you
need to add are located.
7. In the Enter the object names to select text box, type one or more (separated by a semicolon) enter the names of the users you need to add to the group.
8. Select OK twice.
127
Install Topology Builder with the Administrative Tools
To install Topology Builder, you first run the Deployment Wizard which installs the Administrative
tools, you must be at least the local Administrator on the machine that you are installing the tools
on. Once the Deployment Wizard is running, select “Install Topology Builder”. To publish a
topology once you have defined it, you must be a member
Important:
If your enterprise has requirements that IIS and all Web services be located on a drive
other than the system drive you should change the Installation Location: path in the
Setup dialog box. If you deploy the setup files, including OCSCore.msi to this path, the
rest of the Lync Server files will be deployed to this drive as well. In this way, you can
change the destination location to a drive and path that is consistent with your
requirements and have the Web services files on the same drive that IIS is deployed to.
The administrative tools consist of the following:
Lync Server Control Panel (link to the Web application)
Lync Server Deployment Wizard
Lync Server Logging Tool
Lync Server Management Shell
Lync Server Topology Builder
To publish your topology, you install Topology Builder on a machine that is a member of the
domain or forest that you are installing Lync Server 2010.
You are not required to prepare Active Directory Domain Services (AD DS) before you install
Topology Builder, but you must do so before you publish a topology. For more details about
preparing AD DS, see Preparing Active Directory Domain Services for Lync Server 2010 in the
Deployment documentation.
Use the following procedure to do one of the following:
If you are in the process of defining your topology and have not yet prepared your
environment for deployment of Lync Server 2010, install Topology Builder on any computer
that meets the software requirements for Topology Builder. For details about the software
requirements, see Topology Builder Requirements for Installation, Publishing, and
Administration.
For details about how to prepare your environment, see Preparing the Infrastructure and
Systems.
To install the Lync Server 2010 Administrative Tools (including Topology Builder)
1. Log on to the machine that you will install Topology builder and the administrative tools
on as minimally a local administrator. If you are logged on as an a standard user on
Microsoft Windows Vista or Microsoft Windows 7 and User Access control (UAC) is
enabled, you will be prompted for the local administrator or a domain equivalent user
name and password.
2. On the computer, from the installation media, double-click \Setup\amd64\Setup.exe.
128
3. If you are prompted to install the Microsoft Visual C++ 2008 distributable, click Yes.
4. On the Microsoft Lync Server 2010 Installation Location page, click OK. Change this
path to another location or drive if you need to have the files installed to another location.
5. On the End User License Agreement page, review the license terms, click I accept,
and then click OK. This step is required before you can continue.
6. On the Microsoft Lync Server 2010 – Deployment Wizard page, click Install
Topology Builder.
7. When the installation successfully completes, click Exit.
Define and Configure the Topology
You define and configure your topology by using Topology Builder. Topology Builder does not
require you to be a member of the local Administrator’s group or a privileged domain group (such
as DomainAdmins). You can define your topology as a standard user, but publishing the topology
or deploying server roles will require membership in other groups with elevated rights. When you
start Topology Builder on first use and subsequent edit sessions, you are prompted for the
location that you want Topology Builder to load the current configuration document. The choices
presented in the bullet dialog Welcome to Topology Builder are:
Download Topology from existing deployment
Open Topology from a local file
New Topology
Choose Download Topology from existing deployment if you have already defined a topology
and have established a Configuration Management Store database. Topology Builder will read
the database and retrieve the current definition. If you have an existing Configuration
Management Store, you should always choose this option.
Chose Open Topology from a local file if you have not established a Configuration
Management Store database and want to edit a previously saved configuration. The file that you
will open would be the configuration file that was saved in a previous session. You can edit the
previously saved topology using this option.
Caution:
If you already have a published topology, you should not load a local configuration file.
You should choose Download Topology from existing deployment.
Choose New Topology if you want to create a new Topology Builder configuration. A previously
saved design is not overwritten unless you shoose to save it as the same file that you created in
an earlier design session.
In each of the above options, you will be prompted for a location to store the Topology Builder
configuration file. The location for the file could be a local location, a shared location on an
established file share, or removable media.
Define and Configure a Topology in Topology Builder
129
Define and Configure a Topology in Topology Builder
Running Topology Builder to define a new topology or to modify an existing topology does not
require membership in a local administrator or privileged domain group membership. You start
the definition of a new topology by using Topology Builder. Topology Builder guides you through
the steps necessary to define you topology for an Enterprise Edition Front End pool or a Standard
Edition Front End server, based on your configuration requirements.
You must use Topology Builder to complete and publish the topology before you can install
Microsoft Lync Server 2010 on servers. Use the following procedure to define your topology. This
procedure includes the steps required to define a new topology.
To define a topology
1. On the Enterprise Edition Front End Server or Standard Edition Front End server, start
Topology Builder.
2. In Topology Builder, select New Topology. You are prompted for a location and file
name to save the topology as. Give the topology file a meaningful name and accept the
default extension of .tbxml. Click OK.
3. Navigate to the location where you want to save the new topology XML file, enter a name
for the file, and then click Save.
4. On the Define the primary domain page, enter the name of the primary SIP domain for
your organization, and then click Next.
130
5. On the Specify additional supported domains page, enter the names of additional
domains, if any, and then click Next.
131
6. On the Define the first site page, enter a name and a description for the first site, and
then click Next.
132
7. On the Specify site details page, enter the location information for the site, and then
click Next.
8. On the New topology was successfully defined page, ensure the Open the New
Front End Wizard when this wizard closes check box is selected, and then click
Finish.
After you’ve defined and saved the topology, use the New Front End wizard to define a Front
End pool or Standard Edition Server for your site. For details, see Define and Configure a
Front End Pool for Enterprise Edition, or see Define and Configure an SE Server for a
Standard Edition Server..
Note:
You will leave the check box for Open the New Front End Wizard when this wizard
closes checked to define a Front End pool or a Standard Edition Server. The Wizard
will allow you to select either a Front End pool or a Standard Edition Server
deployment configuration.
133
Define and Configure a Front End Pool
After you have defined your topology, use the following procedure to define a Front End pool for
your site. For details about defining the topology, see Define and Configure a Topology in
Topology Builder.
To define a Front End pool
1. In the Define New Front End Pool wizard, on the Define the New Front End pool page,
click Next.
2. On the Define the Front End pool FQDN page, specify a fully qualified domain name
(FQDN) for the pool you are creating, and then click Enterprise Edition Front End Pool.
Click Next.
3.
On the Define the computers in this pool page, enter a computer FQDN for the first
Front End Server in the pool, and then click Add. Repeat this step for any additional
computers (up to ten) that you want to add to the pool, and then click Next.
134
4.
On the Select features page, select Conferencing, Enterprise Voice and Call
Admission Control features if needed. If you select Conferencing, the check box for
Dial-in (PSTN) conferencing can now be selected. All check boxes are unselected by
default. Check the check boxes for the features that you want on this Front End pool. For
example, if you are deploying only Instant Messaging and Presence features, You would
select Conferencing to allow multi-party IM, but would not select Dial-in Conferencing,
Enterprise Voice or Call Admission Control, which are all voice, video, and collaborative
conferencing features.
Conferencing – This selection enables a rich set of features including:
Instant Messaging with more than two parties in an IM session
Web conferencing, which includes document collaboration, application sharing and
desktop sharing
A/V conferencing, which enables users to have real-time audio and/or video
conferences without the need for external services such as the Microsoft Live
Meeting service or a third-party audio bridge
Dial-in (PSTN) conferencing - Allows users to join the audio portion of a Lync
Server 2010 conference by using a public switched telephone network (PSTN) phone
without requiring a third party audio conferencing provider
135
Enterprise Voice - Enterprise Voice is the voice over IP (VoIP) solution in Microsoft
Lync Server 2010 that allows users to make and receive phone calls. You would
deploy this feature if you plan to use Lync Server 2010 for voice calls, voice mail, and
other functions using a hardware device or a software client.
Call Admission Control – a feature that determines, based on available network
bandwidth, whether to allow real-time communications sessions such as voice or
video calls to be established. If you have deploy only Instant Messaging and
Presence, Call Admission Control is not needed because neither of these two
features use Call Admission Control.
Note:
Call Admission Control is recommended for one pool per site, and can only be
enabled on one pool per site, if you are deploying voice features or audio/video
conferencing.
The following table shows the available features (top) and the functions offered to users
(left). The selections in the table are what you should select to enable those features for
your enterprise.
Conferencing
Dial-In
Enterprise
Call
Conferencing
Voice
Admission
Control
Instant
Messaging and
Presence
X
Web
Conferencing
X
X
Audio/Video
Conferencing
X
X
Enterprise Voice
X
X
X
136
5.
On the Select collocated server roles page, you can choose between collocating the
A/V Conferencing service and the Mediation Server on the Front End or to deploy one or
both as standalone servers.
Note:
If you did not select Conferencing on the Select features page, Collocate A/V
Conferencing service will be greyed out and unchecked. Conferencing is
required to collocate the A/V Conferencing role on the pool.
If you plan to home less than 10,000 users on the pool, and if A/V Conferencing is not a
mission critical function for your enterprise, it is recommended to collocate the A/V
Conferencing service on the pool. If your requirements are greater than the 10,000 users
or if you have mission critical requirements for A/V Conferencing, you can deploy
standalone A/V Conferencing servers or a pool of A/V Conferencing servers associated
with this Front End.
Like the A/V Conferencing service, you can collocate the Mediation Server role on the
Front End pool. Enterprise Voice should not be considered a mission critical requirement,
and your PSTN media gateways or IP-PBX needs to support media bypass. If Enterprise
137
Voice is mission critical, or your PSTN media gateway or IP-PBX are not capable of
media bypass, you must deploy standalone Mediations Servers for your Enterprise Voice
requirements.
If you intend to collocate the A/V Conferencing service or the Mediation Server on the
Enterprise Edition Front End pool, leave the check boxes checked. The server roles
will be deployed on the pool servers.
If you intend to deploy the A/V Conferencing service or the Mediation Server as
standalone servers, uncheck the appropriate check box. You will deploy one or both
of these servers in a separate deployment step after the Front End is completely
deployed.
6.
The Associate server roles with this Front End pool allows you to define and
associate server roles with the Front End pool. The three roles that are available are:
Enable Archiving defines and associates the Archiving Server that collects and stores
messages incoming and outgoing from the enterprise. For example, you must monitor
138
communications for regulatory compliance or quality assurance
Enable Monitoring defines and associates the Monitoring Server that collects
information in the form of call detail records (CDR) and call error records (CER). In
addition, the Monitoring Server collects data on the quality of network media for
Enterprise Voice and A/V Conferencing.
Enable an Edge pool defines and associates a single Edge Server or a pool of Edge
Servers. An Edge Server facilitates communication and collaboration between users
inside the enterprise and people outside of the enterprise, including Federation.
There are two possible scenarios that you can use to deploy and associate the server
roles:
For scenario 1, you are defining a new topology for a new installation. You can approach
the installation in one of two ways:
Leave all check boxes clear and proceed with defining the topology. Once you have
published, configured and tested the Front End and Back End server roles, you can
re-run Topology Builder to add the role servers to the topology. This strategy will
allow you to test the Enterprise Edition pool and SQL Server without additional
complications from additional roles. Once you have completed your initial testing, you
can re-run Topology Builder and select the roles you need to deploy.
Select roles that you need to install, and proceed with the setup of hardware to
accommodate the selected roles.
For scenario 2, you have an existing deployment and your infrastructure is ready for new
roles or you need to associate existing roles with a new Front End server:
In this case, you will select the roles that you intend to deploy or associate with the
new Front End server. In either case, you will proceed with the definition of the roles,
set up any needed hardware, and proceed with the installation.
139
7.
On the Define the SQL store page, do one of the following:
To use an existing SQL store that has already been defined in your topology, click
Use a previously defined SQL store.
To define a new SQL Server instance to store pool information, click Define a new
SQL store, specify the SQL Server FQDN, and then do the following:
To specify the name of a SQL Server instance, click Named Instance, and then
specify the name of the instance.
To use the default instance, click Default instance.
140
8.
On the Define the file share page, do one of the following:
To use a file share that has already been defined in your topology, click Use a
previously defined file share.
To define a new file share, click Define a new file share, specify the File Server
FQDN of the existing file server where the file share is to reside, and specify a name
for the file share File Share.
Important:
The file share for Lync Server 2010 cannot be located on the Front End Server.
Note that in this example, the file share has been located on the SQL Server
Back End. This might not be an optimal location for your enterprise requirements,
and a file server might be a better choice. You can define the file share without
the file share having been created. You will need to create the file share in the
location you define before you publish the topology.
141
9.
On the Specify the Web Services URL page, do one or both of the following:
Note:
The base URL is the Web services identity for the URL, minus the https://. For
example, if the full URL for the Web services of the pool is
https://pool01.contoso.net, the base URL is pool01.contoso.net.
a.
If you are configuring DNS load balancing, select the Override internal Web
Services pool FQDN check box, specify the internal base URL (which must be
different than the pool FQDN and could be, for example, internal-<your base URL>)
in Internal Base URL.
b. Optionally specify the external base URL in External Base URL. You would specify
the external base URL to differentiate it from your internal domain naming. For
example, your internal domain is contoso.net, but your external domain name is
contoso.com. You would define the URL using the contoso.com domain name. This
is also important in the case of a reverse proxy. The External base URL domain
name would be the same as the domain name of the fully qualified domain name of
the reverse proxy. Instant Messaging and Presence does require HTTP access to the
Front End pool.
142
Note:
To use DNS load balancing, you must create the appropriate DNS records. For
details, see Configure DNS for Load Balancing.
10.
On the Specify PSTN gateways page, if you chose the A/V Conferencing option on the
Select Features page and then selected Dial-in (PSTN) conferencing, define your
planned PSTN gateway(s). Click Finish to complete.
Important:
PSTN Gateways need to be configured for Enterprise Voice or for Dial-In
Conferencing. You can configure these later, but your full functionality will be
limited until the PSTN Gateways are defined and configured. If you did not select
Conferencing then select Dial-in (PSTN) conferencing on the Select features
page, you will not be presented with the page to Specify PSTN gateways.
143
11.
To define a New IP/PSTN Gateway, click New… next to The following gateways are
associated with this mediation server.
12. In the Gateway FQDN or IP Address, type the fully qualified domain name or the IP
address of the new gateway.
13. Confirm or modify the Listening port for IP/PSTN Gateway. The default is Port 5067.
14. For SIP Transport Protocol, select TCP or TLS, based on what your infrastructure and
PSTN Gateway requirements are.
Note:
Not all IP/PSTN Gateways support TLS. Check your gateway’s documentation or
contact the vendor to confirm what is supported. TCP is available, but TLS is the
default setting, and is recommended for its ability to encrypt the traffic from
Gateway to Mediation Server.
144
15. Click OK on the New IP/PSTN Gateway. Note that the IP/PSTN Gateway is now listed
as associated with the Mediation Server.
16. Follow the steps above to associate additional IP/PSTN Gateways with the Mediation
Server.
17. If you have previously defined IP/PSTN Gatways, they will be listed in The following
gateways are not associated with any Mediation Server. Click Add… to associate
them with this Mediation Server.
Note:
You can associate more than one IP/PSTN Gateway with a Meditation Server.
However, you can associate any given IP/PSTN Gateway with only one
Mediation Server.
18. Click Next. If you defined other role servers on the Associate server roles with this
Front End pool, separate role configuration Wizard pages will open to allow you to
configure the server roles.
Deploying Archiving
Deploying Monitoring
145
Deploying Edge Servers
19. Click Finish if you did not select additional server roles to configure and deploy, or when
you have finished the configuration of the additional role servers.
Edit or Configure Simple URLs
Microsoft Lync Server 2010 uses Simple URLs to direct internal and external calls to services on
the Front End or on the Director, if one has been deployed. The three Simple URLs that can be
created are:
Meet – Connects users to the conferencing services
Dialin – Provides access for users to use dial-in conferencing
Admin – Optional URL that connects a user, typically an administrator for the Lync Server
2010 system, to the Lync Server Control Panel
There are options to the format that you can define Simple URLs. Options that you can consider
are discussed in the Planning topic, “DNS Requirements for Simple URLs”. A brief summary of
the three Simple URL formats discussed are shown for reference here:
Simple URL
Examples
Meet
https://meet.contoso.com
https://lync.contoso.com/Meet
https://lync.contoso.com/contosoSIPdomain/Meet
Dial-in
https://dialin.contoso.com
https://lync.contoso.com/Dialin
https://lync.contoso.com/contosoSIPdomain/Dialin
Admin
https://admin.contoso.com
https://lync.contoso.com/Admin
https://lync.contoso.com/contosoSIPdomain/Admin
By default, Simple URLs will be configured in the form of (for example, the dial-in Simple URL):
https://dialin.<SIP Domain>
Caution:
Simple URLs can contain only English alphanumeric characters, defined as a-z, A-Z, 0-9,
and the dot (.). If you use characters that are not part of the character set, the simple
URLs may fail to work as expected.
To Configure the Simple URLs
1. In Topology Builder, right-click the Lync Server 2010 node, and then click Edit
146
Properties.
2. In the Simple URLs pane, select either Phone access URLs: (Dial-in) or Meeting
URLs: (Meet) to edit. Click Edit URL.
147
3. Update the URL to your new, desired value. The example shown here has modified the
Dial-in URL to https://pool01.contoso.net/dialin. Click OK to save the edited URL.
148
4. Edit the Meet URL in the same manner, if necessary.
To Define the Optional Admin Simple URL
1. In Topology Builder, right-click the Lync Server 2010 node, and then click Edit
Properties.
149
2. In the Administrative access URL box, enter the simple URL you want for
administrative access to Lync Server 2010 Control Panel, and then click OK.
150
See Also
Planning for Simple URLs
Finalizing and Implementing the Topology Design
After you complete the preparation of your environment, you should be ready to finalize and
implement your topology design. This includes using Topology Builder to publish your topology,
which is required in order to install Microsoft Lync Server 2010 server roles.
Verify the Topology Design
Publish the Topology
Verify the Topology Design
Topology Builder automatically verifies the topology. Any topology error is identified as a
validation error, indicated by the validation error icon next to the server role. It is important to also
verify that the topology correctly represents the topology for your deployment.
To verify the topology prior to publication
1. Check that all simple URLs are configured correctly.
151
2. Confirm that the SQL Server is online and accessible to the computer where Topology
Builder is installed, including any necessary firewall rules.
3. Confirm that the file share is accessible and has the proper permissions defined.
4. Confirm that the correct server roles that meet the deployment requirements are defined
in the topology.
5. Verify that the servers exist in Active Directory Domain Services (AD DS). This will
happen automatically if you have joined the servers to the domain.
When you have verified the topology and there are no validation errors, you should be ready
to publish the topology. If there are validation errors, you must correct these before you can
publish the topology. For details about publishing your topology, see Publish the Topology.
Publish the Topology
After you define your topology in Topology Builder, you must publish the topology to the Central
Management store. The Central Management store provides a robust, schematized storage of
the data needed to define, set up, maintain, administer, describe, and operate a Microsoft Lync
Server 2010 deployment. It also validates the data to ensure configuration consistency. All
changes to this configuration data happen at the Central Management store, eliminating “out-ofsync” problems. Read-only copies of the data are replicated to all servers in the topology,
including Edge Servers.
Note:
For Enterprise Edition only. In order to publish the topology, the SQL Server back-end
server must be online and accessible with firewall exceptions in place. For details about
specifying firewall exceptions, see the Understanding Firewall Requirements section. For
more details about configuring SQL Server, see Configure SQL Server for Lync Server
2010.
To publish a topology
1. From the Lync Server 2010 program group, open Topology Builder.
2. Choose the option to open the topology from a local file. If you are on the computer that
you defined the topology, this will be in the location where you saved it in earlier steps.
Typically, this will be the Documents folder of the user who configured the topology.
3. Right-click the Lync Server 2010 node, and then click Publish Topology.
152
4. On the Publish the topology page, click Next.
153
5. On the Create databases page, select the databases you want to publish.
Note:
If you don’t have the appropriate permissions to create the databases, you can
uncheck the databases and someone with appropriate permissions can create
the database. See the topic Deployment Permissions for SQL Server.
154
Optionally click Advanced. The Advanced SQL data file placement options allow you to
select between:
a. Automatically determine database file location – This option will determine the
best operational performance based on the disk configuration in your SQL Server by
distributing the log and data files to the best location.
b. Use SQL Server instance defaults – This option puts log and data files onto the
SQL Server by using the instance settings. This option does not use the operational
functionality of the SQL Server to determine optimal locations for logs and data. The
SQL Server administrator would typically move the log and data files to locations that
are appropriate for the SQL Server and enterprise management procedures.
c.
Click OK to continue.
155
6. Click Next after making your database creation decisions.
7. On the Select Central Management Server page, select a Front End pool.
156
Optionally click Advanced. The Advanced SQL data file placement options allow you to
select between:
a. Automatically determine database file location – This option will determine the
best operational performance based on the disk configuration in your SQL Server by
distributing the log and data files to the best location.
b. Use SQL Server instance defaults – This option puts log and data files onto the
SQL Server by using the instance settings. This option does not use the operational
functionality of the SQL Server to determine optimal locations for logs and data. The
SQL Server administrator would typically move the log and data files to locations that
are appropriate for the SQL Server and enterprise management procedures.
c.
Click OK to continue.
157
8. Click Next once you have made your decisions on the Central Management Server.
158
9. When the publish process has completed, click Finish.
Now that the topology has been published successfully, you can begin installing a local
replica of the Central Management store on each Microsoft Lync Server 2010 server in
your topology. It is recommended that you begin with the first Front End pool. For details
on Enterprise Edition, see Setting Up Front End Servers and Front End Pools. For
Standard Edition deployments, see the topic Setting Up Standard Edition Server.
Setting Up Front End Servers and Front End Pools
This section guides you through installing Microsoft Lync Server 2010 and setting up the server
roles for the Enterprise pool, including the Front End Servers and any server roles (such as
Audio/Video (A/V) Conferencing Servers and Mediation Servers) that are collocated with the
Front End Servers. To install and set up server roles, you run the Microsoft Lync Server 2010
Deployment Wizard on each computer on which you are installing a server role. You use the
Deployment Wizard to complete all four deployment steps, including installing the local
configuration store, installing the Front End Servers, configuring certificates, and starting
services.
159
Note:
Before you can set up server roles, you must have successfully published a topology. For
details about publishing a topology, see Finalizing and Implementing the Topology
Design.
Install the Local Configuration Store
Install Front End Servers
Delegate Setup Permissions
Configure Certificates for Front End Servers
Start Services on Front End Servers
Test the Pool Deployment
Install the Local Configuration Store
The first step of the Deployment Wizard is to install the Local Configuration database. The Local
Configuration database is SQL Server Express, which installs a local database that will retain a
read-only copy of the Central Management database. The Central Management database is the
full instance of the SQL Server database installed on the SQL Server Back End.
To install the Local Configuration Store
1. From the installation media, browse to \setup\amd64\Setup.exe, and then click OK.
2. If you are prompted to install the Microsoft Visual C++ 2008 distributable, click Yes.
3. On the Lync Server 2010 Installation Location page, click OK.
4. On the End User License Agreement page, review the license terms, select I accept
the terms in the license agreement, and then click OK. This step is required before you
can continue.
5. On the Deployment Wizard page, click Install or Update Lync Server System.
6. On the Lync Server 2010 page, next to Step1: Install Local Configuration Store, click
Run.
7. On the Local Server Configuration page, ensure that the Retrieve configuration
automatically from the Central Management Store option is selected, and then click
Next.
8. When the Local Server Configuration installation is complete, click Finish.
Install Front End Servers
The Deployment Wizard is used to install the components that are necessary and unique to each
server role and to activate the server. This procedure walks you through the steps of deploying
the Front End server in your infrastructure.
160
To Install Lync Server Components
1. If the Lync Server Deployment Wizard is not running, launch it on the Front End that you
are setting up.
2. In the Deployment Wizard, you should see that Step 1: Install Local Configuration
Store has a green check mark, and notes Complete. If not, see the topic Install the Local
Configuration Store to install the Local Configuration database on the Front End.
3. To install the Front End server components, click Run next to Step 2: Setup or Remove
Lync Server Components.
4. On the Setup Lync Server Components page, click Next to set up components as
defined in the published topology.
5. The Executing Commands page is displayed with a summary of commands and
installation information as it proceeds. When finished, you can use the dropdown to
select a log to view. Click View Log.
6. When Lync Server components setup completes, click Finish.
Note:
If you are prompted to restart the computer (which may be required if Windows
Media Format Runtime was not already installed on the computer), do so. Once
the computer is back up and running, return to the Deployment Wizard re-run
Step 2 in the Deployment Wizard. When the deployment is complete and
successful, click Finish.
Delegate Setup Permissions
If you do not want to grant membership in the DomainAdmins group to users or groups who are
deploying Microsoft Lync Server 2010, you can delegate setup to grant specific users or groups
the subset of permissions required to install and activate Lync Server 2010 servers. You grant
permissions to deploy Lync Server by using the Grant-CsSetupPermission command.
To delegate setup permissions to users who are not members of the DomainAdmins
group
1. Log on to a server as a member of the DomainAdmins group for the domain on which the
delegated user will install Lync Server 2010.
2. Open Active Directory Users and Computers.
3. Right-click the domain name, click New, then click Organizational Unit.
4. Specify a descriptive name for the organizational unit, and then click OK.
5. Create or add users to this organizational unit to which you want to delegate setup
permissions.
6. Open the Lync Server Management Shell. The Lync Server Management Shell is
automatically installed on each Front End Server. For details about the Lync Server
Management Shell, see Lync Server Management Shell in the Operations
161
documentation.
7. Run the following cmdlet from the Lync Server Management Shell:
Grant-CsSetupPermission –ComputerOU <DN of the OU> -Domain
<Domain FQDN>
In the following example, the organizational unit is Server Setup and is in the
Contoso.com domain.
Grant-CsSetupPermission –ComputerOU “OU=Server Setup” –Domain
contoso.com
Configure Certificates for Front End Servers
Each Front End Server requires three certificates, a default certificate, a Web internal certificate,
and a Web external certificate. For details about the certificate requirements, see Certificate
Requirements for Internal Servers. Use the following procedure to request, assign, and install the
Front End Server certificates. Repeat the procedure for each Front End Server.
Note:
In the default configuration process outlined below, there is only one certificate
requested. The certificate that is received is then assigned to the Web internal, Web
external, and the server. If you require three different certificates, refer to the Planning
documentation and modify these procedures as is appropriate for your requirements.
Important:
The following procedure describes how to configure certificates from an Internal
Enterprise Public Key Infrastructure (PKI) deployed by your organization and with offline
request processing. For information about obtaining certificates from a public CA, see
Certificate Requirements for Internal Servers in the Planning documentation. Also, this
procedure describes how to request, assign, and install certificates during setup of the
Front End Server. If you requested certificates in advance, as described in the Request
Certificates in Advance (Optional) section of this Deployment documentation or do not
use an Internal Enterprise PKI deployed in your organization to obtain certificates, you
must modify this procedure as appropriate.
To configure certificates for a Front End Server
1. In the Lync Server Deployment Wizard, next to Step 3: Request, Install or Assign
Certificates, click Run.
2. On the Certificate Wizard page, click Request.
162
3. On the Certificate Request page, click Next.
4. On the Delayed or Immediate Requests page, you can accept the default Send the
request immediately option, and then click Next. The internal CA with automatic online
enrollment must be available. If you choose the Delayed request option, you will
prompted for a name and location to save the certificate request file. The certificate
request must be presented and processed by a CA either inside your enterprise, or by a
public CA. You will then need to import the certificate response and assign it to the
proper certificate role.
163
5. On the Choose a certificate Authority (CA) page, you can select a known (through
registration in Active Directory) CA in the drop down list in Select a CA from the list
detected in your environment or input the name of another CA by selecting Specify
another certification authority. Click Next.
164
6. On the Certificate Authority Account page, you are prompted for credentials to request
and process the certificate request at the CA. You should have determined if a username
and password is necessary to request a certificate in advance. Your CA Administrator will
have the required information and may have to assist you in this step. If you need to
supply alternate credentials, select the check box, provide a username and password in
the text boxes. Click Next.
165
7. On the Specify Alternate Certificate Template page, to use the default Web Server
template, click Next.
Note:
If your enterprise has created a template for use as an alternative for the default
Web server CA template, select the check box and input the name of the
alternate template. You will need the template name as defined by the CA
Administrator.
166
8. On the Name and Security Settings page, specify a Friendly Name which should allow
you to identify the certificate and purpose. If you leave it blank, a name will be auto
generated. Set the Bit length of the key, or accept the default of 2048 bits. Select the
Mark the certificate’s private key as exportable if you determine that the certificate
and private key needs to be moved or copied to other systems. Click Next
Note:
Lync Server 2010 has minimal requirements for an exportable private key. One
such place is on the Edge servers in a pool, where the Media Relay
Authentication Service uses copies of the certificate, rather than individual
certificates for each instance in the pool.
167
9. On the Organization Information page, optionally provide organization information, and
then click Next.
10. On the Geographical Information page, optionally provide geographical information,
and then click Next.
11. On the Subject Name / Subject Alternate Names page, review the subject alternative
names (SANs) that will be added, and then click Next.
168
12. On the SIP Domain setting page, select the SIP Domain, and then click Next.
169
13. On the Configure Additional Subject Alternate Names page, add any additional
required subject alternative names, including any that might be required for additional SIP
domains in the future, and then click Next.
170
14. On the Certificate Request Summary page, review the information in the summary. If
the information is correct, click Next. If you need to correct or modify a setting, click Back
to the proper page to make the correction or modification.
171
15. On the Executing Commands page, click Next.
172
16. On the Online Certificate Request Status page, review the information returned. You
should note that the certificate was issued and installed into the local certificate store. If it
is reported as having been issued and installed, but is not valid, ensure that the CA root
certificate has been installed in the server’s Trusted Root CA store. Refer to your CA
documentation on how to retrieve a Trusted Root CA certificate. If you need to view the
retrieved certificate, click View Certificate Details. By default, the check box for Assign
the certificate to Lync Server certificate usages is checked. If you want to manually
assign the certificate, clear the check box. Click Finish.
173
17. If you cleared the checkbox for Assign the certificate to Lync Server certificate
usages on the previous page, you will be presented with the Certificate Assignment
page. Click Next.
174
18. On the Certificate Store page, select the certificate that you requested. If you want to
view the certificate, click View Certificate Details. Click Next to continue.
Note:
If the Online Certificate Request Status page reported a problem with the
certificate, such as the certificate not being valid, viewing the actual certificate
can assist in resolving the problem. Two specific problems that can cause a
certificate to not be valid is the previously mentioned missing Trusted Root CA
certificate, and a missing private key that is associated with the certificate. Refer
to your CA documentation to resolve these two problems.
175
19. On the Certificate Assignment Summary page, review the information presented to
ensure that this is the certificate that should be assigned. Click Next.
176
20. On the Executing Commands page, review the output of the command. Click View Log
if you want to review the assignment process or if there was an error or warning issued.
When done with your review, click Finish.
177
21. When finished, and on the Certificate Wizard page, and the Status of the certificate is
“Assigned”, click Close.
See Also
Certificate Infrastructure Requirements
178
Start Services on Front End Servers
After you install the Local Configuration Store on your Front End Servers, install the Lync Server
2010 Components, and configure certificates on a Front End Server, you must start the Microsoft
Lync Server 2010 services on the server. Use the following procedure to start services on each
Front End Server in your deployment.
To start services on a Front End Server
1. In the Lync Server Deployment Wizard, on the Lync Server 2010 page, locate Step 4:
Start Services Click the Run button.
2. On the Start Services page, click Next to start the Lync Server services on the server.
3. On the Executing Commands page, after all services have started successfully, click
Finish.
Important:
The command to start the services on the server is a best effort method to report
that the services have in fact started. It might not reflect the actual state of the
service. We recommend that you use the optional step to open the Services
MMC and confirm that the services have started successfully. If any Lync Server
service has not started, you can right click that service in the MMC and select
Start.
Test the Pool Deployment
To test the deployment
1. Add the Active Directory user object of the Administrator role of the Microsoft Lync Server
2010 deployment on which Lync Server Control Panel is installed to the
CSAdministrator group by using Active Directory Computers and Users.
Important:
If you do not add the appropriate users and groups to the CsAdministors group,
you will receive an error when launching the Lync Server 2010 Control Panel
stating “Unauthorized: Access is denied due to a role-based access control
(RBAC) authorization failure”.
2. If the user object is currently logged in, log out and then log in again to register the new
group assignment.
Note:
The user account cannot be the local Administrator of any Lync Server 2010
server.
3. Use the administrative account to log on to the computer where Lync Server Control
Panel is installed.
179
4. Start Lync Server Control Panel and provide credentials, if prompted. Microsoft Lync
Server 2010 Control Panel displays deployment information.
5. In the left Navigation bar, click Topology, and then confirm that the status is green and
that a green check mark for replication status is next to each Microsoft Lync Server 2010
server role that has been deployed and brought online.
6. In the left Navigation bar, click Users, and then click Enable users.
7. On the New Lync Server User page, click Add…
8. On the Select from Active Directory page, you can select Search and optionally click
Add Filter. To define search parameters for the objects you want Search to retrieve. You
could also select LDAP search and input an LDAP expression to filter or limit the objects
that will be returned. After you have decided on your Search options, clink Find.
9. In the Serch results pane, use click to select a single object or Ctrl-click to multi-select
objects. Once you have selected all objects for this search session, click OK.
10. On the New Lync Server User, page, the object or objects you selected should be in the
Users: display. In the dropdown for Assign users to a pool:, select the server that the
objects should be homed on.
180
Following are a number of options for configuring the objects.
Generate user’s SIP URI
Telephony
Line URI
Conferencing policy
Client version policy
PIN policy
External access policy
Archiving policy
Location policy
Client policy
For the purposes of testing the basic functionality, select the option you prefer for the
Generate user’s SIP URI setting. The other options in the configuration will use defaults.
Click Enable.
11. A summary page should be displayed which shows a check mark in the Enabled column
that indicates that the objects are now ready for use. Note the SIP address column. You
will need this address for the user sign-in configuration.
12. Log one user on to a computer that is joined to the domain, and the other user on to
another computer in the domain.
13. Install Microsoft Lync 2010 on each of the two client computers, and then verify that both
users can sign in to Lync Server 2010 and can send instant messages to each other.
Setting Up Kerberos Authentication
Microsoft Lync Server 2010supports NTLM and Kerberos authentication for Web services. Office
Communications Server 2007 and Office Communications Server 2007 R2 used the default
RTCComponentService and RTCService as the user accounts to run the Web services
application pools, allowing for a Service Principal Name (SPN) to be assigned to the user
accounts and act as the authentication principals. Lync Server uses Network Service to run Web
services and Network Service cannot have SPNs assigned to it.
To solve the problem of not having Active Directory objects to hold the SPNs, Lync Server can
use computer account objects for this purpose. The computer account objects can hold the SPNs
and are not subject to password expiration, which was an issue with using user accounts in
previous versions.
You use PowerShell cmdlets to configure the computer objects to provide Kerberos
authentication.
Prerequisites for Enabling Kerberos Authentication
181
Create a Kerberos Authentication Account
Assign a Kerberos Authentication Account to a Site
Setting Up Kerberos Authentication Account Passwords
Add Kerberos Authentication to Other Sites
Remove Kerberos Authentication from a Site
Testing and Reporting the Status and Assignment of Kerberos Authentication
Prerequisites for Enabling Kerberos Authentication
Before enabling Kerberos authentication, ensure the completion of all prerequisite configuration
and infrastructure preparations:
Active Directory schema is extended for Lync Server 2010
Active Directory forest preparation is completed for Lync Server 2010
Active Directory domain preparation is completed for Lync Server 2010
Central Management Store database is successfully installed and available
The topology has been created and published by using Topology builder
Servers and roles that require Web services have been defined and deployed. This includes
Front End servers, Standard Edition servers, and Directors.
IIS is configured and deployed with the recommended role services to support Web services
in Lync Server 2010
After the prerequisites have been met, you should be ready to create one or more accounts for
Web services to use for Kerberos authentication for your deployment. At a minimum, you need to
create one Kerberos authentication account for each deployment. However, you can create an
account for each site to provide local Kerberos authentication at the site. You can only specify
one Kerberos authentication account per site.
Create a Kerberos Authentication Account
You can create Kerberos authentication accounts for each site or you can create a single
Kerberos authentication account and use it for all sites. You use PowerShell cmdlets to create
and manage the accounts, including identifying the accounts assigned to each site. Topology
Builder and the Lync Server 2010 Control Panel do not display Kerberos authentication accounts.
Use the following procedure to create one or more user accounts to be used for Kerberos
authentication.
To create a Kerberos account
1. Log on to a computer in the domain running Lync Server 2010 or on which the
administrative tools as a member of the DomainAdmins group.
2. Open Lync Server 2010 Management Shell.
3. From the Powershell command line, run the following command:
New-CsKerberosAccount –UserAccount “Domain\UserAccount” –
ContainerDN “CN=User,DC=DomainName,DC=DomainExtension”
182
For example:
New-CsKerberosAccount –UserAccount “Contoso\KerbAuth” –
ContainerDN “CN=User,DC=contoso,DC=com”
4. Confirm that the Computer object was created by opening Active Directory User and
Computers, expand the Users container, and then confirm that the Computer object for
the user account is in the container.
Assign a Kerberos Authentication Account to a Site
After creating the Kerberos account, you must assign it to a site. This is a Lync Server 2010 site,
not an Active Directory site. You can create multiple Kerberos authentication accounts per
deployment, but you can assign only one account to a site. Use the following procedure to assign
a previously created Kerberos authentication account to a site. For details about creating the
Kerberos account, see Create a Kerberos Authentication Account.
To assign a Kerberos authentication account to a site
1. Log on to a computer in the domain running Lync Server 2010 or on which the
administrative tools are installed as a member of the RTCUniversalServerAdmins group.
2. Open Lync Server 2010 Management Shell.
3. From the Powershell command line, run the following two commands:
New-CsKerberosAccountAssignment –UserAccount “Domain\UserAccount”
–Identity “site:SiteName”
Enable-CsTopology
For example:
New-CsKerberosAccountAssignment –UserAccount “contoso\kerbauth” –
Identity “site:redmond”
Enable-CsTopology
Note:
You must specify the UserAccount using the Domain\User format. The
User@Domain.extension format is not supported for referring to the Computer
objects created for Kerberos authentication purposes.
Important:
After making any changes to Kerberos authentication, such as adding an account
or removing an account, you must run Enable-CsTopology from the Lync Server
2010 PowerShell command prompt.
183
Setting Up Kerberos Authentication Account Passwords
After you create the computer object for the Kerberos authentication account, you must set up the
password for the account. You run the PowerShell cmdlet for setting the Kerberos account
password on one server. You can set the password on a given server, and then copy it to other
servers. You use PowerShell cmdlets to set up and manage Kerberos account passwords.
Caution:
The typical scenario should not require you to copy passwords.
Set a Kerberos Authentication Account Password on a Server
Copy a Kerberos Authentication Account Password to a Server
Set a Kerberos Authentication Account Password on a Server
You must set up a password on the Kerberos account for each site that has Front End Servers,
Standard Edition Servers, and Directors. You can set up the password either by running the SetCsKerberosAccountPassword PowerShell cmdlet on one server in the site (for example, one
Front End Server). For each site – you must run the Set-CsKerberosAccountPassword
PowerShell cmdlet. The cmdlet configures IIS for the WebService service, and then sets the
password on the computer account in Active Directory. An alternate method, based on which
parameter is used with the cmdlet, configures IIS on one server while using another server that
has been configured as the source of the Kerberos account password.
When you use the Set-CsKerberosAccountPassword cmdlet to set a password, Kerberos sets
the password to a randomly generated string. This cmdlet contacts all IIS instances in all Lync
Server 2010 central sites to which this account is assigned.
To set a Kerberos authentication account password for a server
1. Log on to the Lync Server 2010 Front End Server, Standard Edition Server, or Director as
a member of the RTCUniversalServerAdmins group.
2. Open Lync Server 2010 Management Shell.
3. From the PowerShell command line, run the following two commands:
Set-CsKerberosAccountPassword –UserAccount “Domain\UserAccount”
For example:
Set-CsKerberosAccountPassword –UserAccount “contoso\KerbAuth”
Note:
You must specify the UserAccount using the Domain\User format. The
User@Domain.extension format is not supported for referencing the Computer
objects created for Kerberos authentication purposes.
Important:
After making any changes to Kerberos authentication, such as adding an account
or removing an account, you must run Enable-CsTopology from the Lync Server
184
2010 PowerShell command prompt.
Copy a Kerberos Authentication Account Password to a Server
You can set a separate Kerberos account password for each site that hosts iFront End Servers,
Standard Edition Servers, and Directors. Use the following procedure to copy a previously set
password from a Front End Server, Standard Edition Server, or Director to other Front End
Servers, Standard Edition Servers, or Directors in your deployment. For details about setting
Kerberos account passwords separately (on each individual server), see Set a Kerberos
Authentication Account Password on a Server.
To copy a Kerberos authentication account password to a server
1. Log on to a source computer (such as fe01.contoso.com) as a member of
RTCUniversalServerAdmins group.
2. Open Lync Server 2010 Management Shell.
3. From the PowerShell command line, run the following two commands:
Set-CsKerberosAccountPassword –FromComputer SourceComputer –
ToComputer DestinationComputer
For example:
Set-CsKerberosAccountPassword –FromComputer fe01.contoso.com –
ToComputer director01.contoso.com
Important:
The name of the source computer and destination computer must be a fully
qualified domain (FQDN) name of the server. You cannot use the pool FQDN
unless the pool name is the same as the name of the computer that you are
using as a source computer or destination computer.
Important:
After making any changes to Kerberos authentication, such as adding an account
or removing an account, you must run Enable-CsTopology from the Lync Server
2010 PowerShell command prompt.
Add Kerberos Authentication to Other Sites
If you need to add sites to an existing deployment that you have configured for Kerberos
authentication, you can use an existing Kerberos authentication account for the new site or create
a new account. For details about creating a new account for a site, see Create a Kerberos
Authentication Account. For details about using the same account for a new site by assigning an
existing account to the site, see Assign a Kerberos Authentication Account to a Site.
185
Remove Kerberos Authentication from a Site
If you need to remove Kerberos authentication from a site or retire a site you must remove the
Kerberos authentication account assignment from the site by using the RemoveCsKerberosAccountAssignment cmdlet. Use the following procedure to remove the Kerberos
authentication account assignment, which removes the assignment from all computers in the site.
Caution:
If you are permanently retiring the Kerberos-enabled account, you should use Active
Directory Users and Computers to delete it from Active Directory Domain Services
(ADDS), after removing the assignment. If you plan to use the object in the future, you
might want to keep the Active Directory object.
To remove Kerberos authentication from a site
1. Log on to a computer in the domain running Lync Server 2010 or on which the
administrative tools are installed as a member of the RTCUniversalServerAdmins group.
2. Open Lync Server 2010 Management Shell.
3. From the Powershell command line, run the following two commands:
Remove-CsKerberosAccountAssignment –Identity “site:SiteName”
Enable-CsTopology
For example:
Remove-CsKerberosAccountAssignment –Identity “site:Redmond”
-Enable-CsTopology
Important:
After making any changes to Kerberos authentication, such as adding an account
or removing an account, you must run Enable-CsTopology from the Lync Server
2010PowerShell command prompt.
Testing and Reporting the Status and Assignment of Kerberos Authentication
If you need to test the Kerberos assignments or determine the status of Kerberos authentication,
you can use Powershell cmdlets to help test the functionality and report status information.
Test and Report Functional Readiness for Kerberos Authenticaion
Report Kerberos Account Assignments
Test and Report Functional Readiness for Kerberos Authenticaion
You can use the Test-CsKerberosAccountAssignment PowerShell cmdlet to test and report
the functional readiness of a site assignment for Kerberos authentication.This command queries
the site specified in the required –Identity parameter. The optional –Report parameter causes
the cmdlet to write an HTML report to C:\Logs on the computer on which the command is run.
The optional –Verbose parameter reports activity information to the screen.
186
To test and report functional readiness for Kerberos authentication for a site
1. Log on to a computer in the domain running Lync Server 2010 or on which the
administrative tools are installed as a member of the RTCUniversalServerAdmins group.
2. Open Lync Server 2010 Management Shell.
3. From the Powershell command line, run the following command:
Test-CsKerberosAccountAssignment –Identity “site:SiteName” –
Report “c:\logs\FileName.htm” -Verbose
For example:
Test-CsKerberosAccountAssignment –Identity “site:Redmond” –Report
“c:\logs\KerberosReport.htm” -Verbose
Report Kerberos Account Assignments
You can use the Get-CsKerberosAccountAssignment cmdlet to query information about the
Kerberos authentication account assignments and report information about the current
assignments in your deployment.
To query Kerberos authentication account assignments for a site
1. Log on to a computer in the domain running Lync Server 2010 or on which the
administrative tools are installed as a member of the RTCUniversalServerAdmins group.
2. Open Lync Server 2010 Management Shell.
3. From the Powershell command line, run one of the following commands:
To query all Kerberos authentication account assignments in your organization and
return assignment information about each of them, run the cmdlet without any
parameters:
Get-CsKerberosAccountAssignment
To query all Kerberos authentication account assignments in your deployment and
return site assignment information about each of them, run the cmdlet with the Identity parameter:
Get-CsKerberosAccountAssignment –Identity “site:SiteName”
For example:
Get-CsKerberosAccountAssignment –Identity “site:Redmond”
To query all Kerberos authentication account assignments in a single site and return
assignment information about each of them, run the cmdlet with the -Filter
parameter:
Get-CsKerberosAccountAssignment –Filter “*SiteName”
For example:
Get-CsKerberosAccountAssignment –Filter “*Redmond”
187
Note:
Specifying *SiteName for the –Filter parameter returns information about all
sites that contain the specified site name anywhere in the site identifier (for
example, all sites that contain the string Redmond in the site identifier).
Adding Server Roles
Once you have your initial deployment up and running, you can add additional server roles for
Microsoft Lync Server 2010, such as a Director, a standalone Audio/Video (A/V) Conferencing
Server (Enterprise Edition only), and a standalone Mediation Server.
Note:
Before undertaking the task of installing additional server roles, review the Planning
topics related to each role in Planning for Microsoft Lync Server 2010 (Release
Candidate). The Deployment topics are available in the list below.
Deploying the Director Role
Deploying Standalone A/V Conferencing Servers
Deploying Edge Servers
Deploying the Enterprise Voice Workload
Configuring Dial-in Conferencing
Configuring Call Park
Deploying Monitoring
Deploying Archiving
Configuring Response Group
Additionally, you should review the topics in Deploying Clients and Devices for the deployment of
your client software and devices that can be used with Lync Server 2010
Deploying Additional Sites
Insert introduction here.
Section Heading
Insert section body here.
Subsection Heading
Insert subsection body here.
Deploying Lync Server 2010 Standard Edition
Deployment of Microsoft Lync Server 2010, Standard Edition requires using Topology Builder to
define your topology and the components you want to deploy, preparing your environment for
188
deployment of the Lync Server 2010 components, importing and publishing your topology design
on the Standard Edition Server, and then installing and configuring Lync Server 2010 software for
the components for your deployment.
Important:
If you have already established a Microsoft Lync Server 2010 Enterprise Edition
infrastructure and want to deploy a Standard Edition Server to an existing Lync Server
2010 deployment, see the topic Deploying Lync Server 2010 Standard Edition into an
Existing Lync Server 2010 Enterprise.
This documentation provides a staged approach to the Standard Edition deployment, starting with
the minimum configuration required to get you up and running. The initial Standard Edition
topology deployment described in this section includes the following environment and
components:
A single forest, single domain Active Directory Services structure
A single domain controller with Domain Name System (DNS) and an Enterprise Root
certification authority (CA)
A Standard Edition Server consisting of:
A collocated SQL Server database for all database requirements
Collocated Mediation Server and collocated A/V Conferencing server on the Standard
Edition Server
This documentation then describes how to add optional server roles and components to the initial
Standard Edition deployment. These optional server roles and components include one or more
Directors and a standalone Mediation Server.
After deployment of your Standard Edition Server, you can deploy other server roles and
features, such as Edge Servers to support external user access.
Preparing Active Directory Domain Services for Lync Server 2010
Preparing Lync Server 2010 Standard Edition Server
Preparing Lync Server 2010 Standard Edition Server
Deployment of Microsoft Lync Server 2010 requires the use of Topology Builder to define and
publish the topology design. To identify the components required for your topology, you use
Topology Builder to create and save a topology design. However, you cannot publish and
implement your topology until you complete the preparation of the production environment, as
described in this section.
Defining the Topology in Topology Builder
Preparing the Standard Edition Server Production Environment
Configure the Administrative Access URL
Finalize and Implement Topology for Standard Edition Server
189
Setting Up Standard Edition Server
Setting Up Kerberos Authentication
Adding Server Roles
Preparing the Standard Edition Server Production Environment
Acquiring and setting up the hardware and other components required in the infrastructure that
you need to implement your topology requires that, prior to publishing your topology in Topology
Builder, you do the following:
Acquire and install the hardware for each component in the topology design that you created
and saved by using Topology Builder, including all required computers (Lync Server 2010
servers, database servers, IIS servers, and reverse proxy servers, as appropriate), network
adapter cards, hardware load balancers, and storage devices (such as file servers). For
details about how to define a topology that specifies the components needed for your
deployment, see Defining the Topology in Topology Builder. For details about hardware
requirements for servers, see Supported Hardware in the Supportability documentation.
Note:
We recommend that you do not deploy other server roles until you have the Standard
Edition Server running and have tested the configuration.
Ensure that the networking infrastructure meets requirements. For details, see Network
Infrastructure Requirements in the Planning documentation.
Set up Active Directory Domain Services (AD DS). Setting Up AD DS includes preparing AD
DS and defining all components that you want to deploy in AD DS. For details about
preparing AD DS, see Preparing Active Directory Domain Services for Lync Server 2010.
Standard Edition Servers can host the file share for the required file store. The permissions and
group memberships required for deploying and setting the access control list on the folder and
the share must be set correctly for Topology builder to complete successfully. You should ensure
that the person running Topology Builder has the following permissions and group memberships:
Member of Local Administrator
Member of Domain Users
Full Control on share and folder of file store
After you complete all of the preparation tasks as described in this topic, but prior to publishing
the Topology, you also need to perform the other preparation tasks, including installing Windows
operating systems and other prerequisite software, including setting up Internet Information
Services (IIS) and configuring DNS. For details about these tasks, see System Requirements for
Standard Edition Servers, Configure IIS, and Preparing the Infrastructure and Systems.
Additionally, you should familiarize yourself with the clients and client requirements. See the
following topic for more: Deploying Clients and Devices.
190
System Requirements for Standard Edition Servers
Microsoft Lync Server 2010 Standard Edition Servers are intended for smaller organizations and
remote locations from the main enterprise deployment. A Standard Edition Server is designed for
a user count of approximately 5000 homed users. The main difference between Enterprise
Edition and Standard Edition is Standard Edition does not support the high availability features of
Enterprise Edition. Specifically, you cannot pool Standard Edition Servers like you can Front End
Servers in enterprise Edition. Also, the SQL Server database that Standard Edition uses is a
collocated SQL Server Express version of SQL Server that is right sized for the workloads of a
Standard Edition Server. This is not to say that all roles must reside on a Standard Edition Server.
You can have standalone Mediation Servers, Edge Servers, Archiving Servers, and Monitoring
Servers. The SQL Server for the Central Management Store and for the purposes of Lync Server
2010 must reside on the Standard Edition collocated SQL Server. The Audio/Video Conferencing
Server must also remain collocated with the Standard Edition Server. The Monitoring Server and
Archiving Server use a standalone SQL Server database server.
Operating System Installation
Important:
Lync Server 2010 is available only in a 64-bit edition, which requires 64-bit hardware and
a 64-bit edition of Windows Server. A 32-bit edition of Lync Server 2010 is not available
with this release.
Standard Edition Server can use one of the following:
Windows Server 2008 x64 SP2
Windows Server 2008 R2
Install the operating system software on the Standard Edition Server. Apply all updates in order to
bring the operating system up to the latest patch and required update level consistent with your
enterprise standards. Lync Server requires .Net Framework 3.5 with SP1. You should also apply
the update discussed in Microsoft Knowledge Base article 981575, “A memory leak occurs in a
.NET Framework 2.0-based application that uses the AesCryptoServiceProvider class,” at
http://go.microsoft.com/fwlink/?LinkId=202909.
Additional Software for Lync Server 2010
In addition to the updates required for the operating system, Lync Server 2010 requires operating
system roles, features, and software to operate. For details about the additional software that
must be installed prior to publishing your topology and installing Lync Server 2010, see Additional
Software Requirements in the Planning documentation.
Setup Standard Edition Hardware and System Infrastructure
Before you begin the setup of Standard Edition server and publish your topology, you do the
following:
Install the hardware for each component you have planned to install in your infrastructure.
This includes all required computers, such as your Lync Server 2010Standard Edition server,
database server for other roles, and Edge Server as appropriate in your planned design.
Confirm that you have followed the recommendations for the number and speed for network
adapter cards. If you will be using hardware load balancers, make sure that you have the
191
proper information from the vendor to configure them for use with Lync Server. If you will be
using a file server or other server to house the file share required by Lync Server, ensure that
the server is available and ready for the configuration of the file share. For details about how
to define a topology that specifies the components needed for your deployment, see Defining
the Topology in Topology Builder. For details about hardware requirements for servers, see
Supported Hardware in the Supportability documentation.
Ensure that the networking infrastructure meets requirements. For details, see Network
Infrastructure Requirements in the Planning documentation.
Set up Active Directory Domain Services (AD DS). Setting Up AD DS includes preparing AD
DS and defining all components that you want to deploy in AD DS. For details about
preparing AD DS, see Preparing Active Directory Domain Services for Lync Server 2010 in
the Deployment documentation.
Set up the required permissions for creating the file share. Permissions for use of file shares
by Lync Server 2010 are automatically configured by Topology Builder when you publish your
topology. However, the user account used to publish the topology must have full control
(read/write/modify) on the file share in order for Topology Builder to configure the required
permissions. To ensure that the file share can be managed properly during the Topology
Builder Publish process, the user or Domain group that the user is a member of should be
made a member of the local Administrators group on the machine where the file share is
located. In a multi-domain scenario, Domain A user or Group should be made a member of
the local Administrators group on the machine in Domain B where the file share will be
located.
Install and set up the hardware load balancer for Web Services. With DNS load balancing
deployed, you still need to also use hardware load balancers for these pools, but only for
HTTP/HTTPS traffic. The hardware load balancer is used for HTTPS traffic from clients over
ports 443 and 80. Although you still need hardware load balancers for these pools, their
setup and administration will be primarily for HTTP/HTTPS traffic, which the administrators of
the hardware load balancers are accustomed to.
After you complete all of the preparation tasks as described in this topic, but prior to publishing
the Topology, you also need to perform the other preparation tasks, including installing Windows
operating systems and other prerequisite software, etting up Internet Information Services (IIS) on
the Standard Edition server, configuring SQL Server for other roles, and configuring DNS. For
details about these tasks, see Preparing the Infrastructure and Systems.
Request Certificates in Advance (Optional)
Internal servers that are running Microsoft Lync Server 2010 that require certificates include each
Enterprise Edition Front End Server, Standard Edition server, Director, standalone A/V
Conferencing Server, and standalone Mediation Server. Although an internal enterprise
certification authority (CA) is recommended for internal servers, you can also use a public CA.
For details about certificate requirements, as well as details about the use of a public CA, see
Certificate Requirements for Internal Servers in the Planning documentation.
Lync Server 2010 setup includes a certificate wizard that facilitates the tasks of requesting,
assigning, and installing certificates during deployment. If you want to request certificates prior to
192
installing servers (such as to save time during actual deployment of servers), you can do so using
a computer on which the Lync Server 2010 administrative tools are installed or using a certificate
request procedure defined in your organization, as long as you ensure that the certificates are
exportable and contain all the required SAN names. Requesting certificates in advance is
optional; if you do not request them in advance, you must request them as part of the setup of
each server that requires a certificate.
Note:
This Deployment documentation provides procedures for using the certificate wizard to
request certificates as part of the setup process, as described in the Configure
Certificates for Front End Servers, Configuring Certificates for Standard Edition Servers,
Configure Certificates for the Director, Configure Certificates for Standalone A/V
Conferencing Servers, and Install the Files for Mediation Server sections of this
Deployment documentation. If you request certificates in advance, you must modify the
certificate deployment procedures in those sections as appropriate to importing and
assigning the certificates instead of requesting them at the time of deployment.
Configure IIS
Before you configure and install a Microsoft Lync Server 2010 Standard Edition Server or the first
Front End server in a pool, you install and configure the Web server role and role services for
Internet Information Server. The following table indicates the required IIS 7.0 role services:
Table 2: IIS Role Services
Role Heading
Role Service
Common HTTP Features installed
Static Content
Common HTTP Features installed
Default Document
Common HTTP Features installed
Directory Browsing
Common HTTP Features installed
HTTP Errors
Application Development
ASP.NET
Application Development
.NET Extensibility
Application Development
Internet Server API (ISAPI) Extensions
Application Development
ISAPI Filters
Health and Diagnostics
HTTP Logging
Health and Diagnostics
Logging Tools
Health and Diagnostics
Tracing
Security
Anonymous Authentication (installed and
enabled by default)
193
Role Heading
Role Service
Security
Basic Authentication
Security
Windows Authentication
Security
Client Certificate Mapping Authentication
Security
Request Filtering
Performance
Static Content Compression
Management Tools
IIS Management Console
Management Tools
IIS Management Scripts and Tools
You can install IIS 7.0 from Server Manager or by using the command line. Run the following
command from the command line to install the IIS 7.0 role services:
ServerManagerCmd.exe -Install Web-Server Web-Scripting-Tools WebWindows-Auth Web-Asp-Net Web-Log-Libraries Web-Http-Tracing
Web-Stat-Compression Web-Default-Doc Web-ISAPI-Ext Web-ISAPI-Filter
Web-Http-Errors Web-Http-Logging Web-Net-Ext Web-Client-Auth
Web-Filtering Web-Mgmt-Console
Or, on Windows Server 2008 R2 x64 you can use PowerShell 2.0. You must first import the
ServerManager module and then install the IIS 7.0 role and role services.
Import-Module ServerManager
Add-WindowsFeature Web-Server, Web-Scripting-Tools, Web-Windows-Auth,
Web-Asp-Net, Web-Log-Libraries, Web-Http-Tracing, Web-Stat-Compression,
Web-Default-Doc, Web-ISAPI-Ext, Web-ISAPI-Filter, Web-Http-Errors, WebHttp-Logging, Web-Net-Ext, Web-Client-Auth, Web-Filtering,
Web-Mgmt-Console
Note:
Anonymous authentication is installed by default with the IIS Server role. You can
manage anonymous authentication after the installation of IIS. See “Enable Anonymous
Authentication (IIS 7)“ for more information http://go.microsoft.com/fwlink/?LinkId=203935
See Also
IIS Requirements for Front End Pools and Standard Edition Servers
194
Configure DNS Records for Standard Edition
Server
You need to configure all required Domain Name System (DNS) records for your deployment
prior to publishing your topology.
DNS Requirements for Standard Edition Servers
DNS Requirements for Simple URLs
Configure DNS Host Records
Create and Verify DNS SRV Records
DNS Requirements for Standard Edition
Servers
This section describes the Domain Name System (DNS) records that are required for deployment
of Standard Edition servers.
DNS Records for Standard Edition Servers
The following table specifies DNS requirements for Microsoft Lync Server 2010 Standard Edition
server deployment.
DNS Requirements for a Standard Edition Server
Deployment scenario
DNS requirement
Standard Edition server
An internal A record that resolves the fully
qualified domain name (FQDN) of the server to
its IP address.
Automatic client sign-in
For each supported SIP domain, an SRV
record for _sipinternaltls._tcp.<domain> over
port 5061 that maps to the FQDN of the
Standard Edition server that authenticates and
redirects client requests for sign-in. For details,
see DNS Requirements for Automatic Client
Sign-In.
Device Update Service discovery by unified
communications (UC) devices
An internal A record with the name ucupdatesr2.<SIP domain> that resolves to the IP
address of the Standard Edition server hosting
Device Update Service. In the situation where
195
Deployment scenario
DNS requirement
an UC device is turned on, but a user has
never logged into the device, the A record
allows the device to discover the server hosting
Device Update Service and obtain updates.
Otherwise, devices obtain the server
information though in-band provisioning the first
time a user logs in. For details, see Updating
Devices in the Planning documentation.
Important:
If you have an existing deployment of
Windows Server Update Services
(WSUS) in Office Communications
Server 2007, you have already created
an internal A record with the name
ucupdates.<SIP domain>. For Office
Communications Server 2007 R2, you
must create an additional DNS A
record with the name ucupdatesr2.<SIP domain>.
A reverse proxy to support HTTP traffic
An external A record that resolves the external
Web farm FQDN to the external IP address of
the reverse proxy. Clients and UC devices use
this record to connect to the reverse proxy. For
details, see Determining DNS Requirements in
the Planning documentation.
DNS Requirements for Simple URLs
Microsoft Lync Server 2010 communications software supports the following three simple URLs
for conferencing: Meet, Dial-In, and Admin. You are required to set up simple URLs for Meet and
Dial-In, and the Admin simple URL is optional. The Domain Name System (DNS) records that you
need to support simple URLs depend on how you have defined these simple URLs. There are
three different ways you can define the URLs.
Simple URL Option 1
In Option 1, you create a new SIP domain name for each simple URL.
196
Note:
When a user clicks a simple URL meeting link, the server that the DNS A record resolves
to determines the correct client software to start. After the client software is started, it
automatically communicates with the pool where the conference is hosted. This way,
users are directed to the appropriate server for meeting content no matter which server or
pool the simple URL DNS A records resolve to.
Simple URL Option 1
Simple URL
Example
Meet
https://meet.contoso.com,
https://meet.fabrikam.com, and so on (one for
each SIP domain in your organization)
Dial-in
https://dialin.contoso.com
Admin
https://admin.contoso.com
If you use Option 1, you must define the following:
For each Meet simple URL, you need a DNS A record that resolves the URL to the IP
address of the Director, if you have one deployed. Otherwise, it should resolve to the IP
address of the load balancer of a Front End pool. If you have not deployed a pool and are
using a Standard Edition server deployment, the DNS A record must resolve to the IP
address of one Standard Edition server in your organization.
If you have more than one SIP domain in your organization and you use this option, you must
create Meet simple URLs for each SIP domain and you need a DNS A record for each Meet
simple URL. For example, if you have both contoso.com and fabrikam.com, you will create
DNS A records for both https://meet.contoso.com and https://meet.fabrikam.com.
Alternatively, if you have multiple SIP domains and you want to minimize the DNS record and
certificate requirements for these simple URLs, use Option 3 as described later in this topic.
For the Dial-in simple URL, you need a DNS A record that resolves the URL to the IP
address of the Director, if you have one deployed. Otherwise, it should resolve to the IP
address of the load balancer of a Front End pool. If you have not deployed a pool and are
using a Standard Edition server deployment, the DNS A record must resolve to the IP
address of one Standard Edition server in your organization.
The Admin-in simple URL is internal only. It requires a DNS A record that resolves the URL to
the IP address of the Director, if you have one deployed. Otherwise, it should resolve to the
IP address of the load balancer of a Front End pool.. If you have not deployed a pool and are
using a Standard Edition server deployment, the DNS A record must resolve to the IP
address of one Standard Edition server in your organization.
197
Simple URL Option 2
With Option 2, all simple URLs are based on the domain name lync.contoso.com. Therefore, you
need only one DNS A record, which resolves lync.contoso.com to the IP address of a Director
pool or Front End pool. If you have not deployed a pool and are using a Standard Edition server
deployment, the DNS A record must resolve to the IP address of one Standard Edition server in
your organization.
Simple URL Option 2
Simple URL
Example
Meet
https://lync.contoso.com/Meet,
https://lync.fabrikam.com/Meet, and so on (one
for each SIP domain in your organization)
Dial-in
https://lync.contoso.com/Dialin
Admin
https://lync.contoso.com/Admin
Simple URL Option 3
Option 3 is most useful if you have many SIP domains, and you want them to have separate
simple URLs but want to minimize the DNS record and certificate requirements for these simple
URLs. As with Option 2, you need only one DNS A record, which resolves lync.contoso.com to
the IP address of a Director pool or Front End pool.
Simple URL Option 3
Simple URL
Example
Meet
https://lync.contoso.com/contosoSIPdomain/Meet
https://lync.contoso.com/fabrikamSIPdomain/Meet
Dial-in
https://lync.contoso.com/contosoSIPdomain/Dialin
https://lync.contoso.com/fabrikamSIPdomain/ Dialin
Admin
https://lync.contoso.com/contosoSIPdomain/Admin
https://lync.contoso.com/fabrikamSIPdomain/Admin
Configure DNS Host Records
To configure DNS Host A Records
1. On the Domain Name System (DNS) server, click Start, click Administrative Tools, and
then click DNS.
2. In the console tree for your domain, expand Forward Lookup Zones, and then right-click
198
the domain in which Microsoft Lync Server 2010 will be installed.
3. Click New Host (A or AAAA).
4. Click Name, type the hostname for the pool (the domain name is assumed from the zone
that the record is defined in and does not need to be entered as part of the A record.)
5. Click IP Address, type the virtual IP (VIP) of the load balancer for Enterprise Edition
pool.
Important:
In deployments that use a Director pool, the host (A) records for the Simple URLs
should point to the VIP of the Director load balancer.
Note:
If you deploy only one Enterprise Edition server that is connected to the topology
without a load balancer, Standard Edition server or Director, type the IP address
of the Enterprise Edition server, Standard Edition server, or Director. A load
balancer is required if you deploy more than one Enterprise Edition server or
Director in a pool. Load balancers are not used with Standard Edition servers.
6. Click Add Host, and then click OK.
7. To create an additional A record, repeat steps 4 and 5.
8. When you are finished creating all the A records that you need, click Done.
Create and Verify DNS SRV Records
This topic describes how to configure the Domain Name System (DNS) records that you are
required to create in Microsoft Lync Server 2010 deployments and those required for automatic
client sign in. When you create an Enterprise pool, Setup creates Active Directory objects and
settings for the pool, including the pool fully qualified domain name (FQDN). Similar objects and
settings are created for a Standard Edition server. For clients to be able to connect to the pool or
Standard Edition server, the FQDN of the pool or Standard Edition server must be registered in
DNS. You must create DNS SRV records in your internal DNS for every Session Initiation
Protocol (SIP) domain. This procedure assumes that your internal DNS has zones for your SIP
user domains.
Configure a DNS SRV record
1. On the DNS server, click Start, click Administrative Tools, and then click DNS.
2. In the console tree for your SIP domain, expand Forward Lookup Zones, and then rightclick the SIP domain in which Lync Server 2010 will be installed.
3. Click Other New Records.
4. In Select a resource record type, click Service Location (SRV), and then click Create
Record.
5. Click Service, and then type _sipinternaltls.
199
6. Click Protocol, and then type _tcp.
7. Click Port Number, and then type 5061.
8. Click Host offering this service, and then type the FQDN of the pool or Standard
Edition server.
9. Click OK, and then click Done.
To verify the creation of a DNS SRV record
1. Log on to a client computer in the domain with an account that is a member of the
Authenticated Users group or has equivalent permissions.
2. Click Start, and then click Run.
3. In the Open box, type cmd, and then click OK.
4. At the command prompt, type nslookup, and then press ENTER.
5. Type set type=srv, and then press ENTER.
6. Type _sipinternaltls._tcp.example.com, and then press ENTER. The output displayed
for the TLS record is as follows:
Server: <dns server>.example.com
Address: <IP address of DNS server>
Non-authoritative answer:
_sipinternaltls._tcp.example.com SRV service location:
priority
weight
port
=0
=0
= 5061
svr hostname = poolname.example.com (or Standard Edition server A record)
poolname.example.com
internet address = <virtual IP Address of the load balancer>
or <IP address of a single Enterprise Edition server for pools with only one Enterprise
Edition server> or <IP address of the Standard Edition server>
7. When you are finished, at the command prompt, type exit, and then press ENTER.
To verify that the FQDN of the Enterprise pool can be resolved
1. Log on to a client computer in the domain.
2. Click Start, and then click Run.
3. In the Open box, type cmd, and then click OK.
4. At the command prompt, type nslookup <FQDN of the Enterprise pool> or <FQDN of the
Standard Edition server>, and then press ENTER.
5. Verify that you receive a reply that resolves to the appropriate IP address for the FQDN.
200
Defining the Topology in Topology Builder
You use Topology Builder to define and configure your topology prior to installing Microsoft Lync
Server 2010. This section describes how to prepare for and then install Topology Builder, as well
as how to use it to define a new Enterprise Edition topology and Front End pool, or a Standard
Edition deployment.
Note:
After defining your topology, you must publish it before you can install Lync Server 2010.
Before you publish it, however, you must set up your environment. The topics in this
section describe how to use Topology Builder to define the topology, but not how to
publish it. The procedures required to prepare your production environment and publish
your topology are described in a later section of this deployment documentation.
Topology Builder Requirements for Installation, Publishing, and Administration
Install Topology Builder with the Administrative Tools
Define and Configure the Topology
See Also
Preparing the Infrastructure and Systems
Finalizing and Implementing the Topology Design
Topology Builder Requirements for Installation, Publishing, and Administration
You can install and run Topology Builder on a workstation or server that meets the requirements
described in this section. This makes it possible to use Topology Builder independently of the
intended environment.
This topic provides the installation, publishing, and administration requirements for Topology
Builder. Topology Builder is installed along with the Lync Server 2010 administration tools.
Requirements for Installing Topology Builder
To install the Administration Tools, and then Topology Builder, make sure the computer is running
the following:
Windows Server 2008 with Service Pack 2 (64 bit), Windows Server 2008 R2 (64 bit),
Windows Vista with SP2 (64 bit), or Windows 7 (64 bit)
Microsoft .NET Framework 3.5 with SP1. After installing the .NET Framework 3.5 SP1
package, you should immediately install the updates described in the following Microsoft
Knowledge Base articles:
For details about addressing a set of known application compatibility issues, see
Microsoft Knowledge Base article 959209, “An update for the .NET Framework 3.5
Service Pack 1 is available,” at http://go.microsoft.com/fwlink/?LinkId=197396.
For details about addressing a file association issue for XPS documents, see Microsoft
Knowledge Base article 967190, “Fix: You cannot open an XPS document by using the
201
Microsoft XPS Viewer on a Windows Vista x64 edition-based computer that has .NET
Framework 3.5 SP1 installed,” at http://go.microsoft.com/fwlink/?LinkId=202877.
Windows PowerShell V2. Windows PowerShell V2 is installed by default on Windows Server
2008 R2 and Windows 7. To install Windows PowerShell V2 RTM on Windows Server 2008
or Windows Vista, you must first uninstall any previous versions of Windows PowerShell prior
to installing this required version.
You can download the Update for Windows Server 2008 (KB968930), which includes
Windows PowerShell v2 RTM, from the Microsoft Download Center at
http://go.microsoft.com/fwlink/?LinkId=202878.
You can download the Update for Windows Vista for x64-based Systems (KB968930)
from the Microsoft Download Center at http://go.microsoft.com/fwlink/?LinkId=202879.
Requirements for Publishing a Topology
You can publish your topology only by running Topology Builder on a machine that is in the same
domain or forest of the Microsoft Lync Server 2010 deployment you are creating. The following is
required before you can publish and enable a topology from Topology Builder:
Permission requirements for publishing a topology are Domain Group membership in one of the
following groups:
DomainAdmins Group
RTCUniversalServerAdmin Group
For Enterprise Edition, the SQL Server back-end server must be joined to the domain in
which you are deploying the servers, online, and remotely accessible by means of defining
firewall rules on the SQL Server.
Except for Edge servers, the computers referenced in the topology must be joined to the
domain and in Active Directory Domain Services (AD DS), but do not need to be online when
you publish the topology (except for the SQL Server back-end server, as described in the
previous bullet). Standard Edition server has a collocated database that will accept the
published configuration. You must first run “Prepare first Standard Edition server” from the
Deployment Wizard to.
The file share must be created and accessible by the user account used to publish the
topology.
The SQL Server 2005 backward compatibility components (SQLServer2005_BC.msi, which
is included on the installation media) must be installed on the server on which you are using
Topology Builder to publish the topology. This should be installed automatically by setup
when deploying the Deployment Wizard..
A member of the DomainAdmins Group can follow Setup Delegation steps to delegate this
task to other users or groups. For details, see Delegate Setup Permissions. Following the
successful delegation of permissions, the specified user objects will be able to run PublishCsTopology and Enable-CsTopology (among other commands related to setup and
publishing).
Requirements for Administering the Topology
202
The permission required to administer the topology by using the Lync Server 2010 Control Panel
is Domain Group membership in the CSAdministrator Group. To add a user to the
CsAdministrator group, do the following:
1. Open Active Directory Users and Computers
2. Click on the Users container
3. Right click on the CsAdministrators group. Select Properties.
4. Click on the Members tab.
5. Click Add….
6. In the Select Users, Contacts, Computers, Service Accounts, or Groups dialog in the
From this location: text box, ensure that the Active Directory domain with the users you
need to add are located.
7. In the Enter the object names to select text box, type one or more (separated by a semicolon) enter the names of the users you need to add to the group.
8. Select OK twice.
Define and Configure the Topology
You define and configure your topology by using Topology Builder. Topology Builder does not
require you to be a member of the local Administrator’s group or a privileged domain group (such
as DomainAdmins). You can define your topology as a standard user, but publishing the topology
or deploying server roles will require membership in other groups with elevated rights. When you
start Topology Builder on first use and subsequent edit sessions, you are prompted for the
location that you want Topology Builder to load the current configuration document. The choices
presented in the bullet dialog Welcome to Topology Builder are:
Download Topology from existing deployment
Open Topology from a local file
New Topology
Choose Download Topology from existing deployment if you have already defined a topology
and have established a Configuration Management Store database. Topology Builder will read
the database and retrieve the current definition. If you have an existing Configuration
Management Store, you should always choose this option.
Chose Open Topology from a local file if you have not established a Configuration
Management Store database and want to edit a previously saved configuration. The file that you
will open would be the configuration file that was saved in a previous session. You can edit the
previously saved topology using this option.
Caution:
If you already have a published topology, you should not load a local configuration file.
You should choose Download Topology from existing deployment.
203
Choose New Topology if you want to create a new Topology Builder configuration. A previously
saved design is not overwritten unless you shoose to save it as the same file that you created in
an earlier design session.
In each of the above options, you will be prompted for a location to store the Topology Builder
configuration file. The location for the file could be a local location, a shared location on an
established file share, or removable media.
Define and Configure a Topology in Topology Builder
Define and Configure a Topology in Topology Builder
Running Topology Builder to define a new topology or to modify an existing topology does not
require membership in a local administrator or privileged domain group membership. You start
the definition of a new topology by using Topology Builder. Topology Builder guides you through
the steps necessary to define you topology for an Enterprise Edition Front End pool or a Standard
Edition Front End server, based on your configuration requirements.
You must use Topology Builder to complete and publish the topology before you can install
Microsoft Lync Server 2010 on servers. Use the following procedure to define your topology. This
procedure includes the steps required to define a new topology.
To define a topology
1. On the Enterprise Edition Front End Server or Standard Edition Front End server, start
Topology Builder.
2. In Topology Builder, select New Topology. You are prompted for a location and file
name to save the topology as. Give the topology file a meaningful name and accept the
default extension of .tbxml. Click OK.
204
3. Navigate to the location where you want to save the new topology XML file, enter a name
for the file, and then click Save.
4. On the Define the primary domain page, enter the name of the primary SIP domain for
your organization, and then click Next.
205
5. On the Specify additional supported domains page, enter the names of additional
domains, if any, and then click Next.
206
6. On the Define the first site page, enter a name and a description for the first site, and
then click Next.
207
7. On the Specify site details page, enter the location information for the site, and then
click Next.
8. On the New topology was successfully defined page, ensure the Open the New
Front End Wizard when this wizard closes check box is selected, and then click
Finish.
After you’ve defined and saved the topology, use the New Front End wizard to define a Front
End pool or Standard Edition Server for your site. For details, see Define and Configure a
Front End Pool for Enterprise Edition, or see Define and Configure an SE Server for a
Standard Edition Server..
Note:
You will leave the check box for Open the New Front End Wizard when this wizard
closes checked to define a Front End pool or a Standard Edition Server. The Wizard
will allow you to select either a Front End pool or a Standard Edition Server
deployment configuration.
208
Define and Configure an SE Server
After you have defined your topology, use the following procedure to define a Standard Edition
Server for your site. For details about defining the topology, see Define and Configure a Topology
in Topology Builder
To Define a Standard Edition Server
1. In the Define New Front End Pool wizard, on the Define the New Front End pool page,
click Next
2. On the Define the Front End pool FQDN page, specify a fully qualified domain name
(FQDN) for the Standard Edition Server you are creating, and then click Standard
Edition Server. Click Next.
3.
On the Select features page, select Conferencing, Enterprise Voice and Call
Admission Control features if needed. If you select Conferencing, the check box for
Dial-in (PSTN) conferencing can now be selected. All check boxes are unselected by
default. Check the check boxes for the features that you want on this Front End pool. For
example, if you are deploying only Instant Messaging and Presence features, You would
209
select Conferencing to allow multi-party IM, but would not select Dial-in Conferencing,
Enterprise Voice or Call Admission Control, which are all voice, video, and collaborative
conferencing features.
Conferencing – This selection enables a rich set of features including:
Instant Messaging with more than two parties in an IM session
Web conferencing, which includes document collaboration, application sharing and
desktop sharing
A/V conferencing, which enables users to have real-time audio and/or video
conferences without the need for external services such as the Microsoft Live
Meeting service or a third-party audio bridge
Dial-in (PSTN) conferencing - Allows users to join the audio portion of a Lync
Server 2010 conference by using a public switched telephone network (PSTN) phone
without requiring a third party audio conferencing provider
Enterprise Voice - Enterprise Voice is the voice over IP (VoIP) solution in Microsoft
Lync Server 2010 that allows users to make and receive phone calls. You would
deploy this feature if you plan to use Lync Server 2010 for voice calls, voice mail, and
other functions using a hardware device or a software client.
Call Admission Control – a feature that determines, based on available network
bandwidth, whether to allow real-time communications sessions such as voice or
video calls to be established. If you have deploy only Instant Messaging and
Presence, Call Admission Control is not needed because neither of these two
features use Call Admission Control.
Note:
Call Admission Control is recommended for your Standard Edition Front End
server if you are deploying voice features or audio/video conferencing.
The following table shows the available features (top) and the functions offered to users
(left). The selections in the table are what you should select to enable those features for
your enterprise.
Conferencing
Dial-In
Enterprise
Call
Conferencing
Voice
Admission
Control
Instant
Messaging and
Presence
X
Web
Conferencing
X
X
210
Audio/Video
Conferencing
Enterprise Voice
X
X
X
X
X
4.
On the Select collocated server roles page, select the Mediation server check box if
you intend to deploy a standalone Mediation servers.
Caution:
The A/V Conferencing selection will always be greyed out for a Standard Edition
server. A Standard Edition server cannot be associated with a standalone A/V
Conferencing server and the A/V Conferencing service will be installed on the
Standard Edition Server if Conferencing was selected in the Select features
page.
You can collocate the Mediation Server role on the Standard Edition Front End server.
However, Enterprise Voice should not be considered a mission critical requirement, and
your PSTN media gateways or IP-PBX needs to support media bypass. If Enterprise
Voice is mission critical, or your PSTN media gateway or IP-PBX are not capable of
media bypass, you must deploy standalone Mediations Servers for your Enterprise Voice
211
requirements.
5.
The Associate server roles with this Front End pool allows you to define and
associate server roles with the Front End. The three roles that are available are:
Enable Archiving defines and associates the Archiving Server that collects and stores
messages incoming and outgoing from the enterprise. For example, you must monitor
communications for regulatory compliance or quality assurance.
Enable Monitoring defines and associates the Monitoring Server that collects
information in the form of call detail records (CDR) and call error records (CER). In
addition, the Monitoring Server collects data on the quality of network media for
Enterprise Voice and A/V Conferencing.
Enable an Edge pool defines and associates a single Edge Server or a pool of Edge
Servers. An Edge Server facilitates communication and collaboration between users
inside the enterprise and people outside of the enterprise, including Federation.
There are two possible scenarios that you can use to deploy and associate the server
roles:
212
For scenario 1, you are defining a new topology for a new installation. You can approach
the installation in one of two ways:
Leave all check boxes clear and proceed with defining the topology. Once you have
published, configured and tested the Standard Edition Front End server, you can rerun Topology Builder to add the role servers to the topology. This strategy will allow
you to test the Standard Edition Server without additional complications from
additional roles. Once you have completed your initial testing, you can re-run
Topology Builder and select the roles you need to deploy.
Select roles that you need to install, and proceed with the setup of hardware to
accommodate the selected roles.
For scenario 2, you have an existing deployment and your infrastructure is ready for new
roles or you need to associate existing roles with a new Front End server:
In this case, you will select the roles that you intend to deploy or associate with the
new Front End server. In either case, you will proceed with the definition of the roles,
set up any needed hardware, and proceed with the installation.
6. On the Define the SQL store page, all options for Standard Edition are pre-populated for
you. There are no selections or changes that can be made. Click Next to continue.
213
7.
On the Define the file share page, do one of the following:
To use a file share that has already been defined in your topology, click Use a
previously defined file share.
To define a new file share, click Define a new file share, specify the File Server
FQDN of the existing file server where the file share is to reside, and specify a name
for the file share File Share.
Important:
The file share for Lync Server 2010 Standard Edition can be located on the Front
End Server. This might not be an optimal location for your enterprise
requirements, and a file server might be a better choice. You can define the file
share without the file share having been created. You will need to create the file
share in the location you define before you publish the topology.
Caution:
214
8.
On the Specify the Web Services URL page, the Internal Base URL is greyed out
because overriding the Internal Base URL is not necessary for a Standard Edition server,
but if for a load-balanced Enterprise Edition pool.
Specify the external base URL in External Base URL. You would specify the external
base URL to differentiate it from your internal domain naming. For example, your internal
domain is contoso.net, but your external domain name is contoso.com. You would define
the URL using the contoso.com domain name. This is also important in the case of a
reverse proxy. The External base URL domain name would be the same as the domain
name of the reverse proxy. Instant Messaging and Presence does require HTTP access
to the Front End pool.
Note:
The base URL is the Web services identity for the URL, minus the https://. For
example, if the full URL for the Web services of the server is
https://se01.contoso.net, the base URL is se01.contoso.net.
215
9.
On the Specify PSTN gateways page, if you chose the A/V Conferencing option on the
Select Features page and then selected Dial-in (PSTN) conferencing, define your
planned PSTN gateway(s). Click Finish to complete.
Important:
PSTN Gateways need to be configured for Enterprise Voice or for Dial-In
Conferencing. You can configure these later, but your full functionality will be
limited until the PSTN Gateways are defined and configured. If you did not select
Conferencing then select Dial-in (PSTN) conferencing on the Select features
page, you will not be presented with the page to Specify PSTN gateways.
216
10.
To define a New IP/PSTN Gateway, click New… next to The following gateways are
associated with this mediation server.
11. In the Gateway FQDN or IP Address, type the fully qualified domain name or the IP
address of the new gateway.
12. Confirm or modify the Listening port for IP/PSTN Gateway. The default is Port 5067.
13. For SIP Transport Protocol, select TCP or TLS, based on what your infrastructure and
PSTN Gateway requirements are.
Note:
Not all IP/PSTN Gateways support TLS. Check your gateway’s documentation or
contact the vendor to confirm what is supported. TCP is available, but TLS is the
default setting, and is recommended for its ability to encrypt the traffic from
Gateway to Mediation Server.
217
14. Click OK on the New IP/PSTN Gateway. Note that the IP/PSTN Gateway is now listed
as associated with the Mediation Server.
15. Follow the steps above to associate additional IP/PSTN Gateways with the Mediation
Server.
16. If you have previously defined IP/PSTN Gatways, they will be listed in The following
gateways are not associated with any Mediation Server. Click Add… to associate
them with this Mediation Server.
Note:
You can associate more than one IP/PSTN Gateway with a Meditation Server.
However, you can associate any given IP/PSTN Gateway with only one
Mediation Server.
17. Click Next. If you defined other role servers on the Associate server roles with this
Front End pool, separate role configuration Wizard pages will open to allow you to
configure the server roles.
Deploying Archiving
Deploying Monitoring
218
Deploying Edge Servers
18. Click Finish if you did not select additional server roles to configure and deploy, or when
you have finished the configuration of the additional role servers.
Finalize and Implement Topology for
Standard Edition Server
Install Topology Builder with the Administrative Tools
Import Topology Definition to Standard Edition Server
Verify the Topology Design
Publish the Topology
Install Standard Edition Server Database
Setup of a Standard Edition server as the only user home server in your infrastructure differs from
other server installs in that there is a selection on the Deployment Wizard specifically for setting
up the initial server.
To Install a Standard Edition Server
1. Log in to the server that you are going to install Standard Edition server as a local
Administrator or a domain equivalent.
2. If you have not prepared Active Directory, perform those procedures. See topic Preparing
Active Directory Domain Services for Lync Server 2010
3. On the Lync Server Deployment Wizard, click Prepare first Standard Edition server
4. On the Prepare single Standard Edition Server, click Next.
5. On the Executing Commands page, the Microsoft SQL Server 2008 Express database
software software is installed as the Configuration Management Store. Necessary firewall
rules are created. When the installation of the database and prerequisite software is
completed, click Finish.
Note:
The initial installation may take some time with no visible updates to the
command output summary screen. This is due to the installation of the Microsoft
SQL Server 2008 Express database software. If you need to monitor the
installation of the database, use Task Manager to monitor the setup.
219
6. Once you are back at the Lync Server Deployment Wizard screen, click Install Topology
Builder if you have not previously installed the administrative tools. See the topic, Install
Topology Builder with the Administrative Tools
7. At this point in the installation process, you should have green check marks next to
“Prepare Active Directory”, Prepare first Standard Edition server”, and “Install Topology
Builder”.
8. You are now ready to define and publish your topology, then proceed with the installation
of the Standard Edition server role.
Import Topology Definition to Standard
Edition Server
After you install Topology Builder on the Standard Edition Server, you can import a previously
created topology design to prepare for deployment of the Standard Edition Server.
Note:
The procedures in this deployment documentation are based on the installation of
Topology Builder first on a computer other than the Standard Edition Server (such as a
workstation used to plan and define the topology), and then importing the topology that
you defined on that computer to the Standard Edition Server to start the Standard Edition
Server deployment process. For details about how to start the planning and topology
definition process, see Defining the Topology in Topology Builder.
To import a topology definition to the first Standard Edition Server
1. Ensure that the XML file containing the topology you created on the other computer is
available from the Standard Edition Server (either accessible on the network or on
external media, such as a USB flash drive).
2. Copy the .tbxml file to a folder of your choosing on the Standard Edition Server.
3. Open Topology Builder on the Standard Edition Server.
4. In the Actions pane, click Open Topology.
5. On the Welcome page, click Open Topology from a local file, and then click OK.
6. In the Open dialog box, navigate to the location where you saved the topology file and
click the name of the .tbxml file that you copied in the previous step, and then click Open.
The topology definition from the .tbxml file is populated in Topology Builder.
220
Verify the Topology Design
Topology Builder automatically verifies the topology. Any topology error is identified as a
validation error, indicated by the validation error icon next to the server role. It is important to also
verify that the topology correctly represents the topology for your deployment.
To verify the topology prior to publication
1. Check that all simple URLs are configured correctly.
2. Confirm that the SQL Server is online and accessible to the computer where Topology
Builder is installed, including any necessary firewall rules.
3. Confirm that the file share is accessible and has the proper permissions defined.
4. Confirm that the correct server roles that meet the deployment requirements are defined
in the topology.
5. Verify that the servers exist in Active Directory Domain Services (AD DS). This will
happen automatically if you have joined the servers to the domain.
When you have verified the topology and there are no validation errors, you should be ready
to publish the topology. If there are validation errors, you must correct these before you can
publish the topology. For details about publishing your topology, see Publish the Topology.
Publish the Topology
After you define your topology in Topology Builder, you must publish the topology to the Central
Management store. The Central Management store provides a robust, schematized storage of
the data needed to define, set up, maintain, administer, describe, and operate a Microsoft Lync
Server 2010 deployment. It also validates the data to ensure configuration consistency. All
changes to this configuration data happen at the Central Management store, eliminating “out-ofsync” problems. Read-only copies of the data are replicated to all servers in the topology,
including Edge Servers.
Note:
For Enterprise Edition only. In order to publish the topology, the SQL Server back-end
server must be online and accessible with firewall exceptions in place. For details about
specifying firewall exceptions, see the Understanding Firewall Requirements section. For
more details about configuring SQL Server, see Configure SQL Server for Lync Server
2010.
To publish a topology
1. From the Lync Server 2010 program group, open Topology Builder.
2. Choose the option to open the topology from a local file. If you are on the computer that
you defined the topology, this will be in the location where you saved it in earlier steps.
Typically, this will be the Documents folder of the user who configured the topology.
3. Right-click the Lync Server 2010 node, and then click Publish Topology.
221
4. On the Publish the topology page, click Next.
222
5. On the Create databases page, select the databases you want to publish.
Note:
If you don’t have the appropriate permissions to create the databases, you can
uncheck the databases and someone with appropriate permissions can create
the database. See the topic Deployment Permissions for SQL Server.
223
Optionally click Advanced. The Advanced SQL data file placement options allow you to
select between:
a. Automatically determine database file location – This option will determine the
best operational performance based on the disk configuration in your SQL Server by
distributing the log and data files to the best location.
b. Use SQL Server instance defaults – This option puts log and data files onto the
SQL Server by using the instance settings. This option does not use the operational
functionality of the SQL Server to determine optimal locations for logs and data. The
SQL Server administrator would typically move the log and data files to locations that
are appropriate for the SQL Server and enterprise management procedures.
c.
Click OK to continue.
224
6. Click Next after making your database creation decisions.
7. On the Select Central Management Server page, select a Front End pool.
225
Optionally click Advanced. The Advanced SQL data file placement options allow you to
select between:
a. Automatically determine database file location – This option will determine the
best operational performance based on the disk configuration in your SQL Server by
distributing the log and data files to the best location.
b. Use SQL Server instance defaults – This option puts log and data files onto the
SQL Server by using the instance settings. This option does not use the operational
functionality of the SQL Server to determine optimal locations for logs and data. The
SQL Server administrator would typically move the log and data files to locations that
are appropriate for the SQL Server and enterprise management procedures.
c.
Click OK to continue.
226
8. Click Next once you have made your decisions on the Central Management Server.
227
9. When the publish process has completed, click Finish.
Now that the topology has been published successfully, you can begin installing a local
replica of the Central Management store on each Microsoft Lync Server 2010 server in
your topology. It is recommended that you begin with the first Front End pool. For details
on Enterprise Edition, see Setting Up Front End Servers and Front End Pools. For
Standard Edition deployments, see the topic Setting Up Standard Edition Server.
Setting Up Standard Edition Server
This section guides you through installing Microsoft Lync Server 2010 and setting up the server
roles for the Standard Edition Server and any collocated roles including any server roles such as
Audio/Video (A/V) Conferencing Servers and Mediation Servers. To install and set up server
roles, you run the Microsoft Lync Server 2010 Deployment Wizard on each computer on which
you are installing a server role. You use the Deployment Wizard to complete all four deployment
steps, including installing the local configuration store, configuring certificates, and starting
services.
228
Note:
Before you can set up server roles, you must have successfully published a topology. For
details about publishing a topology, see Finalizing and Implementing the Topology
Design.
Install the Local Configuration Store
Install the Standard Edition Components
Delegate Setup Permissions
Configuring Certificates for Standard Edition Servers
Start Services on Standard Edition Server
Test the Standard Edition Server
Install the Local Configuration Store
The first step of the Deployment Wizard is to install the Local Configuration database. The Local
Configuration database is SQL Server Express, which installs a local database that will retain a
read-only copy of the Central Management database. The Central Management database is the
full instance of the SQL Server database installed on the SQL Server Back End.
To install the Local Configuration Store
1. From the installation media, browse to \setup\amd64\Setup.exe, and then click OK.
2. If you are prompted to install the Microsoft Visual C++ 2008 distributable, click Yes.
3. On the Lync Server 2010 Installation Location page, click OK.
4. On the End User License Agreement page, review the license terms, select I accept
the terms in the license agreement, and then click OK. This step is required before you
can continue.
5. On the Deployment Wizard page, click Install or Update Lync Server System.
6. On the Lync Server 2010 page, next to Step1: Install Local Configuration Store, click
Run.
7. On the Local Server Configuration page, ensure that the Retrieve configuration
automatically from the Central Management Store option is selected, and then click
Next.
8. When the Local Server Configuration installation is complete, click Finish.
229
Install the Standard Edition Components
The components that you deploy are specific to the server role which you are deploying and the
options you specified in your published topology. “Setup or Remove Lync Server Components” of
the deployment wizard activates the core Lync Server components defined in your topology.
To install Lync Server Components
1. In the Lync Server Deployment Wizard, on the Lync Server 2010 page, next to Step 2:
Setup or Remove Lync Server Components, click Run.
2. On the Setup Lync Server Components page, click Next to set up components as
defined in the published topology.
3. When Lync Server components setup completes, click Finish.
4. If you are prompted to restart the computer (which may be required if Windows Media
Format Runtime was not already installed on the computer), do so, repeat Step 2 in the
Deployment Wizard, and when it successfully completes, click Finish.
Delegate Setup Permissions
If you do not want to grant membership in the DomainAdmins group to users or groups who are
deploying Microsoft Lync Server 2010, you can delegate setup to grant specific users or groups
the subset of permissions required to install and activate Lync Server 2010 servers. You grant
permissions to deploy Lync Server by using the Grant-CsSetupPermission command.
To delegate setup permissions to users who are not members of the DomainAdmins
group
1. Log on to a server as a member of the DomainAdmins group for the domain on which the
delegated user will install Lync Server 2010.
2. Open Active Directory Users and Computers.
3. Right-click the domain name, click New, then click Organizational Unit.
4. Specify a descriptive name for the organizational unit, and then click OK.
5. Create or add users to this organizational unit to which you want to delegate setup
permissions.
6. Open the Lync Server Management Shell. The Lync Server Management Shell is
automatically installed on each Front End Server. For details about the Lync Server
Management Shell, see Lync Server Management Shell in the Operations
documentation.
7. Run the following cmdlet from the Lync Server Management Shell:
Grant-CsSetupPermission –ComputerOU <DN of the OU> -Domain
<Domain FQDN>
In the following example, the organizational unit is Server Setup and is in the
230
Contoso.com domain.
Grant-CsSetupPermission –ComputerOU “OU=Server Setup” –Domain
contoso.com
Configuring Certificates for Standard Edition
Servers
Standard Servers require three certificates, a default certificate, a Web internal certificate, and a
Web external certificate. For details about the certificate requirements, see Certificate
Requirements for Internal Servers in the Planning documentation. Use the following procedure to
request, assign, and install the Standard Edition Server certificates.
Note:
The following procedure describes how to configure certificates from an Internal
Enterprise Root certification authority (CA) deployed by your organization and with offline
request processing. For information about obtaining certificates from a public CA, see
Certificate Requirements for Internal Servers in the Planning documentation. Also, this
procedure describes how to request, assign, and install certificates during setup of the
Standard Edition Server. If you requested certificates in advance, as described in the
Request Certificates in Advance (Optional) section of this Deployment documentation or
do not use an Internal Enterprise Root certification authority CA deployed in your
organization to obtain certificates, you must modify this procedure as appropriate.
To configure certificates for a Standard Edition Server
1. In the Lync Server Deployment Wizard, next to Step 3: Request, Install or Assign
Certificates, click Run.
2. On the Certificate Wizard page, click Request.
3. On the Certificate Request page, click Next.
4. On the Delayed or Immediate Requests page, accept the default Send the request
immediately option, and then click Next
5. On the Choose a certificate Authority (CA) page, you will be presented with the name
of the first Certificate Authority in your environment that is detected. You can select this
CA, or you can select the Certificate Authority dropdown and select another detected CA
in your enterprise. Once you have made the selection of your desired CA, click Next.
6. On the Certificate Authority Account page, optionally specify information, and then
click Next.
7. On the Specify Alternate Certificate Template page, to use the default Web Server
template, click Next.
231
8. On the Name and Security Settings page, optionally specify a Friendly Name, accept
the remaining defaults, and then click Next. This name should contain a reference to the
computer or purpose. If you leave it blank, a name will be auto generated.
9. On the Organization Information page, optionally provide organization information, and
then click Next.
10. On the Geographical Information page, optionally provide geographical information,
and then click Next.
11. On the Subject Name / Subject Alternate Names page, review the subject alternative
names (SANs) that will be added, and then click Next.
12. On the SIP Domain setting page, select the SIP Domain checkbox, and then click Next.
13. On the Configure Additional Subject Alternate Names page, add any additional
required subject alternative names, including any that you think might be required for
additional SIP domains in the future, and then click Next.
14. On the Certificate Request Summary page, you should take the time to review and
confirm what is on the summary screen and what you believe is actually being submitted.
Once you are confident that everything is correct, click Next.
15. On the Executing Commands page, click Next.
16. On the Online Certificate Request Status page, click Finish.
17. On the Certificate Assignment page, click Next. Optionally, you can view the certificate
by double-clicking the certificate in the list. You might want to do this to confirm that what
you believe you requested is what actually received from the CA. Items of note that you
would confirm are the Subject Name, the SANs, and that there is a private key
associated with the certificate.
18. On the Certificate Assignment Summary page, click Next.
19. On the Executing Commands page, click Finish.
20. When finished with the Certificate Wizard page, click Close.
Start Services on Standard Edition Server
After you install the Local Configuration Store on your Front End Servers, install the Lync Server
2010 Components, and configure certificates on a Front End Server, you must start the Microsoft
Lync Server 2010 services on the server. Use the following procedure to start services on each
Front End Server in your deployment.
To start services on a Front End Server
1. In the Lync Server Deployment Wizard, on the Lync Server 2010 page, click the Run
button next to Step 4: Start Services.
2. On the Start Services page, click Next to start the Lync Server services on the server.
232
3. On the Executing Commands page, after all services have started successfully, click
Finish.
Important:
The command to start the services on the server is a best effort method to report
that the services have in fact started. It might not reflect the actual state of the
service. We recommend that you use the optional step to open the Services
MMC and confirm that the services have started successfully. If any Lync Server
service has not, you can right click that service in the MMC and select Start.
Test the Standard Edition Server
To test the deployment
1. Add the Active Directory user object of the Administrator role of the Microsoft Lync Server
2010 deployment on which Lync Server Control Panel is installed to the
CSAdministrator group by using Active Directory Computers and Users.
2. If the user object is currently logged in, log out and then log in again to register the new
group assignment.
Note:
The user account cannot be the local Administrator of the Lync Server 2010
Standard Edition Server.
3. Use the administrative account to log on to the computer where Lync Server Control
Panel is installed.
4. Start Lync Server Control Panel and provide credentials, if prompted. Microsoft Lync
Server 2010 Control Panel displays deployment information.
5. In the left Navigation bar, click Topology, and then confirm that there is a green check
mark next to each Microsoft Lync Server 2010 server role that has been deployed and
brought online.
233
6. In the left Navigation bar, click Users, and then enable the two users for Lync Server
2010.
7. Log one user on to a computer that is joined to the domain, and the other user on to
another computer in the domain.
8. Install Microsoft Lync 2010 on each of the two client computers, and then verify that both
users can sign in to Lync Server 2010 and can send instant messages to each other.
Setting Up Kerberos Authentication
Microsoft Lync Server 2010supports NTLM and Kerberos authentication for Web services. Office
Communications Server 2007 and Office Communications Server 2007 R2 used the default
RTCComponentService and RTCService as the user accounts to run the Web services
application pools, allowing for a Service Principal Name (SPN) to be assigned to the user
accounts and act as the authentication principals. Lync Server uses Network Service to run Web
services and Network Service cannot have SPNs assigned to it.
234
To solve the problem of not having Active Directory objects to hold the SPNs, Lync Server can
use computer account objects for this purpose. The computer account objects can hold the SPNs
and are not subject to password expiration, which was an issue with using user accounts in
previous versions.
You use PowerShell cmdlets to configure the computer objects to provide Kerberos
authentication.
Prerequisites for Enabling Kerberos Authentication
Create a Kerberos Authentication Account
Assign a Kerberos Authentication Account to a Site
Setting Up Kerberos Authentication Account Passwords
Add Kerberos Authentication to Other Sites
Remove Kerberos Authentication from a Site
Testing and Reporting the Status and Assignment of Kerberos Authentication
Prerequisites for Enabling Kerberos Authentication
Before enabling Kerberos authentication, ensure the completion of all prerequisite configuration
and infrastructure preparations:
Active Directory schema is extended for Lync Server 2010
Active Directory forest preparation is completed for Lync Server 2010
Active Directory domain preparation is completed for Lync Server 2010
Central Management Store database is successfully installed and available
The topology has been created and published by using Topology builder
Servers and roles that require Web services have been defined and deployed. This includes
Front End servers, Standard Edition servers, and Directors.
IIS is configured and deployed with the recommended role services to support Web services
in Lync Server 2010
After the prerequisites have been met, you should be ready to create one or more accounts for
Web services to use for Kerberos authentication for your deployment. At a minimum, you need to
create one Kerberos authentication account for each deployment. However, you can create an
account for each site to provide local Kerberos authentication at the site. You can only specify
one Kerberos authentication account per site.
Create a Kerberos Authentication Account
You can create Kerberos authentication accounts for each site or you can create a single
Kerberos authentication account and use it for all sites. You use PowerShell cmdlets to create
and manage the accounts, including identifying the accounts assigned to each site. Topology
Builder and the Lync Server 2010 Control Panel do not display Kerberos authentication accounts.
Use the following procedure to create one or more user accounts to be used for Kerberos
authentication.
235
To create a Kerberos account
1. Log on to a computer in the domain running Lync Server 2010 or on which the
administrative tools as a member of the DomainAdmins group.
2. Open Lync Server 2010 Management Shell.
3. From the Powershell command line, run the following command:
New-CsKerberosAccount –UserAccount “Domain\UserAccount” –
ContainerDN “CN=User,DC=DomainName,DC=DomainExtension”
For example:
New-CsKerberosAccount –UserAccount “Contoso\KerbAuth” –
ContainerDN “CN=User,DC=contoso,DC=com”
4. Confirm that the Computer object was created by opening Active Directory User and
Computers, expand the Users container, and then confirm that the Computer object for
the user account is in the container.
Assign a Kerberos Authentication Account to a Site
After creating the Kerberos account, you must assign it to a site. This is a Lync Server 2010 site,
not an Active Directory site. You can create multiple Kerberos authentication accounts per
deployment, but you can assign only one account to a site. Use the following procedure to assign
a previously created Kerberos authentication account to a site. For details about creating the
Kerberos account, see Create a Kerberos Authentication Account.
To assign a Kerberos authentication account to a site
1. Log on to a computer in the domain running Lync Server 2010 or on which the
administrative tools are installed as a member of the RTCUniversalServerAdmins group.
2. Open Lync Server 2010 Management Shell.
3. From the Powershell command line, run the following two commands:
New-CsKerberosAccountAssignment –UserAccount “Domain\UserAccount”
–Identity “site:SiteName”
Enable-CsTopology
For example:
New-CsKerberosAccountAssignment –UserAccount “contoso\kerbauth” –
Identity “site:redmond”
Enable-CsTopology
Note:
You must specify the UserAccount using the Domain\User format. The
User@Domain.extension format is not supported for referring to the Computer
objects created for Kerberos authentication purposes.
236
Important:
After making any changes to Kerberos authentication, such as adding an account
or removing an account, you must run Enable-CsTopology from the Lync Server
2010 PowerShell command prompt.
Setting Up Kerberos Authentication Account Passwords
After you create the computer object for the Kerberos authentication account, you must set up the
password for the account. You run the PowerShell cmdlet for setting the Kerberos account
password on one server. You can set the password on a given server, and then copy it to other
servers. You use PowerShell cmdlets to set up and manage Kerberos account passwords.
Caution:
The typical scenario should not require you to copy passwords.
Set a Kerberos Authentication Account Password on a Server
Copy a Kerberos Authentication Account Password to a Server
Set a Kerberos Authentication Account Password on a Server
You must set up a password on the Kerberos account for each site that has Front End Servers,
Standard Edition Servers, and Directors. You can set up the password either by running the SetCsKerberosAccountPassword PowerShell cmdlet on one server in the site (for example, one
Front End Server). For each site – you must run the Set-CsKerberosAccountPassword
PowerShell cmdlet. The cmdlet configures IIS for the WebService service, and then sets the
password on the computer account in Active Directory. An alternate method, based on which
parameter is used with the cmdlet, configures IIS on one server while using another server that
has been configured as the source of the Kerberos account password.
When you use the Set-CsKerberosAccountPassword cmdlet to set a password, Kerberos sets
the password to a randomly generated string. This cmdlet contacts all IIS instances in all Lync
Server 2010 central sites to which this account is assigned.
To set a Kerberos authentication account password for a server
1. Log on to the Lync Server 2010 Front End Server, Standard Edition Server, or Director as
a member of the RTCUniversalServerAdmins group.
2. Open Lync Server 2010 Management Shell.
3. From the PowerShell command line, run the following two commands:
Set-CsKerberosAccountPassword –UserAccount “Domain\UserAccount”
For example:
Set-CsKerberosAccountPassword –UserAccount “contoso\KerbAuth”
Note:
237
You must specify the UserAccount using the Domain\User format. The
User@Domain.extension format is not supported for referencing the Computer
objects created for Kerberos authentication purposes.
Important:
After making any changes to Kerberos authentication, such as adding an account
or removing an account, you must run Enable-CsTopology from the Lync Server
2010 PowerShell command prompt.
Copy a Kerberos Authentication Account Password to a Server
You can set a separate Kerberos account password for each site that hosts iFront End Servers,
Standard Edition Servers, and Directors. Use the following procedure to copy a previously set
password from a Front End Server, Standard Edition Server, or Director to other Front End
Servers, Standard Edition Servers, or Directors in your deployment. For details about setting
Kerberos account passwords separately (on each individual server), see Set a Kerberos
Authentication Account Password on a Server.
To copy a Kerberos authentication account password to a server
1. Log on to a source computer (such as fe01.contoso.com) as a member of
RTCUniversalServerAdmins group.
2. Open Lync Server 2010 Management Shell.
3. From the PowerShell command line, run the following two commands:
Set-CsKerberosAccountPassword –FromComputer SourceComputer –
ToComputer DestinationComputer
For example:
Set-CsKerberosAccountPassword –FromComputer fe01.contoso.com –
ToComputer director01.contoso.com
Important:
The name of the source computer and destination computer must be a fully
qualified domain (FQDN) name of the server. You cannot use the pool FQDN
unless the pool name is the same as the name of the computer that you are
using as a source computer or destination computer.
Important:
After making any changes to Kerberos authentication, such as adding an account
or removing an account, you must run Enable-CsTopology from the Lync Server
2010 PowerShell command prompt.
238
Add Kerberos Authentication to Other Sites
If you need to add sites to an existing deployment that you have configured for Kerberos
authentication, you can use an existing Kerberos authentication account for the new site or create
a new account. For details about creating a new account for a site, see Create a Kerberos
Authentication Account. For details about using the same account for a new site by assigning an
existing account to the site, see Assign a Kerberos Authentication Account to a Site.
Remove Kerberos Authentication from a Site
If you need to remove Kerberos authentication from a site or retire a site you must remove the
Kerberos authentication account assignment from the site by using the RemoveCsKerberosAccountAssignment cmdlet. Use the following procedure to remove the Kerberos
authentication account assignment, which removes the assignment from all computers in the site.
Caution:
If you are permanently retiring the Kerberos-enabled account, you should use Active
Directory Users and Computers to delete it from Active Directory Domain Services
(ADDS), after removing the assignment. If you plan to use the object in the future, you
might want to keep the Active Directory object.
To remove Kerberos authentication from a site
1. Log on to a computer in the domain running Lync Server 2010 or on which the
administrative tools are installed as a member of the RTCUniversalServerAdmins group.
2. Open Lync Server 2010 Management Shell.
3. From the Powershell command line, run the following two commands:
Remove-CsKerberosAccountAssignment –Identity “site:SiteName”
Enable-CsTopology
For example:
Remove-CsKerberosAccountAssignment –Identity “site:Redmond”
-Enable-CsTopology
Important:
After making any changes to Kerberos authentication, such as adding an account
or removing an account, you must run Enable-CsTopology from the Lync Server
2010PowerShell command prompt.
Testing and Reporting the Status and Assignment of Kerberos Authentication
If you need to test the Kerberos assignments or determine the status of Kerberos authentication,
you can use Powershell cmdlets to help test the functionality and report status information.
Test and Report Functional Readiness for Kerberos Authenticaion
Report Kerberos Account Assignments
239
Test and Report Functional Readiness for Kerberos Authenticaion
You can use the Test-CsKerberosAccountAssignment PowerShell cmdlet to test and report
the functional readiness of a site assignment for Kerberos authentication.This command queries
the site specified in the required –Identity parameter. The optional –Report parameter causes
the cmdlet to write an HTML report to C:\Logs on the computer on which the command is run.
The optional –Verbose parameter reports activity information to the screen.
To test and report functional readiness for Kerberos authentication for a site
1. Log on to a computer in the domain running Lync Server 2010 or on which the
administrative tools are installed as a member of the RTCUniversalServerAdmins group.
2. Open Lync Server 2010 Management Shell.
3. From the Powershell command line, run the following command:
Test-CsKerberosAccountAssignment –Identity “site:SiteName” –
Report “c:\logs\FileName.htm” -Verbose
For example:
Test-CsKerberosAccountAssignment –Identity “site:Redmond” –Report
“c:\logs\KerberosReport.htm” -Verbose
Report Kerberos Account Assignments
You can use the Get-CsKerberosAccountAssignment cmdlet to query information about the
Kerberos authentication account assignments and report information about the current
assignments in your deployment.
To query Kerberos authentication account assignments for a site
1. Log on to a computer in the domain running Lync Server 2010 or on which the
administrative tools are installed as a member of the RTCUniversalServerAdmins group.
2. Open Lync Server 2010 Management Shell.
3. From the Powershell command line, run one of the following commands:
To query all Kerberos authentication account assignments in your organization and
return assignment information about each of them, run the cmdlet without any
parameters:
Get-CsKerberosAccountAssignment
To query all Kerberos authentication account assignments in your deployment and
return site assignment information about each of them, run the cmdlet with the Identity parameter:
Get-CsKerberosAccountAssignment –Identity “site:SiteName”
For example:
Get-CsKerberosAccountAssignment –Identity “site:Redmond”
240
To query all Kerberos authentication account assignments in a single site and return
assignment information about each of them, run the cmdlet with the -Filter
parameter:
Get-CsKerberosAccountAssignment –Filter “*SiteName”
For example:
Get-CsKerberosAccountAssignment –Filter “*Redmond”
Note:
Specifying *SiteName for the –Filter parameter returns information about all
sites that contain the specified site name anywhere in the site identifier (for
example, all sites that contain the string Redmond in the site identifier).
Adding Server Roles
Once you have your initial deployment up and running, you can add additional server roles for
Microsoft Lync Server 2010, such as a Director, a standalone Audio/Video (A/V) Conferencing
Server (Enterprise Edition only), and a standalone Mediation Server.
Note:
Before undertaking the task of installing additional server roles, review the Planning
topics related to each role in Planning for Microsoft Lync Server 2010 (Release
Candidate). The Deployment topics are available in the list below.
Deploying the Director Role
Deploying Standalone A/V Conferencing Servers
Deploying Edge Servers
Deploying the Enterprise Voice Workload
Configuring Dial-in Conferencing
Configuring Call Park
Deploying Monitoring
Deploying Archiving
Configuring Response Group
Additionally, you should review the topics in Deploying Clients and Devices for the deployment of
your client software and devices that can be used with Lync Server 2010
241
Deploying Lync Server 2010 Standard Edition
into an Existing Lync Server 2010 Enterprise
Deploying a Standard Edition server into an existing Enterprise Edition deployment is similar to
deploying additional server roles. A Standard Edition server might be deployed to another site,
allowing for users in that site to be homed on the Standard Edition server rather than the
enterprise pool across a wide area network. The procedures for installing the new site and
servers in that site are already defined in other sections of the Enterprise and Standard Edition
procedures.
To Define a New Site
1. Launch Topology Builder
2. In the left side of the pane, right click Lync Server 2010. Select New Central Site…
3. On the Identify the site page, give a name to the Site and provide a description, if
desired.
4. Follow the procedures for defining the rest of the site topology, Defining the Topology in
Topology Builder. Publish the updated topology, and then proceed to the setup and
installation of a Standard Edition server, Setting Up Standard Edition Server.
Caution:
If you have deployed an environment with only a Standard Edition server, you
would have begun the setup process from the Lync Server Deployment Wizard
using the Prepare first Standard Edition server link to install the initial
database files to the new Standard Edition server. You DO NOT follow that
process when installing a Standard Edition server into an existing Lync Server
2010 deployment.
Deploying Edge Servers
Deploying edge components for Lync Server 2010 makes it possible for external users who are
not logged into your organization’s internal network, including authenticated and anonymous
remote users, federated partners, and users of public IM services, to communicate with other
users in your organization using Lync Server. The deployment and configuration processes for
Lync Server 2010 are much different than in previous releases because Lync Server 2010
provides new tools for installation and administration that change the way that you work with Lync
Server components. The sections in the Edge Deployment Overview section describe the
deployment process and new tools, as well as how you use them to deploy edge components for
external user access.
242
Edge Deployment Overview
Preparing for Installation of Servers in the Perimeter Network
Setting Up Edge Servers
Configuring Support for External User Access
Verifying Your Edge Deployment
Edge Deployment Overview
Providing support for external user access, federation, and integration with Public IM Connectivity
(PIC) requires deployment of Edge Servers and other components in the perimeter network, as
well as preparation of the network and firewall infrastructure to support these components.
Deployment includes using the tools provided in Lync Server 2010 to start the deployment of
Edge Servers. This section provides an overview of the edge deployment process, the tools to be
used for edge deployment, and best practices for deploying components to support external user
access.
The following flow chart gives an overview of the steps required to set up an Edge server
environment:
243
244
Deployment Process for External User Access
Edge Deployment Tools
Deployment Best Practices for External User Access
Deployment Process for External User
Access
Effective planning for external user access requires that you take into account the following:
Prerequisites for deploying an edge topology.
Steps that are required to deploy Edge Servers and related components.
Deployment Prerequisites for External User
Access
Before you deploy your perimeter network and implement support for external users, you must
already have deployed your Microsoft Lync Server 2010 internal servers, including an Enterprise
pool or a Standard Edition server, as well as the Central Management Server. If you plan to
deploy Directors in your internal network, you should also deploy them prior to deploying Edge
Servers. For details about the Director deployment process, see Director in the Planning
documentation.
Deployment Process for Edge Servers
The following table provides an overview of the Edge Server deployment process. For details
about deployment steps, see Deploying Edge Servers.
Note:
The focus of the information in the following table is on a new deployment. If you have
deployed Office Communications Server 2007 R2 or Office Communications Server 2007
Edge Servers, see the migration and coexistence documentation for details about
migrating to Lync Server 2010. Migration is not supported from any version prior to Office
Communications Server 2007, including Live Communications Server 2005, and Live
Communications Server 2003.
Edge Server Deployment Process
Phase
Steps
Permissions
Create the
appropriate edge
1. Run the Planning
Tool and Topology
Domain Admins group and
RTCUniversalServerAdmin
Documentation
245
Phase
topology and
determine
appropriate
components
Prepare for setup.
Steps
Permissions
Documentation
Builder to configure
group
edge settings and
Note:
create and publish
You can define a
the topology, and
topology using an
then use Windows
account that is a
PowerShell to export
member of the local
the topology
users group, but
configuration file (for
publishing and
each site where
enabling a topology
Communications
requires an account
Server 2010 is to be
that is a member of
deployed).
the Domain Admins
group and the
RTCUniversalServer
Admin group.
1. Ensure that system
prerequisites are
met.
2. Configure interfaces
and IP addresses on
each edge server.
As appropriate to your
organization
Preparing for
Installation of
Servers in the
Perimeter
Network
3. Configure internal
and external DNS
records, including
configuring the DNS
suffix on the
computer to be
deployed as an
Edge Server.
4. Configure firewalls.
5. (Optional) Create
and install public
certificates. The time
required to obtain
certificates is
dependent on which
CA issues the
certificate. If you do
not do this step at
this point, you must
246
Phase
Steps
Permissions
Documentation
do it during Edge
Server installation,
but the Edge Server
service cannot be
started until
certificates are
obtained.
6. Provision support for
public IM
connectivity, if your
deployment is to
support
communications with
Windows Live, AOL,
or Yahoo! users.
Set up reverse
proxy.
1. Set up the reverse
Administrators group
proxy (for example,
for Forefront Threat
Management
Gateway 2010 or
ISA Server 2006
with SP1) in the
perimeter network,
obtain the necessary
public certificates,
and configure the
Web publishing rules
on the reverse proxy
server
Setup a Director
(recommended)
1. (Optional) Install and Administrators group
configure one or
more Directors in the
internal network.
Deploying the
Director Role
Set up Edge
Servers.
1. Install prerequisite
software.
Setting Up Edge
Servers
Administrators group
Setting Up
Reverse Proxy
Servers
2. Transport the
previously exported
topology
configuration file to
each Edge Server.
247
Phase
Steps
Permissions
Documentation
3. Install the Lync
Server 2010
software on each
Edge Server.
4. Configure the Edge
Servers.
5. Request and install
certificates for each
Edge Server.
6. Start the Edge
Server services.
Configure support
for external user
access.
1. Use the
Administrators group
Communications
Server Control Panel
to configure support
each of the following
(as applicable):
Remote user
access
Federation
Public IM
connectivity
Anonymous
users
Configuring
Support for
External User
Access
2. Configure user
accounts for remote
user access,
federation, public IM
connectivity, and
anonymous user
support (as
applicable).
Verify your edge
configuration.
1. Verify server
connectivity and
replication of
configuration data
from internal
servers.
Administrators group
Verifying Your
Edge
Deployment
2. Verify that external
users can connect,
248
Phase
Steps
Permissions
Documentation
including remote
users, users in
federated domains,
public IM users, and
anonymous users,
as appropriate to
your deployment.
Edge Deployment Tools
Lync Server 2010 includes two tools to facilitate planning and deployment of both internal servers
and Edge Servers. Microsoft recommends running them on a local workstation first to plan your
design. After the topology is completed, upload the resulting topology definition to your
production environment (this requires Domain Admin and RTCUniversalServerAdmin
credentials).
Planning Tool.Office Communications Server 2007 R2 included a Planning Tool and an
Edge Planning Tool that you could use to help guide topology design. In Lync Server 2010,
these two tools have been combined into a single Planning Tool that has additional features
and functionality, including the ability to generate an XML-based topology document.
Topology Builder. Topology Builder facilitates the definition of your topology and
components and is essential to deployment of Lync Server 2010 servers. Topology Builder
can use the XML topology file provided by the Planning Tool to start the initial design of your
topology, or you can skip the Planning Tool and use the wizards in Topology Builder for the
design of your deployment. Lync Server 2010 publishes the Topology Builder results to a
Central Management store that is used to configure all Lync Server 2010 servers in your
organization. You cannot install Lync Server 2010 servers without using Topology Builder.
If you completed the building of your edge topology during your planning process, including
running Topology Builder to define your edge topology, components, and network configuration,
you can use those results to start your edge deployment. If you did not complete the building of
your edge topology earlier or want to change the information you previously specified, you must
finish running Topology Builder before proceeding with other deployment steps. For details about
how to build your topology, see Topologies for External User Access.
For details about the Planning Tool and Topology Builder, see Beginning the Planning Process in
the Planning documentation.
Lync Server 2010 also provides both command-line and GUI-based interfaces for centralized
administration and management the configuration of all servers, users, clients, and devices in
your organization. Both interfaces are automatically installed on each Lync Server Enterprise
Edition Front End Server and Standard Edition Server. Configuration changes you make using
them tools are automatically replicated to all servers, including all deployed Edge Servers, so no
249
local configuration of Lync Server 2010 settings is required. In fact, it is not even possible
because all changes must be made to the Central Management store using Topology Builder,
which then get passed to the Edge Servers automatically. Any changes to the Edge configuration
must be made in topology builder and republished. To administer and manage Lync Server, you
can use either of the following tools:
Lync Server Control Panel, which is a new Web-based administrative console console that
replaces the MMC-based administrative console used in all earlier versions. Lync Server
Control Panel is hosted by one pool (designated by the Administrative Access URL in
Topology Builder). Lync Server Control Panel allows administrators to configure global, site,
pool, and user level settings across the entire Lync Server 2010 system.
Lync Server Management Shell, which is a management interface that is built on Windows
PowerShell command-line interface technology and consists of a rich set of Lync Server
cmdlets that you can use for management and administration of Lync Server. For details
about the Lync Server 2010 cmdlets and how to use them, see the Lync Server Management
Shell documentation.
Notes:
You can use Lync Server Control Panel to perform most but not all Lync Server
management and administration tasks that can be performed using cmdlets in Lync
Server Management Shell. All tasks that can be performed using Lync Server Control
Panel can be performed using Lync Server Management Shell. The edge deployment
documentation for this Beta version describes primarily the use of Lync Server Control
Panel for deployment.
Although Lync Server Management Shell is primarily for management and administration,
some cmdlets are also available for use in deployment. For example, ExportCsConfiguration -FileName <ConfigurationFilePath.zip> is used to generate a replica of
the CMS database and the resulting file is used during installation of one or more Edge
Servers. Note that Windows PowerShell cmdlets related to Edge functionality are
normally run against the master Central Management store and are run on an internal
server. You do not have to run any Windows PowerShell cmdlets locally on an Edge
Server.
Deployment Best Practices for External User
Access
To enhance Edge Server performance and security, as well as to facilitate deployment, apply the
following best practices when you deploy your perimeter network and Edge Servers:
Deploy Edge Servers only after you have tested and verified operation of Microsoft Lync
Server 2010 communications software inside your organization.
250
Deploy Edge Servers in a workgroup rather than an internal domain. Doing so simplifies
installation and keeps Active Directory Domain Services (AD DS) out of the perimeter
network. Locating AD DS in the perimeter network can present a significant security risk.
Although you can deploy Edge Servers in a workgroup or a domain, we strongly recommend
that you not deploy Edge Servers in your internal domain. You may want to deploy them in a
perimeter domain for maintenance purposes.
Deploy your Edge Servers in a staging or lab environment before you deploy them in your
production environment. Deploy them in your perimeter network only when you are satisfied
that the test deployment meets your requirements and that it can be incorporated
successfully in a production environment.
Disable all services that are not essential to the Edge Server.
Run only programs that embody routing logic and that are written in Microsoft SIP Processing
Language (MSPL) with the Microsoft Unified Communications Managed API (UCMA) 3.0.
Enable monitoring and security auditing on the computer as early as possible.
Use a computer that has two network adapters to provide physical separation of the internal
and external network interfaces. The internal and external adapters should be on two
different subnets.
Deploy the Edge Server between an internal firewall and an external firewall in order to
ensure strict routing from one network edge to the other, as well as to protect your internal
deployment behind two levels of firewall.
Deploy Directors in the internal network to relieve Front End pool servers from the overhead
of performing authentication of external users and SIP redirection to the home pool of the
user (that is, if multiple pools are in use), as well as to help insulate home servers and Front
End pools from malicious traffic such as denial-of-service attacks. If the network is flooded
with invalid external traffic in such an attack, this traffic ends at the Director, which minimizes
any performance impact on internal users.
Preparing for Installation of Servers in the
Perimeter Network
Before you set up Edge components, you need to ensure that computers that you are setting up
meet system requirements and complete other prerequisite steps required for deployment of
edge components.
System Requirements for Edge Components
Configure DNS Records for Edge Support
Configure Firewalls and Ports for External User Access
Request Edge Certificates
Prepare for Support of Public IM Connectivity
251
System Requirements for Edge Components
System requirements for edge components include hardware, software, and collocation
requirements for Edge Servers, as well as for any Directors and reverse proxy servers that you
plan to deploy.
Hardware and Software Requirements for Edge Components
Supported Server Collocation for Edge Components
Hardware and Software Requirements for
Edge Components
The hardware and software requirements for edge components include those for the Microsoft
Lync Server 2010 communications software components, including Edge Servers and Directors,
as well as those for other components, including reverse proxy servers, firewalls, and load
balancers to be deployed the perimeter network to support external user access. For details
about the components required to support external user access and supported topologies, see
Components Required for External User Access.
Hardware and Software Requirements for Edge
Servers and Directors
The operating system requirements for Edge Servers are the same as for the other Lync Server
2010 roles: the 64-bit edition of the Windows Server 2008 or Windows Server 2008 R2. In
addition, the operating system must be configured for the Application Server role and be running
the .NET Framework 3.5 SP1. Directors are internal components and installed as part of the
internal network prior to deployment of Edge Servers. For hardware and software requirements
for Directors, see Technical Requirements for Director.
The following table shows the hardware requirements for Edge Servers.
Hardware System Requirements for Edge Servers
Hardware component
Minimum requirement
CPU
One of the following:
Memory
64-bit dual processor, quad-core, 2.0 GHz
or higher
64-bit 4-way processor, dual-core, 2.0 GHz
or higher
12 GB recommended
252
Hardware component
Minimum requirement
Disk
Local storage with at least 30 GB free disk
space
Network
2-port 1 Gbps network adapter (recommended)
Lync Server 2010 is available only in a 64-bit edition, so each Edge Server and Director requires
one of the following operating systems.
The 64-bit edition of Windows Server 2008 Enterprise Edition with SP2 operating system, or
the 64-bit edition of Windows Server 2008 Standard Edition with SP2 operating system.
The 64-bit edition of Windows Server 2008 R2 Enterprise operating system, or the 64-bit
edition of Windows Server 2008 R2 Standard operating system.
Lync Server 2010 also requires installation of the following programs:
Microsoft .Net 3.5 SP1
Windows PowerShell version 2.0
Additionally, Lync Server requires the Microsoft Visual C++ 2008C redistributable, but it is
automatically installed as part of the Edge Server installation.
Hardware and Software Requirements for Reverse
Proxy Servers, Load Balancers, and Firewalls
Hardware and software requirements for reverse proxy servers, load balancers, and firewalls are
dependent on the specific hardware and software used to deploy these components. For these
hardware and software requirements, see the product documentation of the hardware and
software that you chose to deploy for these components. For example, if you use Microsoft
Forefront Threat Management Gateway 2010 for the reverse proxy server, see "System
requirements for Forefront TMG" at http://go.microsoft.com/fwlink/?LinkId=200729.
Supported Server Collocation for Edge
Components
Access Edge service, Web Conferencing Edge service, and A/V Edge service are collocated on
the same server. The following edge components cannot be collocated with each other or with
any other Microsoft Lync Server 2010 communications software server role:
Edge Server
Director
Reverse proxy
253
The reverse proxy does not need to be dedicated to Lync Server. If you already have a supported
reverse proxy server in the perimeter network to support other services, you can use it for Lync
Server.
Configure DNS for Edge Support
To configure the Domain Name System (DNS), you need to configure DNS records, as well as a
DNS suffix for the computer name of each Edge Server that is not joined to a domain.
Determining DNS Requirements
Configure DNS Records for Edge Support
Configure the DNS Suffix for Edge Servers
Determining DNS Requirements
Use the following flow chart to determine Domain Name System (DNS) requirements.
254
Determining DNS Requirements Flow Chart
255
Split-Brain DNS
Like network address translation (NAT), the term split-brain DNS is defined several different
ways. For this document, the term split-brain DNS means the following (using contoso.com as an
example):
Internal DNS:
Contains a DNS zone called contoso.com for which it is authoritative
The internal contoso.com zone contains:
DNS A and SRV records for all servers running Microsoft Lync Server
2010 communications software in the corporate network
DNS A and SRV records for the Edge internal interface of each Lync Server 2010, Edge
Server in the perimeter network
DNS A records for the reverse proxy internal interface of each reverse proxy server in the
perimeter network
All Lync Server 2010 servers in the perimeter network point to the internal DNS servers for
resolving queries to contoso.com
All Lync Server 2010 servers and clients running Microsoft Lync 2010 in the corporate
network point to the internal DNS servers for resolving queries to contoso.com
External DNS:
Contains a DNS zone called contoso.com for which it is authoritative
The external contoso.com zone contains:
DNS A and SRV records for Lync 2010 client auto configuration (optional)
DNS A and SRV records for the Edge external interface of each Lync Server 2010, Edge
Server in the perimeter network
DNS A records for the reverse proxy external interface of each reverse proxy server in
the perimeter network
Automatic Configuration without Split-Brain DNS
If split-brain DNS is used, then automatic configuration of the Lync 2010 client will work fine as
long as the _sipinternaltls._tcp SRV record is created in the external DNS contoso.com zone.
However, if split-brain DNS is not in use then client automatic configuration will not work unless
one of the workarounds described below is implemented. This is because Lync 2010 requires that
the domain of the target host match the domain of the user’s SIP URI. This was also the case
with earlier versions of Communicator.
For example, if a user signs in as cstest01@contoso.com the first SRV record will work for
automatic configuration as follows:
_sipinternaltls._tcp.contoso.com. 86400 IN SRV 0 0 5061 sip.contoso.com
However, this record will not be used by Lync for automatic configuration even though it is a valid
SRV record because the client’s SIP domain is contoso.com, not litwareinc.com.
_sipinternaltls._tcp.contoso.com. 86400 IN SRV 0 0 5061 sip.litwareinc.com.
256
If automatic configuration is required for Lync clients, select one of the following options:
Put host records on each client machine.
Use Group Policy objects (GPOs) to populate the correct server values.
Note:
This option does not enable automatic configuration, but it does automate the
process of manual configuration, so if this approach is used, the SRV records
associated with automatic configuration are not required.
Create a .com zone in the internal DNS that matches the external DNS zone and create DNS
A records corresponding to the Lync Server 2010 pool used for automatic configuration. For
example, if a user is homed on pool01.contoso.net but signs into Lync as
cstest01@contoso.com, create an internal DNS zone called contoso.com and inside it, create
a DNS A record for pool01.contoso.com.
If you are creating an entire zone in the internal DNS is not an option, you can create
dedicated zones that correspond to the SRV records that are required for automatic
configuration, and populate those zones using dnscmd.exe as follows:
dnscmd . /zoneadd _sipinternaltls._tcp.contoso.com. /dsprimary
dnscmd . /recordadd _sipinternaltls._tcp.contoso.com. @ SRV 0 0 5061
access.contoso.com.
dnscmd . /zoneadd access.contoso.com. /dsprimary
dnscmd . /recordadd access.contoso.com. @ A 192.168.10.90
dnscmd . /recordadd access.contoso.com. @ A 192.168.10.91
For details, see the DMTF blog article, "Communicator Automatic Configuration and SplitBrain DNS," at http://go.microsoft.com/fwlink/?LinkId=200707.
Note:
DNS Load Balancing
DNS load balancing is typically implemented at the application level. The application, (for
example, a Lync 2010 client or Lync Server), tries to connect to a server in a pool by connecting
to one of the IP addresses resulting from the DNS A query for the pool fully qualified domain
name (FQDN).
For example, if there are three front end servers in a pool named pool01.contoso.com, the
following will happen:
The Lync 2010 client will query DNS for pool01.contoso.com and get back three IP
addresses and cache them:
pool01.contoso.com
192.168.10.90
pool01.contoso.com
192.168.10.91
pool01.contoso.com
192.168.10.92
257
Then, the client attempts to establish a Transmission Control Protocol (TCP) connection to
one of the IP addresses. If that fails, the client tries the next IP address in the cache.
If the TCP connection succeeds, the client negotiates TLS to connect to the front end server.
If it gets to the end without a successful connection, the user is notified that no Lync Server
2010 servers are available at the moment.
Note:
DNS-based load balancing is different from DNS round robin (DNS RR) which typically
refers to load balancing by relying on DNS to provide a different order of IP addresses
corresponding to the servers in a pool. Typically DNS RR only enables load balancing,
but does not enable failover. For example, if the connection to the one IP address
returned by the DNS A query fails, the connection fails. Therefore, DNS round robin by
itself is less reliable than DNS-based load balancing. DNS RR can be uses in conjunction
with DNS load balancing.
DNS load balancing is used for the following:
Load balancing server-to-server SIP and HTTP traffic.
Load balancing UCAS applications such as Conferencing Auto Attendant, Response Group,
and Call Park Server
Load balancing all client-to-server traffic between clients and Edge Servers,
Draining of Unified Communications Application Services (UCAS) applications
DNS load balancing cannot be used for the following:
Client-to-server web traffic
Configure DNS Records for Edge Support
You must configure Domain Name System (DNS) records for internal and external edge
interfaces, including both Edge Server and reverse proxy interfaces.
Note:
By default, DNS uses a round robin algorithm to rotate the order of resource record data
returned in query answers where multiple resource records of the same type exist for a
queried DNS domain name. Lync Server 2010 DNS load balancing depends on this
mechanism. Make sure this setting has not been disabled, and if using a DNS server that
is not running a Windows operating system, verify that round-robin resource record
ordering is enabled.
Use the following procedures to create and verify each DNS SRV record and DNS A record
required for external user access. For details about each record required to support External User
Access, see Determining DNS Requirements.
To create a DNS SRV record
1. On the appropriate DNS Server, click Start, click Control Panel, click Administrative
258
Tools, and then click DNS.
Note:
The external DNS for external DNS lookups by remote users and federated
partners, the perimeter network (also known as DMZ, demilitarized zone, and
screened subnet) DNS for records required by the Edge Servers themselves, or
the internal DNS for lookups by internal clients and Lync Server 2010 servers.
2. In the console tree for your SIP domain, expand Forward Lookup Zones, and then rightclick the domain in which Lync Server 2010 is installed.
3. Click Other New Records.
4. In Select a resource record type, type Service Location (SRV), and then click Create
Record.
5. Provide all required information for the DNS SRV record.
To create a DNS A record
1. On the DNS Server, click Start, click Control Panel, click Administrative Tools, and
then click DNS.
2. In the console tree for your SIP domain, expand Forward Lookup Zones, and then rightclick the domain in which Lync Server 2010 is installed.
3. Click New Host (A).
4. Provide all required information for the DNS SRV record.
To verify a DNS record
1. Log on to a client computer in the domain.
2. Click Start, and then click Run.
3. At the command prompt, type nslookup <FQDN edge interface>, and then press
ENTER.
4. Verify that you receive a reply that resolves to the appropriate IP address for the FQDN.
Configure the DNS Suffix for Edge Servers
By default the computer name of an Edge Server that is not joined to a domain is a short name,
not an FQDN. However, Topology Builder uses FQDNs, not short names, and the internal name
on the Edge Server must match the FQDN used by Topology Builder, so you must change the
short name to an FQDN by adding a DNS suffix to the name of each Edge Server that is not
joined to a domain. Use the following procedure to add the DNS suffix to the computer name.
259
To add the DNS suffix to the computer name on an Edge Server that is not joined to a
domain
1. On the computer, click Start, right-click Computer, and then click Properties.
2. Under Computer name, domain, and workgroup settings, click Change settings.
3. On the Computer Name tab, click Change.
4. In the Computer Name/Domain Changes dialog box, click More.
5. In the DNS Suffix and NetBIOS Computer Name dialog box, in Primary DNS suffix of
this computer, type the name of your internal domain (for example, corp.contoso.com),
and then click OK three times.
6. Restart the computer.
Set Up Hardware Load Balancers for Scaled
Edge Topology
In most enterprises the setup and maintenance of hardware load balancers are provided by a
different organization then those who would manage the Microsoft Lync Server 2010
environment. When using Reference Architecture 3, Scaled Edge topology with hardware load
balancing, you need to ensure that all prerequisites and infrastructure requirements are met, and
that before deploying your edge servers, that the hardware load balancers have been properly
deployed.
Prerequisites for Hardware Load Balancers
A load balancer for the Lync Edge server pool must meet the following requirements:
Must be a hardware load balancer
Must expose a VIP (Virtual Internet Protocol) Address through ARP (Address Resolution
Protocol)
Must allow multiple ports to be opened to the same VIP (TCP/UDP
The load balancer must provide TCP-level affinity
The load balancer must provide a configurable TCP idle-timeout interval with a maximum
value greater than or equal to the minimum of the REGISTER refresh or SIP Keep-Alive
interval of 30 minutes
The load balancer should support a rich set of metrics (round robin, least connections,
weighted, and so forth). Least connections-based load balancing mechanism is
recommended for the hardware load balancer
The load balancer must be able to detect service availability by port (often called a heartbeat,
or monitor). The polling interval must be a configurable value with a minimum value of at least
five seconds
260
The load balancer must allow for adding and removing servers to the pool without shutting
down
If port monitoring is configured and one or more ports are generating errors in the event log;
modify the port monitoring rule(s) to allow a full TCP handshake (SYN/SYN-ACK/ACK) vs.
marking the service as UP if it returns a SYN-ACK (i.e., a partial TCP handshake (SYN/SYNACK). This is sometimes referred to TCP-half open
Infrastructure Requirements for Hardware Load
Balancing
A hardware load balancer for the Lync Edge server pool must meet the following requirements:
The VIP must have a single DNS entry, called Pool FQDN.
The VIP must be a static IP address.
The edge server behind the hardware load balancer must have a registered FQDN. The IP
address registered for this FQDN must be publicly accessible from within the enterprise.
The network adapter must have exactly one static IP address. This IP address will be used
for the incoming load-balanced traffic.
Must allow multiple ports to be opened on the same VIP.
Specifically, it must expose the ports described in the following table:
Ports Required
Port Use
TCP 80
HTTP
TCP 443
SIP communication over TLS.
TCP 5061
SIP communication over MTLS.
UDP 3478
STUN.
TCP 50,000-59,999
RTP.
UDP 50,000-59,999
RTP.
Note:
When you configure the load balancer, you need to request the relevant network and
DNS administrator for a VIP (virtual IP) address for the load balancer, as well as a static
IP address for every server that you plan to deploy in the Enterprise pool.
261
Configure Firewalls and Ports for External
User Access
Configuring firewalls and ports requires configuring them for Edge Servers, reverse proxy
servers, and possibly hardware load balancers (for a scaled deployment that doesn’t use DNS
load balancing). This section provides information about firewall and port requirements for all
edge components and the configuration of firewall ports for Edge Servers. For details about
configuring ports for reverse proxy servers, see Setting Up Reverse Proxy Servers. If you are
deploying a scaled edge topology and using hardware load balancing instead of DNS load
balancing, see Reference Architecture 2: Scaled Consolidated Edge (DNS Load Balanced) in the
Planning documentation for details about configuring ports for load balancers.
Determining Firewall and 50k Port Range Requirements
Configure Ports on the Firewall of the Edge Servers
Topologies for External User Access
Determining Firewall and 50k Port Range
Requirements
Use the following Firewall and Port flowchart to determine firewall requirements and which ports
to open. Then, review the network address translation (NAT) terminology because NAT can be
implemented in many different ways. For a detailed example of firewall port settings, see the
reference architectures in Topologies for External User Access.
Note:
Regarding the 50,000-59,999 port range, the best practice for Lync Server 2010 is to
open it outbound for RDP/TCP for the A/V Edge external interface if corporate policy
allows.
262
Determining Firewall and 50k Port Range Requirements Flow Chart
263
NAT Requirements for External User Access
NAT is typically a routing function, but newer devices, firewalls, and even hardware load
balancers can be configured for NAT. Rather than focusing on which device is performing NAT,
this topic describes the required NAT behavior instead.
Microsoft Lync Server 2010 communications software does not support NAT for traffic to or from
the Edge internal interface, but for the Edge external interface, the following NAT behavior is
required. This documentation uses the acronyms ChangeDST and ChangeSRC in tables and
drawings to define the following required behavior:
ChangeDST The process of changing the destination IP address on packets destined for
the network that is using NAT. This is also known as transparency, port forwarding,
destination NAT mode, or half-NAT mode.
ChangeSRC the process of changing the source IP address on packets leaving the network
that is using NAT. This is also known as proxy, secure NAT, stateful NAT, source NAT or fullNAT mode.
Important:
Some vendors define the process described in ChangeSRC as Source NAT (SNAT) or
full-NAT, which changes both the source and destination IP addresses on traffic leaving
the network that is using NAT, but that is not case for Edge. The Edge Media Relay
Authentication Server (MRAS) changes only the source IP address on packets leaving
the Edge external interface.
Regardless of the naming convention used, the NAT behavior required for the Edge server
external interface is as follows:
For traffic from the Internet to the Edge external interface:
Change the destination IP address of the incoming packet from the Edge external
interface public IP address to the translated IP address of the Edge external interface.
Leave the source IP address intact so that there is a return route for the traffic.
For traffic from the Edge external interface to the Internet:
Change the source IP address of the packet leaving the Edge external interface, from the
translated IP address to the public IP address of the Edge external interface so that the
internal Edge IP address is not exposed and because it is a non-routable IP address.
Leave the destination IP address intact on the outgoing packets.
The following figure shows the distinction between changing the destination IP address
(ChangeDST) for inbound traffic and changing the source IP Address (ChangeSRC) for outbound
traffic using the A/V edge as an example.
264
Changing the destination IP address (ChangeDST) for inbound traffic and changing the
source IP Address (ChangeSRC)
The key points are:
For traffic incoming to the A/V Edge, the source IP address and port do not change but the
destination IP address changes from 63.123.155.30 to the translated IP address of
10.45.16.10.
For traffic outbound from the A/V Edge back to the workstation, the source IP address
changes from that of the workstation’s public IP address to that of the A/V Edge’s private IP
address. And the destination IP remains the workstation’s public IP address. After the packet
leaves the first NAT device outbound, the rule on the NAT device changes the source IP
address from the A/V Edge’s private IP address (10.45.16.10) to its public IP address
(63.123.155.30).
A/V Edge Service Port Range Requirements
In most cases, the A/V Edge service requires that external firewall rules allow RTP/TCP and
RTP/UDP traffic in the 50,000 through 59,999 port range to flow in one or both directions. For
example, opening this port range is required to support certain federation scenarios and the
following table provides the details for each scenario. The table assumes that Lync Server 2010
is the primary federation partner and it is being configured to communicate with one of the three
federation partner types listed.
265
A/V Edge Service Port Range (50,000 – 59,999) Requirements
Federation partner
RTP/TCP
RTP/TCP (outbound)
(inbound)
Microsoft Lync
Server 2010
N/A
Open if Application
Sharing, file transfer
or peer-to-peer Audio
with the new version
for Windows Live
Messenger is
required.
RTP/UDP
RTP/UDP
(inbound)
(outbound)
N/A
N/A
N/A
N/A
Open
Open
A/V will use
STUN/TCP/443 and
STUN/UDP/3478 but
the best practice is to
open RTP/TCP
50,000-59,999
outbound
Microsoft Office
Communications
Server 2007 R2
N/A
Microsoft Office
Communications
Server 2007
Open
Open if Desktop
Sharing is required.
A/V will use
STUN/TCP/443 and
STUN/UDP/3478
Open
Notes:
(inbound) refers to RTP/TCP and RTP/UDP traffic from the Internet to the A/V Edge
external interface.
(outbound) refers to RTP/TCP and RTP/UDP traffic from the A/V Edge external interface
to the Internet.
Configure Ports on the Firewall of the Edge
Servers
Configuring firewalls includes configuring both of the following:
The internal firewall between the perimeter network and your internal network.
The external firewall between the perimeter network and the Internet.
266
How you configure your firewalls is largely dependent on the specific firewalls you use in your
organization, but each firewall has common configuration requirements that are specific to Lync
Server 2010. For a list of required firewall settings, see Firewall Requirements for External User
Access in the Planning documentation. In addition to this information, follow the manufacturer's
instructions for configuring each firewall. Ensure no packet shapers are present on either side of
the Edge server. This can create problems (especially during the call setup process) due to the
real time nature of Lync Server 2010 scenarios.
Topologies for External User Access
Providing external user access for Microsoft Lync Server 2010 communications software requires
that you deploy at least one Edge Server and one reverse proxy in your perimeter network.
Additionally, you may need to deploy a Director in your internal network.
If you need greater capability than a single Edge Server can provide, or if you need high
availability for your edge deployment, you can deploy multiple Edge Servers and configure load
balancing. If your organization has multiple data centers, you can have Edge deployments at
more than one location. However, only one of the Edge deployments can be designated as the
federation route.
This section describes the reference topologies for edge deployments. For details about the
components that make up the topology, see Components Required for External User Access in
the Planning documentation.
All edge services run on each Edge Server. Services cannot be split between two different Edge
servers. If you deploy an Edge Server pool for scalability, all edge services are deployed on each
Edge Server in the pool.
Reference Architecture
Reference Architecture 1: Single Consolidated Edge
Reference Architecture 2: Scaled Consolidated Edge (DNS Load Balanced)
Reference Architecture 3: Scaled Consolidated Edge (Hardware Load Balanced)
Request Edge Certificates
The certificates required to support external user access include certificates issued by a public
certification authority (CA), and certificates issued by an internal Enterprise CA:
Certificates required for the external interface of Edge Servers and the reverse proxy must be
issued by a public CA.
Certificates required for the internal interface can be issued by either a public CA or an
internal Enterprise CA. We recommend using an internal Windows Server 2008 CA or
267
Windows Server 2008 R2 CA for creating these certificates to save on the expense of using
public certificates.
It can take time to process certificate requests, especially requests to public CAs, so you should
request certificates for your Edge Servers early enough to ensure that they are available when
you start deployment of your Edge components. For a summary of certificate requirements for
Edge Servers, see Certificate Requirements for External User Access.
Request Certificates from a Public CA
Request Certificates from an Internal Enterprise CA
Request Certificates from a Public CA
Your Edge Server deployment requires a single public certificate for the external interfaces of
Edge Servers, which is used for the Access Edge service, the Web Conferencing edge service,
and for A/V authentication. The reverse proxy (such as for use with ISA Server 2006 or TMG
2010) also requires a public certificate. Although you may also choose to use a public CA for the
internal edge certificate, we recommend using an internal Enterprise CA for those other
certificates instead in order to help minimize the cost of certificates. For a summary of certificate
requirements for Edge Servers, see Certificate Requirements for External User Access. For
information about using an internal Enterprise CA to obtain the internal edge and A/V
authentication certificates, see Request Certificates from an Internal Enterprise CA.
Note:
When you install an Edge Server, setup includes a certificate wizard that facilitates the
tasks of requesting, assigning, and installing certificates, as described in the Set Up Edge
Certificates section. If you want to request certificates prior to installing an Edge Server
(such as to save time during actual deployment of Edge components), you can do so
using internal servers as long as you ensure that the certificates are exportable and
contain all the required SAN names. This documentation does not provide procedures for
using internal servers to request certificates.
268
Request Certificates from an Internal
Enterprise CA
The certificates required for the internal edge interface can be issued by either a public
certification authority (CA) or an internal CA. You can use an internal Enterprise CA to help
minimize the cost of certificates. If your organization has an internal CA deployed, the certificates
for the internal edge and A/V authentication should be issued by the internal CA. Using an
internal Enterprise CA for internal certificates can reduce the cost of certificates.
For a summary of certificate requirements for edge components, see Certificate Requirements for
External User Access. For details about using an public CA to obtain certificates, see Request
Certificates from a Public CA. For details about requesting, installing, and assigning certificates,
see Set Up Edge Certificates.
Prepare for Support of Public IM Connectivity
Supporting connectivity with public IM users in your organization requires appropriate licensing
and completing the provisioning process for the public IM services that you want to support.
Provisioning can take up to thirty days, so allow sufficient time to complete the process prior to
the date that you want to implement support. For details about licensing requirements and how to
complete the provisioning process, see the "Office Communications Server Public IM
Connectivity Provisioning Guide" at http://go.microsoft.com/fwlink/?LinkId=155970.
Building an Edge and Director Topology
Building the topology is both a planning task and deployment task:
Planning. Defining an appropriate topology for your organization and identifying the
components required to deploy it are standard steps in the planning process. The planning
tools provided in Lync Server 2010 make it easy to start the planning process, as well as to
easily make changes as your requirements and plans are finalized.
Deployment. The results of running Topology Builder are essential to the deployment of any
Lync Server 2010server. If you do not complete the definition and publishing of your topology
using Topology Builder as part of your planning efforts, you must complete it and make the
information available from the edge servers before you deploying your edge servers.
269
You cannot deploy Edge components until you have deployed at least one internal pool, and you
must install Topology Builder to deploy an internal pool. This section does not cover installation of
Topology Builder because that is part of the installation process for the internal pool.
For details about these tools, see Edge Deployment Tools.
Note:
If you previously used Topology Builder to define a complete topology, including the edge
topology, you do can skip the Defining Your Edge Topology and Publish Your Topology
tasks in this section, but you do need to complete the Export Your Topology and Copy It
to External Media for Edge Installation task.
Defining Your Edge Topology
Publish Your Topology
Export Your Topology and Copy It to External Media for Edge Installation
Define the Director
Define a Single Director in Topology Builder
Define a Multiple Director Pool in Topology Builder
Define a Single Director in Topology Builder
Lync Server 2010 Directors can be single-instance servers or can be installed as a load-balanced
pool of multiple Directors for higher availability and capacity. Both hardware load balancing (HLB)
and Domain Name System (DNS) load balancing are supported. The documentation explains
how to configure DNS load balancing for Director pools.
Define the Director (Single Instance)
1. From the Lync Server 2010 program group, open Lync Server Topology Builder.
2. On the welcome page, click Download Topology from Existing Deployment, and then
save a local cache copy to a file.
3. Expand the Server Role tree view, right-click Director pools, and select New Director
Pool.
4. On the Define the Director pool FQDN page, specify the computer fully qualified
domain name (FQDN), select the Single computer pool option, and then click Next.
5. On the Define the file share page, select an existing file share (used by another pool),
270
or create a new one, and then click Next.
Note:
The file share assigned to a Director is not actually used, so you can assign the
file share of any pool in the organization.
6. On the Specify the Web Services URL page, specify the FQDN for the Director’s
External Base URL, and then click Finish. The name must be resolvable from Internet
DNS servers and point to the public IP address of the Reverse Proxy, which listens for
HTTP/HTTPS requests to that URL and proxies it to the External Web Services virtual
directory on that Director.
Define a Multiple Director Pool in Topology
Builder
Lync Server 2010 Directors can be single-instance servers or can be installed as a load-balanced
pool of multiple Directors for higher availability and capacity. Both hardware load balancing (HLB)
and Domain Name System (DNS) load balancing are supported. The documentation explains
how to configure DNS load balancing for Director pools.
Define the Director (Multiple Director Pool)
1. From the Lync Server 2010 program group, open Lync Server Topology Builder.
2. On the welcome page, click Download Topology from Existing Deployment, and then
save a local cache copy to a file.
3. Expand the Server Role tree view, right-click Director pools, and then click New
Director Pool.
4. On the Define the Director pool FQDN page, specify the Director pool fully qualified
domain name (FQDN), select the Multiple computer pool option, and then click Next.
5. On the Define the computers in the pool page, specify the computers FQDNs of the
pool member, and then click Add. Repeat for each computer to be added. When finished,
click Next.
6. On the Define the file share page, select an existing file share (used by another pool),
or create a new one, and then click Next.
Note:
The file share assigned to a Director is not actually used, so you can assign the
file share of any pool in the organization.
7. On the Specify the Web Services URL page, specify the FQDN for the Director’s
External Base URL, and then click Finish. The name must be resolvable from Internet
DNS servers and point to the public IP address of the Reverse Proxy, which listens for
271
HTTP/HTTPS requests sent to that URL and proxies it to the External Web Services
virtual directory on that Director pool.
Defining Your Edge Topology
To deploy any of the Lync Server 2010 servers, you must use Topology Builder to first define and
publish your topology, including your edge topology.
Define the Topology for a Single Edge Server
Define the Topology for a DNS Load Balanced Edge Pool
Define the Topology for a Single Edge Server
You must use Topology Builder to build your topology and you must set up at least one internal
Enterprise pool or Standard Edition Server before you can deploy your Edge Server. Use the
following procedure to define the edge topology for a single Edge Server, and then use the
procedures in Publish Your Topology and Export Your Topology and Copy It to External Media for
Edge Installation to publish the topology and make it available to your Edge Server. You can
define a topology using an account that is a member of the local users group, but publishing and
enabling a topology requires an account that is a member of the Domain Admins group and the
RTCUniversalServer Admin group.
Note:
If you defined your edge topology when you defined and published your internal topology
and no changes are required to the edge topology that you previously defined, you do not
need to do define it and publish it again, so you can skip the following procedure. You do,
however, need to make the previously defined and published topology available to your
Edge Server, which you do by using the procedure in Export Your Topology and Copy It
to External Media for Edge Installation.
To define the topology for a single Edge Server
1. In Topology Builder, in the console tree, expand the site in which you want to deploy an
Edge Server.
2. Click on Edge poolsExternal Access, and then click Define External Access.
3. In the Define External User Access dialog box, click Single Edge Server, and then
click Next.
4. In the next dialog box, do the following:
In Internal server FQDN, specify the FQDN of the internal interface for the Edge
272
Server.
Important:
The name you specify must be identical to the computer name configured on
the server. By default the computer name of a computer that is not joined to
a domain is a short name, not an FQDN. Topology Builder uses FQDNs, not
short names. So you must configure a DNS suffix on the name of the
computer to be deployed as an Edge Server that is not joined to a domain.
For details about adding a DNS suffix to a computer name, see Configure
DNS Records for Edge Support.
In Internal IP address, specify the IP address of the internal interface of the Edge
Server.
Under SIP Access Edge, specify the following:
In External server FQDN, specify the external FQDN for the Access Edge service of
the Edge Server.
In External IP address, specify the external IP address for the Access Edge service
of the Edge Server. The IP address must be publicly routable.
In External port, specify the port number for remote user access to the Access Edge
service.
To enable communication with users of federated domains, select the Enable
federation for this Edge Server check box.
noteDSDOC112778PADS
Note:
This option can only be selected for one Edge pool or single Edge Server in your deployment.
After enabling federation on a load-balanced Edge pool or single Edge Server, any other
load-balanced Edge pool or single Edge Server that you deploy does not have this option
available. All access by federated users, including public IM users, go through the same
Edge pool or single Edge Server. For instance, if your deployment includes an Edge pool or
single Edge Server deployed in New York and one deployed in London and you enable
federation support on the New York Edge pool or single Edge Server, signal traffic for
federated users will go through the New York Edge pool or single Edge Server, even for
communications with London users, although a London internal user calling a London
federated user will use the London pool or Edge Server for A/V traffic.
To use separate interfaces for the Web Conferencing Edge service and A/V Edge
service, select the Enable separate FQDN and IP address for the Web
Conferencing Edge service and A/V Edge service check box.
noteDSDOC112778PADS
Note:
If you do not select this option, you must specify a different port number for each of the edge
services (recommended port settings: 444 for Access Edge service, 8057 for Web
Conferencing Edge service, and 443 for A/V Edge service). Selecting this option can help
prevent potential connectivity issues, and simplify the configuration because you can then
use the same port number (such as 443) for all three services.
If you selected the Enable separate FQDN and IP address for the Web
273
Conferencing Edge service and A/V Edge service check box in the previous step,
specify the following:
Under Web Conferencing Edge service, specify the FQDN for the external interface
of the Edge Server in External server FQDN, specify the IP address of the external
interface of the Edge Server in External IP address, and specify the port to be used
for Web Conferencing in External port. The IP address must be publicly routable.
Under A/V Edge service, specify the FQDN for the external interface of the Edge
Server in External server FQDN, specify the IP address of the external interface of
the Edge Server in External IP address, and specify the port to be used for A/V in
External port. The IP address must be publicly routable and, to use NAT, you must
specify the NAT configuration.
If using NAT, select the NAT Enabled check box, and then specify the public IP
address used for NAT.
To continue with the definition of the topology, click Next.
5. In the next dialog box, in the Select the pool to be used as the next hop drop-down list
box, select the name of the internal pool (which can be either an Enterprise pool or a
Standard Edition Server) or, if your deployment includes a Director, the name of the
Director.
6. To specify one or more internal pools (which can include Enterprise pools and Standard
Edition servers) to be associated with this Edge Server, click Add, and then in the
Associate Front End dialog box, select the name of the internal pool that is to use this
Edge Server for communication with supported external users.
Note:
Only one load-balanced Edge pool or single Edge Server can be associated with
each internal pool for A/V traffic. If you already have an internal pool associated
with an Edge pool or Edge Server, a warning is displayed indicating that the
internal pool is already associated an Edge pool or Edge Server. To change the
association, click Yes or, to keep the previous association, click No.
7. In the Front End list, verify that the list contains each internal pool that is to use the
Edge pool for external media traffic.
8. Click Finish.
Define the Topology for a DNS Load
Balanced Edge Pool
You must use Topology Builder to build your internal and edge topology and you must set up at
least one internal Enterprise pool or Standard Edition Server before you can deploy any Edge
Servers. Use the following procedure to define your edge topology for a load-balanced Edge pool,
274
and then use the procedures in Publish Your Topology and Export Your Topology and Copy It to
External Media for Edge Installation to publish the topology and make it available to Edge
Servers. You can define a topology using an account that is a member of the local users group,
but publishing and enabling a topology requires an account that is a member of the Domain
Admins group and the RTCUniversalServer Admin group.
Note:
If you defined your edge topology when you defined and published your internal topology
and no changes are required to the edge topology that you previously defined, you do not
need to do define it and publish it again, so you can skip the following procedure. You do,
however, need to make the previously defined and published topology available to your
Edge Servers, which you do by using the procedure in Export Your Topology and Copy It
to External Media for Edge Installation.
To define the topology for a DNS load balanced Edge Server pool
1. In Topology Builder, in the console tree, expand the site in which you want to deploy
Edge Servers.
2. Click on Edge Pools ,.
3. In the Actions pane, Click , on Define New Edge Pool .
4. In the Define the New Edge Pool dialog box, click Next,.
5. In the Define the Edge pool FQDN dialog box enter the FQDN you have chosen for your
private facing side of the edge pool, select the Multiple computer pool radio button then
Next ,.
6. In the next dialog box dialog box there are three selections to be made:
It is recommended not to use a single FQDN and IP Address, so do not select that
check box.
If this is the first edge pool or server in the environment and you plan to use
Federation you need to select the Enable Federation (port 5061) check box.
Note:
This option can only be selected for one Edge pool or single Edge Server in your
deployment. After enabling federation on a load-balanced Edge pool or single
Edge Server, any other load-balanced Edge pool or single Edge Server that you
deploy does not have this option available. All access by federated users,
including public IM users, go through the same Edge pool or single Edge Server.
For instance, if your deployment includes an Edge pool or single Edge Server
deployed in New York and one deployed in London and you enable federation
support on the New York Edge pool or single Edge Server, signal traffic for
federated users will go through the New York Edge pool or single Edge Server,
even for communications with London users, although a London internal user
calling a London federated user will use the London pool or Edge Server for A/V
traffic.
If you have chosen to use Network Address Translation (NAT) for external facing IP
275
addresses select the The external IP address of the Edge pool is translated by
NAT check box.
then click Next
7. In the External FQDNs dialog box using the default ports:
enter the FQDN you have chosen for your public facing side of the edge pool for SIP
Access
enter the FQDN you have chosen for your public facing side of the edge pool for Web
Conferencing
enter the FQDN you have chosen for your public facing side of the edge pool for
Audio/Video
Note:
These will be the publicly facing VIP FQDNs for the pool.
Then click Next
8. In the Internal FQDN and IP Address dialog box enter the IP Address and Internal
FQDN you have chosen for your private facing side of the first edge pool server. Then
Next
9. In the Define the external IP address dialog box enter the Public IP Addresses on
your first edge server for:
SIP Access
Web Conferencing
A/V Conferencing.
Then he click Next
10. In the Define Computers in the pool. dialog box, you will see the first server that you
created in the pool. To add the next server in the pool, click the Add button.
11. In the Internal FQDN and IP Address. dialog box, enter the Internal IP address and
Internal FQDN for the second edge server in the pool. Then click Next.
12. In the Define the external IP address dialog box enter the Public IP Addresses on
your Second edge server for:
SIP Access
Web Conferencing
A/V Conferencing.
Then he click Next
13. In the Define Computers in the pool. dialog box, you will see the both servers that you
created in the pool. Click Next.
14. In the Define the next hop. dialog box, Use the drop down box to select the next hop
internally for your deployment. This should be your Director or if no Director is deployed it
can be your Lync Server Pool. Click Next.
276
15. In the Associate Front End pools dialog box, check the box of the Front End Pools
that will be using this Edge Pools. Then click Next.
16. In the Front End list ,verify that the list contains each internal pool that is to will use the
Edge pool for external media affic.
17. Click Finish
18. Now you should publish the new Topology
Define the Topology for a Hardware Load
Balanced Edge Pool
You must use Topology Builder to build your internal and edge topology and you must set up at
least one internal Enterprise pool or Standard Edition Server before you can deploy any Edge
Servers. Use the following procedure to define your edge topology for a hardware load-balanced
Edge pool, and then use the procedures in Publish Your Topology and Export Your Topology and
Copy It to External Media for Edge Installation to publish the topology and make it available to
Edge Servers. You can define a topology using an account that is a member of the local users
group, but publishing and enabling a topology requires an account that is a member of the
Domain Admins group and the RTCUniversalServer Admin group.
Note:
If you defined your edge topology when you defined and published your internal topology
and no changes are required to the edge topology that you previously defined, you do not
need to define it and publish it again, so you can skip the following procedure. You do,
however, need to make the previously defined and published topology available to your
Edge Servers, which you do by using the procedure in Export Your Topology and Copy It
to External Media for Edge Installation.
To define the topology for a hardware load balanced Edge Server pool
1. In Topology Builder, in the console tree, expand the site in which you want to deploy
Edge Servers.
2. Click on Edge Pools,.
3. In the Actions pane, Click, on Define New Edge Pool.
4. In the Define the New Edge Pool dialog box, click Next,.
5. In the Define the Edge pool FQDN dialog box enter the FQDN you have chosen for your
private facing side of the edge pool, select the Multiple computer pool, radio button
then Next,.
6. In the next dialog box dialog box there are three selections to be made:
It is recommended not to use a single FQDN and IP Address , so do not select that
check box.
277
If this is the first edge pool or server in the environment and you plan to use
Federation, you need to select the Enable Federation (port 5061), check box.
Note:
This option can only be selected for one Edge pool or single Edge Server in your
deployment. After enabling federation on a load-balanced Edge pool or single
Edge Server, any other load-balanced Edge pool or single Edge Server that you
deploy does not have this option available. All access by federated users,
including public IM users, go through the same Edge pool or single Edge Server.
For instance, if your deployment includes an Edge pool or single Edge Server
deployed in New York and one deployed in London and you enable federation
support on the New York Edge pool or single Edge Server, signal traffic for
federated users will go through the New York Edge pool or single Edge Server,
even for communications with London users, although a London internal user
calling a London federated user will use the London pool or Edge Server for A/V
traffic.
Do not check the The external IP address of the Edge pool is translated by NAT
check box, since you have chosen to use hardware load balancing and NAT is not
supported in that scenario, then click Next,
7. In the External FQDNs dialog box using the default ports:
enter the FQDN you have chosen for your public facing side of the edge pool for SIP
Access
enter the FQDN you have chosen for your public facing side of the edge pool for Web
Conferencing
enter the FQDN you have chosen for your public facing side of the edge pool for
Audio/Video
Note:
These will be the publicly facing VIP FQDNs for the pool.
Then click Next
8. In the Internal FQDN and IP Address dialog box enter the IP Address and Internal
FQDN you have chosen for your private facing side of the first edge pool server. Then
Next
9. In the Define the external IP address dialog box enter the Public IP Addresses on
your first edge server for:
SIP Access
Web Conferencing
A/V Conferencing.
Then he click Next
10. In the Define Computers in the pool. dialog box, you will see the first server that you
278
created in the pool. To add the next server in the pool, click the Add button.
11. In the Internal FQDN and IP Address. dialog box, enter the Internal IP address and
Internal FQDN for the second edge server in the pool. Then click Next.
12. In the Define the external IP address dialog box enter the Public IP Addresses on
your Second edge server for:
SIP Access
Web Conferencing
A/V Conferencing.
Then he click Next
13. In the Define Computers in the pool. dialog box, you will see the both servers that you
created in the pool. Click Next.
14. In the Define the next hop. dialog box, Use the drop down box to select the next hop
internally for your deployment. This should be your Director or if no Director is deployed it
can be your Lync Server Pool. Click Next.
15. In the Associate Front End pools dialog box, check the box of the Front End Pools
that will be using this Edge Pools. Then click Next.
16. In the Front End list ,verify that the list contains each internal pool that is to will use the
Edge pool for external media traffic.
17. Click Finish
18. Now you should publish the new Topology
Publish Your Topology
Each time you use Topology Builder to build your topology, you must publish the topology to a
database in the Central Management Store (CMS) store so that the data can be used for
deployment of Lync Server 2010 servers. Use the following procedure to publish your topology.
To publish the topology
1. In Topology Builder, in the console tree, right-click Communications Server 2010, and
then click Publish.
2. On the Welcome page of the wizard, click Next.
3. On theTopology Builder found a CMS store page, click Next.
4. On the Create other databases page, click Next.
5. When the status indicates that database creation succeeded, do the following:
To view the log, click View log.
To close the wizard, click Finish.
279
Setting Up Edge Servers
The primary tasks required to set up Edge Servers are the same for installing a single Edge
Server and a load-balanced pool of Edge Servers, except that a pool of Edge Servers requires
deployment of the load balancers and additional steps for replicating the set up on multiple Edge
Servers.
Setting Up Network Interfaces for Edge Servers
Install Prerequisite Software on Edge Servers
Export Your Topology and Copy It to External Media for Edge Installation
Install Edge Servers
Set Up Edge Certificates
Start Edge Servers
Setting Up Reverse Proxy Servers
Setting Up Network Interfaces for Edge
Servers
Each Edge Server will be a multihomed computer with external and internal facing interfaces.
Adapter Domaind Name System (DNS) settings will depend on whether there are DNS Servers in
the perimeter. If DNS Servers do exist in the perimeter, they must have a zone containing one or
more A records for the next hop server or pool (either a Director or a designated Front End pool),
and for external queries they will refer name lookups to other public DNS servers. If no DNS
Servers exist in the perimeter, the Edge Server(s) will use external DNS servers to resolve
Internet name lookups, and a HOST file will be used on each Edge server to resolve the next-hop
server names to IP addresses.
Caution:
For security reasons, it is not recommended that you have Edge Servers access a DNS
Server located in the internal network.
Configure Interfaces – DNS Servers in Perimeter
1. Install two network adapters for each Edge Server, one for the internal-facing interface
and one for the external-facing interface. The internal and external subnets must not be
routable to each other.
2. On the external interface, configure 3 static IP addresses on the external perimeter
network (also known as DMZ, demilitarized zone, and screened subnet) subnet, and
point the default gateway to the internal interface of the external firewall. Configure
adapter DNS settings to point to a pair of perimeter DNS servers.
280
Caution:
It is possible to use as few as one IP addresses for this interface, but it will
require changing the port assignments to non-standard values.
3. On the internal interface, configure one static IP address on the internal perimeter
network subnet and do not set a default gateway. Configure adapter DNS settings to a
pair of perimeter DNS servers.
4. Create persistent static routes on the internal interface to all internal networks where
clients or Lync Server 2010servers reside
Configure Interfaces – No DNS Servers in Perimeter
1. Install two network adapters for each Edge Server, one for the internal-facing interface
and one for the external-facing interface. The internal and external subnets must not be
routable to each other.
2. On the external interface, configure 3 static IP addresses on the external perimeter
network subnet, and point the default gateway to the internal interface of the external
firewall. Configure adapter DNS settings to point to a pair of external DNS servers.
Caution:
It is possible to use as few as one IP addresses for this interface, but it will
require changing the port assignments to non-standard values.
3. On the internal interface, configure one static IP address on the internal perimeter
network subnet and do not set a default gateway. Leave adapter DNS settings empty.
4. Create persistent static routes on the internal interface to all internal networks where
clients or Lync Server 2010servers reside
5. Edit the HOST file on each Edge Server to contain a record for the next-hop server or
virtual IP (VIP) (this will be the Director, Standard Edition server, or a Front End Pool that
was configured as the Edge next hop address in Topology Builder). If using DNS load
balancing, include a line for each member of the next-hop pool.
Install Prerequisite Software on Edge Servers
Each Edge Server you deploy requires installation of all prerequisite software prior to installation
of Lync Server 2010. This includes installing the operating system on a server that meets system
requirements. For details about system requirements, including the supported operating systems,
see System Requirements for Edge Components.
281
Export Your Topology and Copy It to External
Media for Edge Installation
After you publish your topology, the Lync Server 2010 Deployment Wizard requires access to the
Central Management store data in order to start the deployment process on the server. In the
internal network, the data is accessible directly from the servers, but Edge Servers that are not in
the internal domain cannot access the data. To make the topology configuration data available for
deployment of an Edge Server, you must export the topology data to a file and copy it to external
media (such as a USB drive or a network share that is accessible from the Edge Server) before
running the Deployment Wizard on the Edge Server. Use the following procedure to make your
topology configuration data available on the Edge Server you are deploying.
Note:
After you install Lync Server 2010on an Edge Server, you manage the Edge Server using
the administrative tools in the internal network, which automatically replicate configuration
to any Edge Servers in your deployment. The only exception is assigning and installing
certificates, as well as stopping and starting services, which must be done on the Edge
Server.
To make your topology data available on an Edge Server using Lync Server
Management Shell
1. Open Lync Server 2010 Management Shell.
2. In the Lync Server Management Shell, run the following cmdlet:
Export-CsConfiguration -FileName <ConfigurationFilePath.zip>
3. Copy the exported file to external media (such as a USB drive or a network share that will
be accessible from the Edge Server during deployment).
Install Edge Servers
You install Lync Server 2010 on Edge Servers by using Lync Server 2010 Deployment Wizard.
By running the Deployment Wizard on each Edge Server, you can complete most of the tasks
required to set up the Edge Server. In order to deploy Lync Server 2010 on an Edge Server, you
must have already run Topology Builder to define and publish your Edge topology, as well as
exported it to media that is accessible from the Edge Server. For details, see Topologies for
External User Access.
After using the Deployment Wizard to install each Edge Server, install and assign the required
certificates, and start the required services, you can complete the setup by using the information
in Configuring Support for External User Access to enable and configure external user access
282
and the information in Verifying Your Edge Deployment to validate the setup, including server and
client connectivity.
To install an Edge Server
1. Log on to the computer on which you want to install your Edge Server as a member of
the local Administrators group or an account with equivalent permissions.
2. Ensure that the topology configuration file you created using Topology Builder, and then
exported and copied to external media, is available on the Edge Server (for example, on
the Edge Server, attach the USB drive onto which you copied the topology configuration
file, or verify access to the network share where you copied the file).
3. Start the Deployment Wizard by going to setup\amd64\setup.exe and double-clicking
Setup.exe.
4. In the Deployment Wizard, click Install or Update Lync Server System.
5. In the Deployment Wizard, click Install Local Configuration Store.
6. After the wizard determines the deployment state, click Step 1. Install Local
Configuration Store.
7. In the Local Server Configuration dialog box, click Local configuration from a file,
and then browse to the location of the exported topology configuration file and select it.
The Deployment Wizard reads the configuration information from the configuration file
and writes the XML configuration file to the local computer.
8. In the Deployment Wizard, click Step 2: Set Up or Remove Lync Server Components.
The Deployment Wizard installs the Lync Server edge components specified in the XML
configuration file that is stored on the local computer.
9. After completing the installation, use the information in Set Up Edge Certificates to install
and assign the required certificates before starting services.
Set Up Edge Certificates
Installation of an Edge Server requires requesting, installing, and assigning the required
certificates for the internal and external interfaces.
Certificate Requirements for External User Access
Set Up Certificates for the Internal Edge Interface
Set Up Certificates for the External Edge Interface
Set Up Certificates for the Reverse Proxy
283
Certificate Requirements for External User
Access
Microsoft Lync Server 2010 communications software supports the use of a single public
certificate for Access and Web Conferencing Edge external interfaces, plus the A/V
Authentication Edge internal interface. This leaves the Edge internal interface, which can use
either a private certificate issued by an internal certification authority (CA) or a public certificate.
Requirements for the public certificate used for access and web conferencing Edge external
interfaces, and the A/V authentication Edge internal interface, are:
The certificate must be issued by an approved public CA that supports subject alternative
name. For details, see Microsoft Knowledge Base article 929395, "Unified Communications
Certificate Partners for Exchange Server and for Communications Server," at
http://go.microsoft.com/fwlink/?LinkId=202834.
If the certificate will be used on an Edge pool, it must be created as exportable, with the same
certificate used on each Edge server in the Edge pool.
The subject name of the certificate is the access Edge external interface fully qualified
domain name (FQDN) or hardware load balancer VIP (for example, access.contoso.com).
The subject alternative name list contains the FQDNs of the following:
The access Edge external interface or hardware load balancer VIP (for example,
access.contoso.com).
Note:
Even though the certificate subject name is equal to the access Edge FQDN, the
subject alternative name must also contain the access Edge FQDN because
Transport Layer Security (TLS) ignores the subject name and uses the subject
alternative name entries for validation.
The web conferencing Edge external interface or hardware load balancer VIP (for
example, webcon.contoso.com).
If using client auto-configuration, also include any SIP domain FQDNs used within your
company (for example, sip.contoso.com, sip.fabrikam.com).
Note:
The order of the FQDNs in the subject alternative names list does not matter.
If you are deploying multiple, load-balanced Edge Servers at a site, the A/V authentication
certificate that is installed on each Edge Server must be from the same CA and must use the
same private key. This means that the certificate must be exportable, if it is to be used on more
than one Edge Server. It must also be exportable if you request the certificate from any computer
other than the Edge Server.
Requirements for the private (or public) certificate used for the Edge internal interface are as
follows:
The certificate can be issued by an internal CA or an approved public certificate CA.
284
If the certificate will be used on an Edge pool, it must be created as exportable, with the same
certificate used on each Edge Server in the Edge pool.
The subject name of the certificate is the Edge internal interface FQDN or hardware load
balancer VIP (for example, csedge.contoso.com).
No subject alternative name list is required.
If you are deploying multiple, load-balanced Edge Servers at a site, the A/V authentication
certificate that is installed on each Edge Server must be from the same CA and must use the
same private key. This means that the certificate must be exportable, if it is to be used on more
than one Edge Server. It must also be exportable if you request the certificate from any computer
other than the Edge Server.
Set Up Certificates for the Internal Edge
Interface
A single certificate is required on the internal interface of each Edge Server. Certificates for the
internal interface can be issued by an internal Enterprise CA or a public CA. To save on the
expense of using public certificates, , if your organization has an internal CA deployed the
certificate for the internal interface should be issued by the internal CA. You can use an internal
Windows Server 2008 CA or Windows Server 2008 R2 CA for creating these certificates.
For details about this and other certificate requirements, see Certificate Requirements for
External User Access.
To set up certificates on the internal edge interface at a site, use the procedures in this section to
do the following:
1. Download the certification authority (CA) certification chain for the internal interface to each
Edge Server.
2. Import the CA certification chain for the internal interface, on each Edge Server.
3. Create the certificate request for the internal interface, on one Edge Server, called the first
Edge Server.
4. Import the certificate for the internal interface on the first Edge Server.
5. Import the certificate on the other Edge Servers at this site (or deployed behind this load
balancer).
6. Assign the certificate for the internal interface of every Edge Server.
If you have more than one site with Edge Servers (that is, a multiple-site edge topology), or
separate sets of Edge Servers deployed behind different load balancers, you need to follow these
steps for each site that has Edge Servers, and for each set of Edge Servers deployed behind a
different load balancer.
Notes:
The steps of the procedures in this section are based on using a Windows Server 2008
Enterprise CA or a Windows Server 2008 R2 CA to create a certificate for each Edge
285
Server. For step-by-step guidance for any other CA, consult the documentation for that
CA. By default, all authenticated users have rights to request certificates.
The procedures in this section are based on creating certificate requests on the Edge
Server as part of the Edge Server deployment process. It is possible to create certificate
requests using the Front End Server (to complete the certificate request early in the
planning and deployment process, before starting deployment of the Edge Servers). To
do this, you must ensure that the certificate you request is exportable.
The procedures in this section describe the use of a.cer file for the certificate. If you use a
different type of file, modify these procedures as appropriate.
To download the CA certification chain for the internal interface
1. With your Enterprise root CA offline and your Enterprise subordinate (that is, issuing) CA
Server online, log on to an Lync Server 2010 server in the internal network (that is, not
the Edge Server) as a member of the Administrators group.
2. Click Start, click Run, type https://<name of your Issuing CA
Server>/certsrv (https, not http, is required if you are using a Windows Server 2008
or Windows Server 2008 R2 Enterprise CA), and then click OK.
3. Under Select a task, click Download a CA certificate, certificate chain, or CRL.
4. Under Download a CA Certificate, Certificate Chain, or CRL, click Download CA
certificate chain.
5. In the File Download dialog box, click Save.
6. Save the .p7b file to the hard drive on the server, and then copy it to a folder on each
Edge Server.
Note:
The .p7b file contains all of the certificates that are in the certification path. To
view the certification path, open the server certificate and click the certification
path.
To import the CA certification chain for the internal interface
1. On each Edge Server, open the Microsoft Management Console (MMC) by clicking Start,
clicking Run, typing mmc in the Open box, and then clicking OK.
2. On the File menu, click Add/Remove Snap-in, and then click Add.
3. In the Add Standalone Snap-ins box, click Certificates, and then click Add.
4. In the Certificate snap-in dialog box, click Computer account, and then click Next.
5. In the Select Computer dialog box, ensure that the Local computer: (the computer
this console is running on) check box is selected, and then click Finish.
6. Click Close, and then click OK.
7. In the console tree, expand Certificates (Local Computer), right-click Trusted Root
Certification Authorities, point to All Tasks, and then click Import.
286
8. In the wizard, in File to Import, specify the filename of the certificate (the name of that
you specified when you downloaded the CA certification chain for the internal interface in
the previous procedure).
9. Repeat this procedure on each Edge Server.
To create the certificate request for the internal interface
1. On one Edge Server, in the Deployment Wizard, next to Step 3: Request, Install, or
Assign Certificates, click Run.
Notes:
If you have multiple Edge Servers in one location in a pool, you can run the Communications
Certificate Wizard on any one of the Edge Servers.
After you run Step 3 the first time, the button changes to Run again, but a green check mark
(indicating successful completion of the task) is not displayed until all require certificates have
been requested, installed, and assigned.
2. On the Available Certificate Tasks page, click Create a new certificate request.
3. On the Certificate Request page, click Edge Internal.
4. On the Delayed or Immediate Requests page, click Prepare the request now, but
send it later.
5. On the Certificate Request File page, type the full path and file name to which the
request is to be saved (for example, c:\cert_internal_edge.cer).
6. On the Specify Alternate Certificate Template page, to use a template other than the
default WebServer template, select the Use alternative certificate template for the
selected Certificate Authority check box.
7. On the Name and Security Settings page, do the following:
In Friendly name, type a friendly name for the certificate (for example, Internal Edge.
In Bit length, specify the bit length (typically, the default of 2048). High bit lengths
offer more security, but have a negative impact on speed.
If the certificate needs to be exportable, select the Mark certificate private key as
exportable check box.
8. On the Organization Information page, type the name for the organization and the
organizational unit (such as a division or department, if appropriate).
9. On the Geographical Information page, specify the location information.
10. On the Subject Name/Subject Alternate Names page, the information to be
automatically populated by the wizard is displayed. If additional SANs are needed, you
specify them in the next step.
11. On the Configure Additional Subject Alternate Names page, specify any additional
SANS that are required.
12. On the Request Summary page, review the certificate information to be used to
generate the request.
287
13. After the commands complete, do the following:
To view the log for the certificate request, click View Log.
To complete the certificate request, click Next.
14. On the Certificate Request File page, do the following:
To view the generated certificate signing request (CSR) file, click View.
To close the wizard, click Finish.
15. Submit this file to your CA (by e-mail or other method supported by your organization for
your Enterprise CA) and, when you receive the response file, copy the new certificate to
this computer so that it is available for import.
To import the certificate for the internal interface
1. Log on to the Edge Server on which you created the certificate request as a member of
the local Administrators group.
2. In the Deployment Wizard, next to Step 3: Request, Install, or Assign Certificates,
click Run again.
After you run Step 3 the first time, the button changes to Run again, but a green check
mark (indicating successful completion of the task) is not displayed until all require
certificates have been requested, installed, and assigned.
3. On the Available Certificate Tasks page, click Import a certificate from a .P7b, .pfx or
.cer file.
4. On the Import Certificate page, type the full path and file name of the certificate that you
requested and received for the internal interface of this Edge Server (or, click Browse to
locate and select the file.
5. If you are importing certificates for other members of the pool a certificate containing a
private key, select the Certificate file contains certifcate’s private key check box and
specify the password.
6. If your deployment includes multiple edge servers, export the certificate along with its
private key, copy it to the other edge servers, and then for each Edge Server import it
and assign it as described above. Repeat this procedure .
To assign the internal certificate on the Edge Servers
1. On each Edge Server, in the Deployment Wizard, next to Step 3: Request, Install, or
Assign Certificates, click Run again.
2. On the Available Certificate Tasks page, click Assign an existing certificate.
3. On the Certificate Assignment page, in the drop-down list box, select Edge Internal.
4. On the Certificate Store page, select the certificate that you imported for the internal
edge (in the previous procedure).
5. On the Certificate Assignment Summary page, review your settings, and then click
Next to assign the certificates.
288
6. On the wizard completion page, click Finish.
7. After using this procedure to assign the internal edge certificate, open the Certificate
snap-in on each server, expand Certificates (Local computer), expand Personal, click
Certificates, and then verify in the details pane that the internal edge certificate is listed.
8. If your deployment includes multiple Edge Servers, repeat this procedure for each Edge
Server.
Set Up Certificates for the External Edge
Interface
After setting up certificates for the internal interface, you are ready to set up the certificates for the
external interface.
Each Edge Server requires a public certificate on the interface between the perimeter network
and the Internet, and the certificate’s SAN must contain the external names of the Access Edge
and Web Conferencing Edge FQDNs:
For details about this and other certificate requirements, see Certificate Requirements for
External User Access.
For a list of public certification authorities (CAs) that provide certificates that comply with specific
requirements for unified communications certificates and have partnered with Microsoft to ensure
they work with the Lync Server Certificate Wizard, see Microsoft Knowledge Base article 929395,
"Unified Communications Certificate Partners for Exchange Server and for Communications
Server," at http://go.microsoft.com/fwlink/?LinkId=202834.
To set up a certificate on the external edge interface at a site, use the procedures in this section
to do the following:
1. Create the certificate request for the external interface of the Edge Server.
2. Submit the request to your public CA.
3. Import the certificate for the external interface of each Edge Server.
4. Assign the certificate for the external interface of each Edge Server.
Notes:
You can request public certificates directly from a public CA (such as from the Web site
of a public CA). The procedures in this section use the Certificate Wizard for most
certificate tasks. If you chose to request a certificate directly from a public CA, then you
will need to modify each procedure as appropriate to request, transport, and import the
certificate, as well as to import the certificate chain.
289
When you request a certificate from an External CA, the credentials provided must have
rights to request a certificate from that CA. Each CA has a security policy that defines
which credentials (that is, specific user and group names) are allowed to request, issue,
manage, or read certificates.
If you decide to use the Certificates MMC to import the certificate chain and certificate,
you must import them to the certificate store for the computer. If you import them to the
user or service certificate store, the certificate will not be available for assignment in the
Lync ServerCertificate Wizard.
To create the certificate request for the external interface of the Edge Server
1. On the Edge Server, in the Deployment Wizard, next to Step 3: Request, Install, or
Assign Certificates, click Run again.
Note:
If your organization wants to support public IM connectivity with AOL, you cannot
use the Deployment Wizard to request the certificate. Instead, use the “To create
a certificate request for the external interface of the Edge Server to support
public IM connectivity with AOL” procedure later in this section.
Note:
If you have multiple Edge Servers in one location in a pool, you can run the Lync
Server Certificate Wizard on any one of the Edge Servers.
2. On the Available Certificate Tasks page, click Create a new certificate request.
3. On the Certificate Request page, click External Edge Certificate.
4. On the Delayed or Immediate Request page, select the Prepare the request now, but
send it later check box.
5. On the Certificate Request File page, type the full path and file name of the file to
which the request is to be saved (for example, c:\cert_exernal_edge.cer.
6. On the Specify Alternate Certificate Template page, to use a template other than the
default WebServer template, select the Use alternative certificate template for the
selected Certificate Authority check box.
7. On the Name and Security Settings page, do the following:
In Friendly name, type a friendly name for the certificate.
In Bit length, specify the bit length (typically, the default of 2048).
Verify that the Mark certificate private key as exportable check box is selected.
8. On the Organization Information page, type the name for the organization and the
organizational unit (for example, a division or department).
9. On the Geographical Information page, specify the location information.
10. On the Subject Name/Subject Alternate Names page, the information to be
automatically populated by the wizard is displayed. If additional SANs are needed, you
specify them in the next two steps.
290
11. On the SIP Domain Setting on Subject Alternate Names (SANs) page, select the
domain check box to add a sip.<sipdomain> entry to the SAN list.
12. On the Configure Additional Subject Alternate Names page, specify any additional
SANS that are required.
13. On the Request Summary page, review the certificate information to be used to
generate the request.
14. After the commands complete, do the following:
To view the log for the certificate request, click View Log.
To complete the certificate request, click Next.
15. On the Certificate Request File page, do the following:
To view the generated certificate signing request (CSR) file, click View.
To close the wizard, click Finish.
16. Copy the output file to a location where you can submit it to the public CA.
To create a certificate request for the external interface of the Edge Server to support
public IM connectivity with AOL
1. When the required template is available to the CA, use the following Windows
PowerShell cmdlet to request the certificate:
Request-CsCertificate –Action new -Type AccessEdgeExternal
Output C:\<certfilename.txt or certfilename.csr>
–
–ClientEku
$true –Template <template name>
The default certificate name of the template provided in Lync Server 2010 is Web Server.
Note:
If your organization wants to support public IM connectivity with AOL, you must
use Windows PowerShell instead of the Certificate Wizard to request the
certificate to be assigned to the external edge for the Access Edge service. This
is because the Lync Server 2010 Web Server template that the Certificate
Wizard uses to request a certificate does not support client EKU configuration.
Before using Windows PowerShell to create the certificate, the CA administrator
must create and deploy a new template that supports client EKU.
To submit a request to a public certification authority
1. Open the output file.
2. Copy and paste the contents of the Certificate Signing Request (CSR)
3. If prompted, specify the following:
Microsoft as the server platform.
IIS as the version.
Web Server as the usage type.
291
PKCS7 as the response format.
4. When the public CA has verified your information, you will receive an e-mail message
containing text required for your certificate.
5. Copy the text from the e-mail message and save the contents in a text file (.txt) on your
local computer.
To import the certificate for the external interface of the Edge Server
1. Log on as a member of the Administrators group to the same Edge Server on which you
created the certificate request.
2. In the Deployment Wizard, on the Deploy Edge Server page, next to Step 3: Request,
Install, or Assign Certificates, click Run again.
3. On the Available Certificate Tasks page, click Import a certificate from a .p7b, pfx or
.cer file.
4. On the Import Certificate page, type the full path and file name of the certificate that you
requested for the external interface of the Edge Server (or, click Browse to locate and
select the file).
5. If you are configuring an eEdge Server pool, then export the certificate with its private
key, copy to the other edge servers, and import into the computer store on each.
To assign the certificate for the external interface of the Edge Server
1. On each Edge Server, in the Deployment Wizard, next to Step 3: Request, Install, or
Assign Certificates, click Run again.
2. On the Available Certificate Tasks page, click Assign an existing certificate.
3. On the Certificate Assignment page, click External Edge Certifcate and select the
Advanced Certificate Usages check box.
4. On the Advanced Certificate Usages page, select all check boxes to assign the
certificate for all usages.
5. On the Certificate Store page, select the public certificate that you requested and
imported for the external interface of the Edge Server.
Note:
If the certificate you requested and imported is not in the list, either verify that SN
and SAN of the certificate meet all requirements for the certificate and, if you
manually imported the certificate and certificate chain instead of using the
preceding procedures, that the certificate is in the correct certificate store (the
computer certificate store, not the user or service certificate store).
6. On the Certificate Assignment Summary page, review your settings, and then click
Next to assign the certificates.
7. On the wizard completion page, click Finish.
8. After using this procedure to assign the edge certificate, open the Certificate snap-in on
292
each server, expand Certificates (Local computer), expand Personal, click
Certificates, and then verify in the details pane that the certificate is listed.
9. If your deployment includes multiple Edge Servers, repeat this procedure for each Edge
Server.
Set Up Certificates for the Reverse Proxy
Each reverse proxy server requires a Web server certificate for use by the listening service. The
Web server certificate must be issued by a public certification authority (CA).
For details about this and other certificate requirements, see Certificate Requirements for
External User Access.
To set up a Web services certificate for the reverse proxy
You should have already set up your reverse proxy, including setting up the Web
services certificate. If you did not do so before starting your deployment of your Edge
Servers, use the procedures in Setting Up Reverse Proxy Servers to create request and
install the Web services certificate, and then create each Web publishing rule and
configure it to use the certificate.
Start Edge Servers
After completing the set up of the Edge Servers and load balancers, you need to start the
services on each Edge Server.
To start the services
1. On each Edge Server, in the Deployment Wizard, next to Step 4: Start Services, click
Run.
2. On the Start Lync Server 2010 Services page, review the list of services, and then click
Next to start the services.
3. After the services are started, do the following:
To view the log for the certificate request, click View Log.
To close the wizard, click Finish.
293
Setting Up Reverse Proxy Servers
For Microsoft Lync Server 2010 Edge Server deployments, an HTTPS reverse proxy in the
perimeter network is required for external clients to access the Lync Server 2010 Web Services
(called “Web Components” in prior versions) on the Director and the user’s home pool. Some of
the features that require external access through a reverse proxy include the following:
Enabling external users to download meeting content for your meetings.
Enabling external users to expand distribution groups.
Enabling remote users to download files from the Address Book Service.
Accessing the Reach client
Accessing the dial-in Web page
Accessing the Location Information Service
Enabling external devices to connect to Device Update Service and obtain updates.
We recommend that you configure your HTTP reverse proxy to publish all Web Services in all
pools. Publishing https:// ExternalFQDN/* publishes all IIS Virtual Directories for a pool. You will
need one publishing rule for each Standard Edition server, Front End pool, or Director/Director
pool in your organization.
In addition, the Simple URLs must also be published. If the organization has a Director or Director
pool, then proxy requests to these URLs to the External Web Services virtual directory on the
Director. If you haven’t deployed a Director, you will need to designate one pool to handle
requests to the Simple URLs. (If this isn’t the user’s home pool, it will redirect them onward to the
Web Services on the user’s home pool). The Simple URLs can be handled by a dedicated Web
Publishing rule, or can be added onto the Public names of the Web Publishing rule for the
Director.
You can use Microsoft Forefront Threat Management Gateway 2010 (TMG 2010) or Microsoft
Internet Security and Acceleration (ISA) Server 2006 SP1 as a reverse proxy; the detailed steps
in this section describe how to configure TMG 2010 , and the steps for configuring ISA Server
2006 are almost identical. If you are using a different reverse proxy, consult the documentation
for that product.
You can use the information in this section to set up a TMG 2010 reverse proxy, which requires
completing the following procedures:
Configure the external Web Farm FQDNs.
Configure the network adapter cards.
Install and configure TMG 2010.
Request and configure a digital certificate for SSL.
Create a Web server publishing rule and verify that the Web server publishing rule properties
are correct.
Verify or configure authentication and certification on Internet Information Services (IIS)
virtual directories.
Create external Domain Name System (DNS) entries for each external FQDN
294
Verify that you can access the Web Services in each pool using the Internet.
Before You Begin
Set up the system you use for your reverse proxy before continuing with the configuration for
reverse proxy
Configure Web Farm FQDNs
When you set up Topology Builder, you had the option to configure an External Web Services
fully qualified domain name (FQDN) on each Standard Edition server, Enterprise Pool, and
Director or Director pool. These names will be sent to the clients in that pool when they log on
and will be used to make an HTTPS connection back to the reverse proxy when connecting
remotely. If you did not configure these URLs during the initial Topology Builder configuration,
you need to configure Lync Server 2010 using the following procedure:
To configure an external pool FQDN for Web services
1. In Topology Builder, in the console tree under Standard Edition Front Ends, Enterprise
Edition Front Ends, and Directors, select the pool name you need to edit. Right-click on
the name and choose Edit Properties. In the Web Services section, add or edit the
External Web Services FQDN and then click .OK.
2. Right-click Lync Server 2010, and then click Publish
3. Repeat these steps for all Standard Edition servers, Enterprise Pools, and
Directors/Director Pools in the organization.
Configure Network Adapters
You must assign one or more IP addresses to the external network adapter and at least one IP
address to the internal network adapter.
In the following procedures, the TMG Server computer has two network adapters:
A public, or external, network adapter, which is exposed to the clients that will attempt to
connect to your Web site (usually over the Internet).
A private, or internal, network interface, which is exposed to the internal Lync Server
2010servers that are hosting Web Services.
To configure the network adapter cards on the reverse proxy computer
1. On the Windows Server 2008 or Windows Server 2008 R2 server running TMG 2010,
open Change Adapter Settings by clicking Start, pointing to Control Panel, clicking
Network and Sharing Center, and then click Change Adapter Settings.
2. Right-click the external network connection that you want to use for the external interface,
and then click Properties.
3. On the Properties page, click the Networking tab, click Internet Protocol Version 4
295
(TCP/IPv4) in the This connection uses the following items list, and then click
Properties.
4. On the Internet Protocol (TCP/IP) Properties page, configure the IP addresses as
appropriate for the network subnet to which the network adapter is attached. If the
Reverse Proxy is already being used for other applications that use HTTPS/443, such as
for publishing Outlook Web Access, you will either need to add another IP address so
that you can publish the Lync Server 2010 Web Services on HTTPS/443 without
interfering with the existing rules and Web Listeners, or you will need to replace the
existing certificate with one that adds the new external FQDN names to the SAN.
5. Click OK, and then click OK.
6. In Network Connections, right-click the internal network connection that you want to use
for the internal interface, and then click Properties.
7. Repeat steps 3 through 5 to configure the internal network connection.
Caution:
In a manner similar to the Edge Servers, you will need to set the Default Gateway on the
external-facing adapter to the internal address of the external firewall, and will need to
create persistent static routes in the internal-facing interface for all subnets containing
servers referenced by the Web Publishing rules.
Caution:
The Reverse Proxy must be able to resolve the internal Director and Pool next-hop
FQDNs used in the Web Publishing rules to IP addresses. As with the Edge Servers, for
security reasons, it is not recommended that you have Edge Servers access a DNS
Server located in the internal network. This means you will either need DNS servers in
the perimeter, or you will need HOST file entries on the Reverse Proxy that resolves each
of these FQDNs to the internal IP address of the servers.
Install Forefront Threat Management Gateway
2010
If this is a new installation, install TMG 2010 according to the setup instructions included with the
product.
Request and Configure a Certificate for Your
Reverse HTTP Proxy
You need to install the root certification authority (CA) certificate on the server running TMG 2010
for the CA infrastructure that issued the server certificates to the internal Lync Server
2010servers
You also must install a public Web server certificate on your reverse proxy server. This
certificate’s Subject Alternate Names should contain the published external FQDNs of each pool
296
that is home to users enabled for remote access, and the external FQDNs of all Directors or
Director pools that will be used via that Edge infrastructure. The SAN must also contain the
meeting simple URL, and the dial-in simple URL as shown in the following table.
Value
Example
SN
Pool FQDN
Webext.contoso.com
SAN
Pool FQDN
Webext.contoso.com
Comments
Caution:
The Subject Name
MUST also be
present in the SAN.
SAN
Meeting Simple URL meet.contoso.com
SAN
Dial-in Simple URL
All meeting simple
URLs must be in the
SAN. Each SIP
domain must have at
least one active
meeting simple URL.
dialin.contoso.com
Note:
If your internal deployment consists of more than one Standard Edition server or
Enterprise pool, you must configure Web publishing rules for each external Web farm
FQDN and you will either need a certificate and Web Listener for each, or you must
obtain a certificate whose SAN contains the names used by all of the pools, assign it to a
Web Listener, and share it among multiple Web Publishing Rules.
Configure Web Publishing Rules for a Single
Internal Pool
TMG 2010 uses Web publishing rules to publish internal resources, such as a meeting URL, to
users on the Internet.
In addition to the Web service URLs for the virtual directories, you must also create publishing
rules for simple URLs. For each simple URL, you must create an individual rule on the reverse
proxy that points to that simple URL.
Use the following procedure to create Web publishing rules.
Note:
This procedure assumes that you have installed the Standard Edition of TMG 2010 .
297
To create a Web server publishing rule on the computer running TMG 2010
1. Click Start, point to Programs, point to Microsoft Forefront TMG, and then click
Forefront TMG Management.
2. In the left pane, expand ServerName, right-click Firewall Policy, point to New, and then
click Web Site Publishing Rule.
3. On the Welcome to the New Web Publishing Rule page, type a friendly name for the
publishing rule (for example, LyncServerWebDownloadsRule).
4. On the Select Rule Action page, select Allow.
5. On the Publishing Type page, select Publish a single Web site or load balancer.
6. On the Server Connection Security page, select Use SSL to connect to the
published Web server or server farm.
7. On the Internal Publishing Details page, type the FQDN of the internal Web farm that
hosts your meeting content and Address Book content in the Internal Site name box.
Note:
If your internal server is a Standard Edition server, this FQDN is the Standard
Edition server FQDN. If your internal server is an Enterprise pool, this FQDN is a
hardware load balancer VIP that load balances the internal Web farm servers.
The TMG Server must be able to resolve the FQDN to the IP address of the
internal Web server. If the TMG Server is not able to resolve the FQDN to the
proper IP address, you can select Use a computer name or IP address to
connect to the published server, and then in the Computer name orIP
address box, type the IP address of the internal Web server. If you do this, you
must ensure that port 53 is open on the TMG Server and that it can reach an
internal DNS server or a DNS server that resides in the perimeter network.
8. On the Internal Publishing Details page, in the Path (optional) box, type /* as the path
of the folder to be published.
Note:
In the Web site publishing wizard you can only specify one path. Additional paths
can be added by modifying the properties of the rule.
9. On the Public Name Details page, confirm that This domain name is selected under
Accept Requests for, type the External Web Services FQDN, in the Public Name box.
10. On Select Web Listener page, click New (this opens the New Web Listener Definition
Wizard).
11. On the Welcome to the New Web Listener Wizard page, type a name for the Web
listener in the Web listener name box (for example, Lync Server Web Servers).
12. On the Client Connection Security page, select Require SSL secured connections
with clients.
13. On the Web Listener IP Address page, select External, and then click Select IP
Addresses.
298
14. On the External Listener IP selection page, select Specified IP address on the
Forefront TMG computer in the selected network, select the appropriate IP address,
click Add.
15. On the Listener SSL Certificates page, select Assign a certificate for each IP
address, select the IP address that is associated with the External FQDN, and then click
Select Certificate.
16. On the Select Certificate page, select the certificate that matches the public names
specified in step 9, click Select.
17. On the Authentication Setting page, select No Authentication.
18. On the Single Sign On Setting page, click Next.
19. On the Completing the Web Listener Wizard page, verify that the Web listener
settings are correct, and then click Finish.
20. On the Authentication Delegation page, select No delegation, but client may
authenticate directly.
21. On the User Set page, click Next.
22. On the Completing the New Web Publishing Rule Wizard page, verify that the Web
publishing rule settings are correct, and then click Finish.
23. Click Apply in the details pane to save the changes and update the configuration.
To modify the properties of the Web publishing rule
1. Click Start, point to Programs, point to Microsoft Forefront TMG, and then click
Forefront TMG Management.
2. In the left pane, expand ServerName, and then click Firewall Policy.
3. In the details pane, right-click the Web server publishing rule that you created in the
previous procedure (for example, LyncServerExternal Rule), and then click Properties.
4. On the Properties page, on the From tab, do the following:
In the This rule applies to traffic from these sources list, click Anywhere, and
then click Remove.
Click Add.
In the Add Network Entities dialog box, expand Networks, click External, click
Add, and then click Close.
5. On the To tab, ensure that the Forward the original host header instead of the actual
one check box is checked.
6. On the Bridging tab, select the Redirect request to SSL port check box, and then
specify port 4443.
7. On the Public Name tab, add the Simple URLs (such as meet.contoso.com and
dialin.contoso.com).
8. Click Apply to save changes, and then click OK.
9. Click the Apply button in the details pane to save the changes and update the
299
configuration.
Verify or Configure Authentication and
Certification on IIS Virtual Directories
Use the following procedure to configure certification on your IIS virtual directories or verify that
the certification is configured correctly. Perform the following procedure on each IIS Server in
your internal Lync Server pool.
Note:
The following procedure is for the Lync Server External Web Site in IIS.
To verify or configure authentication and certification on IIS virtual directories
1. Click Start, point to All Programs, point to Administrative Tools, and then click
Internet Information Services (IIS) Manager.
2. In Internet Information Services (IIS) Manager, expand ServerName, and then expand
Sites.
3. Right-click Lync Server External Web Site, and select Edit Bindings…
4. Verify that https is associated with port 4443, and then click https.
5. Select the HTTPS entry and click Edit. Verify that Lync Server
WebServicesExternalCertificate is bound to this protocol.
Create DNS Records
Create external DNS A records pointing to the public external interface of your ISA Server, as
described in Configure DNS Records for Edge Support. You will need DNS records for the
external Web Service FQDNs for each pool, the Director (or Director pool), and each Simple
URL.
Verify Access through Your Reverse Proxy
Use the following procedure to verify that your users can access information on the reverse
proxy. You may need to complete the firewall configuration and DNS configuration before access
will work correctly.
To verify that you can access the Web site through the Internet
1. Open a Web browser, type the URLs in the Address bar that clients use to access the
Address Book files and the Web site for Web conferencing as follows:
For Address Book Server, type a URL similar to the following:
https://externalwebfarmFQDN/abs where externalwebfarmFQDN is the external
FQDN of the Web farm that hosts Address Book server files. The user should receive
an HTTP challenge, because directory security on the Address Book Server folder is
300
configured to Windows authentication by default.
For Web conferencing, type a URL similar to the following:
https://externalwebfarmFQDN/meet where externalwebfarmFQDN is the external
FQDN of the Web farm that hosts meeting content. This URL should display the
troubleshooting page for Web conferencing.
For distribution group expansion, type a URL similar to the following:
https://ExternalwebfarmFQDN/GroupExpansion/service.svc. The user should
receive an HTTP challenge, because directory security on the distribution group
expansion service is configured to Windows authentication by default.
For dial-in, type the simple URL for dial-in. The user should be directed to the dial-in
page.
Configuring Support for External User
Access
After completing the setup of your single Edge Server or Edge pool, you must configure support
for the external users that your organization wants to support. In Lync Server 2010, you configure
external user access using the Lync Server Control Panel and the Lync Server Management
Shell installed in your internal network. For details about these management tools, see Lync
Server 2010 Control Panel and Lync Server Management Shell in the Operations documentation.
Enable and Configure Remote User Access
Configure Access for Federated Partners
Monitor and Control Federated Partner Access
Enable and Configure Anonymous Participation in Conferences
Configure IM Provider Support on Edge Servers
Configure Federation, Remote User Access, and Public IM Connectivity for Users
Enable and Configure Remote User Access
You enable and configure remote access to control whether remote users can collaborate with
internal Lync Server users. Remote users have a persistent Active Directory identity within the
organization. They include employees working at home or on the road and other remote workers,
such as trusted vendors, who have been granted enterprise credentials. Remote users can create
and join conferences and act as presenters.
You can control remote access on two levels:
301
On the Edge Server, you specify whether to allow incoming remote access connections. Use
the procedure in this topic to specify whether to allow incoming remote access connections. If
you configured this functionality when you deployed your Edge Servers, you do not need to
do so again, unless you want to change these settings.
At the user account level, you specify which users can make incoming connections from
remote locations. For details, see Configure Federation, Remote User Access, and Public IM
Connectivity for Users.
To configure remote access
1. Open Lync Server 2010 Control Panel.
2. Click External Access, click Access Edge Policy, and then do one of the following:
a. To create a new global policy, click New, and then click Site policy. In Select a Site,
click the appropriate site from the list and then click OK.
b. To create a new user policy click New, and then click User policy. In Create Access
Edge Policy, create a unique name in the Name field that indicates what the user
policy covers (for example, EnableRemoteUsers for a user policy that enables
communications with remote users).
c.
To modify an existing policy, click the appropriate policy listed in the table, click Edit,
and then click Modify.
3. To enable remote user access, select the Enable communications with remote users
check box.
4. Click Commit.
5. Click Access Edge Configuration, click the appropriate policy listed in the table, and
then click Modify.
6. In Edit Access Edge Configuration, select the Enable remote user access check box.
7. Click Commit.
Configure Access for Federated Partners
If you configured access for federated partners during deployment, you do not need to do so
again unless you want to change the access method for Access Edge services of any or all of
your federated partners.
Using Lync Server 2010, you can enable access by federated partners, such other other
organizations . You can implement federation using the following methods:
Allow discovery of federated partners. This is the default option during initial configuration of
an Access Edge service because it balances security concerns with ease of configuration
and management. For instance, when you enable discovery of federated partners for your
Access Edge service, Lync Server 2010 automatically evaluates incoming traffic from
302
discovered federated partners and limits or blocks that traffic based on trust level, amount of
traffic, and administrator settings.
Do not allow discovery of federated partners, and limit access of federated partners to only
those listed on the Allow list. Connections with federated partners are allowed only if the
federated partner domain and, optionally, the partner’s Access Edge service FQDN are
designated as allowed domains. This method helps you provide a higher level of security, but
it does not offer the ease of management and other features that are available with automatic
discovery.
You can enable discovery of federated partners and specify federated partners as allowed
domains. If you enable discovery, your Access Edge service can search for federated partners
other than the ones that have been designated as allowed domains.
If you did not specify the appropriate federation method during Edge Server deployment or you
now want to change the federation method, you can use one of the following two procedures to
enable the appropriate method:
To allow discovery of Access Edge services, either with all federated partners or only for
specific federated partner domains, use the first procedure in this section.
To prevent discovery, which restricts federated partner access to specific federated domains
and their specified Access Edge services, use the second procedure in this section.
To enable discovery of Edge Servers of federated partners
1. Open Lync Server 2010 Control Panel.
2. Click External User Access, click Access Edge Configuration, click the appropriate
policy listed in the table, and then click Modify.
3. In Edit Access Edge Configuration, do the following:
Select the Enable federation check box.
Select the Enable partner domain discovery check box.
(Optional) Select Send archiving disclaimer to federated partners.
4. Click Commit.
5. Click Federated Domains, click New, and then click Allowed domain.
6. In New Federated Domains, do the following:
In Domain name (or FQDN), type the name of the federated partner domain.
Notes:
This name must be unique, should not already exist as an allowed domain for this Access
Edge service. The name cannot exceed 256 characters in length.
The search on the federated partner domain name performs a suffix match. For example, if
you type contoso.com, the search will also return the domain it.contoso.com.
A federated partner domain cannot simultaneously be blocked and allowed. Lync Server
2010 prevents this from happening so that you do not have to synch up your lists.
(Optional) In Comment, type information that you want to share with other system
303
administrators about this configuration.
7. Click Commit.
8. Repeat steps 5 through 7 for each federated partner that you want to allow.
To restrict federated partner access to specific Edge Servers
1. Open Lync Server 2010 Control Panel.
2. Click External User Access, click Access Edge Configuration, click the appropriate
policy listed in the table, and then click Modify.
3. In Edit Access Edge Configuration, do the following:
Select the Enable federation check box.
Clear the Enable partner domain discovery check box.
(Optional) Select Send archiving disclaimer to federated partners.
4. Click Commit.
5. Click Federated Domains, click New, and then click Allowed domain.
6. In New Federated Domains, do the following:
In Domain name (or FQDN), type the name of the federated partner domain.
Notes:
This name must be unique, should not already exist as an allowed domain for this Access
Edge service. The name cannot exceed 256 characters in length.
The search on the federated partner domain name performs a suffix match. For example, if
you type contoso.com, the search will also return the domain it.contoso.com.
A federated partner domain cannot simultaneously be blocked and allowed. Lync Server
2010 prevents this from happening so that you do not have to synch up your lists.
(Optional) In Comment, type information that you want to share with other system
administrators about this configuration.
7. Click Commit.
8. Repeat steps 5 through 7 for each federated partner that you want to allow.
Monitor and Control Federated Partner
Access
If you have configured support for federated partners, such as specific external organizations, you
need to actively manage the external domains that can communicate with the servers in your
organization. Lync Server 2010 provides mechanisms to facilitate the tracking and control of
federated domain connections.
304
An administrator can review the list on the Federated Domains page in the Lync Server Control
Panel and take appropriate action, which can be any of the following:
Leave the list as is.
Configure the specific domain as an allowed domain. If partner discovery is not enabled, do
this if the domain is a federated partner and might need to communicate with more than
1,000 of your users or might need to send more than 20 messages per second.
Block the federated domain from connecting to your organization. To do this, configure the
domain as a blocked domain.
To configure an external domain as an allowed domain
1. Open Lync Server 2010 Control Panel.
2. Click Federated Domains, click New, and then click Allowed domain.
3. In New Federated Domains, do the following:
In Domain name (or FQDN), type the name of the federated partner domain.
Notes:
This name must be unique, should not already exist as an allowed domain for this Access
Edge service. The name cannot exceed 256 characters in length.
The search on the federated partner domain name performs a suffix match. For example, if
you type contoso.com, the search will also return the domain it.contoso.com.
A federated partner domain cannot simultaneously be blocked and allowed. Lync Server
2010 prevents this from happening so that you do not have to synch up your lists.
(Optional) In Comment, type information that you want to share with other system
administrators about this configuration.
4. Click Commit.
5. Repeat steps 2 through 4 for each federated partner that you want to allow.
To configure an external domain as a blocked domain
1. Open Lync Server 2010 Control Panel.
2. Click Federated Domains, click New, and then click Blocked domain.
3. In New Federated Domains, do the following:
In Domain name (or FQDN), type the name of the federated partner domain that you
want to block.
Notes:
The name cannot exceed 256 characters in length.
The search on the federated partner domain name performs a suffix match. For example, if
you type contoso.com, the search will also return the domain it.contoso.com.
A federated partner domain cannot simultaneously be blocked and allowed. Lync Server
2010 prevents this from happening so that you do not have to synch up your lists.
305
(Optional) In Comment, type information that you want to share with other system
administrators about this configuration.
4. Click Commit.
5. Repeat steps 2 through 4 for each federated partner that you want to block.
Enable and Configure Anonymous
Participation in Conferences
By allowing anonymous participation in meetings you enable anonymous users (that is, users
whose identity is verified through the meeting or conference key only) to join your meetings. By
default, all users are prevented from inviting anonymous users to participate in a meeting. You
control who can invite anonymous users by setting options at three levels:
On the Edge Server, you can specify whether to allow incoming remote access connections
and whether to allow anonymous users to join meetings. To specify whether to allow
incoming remote access connections and anonymous participation, see Enable and
Configure Remote User Access. If you configured this functionality when you deployed your
Edge Servers, you do not need to do so again, unless you want to change the option.
At the global level, you can specify whether or not you want to enable anonymous user
access to conferences. Use the first procedure in this topic to specify the global policy.
At the user account level, you can control a user’s ability to invite anonymous users by
specifying which conferencing policy to apply to individual users.
To configure the global policy for anonymous participation in meetings
1. Open Lync Server 2010 Control Panel.
2. Click External User Access, click Access Edge Configuration, click the appropriate
policy listed in the table, and then click Modify.
3. In Edit Access Edge Configuration, select the Enable anonymous user access to
conferences check box.
4. Click Commit.
5. In the left navigation bar, click Conferencing, and then do one of the following:
a. To create a new global policy, click New, and then click Site policy. In Select a Site,
click the appropriate site from the list and then click OK.
b. To configure an existing global policy, click the appropriate policy listed in the table,
and then click Modify.
6. In the Conferencing Policies dialog box, select the Allow users to invite anonymous
users check box.
7. Click Commit.
306
To configure a user policy for anonymous participation in meetings
1. Open Lync Server 2010 Control Panel.
2. Click Conferencing, and then do one of the following:
a. To create a new user policy, click New, and then click User policy. Create a unique
name in the Name field that indicates what the user policy covers (for example,
EnableAnonymous for a user policy that does not enable communications with
anonymous users).
b. To configure an existing user policy, click the appropriate policy listed in the table,
and then click Modify.
3. In the Conferencing Policies dialog box, select the Allow users to invite anonymous
users check box.
4. Click Commit.
5. In the left navigation bar, click Users, search on the user account that you want to
configure.
6. In the table that lists the search results, click the user account, click Edit and then click
Modify.
7. In Edit Lync Server User under Conferencing policy, select the user policy with the
anonymous user access configuration that you want to apply to this user.
Note:
The <Automatic> settings apply the default server installation settings and are
applied automatically by the server.
Configure IM Provider Support on Edge
Servers
Public instant messaging (IM) connectivity enables users in your organization to use IM to
communicate with users of IM services provided by public IM service providers, including the
Windows Live network of Internet services, Yahoo!, and AOL. You can authorize use of public IM
connectivity for your entire organization or on a per-user basis.
Use the Lync Server Control Panel to manage the IM service providers that are allowed to
federate with your organization. You can add or remove an IM service provider, and change other
settings for any IM service provider (including temporarily blocking the IM service provider). The
settings that you can specify for each IM service provider include the following:
Specify whether the IM service provider is hosted or public. Hosted IM service providers are
internal to your organization, running as hosted services. Some organizations allow external
users to establish federation with internal servers as a hosting provider, similar to establishing
federation with a public provider like MSN.
307
Permit the IM service provider to federate with your organization.
The network address of the IM service provider’s Access Edge, which you specify by using
the FQDN of the Access Edge service.
The filtering options for incoming communications:
Allow communications only with users verified by this provider. This setting is the
default. It means that you trust the IM service provider's verification level and handle
incoming messages accordingly. Requests marked as unverified are handled as
described for the Allow communications only with users on recipients' contact lists
option. Requests marked as verified are handled as described for the Allow all
communications with this provider option.
Allow communications only with users on recipients' contact lists. This setting
means you do not trust verification levels asserted by the IM service provider. If you
choose this option, the Access Edge service marks all incoming presence subscription
requests as unverified. If the sender is already on the recipient’s Allow list, the internal
server responds to that request. Otherwise, the request is rejected. Similarly, requests for
an IM session that are marked unverified are rejected by the client.
Allow all communications with this provider. This setting means that you accept all
messages regardless of whether they are verified or not. If you choose this option, the
Access Edge Server marks all messages as verified. The recipient's home pool or server
notifies the client, and all messages are handled according to settings on the client. In the
case of presence subscription requests, the client settings determine how the message is
handled.
In the case of IM invitations, the response depends on the client software. The request is
accepted unless external senders are explicitly blocked by a user-configured rule (that is, the
settings in the user’s client Allow and Block lists). Additionally, IM invitations can be blocked if a
user elects to block all IM from users who are not on his or her Allow list.
Note:
By default, the Windows Live, AOL, and Yahoo! are available in the list, but are not
enabled. For a public IM service provider, public IM connectivity may require the
purchase of additional service licenses and provisioning the connections. For details, see
the Lync Server 2010 licensing information at
http://go.microsoft.com/fwlink/?LinkId=202848. Pricing and licensing information for
public IM connectivity are available through Microsoft Volume Licensing programs. For
details, see the Microsoft Volume Licensing page at
http://go.microsoft.com/fwlink/?LinkId=144874. For details about specific requirements for
public IM service providers, see the "Office Communications Server Public IM
Connectivity Provisioning Guide" at http://go.microsoft.com/fwlink/?LinkId=155970.
Use the following procedure to configure IM provider support on an Access Edge service. If you
want to provide support for one or more IM service providers, use the Lync Server Control Panel
to configure server-side support at the global level (for the forest) and enable and disable support
for each user. For details about configuring user settings, see Configure Federation, Remote
User Access, and Public IM Connectivity for Users.
308
To configure IM service provider access
1. Open Lync Server 2010 Control Panel.
2. Click External Access, click Providers, do one of the following:
To create a new provider, click New, and then click Public or Hosted. In Provider
name, create a unique name. In Access Edge (or FQDN), type the name of each
individual Access Edge service.
Note:
Select Hosted if your IM service provider is internal to your organization,
running as hosted services. Some organizations allow external users to
establish federation with internal servers as a hosting provider, similar to
establishing federation with a public provider like MSN.
To modify an existing provider, click the appropriate provider listed in the table, and
then click Modify.
3. Do one of the following:
To enable this provider, select the Enable communications with this provider
check box, and then do one of the following:
Select the Allow communications only with users verified by this provider check
box.
Select the Allow communications only with users on recipients' contact lists
check box.
Select the Allow all communications with this provider check box.
To prevent communications with this provider, clear the Enable communications
with this provider check box.
4. Click Commit.
Configure Federation, Remote User Access,
and Public IM Connectivity for Users
If a user has been enabled for Lync Server 2010, you can configure federation, remote user
access, and public instant messaging (IM) connectivity in the Lync Server Control Panel. These
settings control the following types of Lync Server 2010 communications:
Communications with users in organizations that are federated with your organization. The
Enable communications with federated users setting controls whether a user can
communicate with users in another organization over a federated partner connection.
Communications with remote users. The Enable communications with remote users
setting controls whether a user in your organization can connect through an Edge Server to
Lync Server 2010 when the user is outside of the internal network.
309
Communications with users of public IM service providers. The Enable communications
with public users setting controls whether a user can communicate with users of public IM
service providers. Public IM connectivity requires additional licenses. A user does not need to
be enabled for federation to be enabled for public IM connectivity.
To configure these settings, you must first create user policies, and then apply those policies to
individual users. Your organization must support the functionality of each setting in order for you
to configure it. To use federation, remote user access features, and public IM connectivity, you
must first deploy the appropriate Lync Server 2010 topology. To use federation and public IM
connectivity, you must enable federation and public IM connectivity at the global level.
To create a user policy
1. Open Lync Server 2010 Control Panel.
2. Click External User Access, click Access Edge Policy, and then do one of the
following:
Click New, and then click User policy. In Create Access Edge Policy, in the Name
field, create a unique name that indicates what the user policy covers (for example,
NoFederation for a user policy that does not enable communications with federated
users).
Click the appropriate policy listed in the table, click Edit, and then click Modify.
3. Do the following:
To enable federation, select the Enable communications with federated users
check box.
To enable remote user access, select the Enable communications with remote
users check box.
To enable public IM connectivity, select the Enable communications with public
users check box.
4. Click Commit.
To configure a user policy for a specific user account
1. Open Lync Server 2010 Control Panel.
2. Click Users, and then search on the user account that you want to configure.
3. In the table that lists the search results, click the user account, click Edit, and then click
Modify.
4. In Edit Lync Server User under Access Edge policy, select the user policy that you
want to apply.
Note:
The <Automatic> settings apply the default server installation settings. These
settings are applied automatically by the server.
310
Verifying Your Edge Deployment
After completing the installation and configuration of your edge components, you need to verify
the configuration and connectivity of servers and to verify connectivity for each type of external
user that you support.
Verify Connectivity Between Internal Servers and Edge Servers
Verify Connectivity for External Users
Verify Connectivity Between Internal Servers
and Edge Servers
In Microsoft Office Communications Server 2007 R2, a separate validation wizard was available
to help validate connectivity between Edge Servers and internal servers. In Microsoft Lync Server
2010 validation of connectivity is done automatically when you install your Edge Servers.
You can validate the replication of configuration information to the edge by running the Windows
PowerShell Get-CsManagementStoreReplicationStatus cmdlet on the internal computer on which
the Central Management store is located (or any domain joined computer on which Lync Server
2010 Core Components (OcsCore.msi) is installed. Initial results may indicate the status as
"False" instead of "True" for replication. If so, run the Invoke-CsManagementStoreReplication
cmdlet and allow time for the replication to complete before running the GetCsManagementStoreReplicationStatus again.
You can verify external user connectivity separately, including using the Office Communications
Server Remote Connectivity Analyzer to verify remote user connectivity. For details, see Verify
Connectivity for External Users.
Verify Connectivity for External Users
Validating connectivity for external users requires ensuring connectivity from users to the server
and port for the Access Edge service.
Test Remote User Connectivity
You can test remote user connectivity by using the Office Communications Server Remote
Connectivity Analyzer. This Web-based application helps IT Administrators to validate and
diagnose end-to-end Lync Server scenarios by facilitating testing of the connectivity of a remote
user to Lync Server. The site simulates multiple Lync Server client access scenarios from outside
the customer's infrastructure and reports whether the test was successful. You access and run
311
the application directly from the Office Communications Server Remote Connectivity Analyzer
Web site at https://www.testocsconnectivity.com.
To use the tool, you first specify the test method:
Test remote client connectivity to Lync Server by specifying the FQDN of the Access Edge
Server and the port.
Test remote client connectivity to Lync Server by using auto-discovery to find the Access
Edge Server and port to which to connect.
noteDSDOC112778PADS
Security Note
You should create a test user account for this test, instead of using an account of a user
in your organization. As a best practice, change the user password or delete the account
after the test.
After you select which of the two test methods is to be used for the test, you specify the required
information, including the user account to be used in the test, and then the application attempts to
connect to the Access Edge Server and complete the following test steps:
Resolve the host name in DNS.
Test the TCP port to ensure that it is open.
Test the certificate for validity.
Remotely sign in the remote user to Lync Server through the Access Edge service on the
appropriate port, and then start or join an A/V session with an internal user or a Web
conference with multiple users.
Indicate where the test was successful, provide details about the results of each test step,
and, if any test step failed, identify which step failed and provide information about how to
resolve the issue.
The tool can identify DNS name resolution issues for both the manual TLS and automatic client
sign-in, including DNS configurations issues, TLS connectivity issues, and NTLM domain
credential issues for remote user sign-in.
Because the test results identify exactly what failed and provide detailed information about the
problem, this tool can help streamline testing and troubleshooting processes.
Test Connectivity of Other External Users
After confirming remote user connectivity as previously described, you should ask other types of
external users to try signing in using their account credentials (where applicable). Tests should
include each type of external user that your organization supports, including any or all of the
following:
Users from at least one federated domain, and test IM, presence, A/V and desktop sharing.
Users of each public IM service provider that your organization supports (and for which
provisioning has been completed).
Anonymous users.
312
Deploying the Director Role
A Microsoft Lync Server 2010 Director authenticates user requests and then refers them to their
home pools, but is not home to any user accounts and provides SIP Registrar, SIP Proxy, and
Web Services only. If your deployment includes multiple Front End pools in a central site, a
Director can reduce the authentication workload on one of the pools and thereby improve overall
performance.
For external user access, a Director authenticates inbound Session Initiation Protocol (SIP)
requests forwarded by the Edge server, determines the user’s correct home pool, and proxies the
SIP traffic to a Front End server in the user’s home Enterprise pool or Standard Edition server.
When a Director is used to authenticate external users, it relieves Enterprise pool servers from
the overhead of performing authentication of these users. It also helps insulate internal Front End
pools from malicious traffic such as denial-of-service attacks; if the network is flooded with invalid
external traffic in such an attack, this traffic ends at the Director, which minimizes any
performance impact on internal users.
If a Director or Director Pool is deployed, by default it is configured as the internal next-hop to
which an Edge Server routes inbound SIP traffic destined to internal servers. Furthermore, Front
Ends can be configured to proxy outgoing SIP requests to Federated partners from the various
pools to the Edge Server(s) via a Director, thereby limiting the numbers of servers from which the
internal firewall needs to permit outgoing SIP traffic.
Directors can be deployed as one-off servers or can be deployed as multiple server pools (they
can use DNS load balancing for SIP traffic, but must use Hardware Load Balancing for the
HTTP/HTTPS Web Service traffic) for higher availability and capacity. Once you have deployed
the Front End and the Back End, and confirmed that it is working, you can deploy a Director. This
section describes that process.
Directors have the same hardware and software requirements as Front End servers.
Define a Single Director in Topology Builder
Define a Multiple Director Pool in Topology Builder
Publish the Topology
Install the Local Configuration Store
Install Lync Server 2010 on the Director
Configure Certificates for the Director
Start Services on the Director
Define the Director
313
Define a Single Director in Topology Builder
Define a Multiple Director Pool in Topology Builder
Define a Single Director in Topology Builder
Lync Server 2010 Directors can be single-instance servers or can be installed as a load-balanced
pool of multiple Directors for higher availability and capacity. Both hardware load balancing (HLB)
and Domain Name System (DNS) load balancing are supported. The documentation explains
how to configure DNS load balancing for Director pools.
Define the Director (Single Instance)
1. From the Lync Server 2010 program group, open Lync Server Topology Builder.
2. On the welcome page, click Download Topology from Existing Deployment, and then
save a local cache copy to a file.
3. Expand the Server Role tree view, right-click Director pools, and select New Director
Pool.
4. On the Define the Director pool FQDN page, specify the computer fully qualified
domain name (FQDN), select the Single computer pool option, and then click Next.
5. On the Define the file share page, select an existing file share (used by another pool),
or create a new one, and then click Next.
Note:
The file share assigned to a Director is not actually used, so you can assign the
file share of any pool in the organization.
6. On the Specify the Web Services URL page, specify the FQDN for the Director’s
External Base URL, and then click Finish. The name must be resolvable from Internet
DNS servers and point to the public IP address of the Reverse Proxy, which listens for
HTTP/HTTPS requests to that URL and proxies it to the External Web Services virtual
directory on that Director.
Define a Multiple Director Pool in Topology
Builder
Lync Server 2010 Directors can be single-instance servers or can be installed as a load-balanced
pool of multiple Directors for higher availability and capacity. Both hardware load balancing (HLB)
and Domain Name System (DNS) load balancing are supported. The documentation explains
how to configure DNS load balancing for Director pools.
314
Define the Director (Multiple Director Pool)
1. From the Lync Server 2010 program group, open Lync Server Topology Builder.
2. On the welcome page, click Download Topology from Existing Deployment, and then
save a local cache copy to a file.
3. Expand the Server Role tree view, right-click Director pools, and then click New
Director Pool.
4. On the Define the Director pool FQDN page, specify the Director pool fully qualified
domain name (FQDN), select the Multiple computer pool option, and then click Next.
5. On the Define the computers in the pool page, specify the computers FQDNs of the
pool member, and then click Add. Repeat for each computer to be added. When finished,
click Next.
6. On the Define the file share page, select an existing file share (used by another pool),
or create a new one, and then click Next.
Note:
The file share assigned to a Director is not actually used, so you can assign the
file share of any pool in the organization.
7. On the Specify the Web Services URL page, specify the FQDN for the Director’s
External Base URL, and then click Finish. The name must be resolvable from Internet
DNS servers and point to the public IP address of the Reverse Proxy, which listens for
HTTP/HTTPS requests sent to that URL and proxies it to the External Web Services
virtual directory on that Director pool.
Publish the Topology
After you define your topology in Topology Builder, you must publish the topology to the Central
Management store. The Central Management store provides a robust, schematized storage of
the data needed to define, set up, maintain, administer, describe, and operate a Microsoft Lync
Server 2010 deployment. It also validates the data to ensure configuration consistency. All
changes to this configuration data happen at the Central Management store, eliminating “out-ofsync” problems. Read-only copies of the data are replicated to all servers in the topology,
including Edge Servers.
Note:
For Enterprise Edition only. In order to publish the topology, the SQL Server back-end
server must be online and accessible with firewall exceptions in place. For details about
specifying firewall exceptions, see the Understanding Firewall Requirements section. For
more details about configuring SQL Server, see Configure SQL Server for Lync Server
2010.
To publish a topology
1. From the Lync Server 2010 program group, open Topology Builder.
315
2. Choose the option to open the topology from a local file. If you are on the computer that
you defined the topology, this will be in the location where you saved it in earlier steps.
Typically, this will be the Documents folder of the user who configured the topology.
3. Right-click the Lync Server 2010 node, and then click Publish Topology.
4. On the Publish the topology page, click Next.
316
5. On the Create databases page, select the databases you want to publish.
Note:
If you don’t have the appropriate permissions to create the databases, you can
uncheck the databases and someone with appropriate permissions can create
the database. See the topic Deployment Permissions for SQL Server.
317
Optionally click Advanced. The Advanced SQL data file placement options allow you to
select between:
a.
.a. Automatically determine database file location – This option will determine
the best operational performance based on the disk configuration in your SQL Server
by distributing the log and data files to the best location.
b. Use SQL Server instance defaults – This option puts log and data files onto the
SQL Server by using the instance settings. This option does not use the operational
functionality of the SQL Server to determine optimal locations for logs and data. The
SQL Server administrator would typically move the log and data files to locations that
are appropriate for the SQL Server and enterprise management procedures.
c.
Click OK to continue.
318
6. Click Next after making your database creation decisions.
7. On the Select Central Management Server page, select a Front End pool.
319
Optionally click Advanced. The Advanced SQL data file placement options allow you to
select between:
d.
.a. Automatically determine database file location – This option will determine
the best operational performance based on the disk configuration in your SQL Server
by distributing the log and data files to the best location.
b. Use SQL Server instance defaults – This option puts log and data files onto the
SQL Server by using the instance settings. This option does not use the operational
functionality of the SQL Server to determine optimal locations for logs and data. The
SQL Server administrator would typically move the log and data files to locations that
are appropriate for the SQL Server and enterprise management procedures.
c.
Click OK to continue.
320
8. Click Next once you have made your decisions on the Central Management Server.
321
9. When the publish process has completed, click Finish.
Now that the topology has been published successfully, you can begin installing a local
replica of the Central Management store on each Microsoft Lync Server 2010 server in
your topology. It is recommended that you begin with the first Front End pool. For details
on Enterprise Edition, see Setting Up Front End Servers and Front End Pools. For
Standard Edition deployments, see the topic Setting Up Standard Edition Server.
Install the Local Configuration Store
The first step of the Deployment Wizard is to install the Local Configuration database. The Local
Configuration database is SQL Server Express, which installs a local database that will retain a
read-only copy of the Central Management database. The Central Management database is the
full instance of the SQL Server database installed on the SQL Server Back End.
To install the Local Configuration Store
1. 0.1. From the installation media, browse to \setup\amd64\Setup.exe, and then click OK.
2. If you are prompted to install the Microsoft Visual C++ 2008 distributable, click Yes.
3. On the Lync Server 2010 Installation Location page, click OK.
322
4. On the End User License Agreement page, review the license terms, select I accept
the terms in the license agreement, and then click OK. This step is required before you
can continue.
5. On the Deployment Wizard page, click Install or Update Lync Server System.
6. On the Lync Server 2010 page, next to Step1: Install Local Configuration Store, click
Run.
7. On the Local Server Configuration page, ensure that the Retrieve configuration
automatically from the Central Management Store option is selected, and then click
Next.
8. When the Local Server Configuration installation is complete, click Finish.
Install Lync Server 2010 on the Director
Use the following steps to install the Lync Server 2010 Components on a Director.
To install Lync Server components on a Director
1. In the Lync Server Deployment Wizard, on the Lync Server 2010 page, next to Step 2:
Setup or Remove Lync Server Components, click Run.
2. On the Setup Lync Server Components page, click Next to set up components as
defined in the published topology.
3. When Lync Server components setup has completed, click Finish.
Configure Certificates for the Director
Each Director requires a default certificate, a Web internal certificate, and a Web external
certificate. For details about the certificate requirements for Directors, see Certificate
Requirements for Internal Servers.
Use the following procedure to configure Director certificates. Repeat the procedure for each
Director. The steps of this procedure describe how to configure a certificate from an Internal
Enterprise Root certification authority (CA) deployed by your organization and with offline request
processing. For information about obtaining certificates from an external CA, contact your IT
department.
To configure certificates for the Director or Director pool
1. In theLync Server Deployment Wizard, next to Step 3: Request, Install or Assign
323
Certificates, click Run.
2. On the Certificate Wizard page, click Request.
3. On the Certificate Request page, click Next.
4. On the Delayed or Immediate Requests page, accept the default Send the request
immediately option, and then click Next.
5. On the Choose a certificate Authority (CA) page, select the desired internal Windows
Certificate Authority, and then click Next.
6. On the Certificate Authority Account page, specify alternate credentials to be used if
the account you are logged on with does not have sufficient authority to request the
certificate, and then click Next.
7. On the Specify Alternate Certificate Template page, click Next.
8. On the Name and Security Settings page, optionally specify a Friendly Name, accept
the 2048-bit key length, and then click Next.
9. On the Organization Information page, optionally specify organization information, and
then click Next.
10. On the Geographical Information page, optionally specify geographical information, and
then click Next.
11. On the Subject Name / Subject Alternate Names page, click Next.
Note:
The subject alternative name (SAN) list should contain the name of the computer
on which you are installing the Director (if a single Director) or the Director pool
name, as well as the Simple URL names configured for the organization.
12. On the SIP Domain setting page, select the Configured SIP Domains for all domains
the Director will be handling, and then click Next.
13. On the Configure Additional Subject Alternate Names page, add any additional
required subject alternative names, and then click Next.
14. On the Certificate Request Summary page, click Next.
15. On the Executing Commands page, click Next.
16. On the Online Certificate Request Status page, click Finish.
17. On the Certificate Assignment page, click Next. Optionally, you can view the certificate
purpose by double-clicking the certificate in the list.
18. On the Certificate Assignment Summary page, click Next.
19. On the Executing Commands page, click Finish.
20. On the Certificate Wizard page, click Close.
324
Start Services on the Director
After you install the Local Configuration Store, install the Lync Server Components, and configure
certificates on a Director, you must start the Lync Server services on the server. You can use the
following procedure to start services on each Director in your deployment.
To start services on a Director
1. In the Lync Server Deployment Wizard, on the Lync Server 2010 page, click the Run
button next to Step 4: Start Services.
2. On the Start Services page, click Next to start the Lync Server services on the server.
3. On the Executing Commands page, after all services have started successfully, click
Finish.
Test the Director
At this stage, you have a Director or Director pool configured, but your DNS SRV entries still point
clients to log on via a pool or Standard Edition server. Before changing the DNS record to make
Communicator clients autologon via the Director, test a client by manually pointing it at the
Director.
To test the deployment
1. Add the Administrator to the CSAdministrator group.
2. Log on to the computer on which you have the Lync Server Control Panel installed as the
administrator that is part of the CSAdministrator group.
3. Start Lync Server Control Panel and provide credentials, if prompted. The
Communications Server Control Panel displays deployment information.
<testCSCP.jpg>
4. In the Navigation pane, click Topology, and confirm that there is a green check mark
next to the new Director server or Director Pool. <topologyCSCP.jpg>
5. Connect two client computers that have the Lync Server 2010 client installed and log on
with two different UC-enabled user accounts, and the other user on the other client
computer.
6. On one of the clients, open the Options menu, select the Personal settings group, click
Advanced, click the Manual Configuration radio button, and set the Internal Server
name or IP address to the name of the new Director or Director pool.
7. Login in both clients, and make certain that the client logging on via the Director is able to
log on successfully, see the presence status of the other user, and that they can
exchange IMs.
325
Configure Automatic Client Sign-In To Use
the Director
Insert introduction here.
Section Heading
Insert section body here.
Subsection Heading
Insert subsection body here.
Deploying Standalone A/V Conferencing
Servers
After you deploy the first Front End Server or Standard Edition server, and confirm that it is
working, you can deploy a standalone Audio/Video (A/V) Conferencing server if you do not want it
collocated with the Front End Server or Standard Edition server. This section describes the
process of deploying a standalone A/V Conferencing server and then testing the A/V
Conferencing server deployment.
Define the A/V Conferencing Server in Topology Builder
Publish the Topology
Install the Local Configuration Store
Install Lync Server 2010 on the A/V Conferencing Server
Configure Certificates for Standalone A/V Conferencing Servers
Start Services on the A/V Conferencing Server
Define the A/V Conferencing Server in
Topology Builder
To improve the audio/video (A/V) experience with a deployment of more than 10,000 users, we
recommend that you deploy one or more standalone A/V Conferencing Servers.
326
Note:
A/V Conferencing Servers perform load balancing internally, so Domain Name System
(DNS) and hardware load balancing are not applicable.
To define a standalone A/V Conferencing Server within an existing topology
1. From the Lync Server 2010program group, open Lync Server Topology Builder.
2. On the welcome page, click Download Topology from existing deployment, and then
save a local cache copy to a file.
3. Expand the Server Role tree view, right-click A/V Conferencing pools, and then click
New A/V Conferencing Pool.
4. On the Define the A/V Conferencing pool FQDN page, select the Single computer
pool option, specify the A/V Conferencing FQDN, and then click Next.
5. On the Associate Front End pools page, select the Front End pool that you want to
associate with the new A/V Conferencing server, and then click Finish. In Topology
Builder, the Front End pool is listed as associated with the A/V Conferencing server.
327
Publish the Topology
After you define your topology in Topology Builder, you must publish the topology to the Central
Management store. The Central Management store provides a robust, schematized storage of
the data needed to define, set up, maintain, administer, describe, and operate a Microsoft Lync
Server 2010 deployment. It also validates the data to ensure configuration consistency. All
changes to this configuration data happen at the Central Management store, eliminating “out-ofsync” problems. Read-only copies of the data are replicated to all servers in the topology,
including Edge Servers.
Note:
For Enterprise Edition only. In order to publish the topology, the SQL Server back-end
server must be online and accessible with firewall exceptions in place. For details about
specifying firewall exceptions, see the Understanding Firewall Requirements section. For
more details about configuring SQL Server, see Configure SQL Server for Lync Server
2010.
To publish a topology
1. From the Lync Server 2010 program group, open Topology Builder.
2. Choose the option to open the topology from a local file. If you are on the computer that
you defined the topology, this will be in the location where you saved it in earlier steps.
Typically, this will be the Documents folder of the user who configured the topology.
3. Right-click the Lync Server 2010 node, and then click Publish Topology.
328
4. On the Publish the topology page, click Next.
329
5. On the Create databases page, select the databases you want to publish.
Note:
If you don’t have the appropriate permissions to create the databases, you can
uncheck the databases and someone with appropriate permissions can create
the database. See the topic Deployment Permissions for SQL Server.
330
Optionally click Advanced. The Advanced SQL data file placement options allow you to
select between:
a.
.a. Automatically determine database file location – This option will determine
the best operational performance based on the disk configuration in your SQL Server
by distributing the log and data files to the best location.
b. Use SQL Server instance defaults – This option puts log and data files onto the
SQL Server by using the instance settings. This option does not use the operational
functionality of the SQL Server to determine optimal locations for logs and data. The
SQL Server administrator would typically move the log and data files to locations that
are appropriate for the SQL Server and enterprise management procedures.
c.
Click OK to continue.
331
6. Click Next after making your database creation decisions.
7. On the Select Central Management Server page, select a Front End pool.
332
Optionally click Advanced. The Advanced SQL data file placement options allow you to
select between:
d.
.a. Automatically determine database file location – This option will determine
the best operational performance based on the disk configuration in your SQL Server
by distributing the log and data files to the best location.
b. Use SQL Server instance defaults – This option puts log and data files onto the
SQL Server by using the instance settings. This option does not use the operational
functionality of the SQL Server to determine optimal locations for logs and data. The
SQL Server administrator would typically move the log and data files to locations that
are appropriate for the SQL Server and enterprise management procedures.
c.
Click OK to continue.
333
8. Click Next once you have made your decisions on the Central Management Server.
334
9. When the publish process has completed, click Finish.
Now that the topology has been published successfully, you can begin installing a local
replica of the Central Management store on each Microsoft Lync Server 2010 server in
your topology. It is recommended that you begin with the first Front End pool. For details
on Enterprise Edition, see Setting Up Front End Servers and Front End Pools. For
Standard Edition deployments, see the topic Setting Up Standard Edition Server.
Install the Local Configuration Store
The first step of the Deployment Wizard is to install the Local Configuration database. The Local
Configuration database is SQL Server Express, which installs a local database that will retain a
read-only copy of the Central Management database. The Central Management database is the
full instance of the SQL Server database installed on the SQL Server Back End.
To install the Local Configuration Store
1. 0.1. From the installation media, browse to \setup\amd64\Setup.exe, and then click OK.
2. If you are prompted to install the Microsoft Visual C++ 2008 distributable, click Yes.
3. On the Lync Server 2010 Installation Location page, click OK.
335
4. On the End User License Agreement page, review the license terms, select I accept
the terms in the license agreement, and then click OK. This step is required before you
can continue.
5. On the Deployment Wizard page, click Install or Update Lync Server System.
6. On the Lync Server 2010 page, next to Step1: Install Local Configuration Store, click
Run.
7. On the Local Server Configuration page, ensure that the Retrieve configuration
automatically from the Central Management Store option is selected, and then click
Next.
8. When the Local Server Configuration installation is complete, click Finish.
Install Lync Server 2010 on the A/V
Conferencing Server
After you have successfully published the new topology with the standalone Audio/Video (A/V)
Conferencing server, you must install Microsoft Lync Server 2010 on the server.
To install Lync Server 2010 on the A/V Conferencing Server
1. On the Microsoft Lync Server 2010 – Deployment Wizard page, next to Step 2: Setup
or Remove Lync Server Components, click Run.
2. On Setup Lync Server components page, click Next.
3. On the Executing Commands page, when the task status is shown as completed, click
Finish.
Configure Certificates for Standalone A/V
Conferencing Servers
Each stand-alone Audio/Video (A/V) Conferencing Server requires a single default certificate. For
details about the certificate requirements, see Certificate Requirements for Internal Servers.
Use the following procedure to configure the A/V Conferencing Server certificate. Repeat the
procedure for each A/V Conferencing Server. The steps of this procedure describe how to
configure a certificate from an Internal Enterprise Root certification authority (CA) deployed by
your organization and with offline request processing. For information about obtaining certificates
from an external CA, contact your IT department.
336
Configure the certificate for a standalone A/V Conferencing Server
1. On the Microsoft Lync Server 2010 – Deployment Wizard page, next to Step 3:
Request, Install or Assign Certificates, click Run.
2. On the Certificate Wizard page, click Request.
3. On the Certificate Request page, click Next.
4. On the Delayed or Immediate Requests page, accept the default Send the request
immediately option, and then click Next.
5. On the Choose a certificate Authority (CA) page, select the desired internal Windows
Certificate Authority, and then click Next.
6. On the Certificate Authority Account page, specify alternate credentials to be used if
the account you are logged on with does not have sufficient authority to request the
certificate, and then click Next.
7. On the Specify Alternate Certificate Template page, click Next.
8. On the Name and Security Settings page, specify a Friendly Name, accept the 2048bit key length, and then click Next.
9. On the Organization Information page, optionally specify organization information, and
then click Next.
10. On the Geographical Information page, optionally specify geographical information, and
then click Next.
11. On the Subject Name / Subject Alternate Names page, click Next.
12. On the SIP Domain setting page, select the Configured SIP Domains for all SIP
domains in your deployment, and then click Next.
13. On the Configure Additional Subject Alternate Names page, add any additional
required subject alternative names, and then click Next.
14. On the Certificate Request Summary page, click Next.
15. On the Executing Commands page, click Next.
16. On the Online Certificate Request Status page, click Finish.
17. On the Certificate Assignment page, click Next. Optionally, you can view the certificate
purpose by double-clicking the certificate in the list.
18. On the Certificate Assignment Summary page, click Next.
19. On the Executing Commands page, click Finish.
20. On the Certificate Wizard page, click Close.
337
Start Services on the A/V Conferencing
Server
After you install the Local Configuration Store, install the Lync Server Components, and
configure certificates on a standalone Audio/Video (A/V) Conferencing Server, you must start
Lync Server services on the server. You can use the following procedure to start services on
each A/V Conferencing Server in your deployment.
To start services on a standalone A/V Conferencing Server
1. In the Lync Server Deployment Wizard, on the Lync Server 2010 page, click the Run
button next to Step 4: Start Services.
2. On the Start Services page, click Next to start the Lync Server services on the server.
3. On the Executing Commands page, after all services have started successfully, click
Finish.
Test the A/V Conferencing Server
Procedure Title
1.
Procedure Title
1.
Section Heading
Insert section body here.
Procedure Title
1.
Example
Description
This is the optional description for a Code Example.
338
Microsoft.Win32.RegistryKey#4
Comments
Optional comments.
Compiling the Code
Robust Programming
Security
Deploying the Enterprise Voice Workload
This section guides you through the deployment of Microsoft Lync Server 2010 Enterprise Voice.
Before You Begin
This deployment documentation assumes that you already accomplished all of the following:
1. Read the planning documentation: topics from the “Enterprise Voice_TechOverview” section
of “Planning for Microsoft Lync Server 2010 (Release Candidate)”.
2. Finalized plans for features and components to deploy with this workload.
3. Ran Planning Tool to design a topology that reflects your deployment decisions.
Note:
Installation of Topology Builder is out of scope for this documentation because it is
part of the deployment process for the internal pool.
4. Exported the topology design to Topology Builder.
The prerequisite deployment steps for running the Planning Tool and exporting the topology
design are described in the following deployment sections:
Using the Planning Tool to Design the Topology (Optional)
Import the Topology File from the Planning Tool (Optional)
339
Important:
The results of running Topology Builder are essential to the installation of any Lync
Server 2010 server role. You must define and publish your topology using Topology
Builderbefore you install files for your Mediation Servers.
Furthermore, you must have already deployed Microsoft Lync Server 2010, Enterprise Edition at
central sites and branch sites that correspond to the reference topology you chose to deploy. You
cannot deploy Enterprise Voice components until you have defined, published, and installed files
for at least one internal pool, and you must use Topology Builder to define and publish an internal
pool.
How to Use This Documentation
As you read the documentation in this section, understand that the reference topology on which
your deployment is based dictates the topics that you must read and the steps within them that
you must perform. To accommodate customized deployments which deviate from deployment
steps for a particular reference topology, some topics also provide alternate procedures to follow
at the appropriate phases of the deployment process. All topics explicitly direct you next to the
most relevant topic for the deployment of your chosen reference topology.
Reference Topologies
To view reference topologies with examples of where Lync Server Enterprise Voice server roles
can be deployed (and their relationship to one another and other Lync Server 2010 server roles),
see “Reference Topologies” in the Planning documentation.
To view a reference topology that illustrates and explains a sample call admission control
deployment, including network regions, network sites, and subnets, see “Example: Gathering the
Required Information for Call Admission Control” in the Planning documentation.
Next Steps: Configure a Trunk or Verify Topology
and Install Files?
Important:
To deploy Enterprise Voice at a central site, continue reading the topics in this section.
To deploy Enterprise Voice at a branch site, skip to Deploying Branch Sites.
The documentation in this section includes procedures for deployments in which a Mediation
Server is collocated on each Front End Server or Standard Edition Server, as recommended, as
well as deployments with a standalone Mediation Server pool.
If you used Topology Builder to define and publish a topology that collocates a Mediation Server
on each Front End Server or Standard Edition Server, you can skip to the following content
because Deployment Wizard already automatically installed the files for Mediation Server when
you installed files for your Front End Server pool or Standard Edition Server:
Configuring Trunks and Translation Rules
340
If you used Topology Builder to define and publish a Mediation Server in a standalone pool, you
can use the following content to a) verify that your topology meets the software and environment
prerequisites, and then b) install the files for the Mediation Server (required for the Enterprise
Voice workload).
Enterprise Voice Prerequisites
Install the Files for Mediation Server
See Also
Deploying Branch Sites
Enterprise Voice Prerequisites
For an optimum experience when deploying Enterprise Voice, ensure that your IT infrastructure,
network, and systems meet the prerequisites described in the topics in this section.
Software Prerequisites for Enterprise Voice
Security and Configuration Prerequisites for Enterprise Voice
Software Prerequisites for Enterprise Voice
Verify that the infrastructure in which you intend to deploy Enterprise Voice meets the following
software prerequisites:
Microsoft Lync Server 2010 Standard Edition or Enterprise Edition is installed and operational
on your network.
All Edge Servers are deployed and operational in your perimeter network, including Access
Edge Server, A/V Edge Server, Web Conferencing Edge Server, and a reverse proxy.
Either Microsoft Exchange Server 2007 Service Pack 3 (SP3) or Microsoft Exchange Server
2010 is required for integrating Exchange Unified Messaging with Lync Server 2010 and to
provide rich notifications and call log information to the client endpoints.
One or more users have been created and enabled for Lync Server.
Lync Server clients and devices have been successfully deployed.
Each computer on which you install Mediation Server must be:
A member server of a domain, and prepared for Active Directory Domain Services
(AD DS).
Running one of the following operating systems:
Windows Server 2008 R2 Standard
Windows Server 2008 R2 Enterprise
Windows Server 2008 R2 Datacenter
341
Windows Server 2008 Standard with Service Pack 2
Windows Server 2008 Enterprise with Service Pack 2
Windows Server 2008 Datacenter with Service Pack 2
Topology Builder is installed on a server on your network.
Next Steps: Verify Security and Configuration
Prerequisites
After verifying software prerequisites for Enterprise Voice, you can use the following content to a)
verify security, user configuration, and hardware prerequisites for Enterprise Voice, and then
either b) install the files for Mediation Server, only if you are deploying a standalone Mediation
Server or pool, or c) configure trunk connections to provide PSTN connectivity for users:
Security and Configuration Prerequisites for Enterprise Voice
Install the Files for Mediation Server
Configuring Trunks and Translation Rules
Security and Configuration Prerequisites for
Enterprise Voice
Verify that your infrastructure meets the following security, user configuration, and scenariospecific hardware prerequisites.
Administrative Permissions and Certificate
Infrastructure
Ensure that your environment is configured with the following administrative user groups and
certificate infrastructure for use during the Enterprise Voice deployment process.
Administrators deploying Enterprise Voice should be members of the
RTCUniversalServerAdmins group.
Administrators performing the configuration tasks must have adequate permissions:
CsVoiceAdministrator: This administrator role can perform voice configuration tasks,
manage voice applications, and assign voice policies to end users.
CsUserAdministrator: This administrator role can manage user properties, such as
enabling Enterprise Voice for a user. This administrator role can also assign per-user
policies, with the exception of the archiving policy; move users; and manage common
area phones and analog devices.
CsAdministrator: This administrator role can perform all of the tasks of
CsVoiceAdministrator and CsUserAdministrator.
342
Note:
Delegation allows more administrators to participate in your Office Communications
Server deployment without opening up unnecessary access to resources. For more
information about administrative permissions, see the Planning for Microsoft Lync
Server 2010 (Release Candidate) documentation.
MKI (Managed Key Infrastructure) is deployed and configured, using either a Microsoft or a
third-party certification authority (CA) infrastructure.
Note:
For more information about certificate requirements in Lync Server 2010, see
“Certificate Infrastructure Requirements” in the Planning documentation.
User Configuration
If you collocated the Mediation Server with each Front End pool or Standard Edition Server during
Front End deployment, user settings necessary for Enterprise Voice were configured
automatically during installation of the files for those server roles.
If you are newly deploying the Enterprise Voice workload at this time, before you begin the
deployment process, designate a primary phone number for each user who you plan to enable for
Enterprise Voice. As the administrator, you are responsible for ensuring that this number is
unique. Before implementation, all primary phone numbers must be normalized (correctly
formatted) and copied to each user’s Line URI property using Lync Server Control Panel.
Note:
For examples of primary phone numbers required for Enterprise Voice deployment, see
the “Sample Normalization Rules” section of “Dial Plans and Normalization Rules” in the
Planning for Microsoft Lync Server 2010 (Release Candidate) documentation.
Scenario-Specific Hardware Requirements
Ensure the following hardware is running in your environment only if your Enterprise Voice
deployment needs are as described here.
If connectivity to the public switched telephone network (PSTN) or Private Branch Exchange
(PBX) is through a Time Division Multiplexing (TDM) connection, one or more PSTN
gateways are available before you publish your topology during the Enterprise Voice
deployment process. If the connection is through a Session Initiation Protocol (SIP) trunk to a
Session Border Controller (SBC) at an Internet Telephony Service Provider (ITSP), an PSTN
gateway is not required.
If you deploy connectivity to the PSTN for a branch site, but the WAN link to the central site is
not resilient, a Survivable Branch Appliance is required.
343
Next Steps: Install Files or Configure PSTN
Connectivity
After verifying software and environmental prerequisites for Enterprise Voice, you can use the
following content to either a) install the files for Mediation Server, only if you are deploying a
standalone Mediation Server or pool, or b) begin configuring settings to route calls for Enterprise
Voice users:
Install the Files for Mediation Server
Configuring Trunks and Translation Rules
Deploying Mediation Servers and Defining
Peers
To support the features of the Enterprise Voice workload as well as dial-in conferencing, you
must deploy at least one Mediation Server. Each Mediation Server must be configured as an
intermediary between your internal Lync Server VoIP infrastructure and at least one gateway peer
(a PSTN gateway, an IP-PBX, or a Session Border Controller for an Internet Telephony Service
Provider to which you connect by configuring a SIP Trunk) that you define in your topology.
Although there are no restrictions regarding the order in which you define Mediation Servers and
gateway peers in your topology, the topics in this section describe how to define a gateway peer
and then deploy a standalone Mediation Server pool that translates signaling and, in some
configurations, media to and from that gateway peer.
Define a Peer of the Mediation Server for a Site
Define a Mediation Server for a Site
Install the Files for Mediation Server
Configuring Dial-in Conferencing
Define a Peer of the Mediation Server for a
Site
Follow the steps in this topic to use Topology Builder to define a peer with which you can
associate a Mediation Server in order to provide connectivity to the PSTN for users enabled for
Enterprise Voice. A peer to the Mediation Server can be a PSTN gateway, an IP-PBX, or a
Session Border Controller (SBC) for an Internet Telephony Service Provider (ITSP) to which you
connect by configuring a SIP trunk.
344
It is not necessary to define a Mediation Server before you define its peer, but the procedures in
this section describe how to define a standalone Mediation Server pool when there is at least one
peer in the topology.
Note:
This topic assumes that you have set up at least one internal Enterprise pool or Standard
Edition Server in at least one central site as described in “Define and Configure a Front
End Pool” and “Publish the Topology” in the “Deploying Lync Server 2010” section of the
Deployment documentation. This topic also assumes that you have verified that your
infrastructure meets the prerequisites described in Software Prerequisites for Enterprise
Voice and Security and Configuration Prerequisites for Enterprise Voice.
To define a peer for the Mediation Server
1. Right-click the PSTN Gateways node, and then click New PSTN Gateway.
2. In the Define New IP/PSTN Gateway dialog box, type the FQDN or IP address of the
peer.
Note:
If you specify TLS as the transport type, you must specify the FQDN instead of
the IP address of the peer of the Mediation Server.
3. Under Listening Port for IP/PSTN Gateway, type the listening port that the gateway,
PBX, or SBC will use for SIP messages from the Mediation Server. (By default, the ports
are 5066 for TCP and 5067 for TLS on a gateway, PBX or SBC. On a Survivable Branch
Appliance at a branch site, the default ports are 5081 for TCP and 5082 for TLS.)
4. Under SIP Transport Protocol, click the transport type that the peer uses, and then click
OK.
Note:
For security reasons, we strongly recommend that you deploy a peer to the
Mediation Server that can use TLS.
Important:
Before you proceed to the next step, ensure that the peer that you defined is running
using the FQDN or IP address that you specified.
Next, to add the peer to the topology, follow the procedures in “Publish the Topology” in the
“Completing the Topology Using the Topology Builder” section of the Deployment
documentation. You must publish your topology each time you use Topology Builder to build
or modify your topology so that the data can be used to install the files for Lync Server
servers.
345
Define a Mediation Server for a Site
Follow the steps in this topic to use Topology Builder to define a standalone Mediation Serverpool
at a site for which you did not previously deploy Enterprise Voice. The steps in this topic also
specify how to configure SIP listening ports on the Mediation Server by running Lync Server
Management Shell.
If you already deployed Mediation Servers collocated on the Front End pools or Standard Edition
Servers at this site, you can skip this topic as well as “Install the Files for Mediation Server”, and
instead, continue to “Configuring Trunks and Translation Rules”.
Note:
This topic assumes that you have set up at least one internal Enterprise pool or Standard
Edition Server as described in “Defining a Front End Pool and Publishing a Topology”.
This topic also assumes that you have defined at least one peer with which you will
associate the Mediation Server in order to provide PSTN connectivity as described in
“Define a Peer of the Mediation Server for a Site”.
You can define a topology using an account that is a member of the Administrators group.
To add a Mediation Server
1. Open Topology Builder.
2. In Topology Builder, in the console tree, expand the name of the site for which you want
to define a Mediation Server.
3. In the console tree, right-click the Mediation pools node, and then click New Mediation
Server.
4. In the Define New Mediation Pool dialog box, type the Mediation Server pool FQDN.
5. Next, do one of the following:
If you want to deploy multiple Mediation Servers in the pool in order to provide high
availability, then select Multiple computer pool.
Note:
You must deploy DNS load balancing to support Mediation Server pools that
have multiple Mediation Servers. For more information, see the “Using DNS
Load Balancing on Mediation Server Pools” section of “DNS Load Balancing”
in the Planning documentation.
If you want to deploy only one Mediation Server in the pool because you do not
require high availability, then select Single computer pool. Skip the following step.
6. If you selected Multiple computer pool in the previous step, on the Define the
computers in this pool. page, click Computer FQDN, type the FQDN of each server in
the pool, and then click Add. Repeat this step for all other Mediation Servers that you
want to add to the pool. When you have defined all the computers in the pool, click Next.
7. On the Select the next hop page, click Next hop pool, click the FQDN of the Front End
346
pool that will use this Mediation Server pool, and then click Next.
8. On the Select an Edge Server page, do one of the following:
If you want to provide PSTN connectivity to external users enabled for Enterprise
Voice, under Select Edge Pool used by this Mediation Server, click the FQDN of
the Edge Server pool that will use this Mediation Server pool to provide PSTN
connectivity to those external users, and then click Next.
If you do not plan to enable external users for Enterprise Voice or if you do not want
to provide PSTN connectivity to users when they are outside the internal network,
click Next.
9. On the Specify PSTN gateways page, do one of the following:
To specify a peer (gateway, PBX, or Session Border Controller) that you previously
defined but have not yet associated with any Mediation Servers, click the peer FQDN
or IP address in the list, and then click Add. Skip the next step.
To associate an additional peer with this Mediation Server pool, click New, and then
continue to the next step.
10. In the Define new IP/PSTN Gateway dialog box, do the following:
Click Gateway FQDN or IP Address, and then type the peer’s FQDN or IP address.
Optionally, click Listening port for the IP/PSTN gateway, and then type the
listening port that the peer will use for SIP messages from the Mediation Server pool.
(By default, the ports are 5066 for TCP and 5067 for TLS on a gateway, PBX, or
SBC. On a Survivable Branch Appliance at a branch site, the default ports are 5081
for TCP and 5082 for TLS.
Under Sip Transport Protocol, click the SIP transport protocol that the peer uses.
Note:
For security reasons, we strongly recommend that you deploy a peer to the
Mediation Server that can use TLS.
When you are finished, click OK.
11. For the peer to which you want this Mediation Server pool to route calls from Microsoft
Office Communications Server 2007 R2 Enterprise Edition or Standard Edition Servers to
the PSTN, click Make Default.
12. When you are finished associating one or more peers to the Mediation Server pool, click
Finish.
Note:
Before you proceed to the next step in the Enterprise Voice deployment process,
ensure that the Mediation Server pool and any computer that you added to the
pool are running using the FQDNs that you specified.
13. Next, follow the procedures in “Publish the Topology” to add the Mediation Server to the
topology. You must publish your topology each time you use Topology Builder to build or
modify your topology so that the data can be used to install the files for Lync Server
servers. Then continue to the next steps to modify the listening ports on the Mediation
347
Server, if necessary.
To modify the Mediation Server listening ports
1. Open Lync Server 2010 Management Shell.
2. By default, the SIP listening ports on the Mediation Server are 5070 for TLS traffic from
Lync Server, 5067 for TLS traffic from peers (gateways, PBXes, or SBCs). Optionally, run
the following cmdlet to modify the SIP listening ports on the Mediation Server (replacing
the value of the parameters with the service identity and ports for your topology):
Set-CsMediationServer medsvr.contoso.net –SipServerPort 5061 –
SipClientTlsPort 5062
The –SipServerPort parameter specifies the listening port for SIP messages from Lync
Server and the –SipClientTlsPort specifies the listening port for SIP messages from the
gateway that are sent using the TLS transport protocol.Obtain the value for the –Identity
parameter by running:
Get-CsService
Next, install the files on each Mediation Server in the pool by following the procedures in
“Install the Files for Mediation Server”.
Install the Files for Mediation Server
Use the steps in this topic to run Lync Server 2010 Deployment Wizard to install the files for
Mediation Server on a computer that you added to a Mediation Server pool when you used
Topology Builder to define and publish the pool. When installing files for Mediation Server, you
also install and assign the certificate required by each computer in a Mediation Server pool.
At this site, if you already deployed Mediation Servers collocated on the Front End pools or
Standard Edition Servers, you can skip this topic and, instead, continue to Configure PSTN
Connectivity.
Note:
This topic assumes that you have already defined and published a standalone Mediation
Server pool as described in “Define a Mediation Server for a Site” and “Publish the
Topology” in the Deployment documentation, and that you have verified that the
computers in the Mediation Server pool meet the prerequisites described in “Software
Prerequisites for Enterprise Voice” and “Security and Configuration Prerequisites for
Enterprise Voice”.
To install the files for a standalone Mediation Server pool
1. From the installation media, right-click <installation media>\Setup\amd64\Setup.exe,
and then click Run as Administrator.
348
2. On the Installation Location page, click OK.
3. On the End User License Agreement page, click I accept, and then click OK. (Required
to continue.)
4. On the Lync Server 2010 Deployment Wizard page, click Install or Update Lync
Server System.
5. Next to Step 1: Install Local Configuration Store, click Run, and then follow the
instructions on the screen.
6. On the Configure Local Replica of Central Management Store page, accept the
default Retrieve directly from the Central Management Store, and then click Next.
7. On the Executing Commands page, when the task status is shown as Completed, click
Finish.
8. Next to Step 2: Setup or Remove Lync Server Components, click Run, and then click
Next.
9. On the Executing Commands page, when the task status is shown as Completed, click
Finish.
10. Next to Step 3: Request, Install or Assign Certificates, click Run. Follow the
instructions on the screen, accepting the default settings. The Mediation Server requires
one certificate, and so you will run Step 3 twice: once to issue the required certificate,
and once more to assign it.
11. When the certificate has been issued and assigned correctly, beside Step 4: Start
Services, click Run, and then follow the instructions on the screen.
12. When Step 4 has completed successfully, restart the server, and log on to the server as
a member of the DomainAdmins group.
13. On the computer where you are running Microsoft Lync Server 2010 Control Panel, verify
on the Topology page of Lync Server 2010 Control Panel that the service status of the
Mediation Server is shown as a green check mark. If a red X appears instead, select the
Mediation Server. On the Action menu, click Start All Services.
If you added more than one computer to the Mediation Server pool, perform the steps in this
procedure on all other computers in the Mediation Server pool. If you do not need to install
files for Mediation Server for any other computers, then follow the procedures in “Configuring
Trunks and Translation Rules” to configure settings for the trunk connection between this
Mediation Server pool (or all Mediation Servers at a site) and its peer.
See Also
Certificate Requirements for Internal Servers
349
Configuring Trunks and Translation Rules
As part of Enterprise Voice deployment, configure a trunk between a Mediation Server and one or
more of the following to provide PSTN connectivity for Enterprise Voice clients and devices in
your organization:
SIP trunk connection to an Internet telephony service provider (ITSP)
PSTN gateway
Private branch exchange (PBX)
For more information, see “PSTN Connectivity” in the Planning documentation.
Important:
Before you begin trunk configuration, verify that the topology has been created and that
the Mediation Server and its peer have been configured and associated with one another
as described in “Define a Peer of the Mediation Server for a Site” in the Deployment
documentation.
Note:
As a part of trunk configuration, you can enable the Lync Server 2010 media bypass
feature, which allows media to bypass the Mediation Server. Trunks can be configured
either with or without media bypass enabled, but we strongly recommend that you enable
it. For more information, see “Media Bypass” in the Planning documentation.
Use the steps in the following content as appropriate to configure all trunks in your Enterprise
Voice topology:
Configure Media Bypass on a Trunk
Configure a Trunk Without Media Bypass
Defining Translation Rules
Configure Media Bypass on a Trunk
Follow the steps below if you want to configure a trunk with media bypass enabled. If you want to
configure a trunk with media bypass disabled, see Configure a Trunk Without Media Bypass.
To configure media bypass on a trunk
1. Open Lync Server 2010 Control Panel.
2. In the left navigation bar, click Voice Routing.
3. Click the Trunk Configuration tab.
4. Use one of the following methods to configure a trunk:
Double-click an existing trunk (for example, the Global trunk) to display the Edit
350
Trunk Configuration dialog box.
Click New, and then select a scope for the new trunk:
Site trunk: Choose the site for this trunk configuration from the Select a Site dialog
box, and then click OK. Note that if a trunk has already been created for a site, the
site does not appear in the Select a Site dialog box.
Pool trunk: Choose the service for this trunk configuration (for example, a PSTN
gateway at a specified site) from the Select a Service dialog box, and then click OK.
Note that if a trunk has already been created for a service, the service does not
appear in the Select a Service dialog box.
Note:
After you select the trunk’s scope, it cannot be changed.
Note:
The Name field is prepopulated with the name of the trunk’s associated site or
service and cannot be changed.
5. Specify a value in the Maximum early dialogs supported box. This is the maximum
number of forked responses a PSTN Gateway, IP-PBX, or ITSP Session Border
Controller can receive to an INVITE that it sent to the Mediation Server. The default value
is 20.
Note:
Before you change this value, consult your service provider or equipment
manufacturer for details about the capabilities of your system.
6. Select one of the following Encryption support level options:
Required: Secure Real-Time Transport Protocol (SRTP) encryption must be used to
help protect traffic between the Mediation Server and the gateway or PBX.
Optional: SRTP encryption will be used if the service provider or equipment
manufacturer supports it.
Not Supported: SRTP encryption is not supported by the service provider or
equipment manufacturer and therefore will not be used.
7. Select Enable media bypass if you want media to bypass the Mediation Server for
processing by the trunk peer.
Important:
For media bypass to work successfully, the PSTN Gateway, IP-PBX, or ITSP
Session Border Controller must support certain capabilities. For details, see
“Media Bypass” in the Planning documentation.
8. Select Centralized media processing if there is a well-known media termination point
(for example, a PSTN Gateway where the media termination has the same IP as the
signaling termination). Clear this check box if the trunk does not have a well-known
media termination point.
Note:
351
Media bypass is only supported if this option is selected.
9. If the trunk peer supports receiving SIP REFER requests from the Mediation Server,
select the Enable refer support check box. Clear the check box if the trunk peer does
not support receiving SIP REFER requests from the Mediation Server.
Note:
If you disable this option while the Enable media bypass option is selected,
additional settings are required. If the trunk peer does not support transfer
requests from the Mediation Server, run the Set-CSTrunkConfiguration cmdlet.
For more information, see the Lync Server Management Shell documentation.
10. (Optional) Associate and configure translation rules for the trunk:
To choose one or more rules from a list of all translation rules available in your
Enterprise Voice deployment, click Select. In the Select Translation Rules dialog
box, highlight the rules you want to associate with the trunk and then click OK.
To define a new translation rule and associate it with the trunk, click New. See
Defining Translation Rules for information about defining a new rule.
To edit a translation rule that is already associated with the trunk, highlight the rule
name and click Show details. See Defining Translation Rules for information about
editing a rule.
To copy an existing translation rule to use as a starting point for defining a new rule,
highlight the rule name and click Copy, and then click Paste. See Defining
Translation Rules for information about editing the copy.
To remove a translation rule from the trunk, highlight the rule name and click
Remove.
Caution:
Do not associate translation rules with a trunk if you have configured translation
rules on the associated trunk peer because the two rules might conflict.
11. Make sure the trunk’s translation rules are arranged in the correct order. To change a
rule’s position in the list, highlight the rule name and then click the up or down arrow.
Important:
Lync Server traverses the translation rule list from the top down and uses the first
rule that matches the dialed number. If you configure a trunk so that a dialed
number can match more than one translation rule, make sure the more restrictive
rules are sorted above the less restrictive rules. For example, if you have
included a translation rule that matches any 11-digit number and a translation
rule that matches only 11-digit numbers that start with +1425, make sure the rule
that matches any 11-digit number is sorted below the more restrictive rule.
After you have configured the trunk, continue configuring media bypass by choosing between
Global Media Bypass Options.
352
See Also
Configure a Trunk Without Media Bypass
Defining Translation Rules
Configure Media Bypass
Global Media Bypass Options
Configure a Trunk Without Media Bypass
Follow the steps below if you want to configure a trunk with media bypass disabled. If you want to
configure a trunk with media bypass enabled, see Configure Media Bypass on a Trunk.
To configure a trunk without media bypass
1. Open Lync Server 2010 Control Panel.
2. In the left navigation bar, click Voice Routing.
3. Click the Trunk Configuration tab.
4. Use one of the following methods to configure a trunk:
Double-click an existing trunk (for example, the Global trunk) to display the Edit
Trunk Configuration dialog box.
Click New, and then select a scope for the new trunk:
Site trunk: Choose the site for this trunk configuration from the Select a Site dialog
box, and then click OK. Note that if a trunk has already been created for a site, the
site does not appear in the Select a Site dialog box.
Pool trunk: Choose the service for this trunk configuration (for example, a PSTN
gateway at a specified site) from the Select a Service dialog box, and then click OK.
Note that if a trunk has already been created for a service, the service does not
appear in the Select a Service dialog box.
Note:
After you select the trunk’s scope, it cannot be changed.
Note:
The Name field is prepopulated with the name of the trunk’s associated site or
service and cannot be changed.
5. Specify a value in the Maximum early dialogs supported box. This is the maximum
number of forked responses a PSTN Gateway, IP-PBX, or ITSP Session Border
Controller can receive to an INVITE that it sent to the Mediation Server. The default value
is 20.
Note:
Before you change this value, consult your service provider or equipment
manufacturer for details about the capabilities of your system.
353
6. Select one of the following Encryption support level options:
Required: Secure Real-Time Transport Protocol (SRTP) encryption must be used to
help protect traffic between the Mediation Server and the gateway or PBX.
Optional: SRTP encryption will be used if the service provider or equipment
manufacturer supports it.
Not Supported: SRTP encryption is not supported by the service provider or
equipment manufacturer and therefore will not be used.
7. Make sure the Enable media bypass check box is cleared.
8. Select Centralized media processing if there is a well-known media termination point
(for example, a PSTN Gateway where the media termination has the same IP as the
signaling termination). Clear this check box if the trunk does not have a well-known
media termination point.
9. If the trunk peer supports receiving SIP REFER requests from the Mediation Server,
select the Enable refer support check box. Clear the check box if the trunk peer does
not support receiving SIP REFER requests from the Mediation Server.
10. (Optional) Associate and configure translation rules for the trunk:
To choose one or more rules from a list of all translation rules available in your
Enterprise Voice deployment, click Select. In the Select Translation Rules dialog
box, highlight the rules you want to associate with the trunk and then click OK.
To define a new translation rule and associate it with the trunk, click New. See
Defining Translation Rules for information about defining a new rule.
To edit a translation rule that is already associated with the trunk, highlight the rule
name and click Show details. See Defining Translation Rules for information about
editing a rule.
To copy an existing translation rule to use as a starting point for defining a new rule,
highlight the rule name and click Copy, and then click Paste. See Defining
Translation Rules for information about editing the copy.
To remove a translation rule from the trunk, highlight the rule name and click
Remove.
Caution:
Do not associate translation rules with a trunk if you have configured translation
rules on the associated trunk peer because the two rules might conflict.
11. Make sure the trunk’s translation rules are arranged in the correct order. To change a
rule’s position in the list, highlight the rule name and then click the up or down arrow.
Important:
Lync Server traverses the translation rule list from the top down and uses the first
rule that matches the dialed number. If you configure a trunk so that a dialed
number can match more than one translation rule, make sure the more restrictive
rules are sorted above the less restrictive rules. For example, if you have
included a translation rule that matches any 11-digit number and a translation
354
rule that matches only 11-digit numbers that start with +1425, make sure the rule
that matches any 11-digit number is sorted below the more restrictive rule.
Any time you create or modify a trunk configuration, you must run the Commit All command
to publish the configuration change. For more information, see Publish Pending Changes to
the Voice Routing Configuration.
See Also
Configure Media Bypass on a Trunk
Defining Translation Rules
Modify the Default Translation Rule Applied to Calls to a Trunk Peer
Defining Translation Rules
Microsoft Lync Server 2010 Enterprise Voice requires that all dial strings be normalized to E.164
format for the purpose of performing reverse number lookup (RNL). The trunk peer (that is, the
associated gateway, PBX, or SIP trunk) may require that numbers be in a local dialing format. To
translate numbers from E.164 format to a local dialing format, you can optionally define one or
more translation rules to manipulate the Request URI before routing it to the trunk peer. For
example, you could write a translation rule to remove +44 from the beginning of a dial string and
replace it with 0144.
Important:
The ability to associate one or more translation rules with an Enterprise Voice trunk
configuration is intended to be used as an alternative to configuring translation rules on
the trunk peer. Do not associate translation rules with an Enterprise Voice trunk
configuration if you have configured translation rules on the trunk peer because the two
rules might conflict.
You can use either of the following methods to create or modify a translation rule:
Use the Build a Translation Rule tool to specify values for the starting digits, length, digits to
remove and digits to add, and then let Lync Server Control Panel generate the corresponding
matching pattern and translation rule for you.
Write regular expressions manually to define the matching pattern and translation rule.
Note:
For information about how to write regular expressions, see ".NET Framework Regular
Expressions" at http://go.microsoft.com/fwlink/?LinkId=140927.
Create or Modify a Translation Rule by Using the Build a Translation Rule Tool
Create or Modify a Translation Rule Manually
355
See Also
Configure Media Bypass on a Trunk
Configure a Trunk Without Media Bypass
Create or Modify a Translation Rule by Using
the Build a Translation Rule Tool
Follow the steps below if you want to define a translation rule by entering a set of values in the
Build a Translation Rule tool and allowing Lync Server Control Panel to generate the
corresponding matching pattern and translation rule for you. Alternatively, you can a write regular
expression manually to define the matching pattern and translation rule. For more information,
see Create or Modify a Translation Rule Manually.
Important:
To begin defining a translation rule, follow the procedure to create or edit a trunk
configuration, and create or edit a translation rule as explained in those procedures. For
more information, see Configure Media Bypass on a Trunk or Configure a Trunk Without
Media Bypass.
To define a rule by using the Build a Translation Rule tool
1. In the Name field on the New Translation Rule or Edit Translation Rule dialog box,
type a name that describes the number pattern being translated.
2. (Optional) In Description field, type a description of the translation rule, for example US
International long-distance dialing.
3. In the Build a Translation Rule section of the dialog box, enter values in the following
fields:
Starting digits: You can optionally specify the leading digits of numbers you want
the pattern to match. For example, enter + in this field to match numbers in E.164
format (which begin with +).
Length: Specify the number of digits in the matching pattern and select whether you
want the pattern to match numbers that are this length exactly, at least this length, or
any length. For example, enter 11 and select At least in the drop-down list to match
numbers that are at least 11 digits in length.
Digits to remove: You can optionally specify the number of starting digits to be
removed. For example, enter 1 to strip out the + from the beginning of the number.
Digits to add: You can optionally specify digits to be prepended to the translated
numbers. For example, enter 011 if you want 011 to be prepended to the translated
numbers when the rule is applied.
The values you enter in these fields are reflected in the Pattern to match and
Translation rule fields. For example, if you specify the example values shown above, the
356
resulting regular expression in the Pattern to match field is:
^\+(\d{9}\d+)$
The Translation rule field specifies a pattern for the format of translated numbers. This
pattern has two parts:
A value (for example, $1) that represents the number of digits in the matching pattern
A value you can optionally prepend by entering it in the Digits to add field
Using the example values shown above, 011$1 appears in the Translation rule field.
When this translation rule is applied, +441235551010 becomes 011441235551010.
4. Click OK to save the translation rule.
5. Click OK to save the trunk configuration.
Any time you create or modify a translation rule, you must run the Commit All command to
publish the configuration change. For more information, see Publish Pending Changes to the
Voice Routing Configuration.
If you are in the process of defining a translation rule for a new trunk connection that enables
media bypass, continue configuring media bypass by choosing between Global Media
Bypass Options.
See Also
Create or Modify a Translation Rule Manually
Configure Media Bypass on a Trunk
Configure a Trunk Without Media Bypass
Publish Pending Changes to the Voice Routing Configuration
Global Media Bypass Options
Create or Modify a Translation Rule Manually
Follow the steps below if you want to define a translation rule by writing a regular expression for
the matching pattern and translation rule. Alternatively, you can enter a set of values in the Build
a Translation Rule tool and allow Lync Server Control Panel to generate the corresponding
matching pattern and translation rule for you. See Create or Modify a Translation Rule by Using
the Build a Translation Rule Tool for more information.
Important:
To begin defining a translation rule, follow the procedure to create or edit a trunk
configuration, and create or edit a translation rule as explained in those procedures. For
more information, see Configure Media Bypass on a Trunk or Configure a Trunk Without
Media Bypass.
To define a translation rule manually
1. In the Name field on the New Translation Rule or Edit Translation Rule dialog box,
357
type a name that describes the number pattern being translated.
2. (Optional) In Description field, type a description of the translation rule, for example US
International long-distance dialing.
3. Click Edit at the bottom of the Build a Translation Rule section of the dialog box.
4. Enter the following in the Type a Regular Expression dialog box:
In the Match this pattern field, specify the pattern that will be used to match the
numbers to be translated.
In the Translation rule field, specify a pattern for the format of translated numbers.
For example, if you enter ^\+(\d{9}\d+)$ in the Match this pattern field and 011$1 in the
Translation rule field, the rule will translate +441235551010 to 011441235551010.
5. Click OK to save the translation rule.
6. Click OK to save the trunk configuration.
Any time you create or modify a translation rule, you must run the Commit All command to
publish the configuration change. For more information, see Publish Pending Changes to the
Voice Routing Configuration.
If you are in the process of defining a translation rule for a new trunk connection that enables
media bypass, continue configuring media bypass by choosing between Global Media
Bypass Options.
See Also
Create or Modify a Translation Rule by Using the Build a Translation Rule Tool
Configure Media Bypass on a Trunk
Configure a Trunk Without Media Bypass
Publish Pending Changes to the Voice Routing Configuration
Global Media Bypass Options
Configuring Dial Plans and Normalization
Rules
A Lync Server 2010 dial plan is a named set of normalization rules that translate phone numbers
for a named location, individual user, or contact object for purposes of phone authorization and
call routing.
Note:
For more information, see “Dial Plans and Normalization Rules” in the Planning
documentation.
Create a Dial Plan
358
Modify a Dial Plan
Defining Normalization Rules
Create a Dial Plan
To create a new dial plan, perform the steps in the following procedure. If you want to edit a dial
plan, see Modify a Dial Plan.
To create a dial plan
1. Log on to the computer as a member of the Administrators group, the Domain Admins
group, and the RTCUniversalServerAdmins group, or as a member of a group that is
assigned a delegated administrative role.
2. Open Lync Server 2010 Control Panel.
3. In the left navigation bar, click Voice Routing.
4. Click the Dial Plan tab.
5. Click New and select a scope for the dial plan:
Site dial plan applies to an entire site, except any users or groups that are assigned
to a user dial plan. If you select Site for a dial plan’s scope, you must choose the site
from the Select a Site dialog box. Note that if a dial plan has already been created
for a site, the site does not appear in the Select a Site dialog box.
Pool dial plan can apply to a public switched telephone network (PSTN) gateway or
a Registrar. If you select Pool for a dial plan’s scope, choose the PSTN gateway or
Registrar from the Select a Service dialog box. Note that if a dial plan has already
been created for a service (PSTN gateway or Registrar), the service does not appear
in the list.
User dial plan can be applied to specified users or groups.
Note:
After you select the dial plan scope, it cannot be changed.
6. If you are creating a user dial plan, enter a descriptive name in the Name field on the
New Dial Plan dialog box. After this name is saved, it cannot be changed.
Notes:
For site dial plans, the Name field is prepopulated with the site name and cannot be changed.
For pool dial plans, the Name field is prepopulated with the PSTN gateway or registrar name
and cannot be changed.
7. The Simple name field is prepopulated with the same name that appears in the Name
field. You can optionally edit this field to specify a more descriptive name that reflects the
site, service, or user to which the dial plan applies.
Important
359
The Simple name must be unique among all dial plans within the Lync Server deployment. It
cannot exceed 256 Unicode characters, each of which can be an alphabetic or numeric
character, a hyphen (-), a period (.), a plus sign (+), or an underscore (_).
Spaces are not allowed in the Simple name.
8. (Optional) In the Description field, you can type additional descriptive information about
the dial plan.
9. (Optional) If you want to use this dial plan as a region for dial-in access numbers, specify
a Dial-in conferencing region. If you do not want to use this dial plan for dial-in access
numbers, leave this field empty.
Note:
Dial-in conferencing regions are required to associate dial-in conferencing
access numbers with one or more dial plans.
10. (Optional) In the External access prefix field, specify a value only if users need to dial
one or more additional leading digits (for example, 9) to get an external line. You can type
in a prefix value of up to four characters (#, *, and 0-9).
Note:
If you specify an external access prefix, you do not need to create a new
normalization rule to accommodate the prefix.
11. Associate and configure normalization rules for the dial plan as follows:
To choose one or more rules from a list of all normalization rules available in your
Enterprise Voice deployment, click Select. In the Select Normalization Rules dialog
box, highlight the rules you want to associate with the dial plan and then click OK.
To define a new normalization rule and associate it with the dial plan, click New. For
details about defining a new rule, see Defining Normalization Rules.
To edit a normalization rule that is already associated with the dial plan, highlight the
rule name and click Show details. For details about editing the rule, see Defining
Normalization Rules.
To copy an existing normalization rule to use as a starting point for defining a new
rule, highlight the rule name and click Copy, and then click Paste. For details about
editing the copy, see Defining Normalization Rules.
To remove a normalization rule from the dial plan, highlight the rule name and click
Remove.
Note:
Each dial plan must have at least one associated normalization rule. For
information about how to determine all of the normalization rules a dial plan
requires, see “Dial Plans and Normalization Rules” in the Planning
documentation.
12. Verify that the dial plan’s normalization rules are arranged in the correct order. To change
a rule’s position in the list, highlight the rule name and then click the up or down arrow.
360
Important
Lync Server traverses the normalization rule list from the top down and uses the first rule that
matches the dialed number. If you configure a dial plan so that a dialed number can match
more than one normalization rule, make sure the more restrictive rules are sorted above the
less restrictive ones.
The default Prefix All normalization rule ^(\d{11})$ matches any 11-digit number. For
example, if you add a normalization rule that matches 11-digit numbers that start with 1425,
make sure that Prefix All is sorted below the more restrictive ^(1425\d{7})$ rule.
13. (Optional) Enter a number to test the dial plan and then click Go. The test results are
displayed below the Enter a number to test field.
Note:
You can save a dial plan that does not yet pass the test and then reconfigure it
later. For details, see Test Voice Routing.
Any time you create a dial plan, you must run the Commit All command to publish the
configuration change. For details, see Publish Pending Changes to the Voice Routing
Configuration in the Deployment documentation.
See Also
Modify a Dial Plan
Defining Normalization Rules
Publish Pending Changes to the Voice Routing Configuration
Modify a Dial Plan
To modify an existing dial plan, perform the steps in the following procedure. If you want to create
a new dial plan, see Create a Dial Plan.
To modify a dial plan
1. Log on to the computer as a member of the Administrators group, the Domain Admins
group, and the RTCUniversalServerAdmins group, or as a member of a group that is
assigned a delegated administrative role.
2. Open Lync Server 2010 Control Panel.
3. In the left navigation bar, click Voice Routing.
4. Click Dial Plan.
5. Double-click a dial plan name to display the Edit Dial Plan dialog box.
Note:
The dial plan scope and name were set when the dial plan was created. They
cannot be changed.
361
6. (Optional) Edit the Simple name field, which is prepopulated with the same name that
appears in the Name field to specify a more descriptive name that reflects the site,
service, or user to which the dial plan applies.
Important
The Simple name must be unique among all dial plans within the Lync Server deployment. It
cannot exceed 256 Unicode characters, each of which can be an alphabetic or numeric
character, a hyphen (-), a period (.), a plus sign (+), or an underscore (_).
Spaces are not allowed in the Simple name field.
7. (Optional) In the Description field, type descriptive information about the dial plan.
8. (Optional) If you want to use this dial plan as a region for dial-in access numbers, specify
a Dial-in conferencing region. If you do not want to use this dial plan for dial-in access
numbers, leave this field empty.
Note:
Dial-in conferencing regions are required to associate dial-in conferencing
access numbers with one or more dial plans.
9. (Optional) In the External access prefix field, specify a value only if users need to dial
one or more additional leading digits to get an external line (for example, 9). You can
type in a prefix value of up to four characters (that is, #, *, and 0-9).
Note:
If you specify an external access prefix, you do not need to create a new
normalization rule to accommodate the prefix.
10. Associate and configure normalization rules for the dial plan:
To choose one or more rules from a list of all normalization rules available in your
Enterprise Voice deployment, click Select. In the Select Normalization Rules dialog
box, highlight the rules that you want to associate with the dial plan and then click
OK.
To define a new normalization rule and associate it with the dial plan, click New. For
details about defining a new rule, see Defining Normalization Rules.
To edit a normalization rule that is already associated with the dial plan, highlight the
rule name and click Show details. For details about editing the rule, see Defining
Normalization Rules.
To copy an existing normalization rule to use as a starting point for defining a new
rule, highlight the rule name and click Copy, and then click Paste. For details about
editing the copy, see Defining Normalization Rules.
To remove a normalization rule from the dial plan, highlight the rule name and click
Remove.
Note:
Each dial plan must have at least one associated normalization rule. For details
about how to determine all of the normalization rules a dial plan requires, see
362
Dial Plans and Normalization Rules in the Planning documentation.
11. Verify that the dial plan’s normalization rules are arranged in the correct order. To change
a rule’s position in the list, highlight the rule name and then click the up or down arrow.
Important
Lync Server traverses the normalization rule list from the top down and uses the first rule that
matches the dialed number. If you configure a dial plan so that a dialed number can match
more than one normalization rule, make sure the more restrictive rules are sorted above the
less restrictive ones.
The default Prefix All normalization rule ^(\d{11})$ matches any 11-digit number. If, for
example, you add a normalization rule that matches 11-digit numbers that start with 1425,
make sure that Prefix All is sorted below the more restrictive ^(1425\d{7})$ rule.
12. (Optional) Enter a number to test the dial plan and then click Go. The test results are
displayed below the Enter a number to test field.
Note:
You can save a dial plan that does not yet pass the test and then reconfigure it
later. For more information, see Test Voice Routing.
Any time you modify a dial plan, you must run the Commit All command to publish the
configuration change. For details, see Publish Pending Changes to the Voice Routing
Configuration in the Deployment documentation.
See Also
Create a Dial Plan
Defining Normalization Rules
Publish Pending Changes to the Voice Routing Configuration
Defining Normalization Rules
Lync Server 2010 normalization rules use .NET Framework regular expressions to translate
dialed phone numbers to E.164 format. Each dial plan must be assigned one or more
normalization rules.
For more information about normalization rules, see Dial Plans and Normalization Rules in the
Planning documentation.
For information about how to write regular expressions, see ".NET Framework Regular
Expressions" at http://go.microsoft.com/fwlink/?LinkId=140927.
You can use either of the following methods to define or edit a normalization rule:
Use the Build a Normalization Rule tool to specify values for the starting digits, length,
digits to remove and digits to add, and then let Lync Server Control Panel generate the
corresponding matching pattern and translation rule for you.
Write regular expressions manually to define the matching pattern and translation rule.
363
Create or Modify a Normalization Rule by Using Build a Normalization Rule
Create or Modify a Normalization Rule Manually
See Also
Create a Dial Plan
Modify a Dial Plan
Create or Modify a Normalization Rule by
Using Build a Normalization Rule
Follow the steps below if you want to create or modify a normalization rule by using Build a
Normalization Rule in Microsoft Lync Server 2010 Control Panel. Alternatively, if you want to
create or modify a normalization rule manually, see Create or Modify a Normalization Rule
Manually.
To define a rule by using Build a Normalization Rule
1. Open Lync Server 2010 Control Panel.
2. Follow the steps in Create a Dial Plan or Modify a Dial Plan.
3. In New Normalization Rule or Edit Normalization Rule, type a name that describes the
number pattern being normalized in Name (for example, 5DigitExtension).
4. (Optional) In Description, type a description of the normalization rule (for example,
"Translates 5-digit extensions").
5. In Build a Normalization Rule, enter values in the following fields:
Starting digits (Optional) Specify the leading digits of dialed numbers you want the
pattern to match. For example, type 425 if you want the pattern to match dialed
numbers beginning with 425.
Length Specify the number of digits in the matching pattern and select whether you
want the pattern to match this length exactly, match dialed numbers that are at least
this length, or match dialed numbers of any length.
Digits to remove (Optional) Specify the number of starting digits to be removed
from dialed numbers you want the pattern to match.
Digits to add (Optional) Specify digits to be added to dialed numbers you want the
pattern to match.
The values you enter in these fields are reflected in Pattern to match and Translation
rule. For example, if you leave Starting digits empty, type 7 into the Length field and
select Exactly, and specify 0 in Digits to remove, the resulting regular expression in the
Pattern to match is:
^(\d{7})$
364
6. In Translation rule, specify a pattern for the format of translated E.164 phone numbers
as follows:
A value that represents the number of digits specified in the matching pattern. For
example, if the matching pattern is ^(\d{7})$ then $1 in the translation rule represents
7-digit dialed numbers.
(Optional) Type a value into the Digits to add field to specify digits to be prepended
to the translated number, for example +1425.
For example, if Pattern to match contains ^(\d{7})$ as the pattern for dialed numbers
and Translation rule contains +1425$1 as the pattern for E.164 phone numbers, the rule
normalizes 5550100 to +14255550100.
7. (Optional) If the normalization rule results in a phone number that is internal to your
organization, select Internal extension.
8. (Optional) Enter a number to test the normalization rule and then click Go. The test
results are displayed below Enter a number to test.
Note:
You can save a normalization rule that does not yet pass the test and then
reconfigure it later. For details, see Test Voice Routing.
9. Click OK to save the normalization rule.
10. Click OK to save the dial plan.
Any time you create or modify a normalization rule, you click Commit All to publish the
configuration change. For details, see Publish Pending Changes to the Voice Routing
Configuration in the Deployment documentation.
See Also
Create or Modify a Normalization Rule Manually
Create a Dial Plan
Modify a Dial Plan
Test Voice Routing
Publish Pending Changes to the Voice Routing Configuration
Create or Modify a Normalization Rule
Manually
Follow the steps below if you want to create or modify a normalization rule manually. If you want
to create or modify a normalization rule by using Build a Normalization Rule in Microsoft Lync
Server 2010 Control Panel, see Create or Modify a Normalization Rule by Using Build a
Normalization Rule.
365
To define a normalization rule manually
1. Open Lync Server 2010 Control Panel.
2. Follow the steps in Create a Dial Plan or Modify a Dial Plan.
3. In New Normalization Rule or Edit Normalization Rule, type a name that describes the
number pattern being normalized in Name (for example, name the normalization rule
5DigitExtension).
4. (Optional) In Description field, type a description of the normalization rule (for example,
"Translates 5-digit extensions").
5. In Build a Normalization Rule, click Edit.
6. Enter the following in Type a Regular Expression:
In Match this pattern, specify the pattern that you want to use to match the dialed
phone number.
In Translation rule, specify a pattern for the format of translated E.164 phone
numbers.
For example, if you enter ^(\d{7})$ in Match this pattern and +1425$1 in Translation
rule, the rule normalizes 5550100 to +14255550100.
7. (Optional) If the normalization rule results in a phone number that is internal to your
organization, select Internal extension.
8. (Optional) Enter a number to test the normalization rule and then click Go. The test
results are displayed below Enter a number to test.
Note:
You can save a normalization rule that does not yet pass the test and then
reconfigure it later. For details, see Test Voice Routing.
9. Click OK to save the normalization rule.
10. Click OK to save the dial plan.
Any time you create or modify a normalization rule, you must click Commit All to publish the
configuration change. For details, see Publish Pending Changes to the Voice Routing
Configuration in the Deployment documentation.
See Also
Create or Modify a Normalization Rule by Using Build a Normalization Rule
Create a Dial Plan
Modify a Dial Plan
Test Voice Routing
Publish Pending Changes to the Voice Routing Configuration
366
Configuring Voice Policies, PSTN Usage
Records, and Voice Routes
Voice policies, PSTN usage records, and voice routes are integrally related.
You configure voice policies by selecting a set of calling features and then assigning the policy a
set of PSTN usage records, which specify what permissions are authorized for the users or
groups who are assigned the voice policy.
Voice routes are also assigned PSTN usage records, which serve to match routes with the users
who are authorized to use them. That is, users can only place calls that use the routes for which
they have a matching PSTN usage record.
The recommended workflow for a new Enterprise Voice deployment is to start by configuring a
voice policy that includes the appropriate PSTN usage records, and then associate the
appropriate routes to each PSTN usage record. For example, if you want to create a voice policy
that applies to all users at a Redmond central site named co1, the Lync Server Control Panel
workflow is as follows:
1. Create a site voice policy named co1 and enter “Redmond Central Site” in the Description
field.
2. Enable the calling features you want to assign to the users who will be assigned this policy.
3. While you are configuring the co1 voice policy on the New Voice Policy dialog box,
associate the necessary PSTN usage records (for example Internal, Local, and Long
Distance). If necessary, create any additional PSTN usage records the co1 site might need.
4. Associate the appropriate routes to each PSTN usage record you have included in the voice
policy. For example, associate the LocalRoute voice route with the Local PSTN usage
record. If necessary, create any additional routes for the assigned PSTN usage records.
5. Save the co1 voice policy.
6. Run the Commit All command to commit the co1 voice policy (and any other pending
changes) to the database.
Note:
You can also create voice policies with user scope and assign them to individual users or
groups.
For the detailed steps to perform each of these tasks, see the procedures in this section.
Configuring Voice Policies and PSTN Usage Records to Authorize Calling Features and
Privileges
View PSTN Usage Records
Configuring Voice Routes for Outbound Calls
367
Configuring Voice Policies and PSTN Usage
Records to Authorize Calling Features and
Privileges
A voice policy enables a set of calling features and associates one or more PSTN usage records
to define the calling features and permissions of users who are assigned the policy.
Voice policy scope can be either Site (which defines the default features and permissions for a
network site) or User (which defines the features and permissions to be assigned on a per-user or
group basis).
Note:
For more information, see “Voice Policies” in the Planning documentation.
Create a Voice Policy and Configure PSTN Usage Records
Modify a Voice Policy and Configure PSTN Usage Records
Create a Voice Policy and Configure PSTN
Usage Records
Follow the steps below if you want to create a new voice policy. If you want to edit a voice policy,
see Modify a Voice Policy and Configure PSTN Usage Records for the procedure.
Note:
Each voice policy must have at least one associated PSTN usage record. To see a listing
of all PSTN usage records available in your Enterprise Voice deployment and view their
properties, see View PSTN Usage Records.
To create a voice policy
1. Open Lync Server 2010 Control Panel.
2. In the left navigation bar, click Voice Routing.
3. Click the Voice Policy tab.
4. Click New and select a scope for the new policy:
Site policy applies to an entire site, except any users or groups that are assigned to
a user policy. If you select Site for a policy scope, choose the site from the Select a
Site dialog box. Note that if a voice policy has already been created for a site, the site
does not appear in the Select a Site dialog box.
User policy can be applied to specified users or groups.
5. If the voice policy scope is User, enter a descriptive name for the policy in the Name field.
368
Note:
If the voice policy scope is Site, the Name field on New Voice Policy dialog box
is prepopulated with the site name and cannot be changed.
6. (Optional) Enter additional descriptive information for the voice policy.
7. Select or clear the following check boxes to enable or disable each of the Calling
features for this voice policy:
Call forwarding enables users to forward calls to other phones and client devices.
Enabled by default.
Delegation enables users to specify other users to send and receive calls on their
behalf. Enabled by default.
Call transfer enables users to transfer calls to other users. Enabled by default.
Call park enables users to park calls on hold and then pick up the call from a
different phone or client. Disabled by default.
Simultaneous ringing enables incoming calls to ring on additional phones (for
example, a cell phone) or other endpoint devices. Enabled by default.
Team call enables users on a defined team to answer calls for other members of the
team. Enabled by default.
PSTN re-route enables calls made by users who are assigned this policy to other
enterprise users to be re-routed on the public switched telephone network (PSTN) if
the WAN is congested or unavailable. Enabled by default.
Bandwidth policy override enables administrators to override Call Admission
Control policy decisions for a particular user. Disabled by default.
Malicious call tracing enables users to report malicious calls (such as bomb
threats) using the client UI, and that in turn flags the calls in the call detail records
(CDR). Disabled by default.
8. Associate and configure PSTN usage records for this voice policy:
To choose one or more records from a list of all PSTN usage records available in
your Enterprise Voice deployment, click Select. Highlight the records you want to
associate with this voice policy and then click OK.
To remove a PSTN usage record from this voice policy, highlight the record and click
Remove.
To define a new PSTN usage record and associate it with this voice policy:
a. Click New.
b. In the Name field, enter a unique descriptive name for the record. For example, you
may want to create a PSTN usage record named Redmond for full-time employees
located in Redmond, and another named RedmondTemps for temporary
employees.
noteDSDOC112778PADS
Note:
The PSTN usage record name must be unique within the Enterprise Voice deployment. After
369
the record is saved, the Name field cannot be edited.
c.
Use any of the following methods to associate and configure routes for this PSTN
usage record:
To choose one or more routes from the list of all available routes in your Enterprise
Voice deployment, click Select, highlight the routes you want to associate with this
PSTN usage record, and then click OK.
To remove a route from the PSTN usage record, highlight the route and click
Remove.
To define a new route and associate it with this PSTN usage record, click New. See
Create a Voice Route for the procedure.
To edit a route that is already associated with this PSTN usage record, highlight the
route and click Show details. See Modify a Voice Route for the procedure.
d. Click OK to save the PSTN usage record.
To edit a PSTN usage record that is already associated with this voice policy:
a. Highlight the PSTN usage record you want to edit and click Show details.
b. Use any of the following methods to associate and configure routes for this PSTN
usage record:
To choose one or more routes from the list of all available routes in your Enterprise
Voice deployment, click Select, highlight the routes you want to associate with this
PSTN usage record, and then click OK.
To remove a route from this PSTN usage record, highlight the route and click
Remove.
To define a new route and associate it with this PSTN usage record, click New. See
Create a Voice Route for the procedure.
To edit a route that is already associated with this PSTN usage record, highlight the
route and click Show details. See Modify a Voice Route for the procedure.
c.
Click OK to save the PSTN usage record.
9. Arrange the PSTN usage records for optimum performance. To change a record’s
position in the list, highlight the record name and click the up or down arrow.
Note:
The order in which PSTN usage records are listed in the voice policy is
significant. Lync Server traverses the list from the top down. We recommend
that you organize the list by frequency of use, for example: RedmondLocal,
RedmondLongDist, RedmondInternational, RedmondBackup.
10. (Optional) Enter a number to test the voice policy and click Go. The test results are
displayed below the Translated number to test field.
Note:
You can save a voice policy that does not yet pass the test and then reconfigure
it later. For more information, see Test Voice Routing.
370
11. Click OK to save the voice policy.
Any time you create or modify a voice policy, you must run the Commit All command to
publish the configuration change. For more information, see Publish Pending Changes to the
Voice Routing Configuration.
See Also
Modify a Voice Policy and Configure PSTN Usage Records
View PSTN Usage Records
Create a Voice Route
Modify a Voice Route
Test Voice Routing
Publish Pending Changes to the Voice Routing Configuration
Modify a Voice Policy and Configure PSTN
Usage Records
Follow the steps below if you want to modify a voice policy. If you want to create a new voice
policy, see Create a Voice Policy and Configure PSTN Usage Records for the procedure.
Note:
Each voice policy must have at least one associated PSTN usage record. To see a listing
of all PSTN usage records available in your Enterprise Voice deployment and view their
properties, see View PSTN Usage Records.
To modify a voice policy
1. Open Lync Server 2010 Control Panel.
2. In the left navigation bar, click Voice Routing.
3. Click the Voice Policy tab.
4. Double-click a voice policy name to display the Edit Voice Policy dialog box.
Note:
The scope and name were set when the voice policy was created. They cannot
be changed.
5. (Optional) Enter additional descriptive information for the voice policy.
6. Select or clear the following check boxes to enable or disable each of the Calling
features:
Call forwarding enables users to forward calls to other phones and client devices.
Enabled by default.
Delegation enables users to specify other users to send and receive calls on their
371
behalf. Enabled by default.
Call transfer enables users to transfer calls to other users. Enabled by default.
Call park enables users to park calls on hold and then pick up the call from a
different phone or client. Disabled by default.
Simultaneous ringing enables incoming calls to ring on additional phones (for
example, a cell phone) or other endpoint devices. Enabled by default.
Team call enables users on a defined team to answer calls for other members of the
team. Enabled by default.
PSTN re-route enables calls made by users who are assigned this policy to other
enterprise users to be re-routed on the public switched telephone network (PSTN) if
the WAN is congested or unavailable. Enabled by default.
Bandwidth policy override enables administrators to override Call Admission
Control policy decisions for a particular user. Disabled by default.
Malicious call tracing enables users to report malicious calls (such as bomb
threats) using the client UI, and that in turn flags the calls in the call detail records
(CDR). Disabled by default.
7. Associate and configure PSTN usage records for this voice policy:
To choose one or more records from a list of all PSTN usage records available in
your Enterprise Voice deployment, click Select. Highlight the records you want to
associate with this voice policy and then click OK.
To remove a PSTN usage record from this voice policy, highlight the record and click
Remove.
To define a new PSTN usage record and associate it with this voice policy:
a. Click New.
b. In the Name field, enter a unique descriptive name for the record. For example, you
may want to create a PSTN usage record named Redmond for full-time employees
located in Redmond, and another named RedmondTemps for temporary
employees.
noteDSDOC112778PADS
Note:
The PSTN usage record name must be unique within the Enterprise Voice deployment. After
the record is saved, the Name field cannot be edited.
c.
Use any of the following methods to associate and configure routes for this PSTN
usage record:
To choose one or more routes from the list of all available routes in your Enterprise
Voice deployment, click Select, highlight the routes you want to associate with this
PSTN usage record, and then click OK.
To remove a route from the PSTN usage record, highlight the route and click
Remove.
To define a new route and associate it with this PSTN usage record, click New. See
Create a Voice Route for the procedure.
372
To edit a route that is already associated with this PSTN usage record, highlight the
route and click Show details. See Modify a Voice Route for the procedure.
d. Click OK to save the PSTN usage record.
To edit a PSTN usage record that is already associated with this voice policy:
a. Highlight the PSTN usage record you want to edit and click Show details.
b. Use any of the following methods to associate and configure routes for this PSTN
usage record:
To choose one or more routes from the list of all available routes in your Enterprise
Voice deployment, click Select, highlight the routes you want to associate with this
PSTN usage record, and then click OK.
To remove a route from this PSTN usage record, highlight the route and click
Remove.
To define a new route and associate it with this PSTN usage record, click New. See
Create a Voice Route for the procedure.
To edit a route that is already associated with this PSTN usage record, highlight the
route and click Show details. See Modify a Voice Route for the procedure.
c.
Click OK to save the PSTN usage record.
8. Arrange the PSTN usage records for optimum performance. To change a record’s
position in the list, highlight the record name and click the up or down arrow.
Note:
The order in which PSTN usage records are listed in the voice policy is
significant. Lync Server traverses the list from the top down. We recommend
that you organize the list by frequency of use, for example: RedmondLocal,
RedmondLongDist, RedmondInternational, RedmondBackup.
9. (Optional) Enter a number to test the voice policy and click Go. The test results are
displayed below the Translated number to test field.
Note:
You can save a voice policy that does not yet pass the test and then reconfigure
it later. For more information, see Test Voice Routing.
10. Click OK to save the voice policy.
Any time you modify a voice policy, you must run the Commit All command to publish the
configuration change. For more information, see Publish Pending Changes to the Voice
Routing Configuration.
See Also
Create a Voice Policy and Configure PSTN Usage Records
View PSTN Usage Records
Create a Voice Route
Modify a Voice Route
373
Test Voice Routing
Publish Pending Changes to the Voice Routing Configuration
View PSTN Usage Records
A PSTN usage record specifies a class of call (such as internal, local, or long distance) that can
be made by various users or groups of users in an organization. For more information, see
“PSTN Usage Records” in the Planning documentation.
Important:
The PSTN Usage tab is a read-only display for viewing PSTN usage records. You can
configure PSTN usage records only from the Create Voice Policy and Modify Voice
Policy dialog boxes. For more information, see Create a Voice Policy and Configure
PSTN Usage Records or Modify a Voice Policy and Configure PSTN Usage Records.
To view a PSTN usage record
1. Open Lync Server 2010 Control Panel.
2. In the left navigation bar, click Voice Routing.
3. Click the PSTN Usage tab.
4. Highlight the PSTN usage record you want to view and select Show details from the
Edit menu.
A read-only display of the selected PSTN usage record shows the associated routes and
associated voice policies.
See Also
Create a Voice Policy and Configure PSTN Usage Records
Modify a Voice Policy and Configure PSTN Usage Records
Configuring Voice Routes for Outbound Calls
A Lync Server 2010 voice route associates target phone numbers with one or more media
gateways or SIP trunks and one or more PSTN usage records.
Note:
For more information, see “Voice Routes” in the Planning documentation.
Create a Voice Route
Modify a Voice Route
374
Create a Voice Route
Follow the steps below if you want to create a new voice route. If you want to edit an existing
route, see Modify a Voice Route for the procedure.
To create a voice route
1. Open Lync Server 2010 Control Panel.
2. In the left navigation bar, click Voice Routing.
3. Click the Route tab.
4. Click New to display the New Voice Route dialog box.
5. In the Name field, type in a descriptive name for the voice route.
6. (Optional) In the Description field, type in additional descriptive information for the voice
route.
7. To specify the patterns you want this route to accommodate, you can either use the
Build a pattern to match tool to generate a regular expression, or write the regular
expression manually.
To use the Build a pattern to match tool to generate a regular expression, enter
values as follows. You can specify two types of pattern matching:
Starting digits for numbers that you want to allow: Enter prefix values that this
route must accommodate (including the leading + if needed). For example, type +425
and then click Add. Repeat this for each prefix value that you want to include in the
route.
Exceptions: If you want to specify one or more exceptions for a prefix value,
highlight the prefix and click Exceptions. Type in one or more values for the
matching patterns that you do not want this route to accommodate. For example, to
exclude numbers starting with +425-237 from the route, enter a value of +425-237 in
the Exceptions field and then click OK.
To define the matching pattern manually, click Edit in the Build a pattern to match
tool and then type in a .NET Framework regular expression to specify the matching
pattern for target phone numbers to which the route is applied. For information about
how to write regular expressions, see ".NET Framework Regular Expressions" at
http://go.microsoft.com/fwlink/?LinkId=140927.
8. Select Suppress caller ID if you do not want the ID of the phone making the outbound
call to appear to the call recipient. If you select this option, you must specify an Alternate
caller ID that will appear on the recipient’s caller ID display.
9. To associate one or more media gateways or SIP trunks with the voice route, click Add
and then select a gateway or SIP trunk from the list.
375
Note:
If your deployment includes any Microsoft Office Communications Server 2007
R2 Mediation Servers, they will also be available in the list.
10. To associate one or more PSTN usage records with the voice route, click Select and
choose a record from the list of PSTN usage records that have been defined for your
Enterprise Voice deployment.
Notes:
To view the properties of each of the available PSTN usage records, see View PSTN Usage
Records.
To create or edit PSTN usage records, see Create a Voice Policy and Configure PSTN
Usage Records or Modify a Voice Policy and Configure PSTN Usage Records.
11. Arrange the PSTN usage records for optimum performance. To change a record’s
position in the list, highlight the record name and click the up or down arrow.
Note:
The order in which PSTN usage records are listed in the voice route is
significant. Lync Server traverses the list from the top down. We recommend that
you organize the list by frequency of use, for example: RedmondLocal,
RedmondLongDist, RedmondInternational, RedmondBackup.
12. (Optional) Type a value into the Enter a translated number to test field and click Go.
The test results are displayed below the field.
Note:
You can save a voice route that does not yet pass the test and then reconfigure it
later. For more information, see Test Voice Routing.
13. Click OK to save the voice route.
Any time you create a voice route, you must run the Commit All command to publish the
configuration change. For more information, see Publish Pending Changes to the Voice
Routing Configuration.
See Also
Modify a Voice Route
View PSTN Usage Records
Create a Voice Policy and Configure PSTN Usage Records
Modify a Voice Policy and Configure PSTN Usage Records
Test Voice Routing
Publish Pending Changes to the Voice Routing Configuration
376
Modify a Voice Route
Follow the steps below if you want to edit a voice route. If you want to create a new route, see
Create a Voice Route for the procedure.
To modify a voice route
1. Open Lync Server 2010 Control Panel.
2. In the left navigation bar, click Voice Routing.
3. Click the Route tab.
4. Use either of the following methods to modify a voice route:
Highlight a voice route name and select Show details from the Edit menu to display
the Edit Voice Route dialog box.
Highlight a voice route name and select Copy from the Edit menu, and then select
Paste from the Edit menu to display the Edit Voice Route dialog box.
5. In the Name field, type in a descriptive name for the voice route.
6. (Optional) In the Description field, type in additional descriptive information for the voice
route.
7. To specify the patterns you want this route to accommodate, you can either use the
Build a pattern to match tool to generate a regular expression, or write the regular
expression manually.
To use the Build a pattern to match tool to generate a regular expression, enter
values as follows. You can specify two types of pattern matching:
Starting digits for numbers that you want to allow: Enter prefix values that this
route must accommodate (including the leading + if needed). For example, type +425
and then click Add. Repeat this for each prefix value that you want to include in the
route.
Exceptions: If you want to specify one or more exceptions for a prefix value,
highlight the prefix and click Exceptions. Type in one or more values for the
matching patterns that you do not want this route to accommodate. For example, to
exclude numbers starting with +425-237 from the route, enter a value of +425-237 in
the Exceptions field and then click OK.
To define the matching pattern manually, click Edit in the Build a pattern to match
tool and then type in a .NET Framework regular expression to specify the matching
pattern for target phone numbers to which the route is applied. For information about
how to write regular expressions, see ".NET Framework Regular Expressions" at
http://go.microsoft.com/fwlink/?LinkId=140927.
8. Select Suppress caller ID if you do not want the ID of the phone making the outbound
call to appear to the call recipient. If you select this option, you must specify an Alternate
caller ID that will appear on the recipient’s caller ID display.
9. To associate one or more media gateways or SIP trunks with the voice route, click Add
377
and then select a gateway or SIP trunk from the list.
Note:
If your deployment includes any Microsoft Office Communications Server 2007
R2 Mediation Servers, they will also be available in the list.
10. To associate one or more PSTN usage records with the voice route, click Select and
choose a record from the list of PSTN usage records that have been defined for your
Enterprise Voice deployment.
Notes:
To view the properties of each of the available PSTN usage records, see View PSTN Usage
Records.
To create or edit PSTN usage records, see Create a Voice Policy and Configure PSTN
Usage Records or Modify a Voice Policy and Configure PSTN Usage Records.
11. Arrange the PSTN usage records for optimum performance. To change a record’s
position in the list, highlight the record name and click the up or down arrow.
Note:
The order in which PSTN usage records are listed in the voice route is
significant. Lync Server traverses the list from the top down. We recommend
that you organize the list by frequency of use, for example: RedmondLocal,
RedmondLongDist, RedmondInternational, RedmondBackup.
12. (Optional) Type a value into the Enter a translated number to test field and click Go.
The test results are displayed below the field.
Note:
You can save a voice route that does not yet pass the test and then reconfigure it
later. For more information, see Test Voice Routing.
13. Click OK to save the voice route.
Any time you modify a voice route, you must run the Commit All command to publish the
configuration change. For more information, see Publish Pending Changes to the Voice
Routing Configuration.
See Also
Create a Voice Route
View PSTN Usage Records
Create a Voice Policy and Configure PSTN Usage Records
Modify a Voice Policy and Configure PSTN Usage Records
Test Voice Routing
Publish Pending Changes to the Voice Routing Configuration
378
Exporting and Importing Voice Routing
Configuration
If you want to save your voice routing configuration without publishing it, follow the steps in this
topic to use the Lync Server Control Panel configuration export and import commands to save
and retrieve a snapshot of your voice routing configuration. When you import a voice routing
configuration file (.vcfg), but changes have been made to the voice routing configuration on the
server in the meantime, the Voice Routing page in Lync Server Control Panel will indicate that
there are uncommitted changes to voice routing. Those uncommitted changes are the differences
between the two configurations that require reconciliation.
Important:
If you have made any uncommitted changes to the settings on any navigation button of
the Voice Routing page, the changes are saved in the exported voice configuration file
(.vcfg). This allows you to make voice routing configuration changes during multiple Lync
Server Control Panel sessions before you publish the changes.
Export a Voice Route Configuration File
Import a Voice Route Configuration File
Export a Voice Route Configuration File
To export a voice routing configuration
1. Open Lync Server 2010 Control Panel.
2. In the left navigation bar, click Voice Routing.
3. Select Export configuration from the Actions menu.
4. Specify a location and filename, and then click Save.
See Also
Import a Voice Route Configuration File
Import a Voice Route Configuration File
379
To import a voice routing configuration
1. Open Lync Server 2010 Control Panel.
2. In the left navigation bar, click Voice Routing.
3. Select Import configuration from the Actions menu.
4. Browse to the configuration file you want to import and then click Open.
5. To publish the imported configuration, you must run the Commit All command. For more
information, see Publish Pending Changes to the Voice Routing Configuration.
See Also
Export a Voice Route Configuration File
Publish Pending Changes to the Voice Routing Configuration
Test Voice Routing
You can use the Lync Server Control PanelTest Voice Routing tab to configure test case
scenarios. To define a test case, you specify the dial plan, voice policy, PSTN usage, and voice
route, against which to test a specified phone number.
Before you actually deploy your voice routing configuration, we highly recommend that you test it
on various phone numbers to ensure the results are what you're expecting.
Tip:
You can use the Export test cases and Import test cases commands to save voice
routing test cases and import them for use on another computer.
Create a Voice Routing Test Case
Export Voice Routing Test Cases
Import Voice Routing Test Cases
Running Voice Routing Tests
Create a Voice Routing Test Case
To create a test case
1. Open Lync Server 2010 Control Panel.
2. In the left navigation bar, click Voice Routing.
3. Click the Test Voice Routing tab.
380
4. Click New to create a new test case.
5. In the Name field, type in a unique name for the test case.
The name must be unique among all voice routing test cases in your Enterprise Voice
deployment. It can be up to 32 characters in length and may contain any alphanumeric
characters plus the backslash (\), period (.) or underscore (_).
6. In the Dialed number to test field, type in the dialed number you want to use to test the
routing configuration that you specify for this test case. Based on the dial plan, route, and
voice policy, this number will be normalized and displayed as output.
7. In the Dial Plan list, select the dial plan to use when running the test. Default is the
Global dial plan.
8. In the Voice Policy list, select the voice policy to use when running the test. Default is
the Global voice policy.
9. In the Expected translation field, type in the phone number in the format you expect to
see it after translation. This is the value of the phone number you are testing after it has
been translated by the first normalization rule that matches in the selected dial plan.
When you run the test case, if the number you are testing does not result in the value in
the Expected translation field, the test fails.
10. (Optional) In the Expected PSTN usage list, you can select the PSTN usage record that
you expect to be used when you run the test case, based on the target dial plan and
voice policy. If a different PSTN usage record is used, the test fails.
11. (Optional) In the Expected route list, you can select the voice route that you expect to be
used when you run the test case, based on the target dial plan and voice policy. If a
different voice route is used, the test fails.
12. (Optional) Click Run to run the test case. The results are shown in the right panel of the
dialog box.
13. Click OK to save the test case.
Any time you create a voice routing test case, you must run the Commit All command to
publish the configuration change. For more information, see Publish Pending Changes to the
Voice Routing Configuration.
See Also
Configuring Dial Plans and Normalization Rules
Configuring Voice Policies, PSTN Usage Records, and Voice Routes
Export Voice Routing Test Cases
Import Voice Routing Test Cases
Export Voice Routing Test Cases
381
To export a voice routing test case
1. Open Lync Server 2010 Control Panel.
2. In the left navigation bar, click Voice Routing.
3. Select Export test cases from the Actions menu.
4. Specify a location and filename (.vtest), and then click Save.
See Also
Import Voice Routing Test Cases
Import Voice Routing Test Cases
To import a voice routing test case
1. Open Lync Server 2010 Control Panel.
2. In the left navigation bar, click Voice Routing.
3. Select Import test cases from the Actions menu.
4. Browse to the test case file (.vtest) you want to import and then click Open.
Note:
After the .vtest file is imported, you must run the Commit All command to publish
the test case. For more information, see Publish Pending Changes to the Voice
Routing Configuration
See Also
Export Voice Routing Test Cases
Running Voice Routing Tests
This section provides procedures for the various methods you can use to test your voice routing
configurations.
Run Informal Voice Routing Tests
Run Voice Routing Test Cases
382
Run Informal Voice Routing Tests
You can use the View voice routing test case information dialog box to run informal tests
before creating an actual test case. When you are satisfied with the outcome of a test, you have
the option of saving it as a formal test case.
To run an informal voice routing test
1. Open Lync Server 2010 Control Panel.
2. In the left navigation bar, click Voice Routing.
3. Click the Test Voice Routing tab.
4. Click View voice routing test case information.
5. In the Dialed number field, type in the phone number you want to use for this test. This
number will be normalized and displayed in the Normalized number field of the Results
pane.
6. In the Dial plan list, select the dial plan to use for testing the dialed number. Default is
the Global dial plan.
When you run the test, the first normalization rule in this dial plan that matches the dialed
number will be displayed in the Normalization rule field of the Results pane.
7. In the Voice Policy list, select the voice policy to use for testing the dialed number.
Default is the Global voice policy.
When you run the test, the first matching PSTN usage record in this voice policy will be
displayed in the First PSTN usage field of the Results pane. Also, the first matching
voice route that is associated with this PSTN usage record will be displayed in the First
route field.
8. (Optional) Select the Populate from user check box if you want to test the dialed
number against the voice policy assigned to a particular user.
a. Click Browse to display the Select Enterprise Voice Users dialog box.
b. Click Find to display the list of users who are enabled for Enterprise Voice.
c.
Double-click the user name whose assigned voice policy you want to use for this test.
The Policy field is now populated with the voice policy assigned to the selected user.
When you run the test, the first matching PSTN usage record in this voice policy will be
displayed in the First PSTN usage field of the Results pane. Also, the first matching
voice route that is associated with this PSTN usage record will be displayed in the First
route field.
9. Click Run to run the test case. The results are shown in the right panel of the dialog box.
10. (Optional) Click Save as if you want to save this test configuration as a formal test case.
a. In the Name field of the Save Voice Routing Test Case Information dialog box,
type a unique name for the test case.
The name must be unique among all voice routing test cases in your Enterprise
Voice deployment. It can be up to 32 characters in length and may contain any
383
alphanumeric characters plus the backslash (\), period (.) or underscore (_).
b. Note that the remaining fields on the Save Voice Routing Test Case Information
dialog box are read-only, and are prepopulated from the informal test configuration
and results. Verify that this is the configuration you want to save for the test case.
Notes:
Values from the test results are used to prepopulate fields on the Save Voice Routing Test
Case Information dialog box as follows:
If matches for any of these values were not found during the test run, the corresponding field
is empty on the Save Voice Routing Test Case Information dialog box.
c.
Click Ok to save the test case, or click Cancel to return to return to the View voice
routing test case information dialog box to further develop the test before saving it.
Any time you create a voice routing test case, you must run the Commit All command to
publish the configuration change. For more information, see Publish Pending Changes to the
Voice Routing Configuration.
See Also
Create a Voice Routing Test Case
Run Voice Routing Test Cases
Configuring Dial Plans and Normalization Rules
Configuring Voice Policies, PSTN Usage Records, and Voice Routes
Export Voice Routing Test Cases
Import Voice Routing Test Cases
Run Voice Routing Test Cases
You can run all of the test cases in your in your voice routing test case suite, or you can run one
or more selected test cases.
To run all voice routing test cases
1. Open Lync Server 2010 Control Panel.
2. In the left navigation bar, click Voice Routing.
3. Click the Test Voice Routing tab.
4. Select Run all from the Action menu.
The pass or fail status of each test case is shown in the Pass/fail column. If a test case
has not yet been run, N/A is shown in the Pass/fail column.
5. (Optional) To see detailed results for each test case, double-click the test case name.
Results are shown in the shaded area on the right side of the Edit Test Case dialog box:
a. Test result: Overall pass or fail status of the test case run.
384
b. Normalization rule: The first normalization rule in the dial plan selected for this test
case that matches the dialed number (the value in the Number to test field).
c.
Normalized number: The value of the dialed number after the normalization rule has
translated it.
d. First PSTN usage: The first PSTN usage record in the voice policy selected for this
test case that matches the dialed number.
e. First route: The first voice route in the first PSTN usage record (see above) that
matches the dialed number.
Note:
The Expected PSTN usage record and Expected route fields are optional
in voice routing test case configuration. If the test case does not specify
these values, the corresponding field in the test results will be empty.
To run one or more selected voice routing test cases
1. Open Lync Server 2010 Control Panel.
2. In the left navigation bar, click Voice Routing.
3. Click the Test Voice Routing tab.
4. Highlight the names of the test cases you want to run.
5. Select Run selected from the Action menu.
The pass or fail status of each test case is shown in the Pass/fail column. If a test case
has not yet been run, N/A is shown in the Pass/fail column.
6. (Optional) To see detailed results for each test case, double-click the test case name.
Results are shown in the shaded area on the right side of the Edit Test Case dialog box:
a. Test result: Overall pass or fail status of the test case run.
b. Normalization rule: The first normalization rule in the dial plan selected for this test
case that matches the dialed number (the value in the Number to test field).
c.
Normalized number: The value of the dialed number after the normalization rule has
translated it.
d. First PSTN usage: The first PSTN usage record in the voice policy selected for this
test case that matches the dialed number.
e. First route: The first voice route in the first PSTN usage record (see above) that
matches the dialed number.
Note:
The Expected PSTN usage record and Expected route fields are optional
in voice routing test case configuration. If the test case does not specify
these values, the corresponding field in the test results will be empty.
See Also
Create a Voice Routing Test Case
385
Run Informal Voice Routing Tests
Configuring Dial Plans and Normalization Rules
Configuring Voice Policies, PSTN Usage Records, and Voice Routes
Publish Pending Changes to the Voice
Routing Configuration
After you make changes to any of the configuration settings on the Voice Routing page, perform
this procedure to review, publish, or cancel the pending changes.
Important
Ensure that only one user at a time modifies the Voice Routing configuration settings.
All pending changes must be published at the same time by running the Commit all
command. You cannot selectively publish pending changes. Before you publish pending
changes, run the Review uncommitted changes command and cancel any
configuration changes you do not want to publish.
If you navigate away from the Voice Routing page before committing pending changes,
all pending changes will be lost. However, you can export the current configuration
(including any pending changes) to a voice configuration file, and then import and publish
the updated configuration. For more information, see Export a Voice Route Configuration
File.
To review, publish, or cancel voice routing configuration changes
1. Open Lync Server 2010 Control Panel.
2. In the left navigation bar, click Voice Routing.
3. Make any desired configuration changes to the settings on each tab of the Voice
Routing page.
4. To review pending changes without publishing them, select Review uncommitted
changes from the Commit menu.
5. If you want to cancel any of the pending changes, do one of the following:
Select Cancel all uncommitted changes from the Commit menu.
Navigate to the tab of the Voice Routing page that has pending changes you want
to cancel, select the item with the pending changes, and then select Cancel
selected changes from the Commit menu.
6. After you have reviewed all pending changes and cancelled any that you do not want to
publish, select Commit all from the Commit menu.
The Uncommitted Voice Configuration Settings dialog box displays a list of all of the
pending changes. Click OK to publish the changes.
When Lync Server Control Panel has committed the changes, the Successfully
386
published voice routing configuration message appears.
Deploying On-Premises Exchange UM to
Provide Lync Server 2010 (Release
Candidate) Voice Mail
If you have deployed or plan to deploy Microsoft Exchange Server in your organization, you can
use Exchange Unified Messaging (UM) features to provide voice mail to Enterprise Voice users.
In This Section
Configuring Unified Messaging on Microsoft Exchange to Work with Lync Server 2010
(Release Candidate)
Configure Lync Server 2010 (Release Candidate) to Work with Unified Messaging on
Microsoft Exchange Server
Configuring Unified Messaging on Microsoft
Exchange to Work with Lync Server 2010
(Release Candidate)
Important:
If you want to use Microsoft Exchange Server Unified Messaging (UM) to provide call
answering, Outlook Voice Access, or auto-attendant services for Enterprise Voice users,
read the information in On-Premises Exchange Unified Messaging Integration in the
Planning documentation, and then follow the instructions in this section.
Configuring Exchange Server Unified Messaging to work with Enterprise Voice consists of the
following tasks:
Configuring certificates on the server running Microsoft Exchange Server Unified Messaging
Creating one or more UM SIP URI dial plans, along with their subscriber access phone
numbers as needed, and then creating corresponding Lync Server dial plans
Using the exchucutil.ps1 script to:
Create UM IP gateways.
Create UM hunt groups.
Grant Lync Server permission to read UM Active Directory Domain Services (AD DS)
objects.
387
Creating a UM auto-attendant object
Creating a subscriber access object
Creating a SIP URI for each user and associating users with a UM SIP URI dial plan
Requirements and Recommendations
Before you begin, the documentation in this section assumes that you have deployed the
following Exchange server roles: Hub Transport, Client Access, Mailbox, and Unified Messaging.
For details about deploying Microsoft Exchange Server 2007 Service Pack 1 (SP1), see the
Exchange Server 2007 TechNet Library at http://go.microsoft.com/fwlink/?LinkID=129672.
For details about deploying Microsoft Exchange Server 2010, see the Exchange Server 2010
TechNet Library at http://go.microsoft.com/fwlink/?LinkID=186202.
Also note the following:
If Exchange UM is installed in multiple forests, the Exchange integration steps must be
performed for each UM forest. In addition, each UM forest must be configured to trust the
forest in which Lync Server is deployed, and the forest in which Lync Server is deployed must
be configured to trust each UM forest.
Integration steps are performed on both the server running Exchange Server Unified
Messaging and the server running Lync Server. You should perform the Exchange Server
Unified Messaging integration steps before you perform the Lync Server integration steps.
Note:
To see which integration steps are performed on which servers and by which
administrator roles, see Deployment Process for Integrating On-Premises Unified
Messaging and Lync Server 2010 (Release Candidate).
The following tools must be available on each server running Exchange UM:
Exchange Management Shell
The script exchucutil.ps1, which performs the following tasks:
Creates a UM IP gateway for each Lync Server.
Creates a hunt group for each gateway. The pilot identifier of each hunt group specifies
the UM SIP URI dial plan used by the Enterprise pool or Standard Edition Server that is
associated with the gateway.
Grants Lync Server permission to read Exchange UM objects in Active Directory Domain
Services (AD DS).
In This Section
Configure Certificates on the Server Running Microsoft Exchange Server Unified Messaging
Configure Unified Messaging on Microsoft Exchange
388
Configure Certificates on the Server Running
Microsoft Exchange Server Unified
Messaging
If you have deployed Exchange Unified Messaging (UM), as described in On-Premises Exchange
Unified Messaging Integration in the Planning documentation, to provide Exchange UM features
to Enterprise Voice users in your organization, use the following procedures to configure the
certificate on the server running Exchange UM.
Important:
For internal certificates, both the servers running Microsoft Lync Server 2010 and the
servers running Microsoft Exchange must trust the same certification authority (CA).
The Exchange Server must be configured with a server certificate in order to connect to Lync
Server:
1. Download the CA certificate for the Exchange Server.
2. Install the CA certificate for the Exchange Server.
3. Verify that the CA is in the list of trusted root CAs of the Exchange Server.
4. Create a certificate request for the Exchange Server and install the certificate.
5. Assign the certificate for the Exchange Server.
To download the CA certificate
1. On the server running Exchange UM, click Start, click Run, type http://<name of your
Issuing CA Server>/certsrv, and then click OK.
2. Under Select a task, click Download a CA certificate, certificate chain, or CRL.
3. Under Download a CA Certificate, Certificate Chain, or CRL, select Encoding
Method to Base 64 and click Download CA certificate.
Note:
You can also specify DER encoding at this step. If you select DER encoding, the
file type in the next step of this procedure and in step 10 of To Install the CA
certificate is .p7b rather than .cer.
4. In the File Download dialog box, click Save, and then save the file to the hard disk on
the server. (The file will have either a .cer or a .p7b file extension, depending on the
encoding that you selected in the previous step.)
To install the CA certificate
1. On the server running Exchange UM, open Microsoft Management Console (MMC) by
clicking Start, clicking Run, typing mmc in the Open box, and then clicking OK.
2. On the File menu, click Add/Remove Snap-in, and then click Add.
389
3. In the Add Standalone Snap-ins box, click Certificates, and then click Add.
4. In the Certificate snap-in dialog box, click Computer account, and then click Next.
5. In the Select Computer dialog box, ensure that the Local computer: (the computer
this console is running on) check box is selected, and then click Finish.
6. Click Close, and then click OK.
7. In the console tree, expand Certificates (Local Computer), expand Trusted Root
Certification Authorities, and then click Certificates.
8. Right-click Certificates, click All Tasks, and click Import.
9. Click Next.
10. Click Browse to locate the file, and then click Next. (The file will have either a .cer or a
.p7b file extension, depending on the encoding that you selected in step 3 of To
download the CA certificate.
11. Click Place All Certificates in the following store.
12. Click Browse, and then select Trusted Root Certification Authorities.
13. Click Next to verify the settings, and then click Finish.
To verify that the CA is in the list of trusted root CAs
1. On the server running Exchange UM, in MMC expand Certificates (Local Computer),
expand Trusted Root Certification Authorities, and then click Certificates.
2. In the details pane, verify that your CA is on the list of trusted CAs.
To create a certificate request and install the certificate on Exchange Server 2007
(SP1)
1. On the server running Exchange UM, click Start, click Run, type http://<name of your
Issuing CA Server>/certsrv, and then click OK.
2. Under Select a task, click Request a Certificate.
3. Under Request a Certificate, click Advanced certificate request.
4. Under Advanced Certificate Request, click Create and submit a request to this CA.
5. Under Advanced Certificate Request, select Web server or another server certificate
template configured for server authentication.
6. Under Identifying Information for Offline Template, in the Name box, type the FQDN
of the Exchange Server.
Note:
You must enter the FQDN of the Exchange Server for communications to work.
7. Under Key Options, click the Store certificate in the local computer certificate store
check box.
8. Click the Submit button in the bottom of the Web page.
9. In the dialog box that opens asking for confirmation, click Yes.
390
10. On the Certificate Issued page, under Certificate Issued, click Install this certificate.
11. In the dialog box that opens asking for confirmation, click Yes.
12. Verify that the message "Your new certificate has been successfully installed" appears.
To create a certificate on Exchange Server 2010
1. Log on to the server running Exchange UM with appropriate permissions. For details, see
"Client Access Permissions" at http://go.microsoft.com/fwlink/?LinkId=195499.
2. Refer to the following procedures to create the certificate:
a. "Create a New Exchange Certificate" at
http://go.microsoft.com/fwlink/?LinkId=195494
b. "Import an Exchange Certificate" at http://go.microsoft.com/fwlink/?LinkId=195496
Note:
For the certificate Subject Name, you must enter the FQDN of the Exchange
Server for communications to work.
To assign the certificate on Exchange Server 2007 (SP1)
1. On the server running Exchange UM, open MMC.
2. In the console tree, expand Personal and then click Certificates.
3.
In the details pane, verify that personal certificate is displayed.
4. Double click the certificate to read its details and ensure it is valid.
Note:
It may take a few minutes before the certificate displays as valid.
5. Restart the Microsoft Exchange Unified Messaging service.
Note:
The server running Exchange Server 2007 SP1 Unified Messaging automatically
retrieves the correct certificate.
6. Open Event Viewer and look for Event ID 1112, which specifies what certificate the
server running Exchange Server 2007 SP1 Unified Messaging has retrieved.
To assign the certificate on Exchange Server 2010
1. Log on to the server running Exchange UM with appropriate permissions. For details, see
"Client Access Permissions" at http://go.microsoft.com/fwlink/?LinkId=195499.
2. For the procedure to assign the certificate, see "Assign Services to a Certificate" at
http://go.microsoft.com/fwlink/?LinkId=195497.
391
Configure Unified Messaging on Microsoft
Exchange
This topic describes how to configure Unified Messaging (UM) on a Microsoft Exchange Server
for use with Enterprise Voice.
Note:
The cmdlet examples in this topic provide syntax for the Exchange 2007 version of
Exchange Management Shell. If you are running Exchange Server 2010, see the
appropriate documentation as referenced.
To configure a server running Exchange Server UM
1. Create a UM Session Initiation Protocol (SIP) Uniform Resource Identifier (URI) dial plan
for each of your Enterprise Voice location profiles. If you choose to use the Exchange
Management Console, create a new dial plan with the security setting Secured
(preferred).
Caution:
If you set your security setting value to SIP Secured to require encryption for SIP
traffic only, as previously recommended, note that this security setting on a dial
plan is insufficient if the Front End pool is configured to require encryption, which
means the pool requires encryption for both SIP and RTP traffic. When the dial
plan and pool security settings are not compatible, all calls to Exchange UM from
the Front End pool will fail, resulting an error indicating that you have
“Incompatible security setting”.
If you use the Exchange Management Shell, type:
new-umdialplan -name <dial plan name> -UriType "SipName" VoipSecurity <SIPSecured|Unsecured|Secured> NumberOfDigitsInExtension <number of digits> AccessTelephoneNumbers <access number in E.164 format>
For more information, see:
For Exchange 2007, see "How to Create a Unified Messaging SIP URI Dial Plan" at
http://go.microsoft.com/fwlink/?LinkId=185771 and "New-UMDialplan: Exchange
2007 Help" at http://go.microsoft.com/fwlink/?LinkId=196455.
For Exchange 2010, see "Create a UM Dial Plan" at
http://go.microsoft.com/fwlink/?LinkId=186177 and "New-UMDialplan: Exchange
2010 Help" at http://go.microsoft.com/fwlink/?LinkId=196454.
Notes:
Whether you select a security level of SIPSecured or Secured depends on whether Secure
Real-time Transport Protocol (SRTP) is activated or deactivated for media encryption. For the
Lync Server 2010 integration with Exchange UM, this should correspond to the encryption
392
level in the Lync Server media configuration. The Lync Server media configuration can be
viewed by running the Get-CsMediaConfiguration cmdlet. For more information, see GetCsMediaConfiguration in the Lync Server Management Shell documentation.
For details about selecting the appropriate VoIP Security setting, see the "Security Levels"
section in "Plan for Exchange Server 2007 SP1 Unified Messaging in Office Communications
Server" at http://go.microsoft.com/fwlink/?LinkID=133040.
2. Run the following cmdlet to obtain the fully qualified domain name (FQDN) for each UM
dial plan:
(Get-UMDialPlan <dialplanname>).PhoneContext
For more information, see:
For Exchange 2007, see "Get-UMDialplan: Exchange 2007 Help" at
http://go.microsoft.com/fwlink/?LinkId=196457.
For Exchange 2010, see "Get-UMDialplan: Exchange 2010 Help" at
http://go.microsoft.com/fwlink/?LinkId=196456.
3. Record the dialplanname of each UM dial plan. Depending on your version of Exchange
Server, you may need to use the FQDN of each dial plan name later as the name of each
UM dial plan’s corresponding Lync Server dial plan.
Note:
Lync Server dial plan names must match UM dial plan names only if the UM dial
plan is running on a version of Exchange earlier than Exchange 2010 SP1.
4. Add the dial plan to the server running Exchange UM as follows:
If you choose to use the Exchange Management Console, you can add the dial plan
from the property sheet for the server. For specific instructions, see the Exchange
Server product documentation.
For Exchange 2007, see "How to Add Unified Messaging Server to a Dial Plan" at
http://go.microsoft.com/fwlink/?LinkId=185776.
For Exchange 2010, see "View or Configure the Properties of a UM Server" at
http://go.microsoft.com/fwlink/?LinkId=186193.
If you use the Exchange Management Shell, run the following for each of your
Exchange UM servers:
$ums=get-umserver;
created in step 1>;
$dp=get-umdialplan -id <name of dial-plan
$ums[0].DialPlans +=$dp.Identity;
set-
umserver -instance $ums[0]
Notes:
Before you perform the following step, make sure that all Enterprise Voice users have been
configured with an Exchange Server mailbox.
For Exchange 2007, see the Exchange Server 2007 TechNet Library at
http://go.microsoft.com/fwlink/?LinkID=129672.
For Exchange 2010, see the Exchange Server 2010 TechNet Library at
393
http://go.microsoft.com/fwlink/?LinkID=186202.
When specifying a mailbox policy for each dial plan that you created in step 1, select either
the default policy or one that you have created.
5. Navigate to <Exchange installation directory>\Scripts, and then if Exchange is deployed
in a single forest, type:
exchucutil.ps1
Or, if Exchange is deployed in multiple forests, type:
exchucutil.ps1 -Forest:"<forest FQDN>" for multiple forest
deployments
where forest FQDN specifies the forest in which Lync Server is deployed.
If you have one or more UM dial plans that are associated with multiple IP gateways,
continue to step 6. If your dial plans are each associated with only a single IP gateway,
skip step 6.
Important:
Be sure to restart the Lync Server Front-End service (rtcsrv.exe) after you run
exchucutil.ps1. Otherwise, Lync Server will not detect Unified Messaging in the
topology.
6. Using either the Exchange Management Shell or Exchange Management Console,
disable outbound calling for all but one of the IP gateways associated with each of your
dial plans.
Note:
This step is necessary to ensure that outbound calls by the server running
Exchange Server Unified Messaging to external users (for example, as is the
case with play-on-phone scenarios) reliably traverse the corporate firewall.
Important:
When selecting the UM IP gateway through which to allow outgoing calls, choose
the one that is likely to handle the most traffic. Do not allow outgoing traffic
through an IP gateway that connects to a pool of Lync Server Directors. Also
avoid pools in another central site or a branch site. You can use either of the
following methods to block outgoing calls from passing through an IP gateway:
If you use the Exchange Management Shell, disable each IP gateway by running the
following command:
Set-UMIPGateway <gatewayname> -OutcallsAllowed $false
For Exchange 2007, see "Set-UMIPGateway: Exchange 2007 Help" at
http://go.microsoft.com/fwlink/?LinkID=196458
For Exchange 2010, see "Set-UMIPGateway: Exchange 2010 Help" at
http://go.microsoft.com/fwlink/?LinkId=196459.
If you use the Exchange Management Console, clear the Allow outgoing calls
through this IP gateway check box.
394
Important:
If your UM SIP URI dial plan is associated with only a single IP gateway, do not
disallow outgoing calls through this gateway.
7. Create a UM auto-attendant for each Lync Server dial plan.
Important:
Do not include any spaces in the name of the auto attendant.
New-umautoattendant -name <auto attendant name> -umdialplan <
name of dial plan created in step 1> -PilotIdentifierList <auto
attendant phone number in E.164 format> -SpeechEnabled $true Status Enabled
For more information, see:
For Exchange 2007, see "New-UMAutoAttendant: Exchange 2007 Help" at
http://go.microsoft.com/fwlink/?LinkId=196460.
For Exchange 2010, see "New-UMAutoAttendant: Exchange 2010 Help" at
http://go.microsoft.com/fwlink/?LinkId=196461.
The following step should be performed for each user after you have enabled Lync
Server users for Enterprise Voice and know their SIP URIs.
8. Associate Exchange UM users (each of whom should be configured with an Exchange
mail box) with the UM dial plan and create a SIP URI for each user.
Note:
The SIPResourceIdentifier in the following sample must be the SIP address of
the Lync Server user.
enable-ummailbox -id <user alias> -ummailboxpolicy <name of the
mailbox policy for the dial plan created in step 1> -Extensions
<extension> -SIPResourceIdentifier "<user alias>@<full domain
name>" -PIN <user pin>
For more information, see:
For Exchange 2007, see "Enable-UMMailbox: Exchange 2007 Help" at
http://go.microsoft.com/fwlink/?LinkId=196463.
For Exchange 2010, see "Enable-UMMailbox: Exchange 2010 Help" at
http://go.microsoft.com/fwlink/?LinkId=196462.
395
Configure Lync Server 2010 (Release
Candidate) to Work with Unified Messaging
on Microsoft Exchange Server
This step requires the Exchange UM Integration Utility (ocsumutil.exe). This tool is located on the
Lync Server at %CommonProgramFiles%\Lync Server 2010\Support.
Running the Exchange UM Integration Utility
The Exchange UM Integration Utility must be run from a user account with the following
characteristics:
Membership in the be RTCUniversalServerAdmins group (which includes rights to read
Exchange Server Unified Messaging settings).
Domain rights to create contact objects in the specified organizational unit (OU) container.
When you run the Exchange UM Integration Utility, it performs the following tasks:
Creates contact objects for each auto-attendant and subscriber access number to be used by
Enterprise Voice users.
Verifies that the name of each Enterprise Voice dial plan matches its corresponding UM dial
plan phone context. This matching is necessary only if the UM dial plan is running on a
version of Exchange earlier than Exchange 2010 SP1.
Important
Before running the Exchange UM Integration Utility, make sure you have done the
following:
To run the Exchange UM Integration Utility
1. On a Front End Server, open a command prompt and then go to
C:\ProgramFiles\Common Files\Microsoft Lync Server 2010\Support\, where
ocsumutil.exe is located.
2. Type OcsUMUtil.exe, and then press ENTER.
3. Click Load Data to find all trusted Exchange forests.
4. In the SIP Dial Plans list, select a UM SIP dial plan for which you want to create contact
objects, and then click Add.
5. In the Contact box, accept the default organizational unit, or click Browse to start the OU
Picker. In the OU Picker box, you can select an OU and click OK, or you can click Make
New OU to create a new organizational unit under the root or any other OU in the domain
(for example, "OU=RTC Special Accounts,DC=fourthcoffee,DC=com"), and then click
OK.
Note:
The distinguished name (DN) of the OU that you have selected or created is now
396
displayed in the Organizational Unit box.
6. In the Name box, either accept the default dial plan name or type a new user-friendly
name for the contact object that you are creating.
Note:
For example, if you are creating a subscriber access contact object, you might
simply name it Subscriber Access.
7. In the SIP Address box, either accept the default SIP address or type a new SIP
address.
Note:
If you type a new SIP address, it must begin with SIP: (that is, "SIP:" including
the colon).
8. In the Server or Pool list, select the Standard Edition server or Enterprise pool in which
the contact object is to be enabled.
Note:
Preferably, the pool you select is the same one pool where users enabled for
Enterprise Voice and Exchange UM are deployed.
9. In the Phone Number list, select either Enter phone number or Use this pilot number
from Exchange UM and then enter a phone number.
10. In the Contact Type list, select the contact type that you want to create, and then click
OK.
11. Repeat steps 1 through 10 for additional contact objects that you want to create.
Note:
You should create at least one contact for each auto attendant. If you want
external access, you also need a Subscriber Access contact and to specify Direct
Inward Dial (DID) numbers.
To verify that the contact objects have been created, open Active Directory Users and Computers
and select the OU in which the objects were created. The contact objects should appear in the
details pane.
Providing Lync Server 2010 (Release
Candidate) Users Voice Mail on Hosted
Exchange UM
This section guides you through the process of providing users in an on-premise Lync Server
2010 deployment with voice mail on a hosted Exchange Unified Messaging (UM) service.
397
Configure the Edge Server for Integration with Hosted Exchange UM
Modify the Global Hosted Voice Mail Policy
Enable Users for Hosted Voice Mail
Create Contact Objects for Hosted Exchange UM
Configure the Edge Server for Integration
with Hosted Exchange UM
To provide your Lync Server 2010 users with voice mail capabilities on hosted Exchange Unified
Messaging (UM), you must perform the following configuration tasks on the Edge Server:
Configure the Edge Server for federation.
Replicate Central Management database data to the Edge Server and verify the replication.
Create a hosting provider on the Edge Server.
For more information, see the Lync Server Management Shell documentation for the following
cmdlets:
Set-CsAccessEdgeConfiguration
New-CsHostingProvider
To configure the Edge Server for federation
1. Open Lync Server 2010 Management Shell.
2. Run the Set-CsAccessEdgeConfiguration cmdlet to configure the server for federation.
For example, run:
Set-CsAccessEdgeConfiguration -UseDnsSrvRouting AllowFederatedUsers 1 -EnablePartnerDiscovery 0
The example above sets the following parameters:
UseDnsSrvRouting specifies that Edge Servers will rely on DNS SRV records when
sending and receiving federation requests.
AllowFederatedUsers specifies whether internal users are allowed to communicate
with users from federated domains. This property also determines whether internal
users can communicate with users in a split domain scenario.
EnablePartnerDiscovery specifies whether Lync Server will use DNS records to try
to discover partner domains not listed in the Active Directory allowed domains list. If
False, Lync Server will only federate with domains found on the allowed domains list.
This parameter is required if you use DNS service routing. In most deployments, the
value is set to false to avoid opening up federation to all partners.
398
To replicate data to the Edge Server and verify the replication
1. Replicate the Central Management database data to the Edge Server. For the procedure,
see Export Your Topology and Copy It to External Media for Edge Installation.
2. Verify that the replication to the Edge Server is complete. For the procedure, see Verify
Connectivity Between Internal Servers and Edge Servers.
To create a hosting provider on the Edge Server
1. Open Lync Server 2010 Management Shell.
2. Run the New-CsHostingProvider cmdlet to configure the hosting provider. For example,
run:
New-CsHostingProvider -Identity Fabrikam.com -Enabled $True EnabledSharedAddressSpace $True -HostsOCSUsers $False -ProxyFQDN
"proxyserver.fabrikam.com" -IsLocal $False
The example above sets the following parameters:
Identity specifies a unique string value identifier for the hosting provider you are
creating, in this example, Fabrikam.com. Note that the command will fail if an
existing provider has already been configured with that Identity.
Enabled indicates whether the network connection between your domain and the
hosting provider is enabled. Messages cannot be exchanged between the two
organizations until this value is set to True.
EnabledSharedAddressSpace indicates whether the hosting provider is being used
in a shared SIP address space (split domain) scenario.
HostsOCSUsers indicates whether the hosting provider is used to host Lync Server
accounts. If False, the provider hosts other account types, such as Microsoft
Exchange accounts.
ProxyFQDN specifies the fully qualified domain name for the proxy server used by
the hosting provider, in this example, proxyserver.fabrikam.com. This value cannot
be modified. If the hosting provider changes its proxy server you will need to delete
and then recreate the entry for that provider.
IsLocal indicates whether the proxy server used by the hosting provider is contained
within your Lync Server topology.
See Also
Export Your Topology and Copy It to External Media for Edge Installation
Verify Connectivity Between Internal Servers and Edge Servers
399
Managing Hosted Voice Mail Policies
A hosted voice mail policy provides information to the Lync Server 2010 ExUM Routing
application about where to route calls for users whose mailboxes are located on a hosted
Exchange service.
Note:
Typically, only one hosted voice mail policy is required. In many cases, you can modify
the global policy to meet all your needs. If you create a policy with site scope, it is
assigned automatically to all users homed at the specified site. If you create a policy with
per-user scope, you must explicitly assign it to users, groups, and contact objects. It is
possible to deploy multiple hosted voice mail policies, but in that case the policies must
be assigned on a per-user basis.
For more information about planning hosted voice mail policies, see “Hosted Voice Mail Policies”
in the Planning documentation.
Modify the Global Hosted Voice Mail Policy
Create a Site-Level Hosted Voice Mail Policy
Create a Per-User Hosted Voice Mail Policy
Assign a Per-User Hosted Voice Mail Policy
Modify the Global Hosted Voice Mail Policy
The global hosted voice mail policy is installed with Lync Server 2010. You can modify it to meet
your needs, but you cannot rename or delete it. To modify the global policy, you use the SetCsHostedVoicemailPolicy cmdlet to set the parameters to appropriate values for your specific
deployment.
For more information about the Set-CsHostedVoicemailPolicy cmdlet, see the Lync Server
Management Shell documentation.
To modify the global hosted voice mail policy
1. Open Lync Server 2010 Management Shell.
2. Run the Set-CsHostedVoicemailPolicy cmdlet to set the global policy parameters for your
environment. For example, run:
Set-CsHostedVoicemailPolicy -Destination ExUM.fabrikam.com Organization "corp1.litwareinc.com"
Because this command does not specify the policy’s Identity parameter, Windows
PowerShell command-line interface sets the following values on the global hosted voice
mail policy:
400
Destination specifies the fully qualified domain name (FQDN) of the hosted
Exchange UM service. This parameter is optional, but if you attempt to enable a user
for hosted voice mail and the user’s assigned policy does not have a Destination
value, the enable will fail.
Organization specifies a comma-separated list of the Exchange tenants that home
Lync Server users. Each tenant must be specified as the FQDN of that tenant on the
hosted Exchange UM service.
Note:
In the example command above, the value “corp1.litwareinc.com” replaces any
value that might already be present in the Organization parameter. For example,
if the policy already contains a comma-separated list of organizations, the full list
would be replaced. If you want to add an organization to the list rather than
replace the entire list, run a command similar to the following.
$a = Get-CsHostedVoicemailPolicy $a.Organization +=
“,corp3.litwareinc.com” Set-CsHostedVoicemailPolicy –Organization
$a.Organization
Create a Site-Level Hosted Voice Mail Policy
A site policy can impact all users that are homed on the site for which the policy is defined. If a
user is configured for hosted Exchange UM access and has not been assigned a Per-user policy,
the site policy applies. If you have not deployed a site policy, the global policy applies.
For more information about configuring site policies, see the Lync Server Management Shell
documentation for the following cmdlets:
New-CsHostedVoicemailPolicy
Set-CsHostedVoicemailPolicy
Get-CsHostedVoicemailPolicy
To create a site hosted voice mail policy
1. Open Lync Server 2010 Management Shell.
2. Run the New-CsHostedVoicemailPolicy cmdlet to create the policy. For example, run:
New-CsHostedVoicemailPolicy -Identity site:Redmond -Destination
ExUM.fabrikam.com -Description "Hosted voicemail policy for the
Redmond site." -Organization "corp1.litwareinc.com,
corp2.litwareinc.com"
The example above creates a hosted voice mail policy with site scope, and sets the
following parameters:
Identity specifies a unique identifier for the policy, which includes the scope. For a
401
policy with site scope, the Identity parameter value must be specified in the format
site:<name>, for example, site:Redmond.
Destination specifies the fully qualified domain name (FQDN) of the hosted
Exchange UM service. This parameter is optional, but if you attempt to enable a user
for hosted voice mail and the user’s assigned policy does not have a Destination
value, the enable will fail.
Description provides optional descriptive information about the policy.
Organization specifies a comma-separated list of the Exchange tenants that home
Lync Server users. Each tenant must be specified as the FQDN of that tenant on the
hosted Exchange UM service.
Create a Per-User Hosted Voice Mail Policy
A per-user policy can only impact individual users, groups, and contact objects. To deploy a peruser policy, you must explicitly assign the policy to one or more users, groups, or contact objects.
For more information, see Assign a Per-User Hosted Voice Mail Policy.
For more information about working with per-user hosted voice mail policies, see the Lync Server
Management Shell documentation for the following cmdlets:
New-CsHostedVoicemailPolicy
Set-CsHostedVoicemailPolicy
Get-CsHostedVoicemailPolicy
To create a per-user hosted voice mail policy
1. Open Lync Server 2010 Management Shell.
2. Run the New-CsHostedVoicemailPolicy cmdlet to create the policy. For example, run:
New-CsHostedVoicemailPolicy -Identity ExRedmond -Destination
ExUM.fabrikam.com -Description "Hosted voicemail policy for
Redmond users." -Organization "corp1.litwareinc.com,
corp2.litwareinc.com"
The example above creates a hosted voice mail policy with per-user scope, and sets the
following parameters:
Identity specifies a unique identifier for the policy, which includes the scope. For a
policy with per-user scope, this parameter value is specified as a simple string, for
example, ExRedmond.
Destination specifies the fully qualified domain name (FQDN) of the hosted
Exchange UM service. This parameter is optional, but if you attempt to enable a user
for hosted voice mail and the user’s assigned policy does not have a Destination
value, the enable will fail.
402
Description provides optional descriptive information about the policy.
Organization specifies a comma-separated list of the Exchange tenants that home
Lync Server users. Each tenant must be specified as the FQDN of that tenant on the
hosted Exchange UM service.
See Also
Assign a Per-User Hosted Voice Mail Policy
Assign a Per-User Hosted Voice Mail Policy
Deploying one or more per-user hosted voice mail policies is optional. If you do deploy per-user
policies, you must explicitly assign them to users, groups, or contact objects.
For more information about assigning or removing the assignment of per-user hosted voice mail
policies, see the Lync Server Management Shell documentation for the following cmdlets:
Grant-CsHostedVoicemailPolicy
Remove-CsHostedVoicemailPolicy
To assign a per-user hosted voice mail policy
1. Open Lync Server 2010 Management Shell.
2. Run the Grant-CsHostedVoicemailPolicy cmdlet to assign the per-user hosted voice mail
policy to individual users, groups, and contact objects. For example, run:
Grant-CsHostedVoicemailPolicy -Identity "Ken Myer" -PolicyName
ExRedmond
This example assigned the ExRedmond hosted voice mail policy to user Ken Myer.
Identity specifies the user account to be modified. The Identity value can be specified
using any of the following formats:
The user's SIP address
The user's Active Directory User-Principal-Name
The user's domain\logon name (for example, contoso\kenmyer)
The user's Active Directory Domain Services Display-Name (for example, Ken Myer).
If using the Display-Name as the Identity value, you can use the asterisk (*) wildcard
character. For example, the Identity "* Smith" returns all the users who have a
Display-Name that ends with the string value "Smith".
Note:
The user’s Active Directory SAM-Account-Name cannot be used as the Identity
value because the SAM-Account-Name is not necessarily unique in the forest.
403
Enable Users for Hosted Voice Mail
Follow the procedure below to enable Microsoft Lync Server 2010 users for voice mail on a
hosted Exchange Unified Messaging (UM) service.
For more information, see “Hosted Exchange User Management” in the Planning documentation.
For more information about the Set-CsUser cmdlet, see the Lync Server Management Shell
documentation.
Important:
Before a Lync Server user can be enabled for hosted voice mail, a hosted voice mail
policy that applies to their user account must be deployed. For more information, see
Hosted Voice Mail Policies.
To enable users for hosted voice mail
1. Open Lync Server 2010 Management Shell.
2. Run the Set-CsUser cmdlet to configure the user account for hosted voice mail. For
example, run:
Set-CsUser -HostedVoiceMail $True -Identity "contoso\kenmyer"
The example above sets the following parameters:
HostedVoiceMail enables a user’s voice mail calls to be routed to hosted Exchange
UM. It also signals Microsoft Lync 2010 to light up the “call voicemail” indicator.
Identity specifies the user account to be modified. The Identity value can be
specified using any of the following formats:
The user's SIP address
The user's Active Directory User-Principal-Name
The user's domain\logon name (for example, contoso\kenmyer)
The user's Active Directory Domain Services Display-Name (for example, Ken Myer).
If using the Display-Name as the Identity value, you can use the asterisk (*) wildcard
character. For example, the Identity "* Smith" returns all the users who have a
Display-Name that ends with the string value "Smith".
Note:
The user’s Active Directory SAM-Account-Name cannot be used as the
Identity value because the SAM-Account-Name is not necessarily unique in
the forest.
404
Create Contact Objects for Hosted Exchange
UM
Follow the procedure below to create Auto Attendant (AA) or Subscriber Access (SA) contact
objects for hosted Exchange Unified Messaging (UM).
For more information, see “Hosted Exchange Contact Object Management” in the Planning
documentation.
For more information about configuring contact objects, see the Lync Server Management Shell
documentation for the following cmdlets:
New-CsExUmContact
Set-CsExUmContact
Important:
Before Lync Server contact objects can be enabled for hosted Exchange UM, a hosted
voice mail policy that applies to them must be deployed. For more information, see
Hosted Voice Mail Policies.
To create AA or SA contact objects for hosted Exchange UM
1. Open Lync Server 2010 Management Shell.
2. Run the New-CsExUmContact cmdlet to create any contact objects required for your
deployment. For example, run the following to create an AA and an SA contact object:
New-CsExUmContact -SipAddress
"sip:HostedAA@lcscorp.lcesa.pri.local" -RegistrarPool
"lspool2.lcscorp.lcesa.pri.local" -OU "HostedExUM Integration" Phone "+14257273538" -AutoAttendant $True
New-CsExUmContact -SipAddress
"sip:HostedSA@lcscorp.lcesa.pri.local" -RegistrarPool
"lspool2.lcscorp.lcesa.pri.local" -OU "HostedExUM Integration" Phone "+14257273539"
The examples above set the following parameters:
SipAddress specifies the SIP address of the contact object. This must be an
address that has not already been used to configure a user or contact object in
Active Directory Domain Services. This value must be in the format “sip:<SIP
address>“ as shown in the examples above.
RegistrarPool specifies the fully qualified domain name (FQDN) of the pool on which
the Registrar service is running.
Note:
Exchange UM contact objects cannot be moved to pools that are part of Lync
Server deployments prior to Lync Server 2010.
405
OU specifies the Active Directory organizational unit where this contact object will be
located.
Phone specifies the telephone number of the contact object. The phone number for
each contact object must be unique.
AutoAttendant specifies whether the contact object is an Auto Attendant. Auto
Attendant provides a set of voice prompts that allow callers to navigate the phone
system and reach the desired party. A value of False (the default) for this parameter
indicates a Subscriber Access contact object.
Deploying Advanced Enterprise Voice
Features
After you have configured basic Enterprise Voice functionality for your organization, you can
optionally deploy one or more advanced Enterprise Voice features by following the procedures in
this section.
For more information about the advanced Enterprise Voice features, see the following sections of
the Planning for Microsoft Lync Server 2010 (Release Candidate) documentation:
Call Admission Control
Emergency Services (E9-1-1)
Media Bypass
About Network Regions, Sites, and Subnets
Create or Modify a Network Region
Create or Modify a Network Site
Associate a Subnet with a Network Site
Configuring Call Admission Control
Configure Enhanced 9-1-1
Configure Media Bypass
About Network Regions, Sites, and Subnets
The advanced Enterprise Voice features described in this section share certain configuration
requirements for network regions, network sites, and subnets. For example, all three advanced
features require that each subnet in your topology be associated with a specific network site, and
each network site must be associated with a network region.
Call admission control and E9-1-1 have additional configuration requirements for network sites:
406
Call admission control requires that a bandwidth policy profile be specified for each site that
is constrained by WAN bandwidth limitations. If you plan to deploy call admission control, you
must Create Bandwidth Policy Profiles before you configure your network sites.
E9-1-1 requires that a location policy be specified for each site. If you plan to deploy E9-1-1,
you must Create Location Policies before you configure your network sites.
Create or Modify Network Regions, Network Sites,
and Subnets
The following topics provide steps to create or modify network regions and network sites, and to
associate subnets with network sites. These topics are not specific to any particular advanced
Enterprise Voice feature. For any additional configuration requirements associated with a
particular feature, see the deployment topics for that feature.
Create or Modify a Network Region
Create or Modify a Network Site
Associate a Subnet with a Network Site
Create or Modify a Network Region
Network regions are the network hubs or backbones used in the configuration of call admission
control, E9-1-1, and media bypass. Use the following procedures to create or modify network
regions. For example, if you have already created network regions for one Voice feature, you do
not need to create new network regions; other advanced Enterprise Voice features will use those
same network regions. You may, however, need to modify an existing network region definition to
apply feature-specific settings. For example, if you have created network regions for E9-1-1
(which do not require an associated central site) and you then deploy call admission control, you
need to modify the network region definitions to specify a central site. For more information, see
Configure Network Regions for CAC.
Note:
Any feature-specific requirements for network region definitions are documented in the
Deployment topics for the feature. For example, network regions must be defined for
media bypass. However, media bypass cannot use any network configurations—network
region or otherwise—unless you have defined the network regions, sites, and subnets for
call admission control, as well as enabled call admission control for use.
For more information about working with network regions, see the Lync Server Management
Shell documentation for the following cmdlets:
New-CsNetworkRegion
Get-CsNetworkRegion
Set-CsNetworkRegion
Remove-CsNetworkRegion
407
Create a Network Region
Create a network region that can be used by call admission control, E9-1-1, or media bypass.
To create a network region using Management Shell
1. Open Lync Server 2010 Management Shell.
2. Run the New-CsNetworkRegion cmdlet to create network regions:
New-CsNetworkRegion –Identity <String> -CentralSite <String>
For example:
New-CsNetworkRegion –Identity NorthAmerica -CentralSite CHICAGO Description “All North America Locations”
In this example, you created a network region called “NorthAmerica” that is associated
with a central site with site ID CHICAGO.
3. To finish creating network regions for your topology, repeat step 2 with settings for each
network region.
To create a network region using Control Panel
1. Open Lync Server 2010 Control Panel.
2. In the left navigation bar, click Network Configuration.
3. Click the Region navigation button.
4. Click New.
5. On the New Region page, click Name and then type a name for the network region.
6. Click Central site, and then click a central site in the list.
7. Optionally, click Description, and then type additional information to describe this
network site.
8. Click Commit.
9. To finish creating network regions for your topology, repeat steps 4 through 8 with
settings for other regions.
Modify a Network Region
Modify settings for an existing network region to accommodate changes to the basic region
information or changes required by a new feature.
To modify a network region using Management Shell
1. Open Lync Server 2010 Management Shell.
2. Run the Set-CsNetworkRegion cmdlet to modify an existing network region:
Set-CsNetworkRegion –Identity <String> -CentralSite <String>
For example:
408
Set-CsNetworkRegion –Identity NorthAmerica -CentralSite CHICAGO Description “North American Region”
In this example, you modified an existing network region called “NorthAmerica” (created
using the procedures earlier in this topic) by changing the description. If a description
existed for the “NorthAmerica” region, this command overwrites it with this value; if no
description had been set, then this command sets it.
3. To modify other network regions, repeat step 2 with settings for other regions.
To modify a network region using Control Panel
1. Open Lync Server 2010 Control Panel.
2. In the left navigation bar, click Network Configuration.
3. Click the Region navigation button.
4. In the table, click the network region that you want to modify.
5. Click Edit, and then click Show details….
6. On the Edit Region page, change the values for this network region’s settings as
appropriate.
7. Click Commit.
8. To finish modify network regions, repeat steps 4 through 7 with settings for other regions.
Create or Modify a Network Site
Call admission control, E9-1-1, and media bypass deployments rely on the configuration of
network sites which are defined within and always associated with a network region. A network
site represents a branch office location, a set of buildings or a campus. Network sites represent
collections of subnets with similar bandwidth.
Use the following procedures to create or modify network sites. For example, if you have already
created network sites for one Voice feature, you do not need to create new network sites; other
Voice features will use those same sites. You may, however, need to modify an existing network
site definition to apply feature-specific settings. For example, if you created a network site for E91-1, you need to modify the network site during deployment of call admission control to apply a
bandwidth policy profile.
Notes:
Where they exist, you can find specific examples and requirements for network sites as
they pertain to an advanced Voice feature in the Deployment documentation for each
feature:
For more information about working with network sites, see the Lync Server Management Shell
documentation for the following cmdlets:
409
New-CsNetworkSite
Get-CsNetworkSite
Set-CsNetworkSite
Remove-CsNetworkSite
Create a Network Site
Create a network region that can be used by call admission control, E9-1-1, or media bypass.
To create a network site by using Management Shell
1. Open Lync Server 2010 Management Shell.
2. Run the New-CsNetworkSite cmdlet to create network sites:
New-CsNetworkSite –NetworkSiteID <string>
For example:
New-CsNetworkSite -NetworkSiteID Chicago –Description “Corporate
headquarters”-NetworkRegionID NorthAmerica
In this example, you created a network site called “Chicago” that is in the “NorthAmerica”
network region.
Note:
The NorthAmerica network region must already exist for this command to run
successfully.
3. To finish creating network sites for your topology, repeat step 2 with settings for other
sites.
To create a network site by using Control Panel
1. Open Lync Server 2010 Control Panel.
2. In the left navigation bar, click Network Configuration.
3. Click the Site navigation button.
4. Click New.
5. On the New Site page, click Name and then type a name for the network site.
6. Click Region, and then click a region in the list.
7. Optionally, click Bandwidth policy, and then click a bandwidth policy in the list.
Note:
Bandwidth policy is required only if you deploy call admission control at the site.
8. Optionally, click Location policy, and then click a location policy in the list.
Note:
Location policy is required only if you deploy E9-1-1 at the site.
410
9. Optionally, click Description, and then type additional information to describe this
network site.
10. Click Commit.
11. To finish creating network sites for your topology, repeat steps 4 through 10 with settings
for other sites.
Modify a Network Site
Modify a network region that can be used by call admission control, E9-1-1, or media bypass.
To modify a network site
1. Open Lync Server 2010 Management Shell.
2. Run the Set-CsNetworkSite cmdlet to modify network sites:
Set-CsNetworkSite –Identity <string>
For example:
Set-CsNetworkSite -Identity Albuquerque -NetworkRegionID
NorthAmerica
In this example, the site called “Albuquerque” is moved to the “NorthAmerica” network
region. To modify the network site configuration to deploy call admission control, E9-1-1,
or media bypass, modify the network site settings by running the Set-CsNetworkSite
cmdlet with the BWPolicyProfileID or LocationPolicy parameter, respectively.
Note:
Although the BypassID parameter exists for media bypass, we strongly
recommend that you do not override automatically generated bypass IDs. You do
not need to specify additional parameters to configure a network site for media
bypass.
3. To finish modifying network sites for your topology, repeat step 2 with settings for other
sites.
To modify a network site by using Control Panel
1. Open Lync Server 2010 Control Panel.
2. In the left navigation bar, click Network Configuration.
3. Click the Site navigation button.
4. In the table, click the network site that you want to modify.
5. Click Edit, and then click Show details….
6. On the Edit Site page, change the values for this network site’s settings as appropriate.
7. Click Commit.
8. To finish modify network sites, repeat steps 4 through 7 with settings for other sites.
411
Associate a Subnet with a Network Site
Every subnet in your network must be associated with a specific network site. This is because
subnet information is used to determine the network site on which an endpoint is located while a
new session is being attempted. When the location of each party in a session is known, advanced
Enterprise Voice features can apply that information to determine how to handle the call setup or
routing.
Important:
All configured public IP addresses of the Audio/Video Edge servers in your deployment
must be added to your network configuration settings. These IP addresses are added as
subnets with a mask of 32. The associated network site should correspond to the
appropriate configured network site. For example, the public IP address corresponding to
the A/V Edge server in central site Chicago would have NetworkSiteID Chicago. For
more information about public IP addresses, see “Determining Firewall and 50k Port
Range Requirements.
Notes:
A Key Health Indicator (KHI) alert is raised, specifying a list of IP addresses that are
present in your network but are either not associated with a subnet, or the subnet that
includes the IP addresses is not associated with a network site. This alert will not be
raised more than once within an 8 hour period. The relevant alert information and an
example are as follows:
Source: CS Bandwidth Policy Service (Core)
Event number: 36034
Level: 2
Description: The Subnets for the following IP Addresses: <List of IP Addresses> are
either not configured or the subnets are not associated to a Network Site.
Cause: The Subnets for the corresponding IP addresses are missing from the network
configuration settings or the Subnets are not associated to a network site.
Resolution: Add Subnets corresponding to the list of IP addresses above into the
network configuration settings and associate every Subnet to a Network Site.
For example, if the IP address list in the alert specifies 10.121.248.226 and
10.121.249.20, either these IP addresses are not associated with a subnet or the subnet
they are associated with does not belong to a network site. If 10.121.248.0/24 and
10.121.249.0/24 are the corresponding subnets for these addresses, you can resolve this
issue as follows:
For more information about working with network subnets, see the Lync Server Management
Shell documentation for the following cmdlets:
New-CsNetworkSubnet
412
Get-CsNetworkSubnet
Set-CsNetworkSubnet
Remove-CsNetworkSubnet
Tip:
If you are working with a large number of subnets, we recommend using a comma
separated values (CSV) file to associate the subnets to sites. The CSV file must have the
following four columns: IPAddress, mask, description, NetworkSiteID.
To associate a subnet with a network site using Management Shell
1. Open Lync Server 2010 Management Shell.
2. Run the New-CsNetworkSubnet cmdlet to associate a subnet with a network site:
New-CsNetworkSubnet -SubnetID <String> -MaskBits <Int32> NetworkSiteID <String>
For example:
New-CsNetworkSubnet -SubnetID 172.11.12.13 - MaskBits 20 NetworkSiteID Chicago
In this example, you created an association between the subnet 172.11.12.13 and the
network site “Chicago”.
3. Repeat step 2 for all subnets in your topology.
To associate subnets with network sites by importing a CSV file
1. Create a CSV file that includes all of the subnets you want to add. For example, create a
file named subnet.csv with the following content:
IPAddress, mask, description, NetworkSiteID
172.11.12.0, 24, "NA:Subnet in Portland", Portland
172.11.13.0, 24, "NA:Subnet in Reno", Reno
172.11.14.0, 25, "EMEA:Subnet in Warsaw", Warsaw
172.11.15.0, 31, "EMEA:Subnet in Paris", Paris
2. Open Lync Server 2010 Management Shell.
3. Run the following cmdlet to import subnet.csv, and then store its contents in the Lync
Server 2010 management store:
import-csv subnet.csv | foreach {New-CSNCSSubnet
_.IPAddress -
MaskBits $_.mask -Description $_.description -NetworkSiteID
$_.NetworkSiteID}
To associate a subnet with a network site using Control Panel
1. Open Lync Server 2010 Control Panel.
413
2. In the left navigation bar, click Network Configuration.
3. Click the Subnet navigation button.
4. Click New.
5. On the New Subnet page, click Subnet ID, and then type the first address in the IP
address range defined by the subnet you want to associate with a network site.
6. Click Mask, and then type the bitmask to apply to the subnet.
7. Click Network site ID, and then select the site ID of the site to which you are adding this
subnet.
Note:
If you have not yet created network sites, this list will be empty. See Create or
Modify a Network Site for the procedure. You can also retrieve site IDs for your
deployment by running the Get-CsNetworkSite cmdlet. For more information, see
the RTCCmdlets.chm or inline help for Lync Server Management Shell.
8. Optionally, click Description, and then type additional information to describe this
subnet.
9. Click Commit.
Repeat these steps to add other subnets to a network site.
Configuring Call Admission Control
Call admission control (CAC) is a solution that determines whether or not a real-time session can
be established based on the available bandwidth to help prevent poor quality of experience for
users on congested networks. CAC controls real-time traffic only for audio and video, and does
not affect data traffic. CAC may route the call through an Internet path when the default WAN
path does not have the required bandwidth. For more information, see “Call Admission Control” in
the Planning documentation.
This section provides a set of example procedures that illustrate how to deploy and manage CAC
in your network.
Important:
Before you begin CAC deployment you must gather all of the required information for
your enterprise network topology, as described in “Example: Gathering the Required
Information for Call Admission Control” in the Planning documentation.
Note:
All CAC deployment and management examples in this section are performed by using
the Lync Server Management Shell. As an alternative, you can also use the Network
Configuration section of Lync Server Control Panel to manage CAC.
414
Configure Network Regions for CAC
Create Bandwidth Policy Profiles
Configure Network Sites for CAC
Associate Subnets with Network Sites for CAC
Create Network Region Links
Create Network Inter-region Routes
Create Network Inter-site Policies
Enable Call Admission Control
Configure Network Regions for CAC
Important:
If you have already created network regions for E9-1-1 or media bypass, modify the
existing network regions by adding settings specific to call admission control by using the
Set-CsNetworkRegion cmdlet. For an example of how to modify a network region
instead, see “Create or Modify a Network Region.”
Network regions are the network hubs or backbones used in the configuration of call admission
control, E9-1-1, and media bypass. Use the following procedures to create network regions that
align to network regions in the example network topology for call admission control. To view the
example network topology, see “Example: Gathering the Required Information for Call Admission
Control” in the Planning documentation.
The example network topology for call admission control has three regions: North America,
EMEA, and APAC. Each region has a specified central site. For the North America region, the
designated central site is named CHICAGO. The following procedure shows an example of how
you can use the New-CsNetworkRegion cmdlet to create the North America region.
Note:
In the following procedure, Lync Server Management Shell is used to create a network
region. For information about using Lync Server 2010 Control Panel to create a network
region, see Create or Modify a Network Region.
To create a network region for call admission control
1. Open Lync Server 2010 Management Shell.
2. For each region that you need to create, run the New-CsNetworkRegion cmdlet. For
example, to create the North America region, run:
New-CsNetworkRegion –Identity NorthAmerica -CentralSite CHICAGO Description “All North America Locations”
3. Repeat step 2 to create network regions EMEA and APAC.
415
Create Bandwidth Policy Profiles
Bandwidth policies define limitations on bandwidth usage for real-time audio and video
modalities. Bandwidth policies are applied to bandwidth policy profiles, which can be applied to
multiple network sites for call admission control.
For guidelines about what bandwidth limits you should set in your CAC deployment, see
“Planning for Call Admission Control” in the Planning documentation.
For more information about working with bandwidth policies and policy profiles, see the Lync
Server Management Shell documentation for the following cmdlets:
New-CsNetworkBandwidthPolicyProfile
Get-CsNetworkBandwidthPolicyProfile
Set-CsNetworkBandwidthPolicyProfile
Remove-CsNetworkBandwidthPolicyProfile
The example policies created in the following procedure set limits for overall audio traffic,
individual audio sessions, overall video traffic, and individual video sessions. For example, the
5Mb_Link bandwidth policy profile sets the following limits:
Audio Limit: 2,000 kbps
Audio Session Limit: 200 kbps
Video Limit: 1,400 kbps
Video Session Limit: 700 kbps
Note:
The minimum Audio Session Limit value is 40 kbps. The minimum Video Session Limit
value is 100 kbps.
To create bandwidth policy profiles by using Management Shell
1. Open Lync Server 2010 Management Shell.
2. For each bandwidth policy profile that you want to create, run the NewCsNetworkBandwidthPolicyProfile cmdlet. For example, run:
New-CsNetworkBandwidthPolicyProfile -Identity 5Mb_Link –
Description “BW profile for 5Mb links” -AudioBWLimit 2000 AudioBWSessionLimit 200 -VideoBWLimit 1400
-VideoBWSessionLimit
700
New-CsNetworkBandwidthPolicyProfile -Identity 10Mb_Link –
Description “BW profile for 10Mb links” -AudioBWLimit 4000 AudioBWSessionLimit 200 -VideoBWLimit 2800 -VideoBWSessionLimit
700
416
New-CsNetworkBandwidthPolicyProfile -Identity 50Mb_Link –
Description “BW profile for 50Mb links” -AudioBWLimit 20000 AudioBWSessionLimit 200 -VideoBWLimit 14000 -VideoBWSessionLimit
700
New-CsNetworkBandwidthPolicyProfile -Identity 25Mb_Link –
Description “BW profile for 25Mb links” -AudioBWLimit 10000 AudioBWSessionLimit 200 -VideoBWLimit 7000 -VideoBWSessionLimit
700
To create bandwidth policy profiles by using Control Panel
1. Open Lync Server 2010 Control Panel.
2. In the left navigation bar, click Network Configuration.
3. Click the Policy Profile navigation button.
4. Click New.
5. On the New Policy Profile page, click Name and then type a name for the bandwidth
policy profile.
6. Click Audio limit, and then type in the maximum number of kbps to allow for all audio
sessions combined.
7. Click Audio session limit, and then type in the maximum number of kbps to allow for
each individual audio session.
8. Click Video limit, and then type in the maximum number of kbps to allow for all video
sessions combined.
9. Click Video session limit, and then type in the maximum number of kbps to allow for
each individual video session.
10. Optionally, click Description, and then type additional information to describe this
bandwidth policy profile.
11. Click Commit.
12. To finish creating bandwidth policy profiles for your topology, repeat steps 4 through 11
with settings for other bandwidth policy profiles.
Configure Network Sites for CAC
Important:
If you have already created network sites for E9-1-1 or media bypass, modify the existing
network sites to apply a bandwidth policy profile by using the Set-CsNetworkSite cmdlet.
For an example of how to modify a network site, see “Create or Modify a Network Site”.
417
Network sites are the offices or locations within each network region of call admission control, E91-1, and media bypass deployments. Use the following procedures to create network sites that
align to network sites in the example network topology for call admission control. These
procedures show how to create and configure network sites that are constrained by WAN
bandwidth and therefore require bandwidth policies that limit real-time audio or video traffic flow.
In the example CAC deployment, the North America region has six sites. Three of these sites are
constrained by WAN bandwidth: Reno, Portland, and Albuquerque. The other three sites that are
not constrained by WAN bandwidth: New York, Chicago, and Detroit. For an example of how to
create or modify those other network sites, see “Create or Modify a Network Site”.
To view the example network topology, see “Example: Gathering the Required Information for
Call Admission Control” in the Planning documentation.
Note:
In the following procedure, Lync Server Management Shell is used to create a network
site. For information about using Lync Server 2010 Control Panel to create a network
site, see Create or Modify a Network Site.
To create network sites for call admission control
1. Open Lync Server 2010 Management Shell.
2. Run the New-CsNetworkSite cmdlet to create network sites and apply an appropriate
bandwidth policy profile to each site. For example, run:
New-CsNetworkSite -NetworkSiteID Reno -Description "NA:Branch
office for sales force" -NetworkRegionID NorthAmerica BWPolicyProfileID 10MB_Link
New-CsNetworkSite -NetworkSiteID Portland -Description "NA:Branch
office for marketing force" -NetworkRegionID NorthAmerica BWPolicyProfileID 5MB_Link
New-CsNetworkSite -NetworkSiteID Albuquerque -Description
"NA:Branch office for SouthWest sales" -NetworkRegionID EMEA BWPolicyProfileID 10MB_Link
3. To finish creating network sites for the entire example topology, repeat step 2 for the
bandwidth constrained network sites in the EMEA and APAC regions.
Associate Subnets with Network Sites for
CAC
Every subnet in your network must be associated with a specific network site. This is because
subnet information is used to determine the network site on which an endpoint is located. When
418
the locations of both parties in a session are known, call admission control can determine if there
is sufficient bandwidth to establish a call.
Call admission control does not have any special requirements for associating subnets with
network sites. To create an association between the subnets and network sites in your topology,
follow the procedures in “Associate a Subnet with a Network Site”. To view the network sites (and
their respective subnets) in the example network topology for call admission control, see
“Example: Gathering the Required Information for Call Admission Control” in the Planning
documentation.
Create Network Region Links
Regions within a network are linked through physical WAN connectivity. A network region link
creates a link between two regions configured for call admission control and sets the bandwidth
limitations on audio and video traffic between these regions.
For more information about working with network region links, see the Lync Server Management
Shell documentation for the following cmdlets:
New-CsNetworkRegionLink
Get-CsNetworkRegionLink
Set-CsNetworkRegionLink
Remove-CsNetworkRegionLink
The example topology has a link between the North America and APAC regions, and a link
between the EMEA and APAC regions. Each of these region links is constrained by WAN
bandwidth, as described in Region Link Bandwidth Information table in the “Example: Gathering
the Required Information for Call Admission Control” section of the Planning documentation.
To create network region links by using Management Shell
1. Open Lync Server 2010 Management Shell.
2. Run the New-CsNetworkRegionLink cmdlet to create the region links and apply
appropriate bandwidth policy profiles. For example, run:
New-CsNetworkRegionLink -NetworkRegionLinkID NA-EMEA-LINK NetworkRegionID1 NorthAmerica -NetworkRegionID2 EMEA BWPolicyProfileID 50Mb_Link
New-CsNetworkRegionLink -NetworkRegionLinkID EMEA-APAC-LINK NetworkRegionID1 EMEA -NetworkRegionID2 APAC -BWPolicyProfileID
25Mb_Link
To create network region links by using Control Panel
1. Open Lync Server 2010 Control Panel.
2. In the left navigation bar, click Network Configuration.
419
3. Click the Region Link navigation button.
4. Click New.
5. On the New Region Link page, click Name and then type a name for the network region
link.
6. Click Network Region #1, and then click the network region in the list that you want to
link to Network Region #2.
7. Click Network Region #2, and then click a network region in the list that you want to link
to Network Region #1.
8. Optionally, click Bandwidth policy, and then select the bandwidth policy profile that you
want to apply to the network region link.
Note:
Apply a bandwidth policy only if the network region link is bandwidth-constrained
and you want to use CAC to control media traffic on that link.
9. Click Commit.
10. To finish creating network region links for your topology, repeat steps 4 through 9 with
settings for other regions.
Create Network Inter-region Routes
A network inter-region route defines the route between a pair of network regions. Each pair of
network regions in your call admission control deployment requires a network inter-region route.
This enables every network region within the deployment to access every other region.
While region links set bandwidth limitations on the connections between regions, an inter-region
route determines which linked path the connection will traverse from one region to another.
For more information about working with network inter-region routes, see the Lync Server
Management Shell documentation for the following cmdlets:
New-CsNetworkInterRegionRoute
Get-CsNetworkInterRegionRoute
Set-CsNetworkInterRegionRoute
Remove-CsNetworkInterRegionRoute
In the example topology, network inter-region routes must be defined for each of the three region
pairs: North America/EMEA, EMEA/APAC, and North America/APAC.
To create network inter-region routes by using Management Shell
1. Open Lync Server 2010 Management Shell.
2. Run the New-CsNetworkInterRegionRoute cmdlet to define the required routes. For
example, run:
420
New-CsNetworkInterRegionRoute -Identity NorthAmerica_EMEA_Route NetworkRegionID1 NorthAmerica -NetworkRegionID2 EMEA NetworkRegionLinkIDs "NA-EMEA-LINK”
New-CsNetworkInterRegionRoute -Identity NorthAmerica_APAC_Route NetworkRegionID1 NorthAmerica -NetworkRegionID2 APAC NetworkRegionLinkIDs "NA-EMEA-LINK, EMEA-APAC-LINK"
New-CsNetworkInterRegionRoute -Identity EMEA_APAC_Route NetworkRegionID1 EMEA -NetworkRegionID2 APAC NetworkRegionLinkIDs "EMEA-APAC-LINK"
Note:
The North America/APAC network inter-region route requires two network region
links because there is no direct network region link between them.
To create network inter-region routes by using Control Panel
1. Open Lync Server 2010 Control Panel.
2. In the left navigation bar, click Network Configuration.
3. Click the Region Route navigation button.
4. Click New.
5. On the New Region Route page, click Name and then type a name for the network interregion route.
6. Click Network Region #1, and then click a network region in the list that you want to
route to Network Region #2.
7. Click Network Region #2, and then click a network region in the list that you want to
route to Network Region #1.
8. Click Add beside the Network Region Links field and then a network region link that will
be used in the network inter-region route.
Note:
If you are creating a route for two network regions that do not have a direct
network region link between them, you must add all the necessary links to
complete the route. For example, the North America/APAC network inter-region
route requires two network region links because there is no direct network region
link between them.
9. Click Commit.
10. To finish creating network inter-region routes for your topology, repeat steps 4 through 9
with settings for other network inter-region routes.
421
Create Network Inter-site Policies
A network inter-site policy defines bandwidth limitations between sites that have direct WAN links
between them.
For more information, see the Lync Server Management Shell documentation for the following
cmdlets:
New-CsNetworkInterSitePolicy
Get-CsNetworkInterSitePolicy
Set-CsNetworkInterSitePolicy
Remove-CsNetworkInterSitePolicy
Important:
A network inter-site policy is required only if there is a direct cross link between two
network sites.
In the example topology North America region, there is a direct link between the Reno and
Albuquerque sites. These two sites require an inter-site policy that applies an appropriate
bandwidth policy profile. The example below applies the 20Mb_Link profile.
To create a network inter-site policy
1. Open Lync Server 2010 Management Shell.
2. Run the New-CsNetworkInterSitePolicy cmdlet to create network inter-site policies and
apply an appropriate bandwidth policy profile for two sites that have a direct cross link.
For example, run:
New-CsNetworkInterSitePolicy -InterNetworkSitePolicyID
Reno_Albuquerque -NetworkSiteID1 Reno -NetworkSiteID2 Albuquerque
-BWPolicyProfileID 20Mb_Link
3. Repeat step 2 as needed to create network inter-site policies for all network sites pairs
that have a direct cross link.
Enable Call Admission Control
After you have configured your network settings for call admission control deployment, you must
enable CAC to put your bandwidth policies into effect.
For more information, see the Lync Server Management Shell documentation for the following
cmdlets:
Get-CsNetworkConfiguration
Set-CsNetworkConfiguration
422
Remove-CsNetworkConfiguration
To enable call admission control by using Management Shell
1. Open Lync Server 2010 Management Shell.
2. Run the Set-CsNetworkConfiguration cmdlet to enable CAC in your network. For
example, run:
Set-CsNetworkConfiguration -EnableBandwidthPolicyCheck 1
If you want to disable CAC in your network, run the following:
Set-CsNetworkConfiguration -EnableBandwidthPolicyCheck 0
To enable call admission control by using Control Panel
1. Open Lync Server 2010 Control Panel.
2. In the left navigation bar, click Network Configuration.
3. Click the Global navigation button.
4. Click Global in the list, and then select Show Details on the Edit menu.
5. On the Edit Global Settings page, select the Enable call admission control check box.
Note:
If you want to disable call admission control throughout your deployment, clear
this check box.
6. Click Commit.
Call Admission Control Deployment
Checklist
Use the following checklist to verify that you have completed all the necessary configuration tasks
to deploy Call Admission Control.
If one or more Audio/Video Edge servers is deployed, each external interface IP address
must be added to the subnet list in the network configuration settings, with a bit mask of 32.
You should also associate this subnet (IP address) with the network site ID for the
geographic location where the A/V Edge server is deployed.
Ensure that CAC is enabled, either through Lync Server Control Panel or by executing the
cmdlet as specified in Enable Call Admission Control.
Ensure that CAC is enabled in all central sites. This can be done through the Topology
Builder. If a warning is generated when you publish, do not ignore it.
423
Ensure that all the subnets that are managed in the enterprise network are configured in the
network configuration settings. It is also essential that every subnet be associated to a
network site, as explained in Associate a Subnet with a Network Site.
Ensure the subnet or IP addresses of all Front End servers, Survivable Branch Appliances,
Audio/Video MCUs (if in a separate pool), and Mediation Servers are configured in the
network configuration settings.
Configure Enhanced 9-1-1
Enhanced 9-1-1 (E9-1-1) is an emergency notification feature that associates the calling party’s
telephone number with a civic or street address. Using this information, the Public Safety
Answering Point (PSAP) can immediately dispatch emergency services to the caller in distress.
In order to support E9-1-1, Microsoft Lync Server 2010 communications software must be able to
correctly associate a location with a client, and then to ensure that this information is used to
route the emergency call to the nearest PSAP.
For more information about deploying E9-1-1, see Emergency Services (E9-1-1).
Important:
Lync Server 2010 only supports using E9-1-1 with certified Emergency Services
Providers located inside of the United States. Before deploying E9-1-1, you will need to
configure an SIP connection to a certified Emergency Service Provider. For more
information, see Enhanced 9-1-1 (E9-1-1) and Mediation Server. For more information
about configuring trunk connections, see Configure Media Bypass on a Trunk.
Configure an E9-1-1 Voice Route
Create Location Policies
Configure Site Information for E9-1-1
Configure the Location Database
Configure Advanced E9-1-1 Features
Configure an E9-1-1 Voice Route
In order to deploy E9-1-1, you will first need to configure an emergency call voice route. For more
information about creating voice routes, see Create a Voice Route. You may define more than
one route if, for example, your deployment includes a primary and a secondary SIP trunk.
For more information about working with voice routes, see the Lync Server Management Shell
documentation for the following cmdlets:
424
Set-CsPstnUsage
Get-CsPstnUsage
New-CsVoiceRoute
Get-CsVoiceRoute
Set-CsVoiceRoute
Remove-CsVoiceRoute
To configure an E9-1-1 Voice Route
1. Open Lync Server 2010 Management Shell.
2. Run the following cmdlet to create a new PSTN usage record.
This must be the same name that you will use for the PSTN setting in the Location Policy.
While your deployment will have multiple phone usage records, the following example
uses “Emergency Usage”. For more information, see Configure PSTN Usage Records.
Set-CsPstnUsage -Usage @{add='EmergencyUsage'}
3. Run the following cmdlet to create a new voice route using the PSTN usage record
created in the previous step.
The number pattern must be the same number pattern that is used in the Emergency
Dial String setting in the location policy. A “+” sign is needed because Microsoft Lync
2010 adds “+” to emergency calls. "Co1-pstngateway-1" is the SIP trunk service ID for
the Emergency Service Provider. The following example names the voice route
“EmergencyRoute”.
New-CsVoiceRoute -Name "EmergencyRoute" -NumberPattern "^\+911$"
-PstnUsages @{add="EmergencyUsage"} -PstnGatewayList @{add="co1pstngateway-1"}
4. Optionally, we recommend that you run the following cmdlet to create a local route for
calls that are not handled by the Emergency Server Provider’s SIP Trunk. This route will
be used if the connection to the Emergency Service Provider is not available.
The following example assumes that user has “Local” usage in their voice policy.
New-CsVoiceRoute -Name "LocalEmergencyRoute" -NumberPattern
"^\+911$" -PstnUsages @{add="Local"} -PstnGatewayList @{add="co1pstngateway-2"}
Create Location Policies
Communications Server uses a Location Policy to enable Communications Server clients for E91-1 during client registration. A Location Policy contains the settings that define how E9-1-1 will
be implemented.
425
You can edit the global Location policy and create new tagged Location policies. A client obtains
a global policy when not located within a subnet with an associated location policy, or when the
client has not been directly assigned a location policy. Tagged policies are assigned to subnets or
users.
For a complete description of Location policies, see Location Policy Definition. Cmdlets in this
procedure use a location policy defined using the following values:
Element
Value
EnhancedEmergencyServicesEnabled
True
LocationRequired
Yes
UseLocationForE911Only
False
PstnUsage
EmergencyUsage
EmergencyDialString
911
EmergencyDialMask
112
NotificationUri
sip:security@litware.com
ConferenceUri
sip:+14255550123@litware.com
ConferenceMode
twoway
For more information about working with location policies, see the Communications Server
Management Shell documentation for the following cmdlets:
New-CsLocationPolicy
Get-CsLocationPolicy
Set-CsLocationPolicy
Remove-CsLocationPolicy
Grant-CsLocationPolicy
To create location policies
1. Open Communications Server Management Shell.
Note:
CsLocationPolicy will fail if the setting for PstnUsage is not already in the Global
list of PstnUsages.
2. Optionally, run the following cmdlet to edit the global Location Policy:
Set-CsLocationPolicy –Identity Global –
EnhancedEmergencyServicesEnabled $true –LocationRequired “yes” –
PstnUsage “emergencyUsage” –EmergencyDialString “911” –
ConferenceMode “twoway” –ConferenceUri
426
"sip:+14255550123@litware.com" –EmergencyDialMask “112”
NotificationUri "sip:security@litware.com" UseLocationForE911Only $true
3. Run the following to create a tagged Location Policy.
New-CsLocationPolicy -Identity Tag:Redmond –
EnhancedEmergencyServicesEnabled $true -LocationRequired "yes" UseLocationForE911Only $false -PstnUsage "EmergencyUsage" EmergencyDialString "911" -EmergencyDialMask "112" NotificationUri "sip:security@litware.com" -ConferenceUri
"sip:+14255550123@litware.com" -ConferenceMode "twoway"
4. Run the following cmdlet to apply the tagged Location Policy created in step 3 to a user
policy.
(Get-CsUser | where { $_.Name -match “UserName” }) | GrantCsLocationPolicy -PolicyName Redmond
Configure Site Information for E9-1-1
To define a location policy for subnets, you must first apply a location policy to a network site, and
then add the subnets to the network site. For more information about network sites, see Sites.
Note:
If you create network sites for another Voice feature and you want to configure E9-1-1
using the same sites, then you can modify the sites to be used for E9-1-1.
Adding a Location Policy to a Network Site
Associate a Subnet with a Network Site
Adding a Location Policy to a Network Site
The following examples show how add a the Redmond location policy defined in Create Location
Policies to an existing network site, and how to create a new network site which uses the
Redmond location policy.
For more information about working with network sites, see the Lync Server Management Shell
documentation for the following cmdlets:
New-CsNetworkSite
Get-CsNetworkSite
Set-CsNetworkSite
427
Remove-CsNetworkSite
To assign a location policy to an existing network site
Open Lync Server 2010 Management Shell.
Run the following cmdlets to modify an existing network site.
Assign the Redmond tagged Location policy to an existing network site named ns2.
Set-CsNetworkSite -Identity "ns2" -NetworkRegionID "nr1" LocationPolicy "Redmond"
To assign a location policy to a new network site
Open Lync Server 2010 Management Shell.
Run the following cmdlet to create a new network site.
Create a new network site in the network region and assign the Redmond tagged
Location policy.
New-CsNetworkSite -Identity "ns1" -NetworkRegionID "nr1" LocationPolicy "Redmond"
Associate Subnets with Network Sites for E91-1
Every subnet in your network must be associated with a specific network site. This is because
subnet information is used to determine the network site on which an endpoint is located.
E9-1-1 does not have any special requirements for associating subnets with network sites. To
create an association between the subnets and network sites in your topology, follow the
procedures in “Associate a Subnet with a Network Site”.
Configure the Location Database
In order to enable clients to automatically detect their location within a network, you first need to
configure the Location database. If you do not configure a Location database, and Location
Required in the Location Policy is set to Yes or Disclaimer, the user will be prompted to
manually enter a location.
To configure the Location database, you will perform the following tasks:
1. Populate the database with a mapping of network elements to locations.
2. Validate the addresses against the Master Street Address Guide (MSAG) maintained by the
Emergency Services Provider.
428
3. Publish the updated database.
Note:
Alternately, you can define a Secondary Location Source database that can be used in
placed of the Location database. For more information, see Configure a Secondary
Location Information Service.
Populating the Location Database
Validating Addresses
Publishing the Location Database
Populating the Location Database
In order to automatically locate clients within a network you first need to populate the location
database with a network wiremap, which maps network elements to civic addresses. You can use
subnets, wireless access points, switches, and ports to define the wiremap.
You can add addresses to the location database individually, or in bulk using a CSV file
containing the column formats described in the following table.
Netwo
Required Columns
rk
Eleme
nt
Wirel
ess
Acce
ss
Point
<BSSID>,<Description>,<Location>,<CompanyName>,<HouseNumber>,<HouseNumber
Suffix>,<PreDirectional>,…
Subn
et
<Subnet>,<Description>,<Location>,<CompanyName>,<HouseNumber>,<HouseNumbe
rSuffix>,<PreDirectional>,…
…<StreetName>,<StreetSuffix>,<PostDirectional>,<City>,<State>,<PostalCode>,<Count
ry>
…<StreetName>,<StreetSuffix>,<PostDirectional>,<City>,<State>,<PostalCode>,<Count
ry>
Port
<ChassisID>,<PortIDSubType>,<PortID>,<Description>,<Location>,<CompanyName>,<
HouseNumber>,<HouseNumberSuffix>,…
…<PreDirectional>,<StreetName>,<StreetSuffix>,<PostDirectional>,<City>,<State>,<Po
stalCode>,<Country>
Switc
h
<ChassisID>,<Description>,<Location>,<CompanyName>,<HouseNumber>,<HouseNu
mberSuffix>,<PreDirectional>,…
…<StreetName>,<StreetSuffix>,<PostDirectional>,<City>,<State>,<PostalCode>,<Count
429
Netwo
Required Columns
rk
Eleme
nt
ry>
If you do not populate the location database, and the Location Required in the Location Policy is
set to Yes or Disclaimer, the client will prompt the user to enter a location manually.
For more information about populating the location database, see the Lync Server Management
Shell documentation for the following cmdlets:
Get-CsLisSubnet
Set-CsLisSubnet
Remove-CsLisSubnet
Get-CsLisWirelessAccessPoint
Set-CsLisWirelessAccessPoint
Remove-CsLisWirelessAccessPoint
Get-CsLisSwitch
Set-CsLisSwitch
Remove-CsLisSwitch
Get-CsLisPort
Set-CsLisPort
Remove-CsLisPort
To add network elements to the location database
1. Run the following cmdlet to add a subnet location to the location database.
Set-CsLisSubnet -Subnet 157.56.66.0 -Description "Subnet 1" –
Location Location1 –CompanyName “Litware” –HouseNumber 1234 –
HouseNumberSuffix “” –PreDirectional “” –StreetName 163rd –
StreetSuffix Ave –PostDirectional NE –City Redmond –State WA –
PostalCode 99123 –Country US
Alternately, you can run the following cmdlets to bulk update subnet locations using a file
named ‘subnets.csv’.
$g = Import-Csv subnets.csv $g | Set-CsLisSubnet
2. Run the following cmdlet to add wireless locations to the location database.
Set-CsLisWirelessAccessPoint -BSSID 0A-23-CD-16-AA-2E Description "Wireless1" –Location Location2 –CompanyName
“Litware” –HouseNumber 2345 –HouseNumberSuffix “” –PreDirectional
“” –StreetName 163rd –StreetSuffix Ave –PostDirectional NE –City
430
Bellevue –State WA –PostalCode 99234 –Country US
Alternately, you can run the following cmdlets to bulk update wireless locations using a
csv file named ‘waps.csv’.
$g = Import-Csv waps.csv $g | Set-CsLisWirelessAccessPoint
3. Run the following cmdlet to add switch locations to the location database.
Set-CsLisSwitch-ChassisID 0B-23-CD-16-AA-BB -Description
"Switch1" –Location Location1 –CompanyName “Litware” –HouseNumber
1234 –HouseNumberSuffix “” –PreDirectional “” –StreetName 163rd –
StreetSuffix Ave –PostDirectional NE –City Redmond –State WA –
PostalCode 99123 –Country US
Alternately, you can run the following cmdlets to bulk update switch locations using a csv
file named ‘switches.csv’.
$g = Import-Csv switches.csv $g | Set-CsLisSwitch
4. Run the following cmdlet to add port locations to the location database
Set-CsLisPort -ChassisID 0C-23-CD-16-AA-CC -PortID 0A-abcd Description "Port1" –Location Location2 –CompanyName “Litware” –
HouseNumber 2345 –HouseNumberSuffix “” –PreDirectional “” –
StreetName 163rd –StreetSuffix Ave –PostDirectional NE –City
Bellevue –State WA –PostalCode 99234 –Country US
PortIDSubType defaults to LocallyAssigned. You can also set it to InterfaceAlias and
InterfaceName
Alternately, you can run the following cmdlets to bulk update port locations using a csv
file named ‘ports.csv’.
$g = Import-Csv ports.csv $g | Set-CsLisPort
Validating Addresses
Before publishing the Location database you must validate new locations against the Master
Street Address Guide (MSAG) maintained by the Emergency Services Provider.
For more information about Emergency Service Providers, see Routing an Emergency Call.
For more information validating addresses, see the Lync Server Management Shell
documentation for the following cmdlets:
Get-CsLisServiceProvider
Set-CsLisServiceProvider
Remove-CsLisServiceProvider
Get-CsLisCivicAddress
Test-CsLisCivicAddress
431
To validate addresses located in the location database
1. Open Lync Server 2010 Management Shell.
2. Run the following cmdlets to configure the Emergency Service Provider connection.
$pwd = Read-Host –AsSecureString <password> SetCsLisServiceProvider -ServiceProviderName Provider1 ValidationServiceUrl <URL provided by provider> -CertFileName
<location of certificate provided by provider> -Password $pwd
3. Run the following cmdlet to validate the addresses in the location database.
Get-CsLisCivicAddress | Test-CsLisCivicAddress –
UpdateValidationStatus
You can also use the Test-CsLisCivicAddress cmdlet to validate individual
addresses.
Publishing the Location Database
The new locations added to the Location database will not be made available to the client until
they have been published.
For more information, see the Lync Server Management Shell documentation for the following
cmdlets:
Publish-csLisConfiguration
To publish the location database
Open Lync Server 2010 Management Shell.
Run the following cmdlet to publish the location database.
Publish-csLisConfiguration
Configure Advanced E9-1-1 Features
Microsoft Lync Server 2010 communications software includes the following features that you can
use to customize your E9-1-1 deployment:
A web service interface to connect the Location Information Server to an SNMP application.
A web service interface to connect to a Secondary Location Source database.
Configure an SNMP Application
432
Configure a Secondary Location Information Service
Configure an SNMP Application
Microsoft Lync Server 2010 communications software includes a standard web service interface
that you can use to connect the Location Information Server to Simple Network Management
Protocol (SNMP) applications that match MAC addresses with port and switch information.
If a SNMP application is installed, and the Location Information Server fails to find a match in the
Location database the Location Information Server will automatically query the application using
the MAC address provided by the client. The Location Information Server will then use the port
and switch information returned by the SNMP application to re-query the Location database.
For more information, see the Lync Server Management Shell documentation for the following
cmdlets:
Set-CsWebServiceConfiguration
To configure the SNMP application URL
1. Open Lync Server 2010 Management Shell.
2. Run the following cmdlet to configure the URL for the SNMP application.
Set-CsWebServiceConfiguration –MACResolverUrl “<SNMP application
url>”
Configure a Secondary Location Information
Service
Microsoft Lync Server 2010 provides a web service interface that you can use to point the
Location Information Server to a Secondary Location Source (SLS) database. The web service
interface connecting to the SLS database must conform to Location Information Server WSDL. If
both a Location database and Secondary Location database are configured, the Location
Information Server will first query the Location database, and if no match is found, proxy the
Location Request from the client to the SLS database. If the location exists in the SLS, the
Location Information Server then proxies the location back to the client.
For more information, see the Lync Server Management Shell documentation for the following
cmdlets:
Set-CsWebServiceConfiguration
To configure Secondary Location database
1. Open Lync Server 2010 Management Shell.
433
2. Run the following cmdlet to configure the URL for the location of the Secondary Location
database.
Set-CsWebServiceConfiguration –SecondaryLocationSourceURL “<web
service url >”
Configure Media Bypass
Notes:
This section assumes that you have already done the following:
If you have already optionally configured call admission control, another advanced
Enterprise Voice feature, note that the bandwidth reservation performed by call
admission control does not apply to any calls for which media bypass is employed. The
two features are mutually exclusive for any particular call that is routed to the PSTN
because media bypass assumes that bandwidth constraints do not exist between the
endpoints on a call. Media bypass cannot be performed on links with restricted
bandwidth. As a result, one of the following will apply to a PSTN call:
This section describes how to enable media bypass to reduce the processing required of the
Mediation Server. Before you enable media bypass, ensure that your environment meets the
conditions required to support media bypass, as described in “Media Bypass” in the Enterprise
Voice planning documentation. Also ensure that you used the information in “Media Bypass” to
decide whether to enable media bypass global settings to always bypass the Mediation Server or
to to use site and region information when determining whether to bypass the Mediation Server.
Next Steps: Enable Media Bypass on the Trunk
Connection
After configuring initial settings for PSTN connectivity (dial plans, voice policies, PSTN usage
records, outbound call routes, and translation rules), begin the process of enabling media bypass
by using the steps in the “” procedure in “Configure Media Bypass on a Trunk”.
See Also
Configure Media Bypass on a Trunk
Media Bypass
Global Media Bypass Options
Configure Media Bypass to Always Bypass the Mediation Server
Configure Global Settings for Media Bypass
434
Configure Media Bypass on a Trunk
Follow the steps below if you want to configure a trunk with media bypass enabled. If you want to
configure a trunk with media bypass disabled, see Configure a Trunk Without Media Bypass.
To configure media bypass on a trunk
1. Open Lync Server 2010 Control Panel.
2. In the left navigation bar, click Voice Routing.
3. Click the Trunk Configuration tab.
4. Use one of the following methods to configure a trunk:
Double-click an existing trunk (for example, the Global trunk) to display the Edit
Trunk Configuration dialog box.
Click New, and then select a scope for the new trunk:
Site trunk: Choose the site for this trunk configuration from the Select a Site dialog
box, and then click OK. Note that if a trunk has already been created for a site, the
site does not appear in the Select a Site dialog box.
Pool trunk: Choose the service for this trunk configuration (for example, a PSTN
gateway at a specified site) from the Select a Service dialog box, and then click OK.
Note that if a trunk has already been created for a service, the service does not
appear in the Select a Service dialog box.
Note:
After you select the trunk’s scope, it cannot be changed.
Note:
The Name field is prepopulated with the name of the trunk’s associated site or
service and cannot be changed.
5. Specify a value in the Maximum early dialogs supported box. This is the maximum
number of forked responses a PSTN Gateway, IP-PBX, or ITSP Session Border
Controller can receive to an INVITE that it sent to the Mediation Server. The default value
is 20.
Note:
Before you change this value, consult your service provider or equipment
manufacturer for details about the capabilities of your system.
6. Select one of the following Encryption support level options:
Required: Secure Real-Time Transport Protocol (SRTP) encryption must be used to
help protect traffic between the Mediation Server and the gateway or PBX.
Optional: SRTP encryption will be used if the service provider or equipment
manufacturer supports it.
Not Supported: SRTP encryption is not supported by the service provider or
435
equipment manufacturer and therefore will not be used.
7. Select Enable media bypass if you want media to bypass the Mediation Server for
processing by the trunk peer.
Important:
For media bypass to work successfully, the PSTN Gateway, IP-PBX, or ITSP
Session Border Controller must support certain capabilities. For details, see
“Media Bypass” in the Planning documentation.
8. Select Centralized media processing if there is a well-known media termination point
(for example, a PSTN Gateway where the media termination has the same IP as the
signaling termination). Clear this check box if the trunk does not have a well-known
media termination point.
Note:
Media bypass is only supported if this option is selected.
9. If the trunk peer supports receiving SIP REFER requests from the Mediation Server,
select the Enable refer support check box. Clear the check box if the trunk peer does
not support receiving SIP REFER requests from the Mediation Server.
Note:
If you disable this option while the Enable media bypass option is selected,
additional settings are required. If the trunk peer does not support transfer
requests from the Mediation Server, run the Set-CSTrunkConfiguration cmdlet.
For more information, see the Lync Server Management Shell documentation.
10. (Optional) Associate and configure translation rules for the trunk:
To choose one or more rules from a list of all translation rules available in your
Enterprise Voice deployment, click Select. In the Select Translation Rules dialog
box, highlight the rules you want to associate with the trunk and then click OK.
To define a new translation rule and associate it with the trunk, click New. See
Defining Translation Rules for information about defining a new rule.
To edit a translation rule that is already associated with the trunk, highlight the rule
name and click Show details. See Defining Translation Rules for information about
editing a rule.
To copy an existing translation rule to use as a starting point for defining a new rule,
highlight the rule name and click Copy, and then click Paste. See Defining
Translation Rules for information about editing the copy.
To remove a translation rule from the trunk, highlight the rule name and click
Remove.
Caution:
Do not associate translation rules with a trunk if you have configured translation
rules on the associated trunk peer because the two rules might conflict.
11. Make sure the trunk’s translation rules are arranged in the correct order. To change a
436
rule’s position in the list, highlight the rule name and then click the up or down arrow.
Important:
Lync Server traverses the translation rule list from the top down and uses the first
rule that matches the dialed number. If you configure a trunk so that a dialed
number can match more than one translation rule, make sure the more restrictive
rules are sorted above the less restrictive rules. For example, if you have
included a translation rule that matches any 11-digit number and a translation
rule that matches only 11-digit numbers that start with +1425, make sure the rule
that matches any 11-digit number is sorted below the more restrictive rule.
After you have configured the trunk, continue configuring media bypass by choosing between
Global Media Bypass Options.
See Also
Configure a Trunk Without Media Bypass
Defining Translation Rules
Configure Media Bypass
Global Media Bypass Options
Defining Translation Rules
Microsoft Lync Server 2010 Enterprise Voice requires that all dial strings be normalized to E.164
format for the purpose of performing reverse number lookup (RNL). The trunk peer (that is, the
associated gateway, PBX, or SIP trunk) may require that numbers be in a local dialing format. To
translate numbers from E.164 format to a local dialing format, you can optionally define one or
more translation rules to manipulate the Request URI before routing it to the trunk peer. For
example, you could write a translation rule to remove +44 from the beginning of a dial string and
replace it with 0144.
Important:
The ability to associate one or more translation rules with an Enterprise Voice trunk
configuration is intended to be used as an alternative to configuring translation rules on
the trunk peer. Do not associate translation rules with an Enterprise Voice trunk
configuration if you have configured translation rules on the trunk peer because the two
rules might conflict.
You can use either of the following methods to create or modify a translation rule:
Use the Build a Translation Rule tool to specify values for the starting digits, length, digits to
remove and digits to add, and then let Lync Server Control Panel generate the corresponding
matching pattern and translation rule for you.
Write regular expressions manually to define the matching pattern and translation rule.
437
Note:
For information about how to write regular expressions, see ".NET Framework Regular
Expressions" at http://go.microsoft.com/fwlink/?LinkId=140927.
Create or Modify a Translation Rule by Using the Build a Translation Rule Tool
Create or Modify a Translation Rule Manually
See Also
Configure Media Bypass on a Trunk
Configure a Trunk Without Media Bypass
Create or Modify a Translation Rule by Using
the Build a Translation Rule Tool
Follow the steps below if you want to define a translation rule by entering a set of values in the
Build a Translation Rule tool and allowing Lync Server Control Panel to generate the
corresponding matching pattern and translation rule for you. Alternatively, you can a write regular
expression manually to define the matching pattern and translation rule. For more information,
see Create or Modify a Translation Rule Manually.
Important:
To begin defining a translation rule, follow the procedure to create or edit a trunk
configuration, and create or edit a translation rule as explained in those procedures. For
more information, see Configure Media Bypass on a Trunk or Configure a Trunk Without
Media Bypass.
To define a rule by using the Build a Translation Rule tool
1. In the Name field on the New Translation Rule or Edit Translation Rule dialog box,
type a name that describes the number pattern being translated.
2. (Optional) In Description field, type a description of the translation rule, for example US
International long-distance dialing.
3. In the Build a Translation Rule section of the dialog box, enter values in the following
fields:
Starting digits: You can optionally specify the leading digits of numbers you want
the pattern to match. For example, enter + in this field to match numbers in E.164
format (which begin with +).
Length: Specify the number of digits in the matching pattern and select whether you
want the pattern to match numbers that are this length exactly, at least this length, or
any length. For example, enter 11 and select At least in the drop-down list to match
numbers that are at least 11 digits in length.
438
Digits to remove: You can optionally specify the number of starting digits to be
removed. For example, enter 1 to strip out the + from the beginning of the number.
Digits to add: You can optionally specify digits to be prepended to the translated
numbers. For example, enter 011 if you want 011 to be prepended to the translated
numbers when the rule is applied.
The values you enter in these fields are reflected in the Pattern to match and
Translation rule fields. For example, if you specify the example values shown above, the
resulting regular expression in the Pattern to match field is:
^\+(\d{9}\d+)$
The Translation rule field specifies a pattern for the format of translated numbers. This
pattern has two parts:
A value (for example, $1) that represents the number of digits in the matching pattern
A value you can optionally prepend by entering it in the Digits to add field
Using the example values shown above, 011$1 appears in the Translation rule field.
When this translation rule is applied, +441235551010 becomes 011441235551010.
4. Click OK to save the translation rule.
5. Click OK to save the trunk configuration.
Any time you create or modify a translation rule, you must run the Commit All command to
publish the configuration change. For more information, see Publish Pending Changes to the
Voice Routing Configuration.
If you are in the process of defining a translation rule for a new trunk connection that enables
media bypass, continue configuring media bypass by choosing between Global Media
Bypass Options.
See Also
Create or Modify a Translation Rule Manually
Configure Media Bypass on a Trunk
Configure a Trunk Without Media Bypass
Publish Pending Changes to the Voice Routing Configuration
Global Media Bypass Options
Create or Modify a Translation Rule Manually
Follow the steps below if you want to define a translation rule by writing a regular expression for
the matching pattern and translation rule. Alternatively, you can enter a set of values in the Build
a Translation Rule tool and allow Lync Server Control Panel to generate the corresponding
matching pattern and translation rule for you. See Create or Modify a Translation Rule by Using
the Build a Translation Rule Tool for more information.
439
Important:
To begin defining a translation rule, follow the procedure to create or edit a trunk
configuration, and create or edit a translation rule as explained in those procedures. For
more information, see Configure Media Bypass on a Trunk or Configure a Trunk Without
Media Bypass.
To define a translation rule manually
1. In the Name field on the New Translation Rule or Edit Translation Rule dialog box,
type a name that describes the number pattern being translated.
2. (Optional) In Description field, type a description of the translation rule, for example US
International long-distance dialing.
3. Click Edit at the bottom of the Build a Translation Rule section of the dialog box.
4. Enter the following in the Type a Regular Expression dialog box:
In the Match this pattern field, specify the pattern that will be used to match the
numbers to be translated.
In the Translation rule field, specify a pattern for the format of translated numbers.
For example, if you enter ^\+(\d{9}\d+)$ in the Match this pattern field and 011$1 in the
Translation rule field, the rule will translate +441235551010 to 011441235551010.
5. Click OK to save the translation rule.
6. Click OK to save the trunk configuration.
Any time you create or modify a translation rule, you must run the Commit All command to
publish the configuration change. For more information, see Publish Pending Changes to the
Voice Routing Configuration.
If you are in the process of defining a translation rule for a new trunk connection that enables
media bypass, continue configuring media bypass by choosing between Global Media
Bypass Options.
See Also
Create or Modify a Translation Rule by Using the Build a Translation Rule Tool
Configure Media Bypass on a Trunk
Configure a Trunk Without Media Bypass
Publish Pending Changes to the Voice Routing Configuration
Global Media Bypass Options
Global Media Bypass Options
Note:
This topic assumes that you have already configured media bypass for any trunks to a
peer (a PSTN gateway, an IP-PBX, or a Session Border Controller at an Internet
440
Telephony Service Provider) for a specific site or service for which you want media to
bypass the Mediation Server.
In addition to enabling media bypass for individual trunk connections associated with a peer, you
must also enable media bypass globally. Global media bypass settings can either specify that
media bypass is always attempted for calls to the PSTN or that media bypass is employed using
the mapping of subnets to network sites and regions, similar to what is done by call admission
control, another advanced Voice feature. When media bypass and call admission control are both
enabled, then the network region, network site, and subnet information that is specified for call
admission control is automatically used when determining whether or not to employ media
bypass. Meaning, you cannot specify the media bypass is always attempted for calls to the PSTN
when call admission control is enabled.
This topic describes how to use Lync Server Control Panel and Lync Server Management Shell
together to configure global media bypass settings.
Note:
When you use these steps to configure media bypass, the assumption is that you have
good connectivity between clients and the Mediation Server peer (for example, a PSTN
gateway, an IP-PBX, or an SBC at a SIP trunking provider). If there are any bandwidth
limitations on the link, media bypass cannot be applied to the call.
Next Steps: Choose Global Media Bypass Settings
After you have enabled media bypass on any trunk connections to a peer for specific sites or
services, use the following content to either a) enable media bypass globally, or b) configure
media bypass to use site and region information:
Configure Media Bypass to Always Bypass the Mediation Server
Configure Global Settings for Media Bypass
See Also
Configure Media Bypass
Enable Media Bypass for the Trunk Connection to a Gateway Peer
Media Bypass and Mediation Server
Associate a Subnet with a Network Site
Configure Media Bypass to Always Bypass
the Mediation Server
Notes:
This topic assumes that you have already configured media bypass for any trunk
connections to a peer (a PSTN gateway, an IP-PBX, or a Session Border Controller at an
441
Internet Telephony Service Provider) for a specific site or service for which you want
media to bypass the Mediation Server.
This topic also assumes that you have defined all central sites and branch sites in
Topology Builder in a way that matches the network region, network site, and subnet
configuration that you performed according to the steps in “Create or Modify a Network
Region”, “Create or Modify a Network Site”, and “Associate a Subnet with a Network
Site”. If they do not match, then media bypass will not succeed.
In addition to enabling media bypass for individual trunk connections associated with a peer to
the Mediation Server, you must also configure global settings for media bypass. If you use the
steps in this topic to configure global settings for media bypass, the assumption is that you have
good connectivity between Microsoft Lync Server 2010 endpoints and any peer for which you
configured media bypass on the trunk connection.
If you do not have good connectivity between Lync Server endpoints and all peers to the
Mediation Server whose respective trunk connections have been enabled for media bypass, you
must configure global media bypass settings to use site and region information when employing
media bypass. This allows for more fine-grained control over when media bypasses the Mediation
Server. To do this, use the steps in Configure Global Settings for Media Bypass and Associate a
Subnet with a Network Site instead.
To enable media bypass globally to always bypass the Mediation Server
1. Open Lync Server 2010 Control Panel.
2. In the left navigation bar, click Network Configuration.
3. Double-click the Global configuration in the list.
4. On the Edit Global Setting page, select the Enable media bypass check box.
5. Click Always bypass.
6. Click Commit.
See Also
Configure Media Bypass
Global Media Bypass Options
Media Bypass
Media Bypass and Mediation Server
Configure Global Settings for Media Bypass
Notes:
This topic assumes that you have already configured media bypass for any trunk
connections from the Mediation Server to a peer (a PSTN gateway, an IP-PBX, or a
Session Border Controller at an Internet Telephony Service Provider) for a specific site or
service for which you want media to bypass the Mediation Server.
442
This topic also assumes that you have defined all central sites and branch sites in
Topology Builder in a way that matches the network region, network site, and subnet
configuration that you performed according to the steps in “Create or Modify a Network
Region”, “Create or Modify a Network Site”, and “Associate a Subnet with a Network
Site”. If they do not match, then media bypass will not succeed.
In addition to enabling media bypass for individual trunk connections associated with a peer, you
must also configure global settings. If you use the steps in this topic to configure global settings
for media bypass, the assumption is that one or both of the following situations impacts your
configuration:
You do not have good connectivity between Microsoft Lync Server 2010 endpoints and any
peers for which you configured media bypass on the trunk connection.
Call admission control for bandwidth management is enabled.
Note:
For more information about the considerations for both call admission control and
media bypass, see the “Call Admission Control of PSTN Connections” section of
“Media Bypass and Mediation Server” in the Planning documentation.
Network region and network site information is shared between call admission control and media
bypass advanced Voice features when both are enabled. Therefore, if you have already
configured call admission control, you are not required to use the following procedure to edit the
site and region information specifically for media bypass. Follow the steps in this procedure if you
have not yet configured network regions and sites for call admission control, want to change
media bypass settings.
Or, follow these steps if you wish to use site and region information in making the bypass
decision, but have no intention of enabling call admission control. In such a case, bandwidth
restricted links will still need to be represented via network inter-site policies as described in
Create Network Inter-site Policies. The actual bandwidth constraints are not as important in this
case because call admission control has not been enabled. Instead, these links are used to
partition subnets to specify those with no bandwidth limits and can therefore employ media
bypass. Note that this is also true when call admission control and media bypass are both
enabled.
Furthermore, in order for bypass to work properly, there must be consistency between a site as
defined in Topology Builder and as it is defined when you configure network regions and network
sites. For example, if you have a branch site that you defined in Topology Builder as having only
a PSTN gateway deployed, then that branch site must be configured with a Voice policy that
enables branch site users to have their PSTN calls routed through the PSTN gateway at the
branch site.
To configure site and region information for media bypass
1. Open Lync Server 2010 Control Panel.
2. In the left navigation bar, click Network Configuration.
3. Double-click the Global configuration in the table.
443
4. On the Edit Global Setting page, select the Enable media bypass check box.
5. Click Use sites and region configuration.
6. If necessary, select the Enable bypass for non-mapped sites check box.
Note:
Select this check box only if you have a network in which a central site or
collection of sites (meaning, sites mapped to the same network region) do not
have any WAN links with constrained bandwidth between them, but the network
also includes one or more branch sites that connect to the same central site or
collection of sites over a WAN link that does have constrained bandwidth. In this
scenario, if you select this check box, media bypass will be enabled for calls
between the subnets associated with the well-connected sites and not for the
subnets associated with the branch sites with bandwidth constraints.
7. Click Commit.
Next, add subnets to the network site as described in “Associate Subnets with Network Sites
for Media Bypass”. (The actual procedures for associating subnets with network sites are
described in “Associate a Subnet with a Network Site”.) After you associate all subnets with
network sites, media bypass deployment is complete.
Important:
If you have not already created network regions and network sites, you must first
create those before you can proceed with media bypass deployment. For more
information, see “Create or Modify a Network Region” and “Create or Modify a
Network Site”.
Associate Subnets with Network Sites for
Media Bypass
Note:
This topic assumes that you have configured media bypass global settings and that you
have configured network region and network sites for media bypass.
Every subnet in your network must be associated with a specific network site. This is because
subnet information is used to determine the network site on which an endpoint is located. When
the locations of both parties in a session are known, media bypass can determine where to send
media for processing.
Media bypass does not have any special requirements for associating subnets with network sites.
To create an association between the subnets and network sites in your topology, follow the
procedures in “Associate a Subnet with a Network Site”.
444
Next Steps: Create Bandwidth Policy Profiles
After you associate subnets with network sites for media bypass, you must create one or more
bandwidth policy profiles that will partition subnets into those with good connectivity and those
without for the purposes of media bypass. All subnets within a network region with network sites
that do not have bandwidth constraints have good connectivity and, therefore, those subnets can
use media bypass.
For procedures to configure bandwidth policy profiles, see “Create Bandwidth Policy Profiles”.
Enable Users for Enterprise Voice
After installing files for one or more Mediation Servers, configuring outbound call routing, and
optionally deploying one or more advanced Enterprise Voice features, use the following
procedures to enable a user to make calls using Enterprise Voice:
Note:
Of the following procedures, only the first can be performed using Lync Server Control
Panel. For the remaining procedures, you can only use Lync Server Management Shell.
1. Enable the user account for Enterprise Voice.
2. (Optional) Assign the user account a user-specific voice policy.
3. (Optional) Assign the user account a user-specific dial plan.
To enable a user account for Enterprise Voice
1. Open Lync Server 2010 Control Panel.
2. In the left navigation bar, click Users.
3. In the Search users box, type all or a portion of the display name, first name, last name,
Security Accounts Manager (SAM) account name, SIP address, or line Uniform Resource
Identifier (URI) of the user account that you want to enable, and then click Find.
Note:
You can also use wildcards to search for users.
4. In the table, click the user account that you want to enable for Enterprise Voice.
5. On the Edit menu, click Show details….
6. On the Edit Lync Server User page, click Telephony:, and then click Enterprise Voice.
7. Click Commit.
To finish enabling a user for Enterprise Voice, ensure that the user is assigned a voice policy
and a dial plan, whether global (assigned by default) or user-specific.
To assign an existing voice policy other than the global voice policy, run the GrantCsVoicePolicy cmdlet. Also ensure that the user is assigned a site- and service-specific, or
user-specific dial plan. To assign an existing dial plan, run the Grant-CsDialPlan cmdlet. For
more information, see the RTCCmdlets.chm or inline help for Lync Server Management
445
Shell.
Voice Policy Assignment
Ensure that you assign either a global voice policy or per-user voice policy to all user accounts
that are enabled for Enterprise Voice. User accounts can use the global voice policy by default
when you do not assign an existing voice policy that you created for specific users or groups of
users. If you want to use the global voice policy for all users that are enabled for Enterprise Voice,
you can skip this section and continue to Dial Plan Assignment.
To assign a user-specific voice policy
1. Open Lync Server 2010 Management Shell.
2. To assign an existing voice policy you created for specific users or groups of users, run:
Grant-CsVoicePolicy –Identity <UserIdParameter> –PolicyName
<String>
For example:
Grant-CsDialPlan –Identity “Bob Kelly” –PolicyName
VoicePolicyJapan
In this example, the user with the display name Bob Kelly is assigned the voice policy
with the name VoicePolicyJapan.
For information about assigning a user-specific voice policy or more information about
running the Grant-CsVoicePolicy cmdlet, see the RTCCmdlets.chm or inline help for Lync
Server Management Shell.
Dial Plan Assignment
To complete user account configuration for either users of Enterprise Voice or users of dial-in
conferencing, assign a dial plan. User accounts can use the global dial plan by default when you
do not assign an existing dial plan that you created for specific users or groups of users. If you
want to use the global dial plan for all users that are enabled for Enterprise Voice, you can skip
this section.
To assign a dial plan
1. Open Lync Server 2010 Management Shell.
2. To assign an existing site- and service-specific dial plan or user-specific dial plan, run:
Grant-CsDialPlan –Identity <UserIdParameter> –PolicyName <String>
For example:
Grant-CsDialPlan –Identity “Bob Kelly” –PolicyName DialPlanJapan
In this example, the user with the display name Bob Kelly is assigned the site- and
service-specific dial plan with the name DialPlanJapan.
446
For information about assigning a site- and service-specific dial plan or more information
about running the Grant-CsDialPlan cmdlet, see the RTCCmdlets.chm or inline help for Lync
Server Management Shell.
Configuring Dial-in Conferencing
This section guides you through the configuration of Microsoft Lync Server 2010 dial-in
conferencing.
Dial-in Conferencing Configuration Prerequisites and Permissions
Deployment Process for Dial-In Conferencing
Configure Dial Plans for Dial-in Conferencing
Ensure Dial Plans Have Assigned Regions
(Optional) Verify PIN Policy Settings
Configure Conferencing Policy for Dial-in
Configure Dial-in Conferencing Access Numbers
(Optional) Verify Dial-in Conferencing Settings
(Optional) Modify Key Mapping for DTMF Commands
(Optional) Enable and Disable Conference Join and Leave Announcements
(Optional) Test Dial-in Conferencing
Deploy the Online Meeting Add-in for Microsoft Lync 2010
Configure User Account Settings
(Optional) Welcome Users to Dial-in Conferencing
Deploying Lync Server 2010 Enterprise Edition
Deploying Lync Server 2010 Enterprise Edition
Dial-in Conferencing Configuration
Prerequisites and Permissions
Dial-in conferencing is an optional component of the Microsoft Lync Server 2010 Conferencing
workload. The components you need to install before you can configure dial-in conferencing are
deployed when you use the Microsoft Lync Server 2010, Planning Tool and Topology Builder to
design your topology and then set up your Front End pool or Standard Edition server. This topic
describes what you need to have accomplished before you can configure dial-in conferencing.
447
This section assumes that you have read the planning sections related to the Conferencing
workload and dial-in conferencing in particular.
Dial-in Conferencing Configuration Prerequisites
Dial-in conferencing requires the following Lync Server 2010 components:
Unified Communications Application Service (UCAS) (called the Application service)
Conferencing Attendant application
Conferencing Announcement application
Dial-in Conferencing Settings webpage
At least one Lync Server 2010 Mediation Server and at least one PSTN gateway
You deploy these components when you use the Lync Server 2010, Planning Tool and Topology
Builder to define and publish your topology and then deploy a Front End pool or a Standard
Edition server. If you are deploying Enterprise Voice, you should deploy it before you configure
dial-in conferencing. If you are not deploying Enterprise Voice, you can deploy a Mediation Server
and a public switched telephone network (PSTN) gateway when you deploy your Front End pool
or Standard Edition server.
Note:
If you are upgrading from Office Communications Server 2007 R2 to Lync Server 2010,
deploy dial-in conferencing in every pool that you plan to use to host Lync Server 2010
conferences. For details about migrating dial-in conferencing, see Migration from Office
Communications Server 2007 R2 to Lync Server 2010.
This section assumes that you have done the following:
Applied at least Cumulative Update 5 (CU5) to your Office Communications Server 2007 R2
environment, if you are migrating to Lync Server 2010.
Used the Planning Tool and Topology Builder to design and configure your topology. While
specifying the Conferencing workload, you selected the dial-in conferencing option. For
details about defining your topology, see Defining the Topology in Topology Builder in the
Deployment documentation.
Published your topology, and set up the Front End pool or Standard Edition server. For
details about publishing the topology and installing Lync Server 2010, see Deploying Lync
Server 2010 Enterprise Edition in the Deployment documentation.
Note:
When you install your published topology, the Dial-in Conferencing Settings webpage
is installed on the Front End Server or Standard Edition server as part of Web
Services.
Important:
If you change the path for the File Store in Topology Builderafter you deploy Lync
Server 2010, you need to restart the Conferencing Attendant and Conferencing
Announcement applications to use the new path.
448
Deployed Enterprise Voice. If you are not deploying Enterprise Voice, you either collocated a
Mediation Server on the Enterprise Edition Front End Server or the Standard Edition server,
or you deployed a stand-alone Mediation Server, and you deployed a PSTN gateway. For
details about deploying Enterprise Voice, see Deploying the Enterprise Voice Workload in the
Deployment documentation. For details about installing a stand-alone Mediation Server and
PSTN gateway, see Deploying Mediation Servers and Defining Peers in the Deployment
documentation.
The following flowchart shows the steps that you must perform before you can configure dial-in
conferencing and the steps that you perform to configure dial-in conferencing.
449
Deploying dial-in conferencing
450
Dial-in Conferencing Permissions
To configure dial-in conferencing, you need to use the following administrative tools:
Microsoft Lync Server 2010 Control Panel
Lync Server Management Shell
You use these administrative tools to configure dial-in conferencing settings, and the dial plans,
policies, and other settings that dial-in conferencing requires.
Configuring dial-in conferencing requires any of the following administrative roles, depending on
the task:
CsVoiceAdministrator This administrator role can create, configure, and manage voicerelated settings and policies.
CsUserAdministrator This administrator role can enable and disable users for Lync Server
and assign existing policies, such as conferencing policies and PIN policies, to users.
CsAdministrator This administrator role can perform all of the tasks of
CsVoiceAdministrator and CsUserAdministrator.
See Also
Dial-In Conferencing in Lync Server 2010
Deploying Lync Server 2010 Enterprise Edition
Deploying the Enterprise Voice Workload
Deployment Process for Dial-In Conferencing
The components required for dial-in conferencing are deployed when you deploy the
Conferencing workload. Before you can configure dial-in conferencing, you need to deploy either
Enterprise Voice or a Mediation Server and a public switched telephone network (PSTN)
gateway.
All the steps in the following table must be performed before users can dial in from the PSTN to
join an audio/video conference.
Note:
If you are migrating from Office Communications Server 2007 R2, you must apply at least
Cumulative Update 5 (CU5) to your Office Communications Server 2007 R2 environment
before deploying dial-in conferencing. CU5 supports participants dialing Office
Communications Server 2007 R2 access numbers to join Lync Server 2010 conferences.
451
Dial-in Conferencing Deployment Process
Phase
Steps
Permissions
Deployment
documentatio
n
Create a
1. Run the Planning Tool to configure
topology
your topology, and export the
that includes
topology into Topology Builder.
the
While configuring the topology,
Conferencin
select the dial-in conferencing
g workload,
option.
including a
2. Publish the topology and deploy the
Mediation
Front End pool or Standard Edition
Server and
server.
PSTN
3. If necessary, create a stand-alone
gateway,
Mediation Server and associate it
and deploy
with a PSTN gateway.
the Front
Note:
End pool or
Standard
This step is required only if
Edition
you do not deploy Enterprise
server.
Voice and do not collocate
the Mediation Server with
the Enterprise Edition Front
End Server or Standard
Edition server. If you deploy
Enterprise Voice, you install
and configure Mediation
Servers and PSTN
gateways as part of the
Enterprise Voice
deployment. If you collocate
the Mediation Server, you
install and configure the
Mediation Server as part of
the Front End pool or
Standard Edition server
deployment.
Domain Admins group
Configure
dial plans
CsVoiceAdministrator
A dial plan is a set of phone number
normalization rules that translate phone
numbers dialed from a specific location
to a single standard (E.164) format for
purposes of phone authorization and call
routing. The same phone number dialed
RTCUniversalServerAd
mins group
CsVoiceAdministrator
CsAdministrator
Step 3:
Create a
Topology
Using the
Planning
Tool
Depl
oying
Lync
Server
2010
CsAdministrator
To create
a standalone
Mediation
Server
pool:
Deployin
g
Mediation
Servers
and
Defining
Peers
Configure
Dial Plans for
Dial-in
Conferencing
452
Phase
Steps
Permissions
Deployment
documentatio
n
from different locations can, based on
the respective dial plans, resolve to
different E.164 numbers, as appropriate
to each location. If you deploy Enterprise
Voice, you set up dial plans as part of
that deployment, and you need to
ensure that the dial plans also
accommodate dial-in conferencing. If
you do not deploy Enterprise Voice, you
need to set up dial plans for dial-in
conferencing.
Use the Microsoft Lync Server 2010
Control Panel or Lync Server
Management Shell to set up dial plans
as follows:
1. Create one or more dial plans for
routing dial-in access phone
numbers.
2. Assign a default dial plan to each
pool. Set the Dial-in conferencing
region to the geographic location to
which the dial plan applies. The
region associates the dial plan with
dial-in access numbers.
Ensure that
dial plans
are
assigned
regions
Run the Get-CsDialPlan and SetCsDialPlan cmdlets to ensure that all
dial plans have a region assigned.
CsVoiceAdministrator
(Optional)
Verify or
modify user
personal
identification
number
(PIN)
requirement
s.
Use Lync Server 2010 Control Panel or
Lync Server Management Shell to view
or modify the Conferencing PIN Policy.
You can specify minimum PIN length,
maximum number of logon attempts,
PIN expiration, and whether common
patterns are allowable.
CsAdministrator
CsAdministrator
Ensure Dial
Plans Have
Assigned
Regions
(Optional)
Verify PIN
Policy
Settings
453
Phase
Steps
Permissions
Deployment
documentatio
n
Configure
conferencin
g policy to
support dialin
conferencin
g.
Configure
dial-in
access
numbers
Use Lync Server 2010 Control Panel or
CsAdministrator
Lync Server Management Shell to
configure Conferencing Policy settings.
Specify whether:
PSTN conference dial-in is enabled.
Users can invite anonymous
participants.
Unauthenticated users can join a
conference by using dial-out
phoning. With dial-out phoning, the
conference server calls the user,
and the user answers the phone to
join the conference.
Use Lync Server 2010 Control Panel or
Lync Server Management Shell to set up
dial-in access numbers that users call to
dial in to a conference, and specify the
regions that associate the access
number with the appropriate dial plans.
The first three access numbers for the
region specified by the organizer's dial
plan are included in the conference
invitation. All access numbers are
available on the Dial-in Conferencing
Settings Web page.
Configure
Conferencing
Policy for
Dial-in
CsAdministrator
Configure
Dial-in
Conferencing
Access
Numbers
CsAdministrator
(Optional)
Verify Dial-in
Conferencing
Settings
Note:
After you create dial-in access
numbers, you can use the SetCsDialInConferencingAccess
Number cmdlet to modify the
display name of the Active
Directory contact objects so that
users can more easily identify
the correct access number.
(Optional)
Verify dial-in
conferencin
g settings
Use the GetCsDialinConferencingAccessNumber
cmdlet to search for dial plans that have
a dial-in conferencing region that is not
CsViewOnlyAdministrat
or
454
Phase
Steps
Permissions
Deployment
documentatio
n
used by any access number and for
access numbers that have no region
assigned.
CsServerAdministrator
(Optional)
Modify key
mapping of
DTMF
commands
Use the SetCsDialinConferencingDtmfConfigurati
on cmdlet to modify the keys used for
dual-tone multifrequency (DTMF)
commands, which participants can use
to control conference settings (such as
mute and unmute or lock and unlock).
CsAdministrator
(Optional)
Modify
conference
join and
leave
announcem
ent behavior
Use the SetCsAdministrator
CsDialinConferencingConfiguration to
change how announcements work when
participants join and leave conferences.
(Optional)
Enable and
Disable
Conference
Join and
Leave
Announceme
nts
(Optional)
Test dial-in
conferencin
g
Use the Test-CsDialInConferencing
cmdlet to test that the access numbers
for the specified pool work correctly.
CsAdministrator
(Optional)
Test Dial-in
Conferencing
Configure
user
account
settings
Use Lync Server 2010 Control Panel or
Lync Server Management Shell to
configure the telephony Line URI as a
unique, normalized phone number (for
example, tel:+14255550200).
CsAdministrator
Configure
User Account
Settings
Deploy
Online
Meeting
Add-in for
Microsoft
Lync 2010
Deploy the Online Meeting Add-in for
Microsoft Lync 2010 so that users can
schedule conferences that support dialin conferencing.
Administrators group
Deploy the
Online
Meeting Addin for
Microsoft
Lync 2010
(Optional)
Welcome
users to
Use the SetCsPinSendCAWelcomeMail script to
set users' initial PINs and send a
CsAdministrator
(Optional)
Welcome
Users to Dial-
CsHelpDesk
CsUserAdministrator
The Online Meeting Add-in for Microsoft
Lync 2010 is installed automatically
when you install Microsoft Lync 2010.
CsUserAdministrator
(Optional)
Modify Key
Mapping for
DTMF
Commands
455
Phase
Steps
Permissions
Deployment
documentatio
n
dial-in
conferencin
g and set
the initial
PIN
welcome email that contains the initial
PIN and a link to the Dial-in
Conferencing Settings Web page.
in
Conferencing
Configure Dial Plans for Dial-in Conferencing
When you deploy dial-in conferencing, you need to create or modify one or more dial plans for
routing dial-in access phone numbers. Make sure that at least one normalization rule in each dial
plan converts telephone extensions into complete phone numbers in E.164 format. Users of dialin conferencing join conferences as authenticated enterprise users by entering their personal
identification number (PIN) and their phone number. You need a normalization rule to convert
extensions into complete phone numbers so that users can be authenticated when they enter just
a telephone extension.
To set up dial plans for dial-in conferencing, do the following:
Whether or not you deploy Enterprise Voice, modify the global dial plan to add a dial-in
conferencing region and to ensure that a normalization rule accurately converts your dial-in
access numbers. For detailed instructions, see Modify a Dial Plan.
If you did not deploy Enterprise Voice, create dial plans for your dial-in conferencing access
numbers. Be sure to include a dial-in conferencing region. For detailed instructions, see
Create a Dial Plan.
If you deployed Enterprise Voice, modify Enterprise Voice dial plans as necessary to include
regions and use appropriate normalization rules for dial-in access numbers. For detailed
instructions, see Modify a Dial Plan. You can also create dedicated dial plans that are used
only for dial-in access numbers. For detailed instructions, see Create a Dial Plan.
For details about planning regions, see Planning for Dial-In Conferencing in the Planning
documentation.
Create a Dial Plan
Modify a Dial Plan
Defining Normalization Rules
456
Create a Dial Plan
To create a new dial plan, perform the steps in the following procedure. If you want to edit a dial
plan, see Modify a Dial Plan.
To create a dial plan
1. Log on to the computer as a member of the Administrators group, the Domain Admins
group, and the RTCUniversalServerAdmins group, or as a member of a group that is
assigned a delegated administrative role.
2. Open Lync Server 2010 Control Panel.
3. In the left navigation bar, click Voice Routing.
4. Click the Dial Plan tab.
5. Click New and select a scope for the dial plan:
Site dial plan applies to an entire site, except any users or groups that are assigned
to a user dial plan. If you select Site for a dial plan’s scope, you must choose the site
from the Select a Site dialog box. Note that if a dial plan has already been created
for a site, the site does not appear in the Select a Site dialog box.
Pool dial plan can apply to a public switched telephone network (PSTN) gateway or
a Registrar. If you select Pool for a dial plan’s scope, choose the PSTN gateway or
Registrar from the Select a Service dialog box. Note that if a dial plan has already
been created for a service (PSTN gateway or Registrar), the service does not appear
in the list.
User dial plan can be applied to specified users or groups.
Note:
After you select the dial plan scope, it cannot be changed.
6. If you are creating a user dial plan, enter a descriptive name in the Name field on the
New Dial Plan dialog box. After this name is saved, it cannot be changed.
Notes:
For site dial plans, the Name field is prepopulated with the site name and cannot be changed.
For pool dial plans, the Name field is prepopulated with the PSTN gateway or registrar name
and cannot be changed.
7. The Simple name field is prepopulated with the same name that appears in the Name
field. You can optionally edit this field to specify a more descriptive name that reflects the
site, service, or user to which the dial plan applies.
Important
The Simple name must be unique among all dial plans within the Lync Server deployment. It
cannot exceed 256 Unicode characters, each of which can be an alphabetic or numeric
character, a hyphen (-), a period (.), a plus sign (+), or an underscore (_).
457
Spaces are not allowed in the Simple name.
8. (Optional) In the Description field, you can type additional descriptive information about
the dial plan.
9. (Optional) If you want to use this dial plan as a region for dial-in access numbers, specify
a Dial-in conferencing region. If you do not want to use this dial plan for dial-in access
numbers, leave this field empty.
Note:
Dial-in conferencing regions are required to associate dial-in conferencing
access numbers with one or more dial plans.
10. (Optional) In the External access prefix field, specify a value only if users need to dial
one or more additional leading digits (for example, 9) to get an external line. You can type
in a prefix value of up to four characters (#, *, and 0-9).
Note:
If you specify an external access prefix, you do not need to create a new
normalization rule to accommodate the prefix.
11. Associate and configure normalization rules for the dial plan as follows:
To choose one or more rules from a list of all normalization rules available in your
Enterprise Voice deployment, click Select. In the Select Normalization Rules dialog
box, highlight the rules you want to associate with the dial plan and then click OK.
To define a new normalization rule and associate it with the dial plan, click New. For
details about defining a new rule, see Defining Normalization Rules.
To edit a normalization rule that is already associated with the dial plan, highlight the
rule name and click Show details. For details about editing the rule, see Defining
Normalization Rules.
To copy an existing normalization rule to use as a starting point for defining a new
rule, highlight the rule name and click Copy, and then click Paste. For details about
editing the copy, see Defining Normalization Rules.
To remove a normalization rule from the dial plan, highlight the rule name and click
Remove.
Note:
Each dial plan must have at least one associated normalization rule. For
information about how to determine all of the normalization rules a dial plan
requires, see “Dial Plans and Normalization Rules” in the Planning
documentation.
12. Verify that the dial plan’s normalization rules are arranged in the correct order. To change
a rule’s position in the list, highlight the rule name and then click the up or down arrow.
Important
Lync Server traverses the normalization rule list from the top down and uses the first rule that
matches the dialed number. If you configure a dial plan so that a dialed number can match
458
more than one normalization rule, make sure the more restrictive rules are sorted above the
less restrictive ones.
The default Prefix All normalization rule ^(\d{11})$ matches any 11-digit number. For
example, if you add a normalization rule that matches 11-digit numbers that start with 1425,
make sure that Prefix All is sorted below the more restrictive ^(1425\d{7})$ rule.
13. (Optional) Enter a number to test the dial plan and then click Go. The test results are
displayed below the Enter a number to test field.
Note:
You can save a dial plan that does not yet pass the test and then reconfigure it
later. For details, see Test Voice Routing.
Any time you create a dial plan, you must run the Commit All command to publish the
configuration change. For details, see Publish Pending Changes to the Voice Routing
Configuration in the Deployment documentation.
See Also
Modify a Dial Plan
Defining Normalization Rules
Publish Pending Changes to the Voice Routing Configuration
Modify a Dial Plan
To modify an existing dial plan, perform the steps in the following procedure. If you want to create
a new dial plan, see Create a Dial Plan.
To modify a dial plan
1. Log on to the computer as a member of the Administrators group, the Domain Admins
group, and the RTCUniversalServerAdmins group, or as a member of a group that is
assigned a delegated administrative role.
2. Open Lync Server 2010 Control Panel.
3. In the left navigation bar, click Voice Routing.
4. Click Dial Plan.
5. Double-click a dial plan name to display the Edit Dial Plan dialog box.
Note:
The dial plan scope and name were set when the dial plan was created. They
cannot be changed.
6. (Optional) Edit the Simple name field, which is prepopulated with the same name that
appears in the Name field to specify a more descriptive name that reflects the site,
service, or user to which the dial plan applies.
459
Important
The Simple name must be unique among all dial plans within the Lync Server deployment. It
cannot exceed 256 Unicode characters, each of which can be an alphabetic or numeric
character, a hyphen (-), a period (.), a plus sign (+), or an underscore (_).
Spaces are not allowed in the Simple name field.
7. (Optional) In the Description field, type descriptive information about the dial plan.
8. (Optional) If you want to use this dial plan as a region for dial-in access numbers, specify
a Dial-in conferencing region. If you do not want to use this dial plan for dial-in access
numbers, leave this field empty.
Note:
Dial-in conferencing regions are required to associate dial-in conferencing
access numbers with one or more dial plans.
9. (Optional) In the External access prefix field, specify a value only if users need to dial
one or more additional leading digits to get an external line (for example, 9). You can
type in a prefix value of up to four characters (that is, #, *, and 0-9).
Note:
If you specify an external access prefix, you do not need to create a new
normalization rule to accommodate the prefix.
10. Associate and configure normalization rules for the dial plan:
To choose one or more rules from a list of all normalization rules available in your
Enterprise Voice deployment, click Select. In the Select Normalization Rules dialog
box, highlight the rules that you want to associate with the dial plan and then click
OK.
To define a new normalization rule and associate it with the dial plan, click New. For
details about defining a new rule, see Defining Normalization Rules.
To edit a normalization rule that is already associated with the dial plan, highlight the
rule name and click Show details. For details about editing the rule, see Defining
Normalization Rules.
To copy an existing normalization rule to use as a starting point for defining a new
rule, highlight the rule name and click Copy, and then click Paste. For details about
editing the copy, see Defining Normalization Rules.
To remove a normalization rule from the dial plan, highlight the rule name and click
Remove.
Note:
Each dial plan must have at least one associated normalization rule. For details
about how to determine all of the normalization rules a dial plan requires, see
Dial Plans and Normalization Rules in the Planning documentation.
11. Verify that the dial plan’s normalization rules are arranged in the correct order. To change
a rule’s position in the list, highlight the rule name and then click the up or down arrow.
460
Important
Lync Server traverses the normalization rule list from the top down and uses the first rule that
matches the dialed number. If you configure a dial plan so that a dialed number can match
more than one normalization rule, make sure the more restrictive rules are sorted above the
less restrictive ones.
The default Prefix All normalization rule ^(\d{11})$ matches any 11-digit number. If, for
example, you add a normalization rule that matches 11-digit numbers that start with 1425,
make sure that Prefix All is sorted below the more restrictive ^(1425\d{7})$ rule.
12. (Optional) Enter a number to test the dial plan and then click Go. The test results are
displayed below the Enter a number to test field.
Note:
You can save a dial plan that does not yet pass the test and then reconfigure it
later. For more information, see Test Voice Routing.
Any time you modify a dial plan, you must run the Commit All command to publish the
configuration change. For details, see Publish Pending Changes to the Voice Routing
Configuration in the Deployment documentation.
See Also
Create a Dial Plan
Defining Normalization Rules
Publish Pending Changes to the Voice Routing Configuration
Defining Normalization Rules
Lync Server 2010 normalization rules use .NET Framework regular expressions to translate
dialed phone numbers to E.164 format. Each dial plan must be assigned one or more
normalization rules.
For more information about normalization rules, see Dial Plans and Normalization Rules in the
Planning documentation.
For information about how to write regular expressions, see ".NET Framework Regular
Expressions" at http://go.microsoft.com/fwlink/?LinkId=140927.
You can use either of the following methods to define or edit a normalization rule:
Use the Build a Normalization Rule tool to specify values for the starting digits, length,
digits to remove and digits to add, and then let Lync Server Control Panel generate the
corresponding matching pattern and translation rule for you.
Write regular expressions manually to define the matching pattern and translation rule.
Create or Modify a Normalization Rule by Using Build a Normalization Rule
461
Create or Modify a Normalization Rule Manually
See Also
Create a Dial Plan
Modify a Dial Plan
Create or Modify a Normalization Rule by
Using Build a Normalization Rule
Follow the steps below if you want to create or modify a normalization rule by using Build a
Normalization Rule in Microsoft Lync Server 2010 Control Panel. Alternatively, if you want to
create or modify a normalization rule manually, see Create or Modify a Normalization Rule
Manually.
To define a rule by using Build a Normalization Rule
1. Open Lync Server 2010 Control Panel.
2. Follow the steps in Create a Dial Plan or Modify a Dial Plan.
3. In New Normalization Rule or Edit Normalization Rule, type a name that describes the
number pattern being normalized in Name (for example, 5DigitExtension).
4. (Optional) In Description, type a description of the normalization rule (for example,
"Translates 5-digit extensions").
5. In Build a Normalization Rule, enter values in the following fields:
Starting digits (Optional) Specify the leading digits of dialed numbers you want the
pattern to match. For example, type 425 if you want the pattern to match dialed
numbers beginning with 425.
Length Specify the number of digits in the matching pattern and select whether you
want the pattern to match this length exactly, match dialed numbers that are at least
this length, or match dialed numbers of any length.
Digits to remove (Optional) Specify the number of starting digits to be removed
from dialed numbers you want the pattern to match.
Digits to add (Optional) Specify digits to be added to dialed numbers you want the
pattern to match.
The values you enter in these fields are reflected in Pattern to match and Translation
rule. For example, if you leave Starting digits empty, type 7 into the Length field and
select Exactly, and specify 0 in Digits to remove, the resulting regular expression in the
Pattern to match is:
^(\d{7})$
6. In Translation rule, specify a pattern for the format of translated E.164 phone numbers
as follows:
462
A value that represents the number of digits specified in the matching pattern. For
example, if the matching pattern is ^(\d{7})$ then $1 in the translation rule represents
7-digit dialed numbers.
(Optional) Type a value into the Digits to add field to specify digits to be prepended
to the translated number, for example +1425.
For example, if Pattern to match contains ^(\d{7})$ as the pattern for dialed numbers
and Translation rule contains +1425$1 as the pattern for E.164 phone numbers, the rule
normalizes 5550100 to +14255550100.
7. (Optional) If the normalization rule results in a phone number that is internal to your
organization, select Internal extension.
8. (Optional) Enter a number to test the normalization rule and then click Go. The test
results are displayed below Enter a number to test.
Note:
You can save a normalization rule that does not yet pass the test and then
reconfigure it later. For details, see Test Voice Routing.
9. Click OK to save the normalization rule.
10. Click OK to save the dial plan.
Any time you create or modify a normalization rule, you click Commit All to publish the
configuration change. For details, see Publish Pending Changes to the Voice Routing
Configuration in the Deployment documentation.
See Also
Create or Modify a Normalization Rule Manually
Create a Dial Plan
Modify a Dial Plan
Test Voice Routing
Publish Pending Changes to the Voice Routing Configuration
Create or Modify a Normalization Rule
Manually
Follow the steps below if you want to create or modify a normalization rule manually. If you want
to create or modify a normalization rule by using Build a Normalization Rule in Microsoft Lync
Server 2010 Control Panel, see Create or Modify a Normalization Rule by Using Build a
Normalization Rule.
463
To define a normalization rule manually
1. Open Lync Server 2010 Control Panel.
2. Follow the steps in Create a Dial Plan or Modify a Dial Plan.
3. In New Normalization Rule or Edit Normalization Rule, type a name that describes the
number pattern being normalized in Name (for example, name the normalization rule
5DigitExtension).
4. (Optional) In Description field, type a description of the normalization rule (for example,
"Translates 5-digit extensions").
5. In Build a Normalization Rule, click Edit.
6. Enter the following in Type a Regular Expression:
In Match this pattern, specify the pattern that you want to use to match the dialed
phone number.
In Translation rule, specify a pattern for the format of translated E.164 phone
numbers.
For example, if you enter ^(\d{7})$ in Match this pattern and +1425$1 in Translation
rule, the rule normalizes 5550100 to +14255550100.
7. (Optional) If the normalization rule results in a phone number that is internal to your
organization, select Internal extension.
8. (Optional) Enter a number to test the normalization rule and then click Go. The test
results are displayed below Enter a number to test.
Note:
You can save a normalization rule that does not yet pass the test and then
reconfigure it later. For details, see Test Voice Routing.
9. Click OK to save the normalization rule.
10. Click OK to save the dial plan.
Any time you create or modify a normalization rule, you must click Commit All to publish the
configuration change. For details, see Publish Pending Changes to the Voice Routing
Configuration in the Deployment documentation.
See Also
Create or Modify a Normalization Rule by Using Build a Normalization Rule
Create a Dial Plan
Modify a Dial Plan
Test Voice Routing
Publish Pending Changes to the Voice Routing Configuration
464
Ensure Dial Plans Have Assigned Regions
Dial plans that are used for dial-in conferencing need to have a Dial-in conferencing region
specified to associate dial-in conferencing access numbers with the appropriate dial plan. When
you set up a dial plan, you specify the dial-in conferencing region that applies to that dial plan.
Then, when you create the dial-in access number, you select the regions that associate the
access number with the appropriate dial plans.
Because it important to specify a region for all dial plans, we recommend that you use this
procedure to verify that all dial plans have regions. This step is optional.
Use the Get-CsDialPlan cmdlet to verify whether the region is set for all dial-in conferencing dial
plans. If the region is missing from dial plans, you can use the Set-CsDialPlan cmdlet to set the
region. You can also use Lync Server Control Panel to update the region in existing dial plans.
For details about using Lync Server Control Panel, see Modify a Dial Plan.
To verify whether dial plans have the region property set
1. Log on to the computer as a member of the Administrators group, the Domain Admins
group, and the RTCUniversalServerAdmins group, or as a member of a group that is
assigned a delegated administrative role.
2. Open Lync Server 2010 Management Shell.
3. Run the following at the command prompt:
Get-CsDialPlan [-Identity <Identifier of the dial plans to be
retrieved>]
For example:
Get-CsDialPlan
In this example, all the dial plans configured for your organization are returned.
4. Review the returned dial plans to identify any that are missing the dial-in conferencing
region. For details, see the Lync Server Management Shell documentation.
To set the region property for a dial plan
1. Log on to the computer as a member of the Administrators group, the Domain Admins
group, and the RTCUniversalServerAdmins group, or as a member of a group that is
assigned a delegated administrative role.
2. Open Lync Server 2010 Management Shell.
3. For any dial plans that are missing the dial-in conferencing region, run:
Set-CsDialPlan [–Identity <Identity of the dial plan to be
modified>] -DialinConferencingRegion "<new region>"
For example:
Set-CsDialPlan –Identity Redmond –DialinConferencingRegion "US
West Coast"
465
In this example, the dial plan with the Identity of Redmond is modified to set the
DialinConferencingRegion property to "US West Coast". For details, see the Lync Server
Management Shell documentation.
(Optional) Verify PIN Policy Settings
Microsoft Lync Server 2010 users who have Active Directory Domain Services (AD DS)
credentials can enter a personal identification number (PIN) to join dial-in conferences as
authenticated users. A PIN policy defines the rules for how dial-in conferencing PINs work.
When you deploy dial-in conferencing, you should verify that the default global PIN policy meets
your requirements. If you need to make changes, you can modify the default global policy or you
can create a new PIN policy. You can create PIN policies that apply to a specific site, a specific
user, or a specific group of users.
Create a PIN Policy
Modify a PIN Policy
Create a PIN Policy
Follow the steps below to create a new dial-in conferencing PIN policy. To change an existing
dial-in conferencing PIN policy, see Modify a PIN Policy.
To create a new PIN policy
1. Log on to the computer as a member of the Administrators group, the Domain Admins
group, and the RTCUniversalServerAdmins group, or as a member of a group that is
assigned a delegated administrative role.
2. Open Lync Server 2010 Control Panel.
3. In the left navigation bar, click Conferencing.
4. Click the PIN Policy tab, click New, and then do one of the following:
Click User policy, and then, in the New PIN Policy dialog box, type a name that
describes the policy in the Name field.
Click Site policy, click the site for which you want to create a new PIN policy, and
then click OK.
5. To modify the default policy settings, do any of the following:
In the Description field, type a description of the PIN policy.
In the Minimum PIN length field, type or select the minimum PIN length that you
want to allow. The default minimum length is five digits.
466
In the Maximum logon attempts field, type or select the maximum number of logon
attempts that you want to allow before a user is locked out. The default maximum
number of attempts is three.
Do one of the following:
If you want PINs to expire after a specified number of days, select Enable PIN
expiration. In the PIN expires after (days) field, type or select the number of days
after which PINs expire.
To prevent PINs from expiring, clear Enable PIN expiration.
Note:
By default, PINs do not expire.
Do one of the following:
To allow only complex patterns of digits in PINs, clear Allow common patterns.
To allow common patterns of digits, such as sequential numbers and repetitive sets
of numbers, in PINs, select Allow common patterns.
Important:
The default is to not allow common patterns. We recommend that you do not
allow common patterns.
6. Click Commit.
Modify a PIN Policy
Follow the steps below to modify an existing dial-in conferencing PIN policy. For details about
creating a new dial-in conferencing PIN policy, see Create a PIN Policy.
To modify an existing PIN policy, including the global PIN policy
1. Log on to the computer as a member of the Administrators group, the Domain Admins
group, and the RTCUniversalServerAdmins group, or as a member of a group that is
assigned a delegated administrative role.
2. Open Lync Server 2010 Control Panel.
3. In the left navigation bar, click Conferencing.
4. Click the PIN Policy tab, and then double-click the name of the PIN policy you want to
change to open the Edit PIN Policy dialog box.
5. In the Edit PIN Policy dialog box, modify any of the policy settings, except for the policy
name, which cannot be modified.
Important:
We recommend that you do not allow common patterns.
467
6. Click Commit.
Configure Conferencing Policy for Dial-in
Conferencing policy is a user account setting that specifies the conferencing experience for
participants. You can create conferencing policies with a site scope or a user scope.
Conferencing policy settings encompass many aspects of conference scheduling and
participation. Several conferencing policy settings support dial-in conferencing for participants.
When you configure dial-in conferencing, you should verify that these fields are set appropriately
for your organization, and modify them as necessary.
Verify the following fields in your conferencing policy:
Allow participants to invite anonymous users This setting allows meeting organizers to
invite anonymous (that is, unauthenticated) participants to meetings. This setting is optional
for dial-in conferencing. This setting is selected by default in the default global conferencing
policy.
Enable PSTN dial-in conferencing This setting allows users to join the audio portion of a
conference by dialing in from the PSTN. This setting is required for dial-in conferencing. This
setting is selected by default in the default global conferencing policy.
Allow anonymous participants to dial out This setting allows anonymous (that is,
unauthenticated) users to join a conference by using dial-out phoning. With dial-out phoning,
the conference server calls the user, and the user answers the phone to join the meeting.
This setting is optional for dial-in conferencing. This setting is not selected by default in the
default global conferencing policy.
The procedure in this section explains how to modify conferencing policy. For details about how
to configure all of the settings that define the participant experience in the default conferencing
policy, see Modify the Default Meeting User Experience. For details about how to create a
conferencing policy for a specific user or group of users, see Configure a Conferencing Policy for
Users. For a list of all available conferencing policy settings, see Conferencing Policy Settings.
To modify the conferencing policy for dial-in
1. Log on to the computer as a member of the Administrators group, the Domain Admins
group, and the RTCUniversalServerAdmins group, or as a member of a group that is
assigned a delegated administrative role.
2. Open Lync Server 2010 Control Panel.
3. In the left navigation bar, click Conferencing.
4. On the Conferencing Policy tab, double-click a conferencing policy name to open the
Edit Conferencing Policy dialog box.
5. Verify that the fields for dial-in conferencing are appropriate for your organization, and
modify the settings if necessary.
468
6. Click Commit.
See Also
Conferencing Policy Settings
Modify the Default Meeting User Experience
Configure a Conferencing Policy for Users
Configure Dial-in Conferencing Access
Numbers
When you deploy dial-in conferencing, you need to set up phone numbers that users can dial
from the public switched telephone network (PSTN) to join the audio portion of conferences.
These dial-in access numbers appear in meeting invitations and on the Dial-in Conferencing
Settings webpage.
Before you can create dial-in access numbers, you must first plan your dial-in conferencing
regions and then configure dial plans with the regions. For more details about regions, see
Planning for Dial-In Conferencing in the Planning documentation. For details about configuring
dial plans for dial-in conferencing, see Configure Dial Plans for Dial-in Conferencing.
Note:
You cannot use a new dial-in access number until Active Directory Domain Services
(AD DS) replication of that access number is complete. Replication can take several
hours to complete.
Note:
After you create dial-in access numbers, you can modify the display name for the Active
Directory contact objects so that users can more easily identify the correct access
number. Use the Set-CsDialInConferencingAccessNumber cmdlet to modify the
display name. You should not modify Active Directory objects manually. For details about
modifying an access number, see Lync Server Management Shell documentation for the
Set-CsDialInConferencingAccessNumber cmdlet.
Create a Dial-in Conferencing Access Number
See Also
Planning for Dial-In Conferencing
Configure Dial Plans for Dial-in Conferencing
Modify a Dial-in Conferencing Access Number
469
Create a Dial-in Conferencing Access
Number
Follow the steps below if you want to create a new dial-in conferencing access number. If you
want to modify the settings for an existing dial-in access number, see Modify a Dial-in
Conferencing Access Number.
Important:
Before you create a new dial-in access number, you must set a dial-in conferencing
region in the dial plan that is associated with the new dial-in access number.
To create a new dial-in access number
1. Log on to the computer as a member of the Administrators group, the Domain Admins
group, and the RTCUniversalServerAdmins group, or as a member of a group that is
assigned a delegated administrative role.
2. Open Lync Server 2010 Control Panel.
3. In the left navigation bar, click Conferencing.
4. Click the Dial-in Access Number tab, and then click New to open the New Dial-in
Access Number dialog box.
5. In Display number, type the phone number that public switched telephone network
(PSTN) phone users dial to join a conference.
Note:
This number is displayed in meeting invitations and on the Dial-in Conferencing
Settings webpage.
6. In Display name, type a description for the dial-in access number. This is the name that
is associated with the dial-in access number in Lync 2010 search results.
Note:
This name is displayed in the client when a user calls the access number.
7. In Line URI, type the E.164 number of the dial-in access number in TEL URI format,
including the + symbol before the number and excluding spaces. For example,
tel:+14255550200.
Note:
The same Line URI cannot be reused by another dial-in conferencing access
number.
8. In SIP URI, do the following:
In the text box, type a unique SIP URI for this dial-in conferencing access number.
This SIP URI is displayed in various locations including, but not limited to, call
notification messages and previous versions of Communicator clients.
470
Note:
The same SIP URI cannot be reused by another dial-in conferencing access
number. The SIP URI cannot be modified after the access number is created.
The only way to change the SIP URI is to delete and recreate the access
number.
In the drop-down list box, click the domain of the Conferencing Attendant application
that supports this dial-in access number.
9. In Pool, click the pool that is running the instance of Conferencing Attendant that
supports this dial-in access number.
Note:
If you need to change the pool after the access number is created, you must use
the Move-CsApplicationEndpoint cmdlet or delete and recreate the access
number.
10. In Primary language, click the language in which prompts are played for this dial-in
access number.
Note:
The primary language is the language that the Conferencing Attendant uses to
answer the call. Supported languages are displayed alongside each access
phone number on the Dial-in Conferencing Settings webpage.
11. (Optional) In Secondary languages (maximum of four), click Add, click an additional
language that you want to support for callers to this dial-in access number, and then click
OK.
Note:
You can choose up to four secondary languages for each dial-in access number.
Users can select a secondary language before entering the conference ID when
they call Conferencing Attendant.
12. In Associated regions, click Add, click one or more regions that are associated with the
dial plans for this dial-in access number, and then click OK.
13. Click Commit.
See Also
Modify a Dial-in Conferencing Access Number
471
(Optional) Verify Dial-in Conferencing
Settings
As final verification of your dial-in conferencing configuration, you can search for dial plans that
have a dial-in conferencing region that is not used by any access number and for access
numbers that have not specified a dial-in conferencing region. This step is optional.
To find dial plans with a dial-in conferencing region that is not used by an access
number
1. Log on to the computer as a member of the Administrators group, the Domain Admins
group, and the RTCUniversalServerAdmins group, or as a member of a group that is
assigned a delegated administrative role.
2. Open Lync Server 2010 Management Shell.
3. Run the following at the command prompt:
Get-CsDialinConferencingAccessNumber –EmptyRegion
This cmdlet returns all of the dial plans that have a dial-in conferencing region that is not
used by an access number.
To find access numbers without assigned regions
1. Log on to the computer as a member of the Administrators group, the Domain Admins
group, and the RTCUniversalServerAdmins group, or as a member of a group that is
assigned a delegated administrative role.
2. Open Lync Server 2010 Management Shell.
3. Run the following at the command prompt:
Get-CsDialinConferencingAccessNumber –Region NULL
This cmdlet returns all the dial-in conferencing access numbers that are not associated
with a region.
(Optional) Modify Key Mapping for DTMF
Commands
Dial-in conferencing users can press keys on the telephone keypad to perform dual-tone multifrequency (DTMF) commands. DTMF enables users who dial in to a conference to control
conference settings (such as muting and unmuting themselves or locking and unlocking the
conference) by using the keypad on their telephone. You can use cmdlets to modify the keys
used for the DTMF commands. This step is optional.
472
To modify the key mapping of DTMF commands
1. Log on to the computer as a member of the Administrators group, the Domain Admins
group, and the RTCUniversalServerAdmins group, or as a member of a group that is
assigned a delegated administrative role.
2. Open Lync Server 2010 Management Shell.
3. Run the following at the command prompt:
Get-CsDialinConferencingDtmfConfiguration
This cmdlet returns the DTMF settings used for dial-in conferencing.
4. Run the following cmdlet with the options that you want to change:
Note:
For a complete the list of the DTMF commands that you can modify, see the
Lync Server Management Shell documentation for this cmdlet.
Set-CsDialinConferencingDtmfConfiguration
This cmdlet modifies the DTMF settings used for dial-in conferencing.
5. (Optional) To create additional sets of DTMF commands for specific sites, use the NewCsDialinConferencingDtmfConfiguration cmdlet with a site identity. When you create
new DTMF settings for sites, the site settings take precedence over the global settings.
For details, see the Lync Server Management Shell documentation.
(Optional) Enable and Disable Conference
Join and Leave Announcements
When dial-in users join or leave a conference, the Conferencing Announcement application can
announce their entrance or exit by playing a tone or saying their names. You can change how
announcements work by running cmdlets. This step is optional.
To modify the conference join and leave announcement behavior
1. Log on to the computer as a member of the Administrators group, the Domain Admins
group, and the RTCUniversalServerAdmins group, or as a member of a group that is
assigned a delegated administrative role.
2. Open Lync Server 2010 Management Shell.
3. Run the following at the command prompt:
Get-CsDialinConferencingConfiguration
This cmdlet retrieves information about whether participants are required to record their
name when joining a conference and how Lync Server responds when participants join or
leave a dial-in conference.
473
4. Run the following at the command prompt:
Set-CsDialinConferencingConfiguration –Identity <identity of
dial-in conferencing settings to be modified>
EnableNameRecording <$true | $false>]
[-
[-
EntryExitAnnouncementsEnabledByDefault <$true | $false>]
[-
EntryExitAnnouncementsType <UseNames | ToneOnly]
EnableNameRecording Determines whether anonymous participants are asked to
record their name before entering the conference. The default value is "$true," which
means that anonymous participants are prompted to state their name when joining a
conference. (Authenticated participants do not record their name because their display
name is used instead.)
EntryExitAnnouncementsEnabledByDefault Indicates whether announcements are
turned on or off by default. The default value is "$false," which means that by default
there are no announcements when participants join or leave a conference. The meeting
organizer can override this setting when scheduling a meeting.
EntryExitAnnouncementsType Indicates the action taken whenever a participant joins
or leaves a conference for which announcements are enabled. The default value is
"UseNames," which means there is an announcement similar to the following: "Ken Myer
has joined the conference" when announcements are turned on.
You can configure these settings at the global scope or at the site scope. Settings
configured at the site scope take precedence over settings configured at the global
scope.
For example:
Set-CsDialinConferencingConfiguration –Identity site:Redmond
EnableNameRecording $false
-
-
EntryExitAnnouncementsEnabledByDefault $true
-
EntryExitAnnouncementsType ToneOnly
In this example, settings are configured at the site scope for Redmond. Announcements
are turned on, but participants are not prompted to say their name when they join a
conference. A tone is played when participants enter or leave a conference.
(Optional) Test Dial-in Conferencing
To verify that the Dial-in Conferencing Settings webpage and the dial-in access numbers work
correctly, you need to do the following:
Test the Dial-in Conferencing Settings webpage by signing in to the simple URL.
Test that access numbers work correctly for a specific pool by running the script later in this
topic. This script simulates calls to access numbers. You need the SIP address and
474
credentials of one unified communications (UC) client that is hosted on the specific pool to
use this script.
This step is optional.
To test access numbers for a specific pool
1. Log on to the computer as a member of the Administrators group, the Domain Admins
group, and the RTCUniversalServerAdmins group, or as a member of a group that is
assigned a delegated administrative role.
2. Open Lync Server 2010 Management Shell.
3. Run the following at the command prompt:
$credentials = Get-Credential
testuser1@contoso.com
User name:
Password:
******** Test-
CsDialInConferencing –UserSipAddress sip:testuser1@contoso.com –
UserCredential $credentials –TargetFqdn server.vdomain.com Verbose
The resulting report shows either Success or Failure, along with specific diagnostic
information. The –Verbose flag provides more detailed information about how many
access numbers were found and details about them.
Deploy the Online Meeting Add-in for
Microsoft Lync 2010
Deploy the Online Meeting Add-in for Microsoft Lync 2010 so that users can schedule
conferences that support dial-in conferencing.
The Online Meeting Add-in for Lync 2010 is installed automatically when you install Microsoft
Lync 2010.
Configure User Account Settings
Dial-in users enter their phone number or extension and a PIN to join conferences as
authenticated users. The telephony Line URI specified on Lync Server user accounts is required
for authentication.
The procedure in this topic describes how to assign a Line URI for a single user account. If you
need to assign a Line URI for multiple user accounts, you can create a script that uses the SetCsUser cmdlet. For details about using a sample script to assign Line URI to multiple user
accounts, see "Assign Line URIs to Multiple Users" at
http://go.microsoft.com/fwlink/?LinkId=196945.
475
To configure user account settings
1. Log on to the computer as a member of the Administrators group, the Domain Admins
group, and the RTCUniversalServerAdmins group, or as a member of a group that is
assigned a delegated administrative role.
2. Open Lync Server 2010 Control Panel.
3. In the left navigation bar, click Users.
4. In the search field, type the name of the user you want to configure for dial-in
conferencing or click Add filter to specify search fields, and then click Find.
Note:
For details about searching for users, see Search for Lync Server 2010 (Release
Candidate) Users in the Operations documentation.
5. Double-click the user name to open the Edit user dialog box.
6. Under Telephony, in the Line URI field, type a unique, normalized phone number (for
example, tel:+14255550200).
Note:
You can specify Line URI only if Telephony is set to PC-to-PC only, Enterprise
Voice, or Remote call control.
7. Click Commit.
See Also
Managing Users
(Optional) Welcome Users to Dial-in
Conferencing
After you configure dial-in conferencing and test to verify that it is functioning properly, you should
set initial personal identification numbers (PINs) for users and notify users about the availability of
the feature, including introductory instructions such as the initial PIN and the link to the Dial-in
Conferencing Settings webpage. This step is optional. Typically, you use the Set-CsClientPin
cmdlet to reset PINs, but you can use the procedure in this topic the first time if you want to send
a welcome email with the information. If you do not want to send the email, you can use SetCsClientPin instead.
You can use the Set-CsPinSendCAWelcomeMail cmdlet to set the PIN and send a welcome
email to a single user. By default, the cmdlet does not reset a PIN if it is already set, but you can
use the Force parameter to force reset a PIN. The email message is sent using Simple Mail
Transfer Protocol (SMTP).
476
You can create a script that runs the cmdlet iteratively to set PINs and send email to a group of
users. You can modify the email template (that is, the CAWelcomeEmailTemplate.html file) to
add more links to intranet pages or modify the email text.
To set an initial PIN and send welcome email
1. Open Lync Server 2010 Management Shell.
2. Run the following at the command prompt:
Set-CsPinSendCAWelcomeMail -UserUri <user identifier> ` -From
<email address of sender> -Subject <subject for email message> `
[-UserEmailAddress <destination email address>] ` [-Cc <email
address of recipients who receive copy of email>] ` [-Bcc <email
address of recipients who receive blind copies>] ` [-TemplatePath
<path for email template>] ` [-SmtpServer] <SMTP server name>] `
[-BodyAsPlainText] [-UseSsl]` [-Pin <new numeric PIN>] [-Force] `
[-Credential <user account that has permission for this script>]
For example:
SetCsPinSendCAWelcomeMail -UserUri "bob@contoso.com" ` -From
marco@contoso.com -Subject "Welcome to dial-in conferencing"
This example creates a new PIN and then sends a welcome email from Marco to Bob. It
uses the email text from the default template and creates the email message in HTML
format.
Another example:
SetCsPinSendCAWelcomeMail -UserUri "bob@contoso.com" ` -From
"marco@contoso.com -Subject "Welcome to dial-in conferencing" ` Pin "383042650 -Force `
-Credential domain01\admin01 -UseSsl
This example forces a new PIN with a value of "383042650" for Bob, even though Bob
had an existing PIN, and then sends a welcome email from Marco to Bob. Because the
Credential parameter is specified, the person running the command is prompted to enter
the password for domain\01admin01. The email is sent of the Secure Sockets Layer
(SSL).
Configuring Call Park
Call Park allows an Enterprise Voice user to put a call on hold from one telephone and then
retrieve the call later by dialing an internal number (known as a Call Park orbit) from any
telephone.
477
The components that Call Park uses are automatically installed and enabled on the Front End
Server or Standard Edition Server when you deploy Enterprise Voice. However, you must
configure Call Park before it is available to users.
This section guides you through the configuration of Microsoft Lync Server 2010 Call Park.
Call Park Configuration Prerequisites and Permissions
Deployment Process for Call Park
Configure the Call Park Orbit Table
(Optional) Configure Call Park Settings
Enable Call Park for Users
Verify Normalization Rules for Call Park
(Optional) Verify Call Park Deployment
Call Park Configuration Prerequisites and
Permissions
Call Park is a call management feature that is installed by default when you deploy Enterprise
Voice. This topic describes what you need to have in place before you can configure Call Park
and the permissions you need to perform configuration tasks.
This section assumes that you have read the planning documentation related to Call Park (see
Planning for Call Management Features).
Call Park Configuration Prerequisites
Call Park requires the following components:
Application service
Call Park application
These components are installed automatically when you deploy Enterprise Voice.
If you want callers to hear music while the call is parked, a music-on-hold file is also required. A
default music-on-hold file is installed automatically when you deploy Enterprise Voice. You can
substitute the default file with your own music-on-hold file. Call Park uses File Store to hold the
audio file.
Call Park Configuration Permissions
You can use the following administrative tools to configure Call Park:
Lync Server Control Panel
Lync Server Management Shell
478
You use these tools to set up the Call Park orbit table and to configure other settings used by Call
Park.
Configuring Call Park requires any of the following administrative roles, depending on the task:
CsVoiceAdministrator: This administrator role can create, configure and manage all voicerelated settings and policies.
CsUserAdministrator: This administrator role can enable Call Park in voice policy. This
administrator role also has read-only view access to all voice configurations.
CsServerAdministrator: This administrator role can manage, monitor, and troubleshoot
servers and services.
CsAdministrator: This administrator role can perform all of the tasks of
CsVoiceAdministrator, CsServerAdministrator, and CsUserAdministrator.
Note:
For more information about administrative permissions, see Role-Based Access Control
in "Planning for Lync Server 2010".
See Also
Planning for Call Management Features
Deploying the Enterprise Voice Workload
Deployment Process for Call Park
This section provides an overview of the steps involved in deploying the Call Park application.
You must deploy Enterprise Edition or Standard Edition with Enterprise Voice before you
configure Call Park. The components required by Call Park are installed and enabled when you
deploy Enterprise Voice.
Call Park Deployment Process
Phase
Steps
Permissions
Deployment
documentation
Configure the
call park orbit
ranges in the
orbit table
Use Lync Server Control Panel or
CsVoiceAdministrator
Lync Server Management Shell
CsAdministrator
cmdlet New-CSCallParkOrbit to
create the orbit ranges in the call park
orbit table and associate them with the
Application service that hosts the Call
Park application.
Note:
Configure
Phone Number
Extensions for
Parking Calls
Lync Server
Management
Shell
documentation
For seamless integration with
existing dial plans, orbit
479
Phase
Steps
Permissions
Deployment
documentation
ranges are typically
configured as a block of virtual
extensions. Assigning Direct
Inward Dialing (DID) numbers
as orbit numbers in the call
park orbit table is not
supported.
Configure Call
Park settings
Use the Lync Server Management CsVoiceAdministrator
Shell cmdlet SetCsAdministrator
CsCpsConfiguration to configure
Call Park settings. At a minimum,
we recommend that you configure
the OnTimeoutURI option to
configure the fallback destination
to use when a parked call times
out. You can also configure the
following settings:
(Optional)
EnableMusicOnHold to
enable or disable music on
hold.
(Optional)
MaxCallPickupAttempts to
determine the number of
times a parked call rings back
to the answering phone before
forwarding the call to the
fallback Uniform Resource
Identifier (URI).
(Optional)
CallPickupTimeoutThreshol
d to determine the amount of
time that elapses after a call
has been parked before it
rings back to the phone where
the call was answered.
Lync Server
Management
Shell
documentation
(Optional) Use the Lync Server
Management Shell cmdlet SetCsCallParkServiceMusicOnHold
File to customize and upload an
480
Phase
Steps
Permissions
Deployment
documentation
audio file, if not using default
music on hold.
Configure
voice policy to
enable Call
Park for users
Use Lync Server Control Panel or
Lync Server Management Shell
cmdlet Set-CSVoicePolicy with the
EnableCallPark option to enable Call
Park for users in voice policy.
CsVoiceAdministrator
CsUserAdministrator
CsAdministrator
Create a Voice
Policy and
Configure
PSTN Usage
Records
Lync Server
Management
Shell
documentation
Note:
By default, Call Park is
disabled for all users.
Note:
If you have multiple voice
policies, make sure the
EnableCallPark property is set
for each voice policy, not just
for the default policy.
Verify
normalization
rules for Call
Park
Call park orbits must not be
CsVoiceAdministrator
normalized. Verify that your
CsAdministrator
normalization rules do not include any
of your orbit ranges. If necessary,
create additional normalization rules to
prevent orbits being normalized.
Verify your
Call Park
deployment
Test parking and retrieving calls to
ensure that your configuration works
as expected.
Create a Dial
Plan
CsVoiceAdministrator
CsAdministrator
Configure the Call Park Orbit Table
Call Park uses orbits for parking calls. Before users can park and retrieve calls, you must
configure the call park orbit table. You need to specify the ranges of extension numbers (orbits)
that your organization will reserve for parking calls and define the routing for those ranges by
specifying which Call Park pool handles each range. When you define orbit ranges, the goal is to
have enough orbits so that any one orbit is not reused too quickly, but not so many orbits that you
limit the number of extensions available for users or other services. You can create multiple call
park orbit ranges for each Lync Server 2010 pool where Call Park is deployed. Each call park
orbit range must have a globally unique name and a unique set of extensions.
481
Important:
An orbit range typically encompasses 100 or fewer orbits. Each range can be much
larger, as long as it is smaller than the maximum of 10,000 orbits per range and you have
fewer than 50,000 orbits per pool. If a range is too small, the orbits are reused more
quickly.
Use blocks of virtual extensions (extensions that have no user or phone assigned to them) for
your orbit ranges.
Note:
Assigning Direct Inward Dialing (DID) numbers as orbit numbers in the call park orbit
table is not supported.
Create a Call Park Orbit Range
Create a Call Park Orbit Range by Using Cmdlets
Create a Call Park Orbit Range
Follow the steps below to create a call park orbit range by using Lync Server Control Panel.
To create a new range of numbers for parking calls
1. Log on as a member of the RTCUniversalServerAdmins group, or as a member of the
CsServerAdministrator or CsAdministrator administrative role.
2. Open Lync Server 2010 Control Panel.
3. In the left navigation bar, click Voice Features.
4. On the Call Park tab, click New.
5. In the New Call Park Number Range dialog box, in the Name box, type a name for the
number range.
6. In the first Number range box, type the first number in the range of extensions for this
call park orbit.
Notes:
7. In the FQDN of destination server box, click the fully qualified domain name (FQDN) or
service ID of the Application service that hosts the Call Park application. All calls parked
to numbers within the range specified by the start number and end number in the orbit
range will be routed to this server or pool.
8. Click Commit.
482
Create a Call Park Orbit Range by Using
Cmdlets
Follow the steps below to create a call park orbit range by using Lync Server Management Shell
cmdlets. For more details, see Lync Server Management Shell documentation.
To create a call park orbit range by using Microsoft Lync Server 2010 Control Panel, see Create a
Call Park Orbit Range.
To configure the orbit table by using Lync Server Management Shell
1. Log on as a member of the RTCUniversalServerAdmins group, or as a member of the
CsServerAdministrator or CsAdministrator administrative role.
2. Open Lync Server 2010 Management Shell.
3. Run:
New-CsCallParkOrbit –Identity <name of the call park orbit range>
–NumberRangeStart <first number in the range of extensions for
this call park orbit>
-NumberRangeEnd <last number in the range
of extensions for this call park orbit>
-CallParkService <FQDN
or service ID of the Application service that hosts the Call Park
application>
For example:
New-CsCallParkOrbit -Identity "Redmond CPO 1" -NumberRangeStart
100
-NumberRangeEnd 199 -CallParkService redmond-
applicationserver-1
(Optional) Configure Call Park Settings
You can optionally customize Call Park settings. When you install the Call Park application, global
settings are configured by default. You can modify the global settings, and you can also specify
site-specific settings. Use the New-CsCpsConfiguration cmdlet to create new site-specific
settings. Use the Set-CsCpsConfiguration cmdlet to modify existing settings.
You can also use the Set-CsCallParkServiceMusicOnHoldFile cmdlet to specify your own
music file to use in place of the default music file that ships with Lync Server 2010.
Note:
If you customize music on hold and want the same music for multiple sites, you must
configure the music file for each site that runs the Call Park application.
483
Note:
At a minimum, we recommend that you configure the OnTimeoutURI option for the
fallback destination to use when a parked call times out and ringback fails.
Use New-CsCpsConfiguration or Set-CsCpsConfiguration to configure any of the following
settings:
This option:
Specifies this:
CallPickupTimeoutThreshold
The amount of time that elapses after a call has
been parked before it rings back to the phone
where the call was answered.
The value must be entered in the format
hh:mm:ss to specify the hours, minutes, and
seconds. The minimum value is 10 seconds,
and the maximum value is 10 minutes. The
default is 00:01:30.
EnableMusicOnHold
Whether music plays for a caller while a call is
parked.
Values are True or False. The default is True.
MaxCallPickupAttempts
The number of times a parked call rings back to
the answering phone before it is forwarded to
the fallback Uniform Resource Identifier (URI)
that is specified for OnTimeoutURI. The
default is 1.
OnTimeoutURI
The SIP address of the user or response group
to which an unanswered parked call is routed
when MaxCallPickupAttempts is exceeded.
Value must be a SIP URI beginning with the
string sip:. For example, sip:bob@contoso.com.
The default is no forwarding address.
To configure Call Park settings
1. Log on to the computer as a member of the Administrators group, the Domain Admins
group, and the RTCUniversalServerAdmins group, or as a member of a group that is
assigned a delegated administrative role.
2. Open Lync Server 2010 Management Shell.
3. Run:
New-CsCpsConfiguration –Identity site:<sitename to apply
settings>
-CallPickupTimeoutThreshold <hh:mm:ss> -
EnableMusicOnHold <$true | $false>
-MaxCallPickupAttempts
484
<number of rings>
-OnTimeoutURI sip:<sip URI for routing
unanswered call>
Tip:
Use the Get-CsSite cmdlet to identify the site. For details, see Lync Server
Management Shell documentation.
For example:
New-CsCpsConfiguration –Identity site:Redmond1
CallPickupTimeoutThreshold 00:01:00
MaxCallPickupAttempts 2
-
-EnableMusicOnHold $false -
-OnTimeoutURI sip:bob@contoso.com
To customize the music file
1. Log on to the computer as a member of the Administrators group, the Domain Admins
group, and the RTCUniversalServerAdmins group, or as a member of a group that is
assigned a delegated administrative role.
2. Open Lync Server 2010 Management Shell.
3. Run:
Set-CsCallParkServiceMusicOnHoldFile ` –Service <ServiceID where
the Call Park application resides> ` -Content <Byte[]>
Tip:
Use the Get-CsService cmdlet to identify the service. For details, see Lync
Server Management Shell documentation.
The following example shows how to obtain the contents of a file, soothingmusic.wma, as
a byte array and assign it to a variable. Then the audio file is assigned as the music-onhold file for Call Park. For more information, see Lync Server 2010 cmdlet Help for SetCsCallParkServiceMusicOnHoldFile.
$a = Get-Content -ReadCount 0 -Encoding byte
"C:\MoHFiles\soothingmusic.wma" SetCsCallParkServiceMusicOnHoldFile -Service Redmond1applicationserver-1 -Content $a
Enable Call Park for Users
Users cannot park calls or retrieve parked calls until they are enabled for Call Park in voice policy.
Note:
By default, Call Park is disabled for all users.
485
You can enable Call Park at the global scope or at the site or user scope. User scope takes
precedence over site scope, and site scope takes precedence over global scope. If you have
multiple voice policies, review all the policies to enable Call Park, not just the global policy.
To Enable Call Park for Users by Using Lync Server 2010 Control Panel
1. Log on to the computer as a member of the Administrators group, the Domain Admins
group, and the RTCUniversalServerAdmins group, or as a member of a group that is
assigned a delegated administrative role.
2. Open Lync Server 2010 Control Panel.
3. In the left navigation bar, click Voice Routing.
4. Click the Voice Policy tab.
5. Double-click an existing voice policy to open the Edit Voice Policy dialog box.
6. Under Calling features, select Enable call park.
7. Click OK to save the voice policy
To Enable Call Park for Users by Using Lync Server Management Shell
1. Log on to the computer as a member of the Administrators group, the Domain Admins
group, and the RTCUniversalServerAdmins group, or as a member of a group that is
assigned a delegated administrative role.
2. Open Lync Server 2010 Management Shell.
3. Run:
Set-CsVoicePolicy –Identity <VoicePolicy> –EnableCallPark $true
For example, to enable Call Park for the default global voice policy:
Set-CsVoicePolicy –EnableCallPark $true
See Also
Create a Voice Policy and Configure PSTN Usage Records
Verify Normalization Rules for Call Park
Call Park orbits must not be normalized. Check your dial plans to ensure that your orbit numbers
are not normalized. If you must create an additional normalization rule to prevent your orbits from
being normalized, follow the procedure in Create a Dial Plan to define a new normalization rule,
such that Pattern to match identifies the orbit range and Translation pattern is $1. For
example, if your Call Park orbit range is 7000 – 7999, the Pattern to match is ^(7\d{3})$ and
Translation pattern is $1.
Important:
Ensure that the default normalization rule in your dial plans does not contain ^(\d*).
Otherwise, your Call Park normalization rule will never execute.
486
See Also
Create a Dial Plan
(Optional) Verify Call Park Deployment
After you install and configure Call Park, you need to verify the configuration to make sure
parking and retrieving calls works as expected. At minimum, verify the following:
Call a user who has Call Park enabled and have the user park the call.
Note:
If you enabled Call Park in voice policy just before performing this test, the user
parking the call needs to log out of Lync 2010 and then log back in to be able to see
the Call Park option in the transfer call drop-down list.
Dial the orbit number to retrieve the call.
Park another call, let the parked call time out, and do not pick up the ringback. Verify that the
timed out call is correctly routed to the fallback destination that is specified for
OnTimeoutURI.
Configuring Response Group
Response Group is an Enterprise Voice feature that routes and queues incoming calls to groups
of people, called agents, such as for a help desk or a customer service desk.
The components that Response Group requires are installed and enabled automatically on the
Front End Server or Standard Edition Server when you deploy Enterprise Voice. To make
Response Group available to users, you must configure agent groups, then queues, and then
workflows.
This section guides you through the configuration of Microsoft Lync Server 2010 Response
Group. It assumes that you have already read the planning sections related to Response Group
and deployed an Enterprise Edition or Standard Edition server with Enterprise Voice.
Tip:
For details about and a sample script for creating a response group by using Lync Server
Management Shell, see "Creating Your First Response Group Using Lync Server
Management Shell" at http://go.microsoft.com/fwlink/?LinkId=204108.
Response Group Configuration Prerequisites and Permissions
Deployment Process for Response Group
Create an Agent Group
Create a Queue
487
Define Business Hours and Holidays
Create Workflows
(Optional) Verify Response Group Deployment
See Also
Planning for Call Management Features
Response Group Configuration Prerequisites
and Permissions
Response Group is an Enterprise Voice call management feature. This topic describes what you
need to have in place before you can configure Response Group and the permissions you need
to perform configuration tasks.
This section assumes that you have read the planning documentation related to Response
Group. For details, see Planning for Call Management Features in the Lync Server 2010 Planning
documentation.
Response Group Configuration Prerequisites
Response Group requires the following components:
Application service
Response Group application
Language packs
File Store, to hold audio files
Web Services, which includes the Response Group Configuration Tool and the agents' signin and sign-out console
All of these components are installed by default when you deploy Enterprise Voice.
You might need to perform the following tasks before configuring response groups:
Enable users for Lync Server 2010 and Enterprise Voice.
Modify a configuration file to be compliant with Federal Information Processing Standards
(FIPS).
Modify the database collation to support Yi, Meng, and Zang characters for queue names and
agent group names.
Enabling Users
The first step in configuring Response Group is creating agent groups. Before you can create an
agent group, you must enable for Lync Server 2010 and Enterprise Voice the users who will be
agents for response groups. Enabling users for Lync Server 2010 is typically a step in the
Enterprise Edition or Standard Edition deployment. For details about enabling users for Lync
Server 2010, see Enable or Disable Users for Lync Server 2010. Enabling users for Enterprise
488
Voice is typically a step in the Enterprise Voice deployment. For details about enabling users for
Enterprise Voice, see Enable Users for Enterprise Voice.
Complying with FIPS requirements
This section applies to you only if your organization needs to comply with Federal Information
Processing Standards (FIPS).
To be compliant with FIPS, you need to modify the application-level Web.config file to use a
different cryptography algorithm after you install Web Services. You need to specify that
ASP.NET use the Triple Data Encryption Standard (3DES) algorithm to process view state data.
For the Response Group application, this requirement applies to the Response Group
Configuration Tool and the agent sign-in and sign-out console. For details about this requirement,
see Microsoft Knowledge Base article 911722, "You may receive an error message when you
access ASP.NET Web pages that have ViewState enabled after you upgrade from ASP.NET 1.1
to ASP.NET 2.0," at http://go.microsoft.com/fwlink/?LinkId=196183.
To modify the Web.config file, do the following:
1. In a text editor such as Notepad, open the application-level Web.config file.
2. In the Web.config file, locate the <system.web> section.
3. Add the following <machineKey> section to in the <system.web> section:
<machineKey validationKey="AutoGenerate,IsolateApps"
decryptionKey="AutoGenerate,IsolateApps" validation="3DES"
decryption="3DES"/>
4. Save the Web.config file.
5. Restart the Microsoft Internet Information Services (IIS) service by running the following
command at a command prompt:
iisreset
Supporting Yi, Meng, and Zang Characters
This section applies to you only if your organization needs to support Yi, Meng, or Zang
characters.
To support Yi, Meng, or Zang characters, you need to modify the collation for the Rgsconfig
database. Change the collation of the Name column in the following tables in each Rgsconfig
database:
dbo.AgentGroups
dbo.BusinessHours
dbo.HolidaySets
dbo.Queues
dbo.Workflows
The collation that you use depends on the version of the Microsoft SQL Server database software
that you have installed:
If you have SQL Server 2005 installed, use Latin1_General (Binary Sort). If you need to use
this collation, all object names become case sensitive.
489
If you have SQL Server 2008 installed, use Latin_General_100 (Accent Sensitive). If you use
this collation, all object names are case insensitive.
You can change the collation by using Microsoft SQL Server Management Studio. For details
about using this tool, see "Using SQL Server Management Studio" at
http://go.microsoft.com/fwlink/?LinkId=196184. Follow these steps to change the collation:
1. Ensure that SQL Server Management Studio is configured to allow changes that require
tables to be recreated. For more details, see "Save (Not Permitted) Dialog Box" at
http://go.microsoft.com/fwlink/?LinkId=196186. For details about setting a column collation,
see "How to: Set Column Collation (Visual Database Tools)" at
http://go.microsoft.com/fwlink/?LinkId=196185.
2. Using Microsoft SQL Server Management Studio, connect to the Rgsconfig database.
3. Find the table you want to change in the Rgsconfig database, right-click the table, and click
Design.
4. Change the collation of the Name column and save the table.
Response Group Configuration Permissions
You can use the following administrative tools to configure Response Group:
Lync Server Control Panel
Response Group Configuration Tool
Lync Server Management Shell
Configuring Response Group requires any of the following administrative roles, depending on the
task:
CsResponseGroupAdministrator: This administrator role can create and configure
Response Group agent groups, queues, and workflows, and configure all response group
settings.
CsServerAdministrator: This administrator role can manage, monitor, and troubleshoot
servers and services. For Response Group, this administrator role can import audio files.
CsAdministrator: This administrator role can perform all administrative tasks and modify all
settings.
Note:
For more information about administrative permissions, see Role-Based Access Control
in the Lync Server 2010 Planning documentation.
See Also
Planning for Call Management Features
Deploying the Enterprise Voice Workload
490
Deployment Process for Response Group
This section provides an overview of the steps involved in deploying the Response Group
application.
Response Group Deployment Process
Phase
Steps
Permissions
Deployment
documentation
Install the
Response
Group
application
The Response Group
application is installed and
activated by default when
you deploy Enterprise
Voice.
RTCUniversalServerAdmins
group
Deploying the
Enterprise
Voice Workload
Install
components
for Response
Group
The Lync Server Control
RTCUniversalServerAdmins
Panel, the Response Group group
Configuration Tool, the
agents' sign-in and sign-out
console, and Response
Group Client Web Service
are installed as part of Web
Services. Web Services is
installed when you deploy
an Enterprise Edition pool
or a Standard Edition
Server.
Deploying Lync
Server 2010
Enterprise
Edition
Enable users
Enable users who are to be CsAdministrator
agents for Lync Server and CsUserAdministrator
Enterprise Voice. Users
must be enabled before you
can add them to agent
groups. Typically, users are
enabled for Lync Server
during the Enterprise
Edition or Standard Edition
deployment. Typically,
users are enabled for
Enterprise Voice during the
Enterprise Voice
deployment.
Enable or
Disable Users
for Lync Server
2010
1. Use the Lync Server
Control Panel or Lync
Create an
Agent Group
Create and
configure
CsAdministrator
CsResponseGroupAdministrator
Enable Users
for Enterprise
Voice
491
Phase
Steps
Permissions
Deployment
documentation
response
groups
Server Management
Shell cmdlets to do the
following:
Create a Queue
Create a
Workflow
a. Create and
configure agent
groups
b. Create and
configure queues
2. Use the NewCsRgsTimeRange,
NewCSRgsHoursOfBusine
ss, NewCsRgsHoliday, and
NewCsRgsHolidaySet
cmdlets to define
response group
business hours and
holidays.
3. Use the Response
Group Configuration
Tool or Lync Server
Management Shell
cmdlets to create and
configure workflows
(hunt groups or
interactive voice
response (IVR) call
flows).
Verify your
Response
Group
deployment
Test answering calls to your hunt group and interactive
voice response workflows
to ensure that your
configuration works as
expected.
(Optional)
Verify
Response
Group
Deployment
492
Create an Agent Group
When you create an agent group, you select the agents that are assigned to the group and
specify additional group settings, such as the routing method and whether an agent can sign in to
and out of the group.
An agent who must sign in and out of the group, which is different from signing in or out of Lync
Server, is called a formal agent. Formal agents must be signed in to the group before they can
receive calls routed to the group. This can be useful for agents who answer calls from the group
on a part-time basis. Formal agents sign in and out of their groups by clicking a menu item in
Lync 2010 to open the Windows Internet Explorer Internet browser and display a Web page
console.
An agent who does not sign in or out of the group is called an informal agent. Informal agents are
automatically signed in to the group when they sign in to Lync Server, and they cannot sign out of
the group.
Important:
When you assign users as response group agents, inform them that, if they have Privacy
mode enabled, they need to search for the "RGS Presence Watcher" contact and add it
to their list of contacts. Agents who have Privacy mode enabled but who do not have
"RGS Presence Watcher" in their list of contacts cannot receive calls to the response
group. Agents who do not have Privacy mode enabled are not affected.
To create an agent group
1. Log on as a member of the RTCUniversalServerAdmins group, or as a member of the
CsResponseGroupAdministrator or CsAdministrator administrative role.
2. Open Lync Server 2010 Control Panel.
3. Click Response Groups, and then click the Group tab.
4. On the Group page, click New.
5. In the Select a Service dialog box, select the ApplicationServer service for which you
want to add the group, and then click OK.
6. On the New Group page, in the Name field, type a descriptive name for the group.
7. In the Description field, type a description for the group.
8. In the Participation policy field, select one of the following to set up the sign-in behavior
for the group:
Select Informal to specify that agents in the group do not need to sign in and out of
the group. Agents are automatically signed in to the group when they sign in to Lync
Server 2010.
Select Formal to specify that agents in the group must sign in and out of the group.
When you select this option, agents click a menu item in Lync 2010 to open Internet
Explorer and display a Web page console for signing in and out of the group.
9. In the Alert time (seconds) field, specify the number of seconds to ring an agent before
493
offering the call to the next available agent (the default is 20 seconds).
10. In the Routing method field, select the method for routing calls to agents in the group as
follows:
To offer a new call first to the agent who has been idle the longest (has had a
presence of Available in Lync Server the longest), click Longest idle.
To offer a new call to all available agents at the same time, click Parallel. The call is
sent to the first agent who accepts it.
To offer a new call to each agent in turn, click Round robin.
To always offer a new call to the agents in the order in which they are listed in the
Agent list, click Serial.
To offer a new call to all agents who are signed into Lync Server 2010 and the
Response Group application at the same time, regardless of their current presence,
click Attendant. Lync 2010 Attendant users who are configured as agents can see all
the calls that are waiting and answer waiting calls in any order. The call is sent to the
first agent who accepts it, and the other Lync 2010 Attendant users no longer see the
call.
11. In the Agents section, specify how you want to create your agents list:
To use a Microsoft Exchange Server distribution list, click Use an existing e-mail
distribution list, and then in the Distribution list address field, type the e-mail
address of the distribution list (for example, NetworkSupport@contoso.com).
Notes:
If you use an e-mail distribution list, you are subject to the following constraints:
Notes:
If you use an e-mail distribution list, hidden memberships or hidden lists might become visible
to the Response Group administrator or users, as follows:
To use a custom list of agents, click Define a custom group of agents. Click
Select, and then in the Select Agents dialog box, select one or more users who you
want to assign as agents for this group, and then click OK.
Note:
If the group is using either round robin or serial routing, arrange the agents in
the order that you want them to be offered calls. To change the order of the
agents in the Agent list, click an agent, and then click the up arrow or down
arrow button.
12. Click Commit.
See Also
Create a Queue
Create a Workflow
494
Create a Queue
Queues hold callers until an agent answers the call. When the Response Group application
searches for an available agent, it searches agent groups in the order that you list them. You can
select the agent groups that are assigned to the queue and specify queue behavior, such as
limiting the number of calls that the queue can hold and the period of time that a call waits until an
agent answers the call.
To create a queue
1. Log on as a member of the RTCUniversalServerAdmins group, or as a member of the
CsResponseGroupAdministrator or CsAdministrator administrative role.
2. Open Lync Server 2010 Control Panel.
3. Click Response Groups, and then click the Queue tab.
4. On the Queue page, click New.
5. In the Select a Service dialog box, select the ApplicationServer service for which you
want to add the queue, and then click OK.
6. On the New Queue page, in the Name field, type a descriptive name for the queue.
7. In the Description field, type a description for the queue.
8. In the Groups section, click Select. In the Select Groups dialog box, click one or more
agent groups that you want to assign to the queue, and then click OK.
Note:
When the server searches for an available agent in the queue, it uses group
order. That is, the first group in the list is searched first, followed by the second
group in the list, and so on. To change the order of the groups in the Groups list,
click a group, and then click the up arrow or down arrow button.
9. To specify a maximum period of time for a caller to wait on hold before an agent answers
the call, select Enable queue timeout, and then do the following:
a. In the Time-out period (seconds) field, specify the maximum number of seconds a
caller waits for an agent to answer the call.
b. In the Call Target field, select the action that occurs when a call times out as follows:
To disconnect the call after the timeout, click Disconnect.
To forward the call to voice mail, click Forward to voice mail, and then in the SIP
address field, type a voice mail address in the format sip:username@domainname
(for example, sip:bob@contoso.com).
To forward the call to another telephone number, click Forward to telephone
number, and then in the SIP address field, type the telephone number in the format
sip:number@domainname (for example, sip:+14255550121@contoso.com).
To forward the call to another user, click Forward to SIP address, and then in the
SIP address field, type the URI for the user in the format
495
sip:username@domainname.
To forward the call to another queue, click Forward to another queue, and then
browse to the queue that you want to use.
10. To specify a maximum number of calls that the queue can hold, select Enable queue
overflow, and then do the following:
a. In the Maximum number of calls field, select the maximum number of calls that you
want the queue to hold.
b. In the Forward the call field, select which call is to be forwarded when the queue is
full: Newest Call or Oldest Call.
c.
Select the action that occurs when the overflow threshold is met as follows:
To disconnect the call after the timeout, click Disconnect.
To forward the call to voice mail, click Forward to voice mail, and then in the SIP
address field, type a voice mail address in the format sip:username@domainname
(for example, sip:bob@contoso.com).
To forward the call to another telephone number, click Forward to telephone
number, and then in the SIP address field, type the telephone number in the format
sip:number@domainname (for example, sip:+14255550121@contoso.com).
To forward the call to another user, click Forward to SIP address, and then in the
SIP address field, type the URI for the user in the format
sip:username@domainname.
To forward the call to another queue, click Forward to another queue, and then
browse to the queue that you want to use.
11. Click Commit.
See Also
Create an Agent Group
Create a Workflow
Define Business Hours and Holidays
Workflows identify when the response group is available to take calls and how to handle calls that
are made when the response group is not available. Before you configure your workflows, you
can define your business hours and holidays. Then when you configure a workflow, you just apply
the the business hours and holidays that you defined in advance to the workflow.
Note:
To apply holidays to a workflow, you must predefine at least one set of holidays. To apply
business hours to a workflow, you can either predefine the business hours, or you can
create custom business hours. Custom business hours, however, apply only to a specific
496
workflow and cannot be reused for other workflows. You can create custom business
hours in advance or at the time you configure the workflow.
Note:
You do not need to predefine business hours if your response group is always open or if
you use only custom business hours.
Defining Business Hours
Business hours define the days of the week and the hours of a day that the response group is
normally available to take calls. A business hours collection consists of the ranges of times for
each day of the week that a response group is available. For example, a response group might
be available from 8:00 AM to 4:00 PM on weekdays and from 9:00 AM to 12:00 PM and again
from 1:00 PM to 5:00 PM on weekends.
To define business hour collections, you must use the New-CsRgsTimeRange and NewCsRgsHoursOfBusiness cmdlets. The New-CsRgsTimeRange cmdlet defines opening and
closing hours, and the New-CsRgsHoursOfBusiness cmdlet identifies which opening and
closing hours apply to each day of the week (the business hours collection). For details about
using these cmdlets, see the RGSCmdlets.chm or inline help for Lync Server Management Shell.
Important:
Express time for parameters in these cmdlets as military time.
To create a business hours collection
1. Log on as a member of the RTCUniversalServerAdmins group, or as a member of the
CsResponseGroupAdministrator or CsAdministrator administrative role.
2. Open Lync Server 2010 Management Shell.
3. For each unique range of hours you want to define, run:
$x = New-CsRgsTimeRange [–Name <name of time range>] ` –OpenTime
<time when business hours begin> -CloseTime <time when business
hours end>
To create the business hours collection that uses the ranges you defined, run:
New-CsRgsHoursOfBusiness –Parent <service where the workflow is
hosted> ` -Name <unique name for collection> ` [-MondayHours1
<first set of opening and closing times for Monday>] ` [MondayHours2 <second set of opening and closing times for
Monday>] ` [-TuesdayHours1 <first set of opening and closing
times for Tuesday>] ` [-TuesdayHours2 <second set of opening and
closing times for Tuesday>] ` [-WednesdayHours1 <first set of
opening and closing times for Wednesday>] ` [-WednesdayHours2
<second set of opening and closing times for Wednesday>] ` [ThursdayHours1 <first set of opening and closing times for
497
Thursday>] ` [-ThursdayHours2 <second set of opening and closing
times for Thursday>] ` [-FridayHours1 <first set of opening and
closing times for Friday>] ` [-FridayHours2 <second set of
opening and closing times for Friday>] ` [-SaturdayHours1 <first
set of opening and closing times for Saturday>] ` [SaturdayHours2 <second set of opening and closing times for
Saturday>] ` [-SundayHours1 <first set of opening and closing
times for Sunday>] ` [-SundayHours2 <second set of opening and
closing times for Sunday>]
The following example specifies business hours of 9:00 AM to 5:00 PM for weekdays,
8:00 AM to 10:00 AM and again from 2:00 PM to 6:00 PM for Saturdays, and no business
hours for Sundays:
$a = NewRgsTimeRange –Name "Weekday Hours" ` -OpenTime "9:00" –
CloseTime "17:00" $b = NewRgsTimeRange –Name "Saturday Morning
Hours" ` -OpenTime "8:00" –CloseTime "10:00" $c = NewRgsTimeRange
–Name "Saturday Afternoon Hours" ` -OpenTime "14:00" –CloseTime
"18:00" New-CsRgsHoursOfBusiness –Parent
"ApplicationServer:Redmond.contoso.com" ` -Name "Help Desk
Business Hours" ` -MondayHours1 $a ` -TuesdayHours1 $a ` WednesdayHours1 $a ` -ThursdayHours1 $a ` -FridayHours1 $a ` SaturdayHours1 $b ` -SaturdayHours2 $c
Defining Holidays
Holidays define the days that agents will not be working and, therefore, are not available to take
calls. Holiday sets are collections of holidays. For example, the national/regional holidays for year
2011 might be a holiday set. Multiple holiday sets can apply to a workflow. For example, you
might define a set of national/regional holidays for the calendar year, another set of holidays for
company days off, and another set of holidays for team events. Any combination of the holiday
sets can apply to a workflow.
To define holidays and holiday sets, you must use the New-CsRgsHoliday and NewCsRgsHolidaySet cmdlets. The New-CsRgsHoliday cmdlet defines individual holidays, and the
New-CsRgsHolidaySet cmdlet identifies which holidays are in a holiday set. For more details
about these cmdlets, see the RGSCmdlets.chm or inline help for Lync Server Management Shell.
To create a holiday set
1. Log on to the computer as a member of the Administrators group, the Domain Admins
group, and the RTCUniversalServerAdmins group, or as a member of a group that is
assigned a delegated administrative role.
2. Open Lync Server 2010 Management Shell.
3. For each holiday you want to define, run:
498
$x = New-CsRgsHoliday [-Name <holiday name>] ` -StartDate
<starting date of holiday> -EndDate <ending date of holiday>
To create the holiday set that contains the holidays you defined, run:
New-CsRgsHolidaySet –Parent <service where the workflow is
hosted> ` -Name <unique name for holiday set> ` -HolidayList <one
or more holidays to be included in the holiday set>
The following example shows a holiday set that includes two holidays:
$a = New-CsRgsHoliday –Name "New Years Day" –StartDate "1/1/2011"
–EndDate "1/1/2011" $b = New-CsRgsHoliday –Name "Independence
Day" –StartDate "7/4/2011" –EndDate "7/4/2011" NewCsRgsHolidaySet –Parent "ApplicationServer:Redmond.contoso.com `
-Name "2011 Holidays" –HolidayList ($a $b)
Create Workflows
A workflow defines the behavior of a call from the time the phone rings to the time somebody
answers the call. The workflow specifies the queue to use for holding the call, and specifies the
routing method to use for hunt groups or the questions and answers to use for interactive
response groups. A workflow also defines settings such as a welcome message, music on hold,
business hours, and holidays.
You use the Response Group Configuration Tool to create workflows. You can access the
Response Group Configuration Tool from the Response Group page of Microsoft Lync Server
2010 Control Panel.
Note:
You must create agent groups and queues before you create a workflow that uses them.
Create a Hunt Group Workflow
Create an Interactive Workflow
Create an Agent Group
Create a Queue
499
Create a Hunt Group Workflow
A Hunt Group workflow routes callers to a specified queue without asking the caller any
questions. You specify the queue to which callers are routed. You can also choose a welcome
message for the workflow, the music to play when users are on hold, and the days and hours that
the workflow is available.
Note:
Office Communications Server 2007 R2 supported two types of hunt groups: basic and
enhanced. In Microsoft Lync Server 2010, the Hunt Group workflow covers both of these
types.
You can use Windows Media Audio (.wma) or Wave (.wav) files for settings such as messages
and music that is played while users are on hold. For details about supported audio file formats,
see Response Group Audio File Requirements. After you upload an audio file, you can listen to it
to verify that you selected the correct file. To listen to the audio file, click the name of the file.
To create a Hunt Group workflow
1. Log on as a member of the RTCUniversalServerAdmins group, or as a member of the
CsResponseGroupAdministrator or CsAdministrator administrative role.
2. Open Lync Server 2010 Control Panel.
3. Click Response Groups, and then click the Workflow tab.
4. On the Workflow page, click Create or edit a workflow.
5. In the Select a Service dialog box, select the ApplicationServer service for which you
want to add or edit the workflow, and then click OK.
The Response Group Configuration Tool Web page opens.
Note:
You can also open the Response Group Configuration Tool Web page directly
from a Web browser by connecting to https://<FQDN of Front End or Standard
Edition Server>/RgsConfig.
6. Under Create a New Workflow, next to Hunt Group, click Create.
7. If you are not ready for users to start calling the workflow, clear the Activate the
workflow check box.
8. To allow federated users to call the group, select the Enable for federation check box.
9. To hide the identity of agents during calls, select the Enable agent anonymity check
box.
Note:
Anonymous calls cannot start with instant messaging (IM) or video, although the
agent or the caller can add IM and video after the call is established. An
anonymous agent can also put calls on hold, transfer calls (both blind and
consultative transfers), and park and retrieve calls. Anonymous calls do not
500
support conferencing, application sharing and desktop sharing, file transfer,
whiteboarding and data collaboration, and call recording.
10. In the Enter the address of the group that will receive the calls field, type the address
of the group that you want to answer calls to the workflow.
11. In the Display name field, type the name that clients, such as Lync 2010, are to display
for the workflow.
Note:
Do not include the "<" or ">" characters in the display name. Do not enter a
display name of "RGS Presence Watcher" or "Announcement Service," because
these names are reserved names.
12. In the Telephone number field, type the line URI for the response group (for example,
+14255550165).
13. In the Display number field, type the number as you want it to appear for the response
group (for example, +1 (425) 55509165).
14. (Optional) In the Description field, type a description for the workflow as you want it to
appear on the contact card in Lync 2010.
15. Under Step 2 Select a Language, click the language that you want to use for speech
recognition and text-to-speech.
Note:
Although all the language packs are displayed in this list, only the U.S. English
language pack is installed by default. If you want to use another language, install
the language pack before you configure the workflow.
16. If you want to configure a welcome message, under Step 3 Configure a Welcome
Message, select the Play a welcome message check box, and then do one of the
following:
To enter the welcome message as text that is converted to speech for callers, click
Use text-to-speech, and then type the welcome message in the text box.
Note:
If you choose to play a welcome message, you must enter something in the
Use text-to-speech field even if you select a recording.
Note:
Do not include HTML tags in the text you enter. If you include HTML tags,
you will receive an error message.
To use a Wave or Windows Media Audio file recording for the welcome message,
click Select a recording. If you want to upload a new audio file, click the a recording
link. In the new browser window, click Browse, select the audio file that you want to
use, and then click Open. Click Upload to load the audio file, and then type the
welcome message in the text box.
Note:
501
All user-provided audio files must meet certain requirements. For details
about supported file formats, see Response Group Audio File Requirements.
17. Under Step 4 Specify Your Business Hours, in the Your time zone field, click the time
zone for the workflow.
Note:
The time zone is the time zone where the callers and agents of the workflow
reside. It is used to calculate the open and close hours. For example, if the
workflow is configured to use the North American Eastern Time zone and the
workflow is scheduled to open at 7:00 A.M. and close at 11:00 P.M., the open
and close times are assumed to be 7:00 Eastern Time and 23:00 Eastern Time
respectively. (You must enter the times in 24-hour format.)
18. Select the type of business hours schedule you want to use by doing one of the following:
To use a predefined schedule of business hours, click Use a preset schedule, and
then select the schedule you want to use from the drop-down list.
Note:
When you select a predefined schedule, the Day, Open, and Close fields
are automatically filled with the days and hours that the response group is
available. You define preset schedules by using the NewCSRgsHoursOfBusiness cmdlet. For more information, see the
RTCCmdlets.chm or inline help for Lync Server Management Shell.
To use a custom schedule that applies only to this workflow, click Use a custom
schedule.
19. If you are creating a custom schedule for this workflow, click the check boxes for the days
of the week that the response group is available.
20. If you are creating a custom schedule, in the Open and Close fields, type the hours when
the response group available.
Note:
The Open and Close hours must be in 24-hour format. For example, if your
office works a 9-to-5 work day and closes at noon for lunch, the business hours
are specified as Open 9:00, Close 12:00, Open 13:00, and Close 17:00.
21. If you want to play a message when the office is not open, select the Play a message
when the response group is outside of business hours check box, and then specify
the message to play by doing one of the following:
To enter the message as text that is converted to speech for the caller, click Use
text-to-speech, and then type the message in the text box.
Note:
Do not include HTML tags in the text you enter. If you include HTML tags,
you will receive an error message.
To use an audio file recording for the message, click Select a recording. If you want
502
to upload a new audio file, click the a recording link. In the new browser window,
click Browse, select the file that you want to use, and then click Open. Click Upload
to load the audio file, and then type the message in the text box.
Note:
All user-provided audio files must meet certain requirements. For details
about supported audio file formats, see Response Group Audio File
Requirements.
22. Specify how to handle calls after the message is played (if a message is configured):
To disconnect the call, click Disconnect Call.
To forward the call to voice mail, click Forward to voice mail, and then type the
voice mail address. The format for the voice mail address is
username@domainname (for example, bob@contoso.com).
To forward the call to another user, click Forward to SIP URI, and then type a user
address. The format for the user address is username@domainname.
To forward the call to another telephone number, click Forward to telephone
number, and then type the telephone number. The format for the telephone number
is number@domainname (for example, +14255550121@contoso.com). The domain
name is used to route the caller to the correct destination.
23. Under Step 5 Specify Your Holidays, click the check boxes for one or more sets of
holidays that define the days when the response group is closed for business.
Note:
You need to define holidays and holiday sets before you configure the workflow.
Use the New-CsRgsHoliday and New-CsRgsHolidaySet cmdlets to define
holidays and holiday sets. For more information, see the RTCCmdlets.chm or
inline help for Lync Server Management Shell.
24. If you want to play a message on holidays, select the Play a message during holidays
check box, and then specify the message to play by doing one of the following:
To enter the message as text that is converted to speech for the caller, click Use
text-to-speech, and then type the message in the text box.
Note:
Do not include HTML tags in the text you enter. If you include HTML tags,
you will receive an error message.
To use an audio file recording for the message, click Select a recording. If you want
to upload a new audio file, click the a recording link. In the new browser window,
click Browse, select the file that you want to use, and then click Open. Click Upload
to load the audio file, and then type the message in the text box.
Note:
All user-provided audio files must meet certain requirements. For details
about supported audio file formats, see Response Group Audio File
503
Requirements.
25. Specify how to handle calls after the message is played (if a message is configured):
To disconnect the call, click Disconnect Call.
To forward the call to voice mail, click Forward to voice mail, and then type the
voice mail address. The format for the voice mail address is
username@domainname (for example, bob@contoso.com).
To forward the call to another user, click Forward to SIP URI, and then type a user
address. The format for the user address is username@domainname.
To forward the call to another telephone number, click Forward to telephone
number, and then type the telephone number. The format for the telephone number
is number@domainname (for example, +14255550121@contoso.com). The domain
name is used to route the caller to the correct destination.
26. Under Step 6 Configure a Queue, in the Select the queue that will receive the calls
field, select the queue that you want to hold callers until an agent becomes available.
27. Under Step 7 Configure Music on Hold, choose the music you want callers to listen to
while waiting for an agent by doing one of the following:
To use the default music-on-hold recording, click Use default.
To use an audio file recording for the music on hold, click Select a music file. If you
want to upload a new audio file, click the a music file link. In the new browser
window, click Browse, select the file that you want to use, and then click Open. Click
Upload to load the audio file.
Note:
All user provided audio files must meet certain requirements. For details
about supported audio file formats, see Response Group Audio File
Requirements.
28. Click Deploy.
Design Call Flows By Using Interactive Voice
Response
You use Interactive Voice Response (IVR) to obtain information from callers and navigate them to
the appropriate queue. You can specify question-and-answer pairs that you use for call
navigation. Depending on the caller’s response, the caller either hears a follow-up question, or is
routed to the appropriate queue. The IVR questions and the caller’s responses are provided to
the responding agent when he or she accepts the call. This system provides valuable information
to the responding agent.
504
Overview of the IVR Features
The Response Group Service offers speech recognition and text-to-speech capabilities in 26
languages. You can enter IVR questions using text-to-speech or a Wave (.wav) or Windows
Media Audio (.wma) file. Callers can respond by using voice or dual-tone multi-frequency
(DTMF).
Interactive workflows support up to two levels of questions, with each question having up to four
possible answers. The IVR asks the caller a question that has up to four possible answers, and
depending on the caller’s response, routes the caller to a queue or asks a second question. The
second question can also have four possible answers. Depending on the answer to the secondlevel question, the caller is routed to the appropriate queue.
Note:
When you design call flows by using Lync Server Management Shell, you can define any
number levels of IVR questions and any number of answers. However, for caller usability
we recommend that you not use more than three levels of questions, with not more than
five answers each.
The IVR questions and the caller’s responses are provided to the responding agent when he or
she accepts the call.
Working with Speech Technologies
Speech technologies, such as speech recognition and text-to-speech, can enhance customer
experience and let people access information more naturally and effectively. However, there can
be cases where the specified text or the user voice response is not recognized correctly by the
speech engine. For example, the “#” symbol is translated by the text-to-speech engine as the
word “number”. This issue can be mitigated by the following:
The speech engine gives the caller five attempts to answer the question. If the caller answers
the question incorrectly (that is, the answer is not one of the specified responses) or doesn't
provide an answer at all, he or she gets another chance to answer the question. The caller
has five attempts to answer the question before being disconnected. You can configure the
IVR to play a customized message after each caller error.
To minimize the potential for ambient noise to be interpreted by the speech engine as a
response, use longer responses. For example, responses should have more than one
syllable and should differ from each other.
If your questions have both speech and DTMF responses, configure the speech responses
with longer words. For example, "Press 1 or say 'Billing'."
After you design your IVR, call the workflow, listen to the prompts, respond to each of the
prompts using voice, and verify that the IVR sounds and behaves as expected. You can then
modify the IVR to fix any translation issues. Following our example from above, if you need to
refer to the # key, you can rewrite your IVR prompt to use the key name, rather than the #
symbol. For example, To talk to sales, press the pound key.
505
IVR Design Examples
IVR with One Level of Questions
The following example shows an IVR that uses one level of questions. It uses speech recognition
to detect the caller’s response.
Question: Thank you for calling Human Resources. If you would like to speak to Payroll, say
payroll. Otherwise, say HR.
Option 1 is selected: The caller is routed to the payroll team.
Option 2 is selected: The caller is routed to the human resources team.
The following figure shows the call flow.
One-Level Interactive Call Flow
IVR with Two Levels of Questions
The following example shows an IVR that uses two levels of questions. It allows callers to
respond using either speech or DTMF keypad input.
Question: Thank you for calling the IT Help Desk. If you have a network access problem, press
or say 1. If you have a software problem, press or say 2. If you have a hardware problem, press
or say 3.
Option 1 is selected: The caller is routed to the network support team.
Option 2 is selected: The caller is asked a follow-up question.
Question: If this is an operating system problem, press or say 1. If this is a problem with an
internal application, press or say 2. Otherwise, press or say 3.
Option 1 is selected: The caller is routed to the operating systems support team.
Option 2 is selected: The caller is routed to the internal applications support team.
Option 3 is selected: The caller is routed to the software support team.
Option 3 is selected: The caller is asked a follow-up question.
Question: If this is a printer problem press 1. Otherwise, press 2.
Option 1 is selected: The caller is routed to the printer support team.
Option 2 is selected: The caller is routed to the hardware support team.
506
The following figure shows the call flow.
Two-Level Interactive Call Flow
Best Practices
The following list describes some best practices when you design IVR:
Let the caller get to the task quickly. Avoid having too much information or lengthy marketing
messages in your IVR.
Speak in the caller’s language. Avoid stilted language. Speak naturally.
Write efficient and effective prompts. Remove any unnecessary options. Structure the
information so that the caller’s expected response is at the end of the sentence. For example,
“To speak to the sales team, press 1”.
Make voice responses user friendly. For example, if you specify both DTMF and voice
responses, use something such as "To speak to the sales team, press 1 or say 'Sales'".
Test the IVR on a group of users.
See Also
Create an Interactive Workflow
Create an Interactive Workflow
When you create an Interactive workflow you can choose a welcome message for the workflow,
the music to play when users are on hold, and the days and hours that the workflow is available.
Interactive workflows support up to two levels of questions, with each question having up to four
possible answers. The IVR asks the caller a question that has up to four possible answers, and
depending on the caller’s response, routes the caller to a queue or asks a second question. The
second question can also have four possible answers. Depending on the answer to the secondlevel question, the caller is routed to the appropriate queue. For details about IVR design, see
Design Call Flows By Using Interactive Voice Response.
507
You can use Wave (.wav) or Windows Media Audio (.wma) files for settings such as messages or
the music that is played when users are on hold. For details about supported audio file formats,
see Response Group Audio File Requirements.
To create an Interactive workflow
1. Log on as a member of the RTCUniversalServerAdmins group, or as a member of the
CsResponseGroupAdministrator or CsAdministrator administrative role.
2. Open Lync Server 2010 Control Panel.
3. Click Response Groups, and then click the Workflow tab.
4. On the Workflow page, click Create or edit a workflow.
5. In the Select a Service dialog box, select the ApplicationServer service for which you
want to add or edit the workflow, and then click OK.
The Response Group Configuration Tool Web page opens.
Note:
You can also open the Response Group Configuration Tool Web page directly
from a Web browser by connecting to https://<FQDN of Front End or Standard
Edition Server>/RgsConfig.
6. Under Create a New Workflow, next to Interactive, click Create.
7. If you are not ready for users to start calling the workflow, clear the Activate the
workflow check box.
8. To allow federated users to call the group, select the Enable for federation check box.
9. To hide the identity of agents during calls, select the Enable agent anonymity check
box.
Note:
Anonymous calls cannot start with instant messaging (IM) or video, although the
agent or the caller can add IM and video after the call is established. An
anonymous agent can also put calls on hold, transfer calls (both blind and
consultative transfers), and park and retrieve calls. Anonymous calls do not
support conferencing, application sharing and desktop sharing, file transfer,
whiteboarding and data collaboration, and call recording.
10. In the Enter the address of the group that will receive the calls box, type the address
of the group that you want to answer calls to the workflow.
11. In the Display name box, type the name that clients, such as Lync 2010, are to display.
Note:
Do not include the "<" or ">" characters in the display name. Do not enter a
display name of "RGS Presence Watcher" or "Announcement Service," because
these names are reserved names.
12. In the Telephone number field, type the line URI for the response group (for example,
+14255550165).
508
13. In the Display number field, type the number as you want it to appear for the response
group (for example, +1 (425) 5550165).
14. (Optional) In the Description box, type a description for the workflow that you want to
appear on the contact card in Lync 2010.
15. Under Step 2 Select a Language, click the language to use for speech recognition and
text-to-speech.
Note:
Although all the language packs are displayed in this list, only the U.S. English
language pack is installed by default. If you want to use another language, install
the language pack before you configure the workflow.
16. If you want to configure a welcome message, under Step 3 Configure a Welcome
Message, select the Play a welcome message check box, and then do one of the
following:
To enter the welcome message as text that is converted to speech for callers, click
Use text-to-speech, and then type the welcome message in the text box.
Note:
If you choose to play a welcome message, you must enter something in the
Use text-to-speech box even if you select a recording.
Note:
Do not include HTML tags in the text you enter. If you include HTML tags,
you will receive an error message.
To use a Wave or Windows Media Audio file recording for the welcome message,
click Select a recording. If you want to upload a new audio file, click the a recording
link. In the new browser window, click Browse, select the audio file that you want to
use, and then click Open. Click Upload to load the audio file, and then type the
welcome message in the text box.
Note:
All user-provided audio files must meet certain requirements. For details
about supported file formats, see Response Group Audio File Requirements.
17. Under Step 4 Specify Your Business Hours, in the Your time zone box, click the time
zone of the workflow.
Note:
The time zone is the time zone where the callers and agents of the workflow
reside. It is used to calculate the open and close hours. For example, if the
workflow is configured to use the North American Eastern Time zone and the
workflow is scheduled to open at 7:00 A.M. and close at 11:00 P.M., the open
and close times are assumed to be 7:00 Eastern Time and 11:00 Eastern Time
respectively. (You must enter the times in 24-hour format.)
18. Select the type of business hours schedule you want to use by doing one of the following:
509
To use a predefined schedule of business hours, click Use a preset schedule, and
then select the schedule you want to use from the drop-down list.
Note:
When you select a predefined schedule, the Day, Open, and Close fields
are automatically filled with the days and hours that the response group is
available. You define preset schedules by using the NewCSRgsHoursOfBusiness cmdlet. For more information, see the
RGSCmdlets.chm or inline help for Lync Server Management Shell.
To use a custom schedule that applies only to this workflow, click Use a custom
schedule.
19. If you are creating a custom schedule for this workflow, click the check boxes for the days
of the week that the response group is available.
20. If you are creating a custom schedule, in the Open and Close fields, type the hours when
the response group available.
Note:
The Open and Close hours must be in 24-hour format. For example, if your
office works a 9-to-5 work day and closes at noon for lunch, the business hours
are specified as Open 9:00, Close 12:00, Open 13:00, and Close 17:00.
21. If you want to play a message when the office is not open, select the Play a message
when the response group is outside of business hours check box, and then specify
the message to play by doing one of the following:
To enter the message as text that is converted to speech for the caller, click Use
text-to-speech, and then type the message in the text box.
Note:
Do not include HTML tags in the text you enter. If you include HTML tags,
you will receive an error message.
To use an audio file recording for the message, click Select a recording. If you want
to upload a new audio file, click the a recording link. In the new browser window,
click Browse, select the file that you want to use, and then click Open. Click Upload
to load the audio file, and then type the message in the text box.
Note:
All user-provided audio files must meet certain requirements. For details
about supported file formats, see Response Group Audio File Requirements.
22. Specify how to handle calls after the message is played (if a message is configured):
To disconnect the call, click Disconnect Call.
To forward the call to voice mail, click Forward to voice mail, and then type the
voice mail address. The format for the voice mail address is
username@domainname (for example, bob@contoso.com).
To forward the call to another user, click Forward to SIP URI, and then type a user
510
address. The format for the user address is username@domainname.
To forward the call to another telephone number, click Forward to telephone
number, and then type the telephone number. The format for the telephone number
is number@domainname (for example, +14255550121@contoso.com). The domain
name is used to route the caller to the correct destination.
23. Under Step 5 Specify Your Holidays, click the check boxes for one or more sets of
holidays that define the days when the response group is closed for business.
Note:
You need to define holidays and holiday sets before you configure the workflow.
Use the New-CsRgsHoliday and New-CsRgsHolidaySet cmdlets to define
holidays and holiday sets. For more information, see the RGSCmdlets.chm or
inline help for Lync Server Management Shell.
24. If you want to play a message on holidays, select the Play a message during holidays
check box, and then specify the message to play by doing one of the following:
To enter the message as text that is converted to speech for the caller, click Use
text-to-speech, and then type the message in the text box.
Note:
Do not include HTML tags in the text you enter. If you include HTML tags,
you will receive an error message.
To use an audio file recording for the message, click Select a recording. If you want
to upload a new audio file, click the a recording link. In the new browser window,
click Browse, select the file that you want to use, and then click Open. Click Upload
to load the audio file, and then type the message in the text box.
Note:
All user-provided audio files must meet certain requirements. For details
about supported audio file formats, see Response Group Audio File
Requirements.
25. Specify how to handle calls after the message is played (if a message is configured):
To disconnect the call, click Disconnect Call.
To forward the call to voice mail, click Forward to voice mail, and then type the
voice mail address. The format for the voice mail address is
username@domainname (for example, bob@contoso.com).
To forward the call to another user, click Forward to SIP URI, and then type a user
address. The format for the user address is username@domainname.
To forward the call to another telephone number, click Forward to telephone
number, and then type the telephone number. The format for the telephone number
is number@domainname (for example, +14255550121@contoso.com). The domain
name is used to route the caller to the correct destination.
26. Under Step 6 Configure Music on Hold, choose what you want callers to listen to while
511
waiting for an agent by doing one of the following:
To use the default music on-hold recording, click Use default.
To use an audio file recording for the on-hold music, click Select a music file. If you
want to upload a new audio file, click the a music file link. In the new browser
window, click Browse, select the file that you want to use, and then click Open. Click
Upload to load the audio file.
Note:
All user-provided audio files must meet certain requirements. For details
about supported file formats, see Response Group Audio File Requirements.
27. Under Step 7 Configure Interactive Voice Response, under the The user will hear the
following text or recorded message heading, specify the question to ask callers as
follows:
To enter the question in text format, click Use text-to-speech, and type the question
in the text box.
Note:
Do not include HTML tags in the text you enter. If you include HTML tags,
you will receive an error message.
Note:
The "#" symbol is translated by the text-to-speech engine as the word
"number". If you need to refer to the # key, you should use the key name,
rather than the symbol, in your prompt. For example, To talk to sales, press
the pound key.
To use a prerecorded audio file that contains the question, click Select a recording,
and then click the a recording link to upload the file. In the new browser window,
click Browse, select the audio file, and then click Open. Click Upload to load the file,
and then type the question in the text box (this enables the question, and the caller’s
response, to be forwarded to the responding agent).
Note:
All user-provided audio files must meet certain requirements. For details
about supported file formats, see Response Group Audio File Requirements.
28. Under Response 1, specify the first possible answer to the question by doing the
following:
Important:
Do not use double quotes (") in any voice responses. Double quotes cause the
IVR to work incorrectly.
Note:
You can choose to allow callers to answer using speech, keypad input, or both.
If you want to allow the caller to respond using speech, enter the answer in Enter a
512
voice response.
If you want to allow the caller to respond by pressing a key on the keypad, in the
Digit box, click the keypad digit.
29. Specify whether to route the caller to a queue, or to ask another question as follows:
To route the caller to a queue, click Send to a queue, and in the Select a queue
field, click the queue that you want to use.
To ask another question, click Ask another question, and then click Use text-tospeech and type the question, or click Select a recording. Use the response
groupings in this section to specify up to four possible responses to the additional
question and the queue to use for each response. To specify a third or fourth
possible response, click the check box next to the Response 3 or Response 4
headings.
30. Specify up to three more possible answers to the original question by repeating steps 26
and 27 to specify the possible responses and the action to take for each response. To
specify a third or fourth possible answer, click the check box next to the Response 3 or
Response 4 headings.
31. Click Deploy.
(Optional) Verify Response Group
Deployment
After you install and configure Response Group, you need to verify the configuration to make sure
you workflows and queues work as expected. At minimum, verify the following scenarios.
Users
A user who is homed on Lync Server 2010
An external user
An agent who is homed on Lync Server 2010
Scenarios
The Lync Server 2010 user calls the response group.
The external user calls the response group.
A user calls the response group while the agent is on another call and goes to the queue.
513
Configuring Announcements for Unassigned
Numbers
The Announcement application is an Enterprise Voice feature that allows you to configure what
happens to calls to unassigned extensions (extensions that are valid for your organization but are
not assigned to a person or phone). For example, you can configure calls to unassigned numbers
to play a message or be transferred to a different destination or both.
The Announcement application is installed as a feature of Response Group application on the
Front End Server or Standard Edition Server when you deploy Enterprise Voice. You need to
configure Announcements by uploading your audio files or configuring text-to-speech (TTS) and
configuring the unassigned number table.
This section guides you through the configuration of Microsoft Lync Server 2010 Announcements.
It assumes that you have already read the planning sections related to Announcements and
deployed an Enterprise Edition or Standard Edition server with Enterprise Voice.
Announcement Configuration Prerequisites and Permissions
Deployment Process for Announcements
Configure Announcement File
Configure the Unassigned Number Table
(Optional) Verify Announcement Deployment
See Also
Planning for Call Management Features
Announcement Configuration Prerequisites
and Permissions
Announcement is an Enterprise Voice call management feature. This topic describes what you
need to have in place before you can configure Announcement and the permissions you need to
perform configuration tasks.
This section assumes that you have read the planning documentation related to Announcement
(see Planning for Call Management Features).
Announcement Configuration Prerequisites
The Announcement application requires the following components:
Application service
Response Group application
514
File Store, to hold audio files
All of these components are installed by default when you deploy Enterprise Voice.
Announcement Configuration Permissions
You can use the following administrative tools to configure announcements:
Lync Server Control Panel
Lync Server Management Shell
Configuring Response Group requires one of the following administrative roles, depending on the
task:
CsVoiceAdministrator: This administrator role can create, configure and manage all voicerelated settings and policies.
CsServerAdministrator: This administrator role can manage, monitor, and troubleshoot
servers and services. For Announcement, this administrator role can import audio files.
CsAdministrator: This administrator role can perform all administrative tasks and modify all
settings.
Note:
For more information about administrative permissions, see Role-Based Access Control
in "Planning for Lync Server 2010".
See Also
Planning for Call Management Features
Deploying the Enterprise Voice Workload
Deployment Process for Announcements
This section provides an overview of the steps involved in deploying the Announcement
application. You must deploy Enterprise Edition or Standard Edition with Enterprise Voice before
you configure announcements. The components required by the Announcement application are
installed and enabled when you deploy Enterprise Voice.
Announcement Deployment Process
Phase
Steps
Permissions
Deployment
documentation
Configure
Announcement
settings
Create the
CsAdministrator
announcement by CsVoiceAdministrator
recording and
uploading audio
files or by using
text-to-speech
Configure
Announcement File
Configure the
Unassigned Number
Table
515
Phase
Steps
Permissions
Deployment
documentation
(TTS).
Verify your
Announcement
deployment
Configure the
unassigned
number ranges in
the unassigned
number table and
associate them
with the
appropriate
announcement.
Test listening to
announcements to
verify that your
configuration works
as expected.
-
(Optional) Verify
Announcement
Deployment
Configure Announcement File
When you configure announcements, you are really configuring how you want calls to unassigned
numbers to be handled. You can play a prompt, which can be an audio file or a text-to-speech
(TTS) file, or you can just transfer the call to a specified destination without playing a prompt.
To create a new announcement, you perform the following steps:
1. For audio prompts, record the audio file by using your favorite audio recording application.
2. For audio prompts, run the Import-CsAnnouncementFile cmdlet to import the contents of
the audio file to File Store.
3. Run the New-CsAnnouncement cmdlet to create and name the announcement. Perform this
step to create announcements with an audio prompt, a TTS prompt, or no prompt.
4. Assign the new announcement to a number range in the unassigned number table.
This topic describes how to import and create announcements. For information about assigning
announcements in the unassigned number table, see Configure the Unassigned Number Table.
To create a new announcement
1. For audio prompts, create the audio file.
2. Log on as a member of the RTCUniversalServerAdmins group, or as a member of the
CsServerAdministrator or CsAdministrator administrative role.
3. Open Lync Server 2010 Management Shell.
516
4. For audio prompts, run:
Import-CsAnnouncementFile –Parent <service of the Application
Server running the Announcement application> -FileName <name for
file in File Store> -Content Byte [<contents of file in byte
array>]
5. Run:
New-CsAnnouncement –Parent <service of Application Server running
the Announcement application, in the form:
service:ApplicationServer:<fqdn> > ` -Name <unique name to be
used as target in unassigned number table> ` [-AudioFilePrompt
<FileName specified in Import-CsAnnouncementFile>] ` [TextToSpeechPrompt <text string to be converted to speech>] ` [Language <Language for playing the TTS prompt (required for
PromptTts)>] ` [-TargetUri sip:SIPAddress for transferring caller
after announcement]
For transferring calls to voice mail, type SIPAddress in the format
sip:username@domainname;opaque=app:voicemail (for example,
sip:bob@contoso.com;opaque=app:voicemail). For transferring calls to a phone number,
type SIPAddress in the format sip:number@domainname;user=phone (for example, sip:+
14255550121@contoso.com;user=phone).
For example, to specify an audio prompt:
$a = Get-Content ".\PromptFile.wav" -ReadCount 0 -Encoding Byte
Import-CsAnnouncementFile -Parent
service:ApplicationServer:pool0@contoso.com `
-FileName
"ChangedNumberMessage.wav" -Content $a New-CsAnnouncement -Parent
service:ApplicationServer:pool0.contoso.com ` -Name "Number
Changed Announcement" -AudioFilePromp "ChangedNumberMessage.wav"
For example, to specify a TTS prompt:
New-CsAnnouncement -Parent
service:ApplicationServer:pool0.contoso.com ` -Name "Help Desk
Announcement" ` -TextToSpeechPrompt "The Help Desk number has
changed. Please dial 5550100." -Language "en-US"
For more detail about these cmdlets, and to see a list of the language codes to use in the
TextToSpeechPrompt parameter, see the RTCCmdlets.chm or inline help for Lync
Server Management Shell.
517
Configure the Unassigned Number Table
In Microsoft Lync Server 2010, you can specify what happens to incoming calls to phone
numbers that are valid for your organization but are not assigned to a user or phone. Callers can
hear a message or be routed to another destination or both.
How you configure the unassigned number table depends on how you want to use it. You can
configure the table with all the valid extensions for your organization, with only unassigned
extensions, or with a combination of both types of numbers. The unassigned number table can
include both assigned and unassigned numbers, but it is invoked only when a caller dials a
number that is not currently assigned. If you include all the valid extensions in the unassigned
number table, you can specify the action that occurs whenever someone leaves your
organization, without needing to reconfigure the table. If you include unassigned extensions in the
table, you can tailor the action that occurs for specific numbers. For example, if you change the
extension for your customer service desk, you can include the old customer service number in the
table and assign it to an announcement that provides the new number.
Important:
Before you configure the unassigned number table, your system must already either have
Announcements defined or an Exchange Unified Messaging (UM) Auto Attendant set up.
Tip:
When someone calls an unassigned number, Lync Server searches the unassigned
number table from top to bottom and uses the first matching range. Therefore, an action
that you want to be performed as a last resort should be specified for the last range in the
table.
Create an Unassigned Number Range
Create an Unassigned Number Range
Follow the steps below to create an unassigned number range for Announcements by using Lync
Server Control Panel.
To configure routing of unassigned phone numbers
1. Log on as a member of the RTCUniversalServerAdmins group, or as a member of the
CsVoiceAdministrator or CsAdministrator administrative role.
2. Open Lync Server 2010 Control Panel.
3. In the left navigation bar, click Voice Features.
4. Click the Unassigned Number tab.
5. On the Unassigned Number page, click New.
518
6. In the New Unassigned Number Range dialog box, in the Name field, type the name for
this range of numbers.
7. In the first Number range field, type the first number in the range of numbers. The value
must be less than or equal to the value specified in the second Number range field,
which specifies the last number in the range of numbers.
Note:
The number must match the regular expression (tel:)?(\+)?[1-9]\d{0,17}(;ext=[19]\d{0,9})?. This means the number may begin with the string tel: (if you don’t
specify that string it will be automatically added for you), a plus sign (+), and a
digit 1 through 9. The phone number can be up to 17 digits and may be followed
by an extension in the format ;ext= followed by the extension number.
8. In the second Number range field, type the last number in the range of numbers.
Note:
The value must be greater than or equal to the number specified as the first
number in the range. The number must match the regular expression
(tel:)?(\+)?[1-9]\d{0,17}(;ext=[1-9]\d{0,9})?. This means the number may begin
with the string tel: (if you don’t specify that string it will be automatically added for
you), a plus sign (+), and a digit 1 through 9. The phone number can be up to 17
digits and may be followed by an extension in the format ;ext= followed by the
extension number.
9. In the FQDN of destination server field, do one of the following:
Click Announcement.
Click Exchange UM.
10. If, in the previous step, you clicked Announcement, do the following:
a. Click Announcement service, click Select, select the service ID of the Application
service that runs the Announcement application that will handle incoming calls to this
range of unassigned numbers, and then click OK.
b. In the Announcement field, select the announcement that will be played for this
range of unassigned numbers.
11. If, in the previous step, you clicked Exchange UM, click Auto Attendant phone
number, click Select, select the phone number that will be used for this range of
unassigned numbers, and then click OK.
12. Click OK.
13. On the Unassigned Number page, make sure that the unassigned number ranges are
arranged in the order you want. To change a range's position in the table, highlight the
range in the list and then click the up or down arrow.
Tip:
Lync Server 2010 searches the unassigned number table from top to bottom and
uses the first range that matches the unassigned number. If you have a range
519
that specifies a last resort action, make sure that range is at the bottom of the list.
(Optional) Verify Announcement Deployment
After you install and configure Announcement, you need to verify the configuration to make sure
that calls to unassigned numbers work as expected. At minimum, verify the following:
Call a number that is valid for your organization but is an unassigned number.
Call the unassigned number and verify that the correct announcement plays.
Deploying Branch Sites
Branch site users get most of their Microsoft Lync Server 2010 functionality from the server at the
central site that the branch site is associated with. Each branch site is associated with exactly one
central site. To provide calls to and from the public switched telephone network (PSTN), a branch
site might contain any of the following:
A PSTN gateway and possibly a Meditation Server
A SIP trunk
An existing voice infrastructure with a private branch exchange (PBX)
A Survivable Branch Appliance
A Survivable Branch Server
Branch sites with a Survivable Branch Appliance or a Survivable Branch Server are more resilient
in times of wide-area network or central site failures than branch sites without one of these
solutions. For example, in a site with a Survivable Branch Appliance or a Survivable Branch
Server deployed, users can still make and receive PSTN calls if the network connecting the
branch site to the central site is down. Another way to achieve branch-site resiliency is by using a
PSTN gateway or SIP trunk with a full-scale Lync Server 2010 deployment at the branch site.
For guidance about which branch site deployment is right for your organization, and for
information about prerequisites and other planning considerations, see PSTN Connectivity and
Branch-Site Voice Resiliency, in the Planning Guide.
Providing PSTN Connectivity at a Branch Site
Deploying a Survivable Branch Appliance or Server
520
Providing PSTN Connectivity at a Branch
Site
We recommend using the Microsoft Planning Tool to add branch sites to your topology and to set
up your branch-site voice infrastuructre. For more information, see Configuring the Deployment
Topology, in this guide.
If you are not using the Planning Tool, use the following procedures, first to add the branch sites
and then to set up your voice infrastructure by defining the Internet Protocol/public switched
telephone network (PSTN) gateway and/or configuring the SIP trunk (with or without media
bypass). Connecting a private branch exchange (PBX) to the branch site is another option.
Note:
If you want to provide branch-site resiliency, you must deploy a Survivable Branch
Appliance, a Survivable Branch Server, or Microsoft Lync Server 2010 at the branch site.
For more information, see Deploying a Survivable Branch Appliance or Server or
Deploying Lync Server 2010, in this guide.
Add Branch Sites to Your Topology
Define a PSTN Gateway for a Branch Site
Configure Media Bypass on a Trunk
Configure a Trunk Without Media Bypass
See Also
Media Bypass
PSTN Connectivity
Add Branch Sites to Your Topology
Perform this procedure at the central site.
To add branch sites to your topology
1. Click Start, click All Programs, click Microsoft Lync Server 2010, and then click Lync
Server Topology Builder.
2. In the console tree, expand the central site, right-click Branch Office Sites, and then
click New Branch Site.
3. In the Define Branch Site dialog box, click Name, and then type the name of the branch
site.
4. (Optional) Click Description, and then type a meaningful description for the branch site.
521
5. Click Next.
6. (Optional) In the next Define Branch Site dialog box, do any of the following:
Click City, and then type the name of the city in which the branch site is located.
Click State/Region, and then type the name of the state or region in which the
branch site is located.
Click Country Code, and then type the two-digit calling code for the country/region in
which the branch site is located.
7. Click Next, and then do one of the following:
If you are using a Survivable Branch Appliance or Server at this site, make sure the
Open the New Survivable Wizard when this wizard closes check box is selected,
click Finish, and then follow the directions in the wizard that opens. For information
about wizard items, see Define a Survivable Branch Appliance or Server.
If you are not using a Survivable Branch Appliance or Server at this site, clear the
Open the New Survivable Wizard when this wizard closes check box, and then
click Finish.
8. Repeat the previous steps for each branch site you want to add to the topology.
Next step:
For Survivable Branch Appliances or Servers: Define a Survivable Branch Appliance or
Server;
For non-resilient PSTN connectivity: Define a PSTN Gateway for a Branch Site, Configure
Media Bypass on a Trunk, or Configure a Trunk Without Media Bypass
Define a PSTN Gateway for a Branch Site
Perform this procedure at the central site.
Important
Before you perform the procedure, the following conditions must be in place:
To define a PSTN gateway
1. Click Start, click All Programs, click Microsoft Lync Server 2010, and then click Lync
Server Topology Builder.
2. In the console tree, expand the central site, expand Branch Office Sites, and then
expand name of the branch site that you want to define a PSTN gateway for.
3. Right-click PSTN Gateways, and then click New PSTN Gateway.
4. In the Define PSTN Gateway dialog box, click Gateway FQDN or IP Address, and then
type the FQDN or IP address of the gateway that you are deploying at the branch site.
5. Click Listening Port, and then accept the default values.
522
6. In the SIP Transport Protocol list, click the transport protocol the gateway uses, and
then click OK.
Note:
For security reasons, we strongly recommend that you use an IP/PSTN gateway
that supports Transport Layer Security (TLS).
Tip:
Use the cmdlet Set-CsPstnGateway to modify properties of a PSTN gateway. For
more information, see Set-CsPstnGateway, in the Lync Server Management Shell
Help.
Next step for branch-site resiliency: Configuring Users for Branch Site Resiliency
See Also
PSTN Gateways
Configure Media Bypass on a Trunk
Follow the steps below if you want to configure a trunk with media bypass enabled. If you want to
configure a trunk with media bypass disabled, see Configure a Trunk Without Media Bypass.
To configure media bypass on a trunk
1. Open Lync Server 2010 Control Panel.
2. In the left navigation bar, click Voice Routing.
3. Click the Trunk Configuration tab.
4. Use one of the following methods to configure a trunk:
Double-click an existing trunk (for example, the Global trunk) to display the Edit
Trunk Configuration dialog box.
Click New, and then select a scope for the new trunk:
Site trunk: Choose the site for this trunk configuration from the Select a Site dialog
box, and then click OK. Note that if a trunk has already been created for a site, the
site does not appear in the Select a Site dialog box.
Pool trunk: Choose the service for this trunk configuration (for example, a PSTN
gateway at a specified site) from the Select a Service dialog box, and then click OK.
Note that if a trunk has already been created for a service, the service does not
appear in the Select a Service dialog box.
Note:
After you select the trunk’s scope, it cannot be changed.
Note:
The Name field is prepopulated with the name of the trunk’s associated site or
523
service and cannot be changed.
5. Specify a value in the Maximum early dialogs supported box. This is the maximum
number of forked responses a PSTN Gateway, IP-PBX, or ITSP Session Border
Controller can receive to an INVITE that it sent to the Mediation Server. The default value
is 20.
Note:
Before you change this value, consult your service provider or equipment
manufacturer for details about the capabilities of your system.
6. Select one of the following Encryption support level options:
Required: Secure Real-Time Transport Protocol (SRTP) encryption must be used to
help protect traffic between the Mediation Server and the gateway or PBX.
Optional: SRTP encryption will be used if the service provider or equipment
manufacturer supports it.
Not Supported: SRTP encryption is not supported by the service provider or
equipment manufacturer and therefore will not be used.
7. Select Enable media bypass if you want media to bypass the Mediation Server for
processing by the trunk peer.
Important:
For media bypass to work successfully, the PSTN Gateway, IP-PBX, or ITSP
Session Border Controller must support certain capabilities. For details, see
“Media Bypass” in the Planning documentation.
8. Select Centralized media processing if there is a well-known media termination point
(for example, a PSTN Gateway where the media termination has the same IP as the
signaling termination). Clear this check box if the trunk does not have a well-known
media termination point.
Note:
Media bypass is only supported if this option is selected.
9. If the trunk peer supports receiving SIP REFER requests from the Mediation Server,
select the Enable refer support check box. Clear the check box if the trunk peer does
not support receiving SIP REFER requests from the Mediation Server.
Note:
If you disable this option while the Enable media bypass option is selected,
additional settings are required. If the trunk peer does not support transfer
requests from the Mediation Server, run the Set-CSTrunkConfiguration cmdlet.
For more information, see the Lync Server Management Shell documentation.
10. (Optional) Associate and configure translation rules for the trunk:
To choose one or more rules from a list of all translation rules available in your
Enterprise Voice deployment, click Select. In the Select Translation Rules dialog
box, highlight the rules you want to associate with the trunk and then click OK.
524
To define a new translation rule and associate it with the trunk, click New. See
Defining Translation Rules for information about defining a new rule.
To edit a translation rule that is already associated with the trunk, highlight the rule
name and click Show details. See Defining Translation Rules for information about
editing a rule.
To copy an existing translation rule to use as a starting point for defining a new rule,
highlight the rule name and click Copy, and then click Paste. See Defining
Translation Rules for information about editing the copy.
To remove a translation rule from the trunk, highlight the rule name and click
Remove.
Caution:
Do not associate translation rules with a trunk if you have configured translation
rules on the associated trunk peer because the two rules might conflict.
11. Make sure the trunk’s translation rules are arranged in the correct order. To change a
rule’s position in the list, highlight the rule name and then click the up or down arrow.
Important:
Lync Server traverses the translation rule list from the top down and uses the first
rule that matches the dialed number. If you configure a trunk so that a dialed
number can match more than one translation rule, make sure the more restrictive
rules are sorted above the less restrictive rules. For example, if you have
included a translation rule that matches any 11-digit number and a translation
rule that matches only 11-digit numbers that start with +1425, make sure the rule
that matches any 11-digit number is sorted below the more restrictive rule.
After you have configured the trunk, continue configuring media bypass by choosing between
Global Media Bypass Options.
See Also
Configure a Trunk Without Media Bypass
Defining Translation Rules
Configure Media Bypass
Global Media Bypass Options
Configure a Trunk Without Media Bypass
Follow the steps below if you want to configure a trunk with media bypass disabled. If you want to
configure a trunk with media bypass enabled, see Configure Media Bypass on a Trunk.
To configure a trunk without media bypass
1. Open Lync Server 2010 Control Panel.
525
2. In the left navigation bar, click Voice Routing.
3. Click the Trunk Configuration tab.
4. Use one of the following methods to configure a trunk:
Double-click an existing trunk (for example, the Global trunk) to display the Edit
Trunk Configuration dialog box.
Click New, and then select a scope for the new trunk:
Site trunk: Choose the site for this trunk configuration from the Select a Site dialog
box, and then click OK. Note that if a trunk has already been created for a site, the
site does not appear in the Select a Site dialog box.
Pool trunk: Choose the service for this trunk configuration (for example, a PSTN
gateway at a specified site) from the Select a Service dialog box, and then click OK.
Note that if a trunk has already been created for a service, the service does not
appear in the Select a Service dialog box.
Note:
After you select the trunk’s scope, it cannot be changed.
Note:
The Name field is prepopulated with the name of the trunk’s associated site or
service and cannot be changed.
5. Specify a value in the Maximum early dialogs supported box. This is the maximum
number of forked responses a PSTN Gateway, IP-PBX, or ITSP Session Border
Controller can receive to an INVITE that it sent to the Mediation Server. The default value
is 20.
Note:
Before you change this value, consult your service provider or equipment
manufacturer for details about the capabilities of your system.
6. Select one of the following Encryption support level options:
Required: Secure Real-Time Transport Protocol (SRTP) encryption must be used to
help protect traffic between the Mediation Server and the gateway or PBX.
Optional: SRTP encryption will be used if the service provider or equipment
manufacturer supports it.
Not Supported: SRTP encryption is not supported by the service provider or
equipment manufacturer and therefore will not be used.
7. Make sure the Enable media bypass check box is cleared.
8. Select Centralized media processing if there is a well-known media termination point
(for example, a PSTN Gateway where the media termination has the same IP as the
signaling termination). Clear this check box if the trunk does not have a well-known
media termination point.
9. If the trunk peer supports receiving SIP REFER requests from the Mediation Server,
select the Enable refer support check box. Clear the check box if the trunk peer does
526
not support receiving SIP REFER requests from the Mediation Server.
10. (Optional) Associate and configure translation rules for the trunk:
To choose one or more rules from a list of all translation rules available in your
Enterprise Voice deployment, click Select. In the Select Translation Rules dialog
box, highlight the rules you want to associate with the trunk and then click OK.
To define a new translation rule and associate it with the trunk, click New. See
Defining Translation Rules for information about defining a new rule.
To edit a translation rule that is already associated with the trunk, highlight the rule
name and click Show details. See Defining Translation Rules for information about
editing a rule.
To copy an existing translation rule to use as a starting point for defining a new rule,
highlight the rule name and click Copy, and then click Paste. See Defining
Translation Rules for information about editing the copy.
To remove a translation rule from the trunk, highlight the rule name and click
Remove.
Caution:
Do not associate translation rules with a trunk if you have configured translation
rules on the associated trunk peer because the two rules might conflict.
11. Make sure the trunk’s translation rules are arranged in the correct order. To change a
rule’s position in the list, highlight the rule name and then click the up or down arrow.
Important:
Lync Server traverses the translation rule list from the top down and uses the first
rule that matches the dialed number. If you configure a trunk so that a dialed
number can match more than one translation rule, make sure the more restrictive
rules are sorted above the less restrictive rules. For example, if you have
included a translation rule that matches any 11-digit number and a translation
rule that matches only 11-digit numbers that start with +1425, make sure the rule
that matches any 11-digit number is sorted below the more restrictive rule.
Any time you create or modify a trunk configuration, you must run the Commit All command
to publish the configuration change. For more information, see Publish Pending Changes to
the Voice Routing Configuration.
See Also
Configure Media Bypass on a Trunk
Defining Translation Rules
Modify the Default Translation Rule Applied to Calls to a Trunk Peer
527
Deploying a Survivable Branch Appliance or
Server
Resilient Enterprise Voice refers to branch-site resiliency, that is, the ability to provide continuous
Enterprise Voice service to branch site users in the event that the link to the central site becomes
unavailable.
For small and medium-sized branch sites (branch sites with 25 to 1,000 users), we recommend
deploying a Survivable Branch Appliance, which will terminate public switched telephone network
(PSTN) calls by using its built-in PSTN gateway or a SIP trunk to a telephone service provider. A
Survivable Branch Appliance is a third-party device that includes a blade server running the
Windows Server 2008 R2 operating system, Lync Server 2010 Registrar, Mediation Server
software, and a PSTN Gateway, all in a single appliance chassis.
For branch sites with 1,000 to 5,000 users and no resilient WAN, we recommend a Survivable
Branch Server connected to either a PSTN gateway or a SIP trunk to a telephone service
provider. A Survivable Branch Server is a Windows Server-based computer that has Lync Server
2010 Registrar and Mediation Server software installed on it.
Notes:
For branch sites with more than 5,000 users and dedicated Lync Server administrators,
we recommend a full Lync Server 2010 deployment, separate from that of the central
site.
For guidance about choosing the best resiliency solution for the branch sites in your
organization, as well as information about prerequisites and planning considerations, see
Branch-Site Voice Resiliency, in the Planning Guide.
Deploying a Survivable Branch Appliance or Server - Central Site Tasks
Deploy a Survivable Branch Appliance or Server - Branch Site Task
Configuring Users for Branch Site Resiliency
Home Users on a Survivable Branch Appliance or Server
Appendices: Survivable Branch Appliances and Servers
See Also
Deploying Lync Server 2010
528
Deploying a Survivable Branch Appliance or
Server - Central Site Tasks
Complete the following tasks at the central site. If you’re deploying a Survivable Branch Server,
skip the first task.
Important
Before you perform the tasks in this section, the following conditions must be in place:
In addition, we recommend that you do the following:
Add a Survivable Branch Appliance to Active Directory
Add Branch Sites to Your Topology
Define a Survivable Branch Appliance or Server
Add a Survivable Branch Appliance to Active
Directory
If you plan to deploy a Survivable Branch Appliance, you must add the Survivable Branch
Appliance to Active Directory Domain Services. Perform this procedure at the central site.
Important:
Perform this procedure only if you are deploying a Survivable Branch Appliance. Do not
perform it if you are deploying a Survivable Branch Server.
To add an Survivable Branch Appliance to Active Directory Domain Services
1. Log on to a controller member server as a member of the Enterprise Admins group.
2. Click Start, click Administrative Tools, and then click Active Directory Users and
Computers.
3. On the Actions menu, click New and then click Computer.
4. In the New Object-Computer dialog box, type in a name for the Survivable Branch
Appliance computer object (for example, BranchOffice1), and then click Change.
5. In the Select User or Group dialog box, add the RTCUniversalSBATechnicians group
and then click OK.
Note:
A member of the RTCUniversalSBATechnicians group at the branch site will add
this device to the domain later.
529
6. Click OK to save the Survivable Branch Appliance computer object.
7. Click Start, click Administrative Tools, and then click ADSI Edit.
8. In ADSI Edit, right-click the computer object that you created in the previous steps, and
then click Properties.
9. In the attribute list, click servicePrincipalName, and then click Edit.
10. In the Value to add field, type HOST/<SBA FQDN> where <SBA FQDN> is the fully
qualified domain name of your Survivable Branch Appliance. For example, type
HOST/BranchOffice1.example.com.
11. Click OK to save the servicePrincipalName attribute setting, and then click OK to save
the computer object properties.
12. In Active Directory Users and Computers, right-click Users, click New, and then click
User.
13. Enter information into the wizard to create a domain user account for a Survivable Branch
Appliance technician.
14. In Active Directory Users and Computers, click Users, right-click the user object, and
then click Add to a group.
15. In Enter the object names to select, type RTCUniversalSBATechnicians, and then
click OK.
16. Repeat Steps 12-15 for each branch site technician.
Next step: Add Branch Sites to Your Topology
Add Branch Sites to Your Topology
Perform this procedure at the central site.
To add branch sites to your topology
1. Click Start, click All Programs, click Microsoft Lync Server 2010, and then click Lync
Server Topology Builder.
2. In the console tree, expand the central site, right-click Branch Office Sites, and then
click New Branch Site.
3. In the Define Branch Site dialog box, click Name, and then type the name of the branch
site.
4. (Optional) Click Description, and then type a meaningful description for the branch site.
5. Click Next.
6. (Optional) In the next Define Branch Site dialog box, do any of the following:
Click City, and then type the name of the city in which the branch site is located.
Click State/Region, and then type the name of the state or region in which the
530
branch site is located.
Click Country Code, and then type the two-digit calling code for the country/region in
which the branch site is located.
7. Click Next, and then do one of the following:
If you are using a Survivable Branch Appliance or Server at this site, make sure the
Open the New Survivable Wizard when this wizard closes check box is selected,
click Finish, and then follow the directions in the wizard that opens. For information
about wizard items, see Define a Survivable Branch Appliance or Server.
If you are not using a Survivable Branch Appliance or Server at this site, clear the
Open the New Survivable Wizard when this wizard closes check box, and then
click Finish.
8. Repeat the previous steps for each branch site you want to add to the topology.
Next step:
For Survivable Branch Appliances or Servers: Define a Survivable Branch Appliance or
Server;
For non-resilient PSTN connectivity: Define a PSTN Gateway for a Branch Site, Configure
Media Bypass on a Trunk, or Configure a Trunk Without Media Bypass
Define a Survivable Branch Appliance or
Server
Perform this procedure at the central site if you did not define the Survivable Branch Appliance or
Server when you added it to your topology.
To define a Survivable Branch Appliance or Server
1. Click Start, click All Programs, click Microsoft Lync Server 2010, and then click Lync
Server Topology Builder.
2. In the console tree, expand the central site, expand Branch Office Sites, and then
expand the name of the branch site where you plan to deploy the Survivable Branch
Appliance or Survivable Branch Server.
3. Right-click Survivable Branch Servers, and then click New Survivable Branch Server.
Important:
Survivable Branch Servers is where you define Survivable Branch Servers and
Survivable Branch Appliances.
4. In the Define Survivable Branch Server dialog box, click FQDN, type the fully qualified
domain name of the Survivable Branch Appliance or Survivable Branch Server you will
deploy at this branch site, and then click Next.
531
Important:
If you are defining a Survivable Branch Appliance, the name you enter in FQDN
must be the same as the Survivable Branch Appliance FQDN you assigned to
the servicePrincipalName attribute. For more information, see Add a Survivable
Branch Appliance to Active Directory, in this section.
5. Click Front End pool, click the Front End Server (User Services Pool) at the central site
that this Survivable Branch Appliance or Survivable Branch Server will connect to, and
then click Next.
6. Click Edge server, click the Edge pool that this Survivable Branch Appliance or
Survivable Branch Server will connect to to provide PSTN connectivity to remote users of
the branch site, and then click Next.
7. Click Gateway FQDN or IP Address, and then type the FQDN or IP address of the
gateway peer that the Survivable Branch Appliance or Survivable Branch Server is
associated with for routing inbound or outbound PSTN calls.
Important:
If you are defining a Survivable Branch Appliance, this is the gateway to which
the Mediation Server inside the Survivable Branch Appliance will connect for
PSTN connectivity.
8. Click Listening Port, and then accept the default port.
9. In Sip Transport Protocol, click the transport protocol the Survivable Branch Appliance
or Survivable Branch Server will use, and then click Finish.
Note:
For security reasons, we strongly recommend that you use Transport Layer
Security (TLS). If you are defining a Survivable Branch Appliance, refer to your
Survivable Branch Appliance vendor documentation to verify that your Survivable
Branch Appliance supports the TLS protocol.
10. In the console tree, right-click the new Survivable Branch Appliance or Server, click
Topology, and then click Publish.
Next step: Deploy a Survivable Branch Appliance or Server - Branch Site Task
Deploy a Survivable Branch Appliance or
Server - Branch Site Task
Perform the Survivable Branch Appliance or Survivable Branch Server procedure at the branch
site, after successfully completing the tasks in Deploying a Survivable Branch Appliance or
Server - Central Site Tasks.
532
Important:
To perform this procedure, you must be a member of the RTCUniversalSBATechnicians
group.
To deploy the Survivable Branch Appliance
1. Survivable Branch Appliance deployment is enabled by the Survivable Branch Appliance
vendor through a web user interface (UI). For information about deploying the Survivable
Branch Appliance, see your Survivable Branch Appliance vendor documentation.
To deploy the Survivable Branch Server
1. Install Microsoft Lync Server 2010 on a computer running Windows Server 2008 or
Windows Server 2008 R2, just as you would install any other Lync Server 2010 server
role.
Note:
For information about installing Lync Server, see Deploying Lync Server 2010.
Next step: Configuring Users for Branch Site Resiliency
See Also
Appendix A: Using Cmdlets to Deploy a Survivable Branch Appliance
Configuring Users for Branch Site Resiliency
Enable Users for Enterprise Voice
Create the VoIP Routing Policy for Branch Users
Configure Voice Mail Rerouting Settings
Enable Users for Enterprise Voice
After installing files for one or more Mediation Servers, configuring outbound call routing, and
optionally deploying one or more advanced Enterprise Voice features, use the following
procedures to enable a user to make calls using Enterprise Voice:
Note:
Of the following procedures, only the first can be performed using Lync Server Control
Panel. For the remaining procedures, you can only use Lync Server Management Shell.
533
1. Enable the user account for Enterprise Voice.
2. (Optional) Assign the user account a user-specific voice policy.
3. (Optional) Assign the user account a user-specific dial plan.
To enable a user account for Enterprise Voice
1. Open Lync Server 2010 Control Panel.
2. In the left navigation bar, click Users.
3. In the Search users box, type all or a portion of the display name, first name, last name,
Security Accounts Manager (SAM) account name, SIP address, or line Uniform Resource
Identifier (URI) of the user account that you want to enable, and then click Find.
Note:
You can also use wildcards to search for users.
4. In the table, click the user account that you want to enable for Enterprise Voice.
5. On the Edit menu, click Show details….
6. On the Edit Lync Server User page, click Telephony:, and then click Enterprise Voice.
7. Click Commit.
To finish enabling a user for Enterprise Voice, ensure that the user is assigned a voice policy
and a dial plan, whether global (assigned by default) or user-specific.
To assign an existing voice policy other than the global voice policy, run the GrantCsVoicePolicy cmdlet. Also ensure that the user is assigned a site- and service-specific, or
user-specific dial plan. To assign an existing dial plan, run the Grant-CsDialPlan cmdlet. For
more information, see the RTCCmdlets.chm or inline help for Lync Server Management
Shell.
Voice Policy Assignment
Ensure that you assign either a global voice policy or per-user voice policy to all user accounts
that are enabled for Enterprise Voice. User accounts can use the global voice policy by default
when you do not assign an existing voice policy that you created for specific users or groups of
users. If you want to use the global voice policy for all users that are enabled for Enterprise Voice,
you can skip this section and continue to Dial Plan Assignment.
To assign a user-specific voice policy
1. Open Lync Server 2010 Management Shell.
2. To assign an existing voice policy you created for specific users or groups of users, run:
Grant-CsVoicePolicy –Identity <UserIdParameter> –PolicyName
<String>
For example:
Grant-CsDialPlan –Identity “Bob Kelly” –PolicyName
534
VoicePolicyJapan
In this example, the user with the display name Bob Kelly is assigned the voice policy
with the name VoicePolicyJapan.
For information about assigning a user-specific voice policy or more information about
running the Grant-CsVoicePolicy cmdlet, see the RTCCmdlets.chm or inline help for Lync
Server Management Shell.
Dial Plan Assignment
To complete user account configuration for either users of Enterprise Voice or users of dial-in
conferencing, assign a dial plan. User accounts can use the global dial plan by default when you
do not assign an existing dial plan that you created for specific users or groups of users. If you
want to use the global dial plan for all users that are enabled for Enterprise Voice, you can skip
this section.
To assign a dial plan
1. Open Lync Server 2010 Management Shell.
2. To assign an existing site- and service-specific dial plan or user-specific dial plan, run:
Grant-CsDialPlan –Identity <UserIdParameter> –PolicyName <String>
For example:
Grant-CsDialPlan –Identity “Bob Kelly” –PolicyName DialPlanJapan
In this example, the user with the display name Bob Kelly is assigned the site- and
service-specific dial plan with the name DialPlanJapan.
For information about assigning a site- and service-specific dial plan or more information
about running the Grant-CsDialPlan cmdlet, see the RTCCmdlets.chm or inline help for Lync
Server Management Shell.
Create the VoIP Routing Policy for Branch
Users
We recommend creating a separate voice over IP (VoIP) policy for users at branch sites. This
policy should contain routes to egress from the Survivable Branch Appliance gateway or the
Survivable Branch Server external gateway and backup routes to egress from a gateway at the
central site. Regardless of where the user is registered, either on the Registrar on the Survivable
Branch Appliance or Survivable Branch Server or on the backup Registrar cluster at the central
site, the user’s VoIP policy is always in effect.
535
To configure the VoIP routing policy for branch users
1. Create a user-level dial plan and assign it to branch users. (See Create a Dial Plan, in the
Lync Server Control Panel Help.)
2. Assign normalization rules corresponding to the dialing habits of users at that site. If the
Survivable Branch Appliance or Survivable Branch Server user fails over to the backup
Registrar pool at the central site, the same dial plan will be in effect. (See Create a Dial
Plan, in the Lync Server Control Panel Help.)
3. Configure a voice route that egresses from the the Survivable Branch Appliance gateway
or the Survivable Branch Server external gateway. (See Create a Voice Route, in the
Lync Server Control Panel Help.)
4. Set a backup call route on the Survivable Branch Appliance or Survivable Branch Server
gateway to point to the backup Registrar pool (collocated with Mediation Server) at the
central site. (See your Survivable Branch Appliance or Survivable Branch Server vendor
documentation.)
Note:
This backup call route setup helps ensure that inbound calls to the branch user
will work when the Survivable Branch Appliance or Survivable Branch Server is
not available (for example, if it is down for maintenance). If the Registrar and
Mediation Server on the Survivable Branch Appliance or Survivable Branch
Server are not available, and the user is registered with the backup Registrar
pool at the central site, inbound calls can still be routed to the user.
Next step: Configure Voice Mail Rerouting Settings
Configure Voice Mail Rerouting Settings
Survivable Branch Appliances and Survivable Branch Servers can provide voicemail survivability
for branch users during a WAN outage, if Exchange Unified Messaging (UM) is installed at the
central site and an Exchange UM Message Auto Attendant (AA) is deployed. We recommend that
your Exchange administrator configure the AA to accept messages only, whichdisables other
generic functionality, such as transfer to a user or transfer to an operator. Alternatively, you might
use a generic AA or an AA customized to route the call.
For more information, see the “Voice Mail Survivability” section in Branch-Site Voice Resiliency,
in the Planning Guide.
To configure voice mail survivability
1. Ask your Exchange administrator to configure the AA to accept messages only (in the
Exchange Shell use the following cmdlet: Set-UMAutoAttendant <AA name> CallSomeoneEnabled$false. The parameter that specifies to allow leaving messages
536
(SendVoiceMsgEnabled) is true by default.
2. In the Lync Server Management Shell, use the NewCSVoiceMailReroutingConfiguration cmdlet to set the AA phone number as the
Exchange UM Auto Attendant phone number in the voice mail rerouting configuration on
the Survivable Branch Appliance or Survivable Branch Server.
Note:
If you need to modify the voice mail rerouting setting later, use the SetCsVoiceMailReRoutingConfiguration cmdlet to do so. For more information,
about New- and Set-CSVoiceMailReroutingConfiguration, in the Shell Help
topics.
3. Set the Exchange UM subscriber access number that corresponds to the branch user’s
Exchange UM dial plan as the Exchange UM subscriber access number in the voice mail
rerouting configuration on the Survivable Branch Appliance or Survivable Branch Server.
Note:
Configure the Exchange UM users’ dial plan so that there is only one dial plan
associated with all branch users who need access to the Get Voice Mail
functionality during a WAN outage.
Next step for Survivable Branch Appliances or Servers: Home Users on a Survivable Branch
Appliance or Server
Home Users on a Survivable Branch
Appliance or Server
The process of homing users on a Survivable Branch Appliance or a Survivable Branch Server is
similar to the process of homing users on a Microsoft Lync Server 2010 pool. Perform the
Survivable Branch Appliance or Survivable Branch Server procedure at the central site.
To home users on Survivable Branch Appliance or Server
1. Before moving users to the Survivable Branch Server, open the Lync Server
Management Shell, and then do all of the following:
Run the cmdlet Test-CsPstnOutboundCall to verify that the Survivable Branch Server
is running and that the PSTN connectivity is configured. If you need to modify PSTN
gateway properties, use the cmdlet Set-CsPstnGateway.
Run the cmdlet Get-CsVoicePolicy to verify that the users that will be homed on the
Survivable Branch Server have the appropriate VoIP routing policy. If you need to
modify the VoIP policy, use the cmdlet Set-CsVoicePolicy.
Run the cmdlet Get-CsVoicemailReroutingConfiguration to verify that the voicemail
rerouting settings are configured. If you need to modify the voicemail rerouting
537
settings, use the cmdlet Set-CsVoicemailReroutingConfiguration.
2. In the Lync Server Management Shell, run the cmdlet Move-CsUser cmdlet to home
users.
Note:
You can also use Microsoft Lync Server 2010 Control Panel to verify prerequisites
and home users. For information, see Managing Users, in the Lync Server 2010
Control Panel documentation.
See Also
Test-CsPstnOutboundCall
Get-CsVoicePolicy
Get-CsVoicemailReroutingConfiguration
Move-CsUser
Appendices: Survivable Branch Appliances
and Servers
The section provides additional information about Survivable Branch Appliances and Survivable
Branch Servers.
Appendix A: Using Cmdlets to Deploy a Survivable Branch Appliance
Appendix B: Managing a Survivable Branch Appliance
Appendix A: Using Cmdlets to Deploy a
Survivable Branch Appliance
Perform this procedure at the central site.
To deploy a Survivable Branch Appliance remotely
1. Click Start, click All Programs, click Microsoft Lync Server 2010, and then click Lync
Server Topology Builder.
2. In the console tree, expand the central site, expand Branch Office Sites, right-click the
branch site that you want to deploy the Survivable Branch Appliance for, and click
Rename.
3. Provide a new name for the branch site, and join the branch site to the domain.
538
4. Add the RTCUniversalSBATechnicians group to the local Admins group.
5. Restart the server, and log on to it as a member of the RTCUniversalSBATechnicians
group.
6. In the Lync Server Management Shell, type the following commands, replacing the
placeholders with the correct information for your organization:
Export-CsConfiguration -FileName C:\CSConfig.zip ImportCsConfiguration -LocalStore -FileName C:\CSConfig.zip -Verbose
Enable-CSReplica -Verbose Enable-CsComputer -Verbose RequestCsCertificate –New –Type default -CA YourCA -Verbose SetCsCertificate -Type Default -Thumbprint YourCertThumbprint Startcswindowsservice -verbose
Appendix B: Managing a Survivable Branch
Appliance
This topic includes procedures about managing a Survivable Branch Appliance. The procedures
describe how to replace and rename a Survivable Branch Appliance, should you need to do so,
as well as how to change the Lync Server 2010 Front End pool that the Survivable Branch
Appliance is associated with.
To replace a Survivable Branch Appliance
1. Stop all Lync Server 2010 services on the Survivable Branch Appliance. (See the
Survivable Branch Appliance vendor documentation.)
2. (Recommended) Remove the Survivable Branch Appliance from the domain.
3. Delete the Survivable Branch Appliance computer object in Active Directory Domain
Services (AD DS), by following these steps:
Log on to a controller member server as a member of the Enterprise Admins group.
Click Start, click Administrative Tools, and then click Active Directory Users and
Computers.
Right-click the Survivable Branch Appliance object, and click Delete.
4. Add the Survivable Branch Appliance computer object again. (See Add a Survivable
Branch Appliance to Active Directory.)
5. Wait for Active Directory replication to take place.
6. Open the Lync Server Management Shell, and type Enable-CSTopology.
7. Connect the new Survivable Branch Appliance to the network, and follow the steps in
Deploying a Survivable Branch Appliance or Server - Central Site Tasks and Deploy a
Survivable Branch Appliance or Server - Branch Site Task.
539
To rename a Survivable Branch Appliance
1. Move users to the central site.
2. Stop all Lync Server 2010 services on the Survivable Branch Appliance. (See the
Survivable Branch Appliance vendor documentation.)
3. Remove the Survivable Branch Appliance from the topology, by following these steps:
Click Start, click All Programs, click Microsoft Lync Server 2010, and then click
Lync Server Topology Builder.
In the console tree, expand Branch office sites, click the Survivable Branch
Appliance, and then click Delete on the Action pane.
4. Remove the Survivable Branch Appliance from the domain.
5. Delete the Survivable Branch Appliance computer object in Active Directory Domain
Services (AD DS), by following these steps:
Log on to a controller member server as a member of the Enterprise Admins group.
Click Start, click Administrative Tools, and then click Active Directory Users and
Computers.
Right-click the Survivable Branch Appliance object, and click Delete.
6. Restore the Survivable Branch Appliance to factory defaults. (See the Survivable Branch
Appliance vendor documentation.)
7. Follow the steps in Deploying a Survivable Branch Appliance or Server - Central Site
Tasks and Deploy a Survivable Branch Appliance or Server - Branch Site Task.
8. Move users to the renamed Survivable Branch Appliance.
To change the Lync Server Front End pool that the Survivable Branch Appliance is
associated with
1. Move users from the Survivable Branch Appliance to the Lync Server 2010 Front End
pool at the central site.
2. Stop all Lync Server 2010 services on the Survivable Branch Appliance. (See the
Survivable Branch Appliance vendor documentation.)
3. Update the Lync Server Front End pool that the Survivable Branch Appliance is
associated with, by following these steps:
Click Start, click All Programs, click Microsoft Lync Server 2010, and then click
Lync Server Topology Builder.
Click the branch site, expand Survivable Branch Appliances or Servers, and then
click the Survivable Branch Appliance.
Select the Front End pool, User Services Pool at the central site that this Survivable
Branch Appliance will connect to, and then click Next.
In the console tree, right-click the new Survivable Branch Appliance, click Topology,
and then click Publish.
4. Restart all Lync Server 2010 Services on the Survivable Branch Appliance.
540
5. Move users from the Lync Server Front End pool at the central site to the Survivable
Branch Appliance.
Deploying Monitoring
Monitoring Server is a server role that enables you to collect numerical data describing the media
quality on your network and endpoints, usage information related to Voice over IP (VoIP) calls,
instant messaging (IM) messages, audio/video conversations, meetings, application sharing, and
file transfers, and call error and troubleshooting information for failed calls. A Monitoring Server
deployment requires the following prerequisites:
A Microsoft Lync Server 2010 deployment
Message Queuing on the server running Monitoring Server
Microsoft SQL Server database software and SQL Server Reporting Services
Except for the above prerequisites, Monitoring Server hardware and software requirements are
the same as for a typical Lync Server deployment. You will use the following steps to deploy
Monitoring Server:
Install and Configure Message Queuing for Monitoring Server
Deploy Microsoft SQL Server and Microsoft SQL Server Reporting Services
Define a Monitoring Server topology using Topology Builder and publish the topology
Install Monitoring Server using the Lync Server Deployment Wizard
Deploy Monitoring Server Reports to an instance of SQL Server Reporting Services
The steps are described in topic listed below.
Installing Message Queuing
Installing SQL Server with Reporting Services
Adding a Monitoring Server to the Topology
Installing the Monitoring Server
Deploying Monitoring Server Reports
Configuring Monitoring Server Settings
Installing Message Queuing
Before deploying Monitoring Server you must install Message Queuing (formerly known as
MSMQ), with Directory Service Integration enabled, on the server running Monitoring Server and
each Front End Server from which a Monitoring Server will collect data. Monitoring Server uses
Message Queuing to ensure reliability when processing data.
541
To install Message Queuing by using Server Manager
1. Log on as a normal domain user with local admin rights to the server that will be running
Monitoring Server or the Front End server.
2. Click Start, point to Programs, point to Administrative Tools, and then click Server
Manager.
3. Click Add Features.
4. Expand Message Queuing, expand Message Queuing Services, and make sure the
Message Queuing Server and Directory Service Integration checkboxes are checked.
5. Click Next, and then click Install.
6. If you are prompted to restart the computer, click OK to complete the installation.
To install Message Queuing programmatically
Run the following command:
servermanagercmd.exe -install MSMQ MSMQ-Services MSMQ-Server MSMQ-Directory
Installing SQL Server with Reporting
Services
Monitoring Server requires the Microsoft SQL Server database software to store the collected
Quality of Experience (QoE) and Call Detail Recording (CDR) data. Monitoring Server describes
this data using a standard set of reports that are published by SQL Server Reporting Services. To
view the reports, you must also install an instance of SQL Server Reporting Services.
You must install Microsoft SQL Server on the computer that will host the Monitoring Server
database. This can be the same computer that runs Monitoring Server, or a dedicated database
server. For best performance, you should deploy the Monitoring database to a computer that is
separate from the Lync Server Central Management store.
Lync Server 2010 supports the following 64-bit versions of SQL Server:
Standard or Enterprise Edition of SQL Server 2005 with Service Pack 3
Standard or Enterprise Edition of SQL Server 2008 with Service Pack 1
Note:
SQL Server Express Edition is not supported.
You should install the version of SQL Server Reporting Services that matches the installed
version of SQL Server. For details about SQL Server, see the SQL Server TechCenter at
http://go.microsoft.com/fwlink/?LinkId=129045. For details about SQL Server Reporting Services,
542
see "Considerations for Installing Reporting Services" at
http://go.microsoft.com/fwlink/?LinkID=131042.
If you do not configure the Report Server while installing the Reporting Services, you will need to
use the Reporting Services Configuration tool to configure the options that are required to run the
Report Server after installation is complete.
For more information, see "Reporting Services Configuration Tool" at
http://go.microsoft.com/fwlink/?LinkId=204090 and "Reporting Services Configuration How-to
Topics" at http://go.microsoft.com/fwlink/?LinkId=187488.
Verifying the Web Service URLs
After deploying Reporting Services you need to verify that the Reporting Services Web Service
URLs, used to view the Monitoring Reports, are working correctly. You will be given the option to
use either http or https to deploy reports. If both are available, Reporting Services will be installed
to https.
For more information, see "How to: Verify a Reporting Services Installation" at
http://go.microsoft.com/fwlink/?LinkId=187490.
To verify if the URLs work
1. Open Reporting Services Configuration Manager from the SQL Server Configuration
Tools.
2. Connect to your instance of Reporting Server.
3. On the Web Services URL page, click the URLS listed under Report Server Web
Service URLs to verify that the link can be opened.
You will deploy Monitoring reports to this link using the steps described in Deploying
Monitoring Server Reports.
Adding a Monitoring Server to the Topology
You must use Topology Builder to build your internal topology before you can deploy a Monitoring
Server. Use the following procedures to define and publish your topology, and then use the
procedures described in Installing the Monitoring Server to install Monitoring Server.
You can also use Topology Builder to configure the Standard Edition and Enterprise Edition Front
End pools that Monitoring Server log data for.
To Add Monitoring Server to a Topology
1. In Topology Builder, right-click Monitoring and select Define Monitoring Server.
2. In the next dialog box, do the following:
In Monitoring Server FQDN, specify the FQDN for the Monitoring Server.
543
Select a SQL Server and instance from the dropdown box, if you are going to use an
existing SQL Server or click Define SQL Store to create a new SQL Store reference.
3. Click OK.
To Associate a Standard Edition or Enterprise Edition Front End Pool with Monitoring
Server
1. Expand the Standard Edition Front Ends or Enterprise Edition Front Ends nodes
under the site that you are defining.
2. For each Front End pool that you would like to associate with the Monitoring Server, do
the following:
Click the Front End pool, expand the General property section, and then click the
Edit button.
Select the Associate Monitoring Server checkbox and the select a Monitoring
Server to associate with the Front End pool.
3. Click OK.
To publish the topology
1. In Topology Builder, right-click Lync Server 2010, and then click Publish.
2. On the Welcome page of the wizard, click Next.
3. On theTopology Builder found a CMS store page, click Next.
4. On the Create Other Databases page check Create Other Databases if you need to
install the Monitoring SQL store on a computer separate from the Monitoring Server
computer.
5. Click Next.
6. When the status indicates that database creation succeeded, do the following:
To view the log, click View log.
To close the wizard, click Finish.
Installing the Monitoring Server
The Lync Server Deployment Wizard uses the configuration file generated by Topology Builder
to install the necessary for Monitoring Server files.
To install a Monitoring Server
1. Log on to the computer on which you want to install Monitoring Server as a member of
the Administrators group.
2. Start the Deployment Wizard.
544
3. In the Deployment Wizard, click Install or Update Lync Server System.
4. In Step 1: Install Local Configuration Store, click Run.
Deployment Wizard reads the configuration information from the Central Management
database, which you defined using Topology Builder, writes the XML configuration file to
the local machine.
5. In Step 2: Setup or Remove Lync Server Components, click Run.
Deployment Wizard installs the Lync Server components specified in the XML
configuration file stored on the local machine.
6. If you are running Monitoring Server as a standalone role on the computer, you can skip
Step 3: Request, Install or Assign Certificates. There are no special certificate
requirements for the deploying Monitoring Server.
7. In Step 4: Start Services, click Run.
Before you start the services, check to make sure that the LcsCDR database and
QoEMetrics databases were correctly created in the SQL Server instance you specified
for Monitoring Server. The two databases are used to store Call Detail Record (CDR) and
Quality of Experience (QoE) data.
8. Click Exit.
Deploying Monitoring Server Reports
Monitoring Server contains a set of standard reports that are published by Microsoft SQL Server
Reporting Services. In order to use these reports, you need to install Monitoring Server Reports
on an instance of SQL Server Reporting Services. The reports are made available by a Web site
that is published by the Report Manager.
The procedures below describe how to use Lync Server Deployment Wizard to deploy
Monitoring Server Reports. Before running this wizard, make sure that you have the sufficient
permissions to:
Create login and access database role to a user in Monitoring Server database. This
permission required to work with the SQL Server database.
Deploy reports to SQL Server Reporting Services, which requires both the SQL Server
Reporting Services Content Manager role and System Administrator role. For details, see
"Using Predefined Roles" at http://go.microsoft.com/fwlink/?LinkId=187491.
The minimum set of permissions must include local server administrator, domain user,
RtcUniversalServerAdmins, and monitoring database (SQL Server Reporting Services) read/write
permissions.
To deploy Monitoring Server Reports
1. Log on to any server in the domain as a member of the DomainAdmins group.
545
2. From the Lync Server 2010 installation folder or media, run Setup.exe to start the
Deployment Wizard.
3. In the Deployment Wizard, click Deploy Monitoring Server Reports.
4. In Specify Monitoring Server Page, specify the Monitoring Server that will collect and
store the CDR and QoE data.
5. In Specify Monitoring Server Page, specify the instance of SQL Server Reporting
Services that will publish the reports.
Note:
In order to publish reports, you need to either disable the Federal Information
Processing Standards (FIPS) compliant algorithm policy on the Reporting
Services Server or apply the workaround described in Microsoft Knowledge Base
article 911722, "You may receive an error message when you access ASP.NET
Web pages that have ViewState enabled after you upgrade from ASP.NET 1.1 to
ASP.NET 2.0," at http://go.microsoft.com/fwlink/?LinkId=196183.
6. In Specify Credential Page , specify the user credential used to access the Monitoring
Server store (QoEMetrics and LcsCDR). For details, see "Specifying Credential and
Connection Information for Report Data Sources (SSRS)" at
http://go.microsoft.com/fwlink/?LinkId=203152.
7. (Optionally) In Specify Read-Only group page, specify the domain group that will be
granted read only access to the Monitoring reports. You can also configure the read-only
group directly in SQL Server Reporting Services.
Local group refers to the local group on the computer running SQL Server Reporting
Services computer. This is true even when you run the deployment remotely. Do not
include the computer name when specifying a local group.
You can add users to this group to grant them the access to the reports. The read-only
group must exist to run the command successfully.
Configuring Monitoring Server Settings
You can configure Monitoring Server settings for Call Detail Records (CDR) and Quality of
Experience (QoE) using the Microsoft Lync Server 2010 Control Panel or Lync Server
Management Shell cmdlets.
Configuring Monitoring Server settings with Lync
Server 2010 Control Panel
You can use the following procedures to configure Monitoring Server in the Lync Server 2010
Control Panel.
546
To configure Monitoring Server using the Lync Server 2010 Control Panel
1. Open Lync Server 2010 Control Panel.
2. Click Monitoring and Archiving and do the following:
Click the Call Detail Reporting tab enable or disable Call Detail Reporting and
configure Call Detail Reporting purging settings..
Click the QoE Data tab to configure QoE purging settings.
Click Topology, the Server Application tab, and then QoEAgent to enable or
disable QoE.
Configuring Monitoring Server settings with Lync
Server Management Shell
You can also use the following cmdlets to configure Monitoring Server:
To configure CDR settings, use <verb>-CsCdrConfiguration.
To enable or disable QoE, use <verb>-CsServerApplicationSetting.
To configure the QoE purging settings, use <verb>-CsQoEConfiguration.
Deploying Archiving
Archiving Server is a server role in Microsoft Lync Server 2010. Archiving Server provides a
solution for archiving the content of instant messages (IM) and Web conferencing
communications in Lync Server 2010 for compliance purposes. For details about what Archiving
Server does, see Planning for Archiving in the Planning documentation.
Archiving Deployment Overview
Setting Up Systems and the Infrastructure for Archiving
Adding an Archiving Server to an Existing Deployment
Install an Archiving Server
Configuring Support for Archiving
Archiving Deployment Overview
As with deployment of your other Microsoft Lync Server 2010 communications software
components, deployment of Archiving Server requires that you use Topology Builder to create
and publish a topology that incorporates the necessary components, prior to installing Lync
Server 2010 on an Archiving Server.
547
Deployment Sequence
You can deploy Archiving Server at the same time that you deploy your initial topology or after
you have deployed at least one Front End pool or Standard Edition server. This document
describes how to deploy Archiving Server by adding it to an existing deployment. If you
incorporate the Archiving Server in your initial topology instead, the information required to deploy
it as part of the initial topology is the same, but you do not run Topology Builder again to add the
Archiving Server.
If you enable archiving in one Front End pool or Standard Edition server, you should then enable
it for all other Front End pools and Standard Edition servers in your deployment. This is because
users whose communications are required to be archived can be invited to a group IM
conversation or meetings hosted on a different pool. If archiving is not enabled on the pool where
the conversation or meeting is hosted, the session cannot be archived.
If archiving is critical in your organization for compliance reasons, be sure to deploy an Archiving
Server and enable archiving for all appropriate users before you enable those users for Lync
Server 2010.
Archiving Server Deployment Process
The following table provides an overview of the steps required to deploy archiving support in an
existing topology.
Archiving Server Deployment Process
Phase
Steps
Roles and group memberships
Install
prerequisite
hardware and
software
On hardware that
Domain user who is a member
meets system
of the local Administrators
requirements,
group
install the following:
Documentation
Supported Hardware
in the Supportability
documentation
An operating
system that
meets system
requirements.
Server Software and
Infrastructure
Support in the
Supportability
documentation.
Software
prerequisites
for all Lync
Server 2010
servers.
Determining Your
System
Requirements in the
Planning
documentation.
Message
Queuing with
Directory
Services
Integration on
the server that
Technical
Requirements for
Archiving in the
Planning
documentation
548
Phase
Steps
Roles and group memberships
will be the
Archiving
Server (with
Directory
Service
Integration
enabled).
Message
Queuing with
Directory
Services
Integration on
every Front
End Server and
Standard
Edition server
that homes the
users for whom
you want to
collect IM
conversation
on Archiving
Server.
SQL Server on
the server that
will store the
Archiving
Server backend database.
Documentation
Installing Message
Queuing for
Archiving and
Installing SQL
Server for the
Archiving Database
in the Deployment
documentation
Also set up file
storage to be used
for the archiving file
share.
Create the
appropriate
internal topology
to support
archiving
Run Topology
Builder to add
archiving
components to the
topology, and then
publish the
topology, which
must be done prior
To define a topology, an
Adding an Archiving
account that is a member of the Server to an Existing
local Users group
Deployment in the
Deployment
To publish the topology, an
account that is a member of the documentation
Domain Admins group and
RTCUniversalServerAdmins
group, and that has full control
549
Phase
Steps
Roles and group memberships
Documentation
to installation of the
Archiving Server.
permissions (read/write/modify)
on the file share to be used for
the archiving file store (so that
Topology Builder can configure
the required DACLs)
Install Archiving
1. Install the local
Server and start
configuration
the Lync Server
store.
Archiving service 2. Setup Lync
Server 2010
components
User account that is a member
of the Local Administrators
group and is a domain user
account that is a member of the
RTCUniversalServerAdmins
group
Install an Archiving
Server in the
Deployment
documentation
RTCUniversalUserAdmins
group (or assign users to the
CSArchivingAdministrator role)
Configuring Support
for Archiving in the
Deployment
documentation
3. Start the Lync
Server
Archiving
service.
Configure
archiving
policies and
support
Configure
archiving, including
the global policy
and any site and
user policies, as
well as specific
archiving options,
such as critical
mode and data
export and purging.
Setting Up Systems and the Infrastructure
for Archiving
Before installing Archiving Server, you need to deploy the appropriate hardware and software for
all archiving components.
Setting Up System Platforms
Installing Lync Server 2010 Prerequisite Software
Installing Message Queuing for Archiving
Installing SQL Server for the Archiving Database
Setting Up File Storage for Archiving
550
Setting Up Permissions
Setting Up System Platforms
Before starting the installation of an Archiving Server, you must install the required operating
system on hardware that meets system requirements. For details about supported hardware for
Microsoft Lync Server 2010 servers, database servers, and file servers, see Supported Hardware
in the Supportability documentation. For details about supported operating systems and database
software, see Server and Tools Operating System Support and Database Software and
Clustering Support in the Supportability documentation. For details about Windows update
requirements, see Additional Software Requirements in the Planning documentation.
Installing Lync Server 2010 Prerequisite
Software
All Lync Server 2010 servers require installation of the following software:
Microsoft .NET Framework 3.5 with SP1
Microsoft Visual C+ 2008 Redistributable (can be installed automatically by Lync Server
2010, if not already installed on the computer)
Windows Media Format Runtime (can be installed automatically by Lync Server 2010, if not
already installed on the computer)
Windows PowerShell version 2.0 (is already installed on some Windows operating systems)
Windows Installer version 4.5
Although Lync Server 2010 can automatically install everything except PowerShell Version 2.0
and Windows Installer version 4.5, installing the software prior to starting installation of Lync
Server 2010 on the Archiving Sever can streamline the installation process.
At a minimum, you must install Windows Installer version 4.5 and, if it is not already installed on
the computer, PowerShell version 2.0. For computers on which PowerShell version 1.0 is
installed, you must uninstall it before installing PowerShell version 2.0.
For details about all these software requirements, including how to download the software, see
Additional Software Requirements in the Planning documentation
Installing Message Queuing for Archiving
Before deploying Archiving Server you must install Message Queuing (formerly known as
MSMQ), with Directory Service Integration enabled, on the server running Archiving Server and
each Front End Server for which an Archiving Server will archive data. Archiving Server uses
Message Queuing to ensure reliability when processing data.
551
To install Message Queuing by using Server Manager
1. Log on as a normal domain user with local admin rights to the server that will be running
Archiving Server or the Front End server.
2. Click Start, point to Programs, point to Administrative Tools, and then click Server
Manager.
3. Click Add Features.
4. Expand Message Queuing, expand Message Queuing Services, and make sure the
Message Queuing Server and Directory Service Integration checkboxes are checked.
5. Click Next, and then click Install.
6. When prompted to restart the computer, click OK to complete the installation.
Note:
To ensure that Message Queuing is installed and ready for installation of
Archiving Server, enable the Advanced Features on the View tab in Active
Directory Users and Computers to view and verify that Message Queuing is
enabled for the computer.
To install Message Queuing programmatically
Run the following command:
servermanagercmd.exe -install MSMQ MSMQ-Services MSMQ-Server MSMQ-Directory
Note:
To ensure that Message Queuing is installed and ready for installation of
Archiving Server, verify in Active Directory Users and Computers that it is
enabled for the computer.
Installing SQL Server for the Archiving
Database
Archiving Server requires the Microsoft SQL Server database software to store the archive data.
You must install Microsoft SQL Server on the computer that will host the Archiving Server
database. This can be the same computer that runs Archiving Server, the computer that runs
Monitoring Server, the database for the Monitoring Server, or a dedicated database server for
archiving. You can also use the same SQL instance that you use for the back-end database of a
Front End pool. For best performance, you should deploy the Archiving database on a computer
that is separate from the Central Management store.
Lync Server 2010 supports the following 64-bit versions of SQL Server:
552
Standard or Enterprise Edition of SQL Server 2005 with Service Pack 3
Standard or Enterprise Edition of SQL Server 2008 with Service Pack 1
Note:
SQL Server Express Edition is not supported. For additional SQL Server requirements
and restrictions, see Database Software and Clustering Support in the Supportability
documentation.
If the account used to publish the topology has the appropriate permissions, you can create the
archiving database (LcsLog) when you publish your topology. You can also create the database
later.
For details about SQL Server, see the SQL Server TechCenter at
http://go.microsoft.com/fwlink/?LinkID=129045.
Setting Up File Storage for Archiving
If you decide to archive Web conferencing content, in addition to IM content, all Web
conferencing content, including documents, PowerPoint presentations, and shared files, is stored
on a file share. You can use an existing file share or specify a new file share (on existing file
storage) during installation of the Archiving Server. For details about supported file storage
systems, see File Storage Support in the Supportability documentation.
Setting Up Permissions
Delegation of setup and administration has changed in Microsoft Lync Server 2010. Specific
tasks still require that users performing those tasks be members of one or more specific groups,
but you can now use role-based access control (RBAC) to grant privileges by assigning users to
pre-defined Lync Server administrative roles.
Before starting deployment of an Archiving Server, ensure that the appropriate permissions are in
place and that any users that you want to assign to a specific RBAC role have been assigned to
that role. For details about the permissions and roles for deploying an Archiving Server, see
Archiving Deployment Overview, which is available in the Planning documentation and the
Deployment documentation. For details about RBAC, see Role-Based Access Control in the
Planning documentation.
553
Adding an Archiving Server to an Existing
Deployment
After installing prerequisite software on each server on which you plan to deploy any archiving
component, but before you install Lync Server 2010 for the Archiving Server, you must use
Topology Builder to add the Archiving Server to your topology, and then publish the topology.
Add an Archiving Server to the Topology
Publish the Updated Topology
Add an Archiving Server to the Topology
You must incorporate Archiving Server in your topology before you can install Microsoft Lync
Server 2010 software to set up your Archiving Server. Use the information in this topic to use
Topology Builder to add Archiving Server to your existing topology.
To add an Archiving Server to a topology
1. On a computer that is running Lync Server 2010 or on which the Lync Server
administrative tools are installed, log on using an account that is a member of the local
Users group, or an account with equivalent rights.
Note:
You can define a topology using an account that is a member of the local Users
group, but publishing a topology, which is required to install a Lync Server 2010
server, requires an account that is a member of the Domain Admins group and
the RTCUniversalServerAdmins group, and that has full control permissions
(read/write/modify) on the file share to be used for the archiving file store (so that
Topology Builder can configure the required DACLs), or an account with
equivalent rights.
2. Click Start, point to All Programs, point to Microsoft Lync Server 2010, and then click
Lync Server Topology Builder.
3. In the console tree, right-click Archiving Servers, and then click New Archiving Server.
4. In the Define the fully qualified domain name dialog box, in FQDN, specify the FQDN
for the Archiving Server you want to add.
5. In the Define the SQL store dialog box, do one of the following:
To use an existing SQL store, click Use a previously defined SQL store, and then,
in the drop-down box, click the name of the SQL store that you want to use.
To specify a new SQL store, click Define a new SQL store, and then do the
following:
554
a. In SQL Server FQDN, specify the FQDN of the SQL Server on which you want to
create the new SQL store.
b. Under SQL Instance, either click Default Instance to use the default instance or, to
specify a different instance, click Named Instance, and then specify the instance you
want to use.
6. In the Define file store dialog box, do one of the following:
To use an existing file share for the file store, click Use a previously defined file
share, and then, in the drop-down box, click the name of the file share that you want
to use.
To specify a new file share for the file store, click Define a new file share, and then
do the following:
a. In File Server FQDN, specify the FQDN of the file server.
b. In File Share, type a name for the new file share.
7. In the Associate Front End pools dialog box, under Unassigned Pools, select the
check box in front of each of the unassigned pools in the list with which the Archiving
Server should be associated.
8. After finishing the wizard to add Archiving Server to the topology, look in the navigation
pane in Topology Builder and verify that the server is listed under the Archiving Servers
node.
After adding Archiving Server to your topology, use the procedures described in Install an
Archiving Server to install Archiving Server.
Publish the Updated Topology
After updating your topology in Topology Builder, you must publish the topology to the Central
Management store before you can install and configure the Archiving Server. Read-only copies of
the data are replicated to all servers in the topology to keep all servers in sync with topology and
other configuration changes.
To publish an updated topology
1. On a computer that is running Lync Server 2010 or on which the Lync Server
administrative tools are installed, log on using an account that is a member of both the
Domain Admins group and the RTCUniversalServerAdmins group, and that has full
control permissions (read/write/modify) on the file share to be used for the archiving file
store (so that Topology Builder can configure the required DACLs), or an account with
equivalent rights.
2. Open Topology Builder.
3. In the console tree, right-click Lync Server 2010, and then click Publish Topology.
555
4. On the Publish the topology page, click Next.
5. On the Create other databases page, ensure that the database is selected, and then
click Next.
Notes:
If you don’t have the appropriate permissions to create databases, you can uncheck the
database and someone with appropriate permissions can create the database. For details
about the required permissions, see Deployment Permissions for SQL Server in the Lync
Server 2010 Deployment documentation.
Only databases on dedicated SQL servers can be installed using Topology Builder.
Databases on SQL servers that are collocated with other server components must be
installed by running local setup on that computer.
6. On the Publishing wizard complete page, verify that the topology was successfully
published, and then click Finish.
Important:
After publishing the topology, you must install Lync Server 2010 on the computer
that is to be the Archiving Server, and then configure archiving support in order to
complete your deployment of archiving.
Install an Archiving Server
The Lync Server Deployment Wizard uses the configuration file generated by Topology Builder to
install the necessary files and set up the Archiving Server.
Note:
If Microsoft .NET Framework 3.5 with SP1, the Visual C++ 2008 Redistributable, and the
Visual J# version 2.0 Redistributable are not already installed on the computer, the
installation dialog will prompt you to automatically install them. Message Queuing,
Windows PowerShell version 2.0, and Windows Installer version 4.5 must already be
installed on the server, and SQL Server must already be installed on the server on which
you want the archiving database server to reside. The following procedure assumes that
all the prerequisite software has already been installed. For details about prerequisite
software installation, see Installing Lync Server 2010 Prerequisite Software in this
document.
To install an Archiving Server
1. On the computer on which you want to install Archiving Server, log on using an account
that is a member of the local Administrators group, and is a domain user account that is a
member of the RTCUniversalReadOnlyAdmins group, or an account with equivalent
rights.
556
2. Start the Lync Server 2010 Deployment Wizard from the Lync Server installation media.
3. On the first page of the Deployment Wizard, specify the installation location (by default,
C:\Program Files\Microsoft Lync Server 2010).
4. On the License Agreement page, review the license agreement, select the I accept the
terms in the license agreement check box to proceed, and then click OK.
5. On the Welcome page for the Deployment Wizard, click Install or Update Lync Server
System.
6. In Step 1: Install Local Configuration Store, click Run.
Deployment Wizard reads the configuration information from the Central Management
database, which you defined using Topology Builder, writes the XML configuration file to
the local machine.
7. On the Configure Local Replica of Central Management Store page, click Retrieve
directly from the Central Management Store (Requires read access to the Central
Management Store).
8. In Step 2: Setup or Remove Lync Server Components, click Run.
Deployment Wizard installs the Lync Server components specified in the XML
configuration file stored on the local machine.
9. Skip Step 3: Request, Install or Assign Certificates, because there are no certificate
requirements for the deploying Archiving Server.
10. In Step 4: Start Services, click Run.
Before you start the services, check to make sure that the LcsLog database was correctly
created in the SQL Server instance you specified for Archiving Server.
11. Click Exit.
12. When the installation completes, click Finish.
Configuring Support for Archiving
After installing the Archiving Server, you use the Lync Server Control Panel to configure your
deployment to support archiving.
Configuring Initial Archiving Policies
Configure Archiving Options for the Site
557
Configuring Initial Archiving Policies
You can use the Archiving Policy tab of Lync Server 2010 Control Panel to manage policies at a
global, site, or user level, including configuring the default global policy and creating one or more
additional user and site policies for your deployment.
Configure the Global Policy for Archiving
Create a Site Policy for Archiving
Create a User Policy for Archiving
Configure the Global Policy for Archiving
You can use the default global policy by itself to enable archiving settings to all internal users in
your deployment, all external users, or both. You can also specify additional policies for sites and
users to control whether archiving is enabled for specific users and sites. For example, you could
configure the global policy to enable archiving of internal communications and external
communications, and then create a site policy that specifies that archiving is not enabled for
either internal communications, external communications, or both.
You cannot delete the global policy. If you attempt to delete it, the configuration resets to the
default values.
To configure the default global policy for archiving
1. Using a user account that is a member of the RTCUniversalUserAdmins group (or has
equivalent permissions), or is assigned to the CSArchivingAdministrator or
CSAdministrator role, log on to any computer that is in the network in which you deployed
Lync Server 2010.
2. Open a browser window, and then enter the Admin URL to open the Lync Server Control
Panel.
3. In the Lync Server Control Panel, click Monitoring and Archiving, and then click
Archiving Policy.
4. Click Global in the list of policies, click Edit, and then click Show details.
5. In the Edit Archiving Policy - Global dialog box, do the following:
In Name, specify a new name for the global policy, if you do not want to use the
default of Global.
In Description, provide details about what the user policy is (for example, Global
policy for central site name
To control archiving of internal communications for all and sites and users not
specifically controlled through a site policy or user policy, select or clear the Archive
internal communications check box.
558
To control external archiving for the specifying users for all and sites and users not
specifically controlled through a site policy or user policy, select or clear the Archive
external communications check box.
6. Click Commit.
Create a Site Policy for Archiving
For each site you have deployed, you can create an archiving policy to control whether archiving
for that site is enabled or disabled for either or both of the following:
Internal communications
External communications
The configuration in the site policy overrides the global policy, but only for that specific site
covered by the site policy. For example, if you enable archiving of internal and external
communications in the global policy, you might specify a site policy that disables it for internal
communications, external communications, or both for that one site.
To create an archiving policy for a site
1. Using a user account that is a member of the RTCUniversalUserAdmins group (or has
equivalent permissions), or is assigned to the CSArchivingAdministrator or
CSAdministrator role, log on to any computer that is in the network in which you deployed
Lync Server 2010.
2. Open a browser window, and then enter the Admin URL to open the Lync Server Control
Panel.
3. In the Lync Server Control Panel, click Monitoring and Archiving, and then click
Archiving Policy.
4. Click New, and the click Site policy.
5. In the Select a Site dialog box, click the site to which the policy is to be applied.
6. In the New Archiving Policy dialog box, do the following:
In Name, specify a name for the new site policy (for example, externalRedmond).
In Description, provide details about what the site policy is (for example, External
user archiving policy for Redmond)
To control archiving of internal communications for the site, select or clear the
Archive internal communications check box.
To control archiving of communications with external users for the site, select or clear
the Archive external communications check box.
7. Click Commit.
559
Create a User Policy for Archiving
You can create an archiving policy to control whether archiving for specific users is enabled or
disabled for either or both of the following:
Internal communications
External communications
The user policies can be assigned to users defined in Users.
The configuration in the user policy overrides the global policy and site policies, but only for the
specific users covered by the user policy. For example, if you enable archiving of internal and
external communications in the global policy, you might specify a site policy that disables it for
internal communications, external communications, or both for that one site, and then specify a
user policy that enables archiving for a specific group of users at that site.
To create a user policy for archiving
1. Using a user account that is a member of the RTCUniversalUserAdmins group (or has
equivalent permissions), or is assigned to the CSArchivingAdministrator or
CSAdministrator role, log on to any computer that is in the network in which you deployed
Lync Server 2010.
2. Open a browser window, and then enter the Admin URL to open the Lync Server Control
Panel.
3. In the Lync Server Control Panel, click Monitoring and Archiving, and then click
Archiving Policy.
4. Click New, and the click User policy.
5. In the New Archiving Policy dialog box, do the following:
In Name, specify a name for the new user policy.
In Description, provide details about what the user policy is (for example, External
user archiving policy for Redmond)
To control archiving of internal communications for the specified users, select or clear
the Archive internal communications check box.
To control external archiving for the specifying users, select or clear the Archive
external communications check box.
6. Click Commit.
Configure Archiving Options for the Site
You can use the Archiving Configuration tab to do the following tasks globally or for a site:
Turn archiving on or off.
560
Define the communications, such as instant messaging (IM) or IM and Web conferencing,
that will be archived.
Define the purging settings for archived content.
Note:
In order to configure and use archiving, you must first install the Archiving Server and
connect it to the backend Archiving store.
To configure archiving
1. Open Lync Server Control Panel.
2. Click Monitoring and Archiving, and then click Archiving Configuration.
3. Click New.
4. In the Select a Site dialog box, select the site to be configured for archiving.
5. In the New Archiving Setting dialog box, do the following:
In the Archiving setting drop-down box, click the archiving option that you want to
use.
To block activity when archiving is not available, select the Block instant
messaging (IM) or web conferencing sessions if archiving fails check box.
To enable purging, select the Enable purging of archiving data check box, and
then do one of the following:
To specify purging after a specific number of days, click Purge exported archiving
data and stored archiving data after maximum duration (days), and then specify
the number of days.
To limit purging to archiving data that has been exported, click Purge exported
archiving data only,
To enable external archiving, select the Archive external communications check
box.
6. Click Commit.
Deploying Group Chat Server
Microsoft Lync Server 2010, Group Chat is an extension of Microsoft Lync Server 2010
infrastructure. Depending on your topology, you can install on a single server or multiple servers.
For details about available topologies and the technical and software requirements for installing
Group Chat Server, see the Planning for Group Chat topic in the Planning documentation.
If your organization requires compliance support, you can install a Compliance service on a
separate computer after you have completed the installation and configuration of the servers
running Group Chat ServerGroup Chat Server. For details, see Configuring the Compliance
Service.
561
At a minimum, each topology requires a server with Lync Server installed and a server with
Microsoft SQL Server 2008 database software installed.
Important:
Microsoft Lync 2010 Group Chat must be installed on an NTFS file system to enforce file
system security. FAT32 is not a supported file system for Lync 2010 Group Chat.
Preparing Server Platforms
Setting Up Group Chat Server Accounts and Permissions
Obtaining Certificates for Group Chat Server
Installing Group Chat Server
Uninstalling Group Chat Server
Configuring Web Service Settings in IIS
Installing and Connecting to the Group Chat Admin Tool
Configuring Group Chat Server User Access
Configuring Group Chat Server for Federated User Access
Deploying Compliance Support
Group Chat Deployment Overview
Deployment of Lync Server 2010, Group Chat requires that you deploy it in the correct sequence
and that you complete all required deployment steps.
Deployment Sequence
You can deploy Group Chat Server after you deploy your initial topology, including at least one
Front End pool or one Standard Edition server. This document describes how to deploy Group
Chat Server by adding it to an existing deployment.
Group Chat Server Deployment Process
The following table lists the basic steps involved with deploying Group Chat Server and provides
associated links to more information.
Group Chat Server Deployment Process
Phase
Steps
Roles and group
Documentation
memberships
Install prerequisite
hardware and
On hardware that
meets system
requirements, install
Domain user who is a
member of the local
Supported Hardware in
the Supportability
562
Phase
Steps
Roles and group
Documentation
memberships
software
the following:
Administrators group
documentation.
An operating
system that meets
system
requirements.
Server Software and
Infrastructure Support
in the Supportability
documentation.
Software
prerequisites for
all Lync Server
2010 servers.
Determining Your
System Requirements
in the Planning
documentation.
Technical
Requirements for
Group Chat in the
Planning
documentation.
Create SQL Server
database
Log on to the server
that will host the
database, and then
create a new
database.
Database
administrator
Set up Group Chat
accounts and
permissions
1. Set up and enable Administrators group
accounts for
Group Chat
Server.
2. Set up SQL
Server accounts
and permissions.
Preparing Server
Platforms in the
Supportability
documentation.
Setting Up Group Chat
Accounts and
Permissions in
Deployment
documentation.
3. Enable the lookup
server account for
federation.
Obtain certificates
for Group Chat
1. Download the
certification
authority (CA)
certification path.
Administrators group
Obtaining Certificates
for Group Chat in the
Deployment
documentation.
2. Install the CA
certification path.
3. Request the
certificate.
4. Install the
563
Phase
Steps
Roles and group
Documentation
memberships
certificate.
5. Verify the root CA.
Install Group Chat
1. Install the Group
Chat Server in a
single-server
topology or the
first Group Chat
Server in a
multiple-server
topology.
Administrators group
Installing Group Chat
Server in the
Deployment
documentation.
Administrators group
Configuring Web Site
Settings in IIS in the
Deployment
documentation.
Administrators group
Installing and
Connecting to the
Group Chat
Administration Tool in
the Deployment
documentation.
2. Install additional
Group Chat
Server for a
multiple-server
topology.
Configure Web site
settings in IIS
1. Open IIS
Manager.
2. Ensure that the
Enable
Anonymous
Access check
box is selected.
3. Specify the
credentials for an
account that has
read/write
permissions on
the file repository
folder.
Connect the Group
Chat Admin Tool
1. Install the Group
Chat Admin Tool.
2. Configure the
Group Chat
Admin Tool
connection.
Configure Group
Chat user access
Any user who is
provisioned for Lync
Server 2010 is also
Channel service
administrator
Administrators group
Configuring Group
Chat User Access in
the Deployment
564
Phase
Steps
Roles and group
Documentation
memberships
provisioned as a
Group Chat user.
Deploy archiving
and compliance
support
1. Set up the SQL
Server database
for compliance.
documentation.
Database
administrator
Administrators group
2. Install the
Compliance
service.
Deploying Compliance
Support in the
Deployment
documentation.
Preparing Server Platforms
Before installing Group Chat Server, you need to create a database to store chat history and
other system settings and metadata specific to Group Chat Server. If you are deploying a
Compliance service, you can use the same database to store both chat history and compliance
data, or you can create a separate database for compliance data. Use the following procedure to
create the required SQL Server database. If you are creating a separate database for compliance
data, repeat the procedure to create the second database.
The user account that you use to create the database becomes an owner of the database.
Important:
The database collation must be set to SQL_Latin1_General_CP1_CI_AS.
For details about creating a SQL Server database, including details about securing the database
and specifying configuration options, see Creating a Database (Database Engine) at
http://go.microsoft.com/fwlink/?LinkId=126923 and How to: Create a Database (SQL Server
Management Studio) at http://go.microsoft.com/fwlink/?LinkId=204121.
To create the SQL Server database
1. Sign on to the server where you want to set up the database, using an account that has
at least one of the following permissions:
CREATE DATABASE
CREATE ANY DATABASE
ALTER ANY DATABASE
2. Open Microsoft SQL Server Management Studio by clicking Start, clicking All Programs,
clicking Microsoft SQL Server <version>, and then clicking SQL Server Management
Studio.
3. Right-click Databases, and then click New Database.
4. In the New Database wizard, in Database Name, specify a unique name for the
565
database that meets SQL Server database identifier requirements.
Note:
For details about SQL Server database identifier requirements, see Identifiers at
http://go.microsoft.com/fwlink/?LinkId=204129.
5. To change the database collation, select the Options page, and then select
SQL_Latin1_General_CP1_CI_AS from the collation list.
6. To create the database by accepting all default values, click OK.
Setting Up Group Chat Server Accounts and
Permissions
The following topics describe how to set up the accounts and permissions required to install and
configure Lync Server 2010, Group Chat.
Setting Up and Enabling Accounts for Group Chat Functionality Servers
Setting Up SQL Server Accounts and Permissions
Obtaining Certificates for Group Chat Functionality
Setting Up and Enabling Accounts for Group
Chat Servers
You must create Lync Server 2010, Group Chat service accounts in Active Directory Domain
Services (AD DS). These service accounts require Local Admin permissions on the machine
where Group Chat Server is installed. This includes the following:
An account for the Lookup service. The Lookup service account must be enabled for Lync
Server 2010. For smoothest operation you should use the name OCSChat when choosing a
Session Initiation Protocol (SIP) Uniform Resource Identifier (URI) for the Lookup service. If
you choose another name, you may need to make some modifications to the client. For
details about modifying the client, see the Deploying Group Chat section of the Lync Server
2010 Client Planning and Deployment documentation.
If you are installing Group Chat Server on multiple servers, all Lookup services that are
deployed in the same Group Chat Server pool share a single account.
An account for the Channel service. Each Channel service requires a unique service account.
An account for the Web service.
566
An account for the Compliance service.
An account for managing Group Chat Server. This account acts as the first Group Chat
Server administrator. Installation of Group Chat Server requires the same permissions as
installation of Lync Server 2010, so the user installing it must be a member of the
RTCUniversalServerAdmins group or Domain Admins group.
After you create these accounts, you need to add the Channel service account, Lookup service
account, and Compliance service account to the db_owners group of the Group Chat Server
database(s). The Lookup service account needs to be SIP enabled. Use the procedure in this
section to create and enable the Active Directory Domain Services (AD DS) accounts for
installing and running Group Chat Server.
To create service accounts in AD DS
1. On a computer that has Lync Server 2010 administrative tools and Active Directory Users
and Computers installed, open Active Directory Users and Computers.
2. In the console tree, right-click the organizational unit (OU) in which you want to add a
user account.
3. Point to New, and then click User.
4. In the First name box, type the user's first name.
5. In the Last name box, type the user's last name.
6. In the User logon name box, type the user name, click the UPN suffix in the list, and
then click Next.
7. In the Password and Confirm password boxes, type the user's password, and then
select the appropriate password options.
Important:
When you create these accounts, make sure you are aware of any domain
password expiration policies that might impact services after deployment.
8. Repeat this procedure until you have created all required Group Chat Server service
accounts.
9. Provision the Lookup Server and Group Chat Server administrator accounts for Lync
Server 2010.
10. Log on as a member of the Administrators group to the Group Chat Server.
11. Add the service accounts that you created to the Local Admins user group.
567
Setting Up SQL Server Accounts and
Permissions
After you successfully create and enable Lync Server 2010, Group Chat service accounts, you
need set up the accounts in SQL Server Management Studio and add them to the database
owners group. Use the following procedures to add accounts and configure database permissions
for the following:
Channel service account (If you are installing multiple Group Chat Servers, each Channel
service has an account.)
Lookup service account (If you are installing multiple Group Chat Servers, all Lookup
services share a single account.)
Web service account
Compliance service account
Server installation account
To add service accounts to SQL Server
1. Open SQL Server Management Studio by clicking Start, pointing to All Programs,
pointing to Microsoft SQL Server 2005, and then clicking SQL Server Management
Studio.
2. In the console tree, under Security, right-click Logins, and then click New Login.
3. In the New Login dialog box, in the Login name box, specify the service account you
created, and then click OK.
4. Repeat steps 1 through 3 for each Lookup service, Channel service, and Compliance
service account that you want to add.
To add service accounts to the database owners group
1. In SQL Server Management Studio, under Security, and Logins, right-click the name of
the service account, and then click Properties.
2. On the User Mapping tab, select the check box next to the database that you created for
Group Chat Server.
3. In Database Role Membership, select the db_owner check box, and then click OK.
4. Repeat steps 1 through 3 for each Group Chat Server service account that you want to
add.
568
Obtaining Certificates for Group Chat Server
You must have a certificate issued by the same certification authority (CA) as the one used by
Lync Server 2010 internal servers for each server running Lookup service, Channel service, Web
service, and Compliance service. Obtain the required certificate(s) before you start Lync Server
2010, Group Chat, especially if you are using an external CA.
You can use the procedures in this topic to obtain a certificate by using an internal enterprise CA
and Certificate Services.
To download the CA certification path
1.
With your Enterprise root CA offline and your Enterprise subordinate (issuing) CA server
online, sign in to your Group Chat Server by clicking Start, clicking Run, typing
http://<name of your Issuing CA Server>/certsrv, and then clicking OK.
2.
In the Select a task box, click Download a CA certificate, certificate chain, or CRL.
3.
In Download a CA Certificate, Certificate Chain, or CRL, click Download CA
certificate chain.
4.
In the File Download dialog box, click Save.
5. Save the .p7b file on a drive on your server. If you open this .p7b file, the chain contains
the following two certificates:
<name of Enterprise root CA> certificate
<name of Enterprise subordinate CA> certificate
To install the CA certification path
1. Click Start, click Run, type mmc, and then click OK.
2. On the File menu, click Add/Remove Snap-in.
3. In the Add/Remove Snap-in dialog box, click Add.
4. On the Available Standalone Snap-ins list, click Certificates, and then click Add.
5. Click Computer account, and then click Next.
6. In the Select Computer dialog box, click Local computer (the computer this console
is running on), and then click Finish.
7. Click Close, and then click OK.
8. In the console tree of the Certificates snap-in, expand Certificates (Local Computer).
9. Expand Trusted Root Certification Authorities.
10. Right-click Certificates, point to All Tasks, and then click Import.
11. In the Import Wizard, click Next.
12. Click Browse, navigate to where you saved the certification chain, click the p7b file, and
then click Open.
13. Click Next.
569
14. Accept the default value Place all certificates in the following store and verify that
Trusted Root Certification Authorities appears under the Certificate store.
15. Click Next.
16. Click Finish.
To request a certificate
1. Open a Web browser, type http://<name of your Issuing CA server>/certsrv, and then
press ENTER.
2. Click Request a Certificate.
3. Click Advanced certificate request.
4. Click Create and submit a request to this CA.
5. In Certificate Template, select the Web server template.
6. In Identifying Information for Offline Template, in Name, type the fully qualified
domain name (FQDN) of the server.
7. In Key Options, in CSP, click Microsoft RSA Channel Cryptographic Provider.
8. Select the Store certificate in the local computer check box.
9. Click Submit.
10. In the Potential Scripting Violation dialog box, click Yes.
To install the certificate on the computer
1. Click Install this certificate.
2. In the Potential Scripting Violation dialog box, click Yes.
To manually approve a certificate issuance request after the request is made
1. Log on as a member of the Domain Admins group to the Enterprise subordinate CA
server.
2. Click Start, click Run, type mmc, and then press ENTER.
3. On the File menu, click Add/Remove Snap-in.
4. Click Add.
5. In Add Standalone Snap-in, click Certification Authority, and then click Add.
6. In Certification Authority, click Local computer (the computer this console is
running on).
7. Click Finish.
8. Click Close, and then click OK.
9. In the Microsoft Management Console (MMC), expand Certification Authority, and then
expand your issuing certificate server.
10. Click Pending request.
11. In the details pane, right-click the request identified by its request ID, point to All Tasks,
570
and then click Issue.
12. On the server from which you requested the certificate, click Start, and then click Run.
13. Type http://<name of your Issuing CA Server>/certsrv, and then click OK.
14. In the Select a task box, click View the status of a pending certificate request.
15. In the View the Status of a Pending Certificate Request, click your request.
16. Click Install this certificate.
Verify that the certification authority (CA) certificate chain that grants trust for certificates
issued from your CA has been installed at the following location: console
root/certificates (local computer)/trusted root certificate authorities/certificates.
This chain contains the Root CA certificate.
Configure the Web Components Server IIS
Certificate
As explained in Configure Certificates for Office Communications Server, you must use Internet
Information Services (IIS) to configure the certificate for the Web Components Server.
If you deployed Standard Edition server or an Enterprise pool in the consolidated configuration
and the internal Web farm fully qualified domain name (FQDN) matches the pool FQDN, choose
one of the following procedures to assign the certificate with IIS 6 and Windows Server 2003
operating system or with IIS 7 and Windows Server 2008 operating system.
Configuring the Web Components Certificate with
IIS 6 and Windows Server 2003
Assign the certificate to the Web Components server by using the IIS Manager. You must
perform this procedure for Standard Edition servers or Enterprise Edition servers in a
consolidated pool configuration.
To assign the certificate to the Web Components Server using IIS Manager
1. Log on to the server running the Web Components Server as a member of the
Administrators group.
2. Click Start, click Administrative Tools, and then click Internet Information Services
(IIS) Manager.
3. Expand the Web Sites node, right-click Default Web Site, and then click Properties.
4. Click the Directory Security tab.
5. Under Secure communications, click Server Certificate.
6. On the Welcome to the Web Server Certificate Wizard page, click Next.
571
7. Click Assign an existing certificate, and then click Next.
8. Select the certificate that you requested by using the Certificates Wizard for your other
server roles, and then click Next.
Note:
If your internal Web farm FQDN is different from your pool FQDN, then you must
first request a certificate.