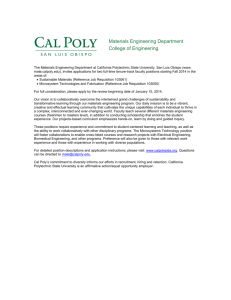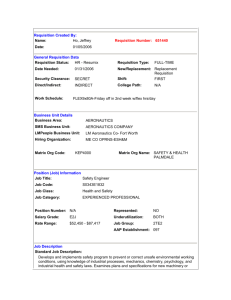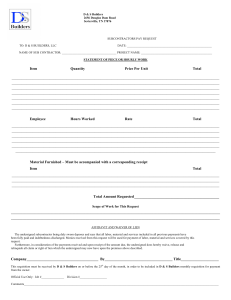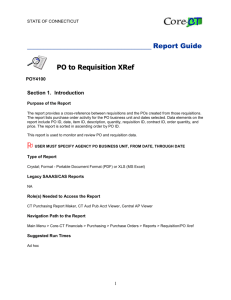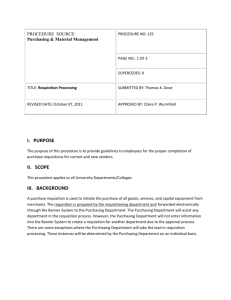FAQ
advertisement

Frequently Asked Questions - FAQ 1. QUESTION How do I know when a Purchase Order has been issued? How do I check the status of a Requisition? ANSWER: There are two ways to check the status of a Requisition. 1. In the main menu, select Purchasing --> Requisitions --> Review Requisition Information > Document Status. 2. In the field labeled “Requisition ID” enter the requisition number 3. Click the yellow button labeled “Search”. 4. The system will open a panel with links to all the “documents” (like a PO or a Receipt) related to the requisition. The other way to find the status of a requisition is: 1. Open the Requisition Purchasing --> Requisitions --> Maintain Requisitions --> Find an Existing Value --> Search - select the requisition from the list. 2. On the Panel with two tabs labeled “Form” and “Schedule”, locate the drop down box in the lower right. Select the option Document Status Inquiry (you will need to scroll down WITHIN the selection box of the drop down. 3. The system will open a new window that will display a panel titled “Req. DOC Status” Note that there is a blue band in the middle of the page with the title “Associated Documents” If a Purchase Order (PO) has been issued, the PO number will be displayed with the letters PO. If no PO has been issued, it will say “No Documents”. 2. QUESTION: When I an doing P-Card reconciliation and change the Account number I get an Invalid Chartfield Combination error, yet I know I am trying to change the account to a valid and correct account number. How do I change the account number? ANSWER: The problem is that when we download the data from the bank, it associates your Department, Fund, and Program number with each transactions on that P-Card. The system also defaults one, standard Account number: 609110. What I did not know is that PeopleSoft add an "Alternate Account Number" or "Alt Acct" to the chartfield string. The "Alternate Account Number" defaults from the Account number (609110) and is only valid with that Account number (or with very few Account numbers). If you try to change the Account Number to a number that is not a valid combination with the "Alt Acct" you get an error. PROCEDURE FOR CHANGING ACCOUNT NUMBER ON P-CARD DISTRIBUTION LINE 1. If you get that error, go back to the search screen [Reconcile Cardholder Info > Reconcile Statement]. Pull up the statement data again. 2. Select the transaction on which you want to change the Account number (click the "Sel" Select box) and click the blue hyperlink "Distribution". 3. Scroll all the way top to the right, and delete the number in the field labeled "Alt Acct" 4. Scroll back to the left and change the Account number to the desired number. 5. Click the yellow button labeled "OK". 6. Save the changes (by clicking the yellow button labeled "Save") before proceeding to the next line. Note that the system entered a new Alt Acct number for the new Account number. 3. How do I copy data from an existing requisition to a new requisition? 1. Navigate to the Requisition Creation Add Screen Purchasing Requisitions Maintain Requisitons > Add a New Value Click “Add”. 2. Click the blue hyper link “copy from” 3. Enter the old Requisition number, will all leading zeros (the number of the requisition you want to copy FROM. Click OK 4. If you get the message, “The source requester (NTASANNE) is different from the target requester (NTASBLAN), copy? (10150,186) All copied defaults will remain unchanged. Do you want to copy?” answer appropriately (typically, “yes” - click yes. 5. Note that the information has been copied. Change dates and other information as necessary. You may add lines and/or change chartfield distribution as normal. 6. Click Save. 7. Do the initial Amount Approval. 8. Do the initial Chartfield Approval. 9. When the requisition is Approved, do the budget check. 4. How do I cancel a Receipt? ANSWER: First, find the Existing Receipt. In the main menu, Navigate to: 1. Shipments > Maintain Receipts. 2. Click on the tab labeled “Find an Existing Value”. 3. Enter the Receipt Number in the field labeled “Receipt Number:” 4. Click the yellow button labeled “Search”. 5. Click the yellow button labeled “Cancel Receipt” - it is located near the top center under the label “Receipt Number” 6. Click the yellow button labeled “Save” Note: It is important to Save after clicking the cancel button. To confirm, check the document status: 1. In the main menu, select Purchasing > Shipments > Review Shipment Information > Receipts. 2. In the field labeled “Receipt Number” enter the Receipt Number 3. Click the yellow button labeled “Search”. 4. The system will open a panel with information about the receipt. The first line reads, from left to right, Unit: UBALT, Receipt No:, Source, Receipt Status, User ID. The entry to the right of “Receipt Status” should now say “cancelled”. 5. How do I indicate that this is the only or final receipt/invoice? How do I avoid having unliquidated encumbrances? ANSWER: PeopleSoft keeps close track of many transactions. The system tracks encumbrances and expenses very tightly, but sometimes the system does not fully liquidate Requisition or PO encumbrances. You should monitor your financial reports on a regular basis to be sure you do not have any open Requisitions or POs that you no longer need. If you find any, let Procurement know and we will close the PO or Requisition for you. When you receive an invoice from a vendor, you should compare the amount on the invoice to the amount on the purchase order. If the invoice is for more than the purchase order, you will need to have the vendor correct the invoice, or request a change order from Procurement (send Procurement a memo or e-mail requesting an increase to the order, and explain why the increase is needed). If the invoice amount is less than the PO amount, and it is the last invoice (or only invoice) you will receive against the PO, mark the invoice “FINAL”. Accounts Payable will set the “finalize” flag on the voucher so that the excess encumbrance will be liquidated by PeopleSoft, and you will be able to use those unexpended funds. 6. QUESTION: Do you have a Quick Reference Sheet with prompts for how to create a requisition? ANSWER: Yes! See the link Create a Requisition Quick Reference on the PeopleSoft Web page (with other training documentation links). 7. Question: I found the vendor I need, but their address is incorrect. How do I find their correct address? ANSWER: Unfortunately, this is a cumbersome process. Follow these steps: 1. On the Requisition panel, click Header Defaults. 2. When you see the panel with “Header Defaults” at the top, click the blue link “Vendor Look Up” 3. In the block labeled “Vendor Short Name” enter the first part of the vendor name (for example, “Johns” for Johns Hopkins). 4. Click the magnifying Glass icon to search for the name. 5. Pick the vendor from the list. 6. Click the Yellow button labeled “Search” 7. You will see a panel with search results. In the Johns Hopkins example there are four addresses. 8. Click the select box next to the entry you wish to examine. (The box is under the column headed “Sel”) 9. Click the blue link “Address” 10. Review the address, then click OK. 11. To review another address, click the select box next to the entry you wish to examine (you can only select one at a time). 12. When you have found the address you want, click the yellow button labeled OK on the panel titled “Vendor Lookup” 13. The system will return you to the “Header Defaults” panel. Note that the vendor name is filled in and the Location may have been changed from the default of “00”. If the vendor selection is not correct, try again by repeating these steps. If you were unable to find the correct address, enter the address information, including FEI/TIN tax number in the Header Comments area. 8. QUESTION: Why can’t I find any Maryland State Agency when I search for a vendor? Or any vendor with the FEI (TIN) Number 526002033? ANSWER: We do not make payments to Maryland State Agencies (FEI (TIN) Number 526002033) using a Requisition and Purchase Order. State Agencies are paid using an R*STARS Transfer of funds. Simply write OK to Pay and the PeopleSoft Account, Department, Fund and Program on the invoice and send it to Accounts Payable. 9. QUESTION: I have tried to budget check a requisition, but it keeps looping back to search for another requisition. What is wrong? ANSWER: That is because it has not been approved yet. remember that you need to complete the Amount Approval before you can budget check a Requisition. That will put the Requisition in the queue for your supervisor to do the Amount Approval. You can check the status of the approvals by clicking on the menu item Req Approval History, Then enter the Requisition number in the field labeled Requisition ID: then click the Search button. After your supervisor has approved the Requisition, you can do the Budget Check. 1. QUESTION: What is the budget check icon? ANSWER: The budget check icon is on the Requisition screen Form “tab” it looks like this: