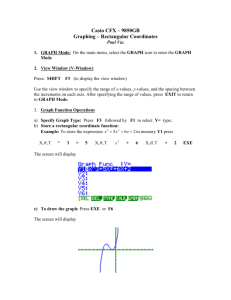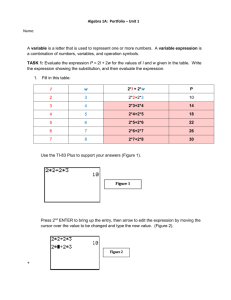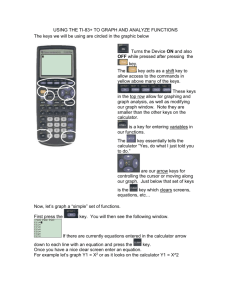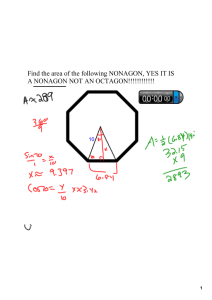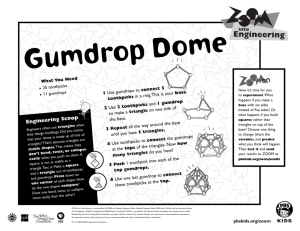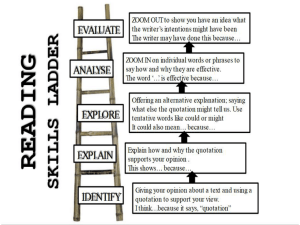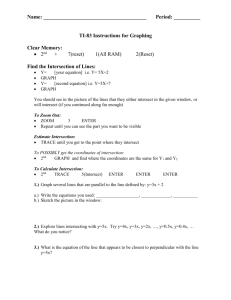TI-83 Plus Cheat sheet
advertisement

TI-83 Plus TI-83 Plus: ........................................................................................................................................................ 1 Plot points: ........................................................................................................................................................ 2 Graphing a function: ......................................................................................................................................... 2 Window:............................................................................................................................................................ 2 Zoom: ................................................................................................................................................................ 3 Trace: ................................................................................................................................................................ 4 Finding the intersection of two curves: ............................................................................................................. 4 Finding a Maximum (or minimum): ................................................................................................................. 4 Absolute Value Functions: ................................................................................................................................ 4 Piecewise Defined functions: ............................................................................................................................ 5 Finding a solution/zero of an equation graphically: ......................................................................................... 5 Evaluating an equation for a given x- value:. ................................................................................................... 5 Regression – Fitting a Function to a set of points:............................................................................................ 6 TI-83 Plus Basnayake Page 1 of 6 Plot points: Steps Key strokes 1. Enter the (x, y) pairs STAT 1:EDIT… ENTER Type the x and y values under L1 and L2 2. Turn Plot on 2nd Y= 1:Plot 1… Make sure cursor is over "On" and hit enter 3. Graph Note: You can change the type of graph at this stage as well by moving the cursor over the various types next to the heading "Type:" on the screen. Observe also that Xlist is L1 and Ylist is L2. GRAPH Possible problems: Don’t see a graph? ZOOM 9:ZoomStat Graphing a function: Steps How to do it 1. Enter the equation Y= Enter the equation next to Y1=. If you want to plot multiple equations enter one per line. Use the X,T,Θ,n key to access the variable "x". Use "^" to raise to a power. GRAPH 2. Graph Possible problem: Don't see a graph? Your window has probably not been set properly. See below for instructions on how to zoom, adjust the window and trace. Window: Lets you set the size of the viewing window and adjust the X and Y scales. Task How to do it 1. Set the size of the window. TI-83 Plus WINDOW Enter the Xmin and/or Xmax and/or Ymin and/or Ymax and/or Xscl and/or Yscl. These determine the left, right, top and bottom end points of the X and Y axis. Basnayake Page 2 of 6 Zoom: Lets you zoom in on (or out of) any portion of the graph. The various zoom options are as follows: Task How to do it 1. To zoom in onto a particular portion of a graph ZOOM 1:ZBox 2. Zoom In Position the cursor at the top left and corner of the area you want to zoom in on. Hit ENTER than move the cursor down and to the right to the bottom left corner of the zoom area and hit ENTER. ZOOM 2:Zoom In 3. Zoom Out Zooms in with the center at the point of the cursor. Default factor is 4. ZOOM 3:Zoom Out 4. ZDecimal Same as above but zooms out. ZOOM 4:ZDecimal 5. ZSquare Resets the window to X:[-4.7,4.7] and Y:[-3.1, 3.1]. Trace key moves in increments of 0.1. ZOOM 5:ZSquare 6. ZStandard Adjusts Xmin and Xmax so that the ticks are the same distance apart on both axes. ZOOM 6:ZStandard 7. ZTrig Resets the window to X:[-10,10] and Y:[10, 10]. However, trace key does not move in increments of 0.1. ZOOM 7:ZTrig 8.ZInteger Sets the window to X:[-2π, 2 π] and y:[-4,4]. ZOOM 8:ZInteger 9.ZoomStat Sets the window to Xscl=10 and Yscl=10 ZOOM 9:ZoomStat 0: ZoomFit Gives a window that shows all the statistical data points ZOOM 10:ZoomFit Sets a window that shows the maximum and minimum value of Y with the given X window. TI-83 Plus Basnayake Page 3 of 6 Trace Lets you follow the contour of a graph using the arrow keys. The x- and y- coordinate of the cursor is displayed on the bottom of the screen. Task How to do it Follow the contour of a graph Changing graphs TRACE use the left or right arrow keys to move the cursor along the curve to the left or right. Use the up (or down) arrow keys to make the cursor jump from one curve to another. Note that tracing is easiest if Xscl has been carefully chosen by you. Finding the intersection of two curves 1. 2. 3. 4. 5. 6. 7. Press Y= and place the first function in Y1= and the second in Y2= Press Calc (2nd Trace) Choose 5:Intersect (#5) For the First Curve, hit enter. For the Second Curve, hit enter For the Guess, arrow to the intersection and press enter (get as close as possible). The TI-83 will return a value for x and y – the point of intersection. Finding a Maximum (or minimum) 1. 2. 3. 4. 5. 6. 7. Press [Y=] and place a function in Y1= [2nd][TRACE] Choose 4:Maximum Move the cursor over to the left side of the maximum and hit [ENTER] Move the cursor over to the right side of the maximum and hit [ENTER] Move the cursor over the maximum point and hit [Enter] The TI-83 will return a value for x and y – the relative maxima. The procedure for finding a minima is the same except for choosing 3Minimum in set 3. Absolute Value Functions 1. Press Y= 2. Enter your function next to Y1=. To put absolute value signs, press 2nd and 0 to access the CATALOG and select abs( from the list. Make sure to close the parenthesis when you are done entering the portion within the absolute value. TI-83 Plus Basnayake Page 4 of 6 Piecewise Defined functions x 2 2 for x 1 Say you want to graph the function f ( x) . To enter this we need the inequality x+1 for x 1 symbols and they are located in the TEST menu (2nd MATH). 1. Press Y = 2. Enter your function next to Y1 = as follows (note the ( ) are very important!) Keystrokes 2.1 (X^2 – 2) (X 2.2 2nd MATH 2.3 Choose 5:< 2.4 1 ) + (X + 1) (X 2.5 2nd MATH 2.6 Choose 5:> 2.7 1) 3. GRAPH Screen \Y1=(X^ - 2)(X \Y1=(X^ - 2)(X < \Y1=(X^ - 2)(X < 1) + (X + 1)(X \Y1=(X^ - 2)(X < 1) + (X + 1)(X > \Y1=(X^ - 2)(X < 1) + (X + 1)(X > 1) Note that your graph may show the two functions as being joined together. This may or may not be true. Interpret the graph correctly. You may have to calculate the end points by hand. Finding a solution/zero of an equation graphically 1. 2. 3. 4. Press [Y=] Enter your function next to Y1=. Press [2nd] [Trace] Choose 2:Zero (#2) and follow the prompts. Evaluating an equation for a given x- value. 1. 2. 3. 4. Press [Y=] Enter your function next to Y1=. Press [2nd] [Trace] Choose 1:Value (#1) and follow the prompts TI-83 Plus Basnayake Page 5 of 6 Regression – Fitting a Function to a set of points: 1. Enter a set of points in to L1 and L2 (see Plot points) 2. Press [STAT], choose [CALC], and select one of the functions that fit the data. (Screen shot of 4:LinReg(ax+b)) 3. Place L1 and L2 (the x and y values) next to it by typing [2nd] [1], [,] for the comma, and, [2nd][2]. (This tells LinReg, that the x-values are in L1 and that the y-values are in L2. Note the “,” between L1 and L2 is important!) 4. Place another comma after L2, and type [VAR] Y-VARS 1:Function…1:Y1 to place Y1 on the screen. (This is where the answer is going to go) 5. [ENTER] Observe the left screen shot has the values of a and b for y = ax+b. Pressing the [Y=] button reveals the equation entered into the \Y1= position (right screen shot) because we did step 4. TI-83 Plus Basnayake Page 6 of 6