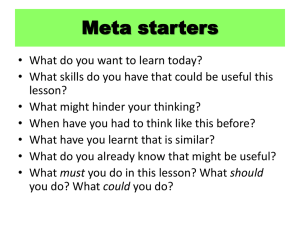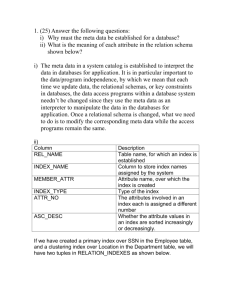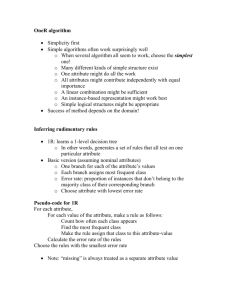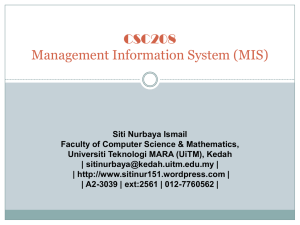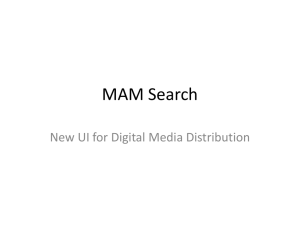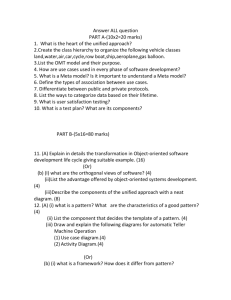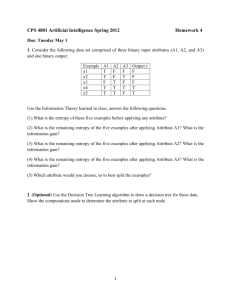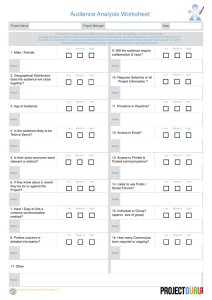Pages in the content.xml file
advertisement
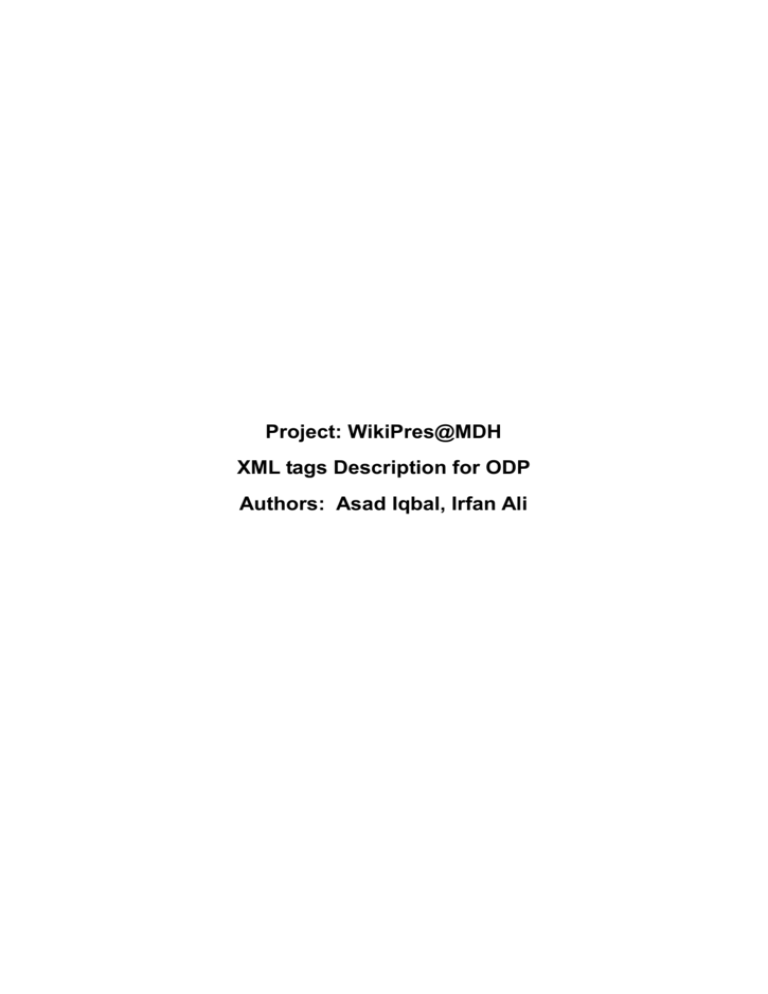
Project: WikiPres@MDH XML tags Description for ODP Authors: Asad Iqbal, Irfan Ali Meta File: Dublin Core Elements in meta.xml Element <dc:title> Description The document title; this appears in the title bar. <dc:subject> The Dublin Core recommends that this element contain keywords or key phrases to describe the topic of the document; OpenOffice keeps keywords in a separate set of elements. <dc:description> This element’s content is shown in the Comments field in the dialog box. <dc:creator> This element’s content is shown in the Modified field in. it names the last person to edit the file. This may appear odd, but the Dublin Core says that the creator is simply an “entity primarily responsible for making the content of the resource.” That is not necessarily the original creator, whose name is stored in a different element. <dc:date> This element’s content is also shown in the Modified field in. The time is shown in local time. <dc:language> The document’s language, written as a two or three-letter main language code followed by a two-letter sublanguage code. This field is not shown in the properties dialog, Sample from XML file <dc:title>An Introduction to Digital Cameras</dc:title> <dc:subject>Digital Photography</dc:subject> <dc:description>This introduction…</dc:description> <dc:creator>Steven L. Eisenberg</dc:creator> <dc:date>2003-0630T22:39:05</dc:date> <dc:language>enUS</dc:language> Elements in meta.xml <meta:generator> <meta:initialcreator> <meta:creationdate> <meta:keywords> The program that created this document. According to the specifcation, you should not “fake” being OpenOffice if you are creating the document using a different program; you should use a unique identifier. The user who created the document. This is shown in the "Created:" area in The date and time when the document was created. This is shown in the “Created:” area in This element contains one <meta:generator>OpenOffice 1.1 (Linux)</meta:generator> <meta:initial-creator>J David Eisenberg</meta:initial-creator> <meta:creation-date>2003-0604T14:53:55</meta:creation-date> <meta:keywords> or more <meta:keyword> elements. These elements reflect the entries in the “Keywords:” <meta:editingcycles> <meta:editingduration> <meta:userdefined> <meta:documentstatistic> This element tells how many times the file has been edited; this is the “Document Number:” This element tells the total amount of time that has been spent editing the document in all editing sessions,. OpenOffice allows you to define your own information, as shown in This element has a meta:name attribute, giving the “title” of this information, and the content of the element is the information itself. This is the information shown on the statistics tab of the properties dialog This element has attributes whose names are largely self-explanatory, and are listed in <meta:keyword>photography</meta:keyword> <meta:keyword>cameras</meta:keyword> <meta:keyword>optics</meta:keyword> <meta:keyword>digital cameras</meta:keyword> </meta:keywords> <meta:editing-cycles>15</meta:editing-cycles> <meta:editingduration>PT1H36M12S</meta:editingduration> <meta:user-defined meta:name="Maximum Length">3 pages or 750 words</meta:user-defined> <meta:document-statistic meta:paragraphcount="4"…/> Attributes of the <meta:document-statistic> Element Attribute Description Number of pages in a word processing document. This must be greater than zero. This attribute is not used in spreadsheets. The “number of pages” shown in the meta:page-count statistics dialog for a spreadsheet is a calculated value that tells how many sheets have filled cells on them, and this can be zero for a totally empty spreadsheet. meta:paragraph- Number of paragraphs in a word processing document. Attribute Description count meta:word-count Number of words in a word processing document. meta:charactercount Number of characters in a word processing document. meta:imagecount Number of images in a word processing document. meta:table-count Number of tables in a word processing document, or number of sheets in a spreadsheet document. meta:cell-count Number of non-empty cells in a spreadsheet document. meta:objectcount Number of objects in a document. This is shown as “Number of OLE objects” in the dialog. This attribute is used in drawing and presentation documents, but it does not bear any simple relationship to the number of items you see on the screen. meta:ole-objectApparently unused in OpenOffice1.1. count meta:row-count Apparently unused in OpenOffice1.1. meta:draw-count Apparently unused in OpenOffice1.1. Settings.xml File: From the viewpoint of an external application, there’s very little of use in this file, so we’ll just take a brief look at it before bidding it a fond farewell. The root element, <office:settings> contains one or more <config:config-item-set> entries. Each of these contains one or more items, named item maps,indexed item maps, or other <config:configitem-set>s. Example: <config:config-item config:name="ShowHeaderWhileBrowsing" config:type="boolean">false</config:config-item> <config:config-item config:name="PrinterName" config:type="string">Generic Printer</config:config-item> <config:config-item config:name="ViewLeft" config:type="int">9906</config:config-item> Styles.xml File: The styles.xml file stores information from the sheet tab of the Format Page dialog. Specifically, this information is in the <style:properties> element that is inside the first <style:page-master> element within the <office:automatic-styles>. Spreadsheet Page Options 1. The style:print-page-order attribute has a value of ttb for top to bottom, and ltr for left to right. If the first page number is not one (the default), then the style:first-page-number attribute will give the number that you specify. 2. The value of the style:print attribute summarizes all the marked checkboxes as a whitespaceseparated list. If you turn on all the checkboxes, the value will be these words (separated by whitespace): annotations, charts, drawings, formulas, grid, headers, objects, and zero-values. 3. If you are scaling to a percentage, then the style:scale-to attribute will have the scaling percentage as an integer—without a percent sign. If you are fitting to a number of pages, then the style:scale-to-pages attribute will provide that value. Example: <office:automatic-styles> <style:page-master style:name="pm1"> <style:properties fo:background-color="transparent" style:print-page-order="ttb" style:first-page-number="3" style:scale-to-pages="1" style:writing-mode="lr-tb" style:print="formulas grid headers zero-values"> <style:background-image/> </style:properties> <!-- etc. --> </style:page-master> <!-- more styles --> </office:automatic-styles> Content.xml File: The <office:automatic-styles> element contains Column styles Row styles Sheet styles Number styles Cell Styles Column Styles Each differently styled column in the spreadsheet gets a <style:style> whose style:family is tablecolumn. Its child <style:properties> element specifies the width of the column (style:column-width) in the form of a length. Row Styles The column styles are followed by <style:style> elements whose style:family is table-row. Their child <style:properties> element specifies the style:row-height. If you have chosen “optimal height” then this element will also set style:use-optimatl-row-height="true". Styles for the Sheet as a Whole A <style:style> element with a style:family="table" merely serves to connect a table with a master page, and determine whether the sheet is hidden or not. Style Information for a Sheet <style:style style:name="ta1" style:family="table" style:master-page-name="Default"> <style:properties table:display="true"/> </style:style> Number Styles The other major style information deals with formatting numbers so that they show up as percentages, scientific notation, etc. This produces XML in both the styles.xml and content.xml files. Styles that come from the existing menu go into content.xml; custom styles go into styles.xml. A number style must convey two pieces of information: what kind of a number it is (number, currency, percent, date, etc.); and how the number is to be displayed. This is mirrored in the XML as a <number:entity-style> element, where entity can be number, currency, percent, date, etc. This element has a required style:name attribute that gives the style a unique identifier, and a style:family attribute with a value of data-style. The contents of this element will tell how to display the number, percent, currency, date, etc. Number Styles Dialog Number, Percent, Scientific, and Fraction Styles Let’s start with the “pure numeric” styles: numbers, percents, scientific notation, and fractions. Plain Numbers A plain number is contained in a <number:number-style> element with style:name and style:family attributes). Contained within this element is the description of how to display the number. In this case, we need only a simple <number:number> element that has these attributes: number:decimal-places tells how many digits are to the right of the decimal symbol number:min-integer-digits tells how many leading zeros are present. number:grouping. If you have checked the“thousands separator” dialog item, then this attribute will be present and will have a value of true. Number Style for format #,##0.00 <number:number-style style:name="N2" style:family="data-style"> <number:number number:decimal-places="2" number:min-integer-digits="1" number:grouping="true"/> </number:number-style> Number Style for format -#,##0.00 with Negative Values in Red <number:number-style style:name="N112P0" style:family="data-style" style:volatile="true"> <number:number number:decimal-places="2" number:min-integer-digits="1" number:grouping="true"/> </number:number-style> <number:number-style style:name="N112" style:family="data-style"> <style:properties fo:color="#ff0000"/> <number:text>-</number:text> <number:number number:decimal-places="2" number:min-integer-digits="1" number:grouping="true"/> <style:map style:condition="value()&gt;=0" style:apply-style-name="N112P0"/> </number:number-style> This is the main style for negative numbers. They should be displayed in red... ...followed by a minus sign….followed by the number with two decimal places, at least one leading zero, and a thousands separator. However, in the event that the value of the cell is greater than or equal to (&gt;=) zero, use the positive number style (N112P0). Scientific Notation Scientific notation is a variant on plain numbers; the outer <number:number-style> contains a <number:scientific-number> element with these attributes: number:decimal-places and number:min-integer-digits for the mantissa, and number:min-exponent-digits for the exponent part. You don’t need to put the E in the specification. Scientific Notation for Format 0.00E+00 <number:number-style style:name="N3" style:family="data-style"> <number:scientific-number number:decimal-places="2" number:min-integer-digits="1" number:min-exponent-digits="2"/> </number:number-style> Fractions Fractions are also variants of plain numbers. Their <number:number-style> element contains a <number:fraction> element that has these attributes: number:min-integer-digits (number of digits in the whole number part), number:min-numerator-digits, and number:min-denominator-digits Fraction Style for Format # ??/?? <number:number-style style:name="N4" style:family="data-style"> <number:fraction number:min-integer-digits="0" number:min-numerator-digits="2" number:min-denominator-digits="2"/> </number:number-style> Percentages A percentage is represented in much the same way as a plain number; the only differences are that: The enclosing element is <number:percentage-style> instead of <number:number-style>. The enclosed <number:number> style is followed by a <number:text> element with a percent sign as its content. Percent Style for Format #,##0.00% <number:percentage-style style:name="N5" style:family="data-style"> <number:number number:decimal-places="2" number:min-integer-digits="1" number:grouping="true"/> <number:text>%</number:text> </number:percentage-style> Currency Styles Currency styles are similar to number styles. Specifying a currency always creates two styles: one for negative values, and one for positive values. Currency in Format -$#,##0.00 <number:currency-style style:name="N102P0" style:family="data-style" style:volatile="true"> <number:currency-symbol number:language="en" number:country="US">$</number:currency-symbol> <number:number number:decimal-places="2" number:min-integer-digits="1" number:grouping="true"/> </number:currency-style> <number:currency-style style:name="N102" style:family="data-style"> <number:text>-</number:text> <number:currency-symbol number:language="en" number:country="US">$</number:currency-symbol> <number:number number:decimal-places="2" number:min-integer-digits="1" number:grouping="true"/> <style:map style:condition="value()&gt;=0" style:apply-style-name="N102P0"/> </number:currency-style> The formatting for positive values appears first, contained in a <number:currency-style> element. The <number:currency-symbol> ’s content is the dollar sign. The number:language and number:country allow a program to distinguish the US dollar from the New Zealand dollar or Mexican new peso symbol, which look the same but have different countries and/or languages. For negative values, the minus sign precedes the currency symbol. Date and Time Styles For dates, the enclosing element is a <number:date-style> element, with the usual style:name and style:family attributes. Within this element are these elements, with their significant attributes: <number:year> Gives the year in two-digit form; the year 2003 appears as 03. If number:style="long" then the year appears as four digits. <number:month> If number:textual="true" then the month appears as an abbreviated name; otherwise a number without a leading zero. To get the full name of the month or the month number with a leading zero, set number:style="long". <number:day-of-week> The day of the week as an abbreviated name; to see the full name, use number:style="long". <number:day> The day of the month as a number without a leading zero; to see leading zeros, use number:style="long". <number:quarter> Which quarter of the year; a date in October appears as Q4. If number:style="long", then it appears as 4th quarter. <number:week-of-year> Displays which week of the year this date occurs in; thus January 1st displays as 1 and December 31st displays as 52 (or as 1 if there are 53 weeks in the year, as there are in 2003!) Date Styles <number:date-style style:name="N79" style:family="data-style" number:automatic-order="true"> <number:day-of-week number:style="long"/> <number:text>, </number:text> <number:month number:style="long" number:textual="true"/> <number:text> </number:text> <number:day/> <number:text>, </number:text> <number:year number:style="long"/> </number:date-style> <number:date-style style:name="N37" style:family="data-style"> <number:month number:style="long"/> <number:text>/</number:text> <number:day number:style="long"/> <number:text>/</number:text> <number:year/> </number:date-style> <number:date-style style:name="N20106" style:family="data-style"> <number:quarter/> <number:text> </number:text> <number:year number:style="long"/> </number:date-style> Time values are represented by the <number:time-style> element. Its sub-elements are: <number:hours> Shows the number of hours; if you want leading zeros on hours less than ten, set number:style="long". If a duration is more than 24 hours, it will be displayed mod 24. If you do not want this to happen, then set number:truncate-on-overflow="false"on the<number:time-style>element. <number:minutes> Displays the number of minutes without a leading zero; if you want two digits, set number:style="long". <number:seconds> Displays the number of seconds without a leading zero; if you want two digits, set number:style="long". If you wish to see decimal fractions of a second, then add a number:decimal-places attribute whose value is the number of decimal places you want. <number:am-pm> This empty element inserts the appropriate am or pm (in the selected locale). Time Style <number:time-style style:name="N43" style:family="data-style"> <number:hours number:style="long"/> <number:text>:</number:text> <number:minutes number:style="long"/> <number:text>:</number:text> <number:seconds number:style="long"/> <number:text> </number:text> <number:am-pm/> </number:time-style> A <number:date-style> element may also specify hours, minutes, and seconds. Internationalizing Number Styles You may set the display of a number to a specific language and country by adding the number:language and number:country attributes to a <number:entity-style> element. Thus, to make a date display in Korean format, you would do this: <number:date-style style:name="N49" style:family="data-style" numbr:language="ko" number:country="KR"> Cell Styles Finally, each different style of cell has its own <style:style> element. If the cell contains text, it will contain a <style:properties> element that describes its border, background color, font, alignment, etc. If it contains a number, then the style contains a reference to one of the previously established number styles. Style for a Numeric Cell <style:style style:name="ce8" style:family="table-cell" style:parent-style-name="Default" style:data-style-name="N43"/> Table Content Let us now turn our attention to the table content, which is contained in content.xml, inside the <office:body> element. Each sheet is stored as a separate <table:table>. Its table:name attribute is the name that will appear on the spreadsheet tab, and the table:style-name attribute refers to a table style as described in the section called “Styles for the Sheet as a Whole”. Columns and Rows The <table:table> element contains a series of <table:table-column> elements to describe each of the columns in the table. These each have a table:style-name attribute whose value refers to a <style:style> with that name. If several consecutive columns all have the same style, then a table:number-columns-repeated attribute tells how many times it is repeated. A hidden column will have its table:visibility attribute set to collapse. Table Columns in a Spreadsheet <table:table-column table:style-name="co1" table:default-cell-style-name="ce1" /> <table:table-column table:style-name="co2" table:default-cell-style-name="Default" /> <table:table-column table:style-name="co3" table:default-cell-style-name="ce2" /> <table:table-column table:style-name="co4" table:number-columns-repeated="3" table:default-cell-style-name="Default" /> <table:table-column table:style-name="co2" table:default-cell-style-name="Default" /> The column specifications are followed by the <table:table-row> elements. These also have a table:style-name attribute referring to a <style:style> with a style:family="table-row". If the row is duplicated, then the table:number-rows-repeated gives the repetition count. A hidden row has table:visibility set to collapse. String content Table Cells Within the table row are the <table:table-cell> entries. If the cell contains a string, then the cell will contain a child <text:p> element that contains the text, as in the following example: <table:table-cell> <text:p>Federico Gutierrez</text:p> </table:table-cell> Numeric Content in Table Cells Cells that contain numbers also contain a <text:p> that shows the display form of the value. The actual value is stored in the <table:table-cell> element with two attributes: table:value-type and table:value. table:value-type and table:value table:valuetype float percentage table:value Used for pure numbers, fractions, and scientific notation. The value is stored without a decimal point if the value is an integer; otherwise . is used as the decimal point. A display value of 45.6% is stored as 0.456. currency date time The value is stored using as a decimal point, with no currency symbol. There is an additional table:currency attribute that contains an abbreviation such as USD or GRD. The value is stored in a table:date-value attribute rather than a table:value. If it contains a simple date, it is stored in the form yyyy-mm-dd; if there is both a day and a time, it is stored in the form yyyy-mm-ddThh:mm:ss. The value is stored in a table:time-value attribute rather than a table:value. The value is stored in the form PThhHmmMss,ffffS (where ffff is the fractional part of a second). Table Cell Values <table:table-cell table:value-type="float" table:value="11.01"> <text:p>11,01</text:p> </table:table-cell> <table:table-cell table:value-type="percentage" table:value="0.456"> <text:p>45,60%</text:p> </table:table-cell> <table:table-cell table:value-type="currency" table:value="35.22" table:currency="EUR"> <text:p>€ 35,22</text:p> </table:table-cell> <table:table-cell table:value-type="date" table:date-value="2003-03-19"> <text:p>woensdag 19 maart 2003</text:p> </table:cell> <table:table-cell table:value-type="time" table:time-value="PT18H03M22S"> <text:p>18:03:22</text:p> </table:table-cell> General Tags: Whitespace In XML, whitespace in element content is typically not preserved unless specially designated. OpenOffice collapses consecutive whitespace characters, which are defined as space (0x0020), tab (0x0009), carriage return (0x000D), and line feed (0x000A) to a single space. How, then, does OpenOffice represent a document where whitespace is significant? Name Whitespace Element <text:s> text:c Description To handle extra spaces, OpenOffice uses the <text:s> element. This empty element has an optional attribute, text:c, which tells how many spaces occur in the document. If this attribute is absent, then the element inserts one space. Between words, the Sample from XML file text:s/>Hello, <text:s/>whitespace! <text:s text:c="2"/> Hello,<text:tabstop/><text:tab-stop/>tab stops! Paragraphs and Headings Font Declarations <text:s> element is used to describe spaces after the first one; thus, for a single space, you don’t need this element. At the beginning of a line, you do need the <text:s>, since OpenOffice eliminates leading whitespace immediately after a starting tag <text:p> Almost all the text in a document will be <text:h> enclosed either in paragraphs or headings. The <text:p> and <text:h> elements provide these functions. The <text:h> element has a text:level attribute; its integer value starts at one to signify a level one heading. If you’re extracting data from an OpenOffice document, that’s really all you need to know about these two elements <xsl:include> You can unpack the files and copy the . declarations. Your third option is to write them by hand. Creating Automatic Styles <office:auto matic-styles> Character Styles <text:p>, <text:h>, or <text:span>. Your transformation will then create an <office:automatic-styles> element, which will hold all the <style:style> elements that you want. If you want to create documents in the same format as OpenOffice does, you should give each <style:style> an appropriate style:name and style:family attribute. Styles to be applied to characters should have a style:name of the form T followed by an integer and have a style:family of text. Styles to be applied to paragraphs or headings should have a style:name of the form P followed by an integer and have a style:family of paragraph. The first one is a level five heading which we have made red and italic. (If you are reading this in a printed book, use your imagination to see the color.) The second heading is a level five heading with the red italics applied to only some of the words. In order to apply styles to only part of a paragraph or heading, we need to enclose it in a <text:span> element, which delineates an inline area of text. In any case, we do not apply the style attributes directly to the heading, paragraph, or span. Instead, we declare the Hello,<text:line-break/> <xsl:include href="fontdecls.xslt"/> <office:body> <text:h text:stylename="P1" text:level="5">Crime and Punishment</text:h> <text:h text:stylename="Heading 5" text:level="5">Reading <text:span text:stylename="T1">Crime and style in the <office:automatic-styles> area and then use a text:style-name attribute in the <text:p>, <text:h>, or <text:span>. Punishment</text:span> for Fun and Profit</text:h> </office:body> Borders and Padding Tab Stops fo:border fo:borderleft, fo:borderright, fo:border-top, fo:borderbottom You may draw borders on all four sides of a paragraph by specifying fo:border. You may set an individual side with fo:borderleft, fo:border-right, fo:border-top, and fo:border-bottom. Each of these has a value of the form <style:style style:name="P1" style:family="paragraph" > <style:properties style:border-linewidth="0.5mm 0.25mm 1mm" fo:border="1.75mm double #008000"/> </style:style> <text:tabstop> <style:tabstops> So, how does the <text:tab-stop> element know where the tabs are? You tell it by adding a <style:tab-stops> element, which contains a list of <style:tab-stop> elements. <style:style style:name="P3" style:family="paragraph" > <style:properties style:fontname="Bitstream Vera Sans1" fo:fontsize="10pt"> <style:tab-stops> <style:tab-stop style:position="1cm" /> <style:tab-stop style:position="2cm" style:type="right" /> <style:tab-stop style:position="3cm" style:type="center" style:leaderchar="-" /> <style:tab-stop style:position="4cm" style:type="char" style:char="," /> </style:tab-stops> </style:properties> </style:style> The <style:tab-stop> element has a required style:position attribute, whose value is a length specification. By default, tab stops are left-aligned, but you may change this with the style:type attribute, whose value may be one of left, center, right, or char. This last value lets you align on a specific character, such as a decimal point. The tab character is specified as the value of the style:char. Space between tab stops is normally filled with blanks. You may specify a different filler character (also called a "leader") as the value of the style:leader-char attribute. The leader character fills the space before the tab stop Asian and Complex Text Layout Characters Not all documents are written in the Latin alphabet. There is the entire family of CJK (Chinese-Japanese-Korean) syllables and ideographs. Languages which do not lay out their characters in a simple left-to-right fashion are in a class called Complex Text Layout; examples of such languages are Arabic, Hebrew, Hindi, and Thai. <style:style style:name="T5" style:family="text"> <style:properties fo:fontweight="bold" style:font-weightasian="normal" Pages <style:pagemaster> OpenOffice lets you specify certain character attributes for the CJK characters by adding the -asian suffix; attributes for Complex Text Layout characters have a suffix of -complex. In the following style, Western and Complex characters will be bold, but CJK characters will be normal: Inserting a page break works in the same way as a section break: a paragraph or heading references a style which has a <style:properties> element with a fo:breakbefore="page" attribute. Unlike sections, the specification for a page’s characteristics do not go into only the content.xml file. style:font-weightcomplex="bold" /> </style:style> <style:page-master style:name="pm4"> <style:properties page width, height, margins, writing mode> <style:footnote-sep line thickness, width, and distances /> </style:properties> <style:header-style> <style:properties header specifications/> </style:header-style> <style:footer-style> <style:properties footer specifications/> </style:footer-style> </style:page-master> Minimal Page Master Specification Master Styles <style:page-master style:name="pm1"> <style:properties fo:margintop="1inch" fo:marginbottom="1inch" fo:marginleft="1.25inch" fo:marginright="1.25inch" /> <style:header-style /> <style:footer-style /> </style:page-master> <office:maste In addition to the <office:automatic-styles> <office:master-styles> r-styles> in the styles.xml file, you must have an <office:master-styles> element. This <style:master-page <style:master element contains header and footer content style:name="Standard" -page> for each type of page, and also tells how style:page-masterpages follow one another. (For example, name="pm1" /> you might have a document where the first page is an envelope and the subsequent <style:master-page pages are letter-sized.) style:name="LandscapeP age" style:page-mastername="pm2" style:next-stylename="Standard"> <style:header> <text:p text:stylename="P1">Landscape page header</text:p> </style:header> <style:footer> <text:p text:stylename="P2">Landscape page footer</text:p> </style:footer> </style:master-page> </office:master-styles> Pages in the content.xml file fo:breakbefore="page ". After all this activity in the styles.xml file, we can finally turn our attention to the content.xml file, where we actually put these specifications to use. The text at the beginning of the first of a series of pages references a <style:style> which has a style:master-page-name attribute that specifies the appropriate master page. Text at the beginning of subsequent pages references a style whose <style:properties> element has a fo:break-before="page". <office:automatic-styles> <style:style style:name="P1" style:family="paragraph" style:parent-stylename="Standard" style:masterpage-name="Standard"> <style:properties style:page-number="0" /> </style:style> <style:style style:name="P2" style:family="paragraph" style:parent-stylename="Text body"> <style:properties fo:break-before="page" /> </style:style> <!-- etc --> </office:automaticstyles> <office:body> <text:p text:stylename="P1">Page one.</text:p> <text:p text:stylename="P2">Page two.</text:p> </office:body> Bulleted, Numbered, and Outlined Lists The specifications for bulleted, numbered, and outline lists are contained entirely within the content.xml document, and are related to one another. Relationship Among Elements When Specifying Lists The essential information is contained in the <text:list-style> element, which contains ten <text:listlevel-style-bullet> elements if the list is all bulleted, <text:list-level-style-number> elements if the list is all numbered, or a mixture if the list is outlined. There are ten of these elements because OpenOffice allows a maximum of ten list levels. The <text:list-level-style-bullet> and <text:list-level-style-number> elements have the following attributes in common: text:level An integer in the range 1 to 10. text:style-name The value is a reference to a style in the styles.xml file. For bullets, OpenOffice sets this to "Bullet Symbols", which is the name of a <style:style> that defines the font to be used for the bullet symbols. For numbering, the value is "Numbering Symbols", which is the name of an empty <style:style> element. text:bullet-char A single Unicode character to be used as the bullet; used for bulleted levels only. The following attributes apply only to numbered lists. style:num-format The format of the number; possible values are 1 for arabic numerals, a and A for lowercase and uppercase lettering, and i and I for lowercase and uppercase roman numerals. style:num-suffix The character or characters to place after the number. OpenOffice creates this optional attribute for bulleted lists, even though it has no purpose. style:num-prefix The character or characters to place before the number. Thus, if you had numbered items of the form (a), (b), etc., the appropriate attributes would be style:num-prefix="(", style:num-format="a", and style:num-suffix=")". Each <text:list-level-style-number> or <text:list-level-style-bullet> element contains a <style:properties> which specifies: text:min-label-width The minimum space to allocate to the number or bullet. text:space-before The amount to indent before the bullet. This attribute does not appear for the first level of bullet. fo:text-align This optional attribute tells how you want the number (or bullet) aligned: left, right, or center. This attribute appears to have no effect in OpenOffice 1.1 RC3. Once you have established the list styles, you use them by creating a <text:unordered-list> for a bulleted list, or a <text:ordered-list> for a numbered or outline list. This element will have a text:style-name attribute that refers to the list style you want. Each item in the list will be contained within a <text:list-item> element. XML for an Outline List <office:automatic-styles> <style:style style:name="P1" style:family="paragraph" style:parent-style-name="Standard" style:list-style-name="L1" /> <text:list-style style:name="L1"> <text:list-level-style-number text:level="1" text:style-name="Numbering Symbols" style:num-prefix="" style:num-suffix="." style:num-format="1"> <style:properties text:min-label-width="0.1965inch" /> </text:list-level-style-number> <text:list-level-style-number text:level="2" text:style-name="Numbering Symbols" style:num-prefix="" style:num-suffix=")" style:num-format="a"> <style:properties text:space-before="0.1972inch" text:min-label-width="0.1965inch" /> </text:list-level-style-number> <text:list-level-style-bullet text:level="3" text:style-name="Bullet Symbols" style:num-prefix="" style:num-suffix="" text:bullet-char="•"> <style:properties text:space-before="0.3937inch" text:min-label-width="0.1965inch" style:font-name="StarSymbol" /> </text:list-level-style-bullet> <!-- the bullet is repeated for levels 4 through 10 --> </office:automatic-styles> <office:body> <text:ordered-list text:style-name="L1"> <text:list-item> <text:p text:style-name="P1">Cats</text:p> <text:ordered-list> <text:list-item> <text:p text:style-name="P1">Shorthair</text:p> </text:list-item> <text:list-item> <text:p text:style-name="P1">Longhair</text:p> </text:list-item> </text:ordered-list> </text:list-item> <text:list-item> <text:p text:style-name="P1">Dogs</text:p> </text:list-item> <text:list-item> <text:p text:style-name="P1">Fish</text:p> </text:list-item> </text:ordered-list> </office:body> Frames A frame in an OpenOffice document is much like a section; it’s an independent area of text which may have multiple columns. The difference between a frame and a section is that a frame may “float” and have the main text wrap around it. Frames are also anchored to the page, a pargraph, or an individual character. They may also act as though they are just another character in the stream of the text. Style Information for Frames Each frame will have a <style:style> element whose style:name begins with fr and whose style:family is graphics (yes, frames are actually considered to be graphic objects). Its style:parentstyle-name will be Frame. Within the <style:style> is a <style:properties> element with these relevant attributes: style:vertical-rel This attribute tells where the frame is anchored: page, paragraph-content, or char. If the frame is anchored as a character, then this attribute has the value baseline. style:vertical-pos This gives the vertical position with respect to the anchor: top, middle, or bottom. If you have manually adjusted a frame by moving it, then this value will be from-top, and the offset will be in the body of the document. style:horizontal-rel Depending upon the anchorage of the frame, this attribute can have the following values: page and page-content (the entire page or just the text area), page-start-margin and pageend-margin, paragraph and paragraph-content, paragraph-start-margin and paragraph-endmargin, or char. If you have frames nested in frames, you may use the following values as well: frame and frame-content (the entire frame or just the occupied area), frame-startmargin, and frame-end-margin style:horizontal-pos The values used for this attribute are: left, center, right. If you have manually adjusted a frame by moving it, then this value will be from-left, and the offset will be in the body of the document. style:wrap How should text wrap around this frame? none, left (all text appears at the left of the frame), right (all text appears to the right of the frame), parallel (text appears on both sides of the frame), dynamic (what OpenOffice calls “optimal” page wrap), and run-through (the text appears behind the frame). [6] style:number-wrapped-paragraphs This attribute has the value no-limit unless you have checked the “First paragraph” option, in which case this attribute is not present. Body Information for Frames In the body of the document, each frame is represented by a <draw:text-box> element, with these attributes: draw:style-name A reference to the corresponding <style:style> for the frame within the <office:automaticstyles> section. draw:name OpenOffice will assign a value of the form Framen where n is an integer; within OpenOffice, this appears within the Format...Frame...Options dialog pane. text:anchor-type This attribute has one of the values page, frame, paragraph, char, or as-char Note A frame that is anchored to the page appears between the <text:sequence-decls> element and the beginning of the page text, and has a text:anchor-page-number to identify the page to which it is anchored. svg:width The width of the frame. fo:min-height The minimum height of the frame (if you add text that overflows the size you originally specified, the frame will grow taller to accommodate the text). svg:x, svg:y These are included only if the frame is not left, right, or center aligned. draw:z-index This attribute is used to determine the placement of overlapping elements; the larger the number, the closer to the “front” it is. XML Representation of a Frame <!-- in the style section --> <style:style style:name="fr4" style:family="graphics" style:parent-style-name="Frame"> <style:properties style:run-through="foreground" style:wrap="left" style:number-wrapped-paragraphs="no-limit" style:vertical-pos="top" style:vertical-rel="paragraph" style:horizontal-pos="center" style:horizontal-rel="paragraph" /> </style:style> <!-- in the body section --> <draw:text-box draw:style-name="fr4" draw:name="Frame3" text:anchor-type="paragraph" svg:width="3cm" fo:min-height="2cm" draw:z-index="2"> <text:p text:style-name="P1"> A centered frame with text wrapping on its left. </text:p> </draw:text-box> Inserting Images in Text When you insert an image into an OpenOffice document, the application will store a copy of that file in the Pictures directory, and assign it an internal filename that looks something like this: 100000000000001800000018374E562F.png. The filename extension corresponds to the type of the original graphic. As with many other items in OpenOffice, the specification for an image is contained both within the <office:automatic-styles> and <office:body> elements. Style Information for Images in Text Each <style:style> element for an image has a style:family of graphics and a style:parent-stylename of Graphics. There is also a style:name attribute, which gives the name of this image syle. Figure 4.1. Graphics Object Toolbar draw:color-mode This attribute has values which correspond to the drop-down menu: standard, greyscale, mono, and watermark. draw:red, draw:green, draw:blue The amount of red, green, or blue for the image. The value ranges from -100% (none of the color) to 100% (full amount of the color). The default is 0%. draw:luminance The brightness of the images; range goes from -100% to 100%. The default is 0%. draw:contrast Contrast, also ranging from -100% to 100%. The default is 0%. draw:gamma This value adjusts the brightness of midtone levels (rather than luminance, which brightens everything). Values range from 0.10 to 10.00. The default is 1.00 draw:transparency Ranges from 0% (the default, opaque) to 100% (totally transparent). style:mirror This attribute has the value horizontal, vertical, or horizontal vertical depending upon which of the icons on the toolbar have been selected. fo:clip If you have chosen to clip the image, the clip rectangle is specified as this example: rect(0.2cm 0.25cm 0cm 0.05cm) The values specify the amount of clipping at the top, right, bottom and left of the image. Hint: the values go clockwise from 12:00. (This option is not in the toolbar; it’s in the graphics dialog box.) Body Information for Images in Text Each image in the text is represented by a <draw:image> element, with these attributes: draw:style-name A reference to a <style:style> within the <office:automatic-styles> section. The name begins with the letters fr, since images are represented as frames. draw:name If you do not specify a name, OpenOffice will assign a value of the form Graphicsn where n is an integer; within OpenOffice, this appears within the Format...Graphics...Options dialog pane. xlink:href A reference to the image file; it begins with #Pictures/ and is followed by the internal file name. svg:width, svg:height This is the size of your image, with scaling factors taken into account; thus, if your original picture is one centimeter by one centimeter and you scale it to 75% horizontally and 125% vertically, the width will be 0.75cm and the height 1.25cm. svg:rel-width, svg:rel-height These are included only if the image if the “relative” checkboxes in the Graphics dialog have been selected. xlink:type, xlink:show, xlink:actuate These three items always have the values simple (for xlink:type), embed (for xlink:show), and onLoad (for xlink:actuate). Background Images A background image is entirely described in the style portion of your document. You need to put a <style:background-image> element within the <style:properties> element. This element will have xlink:href, xlink:actuate, and xlink:type attributes as described (even though the attributes are in the style section, not the body section). The <style:background-image> has the following additional properties: style:repeat The background image can be tiled repeat, stretched to fit the frame stretch, or appear at its normal size no-repeat. style:position If the background image is not repeated, then you have to tell where it should be placed within the frame. The value of this attribute consists of two whitespace-separated values giving the vertical position of the image (top, bottom, or center) and horizontal position of the image (left, right, or center). Fields OpenOffice allows you to enter fields with dynamic values into a document. These include date, time, and document information. Date and Time Fields To insert a date, use a <text:date> element with a text:date-value attribute, which contains the date in ISO8601 format. The style:data-style-name attribute is a reference to an automatic style that describes how to display the date. You may use <text:date> as an empty element; when OpenOffice saves a file, the element is given content equivalent to the date as your style would display it. This is probably done so that an application that ignores all elements and uses content only will produce a reasonable result. OpenOffice uses only the value of the text:date-value when it displays the field. To insert a time use a <text:time> element with a text:time-value attribute, which contains the time in ISO8601 format. The style:data-style-name attribute is a reference to an automatic style that describes how to display the time. As with <text:date>, you may use <text:time> as an empty element even though an original OpenOffice document will have content. In both cases, these elements will display the current date and time; if you want them to display the date and time at which they were inserted into the document, add the attribute text:fixed with a value of true. Page Numbering The current page number is specified with the <text:page-number> element; its text:select-page attribute may have a value of current, previous, or next. current is clearly the best choice. The page count is specified with the <text:page-count> element. Again, OpenOffice puts content in these elements, but you don’t have to. Document Information The subject, title, and author fields get their information from elements in the meta.xml file.You may create these as empty elements; OpenOffice fills them with their current values. Document Information Fields Text Document Element meta.xml Element <text:subject> <dc:subject> <text:title> <dc:title> <text:initial-creator> <meta:initial-creator> Text Boxes in a Presentation The <draw:text-box> has additional presentation:style-name and draw:text-style-name attributes. The children of the <draw:text-box> element will normally be <text:p> elements for titles and <text:unordered-list> elements for outlines. (Of course, if you add anything other than the defaults, such as an ordered list, that will also go into the <draw:text-box>. <draw:text-box presentation:style-name="pr2" draw:text-style-name="P2" draw:layer="layout" svg:width="23.911cm" svg:height="3.508cm" svg:x="2.057cm" svg:y="1.743cm" presentation:class="title"> <text:p text:style-name="P2">Title</text:p> </draw:text-box> Images and Objects in a Presentation Clip art is represented by a <draw:image> element, with attributes exactly. Embedded spreadsheets and charts are represented by a <draw:object> element. Images and objects have these attributes in common: xlink:href, whose value is a local URL xlink:type, always set to simple xlink:show, always set to embed, and xlink:actuate, always set to onLoad Presentation Notes <presentation:notes> <draw:page-thumbnail presentation:class="page" draw:page-number="6" draw:style-name="gr1" draw:layer="layout" svg:width="12.768cm" svg:height="9.576cm" svg:x="4.411cm" svg:y="2.794cm"/> <draw:text-box presentation:class="notes" presentation:style-name="pr1" draw:text-style-name="P1" draw:layer="layout" svg:width="15.021cm" svg:height="10.63cm" svg:x="3.292cm" svg:y="13.299cm"> <text:p text:style-name="P1">Take note of this slide.</text:p> </draw:text-box> </presentation:notes>