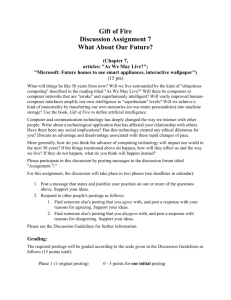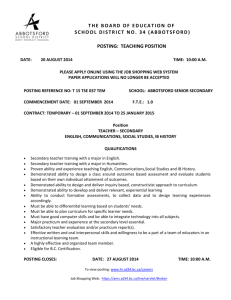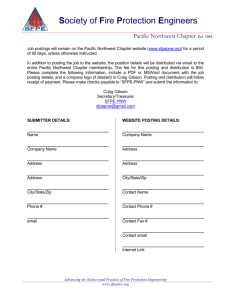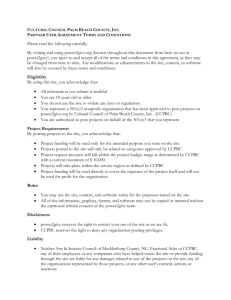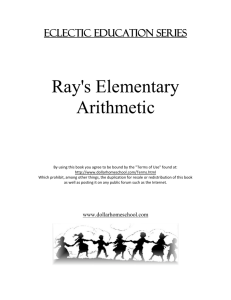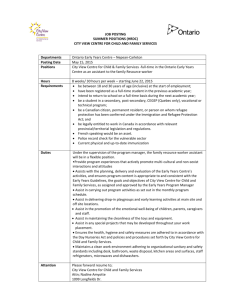Create a Job Opening
advertisement

Quick Reference Guide Creating a TAM Posting Using Position Number Step Action 1. Begin by clicking the Recruiting link in the main menu to go to the Enter Primary Job Opening Information page. 2. Click the Create New Job Opening link from either the Menu item or the Recruiting folder. 3. Notice that Job Opening Type and Business Unit fields have default values. DO NOT change these values. If you do not know the position number, use the lookup feature by clicking the magnifying glass. 4. Click the Magnifying Glass button besides the Position Number field. 5. The Basic Look Up Position Number page displays. You can use the Search by list to select what information to search by. The options are Position Number, Description, and Job Code. Notice that on this page you can only search by using criteria that "begins with" the characters you enter. 6. Click the Advanced Lookup link. 7. Use the Advanced Lookup Position Number page to search using any combination of Position Number, Description, or Job Code. You can also change how the criteria is searched by changing the "begins with" to several other options such as: "contains", "=", "not =", etc. Enter the desired information into the Job Code field. Enter a valid value e.g. "4722C". 8. Click the Look Up button. 9. Click the 00000464 link. 10. Review the Posting Title which has filled in for you. The Posting Title is an open field so you can change it if you have a different title to use for the posting. Remember that a posting title is what an applicant sees when reviewing jobs, so make sure to choose a title that is a good descriptor of the job and is understandable to applicants. In this example, you do not need to change the posting title. Date Created: 11/29/2012 Page 1 Quick Reference Guide Step 11. Action If there is no position number, you can enter a job code instead of a position number, but you will receive a warning message reminding you that a position number is required at the time of hire. When you exit the field, a warning message displays with the text: "This Job Code requires a Position Humber at the time of Hire. Please enter the Position Number for the Job Posting, if available." You can close this message and continue creating the posting. 12. Click the Continue button to go to the Job Opening page. 13. After the Continue button is clicked on the Primary Job Opening Information page, the Job Opening page appears. Above the Job Details link, the page header displays summary information that you have established for this Job Opening; it cannot be modified. Below the Job Details link, in the Opening Information area, Created by, Created Date, and Openings to Fill fields have default settings and should not be changed. 14. The Limited selection indicates that your department is posting a limited number of Job Openings. This field must remain "Limited". 15. Target Openings defaults to "1". If we are posting this job for more than one opening, we would enter the appropriate number of positions we are filling and tab out of the field. At the time of the initial posting, Available Openings will match Target Openings. When multiple openings are posted, as the recruitment progresses, the number of Available Openings will update with each new hire. For example, if 5 positions were posted and 3 applicants have been hired, the Available Openings would display 2, the remaining number of open positions. In this lesson, we are only posting 1 position and we will leave the default "1". The total Available Openings should be less than or equal to the Target Openings. 16. The Business Unit, Position Number, Job Code, Department, Location and Recruiting Location fields default based on the position number you entered earlier. The AA goals for this job should display based on the combination of Job Code and Department code. 17. Scroll down on the page. Click the Vertical scrollbar. 2 Date Created: 11/29/2012 Quick Reference Guide Step 18. Action Status Date defaults to the day you create the Job Opening and cannot be changed. The Desired Start Date, Projected Fill Date, Date Authorized, Referral Program ID, and Recruitment Contact fields are not used at UC Berkeley. 19. If this Job Opening is intended to fill a position being vacated, you can enter the departing employee's name in the Employees Being Replaced section. If more than one employee is being replaced, you would use the Add button. In this example, we are posting a NEW position, no one is being replaced. 20. Scroll down to the Additional Job Specifications section. Click the scrollbar. 21. In this example, the posting is for a Regular career job without an end date. It does not have a special shift and requires no travel. It will have a 40 hour work week. 22. In the Staffing Information section, you can skip entering begin and end dates for Career positions, however estimated begin and end dates should be entered for Contract or Limited jobs. The 900 Hours box should be checked for any Limited jobs to indicate your department will not violate the 1000 hour rules for Limited employment. 23. Click the Appt Type list. 24. Click the 2 - Regular/Career list item. 25. Verify or update the remaining fields in the Staffing Information section as needed. 26. Compensation Unit review is a requirement for posting a job opening. In this example, we have followed the 'best practice' and have already had Compensation review this position before creating the Job Opening. Therefore, we will answer the compensation question with a 'yes'. If you have not had Compensation review this position, you cannot submit the job. You may "Save as Draft" and return to continue after Compensation review has been completed. In the Compensation Approvals section, click the Yes option for the question: "Has this position been classified by the Compensation Unit?". Date Created: 11/29/2012 Page 3 Quick Reference Guide Step 27. Action The Additional Comments box can be used to communicate any other necessary information to the Department Authorizer and Employment Services. Examples of information to include here: - Provide the name and contact information/URL for the "other" option for a nonUCB job posting destination. - Provide the chartstring to be charged for any non-UCB posting costs - Information about a waiver to the hiring freeze. In this example, we do not have any comments to make. 28. At the bottom right side of the page, click the Next Step button. 29. The Job Opening page displays. Below the Job Postings section, click the Add Job Postings link to go to a subpage where you will add information that will describe the job and where it will be published. 30. The Job Postings - Posting Information page contains important information concerning the job responsibilities and minimum qualifications for the posting. Information entered on this page will be viewed by the applicants as they read the job posting. Take care to provide complete and accurate information; this is the key to getting the quality candidates you want. The description types may be added to any order but will always display to applicants in a pre-determined order. In this example, we will add the Description types in the actual posting order. The required Job Posting Descriptions are: Departmental Overview, Responsibilities, Required Qualifications, Preferred Qualifications, Salary & Benefits, and Equal Employment Opportunity. Note: If the Job Opening has been designated as "sensitive", you must also include the Criminal Background Required description by selecting the Description ID which populates the description field with pre-written language (that should not be changed). 31. The Visible field determines which applicants (Internal and/or External) will be able to view the information for each description. The system defaults to Internal and External view. DO NOT change this except in the very rare instance that the job opening is for internal recruitment only and has been approved by OHR & Staff Affirmative Action & Compliance Office. Note: Berkeley job postings are intended to be viewed by all applicants for all descriptions; it is not recommended to have selected descriptions limited to only one of the views. As an example of why this is so important, if you select External Only, no internal applicants will be able to see the posting on the jobs page. 4 Date Created: 11/29/2012 Quick Reference Guide Step 32. Action The Job Opening - Posting Information page displays. In the Job Descriptions section, click the Description Type list. 33. Click the Departmental Overview list item. 34. The Departmental Overview Description should contain a short introduction to the department. Type directly into this field or cut and paste from another source. In this example, we will type an abbreviated sample of text directly into this field. Enter a description of the department into the Description field. Enter a valid value e.g. "The Physics department is..." 35. If there were any spelling errors, we would have the opportunity to fix them. Note: The spell check does not check grammar. Click the Spell Check Description (Alt+5) button. 36. If no misspellings are found, click the OK button in the message box that displays. 37. At the bottom of the Job Descriptions section, click the Add Posting Descriptions link to add description of job responsibilities to this posting. 38. Click the Description Type list. 39. Click the Responsibilities list item. 40. Enter a description of job responsibilities into the Description field. Enter a valid value e.g. "Provide administrative support to..." 41. At the bottom of the Job Descriptions section, click the Add Posting Descriptions link to add description of the preferred qualification for the job to this posting. 42. Click the Description Type list. 43. Click the Required Qualifications list item. 44. Enter the preferred qualifications into the Description field. Enter "Administrative experience..." 45. At the bottom of the Job Descriptions section, click the Add Posting Descriptions link to add salary and benefits information to this posting. Click the Add Posting Descriptions link. Date Created: 11/29/2012 Page 5 Quick Reference Guide Step Action 46. Click the Vertical scrollbar. 47. Click the Description Type list. 48. Click the Preferred Qualifications list item. 49. Enter the preferred qualifications into the Description field. Enter a valid value e.g. "UC Berkeley experience..." 50. At the bottom of the Job Descriptions section, click the Add Posting Descriptions link to add salary and benefits information to this posting. Click the Add Posting Descriptions link. 51. Click the Description Type list. 52. Click the Salary & Benefits list item. 53. Notice that the full salary range for this Job Code displays on the right and above the Description Field. This salary range information will not automatically display in the job posting. We will need to enter the salary information we wish applicants to see. 54. If this job provides benefits, click the Description ID drop-down list to add prewritten text to this Description. In this case, the action adds a link to the UCOP website about employee benefits. (Remember to only add this information if the job will be providing benefits.) Click the Description Type list. 55. Click the Salary & Benefits list item. 56. Click the Vertical scrollbar. 57. In this example, the position being posted has been designated as “sensitive” (dealing with money, sensitive information, etc.), so we will add one of the conditional Description Types the Criminal Background Check description. Indicate on the posting that a criminal background check will be required for the job. Click the Add Posting Descriptions link at the bottom of the Job Descriptions section. 58. 6 Click the Description Type list. Date Created: 11/29/2012 Quick Reference Guide Step Action 59. Click the Criminal Background Check list item. 60. Certain positions are designated as needing fingerprinting and Federal & State background checks. In this example, we have added the Criminal Background Check because this particular job requires it. If you are uncertain if the job you are posting requires a background check or if you have questions regarding background checks, contact central HR. If you add the Criminal Background Check job posting type, you must add the prewritten language in the Description ID field to the posting. Click the Description Type list. 61. Click the Criminal Background Check Required list item. 62. The Criminal Background Check pre-written language displays in the Description field. 63. Click the Vertical scrollbar. 64. Finally add an EEO statement on the posting by clicking the Add Posting Descriptions link. 65. Click the Description Type list. 66. Click the Equal Employment Opportunity list item. 67. The Equal Employment Opportunity Description Type also has pre-written text for its description. Click the Description Type list. 68. Click the EEO/AA list item. 69. The Equal Employment Opportunity pre-written language appears. In this example, we have added all the Job Posting Descriptions needed for applicants for this particular job. You may need to use other Descriptions as needed for your jobs. 70. Click the Vertical scrollbar. Date Created: 11/29/2012 Page 7 Quick Reference Guide Step 71. Action Jobs must be posted for both External and Internal viewing (Internal only posting exceptions are rare). The system requires you to post to External and Internal destinations separately. 72. As a best practice, click the Add Posting Destination link in the Posting Destinations section to have two rows to create both External and Internal posting destinations. 73. Two Job Posting Destination lines are displayed. We will use one for External posting and the other for Internal posting. 74. In the first line of the Posting Destinations section, click the Destination list. 75. Click the *Berkeley Job Site list item. 76. Continue entering posting destination information in the first line by clicking the Posting Type list. 77. Click the External list item. 78. Continue entering posting destination information in the first line by clicking the Relative Open Date list. 79. Once the Relative Open Date field is populated, the system will assign today's date as the posting date. Due to the authorization and approval process, the job will not necessarily be posted today but will be posted as soon as the Department Authorizer and Employment Services approve the job. Click the Approve Dt list item. 80. You can choose to enter either a Remove Date or a Posting Duration. Posting Duration is the length of time a Job Opening will be open. There is a 14 day mandatory posting period; you can post up to 90 days. You can also pick a specific date (as long as it is more than 14 days and less than 90 days from the date the job will be posted.) The Posting Duration cannot be shortened to less than 14 days. If the posting has not been filled within the initial 90 days, you can request Employment Services to extend the posting period. In this example, we have entered a Posting Duration of 14 days. 8 Date Created: 11/29/2012 Quick Reference Guide Step Action 81. Enter the desired information into the Posting Duration (Days) field. Enter a valid value e.g. "14". 82. Move to the next line and continue entering posting destination information in the second line by clicking the Destination list. 83. Click the *Berkeley Job Site list item. 84. Continue entering posting destination information in the second line by clicking the Posting Type list. 85. Click the Internal list item. 86. Continue entering posting destination information in the second line by clicking the Relative Open Date list. 87. Click the Approve Dt list item. 88. Enter the desired information into the Posting Duration (Days) field. Enter a valid value e.g. "14". 89. With all job posting details entered, click the Preview button to view the job opening as applicants will see it. 90. Review the information on the Job Description preview page. When you are finished, click the Return to Previous Page link. 91. If you need to make changes to the information you have entered on the Job Opening - Posting Information page, make them now. Otherwise, click the OK button to return to the Job Opening page and to continue creating the posting. Date Created: 11/29/2012 Page 9 Quick Reference Guide Step 92. Action Notice that the Job Postings sections have been collapsed into a single posting link Administrative Assistant 3. This link would be used to open the Job Posting page for this job. Note: If you want to re-open the job posting, click on the specific named link and NOT Add Job Postings. If we clicked the Add link, we would be creating a second Job Opening posting and both would appear on the posted Job Site under the same Job ID which would be very confusing. The Trash can icon on the right would only be used if we wanted to delete the posting page and start over. 93. Click the Next Step button to proceed to the Hiring Team page. 94. Designate Employment Recruiter, Dept. Authorizer, Interviewer(s) and the Manager/Supervisor for this job opening. This is the only page that can be edited and changed after the job has been submitted and approved. The information on this page can be edited throughout the recruitment process since the individuals involved may change over time. In the Assignments section, click the Add Recruiters link. 95. Click the Look up Recruiter ID (Alt+5) button to display the Look up Recruiter ID page. 96. The results will be filtered by recruiter role. You can narrow the list by adding the recruiter name or click the link for the appropriate recruiter in the Search Results section below. In this example, click the Joyce Ming100 link. 97. Notice that the Recruiter name and ID now appear on the Hiring Team page. The Dept. Authorizer is the person with the designated authority to approve hires in their department. Click the Add Dept Authorizer link. 98. Click the Look up ID (Alt+5) button to display the Look up ID page. 99. In this example, click the the Ron Forum link. 100. We will now add the Interviewers. Interviewers can be anyone on campus with an ID. Best practice is to always add the Supervisor of the position posted as the first member of the Interview Team so that they too are able to access the applications. Click the Add Interviewers link. 10 Date Created: 11/29/2012 Quick Reference Guide Step Action 101. In most cases you will need to use the Lookup Interviewer ID to search your interviewers by their names. Click the Look up Interviewer ID (Alt+5) button to display the Look up Interviewer ID page. 102. Click the Marcus Leelee link. 103. Next, we will designate the Manager/Supervisor. This is the person who will be the Supervisor of the employee(s) hired for this job. Click the Manager/Supervisor link. 104. Click the Look up EmplID (Alt+5) button to display the Look up EmplID page. You can use these fields to search by name. 105. Click the Kyra Forum link. 106. The Job Posting page is displayed. After entering all assignments, click the Save & Submit button at the bottom left of the page. 107. A confirmation page displays that requires you to confirm that the job has been classified by the Compensation Unit. If you have confirmed that the job has been classified by the Compensation Unit, then click the OK button to complete the submission. Otherwise, click the Cancel button, save the data you have enter as draft until you have obtained the required confirmation. In this example, click the OK button. 108. Notice the Approvals information appears displaying the next steps in the approval process. You can return at any time to the Approvals link to check the status of the job. An e-mail is automatically generated to the Department Authorizer informing them that there is a Job Opening needing their approval. Once approved, the first box header will change from blue to green and will display a check mark. The status will change from Pending to Approved. Notice the Job Opening ID has been assigned once the Job Opening was saved. Date Created: 11/29/2012 Page 11 Quick Reference Guide 12 Step Action 109. Congratulations! You have completed the topic. End of Procedure. Date Created: 11/29/2012