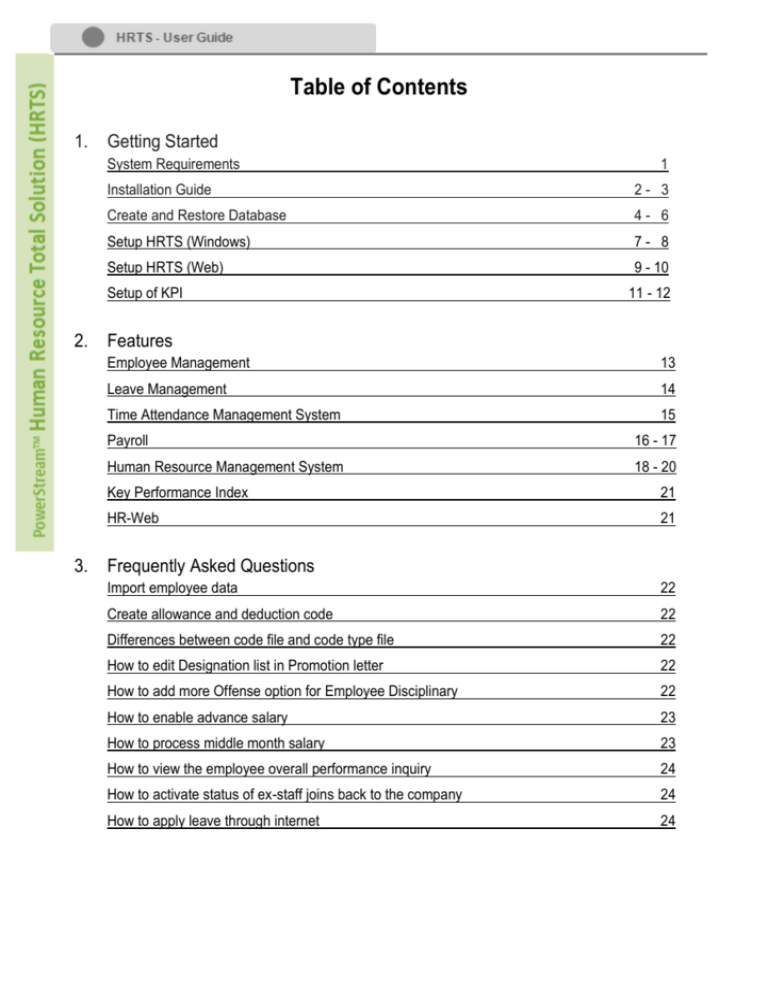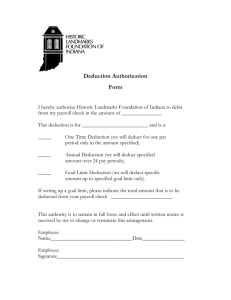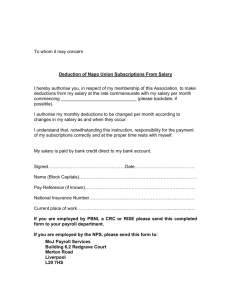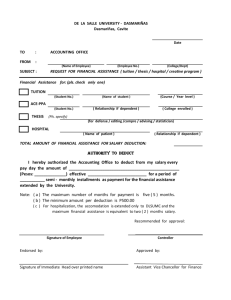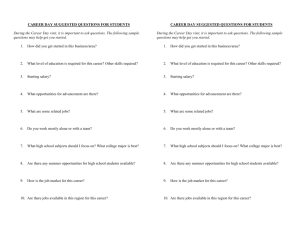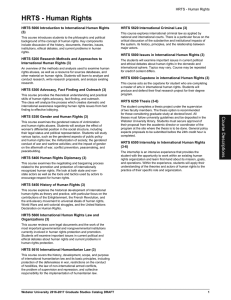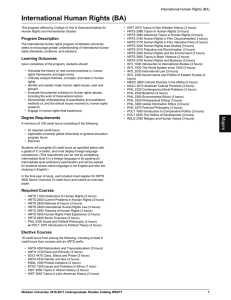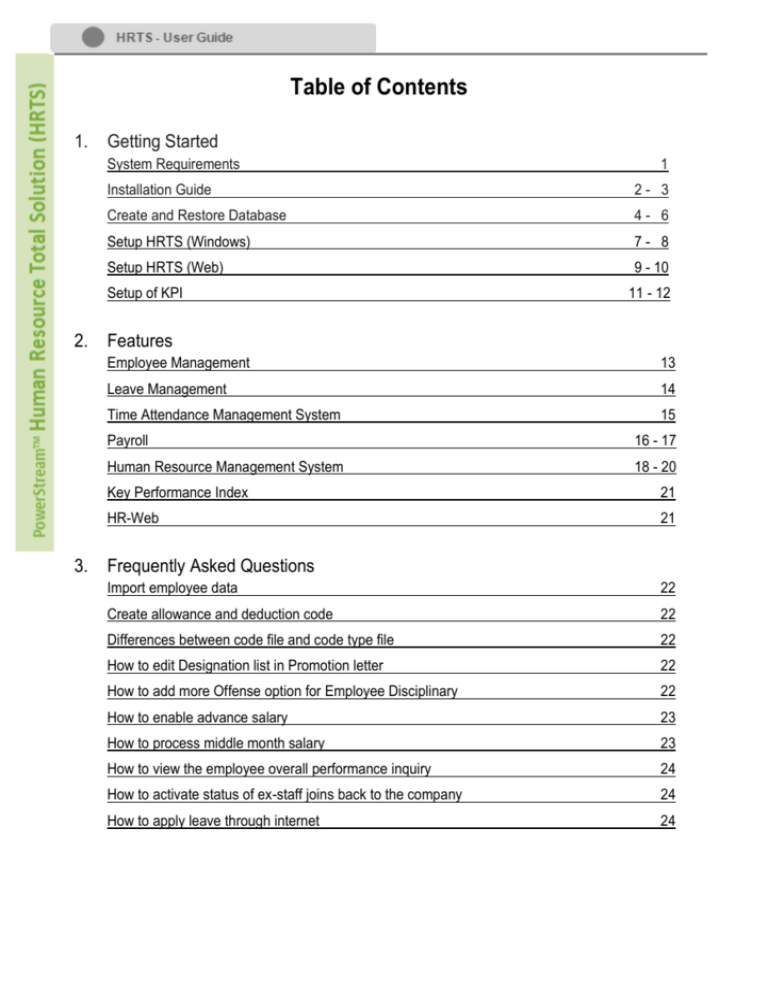
Table of Contents
1. Getting Started
System Requirements
1
Installation Guide
2- 3
Create and Restore Database
4- 6
Setup HRTS (Windows)
7- 8
Setup HRTS (Web)
9 - 10
Setup of KPI
11 - 12
2. Features
Employee Management
13
Leave Management
14
Time Attendance Management System
15
Payroll
16 - 17
Human Resource Management System
18 - 20
Key Performance Index
21
HR-Web
21
3. Frequently Asked Questions
Import employee data
22
Create allowance and deduction code
22
Differences between code file and code type file
22
How to edit Designation list in Promotion letter
22
How to add more Offense option for Employee Disciplinary
22
How to enable advance salary
23
How to process middle month salary
23
How to view the employee overall performance inquiry
24
How to activate status of ex-staff joins back to the company
24
How to apply leave through internet
24
4. Guide to Software Update
Online
On-site
24
24
the right people
for the right job..
by PowerStreamTM HRTS
Getting Started
I. System requirements
a) Software Solution Development
• Programming language: VB6, ASP.Net, HTML
• Runtime framework: .Net framework 2.0
• Database: Microsoft SQL Server Desktop Engine (MSDE) / Microsoft SQL Server
2000 and later edition
b) Hardware Requirements
Windows XP SP1 and above
USB port
Pentium 4 with CPU 2.4 GHz
512 MB RAM
20GB HDD and above
c) Web solution Development
.Net Framework 3.5
IIS
II. Packaging
TAMS
Payroll
HRMS
Web
Kiosk
MA500+
Basic
Edition
Advanced
edition – Type A
Advanced
edition – Type B
Enterprise
Edition
√
√
√
N/A
N/A
N/A
√
N/A
N/A
N/A
N/A
√
N/A
√
√
N/A
N/A
N/A
√
√
√
√
√
√
*All packages come with free one year local support and free Implementation
1
Four easy steps to get your HRTS ready in 10 minutes.
I.
Installation Guide
1 Double Click on HRTS.exe. Click Next to
continue.
Insert the Installation CD.
Installation guide will guide you
through the installation process.
2 Read the license agreement and choose
Agree. Click Install to continue.
3 Click on Finish button to exit the program.
2
II.
Installation Report Viewer
1 Insert the installation CD. Double Click on
2 select the Installation Folder. Click Next to
DMFReportViewer.msi. Click Next to continue.
continue.
3 Confirm Installation. Click Next to continue.
4 Click on Close to exit the program.
3
III. Create and Restore Database
A)
Installation guide of Microsoft SQL Server 2000
Open Enterprise Manager Microsoft SQL Server (LOCAL) (Window NT) Database
1 Database Right click New Database
2 DMF_HRTS Right click All Task
Enter DMF_HRTS as database name.
Click OK.
Restore Databaseselect From Device
3 From Device Select Devices Add
4 Add select File Name HRTS.bak
(from CD) click Ok OK OK.
4
B)
5 select tab Option Select Force Restore
6 Click Ok Successful restore database
over existing database click OK
click OK
Installation guide of Microsoft SQL Server 2005
Open Microsoft SQL Server Management Studio (Local) (SQL Server) Database
5
1 Database Right click New Database
2 DMF_HRTS Right click Tasks
Enter DMF_HRTS as database name.
Click OK.
Restore Databaseselect From Device
3 From Device click Add HRTS.bak
4 Select Restore checkbox inside the table list
(from CD) click Ok OK
5 Go page Option Select Restore Option
6 Successful restore database click OK
select Overwrite the existing database
click OK
6
IV. Setup of HRTS - Windows Based
Start and run the Human Resource Total Solution (HRTS) system.
Login User ID,
Password OK
2 Employee Management Master Setup
Factory/Branch File.
HRTS main menu
1 Employee Management Master Setup
Company File.
Click New .Key in (Company ID, Abbreviation
and Name) Save
7
Click New select Company ID and enter
other necessary information Save
3 Employee Management Master Setup
4 Administrative Management Master Setup
Menu Configurations
Employee File
Click New select Employee No Key in
(Password, Verify Password and Security Level)
Click New .enter all necessary employee
information Save
Tab page User Master select Default
Factory tick Factory list checkbox Save
5 Logout Re-login (login with the registered user)
Enter User ID and Password OK
8
V.
S
etup of HRTS - Web Based
To install HRTS (web based), make sure IIS is already installed in the computer.
1 Click Start Run Enter inetmgr
Internet Information Service
Web Site Default Web Site Right Click
New Virtual Directory Next
Enter HRTS Next
9
2 Browse For Folder Inetpub wwwroot
HRTS OK
Enter a Directory Next
Click Next
3 Click Finish to exit program.
4 Go tab Documents Add Default
Document enter login.aspx OK.
. Open the IIS HRTS
Enter the URL of login HRTS (web Based)
Login Username and Password.
HRTS right click Properties
After login Home Page
.
10
VI.
S
etup of Key Performance Index (KPI)
To install KPI, make sure IIS is already installed in the computer.
1 click Start Run Enter inetmgr
Internet Information Service
Web Site Default Web Site Right Click
New Virtual Directory
2 Virtual Directory Creation Wizard Alias
Enter a name. KPINext
Enter a Directory. Next
11
3 Browse For Folder Local Disk C
Program Files DMF HTRS KPI
OK.
Click Next.
4 click Finish to exit program.
12
Features
I. Employee Management
Master setup
Company File – to set up the Company ID for company profile
Factory/Branch File - to set up the Factory/Branch ID for branch profile
Code Type File – to set up the Code Type ID and description for Code Type
Maintenance
Code File – to set up the Code ID for Code Maintenance
Address file – to set up the Address ID of the Company and factory Maintenance
profile
Employee File – to generate new employee details for Employee Maintenance
profile
Transaction
Import Employee Data – import employee list from other source in file format
EA Form – to fill in the income statement details record of employee
PCB/TP1 Form - claim form of rebate and deduction individual
PCB/TP2 Form – claim form of benefits-in-kind and value of living accommodation
provided by the employer
PCB/TP3 Form- form of information related to employment with previous employer
Report
E
mployee Listing – view employee report details by selection fields
13
II.
Leave Management
Master setup
Leave code – to set the Leave Code for Leave Maintenance profile
Leave Entitlement Table – to set the leave days by different grouping
Decimal Point Rounding – to set the decimal point for entitlement days
Leave Setup – to set the calculation method and join date of the entitlement
Transaction
ELeave Approval – employee apply leave through internet
Leave Application – a form to allow Employee apply Leave
Brought Forward Leave – to set the leave days bring forward to next year
Forfeit Leave - to set the forfeit or payback days last year based on the brought
forward leave
Report
Eleave Report - report to show employees apply leave through internet
Leave Detail Report – to show the employee Leave Details report
Leave Summary Report – to show the employees summary leave report
Leave Summary and Detail Report – to show the employee leave summary and
detail report
Brought Forward Report – to show the filter group and year of brought forward
report
Forfeit Leave Report– to show the filter group and year of forfeit leave report
14
III.
T
ime Attendance
Master setup
Public Holiday Calendar File – to create and set the date of public holiday
OT Rate Group – to setting the OT Rate and details in group
Shift File – to set the shifting schedule time management
Production Standard OT File – to view and amend the OT group time setting
Attendance Log Path – to view and amend the Log path setting
Attendance Log Format – to view and amend the Log format setting
Transaction
Import Attendance Log – to process the import log
Admin – Attendance – to set time In/Out time attendance
Process Daily – to process the Daily employee attendance
Daily Transaction – to search, view and edit the daily attendance record
transaction and allowance
Daily transaction Adjustment – to check the Daily attendance transaction and
status
Shift Transfer – to set the employee shift transfer time in a group or individual
Rest Day replacement – to set the employee’s rest day replacement
Public Holiday Replacement - to set the employee’s public holiday replacement
day
Daily Over Time Requisition – to set the Over Time requisition form
OT Requisition (Verify Level 1) – to view report waiting the approval by COO
OT Requisition (Verify Level 2) – to view report waiting the approval by COO
OT Requisition (Approve) – to approve the OT applies
Report
Attendance Report – to view employee’s time attendance report
Monthly Work Schedule Report – to view employee’s monthly work schedule
report
15
IV.
P
ayroll
Master setup
General Setup – to modify general Payroll setup
Socso File – to view or edit the sosco calculation based on Employee and
Employer Pay
EPF File – to generate new EPF and the calculation based on Employee and
Employer pay
Tax File – to view or edit Tax calculation based on Employee and Employer pay
Allowance/Deduction File – to set the allowance/ deduction category
AD Subcode – to set the allowance/deduction subcode
AD Select – to set the format of allowance/deduction Select list
Transaction
Advance Salary – to add addition salary to employee
EClaim Approval – to make approval or reject claim through internet
Allowance/Deduction Installment – to process allowance/deduction installment
Allowance/Deduction Summarize - to set the date range of allowance/deduction
summarize
Allowance/Deduction Entry – to view or edit the allowance/deduction entry
record
Monthly Payroll Processing – to process the monthly payroll
Monthly Payroll Viewer – it is an employee summary viewer of monthly payroll
such as Payroll slip, Allowance, Deduction and leave report
Monthly Closing – the closing process of monthly transaction
Tax Calculator – to view the employee tax calculation record
CP159 Receipt – to set the receipt transaction
16
Report
Advance Pay – to view the report of Advance payment of employees
Allowance/ Deduction Installment – to view the report of allowance/deduction
installment report
Allowance/ Deduction Listing – to view the allowance/ deduction listing report
Annual Income Report – to view annual income report
Auto Pay report – to view auto pay report
Bank Advice – it use for Bank to view the report
Cash Denomination – to view the report of the employees are given salary by
cash
CP159 Report – to view prints the CP159 form (Borang 159) and receipt details
get from CP159 Receipt
CP8D Report – to view income tax’s employees report
EA Report – to view the EA report
EClaim Report – to view the Claim report apply through internet
Import Data Listing – to view the import data list report
Monthly Payroll Sheet – to view monthly payroll sheet report
Payslip – to view employee’s payslip report
Print Diskette – to create the EPF Borang A, Socso Borang 8A and Income Tax
CP39 report
Salary Master – to view the employee’s salary detail report
17
V.
H
uman Resource Management
Master setup
Employee File (HRMS) – to generate new employee details for Employee
Maintenance profile.
Hostel Maintenance – to generate and maintain Hostel maintenance profile
Clinic Information – to generate and maintain clinic information profile
Employee Performance Question – to create question of employee
performance.
Employee Satisfaction Question – to create question of employee satisfaction.
Contract Worker Employee File – to create or maintain the contract employee
profile maintenance.
Item File - to create or maintain Item file records.
Training Maintenance - to create or maintain Training profile maintenance.
HR Planning – to view or update Human resource budget and plan.
Transaction
Employee Transfer – to create or update the employee transfer department,
Designation and factory.
Training Record – to view or update the employee training result records.
Disciplinary Record - to create or update the employee discipline records.
Medical Bill Record – to create or save employee’s medical bill records.
Accident Record – to create or save employee’s accident records.
RW/TL/RL/WL/SG/GD/GI – to create or save employee’s reward, training,
reminder, warning, suggestion records.
Employee Performance - to create or update the employee’s performance record
form.
Employee Satisfaction – to create or update the employee’s satisfaction record
form.
Resignation – to create or save the employee’s resign detail record form.
Rejoin Application – to create or reactive the employee’s status form.
18
Recruitment
Job Recruitment – to create or update the employee’s job recruitment form.
Job Interview Appointment - to create or update employee’s job interview
appointment record.
Job Interview Appointment Inquiry – to get the employee’s job interview
appointment inquiry record.
Job Recruitment Report – to view the employee job recruitment report.
Job Interview Appointment Report – to view the employee job recruitment
appointment report.
Inquiry
Employee HR Inquiry – to view the employee’s HR inquiry transaction record.
Leave Application – application form for employee to apply leave.
Letter/ Memo
Appointment Record – to create or update the employee’s appointment letter
record.
Confirmation Record - to create or update the employee’s confirmation letter
record.
Promotion Record – to create or update the employee’s promotion letter record.
Salary Adjustment Record – to create or update the employee’s salary
adjustment record.
Salary Increment Record – to create or update the employee’s increment letter
records.
Memo Record – to create or update the memo records.
Issue Item Record – to create or update the employee’s issue item records.
Return Item Record – to create or update the employee’s return item records.
19
Approval
Appointment Letter Approval – to view and make approval for Appointment letter.
Confirmation Letter Approval – to view and make approval for Confirmation letter.
Promotion Letter Approval – to view and make approval for Promotion letter.
Increment Letter Approval – to view and make approval for Increment letter.
Memo Approval – to view and make approval for Memo.
Issue Item Approval – to view and make approval for Issue Item.
Return Item Approval – to view and make approval for Return Item.
Salary Adjustment Approval – to view and make approval for Salary Adjustment.
ETraining Approval – to view and make approval for ETraining.
Report
Employee Transfer Report – to view the report of employee transfer.
Training Record Report – to view the report of employee training record.
Disciplinary Record Report – to view the report of employee discipline record.
Medical Bill Record Report – to view the report of employee medical bill record.
Accident Record Report – to view the report of employee accident record.
RW/ TL/RL/WL/SG/GD/GI Report – to view the report of employee reward, training,
reminder, warning and suggestion record
Performance Question – to view the report of employee’s job performance result.
Satisfaction Question – to view the report of employee’s job satisfaction result.
Resignation Report – to view the report of employee resignation application record.
Employee Listing – to view the report of employee detail listing.
Appointment Letter – to view the report of the appointment letter.
Confirmation Letter – to view the report of employee confirmation letter.
Promotion Letter – to view the report of employee promotion letter.
Salary Increment Letter – to view the report of employee salary increment letter.
Salary Adjustment Letter – to view the report of employee salary adjustment letter.
Leave Detail Report – to view the report of employee leave detail.
Item Master Report – to view the report of item listing.
Reactive Report – to view the report of employee reactive application record.
Yearly Employee Info Update – to view the report of yearly employee info. update.
Memo Report – to view the report of memo.
Issue Item Report – to view the report of issue item.
Return Item Report – to view the report of return item.
Male & Female Report – to view the static report.
ETraining Report – to view the employee E training report.
HR Planning Report – to view the HR planning report.
20
VI.
K
ey Performance Index
TAMS
Monthly – actual late vs target late, late vs on-time employee, top 10 late
employee, etc.
Yearly – employee attendance trend by year.
Payroll
Monthly – actual vs target allowance, salary paid by month, salary paid by
department & range, etc.
Yearly – allowance trend by year.
HRMS
Overall - employee count by age and race, training result, hr planning, etc.
Monthly – leave application status by year.
Quarterly – employee performance & satisfaction index.
Yearly – hired vs resigned employee by year.
VII.
H
RTS-Web
Daily Attendance - show the daily time attendance transaction
Leave > Leave Application – apply leave application through internet.
Leave > Leave Application Status – to show the status of the leave
application.
Leave> Leave History – to show the history of leave application.
Leave > Leave Summary – to show the summary of leave application.
Claim – show the claim through online.
Training > Training Application – used to apply training through online.
Training > Training Application Status – to show the status of training
application.
Payslip – to show the record of payslip.
Settings – to change the password settings.
21
Frequently Asked Questions
I
1.
mport employee data
Step 1: Go to Main Menu; select Employee Management, click Transaction and select
Import Employee Data.
Step 2: Click on
Step 3: click Save AS the Import Data.xls or rename the doc and open the saved excel file.
Step 4: Insert the employee data detail inside the excel file. Press the Save button and close it.
Step 5: Select the icon
button to search the saved Import data.xls.
Step 6: Selected the excel file and click on the ‘Import’ button. Click Ok while finish imported.
C
2.
reate allowance and deduction code
Step 1: Go to Main Menu; select Payroll, click Maser Setup and select Allowance/ Deduction File.
Step 2: To create new code, click on New button.
Step 3: Enter name for Code, Description and Abbreviation; select the category, Fix amount,
Involved, Method, Gross Effect, EA position and Remuneration Type.
Step 4: Click Save button after done.
D
3.
ifferences between code file and code type file
Code Type File – to set up the Code Type ID and description for Code Type Maintenance.
Code File – used to set the subordinate codes of Code Type ID for Code Maintenance.
H
4.
ow to edit Designation list in Promotion letter
Step 1: Go to Main Menu; select Employee Management, click Master Setup and select Code File.
Step 2: Find the Code Type ID, type J is given default of Designation.
Step 3: Double click on the Designation Code type, then search the Code.
Step 4: Search the Code by the
icon button or click on ‘Find’ button; enter the
Code Type into the textbox and click OK button.
Step 5: Edit the content of the Designation, after done click save button.
H
5.
ow to add more Offense option for Employee Disciplinary
Step 1: Go to Main Menu; select Employee Management, click Master Setup and select Code File.
Step 2: Find the Offense code type have created, example like screen below
Step 3: Click on New button.
Step 4: Key in the ‘Code’, ‘Description’ and ‘Abbreviation’, then click ‘Save’ button.
22
H
6.
ow to enable advance salary
Step 1: Go to Main Menu; select Payroll, click Transaction and select Advance Salary.
Step 2: Select Date range; ‘From Date’ and ‘To Date’.
Step 3: select the Employees; ‘From Employee No’ and ‘To Employee No’.
Step 4: Select the ‘Payment Method’ and ‘Percentage’.
Step 5: Click Save button after done.
H
7.
ow to process middle month salary
Step 1: Before further step of process middle month salary, please refer to Q18 for setup a payroll
system.
Step 2: Go to Main Menu; select Payroll, click Transaction and select Advance Salary.
Step 3: Select Date range; ‘From Date’ and ‘To Date’; based on the days of middle month.
Step 3: Select the Employees who is include for advance payment; ‘From Employee No’ and ‘To
Employee No’.
Step 4: Select the ‘Payment Method’, either on Percentage or Daily rate and key in ‘Percentage’
based on how many percentage of the salary.
Step 5: Click Save button after done.
Step 6: Next, go to Main Menu; select Payroll, click Transaction and select Allowance/Deduction
Summarize.
Step 7: Select the Date range same as the Advance salary payment have made; ‘From Date’ and ‘To
Date’ and click on Process button.
Step 8: After that, go to Main Menu; select Payroll, click Transaction and select
Allowance/Deduction Entry.
Step 9: Select the Employee No to view the given middle month salary employee. If got special
allowance/deduction wanted to give at middle month, then click on
Allowance/Deduction.
to insert
Step 10: Then, go to Main Menu; select Payroll, click Transaction and select Monthly Payroll
Processing.
Step 11: select the filter option and click on Process button.
Step 12: Next, go to Main Menu; select Payroll, click Transaction and select Monthly Payroll Viewer.
Step 13: Search the employee to view the detail payroll such as Pay slip, allowance, Deduction,
Leave, Bonus and Salary.
Step 14: Lastly, go to Main Menu; select Payroll, click Transaction and select Monthly Closing.
Step 15: Click on Process button to close the current mid month transaction. It will display on the next
mid month on the title bar as screen example below.
23
H
8.
ow to view the employee overall performance inquiry
Step 1: Go to Main Menu; select Human Resource Management, click Inquiry and select
Employee HR Inquiry.
Step 2: Select the Factory, Year and Employee No to view the record.
H
9.
ow to activate status of ex-staff joins back to the company
Step 1: Go to Main Menu; select Human Resource Management, click Transaction and select
Rejoin Application.
Step 2: To create new reactive application form, click on New button.
Step 3: Select ‘Employee No’ to search the resigned employee.
Step 4: Select the ‘Apply Date’ and ‘Effective Date’ and enter Remark.
Step 5: Click Save button after done.
H
10.
ow to apply leave through internet
Step 1: Open Internet explorer and enter URL (provide by company) to access HRTS web based.
Step 2: Login ‘Username’ and ‘Password’ then click ‘Login’ button.
Step 3: Select the Leave > Leave Application
Step 4: Fill in the leave form, after done click ‘Submit’ button.
Guide To System Update
I.
Online
PowerStreamTM HRTS latest update is available on http://www.dmf-technology.com/update/
Step 1: Download the latest HRTS patch version
Step 2: Install the patch file
Step 3: Run the HRTS.exe. Confirm the version is updated.
II.
O
n-Site
Please contact supplier for latest update implementation.
24
PowerStreamTM
User’s Guide
HRTS
We not only help you manage, we help you improve
Published by DMF Technology MSC Sdn Bhd
Support phone: +(603) 2166 3616
Support fax: +(603) 2166 3617
Support email: Support@dmf-technology.com
Web: http://www.dmf-technology.com
Copyright © DMF Technology. All rights reserved.
Documentation produced May 2010.
Your help in human resource...