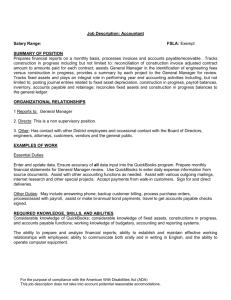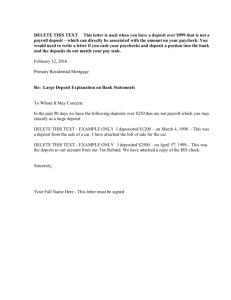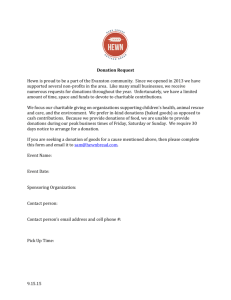VOAZ Bookkeeping in Quickbooks - Volunteers for Outdoor Arizona

VOAz Financial Management
Paypal Account (donations & merchandise sales) ............................................ 2
Appendix: Membership Management ................................................................. 11
Membership Donations through Paypal .......................................................... 11
Membership Donations through Cash or Check .............................................. 11
Special Membership Donations & Situations ................................................... 13
Blocking auto-email renewal notices for individual accounts ........................... 16
Appendix: Program Support Volunteer Hours ..................................................... 18
Appendix: New Employee Processing………………………………………………20
Appendix: Payroll Preparation Instructions…………………………………………21
Appendix: Processing with Temp (SBE) Agency…………………………………. 24
Payroll Tax Filings & Payments……………………………………………………...25
Last Updated 4/15/2020 Page 1 of 25
VOAZ Bookkeeping in Quickbooks
Paypal Account (donations & merchandise sales)
Each month we book income from online payments through Paypal.
At the 1 st of each month print out the previous month’s payment detail and financial statement from the Paypal website. You must be assigned a user name and password to enter the VOAz account. Once you sign in the My Account page will appear. Go to
Payments Received next to My Recent Activity.
Change the dates to the 1 st and last day of the month your booking and click Show .
Below the individual name, date and transaction amount will appear. Print out this page. Next, from the History drop down go to
Reports.
Click Monthly Financial Summary; choose Date Range and View Report . Print the report. You will use both these reports to make entries in Quickbooks. Log-out of Paypal.
Go to Quickbooks Record Deposits . Enter Paypal as the Deposit
To account. Enter the last day of the month as deposit date. Using the Paypal Payments Received report, enter the individual names in the Received From column. Current names will be on the drop down list but new individuals will need to be added by clicking the
<add new> function (at the top on the pull down list). The first pop up will be Select Name Type , click Customer , ok. The second pop up will be Enter Customer Name . Type in the donators name at the top and in the Address Info area, click ok. The new name should now be in the Received From column. In the From Account column select Unrestricted: Memberships from the Chart of Accounts drop down. In the Memo column , type the date of the individual deposit.
Enter the amount. When you have finished entering all the individual amounts verify that the total deposit amount matches the payments received line on the Paypal Monthly Financial Summary report. If it matches click Save & Close.
Now you can reconcile the Paypal account using the Reconcile icon in Quickbooks. Choose Paypal from the Account pull down.
Enter the last day of the month as the statement date. Enter the
Ending Balance from the Monthly Financial Summary. Below you will enter the payment fees in the Service Charge box and the money market dividends in the Interest Earned box . The date is still the last day of the month. The Accounts (Banking/Paypal Fee and Dividend & Interest) should already be in place. Only the
Banking/Paypal Fee needs to be classified as Fundraising. Click
Continue . Now you must check each line of the deposits or
Last Updated 4/15/2020 Page 2 of 25
payments that apply to the month of the statement. When finished the Ending Balance and Cleared Balance should be equal (zero as the Difference). When in balance click Reconcile Now . Print the
Reconciliation Detail and staple it to the two Paypal reports. File in the black Paypal Reconciliation binder.
Reminder: All new members via Paypal will need to be mailed new member packets.
Cash & Check Deposits
Cash & checks should be deposits as quickly as possible, usually the same day as received. The entry in Quickbooks is made based on the deposit receipt from the bank (currently Wells Fargo).
Deposits for VOAz invoice/contract/grant payments should be processed separately (see below).
Copy the checks and stamp them with the VOAz Deposit Only stamp. Add up the amount of the checks and write the total on the
Wells Fargo ATM Deposit Envelop. Enter to total of any cash also.
Total the deposit and drop at any Wells Fargo ATM. You can not deposit coins in an ATM deposit envelop; coins must be deposited to a teller.
Staple the deposit receipt to the check copies and record the deposit in Quickbooks. Use the Record Deposits icon. Enter Wells
Fargo Checking from the drop down in the Deposit To box. The date is from the deposit receipt. Below enter the name of the payer, the account(s), a memo, check number, payment method and amount. The only time you will select a class is if the account you’re posting to is an expense account (i.e.: payment for a T-sheet is posted to Appreciation Items (expense) and classed as
Program). Membership donations are posted to the Unrestricted:
Memberships (income) account.
When you have posted the deposit in Quickbooks noted the date of the enter on the deposit slip.
File deposit slips with check copies in the Deposits folder in the black locked file cabinet.
Last Updated 4/15/2020 Page 3 of 25
CD Purchase
Go to Chart of Accounts , bottom left on list use Account drop down.
Choose New. Account Type = Bank, continue. Account Name: example
– Wells Fargo CD #10. Do not enter a beginning balance.
Save & Close .
Go to Banking and Transfer Funds . Enter date of actual transfer and from & to accounts. Save & Close.
Grants
Create an invoice in Quickbooks when the grant is awarded.
Normal ly you create a new grant “job” each time you receive a grant. Check the Customer & Job list for current grants.
Go to the Create Invoice icon. Select <Add New> from Customer:
Job drop down. For Job Name enter specific name of grant (i.e.
Market Based Grant 2010). Enter master grant name (if any) for
Customer Name (i.e. REI Grant). Enter company awarding grant for Company Name . Click ok . Use the Intuit Service Invoice template (upper right corner of invoice form). Customer:Job may be the one you just created or an existing job. Skip Class box.
Enter date of grant. Invoice number appears automatically; you may change it. Skip PO number and Terms. For Item choose
Grant from drop down. Quantity is one. Rate is the total amount of the grant. When finished click Save & Close .
See instructions in Accounts Receivable section for receipt of the grant payment.
In-Kind Donations
The Chart of Accounts includes in-kind accounts which are used to record income and expenses related to VOAz that don’t involve the exchange of money. Examples: donated tools, professional services, food, rent, etc. Journal entries are made to reflect these transactions (debiting the expense & crediting the income), especially at year end. Journal entries can be done using the
Activities drop down on the Chart of Accounts list.
Last Updated 4/15/2020 Page 4 of 25
Accounts Receivable & Contracts
An invoice is created outside of Quickbooks for the actual billing from VOAz. A mirror invoice is created in Quickbooks. For project contracts you will need to set up a separate Job for each one. Use the same process as described above in the Grant session to create the Quickbooks to each invoice billed for a contract.
Payment Receipt:
When you receive a payment for an invoice; click on the Receive
Payments icon. Fill in the information; in the Deposit To box choose Undeposited Funds . This account allows you to record the receipt of the payment but won’t show the money going into the bank account until the actual deposit is made and recorded. The outstanding invoices will appear in the box below. Check the one(s) to which the payment applies. Save and Close.
Prepare the check for deposit as instructed in Cash & Check
Deposits. When you record the deposit in Quickbooks; click on the
Payments tab at the top the screen. All open invoices will appear.
Check the invoice(s) which the payment applies to then continue the remainder of the deposit, if any.
This process is the same for billing individuals and business as needed although you may need to provide more detail in the invoice if you require reimbursement for expenses incurred by
VOAz.
Credit Card Charges
Tape the credit card receipt to recycled paper and stamp with the
“Approved for Payment” stamp. As with all bills paid, the Executive
Director or other board approved person should initial the properly coded approval stamp. The account is chosen from the Chart of
Accounts in Quickbooks.
Last Updated 4/15/2020 Page 5 of 25
Click on the Enter Credit Card Charges icon. Make sure the correct card is displayed in the top box or choose a card from the drop down menu. Complete the top and bottom sections. You may need to use multiple accounts. If the expense is related to a Job be sure to include it (in most cases these are not billable so remove the check from the Billable box). Be sure to choose a Class for all expense accounts. Save and Close.
File the approved receipt copy until the statement is received.
When the statement is reconciled the copies are attached and filed in the Credit Card Reconciliations binder.
The current credit card (Wells Fargo) is set up for automatic payment from the Wells Fargo Checking account. The payment should be recorded when the credit card statement is received.
See the Reconciliations section to follow.
Debit Card Charges
Tape the debit card receipt to recycled paper and stamp with the
“Approved for Payment” stamp. As with all bills paid, the Executive
Director or other board approved person should initial the properly coded approval stamp. The account is chosen from the Chart of
Accounts in Quickbooks.
Click the Write Checks icon. Make sure the correct bank account is at the top. Instead of the check number type in “Debit Card”. The rest of the form is filled in the same as a check. Make sure to enter a Class for all expenses. Save & Close
If you need to process a return with the debit card you will need to record the refund directly to the checking account through the check register.
Processing Bills & Payments
All bills must be stamped with the approval stamp and initialed by the Executive Director or other designated person. Enter the bill in
Quickbooks using the Enter Bills icon. You can enter bills in the screen as well as credits (see bullets at the top of the page). Enter all appropriate information being sure to include the Class for each expense line. If the expense applies to a Job:Customer be sure to
Last Updated 4/15/2020 Page 6 of 25
enter that as well. Normally Jobs are not billable (i.e. JOC 1) .
Save & Close .
When you want to pay bills click on the Pay Bills icon. Check the bill(s) you want to pay. Enter the check date and check as payment method at the bottom of the page; then click Pay Selected Bills . A screen will pop up for you to assign a check number. Make sure the check date matches the actual check and enter the check number. Click ok.
Voiding checks should be done when the actual written check is being voided. Delete a check or bill when there is a bill no longer to be paid. If you right click on the check in the register the delete and void options are in the drop down.
Reimbursements to Staff/Volunteers
When an employee or volunteer incurs expenses on behave of
VOAz they will need to complete an Expense Report to be processed for reimbursement. The template for the Expense
Report is on the VOAz website as well as in Word on the office computers. An example would be a volunteer using their own credit card to purchase food for an event. The receipts for all amounts to be reimbursed should be attached to the Expense
Report and placed in red bin on the admin desk. These reports are then processed the same as other bills. No taxation is applicable to these reimbursements for staff. Make sure an address for the payee is on the report so a check can be mailed.
Bank Account Reconciliations
Currently there are two bank accounts to be reconciled monthly; a checking and savings account. Statements for these accounts can be printed from the Wells Fargo website. You will need the proper sign on to access the account information. At this time the statements are generated at the end of each month.
From the Wells Fargo website sign in and go to the Statements &
Documents tab. In the account box choose the bank account you wish to print a statement for. The statements are listed at the bottom of the page with the most recent statement at the top of the
Last Updated 4/15/2020 Page 7 of 25
list. Check on the statement and print; most of the time you don’t need to print the last page. Sign out of the Wells Fargo site.
Go to the Reconcile icon in Quickbooks. Make sure to choose the account that matches the statement. The Statement Date comes up automatically but should be adjusted to match the Wells Fargo statement date. Enter the Ending Balance . Normally there are no service charges unless there is a stop payment on a check, for example. If there is a service charge expense, be sure to enter a
Class. There will be interest on the savings account so enter that amount, date it was posted to the account and choose Unrestricted:
Dividends & Interest from the drop down screen. Click Continue .
The second screen will show amounts going out of the account on the left and coming into the account on the right. Using the statement, match each entry from the statement and highlight.
Check each entry on the screen as you go through the statement.
If some entries are not highlighted on the statement they may not have been posted to Quickbooks. Research and correct. If there are some entries on Quickbooks not checked they are errors in
Quickbooks or have not yet cleared the bank. Errors must be corrected; uncleared items require no action. If you need to make corrections in Quickbooks before finishing the reconciliation, click
Leave . The system will save the reconciliation as is so you can return to finish after corrections have been made.
When the second screen shows zero for Difference ; click Reconcile
Now. Click Detail for the print option. Staple the printed reconciliation to the Wells Fargo statement and put the appropriate binder.
Credit Card Statement Reconciliations
When the credit card statement arrives take the processed credit card receipts from the file and match them to the statement. If some entries on the statement are not yet processed be sure to process and enter in Quickbooks.
Use the same reconciliation process as above for bank accounts.
Staple all processed receipts to the reconciliation and statement and file in the appropriate binder.
Last Updated 4/15/2020 Page 8 of 25
Journal Entries
Journal entries are used to record items such as in-kind donations and asset depreciation. See In-Kind Donations above for instructions. Journal entries can be done using the Activities drop down on the Chart of Accounts list. Depreciation is posted monthly using the straight line method. If you click on the Previous tab at the top of the journal entry screen you can see the prior entries for reference.
Expense Line Classifications
Employee
Salaries
Taxes - Payroll
Travel
Auto Mileage
Travel per Diem
Vehicle Rental
Conference Registration
Facility Expenses
Donated Facilities Exp
Rent
Utilities
Equipment Rental
Maintenance and Repair
Operations
Volunteer Event Mileage
Construction Bond
Advertising
Appreciation Items
Business Meetings
Consumable Supplies
Equipment Rental
Fees
Internet - Web Host
Insurance Property & Liability
Insurance - Volunteer
Insurance-Workers Compensation
Outside Printing
Permits
Classification
Program
Program
Program
Program
Program
Program
Program
Program
Program
Program
Administrative
Program
Program
Program
Program
Program
Program
Program
Program
Program
Program
Program
Program
Administrative
Program
Program
Program
Program
100
100
100
100
90
10
100
100
%
100
100
100
100
100
100
100
100
100
100
100
100
100
100
100
100 per billing per billing
100
100
100
100
Last Updated 4/15/2020 Page 9 of 25
Professional Services
Prof Project Services
Donated Pro Services Exp
Photocopies
Publications
Service Gear
Small Office Furniture
Sponshorships & Exhibits
Donated Gifts & Supplies
Software
Telephone & ISP
Tool Purchase & Repair
Volunteer Food
Administrative & Board
*
*
Program
Fundraising
* Administrative
Program
Program
Program
Program
Program
Program
Program
Program
Program
Program
Administrative
Program
Program
Donated Admin Services Exp
Professional Services
Sponsorship
Accounting Services
Banking/PayPal Fee
Dues & Fees
Interest Expense
Legal Services
Taxes & Licenses
Program
Program
Program
Program
Fundraising
Administrative
Program
Program
Administrative
Uncategorized Expenses
Miscellaneous
Depreciation
Depreciation:Depreciation - Heavy Duty Tools
Estimates
Program
Program
Program
Program
Program
Sales Orders Program
* percentage depends on the associated reason for the professional services.
100
100
100
100
100
100
100
100
100
100
100
100
100
100
100 varies varies varies
100
100
100
100
100
100
100
100
100
90
10
100
100
100
Last Updated 4/15/2020 Page 10 of 25
Appendix: Membership Management
Membership Donations through Paypal
The VOAz website program automatically notifies members when membership is due for renewal. The majority of member donations are now made through our website and the Paypal link. Paypal generates a confirmation email to the VOAz
Administrator. The Paypal email could include info from the donor in the memo section (i.e. family, gift, corporate match). The VOAz website generates another email to the Administrator also verifying the contribution. All the donor information is automatically updated by the system so no manual entries are required.
This includes the “thank you for your donation” email to the donor.
This becomes the income tax record for the donor.
The administrator needs to review the confirmation emails from Paypal to determine if this is a new member who will need to be mailed a member packet.
You can determine if this is a new member by checking the “Member Since Date” toward the bottom of the Paypal confirmation email. If this date (year) is the same as the current donation, this is likely a new member. You should also check the Volunteers list on the website. From time to time members forget their member account user name and/or password so they create a new account which makes them appear to be new when they are not.
Multiple member accounts can create confusion with contribution and event participation records. Try to eliminate duplicate member accounts as you find them being sure to notify the member of your actions.
Once the new membership status has been confirmed, a new member packet is prepared and mailed. In most cases, you should receive a separate address confirmation email for the new member. If the new member has not included an address they may need to be contacted to request one. Members are not required to supply us with a street address so make sure they know it is optional.
The packet includes a fill-in-the-blank letter thanking the member and quantifying the type of uses their contribution will be used for. Also included are a VOAz decal and patch and a card brochure. These packets can be mailed by the
Administrator or an assigned volunteer.
Membership Donations through Cash or Check
Membership donations are received through the mail at the VOAz office and at
VOAz events. These are usually checks and infrequently cash. VOAz
Last Updated 4/15/2020 Page 11 of 25
processes credit/debit card payments only through the Paypal link on the VOAz website.
Donations are processed by the Administrator.
For those who pay online, the system will track payments by calendar year.
Other payments that must be entered manually at the website and recorded as paid as of the actual check date or date cash was actually received. This is important for tax reporting purposes for both VOAz and the donor.
Check and Cash Processing:
When check arrives at the office, fill out a blank green slip with member name, check number, check date, note new or renewal.
Go to the V-mail account donations@voaz.org
and type in the password noted on the green slip (don-03-0463).
Click the New icon. This pulls up a form email. Fill in the form:
After Thank You: name of donor
Amount: amount of check
Method of Payment: Check # or Cash
*Paid by: fill this line in only if paid for by someone other than member
Date Received: Check date or date cash received
For: New Membership or Membership Renewal
Send the emai l; this is the donor’s income tax receipt. Check and date the line of the green slip to confirm the confirmation email was sent.
Go to the VOAz website. Login and go the Volunteers . Search the member name and click Membership. Complete the membership donation information.
Select the Membership Type from the drop down based on the donation amount.
Select the Member Status as Active.
Change the renewal date to the next year. Note: if the date already in this box is more than 2 month’s different from the
Last Updated 4/15/2020 Page 12 of 25
current date, change the date and month to the current donation date.
Use the Description box for viewable comments.
Use the Comment box for intern only info.
Click Update Membership to save the entries.
Go to Edit Donations at the bottom of the page.
Click Add a New Donation for This Volunteer .
Donation Type should usually be Membership.
Membership Type same as entered above.
Payment Amount is amount of check or cash.
Payment Date is check date or day the cash was received.
Check number .
Click Submit Information .
Check and date the line on the green slip to note the website membership account has been updated.
Stamp the back of the check with the VOAz Wells Fargo checking account endorsement.
Copy the check.
Place the check in a Wells Fargo deposit envelop. Complete the deposit information on the envelope and take to the bank.
When you have the deposit receipt you can record the deposit in
Quickbooks. Once recorded, attach the deposit slip to the check copy and note the date the deposit was entered in Quickbooks. See the
Quickbooks instructions for inputting the deposit record.
Special Membership Donations & Situations
If you can not find a record for a member when one should be there
Last Updated 4/15/2020 Page 13 of 25
Redo the search with the “exclude closed record” box unchecked
Make sure there is not a record for this member under a slightly different name
—truncate the name entry to cast a wider net.
If there is no record, attempt to contact the donor and have him/her create an account.
If this fails, note this and send donation confirmation letter to the address on the check and record in QB as a cash donation.
Family Memberships
An anomaly with the VOAz membership types is the Family
Membership. Technically there is not a family membership because there is not yet a way to track the event participation for more than one person per membership. But since some couples want to donate as a pair, an exception is made to accommodate them. This involves manual tracking and adjustments to the member website account.
When using the Paypal link to donate, a member can note the amount is for a Family Membership which will be noted in the confirmation email sent to the Administrator. The Administrator must then go to the website and manually adjust the member accounts as follows. This process also applies to Family
Memberships paid by cash or check.
Search Volunteers . When you are on the Edit Volunteer page for the donor, go to the bottom of the page and make sure the drop down for Family Membership is True . In
Description type “Shared with name(s)”.
Be sure to click
Update Volunteer Information .
Go back to Search Volunteer and click on Membership. In the upper portion of the screen, fill in the same as above for the family member actually paying for the membership. For
Membership Type use the amount of the check to determine.
Be sure to click Update Membership when finished.
Last Updated 4/15/2020 Page 14 of 25
Go to the bottom of the screen to, Add a New Donation for this Volunteer. Add the donation and note in the Description section that this is a Family Membership and whom it is shared with. Be sure to click Submit Information when finished.
Go to the member accounts for each family member
(normally there is only one additional person) and enter the
Membership Type as Honorary . Note in the Description section that it is a Family Membership and who paid for the membership. DO NOT enter a donation for an Honorary
Membership since the individual is not the one who paid and can not use the information as an income tax deduction.
Lastly, chec k the “Turn off Member Emails” box on Honorary
Memberships to prevent the renewal emails from going to them. Be sure to click Update Membership when finished.
Gift Memberships
A gift membership can be made if the recipient has a VOAz web account already.
The donor also must establish a VOAz web account and complete the denotation which will automatically be recorded and acknowledged. The membership payment page requests they indicate the name of the gift recipient at the time of the donation. This information will be on the Paypal receipt.
When the gift recipient noted on the donation confirmation from Paypal, search Volunteers for the donor name. The membership should already be entered. In the Description space, enter “Made gift membership for (name of giftee)”.
Remove the donor from bulk mail at the Edit Profile page.
Search Volunteers for the giftee. Set the member type the same as the donor (based on donation amount). All dates should be the same as the donor. In the Description space, ent er “Gift Membership from (donor name)”. Do not record a donation since they are not eligible for an income tax deduction. The giftee should receive bulk mail and the membership renewal notice.
Last Updated 4/15/2020 Page 15 of 25
The process is the same for checks & cash using the same green slip process discuss in previous section. Send the email “Thank You” to the donor and the new member packet to the giftee (if they are a new member).
Corporate Matching Gifts
Members are encouraged to take advantage of corporate matching of donation. These programs are varied but usually require VOAz to confirm the donation of the member and receipt of the corporate match.
Normally the member will supply their company with the documentation requesting a match. The company will then submit a letter or email requesting VOAz to confirm the member donation information. This may be through an online account established to confirm receipts. Matching documentation is also sent via mail. These letters are filed in the Corporate Matching binder along with usernames and passwords required for online account access.
To record the process:
Complete and copy for our records any required matching documentation. File copies in the Corporate Matching binder.
Go to Volunteers and search for the employee/donor. Reset the membership level to reflect the additional amount of the corporate match. This is the sum of the member donation and the corporate match amount. In the Description space add the “Corporate Match from (company name) for
$(amount) made on (date)”.
DO NOT record a donation for the member since this is not income tax deduction for the individual.
Blocking auto-email renewal notices for individual accounts
If for any reason it is appropriate to exclude members from renewal notices, this can be done at the
Last Updated 4/15/2020 Page 16 of 25
Membership/Donations screen reached through the
Volunteer search. Check the box “Turn off Member Emails”.
Resolution of error reports from donors
If there are donor challenges to our website donation information, each instants should be investigated, corrections made where necessary, web tech contacted if applicable and the final resolution achieved. All steps and communications should be logged.
Last Updated 4/15/2020 Page 17 of 25
Appendix: Program Support Volunteer Hours
Record non-event hours on a Volunteer Time Log (see sample of the Volunteer Time Log in this section). Form is located on the Admin computer at C:\Documents and Settings\My Documents\
VOAz Administration\Admin Forms. The log contains the following information:
Name
Phone number
Month and day
Activity Code (see table)
If there is any doubt as to what code to use, include the Activity description and leave code blank.
Project Code (see table)
If there is any doubt as to what code to use, include the Activity description and leave code blank.
Record time to the quarter hour. For example, if you work 1 hour and 20 minutes, round to 1:30.
If possible, make a copy of the blank form for spillover onto multiple pages or request an additional form from VOAz as one is completed.
Hours under this category include all volunteer time not covered by event volunteer hours. The associated Activity and Project codes to be included on the Volunteer Time Log are:
Description Includes Activity
Codes
00
01
General Office
Data Systems
02
10
11
12
13
14
15
16
Accounting
Board Meeting
Project Dev’l, Planning &
Mgmt
Outreach
Leadership Dev’l
Leadership Trainee
Development
In-Kind Donations
Mailings; filing, etc.
Database development; data entry for new volunteers and changes to volunteer information
Bookkeeping, financial reports, tax returns.
As member or guess.
Project selection; meeting with land manager; staff recruitment, PM forms, event registration and participation data entry.
Publicity (preparing and distributing publicity materials, presentations); volunteer recruitment; membership recruitment.
Development of materials and training for crew leader training, project leaders, event managers, TAs.
Trainee participation in training to be a crew leader, project leader, event manager, TA.
Preparation and implementation of fund raising activities
Soliciting donations for food, materials, tools, etc.
Last Updated 4/15/2020 Page 18 of 25
20
21
22
23
Project
Codes
000
Website Maintenance
T. A. Work
Event image processing and captioning, updates to website
Event work planning, field flagging, construction note preparation.
Event Support Menu preparation, food purchase, tool assembly, etc.
Gear/Tool Maintenance Clean, sharpen, repair, purchase.
Description Includes
Non-project related activities.
001
Administrative (not project related)
All Projects
100 <project name>
A task that benefits all projects such as: refilling crew leader kits, sharpening tools, etc.
The 100 series will have additional numbers added to the table as projects are selected and the <project name> will be the name of the project.
What / When to Submit:
Keep a running log of non-field event volunteer time and submit the Volunteer Time Log to VOAz as you complete a full page and at end of calendar (December 31) and fiscal
(June 30) year to one of the following addresses:
Volunteers for Outdoor Arizona
2140 E. 5 th St., #8
Tempe, AZ 85281
Fax: (480) 894-4081
.
Last Updated 4/15/2020 Page 19 of 25
Appendix: New Employee Processing
After an employee has been selected they must complete all applicable forms required by the state and federal government. At this time (6/10) this includes: I-9 form (with copies of I.D. required), W-4 for the fed and A-
4 for the state of Arizona. The W-4 and A-4 will determine withholding rates for each employee. After the I-9 form is completed an E-Verify must be done online. An Arizona New Hire Reporting Form must also be completed and sent to the state. Retain copies of all documents in appropriate files (locked).
Create a file for each employee containing employment application, I-9
(with I.D. copies), W-4, A-4 and E-Verify Report. Make sure all forms are properly completed and signed. We should have current address, phone number, email and emergency contact info.
Confirm pay rates and travel allowances for each employee before payroll.
Last Updated 4/15/2020 Page 20 of 25
Appendix: Payroll Preparation Instructions
Payrolls are prepared bi-weekly (every two weeks) on Wednesday.
All time sheets from employees should be submitted by the Monday prior to the pay date.
Time sheets may be handed in or emailed to the office.
All employee documents must be completed and on file before a paycheck can be issued (I-9, W4, A4).
Check each time sheet for mathematical accuracy and make notes and/or corrections as needed. Time sheets should have employee name, time period covered by the sheet, daily work hours, hourly rate, travel days and reimbursable expenses (reimbursables must be accompanied by receipts). Exception: Michael Lametti receives an allowance to purchase fuel for the excavator. These receipts must be reconciled with the petty cash allowance forms in the black file cabinet up front. He does not get reimbursed for these receipts on his paycheck. If he needs an additional allowance process a separate check for the amount needed.
When you have reviewed the sheets stamp each one with the approval stamp for Michael to initial. He can initial them at the same time as he signs the payroll checks.
Go to the Excel file titled Payroll Check Stub Forms. This file is found in:
Company —Common1—voaz—Employee Forms & Income Tax Info.
Each employee has a separate sheet in this file (see names on the tabs at the bottom). All check stubs for each pay period are listed from oldest to newest so you may need to page down to find the current stub. If the stub is not already in place for the current pay period copy and paste the pervious stud and then delete old info (date, check number, hours, travel days, reimbursables).
Fill in the new pay period and pay check dates, the check number (you do this just before printing and after you have actually written a check), hours worked (at each pay rate if employee has multiple pay rates), number of travel days(travel per diem is taxable), and reimbursables. Reimbursables are items purchased by the employee on behave VOAZ. They are not subject to taxation. The payroll check stub is set up to recognized this.
The payroll stub is set up with formulas to compute totals and taxes with the exception of the Federal Income Tax Withholding. Go to the IRS
Employer’s Tax Guide (Circular E) in the file draw to find the withholding tables the bi-weekly tables are on pages 45-48. You will also need a copy of the Employee Payroll Deduction Requests form. This can be found in the same folder as the payroll stub. First determine the employee status, single or married, and the number of withholding allowances. Use the
Gross Pay amount from the check stub (make sure you are using the current column and not the year to date column) to find the correct amount of withholding. Check your work carefully, are you using the correct table?
This is the most likely point to make an error. Once you enter the federal
Last Updated 4/15/2020 Page 21 of 25
withholding tax in the payroll stub the state withholding will compute.
FICA will compute as soon as you imputed hours.
The last number to enter in the stub is the reimbursable amount at the bottom. All receipts should be stapled to the back of the time sheet for
Michael’s review.
Now you can write the check to the employee. Be sure to write: “For the pay period ended (date)” on the memo line of the check. The amount of the check should be the number at the bottom of the stub titled Total Pay and Reimbursements. After it is written enter the check number on the payroll stub.
Print the payroll stub on plain white paper and cut off the bottom of the page. Keep this extra paper to cover the check & stub inside the mailing envelop. Make sure you save the Payroll Check Stub Forms file.
Prepare mailing envelops for each pay check. Employee addresses are in the same Excel folder if you don’t have a copy on hand. Don’t forget the stamp.
Paper clip the check, payroll stub, envelop, and time sheet (with any receipts attached) and give each “packet” to Michael for signature.
After Michael signs the checks and initials approval on each time sheet be sure to make a copy of the check and payroll stub for our personnel files before putting them in the mail. This copy should be stapled to the time sheet and filed after the check is posted in Quickbooks.
Make sure the check and stub are covered by paper so they cannot be read through the envelop.
Use the check stub for each employee to enter the check in Quickbooks.
Use the Write Checks icon. If the employee’s name is on the pull down list more than once you need to make sure the one you use is designated as “employee”, not “customer” or “vendor”. You may need to create another name click “new” on the pull down. Select Name Type will appear, click “employee” and ok. On info screen type first and last name, click ok.(use an “e” with the name so the system will recognize it as different from the others). When New Employee: Payroll Info box comes up click “leave as is”.
Now you can complete the check form. Make sure the check number, date and net check amount correctly match the stub. On the memo line type “for pay period ended (date)”. Do not click on the boxes for “online payment” or “to be printed” since we hand write the payroll checks and don’t need Quickbooks for check printing. Below under “Expenses” enter each account: Salaries Expense is Gross Pay for the stub, Travel per
Diem Expense is Travel Allowance Total from stub. Federal Withholding,
FICA, and State Withholding are entered as negative amounts and posted to the corresponding liability accounts. Any reimbursables are posted to the appropriate expense account (i.e. Tools, Consumable Supplies).
Copy the memo line from above and to each account memo line except reimbursables. Use a description of the item on this memo line.
Click save & new or save & close is done.
Last Updated 4/15/2020 Page 22 of 25
Note the date posted to Quickbooks on the stub & check copy and file under the employee’s name.
Now you will need to calculate the employer FICA and create a journal entry to record the amount payable to the feds. Please see the current employer tax guide from the IRS to confirm the percentage due.
To create a journal entry click on the Chart of Accounts icon. At the bottom click on Activities then Make Journal Entries. Debit: Taxes:
Payroll Expense and Credit: Payroll Liabilities: FICA. Make sure to note the pay period ended date on the memo line.
Last Updated 4/15/2020 Page 23 of 25
Appendix: Payroll Processing with Temp (SBE) Agency
With the City of Phoenix contracts, we have an obligation to try to use SBE businesses for our subcontracting. As of 2011, we began using RW Staffing
Solutions to fulfill the SBE requirement on our JOC’s. Scott Rosner is our contact there and we email him with all JOC related payrolls for processing. We have a signed agreement in place with RW. Only the amount of the
“commission” charged by RW is attributed to the SBE % requirement. The actual payroll $’s paid to staff/workers does not go toward the SBE % requirement. To follow is how to prepare the payroll for RW.
All new workers for the City of Phoenix contracts must submit a personal package to RW Staffing Solutions (hereafter referred to as RW) before they begin work on JOC contract jobs.
Contact RW with the worker’s name and contact info so Scott can begin the process. Be sure to let each worker know that RW will be contacting them.
Any reimbursable expenses made by workers should be paid by VOAz through an Expense Report. RW should not be paying reimbursables.
Timesheets must be submitted weekly by Monday. The Project Manager will need to forward/send them from his/her email account. This serves as online signature/approval of the timesheets. It’s up to the Project Manager to be sure the timesheets are correct before emailing them to RW.
RW payrolls are bi-weekly. A bill for the payroll is sent to VOAz and must be paid within 15 days of the billing date.
VOAz determines the pay rate for each worker, and then RW applies the commission rate. Commission rates can be negotiated.
Keep copies of each RW invoice on file with the SBE reporting forms, invoice copies should be submitted with each billing to City of Phoenix.
Last Updated 4/15/2020 Page 24 of 25
Appendix: Payroll Tax Filings & Payments
Please see current Employer’s Tax Guide (Circular E) for payroll tax reporting and payment instructions.
Currently (6/10) we pay federal payroll taxes monthly. Taxes include withholding and FICA(Social Security and Medicare taxes). All withholding is from the gross pay of employees based on the W-4 and tax tables in the Circular E Tax Guide. FICA is currently 7.65% of gross pay matched by the emplo yer’s liability of 7.65% of the same. At the end of each month the federal tax liability must be totaled and paid to the IRS with a Federal Tax Deposit Coupon. Currently we are sending the payment in the mail. Payments must be to the IRS by the 15 th day of the month following the reported month (i.e. April taxes must be paid by May
15 th ).
Use the preprinted (with VOAZ EIN and address) coupons.
Print the two current liability accounts from Quickbooks, Federal Income
Tax Withholding and FICA to determi ne the month’s tax due. Enter the total of these two accounts on the coupon. Be sure to darken the Type of
Tax space for 941 and the appropriate tax period quarter.
Enter the VOAZ phone number at the bottom of the coupon.
Write a check to Financial Agent, be sure to include the EIN number (03-
0463531) on the memo line. After the check is signed copy both the check and form for our files. Staple the copies of the two liability accounts to the back of the check/coupon copy.
At the end of each quarter a Form 941 must be completed and sent to the
IRS. Be sure to use current instructions. To date, there are new instructions as of 04/10. If you plan to take advantage of the 2010
Employer tax credit please read instructions printed after this date. A
“Hiring Incentives to Restore (Hire) Act Employment Affidavit” must be completed by each eligible employee before calculating the credit.
Complete the form as instructed, copy for our files and mail to IRS before the end of the month following the end of the quarter (i.e. 2 nd quarter 941 must be to the IRS by July 31 st ). If you have been calculating payroll taxes correctly and making payments monthly there should not be an amount due with the return.
Last Updated 4/15/2020 Page 25 of 25