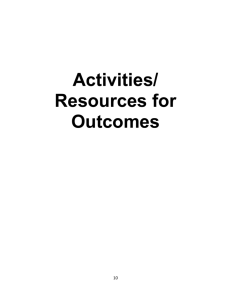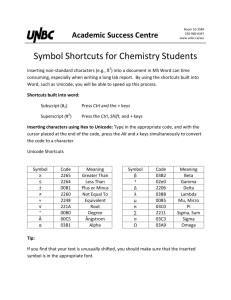Keyboard shortcuts in Office 2003 and 2007
advertisement

Keyboard shortcuts and the Ribbon Keyboard shortcuts called access keys relate directly to the tabs, commands, and other things that you see on the screen. You use access keys by pressing the ALT key followed by another key or a sequence of other keys. Every single command on the Ribbon, the Microsoft Office Button menu, and the Quick Access Toolbar has an access key, and every access key is assigned a Key Tip. How to use Key Tips Press the ALT key. Badges showing the Key Tips appear. Press the key for the tab or Quick Access Toolbar command you want. If you press a Quick Access Toolbar command Key Tip, the command is executed. If you press a tab Key Tip (e.g. H for Home), you see the Key Tips for every command on that tab. P ress the key (or keys) for the tab command you want. Depending on what command you choose, an action may be executed or a gallery or menu may open; in the latter case you can choose another Key Tip. Note: If the Key Tip badge shows two letters, press them one after the other. Other ways to navigate the Ribbon 1 Working Smarter Series – Shortcuts in Office 2003 & 2007 You can also move around the Ribbon by using the ARROW or TAB keys. Press the ALT key to move the focus to the Ribbon. Move around the Ribbon: Move left, right, up, or down by pressing the relevant ARROW key. Move from command to command within a group, then on to the next group, by pressing the TAB key. Press SHIFT+TAB to move backwards through commands and groups. Use Microsoft Office 2003 access keys Most Office 2003 menu access keys still work. However, you'll need to know the full shortcut from memory. There are no on-screen reminders of what keys you need to press. In previous versions of Office, you pressed ALT+E to open the Edit menu, and then you pressed an underlined letter to execute a command. In the 2007 Office system Ribbon programs, when you press ALT and then one of the old menu keys, you won't open a menu. Instead, you'll see a message telling you that you're using an Office 2003 access key and to press ESC to cancel. If you know the key sequence you want, you can just carry on and initiate the command. Otherwise, do as the box says and press ESC to see the Key Tip badges. Note: You can also move the pointer around the screen without the mouse by using the MouseKeys. These enable the ARROWs on the numeric keypad on your keyboard to move the pointer around. For further information about MouseKeys, see Microsoft Windows Help. Combination keyboard shortcuts A key combination keyboard shortcut is a set of keystrokes that, when pressed together, initiate an action. You can find the key combination for a command by resting the mouse pointer over it. If you're not using a mouse, there are no on-screen reminders of the key combinations - you have to memorize the keys. Practically all of these shortcuts work in exactly the same way as they did in previous versions of Microsoft Office. Other helpful keyboard tips and tricks Use the TAB key and ARROW keys to navigate a dialogue box. Activate a command by pressing ENTER. In some cases, this opens a gallery or menu so you can choose what you want and then activate it by pressing ENTER again. For some commands, like the Font box, use the ARROW keys to scroll through lists. Once you've got what you want, press ENTER. CTRL+TAB cycles through the tabs in a dialogue box. 2 Working Smarter Series – Shortcuts in Office 2003 & 2007 SPACE selects and clears check boxes. SHIFT+F10 opens the shortcut menu, which opens when you right-click an item. ESC closes an open dialogue box or shortcut menu. If nothing is open, it takes the focus away from the Ribbon and back to the main document. To close a task pane, first press CTRL+SPACE to open the task pane menu. Then press C to select Close on the menu. ALT+F4 (pressed simultaneously) closes the active window. F1 opens the Help window. The following keyboard shortcuts are available throughout Microsoft Office 2007. Keys for displaying and using windows. Shortcut keys for windows To do this: Press this: Switch to the next window. ALT+TAB Switch to the previous window. ALT+SHIFT+TAB Close the active window. CTRL+W or CTRL+F4 Restore the size of the active window after you've maximized it. ALT+F5 Move to a task pane from another pane in the program window (clockwise direction). You may need to press F6 more than once. F6 Move to a pane from another pane in the program window (anticlockwise direction). SHIFT+F6 When more than one window is open, switch to the next window. CTRL+F6 Switch to the previous window. CTRL+SHIFT+F6 Maximize or restore a selected window. CTRL+F10 3 Working Smarter Series – Shortcuts in Office 2003 & 2007 Shortcut keys for windows To do this: Press this: Copy a picture of the screen to the Clipboard. PRINT SCREEN Copy a picture of the selected window to the Clipboard. ALT+PRINT SCREEN Keys for working in the Help Window Shortcut keys for the Help Window To do this Press Open the Help window. F1 Close the Help window. ALT+F4 Switch between the Help window and the active program. ALT+TAB Go back to Program Name Home. ALT+HOME Select the next item in the Help window. TAB Select the previous item in the Help window. SHIFT+TAB Perform the action for the selected item. ENTER In the Browse Program Name Help section of the Help window, select the next or previous item, respectively. TAB or SHIFT+TAB In the Browse Program Name Help section of the Help window, expand or collapse the selected item. ENTER Select the next hidden text or hyperlink, including Show All or Hide All at the top of a topic. TAB Select the previous hidden text or hyperlink. SHIFT+TAB Perform the action for the selected Show All, Hide All, hidden text, or hyperlink. ENTER Move back to the previous Help topic (Back button). ALT+LEFT ARROW or BACKSPACE 4 Working Smarter Series – Shortcuts in Office 2003 & 2007 Shortcut keys for the Help Window To do this Press Move forward to the next Help topic (Forward button). ALT+RIGHT ARROW Scroll small amounts up or down, respectively, within the currently displayed Help topic. UP ARROW or DOWN ARROW Scroll larger amounts up or down, respectively, within the currently displayed Help topic. PAGE UP or PAGE DOWN Change whether the Help window appears connected to (tiled) or separate from (untiled) the active program. ALT+U Display a menu of commands for the Help window. This requires that the Help window have the active focus (click in the Help window). SHIFT+F10 Stop the last action (Stop button). ESC Update the window (Refresh button). F5 Print the current Help topic. Note: If the cursor is not in the current Help topic, press F6 and then press CTRL+P. CTRL+P Change the connection state. F6, DOWN ARROW Type text in the Type words to search for box. F6, DOWN ARROW Switch among areas in the Help window; for example, switch between the toolbar, Type words to search for box, and Search list. F6 In a Table of Contents in tree view, select the next or previous item, respectively. DOWN ARROW or UP ARROW In a Table of Contents in tree view, expand or collapse the selected item, respectively. LEFT ARROW or RIGHT ARROW Use Dialogue boxes. Shortcut keys for working in a dialogue box In a dialogue box to do this: 5 Press this key: Working Smarter Series – Shortcuts in Office 2003 & 2007 Shortcut keys for working in a dialogue box In a dialogue box to do this: Press this key: Move from an open dialogue box back to the document, for dialogue boxes such as Find and Replace that support this behavior. ALT+F6 Move to the next option or option group. TAB Move to the previous option or option group. SHIFT+TAB Switch to the next tab in a dialogue box. CTRL+TAB Switch to the previous tab in a dialogue box. CTRL+SHIFT+TAB Move between options in a selected drop-down list box or between options in a group of options. ARROW KEYS Perform the action assigned to the selected button; select or clear the selected check box. SPACE Select an option from a drop-down list box. The first letter of the option name Select an option; select or clear a check box. ALT+the letter underlined in the option name Open a selected drop-down list box. ALT+DOWN ARROW Close a selected drop-down list box; cancel a command and close a dialogue box. ESC (the Escape key) Perform the action assigned to a default button in a dialogue box. ENTER Using an Edit Box within a dialogue box. An edit box is a blank in which you type or paste an entry. Shortcut keys for working in a text box In a text box to do this: Press this key: Move to the beginning of the entry. HOME 6 Working Smarter Series – Shortcuts in Office 2003 & 2007 Shortcut keys for working in a text box In a text box to do this: Press this key: Move to the end of the entry. END Move one character to the left. LEFT ARROW Move one character to the right. RIGHT ARROW Move one word to the left. CTRL+LEFT ARROW Move one word to the right. CTRL+RIGHT ARROW. Select from the insertion point to the beginning of the entry. SHIFT+HOME. Select from the insertion point to the end of the entry. SHIFT+END. Select or cancel the selection one character to the left. SHIFT+LEFT ARROW. Select or cancel the selection one character to the right. SHIFT+RIGHT ARROW. Select or cancel the selection one word to the left. CTRL+SHIFT+LEFT ARROW. Select or cancel the selection one word to the right. CTRL+SHIFT+RIGHT ARROW. Keys for working in the Open and Save As dialogue boxes. The Open and Save As dialogue boxes support standard dialogue box keyboard shortcuts. These dialogue boxes also support the shortcuts below. Shortcut keys for working in the Open and Save As dialogue boxes To do this: Press this key: Display the Open dialogue box. CTRL+F12 or CTRL+O Go to the previous folder (Back button). ALT+1 7 Working Smarter Series – Shortcuts in Office 2003 & 2007 Shortcut keys for working in the Open and Save As dialogue boxes To do this: Press this key: Open the folder up one level from the open folder (UP One Level button). ALT+2 Open your World Wide Web search page (Search the Web button). ALT+3 Delete button: Delete the selected folder or file. DELETE Create a new sub-folder in the open folder (Create New Folder button). ALT+4 Views button: Switch among available folder views. ALT+5 Display a shortcut menu for a selected item such as a folder or file. SHIFT+F10 Move between options or areas in the dialogue box. TAB Open the Look in list. F4 or ALT+I Refresh the file list. F5 Undo and Redo options. Undo and Redo keyboard shortcuts To do this: Press this key: Cancel an action ESC Undo an action CTRL+Z Redo or repeat an action CTRL+Y Access and use task panes and galleries Task pane shortcut keys To do this: Move to a task pane from another pane in the program 8 Working Smarter Series – Shortcuts in Office 2003 & 2007 Press this: F6 Task pane shortcut keys To do this: Press this: window. (You may need to press F6 more than once.) When a menu is active, move to a task pane. (You may need to press CTRL+TAB more than once.) CTRL+TAB When a task pane is active, select the next or previous option in the task pane. TAB or SHIFT+TAB Display the full set of commands on the task pane menu. CTRL+SPACE Perform the action assigned to the selected button. SPACE or ENTER Open a drop-down menu for the selected gallery item. SHIFT+F10 Select the first or last item in a gallery. HOME or END Scroll up or down in the selected gallery list. PAGE UP or PAGE DOWN Task pane tasks To do this: Take these actions: Close a task pane 1. Press F6 to move to the task pane, if necessary. 2. Press CTRL+SPACE. 3. Use the ARROW keys to select Close, and then press ENTER. Move a task pane 1. Press F6 to move to the task pane, if necessary. 2. Press CTRL+SPACE. 3. Use the ARROW keys to select Move, and then press ENTER. 4. Use the ARROW keys to move the task pane, and then press ENTER. Resize a task pane 1. Press F6 to move to the task pane, if necessary. 2. Press CTRL+SPACE. 3. Use the ARROW keys to select Size, and then press ENTER. 4. Use the ARROW keys to resize the task pane, and then press ENTER. 9 Working Smarter Series – Shortcuts in Office 2003 & 2007 Access and use smart tags Smart tag shortcut keys To do this: Press this: Display the shortcut menu for the selected item. SHIFT+F10 Display the menu or message for a smart tag or for the AutoCorrect Options button or the Paste options button. If more than one smart tag is present, switch to the next smart tag and display its menu or message. ALT+SHIFT+F10 Select the next item on a smart tag menu. DOWN ARROW Select the previous item on a smart tag menu. UP ARROW Perform the action for the selected item on the smart tage menu. ENTER Open a drop-down menu for the selected gallery item. SHIFT+F10 Close the smart tag menu or message. ESC Keys for working with the ribbon. Keys for working with the ribbon To do this Press Select the active tab of the Ribbon and activate the access keys. ALT or F10. Press either of these keys again to move back to the document and cancel the access keys. Move to another tab of the Ribbon. F10 to select the active tab, and then LEFT ARROW or RIGHT ARROW Hide or show the Ribbon. CTRL+F1 Display the shortcut menu for the selected command. SHIFT+F10 Move the focus to select each of the following areas of the window: F6 Active tab of the Ribbon, 10 Working Smarter Series – Shortcuts in Office 2003 & 2007 Keys for working with the ribbon To do this Press Any open task panes, Status bar at the bottom of the window, Your document. Move the focus to each command on the Ribbon, forward or backward, respectively. TAB or SHIFT+TAB Move down, up, left, or right, respectively, among the items on the Ribbon. DOWN ARROW, UP ARROW, LEFT ARROW, or RIGHT ARROW Activate the selected command or control on the Ribbon. SPACE or ENTER Open the selected menu or gallery on the Ribbon. SPACE or ENTER Activate a command or control on the Ribbon so you can modify a value. ENTER Finish modifying a value in a control on the Ribbon, and move focus back to the document. ENTER Get help on the selected command or control on the Ribbon. (If no Help topic is associated with the selected command, a general Help topic about the program is shown instead.) F1 ` 11 Working Smarter Series – Shortcuts in Office 2003 & 2007