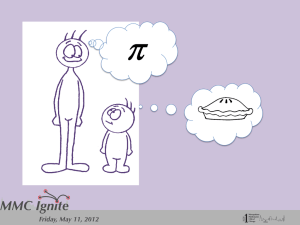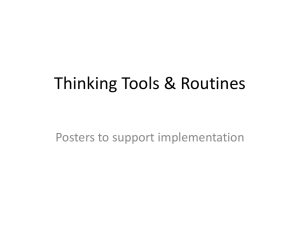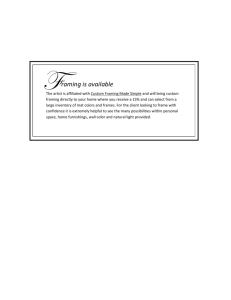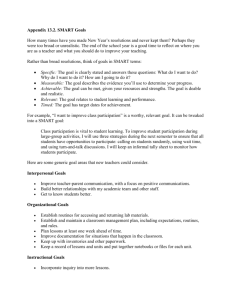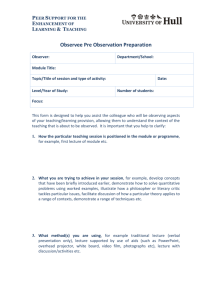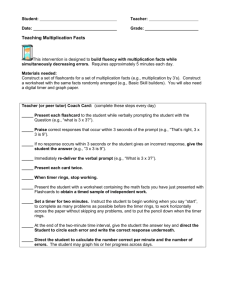here - 10e Keyboarding
advertisement

533580449 Page 1 Custom Timed Writings About Custom Timed Writings ...................................................................................................... 1 Create a New Custom Timed Writing ............................................................................................ 5 Edit a Custom Timed Writing ......................................................................................................... 6 Delete a Custom Timed Writing..................................................................................................... 6 Print a Custom Timed Writing ....................................................................................................... 7 What are Custom Timed Writings, and how do I use them?........................................................ 7 Using the Placement Test (p. 6, Tests/Solutions Manual) as a Custom Timed Writing. ............. 9 About Custom Timed Writings GDP gives you the ability to add up to 24 of your own timed writings. You either create your own custom timed writings or you can download over 25 custom timed writings (business, medical, and legal subject matter) from the McGraw-Hill College Keyboarding Web site. Once you manually add custom timed writings in GDP, the timed writings are accessible from the Timed Writings menu and the Skillbuilding menu. When a student completes a custom timed writing, the results are saved and scored in GDP and appears in the Student Portfolio. Custom timed writings can be designated as graded activities with scoring weights when you assign course grading parameters. The hard copy for custom timed writings is not available in the textbook. Therefore, if you use custom timed writings, you must print and distribute copies to your students or have the students print them in class or at home. When you or your GDP Home students download custom timed writings, they are stored in a subdirectory of GDP named CTW (for custom timed writings). You will manually create this directory when you download and extract the timings. (Note: If you created at least one of your own custom timed writings prior to downloading, the CTW directory will already be in place. Your GDP Home students already have the directory available.) Once timings are placed in this directory, they are automatically accessible by either the instructor or the student automatically in the Campus installation of GDP. Students using the Home version of GDP can also download the electronic files for the custom timed writings from the McGraw-Hill's College Keyboarding Web site, but you will have to manually send them the electronic files to install in the Home version of GDP. Instructions for Home students to install the electronic files for custom timed writings you have written and to download custom timed writings available at the McGraw-Hill College Keyboarding Web site are given at the end of this section. 533580449 Page 2 If you want to manually create your own Custom Timed Writings, you will have to write the desired copy and create the timings in GDP. All the custom timed writings files you create are stored in the C:\GDP\INSTRUCTORS\[instructor name]\ CTW directory with the file name you assigned and the extension of CTW. To add, edit, delete, and/or print custom timed writings, see these sections: Create a New Custom Timed Writing, Edit a Custom Timed Writing, Delete a Custom Timed Writing, and Print a Custom Timed Writing. Instructor steps to download custom timed writings: 1. Go to the McGraw-Hill College Keyboarding Web site. 2. Under Online Learning Center, click on the Instructor Edition link. Note: If you have never visited the site, you will have to logon with your e-mail address and a password (the same global password you use in the LAN). If you've visited before, you can use your own e-mail address and password. 3. In the Instructor Edition screen, click Custom Timed Writings from the left pane. 4. Click the desired category (Business CTW Files, Legal CTW Files, or Medical CTW Files). At this point, steps will vary depending on whether you use Windows XP or Windows Vista. Follow the appropriate directions below: For Windows Vista: 1. 2. 3. 4. 5. 6. 7. 8. In the File Download window, click Open. In the next window to display, click Extract all files. In the Extract Compressed (Zipped) folders window, click Browse. Browse to the C:\GDP\INSTRUCTORS\[instructor name]\ directory on your computer and select it; for example, Jack Johnson's class would use this path: C:\GDP\INSTRUCTORS\Johnson_Jack. If a CTW folder does not exist, click Make New Folder. Name (or rename) the folder to CTW, and click OK. In the Extract Compressed (Zipped) folders window, click Extract and close the window. The timed writings have now been downloaded to your CTW directory and ready for you to use. For Windows XP: 1. 2. 3. 4. In the File Download window, click Open. In the next window to display, click Extract all files. In the Extraction Wizard window, click Next. In the next window to display, click Browse. 533580449 Page 3 5. In the Select a destination window, browse to the C:\GDP\INSTRUCTORS\[instructor name]\ directory on your computer and select it; for example, Jack Johnson's class would use this path: C:\GDP\INSTRUCTORS\Johnson_Jack. 6. If a CTW folder does not exist, click Make New Folder. 7. Name (or rename) the folder to CTW, and click OK. 8. In the Extraction Wizard window, click Next. 9. In the next window to display, click Finish, and close the CTW window. 10. The timed writings have now been downloaded to the CTW directory and are ready for use. Now, launch GDP, go to Instructor Management, log on as an instructor; then do the following: 1. Click Custom Timed Writings. You now see a list of the custom timed writings you downloaded. 2. Click the desired custom timed writing and click Print. Give the printed copy to your LAN students (or ask them to print the desired timed writing following the note in the second step below), and then the student should do the following: 1. Launch GDP, and click Skillbuilding or Timed Writings. 2. In the Subjects box, click the list arrow, scroll to Custom Timed Writings, and doubleclick. 3. In the Custom Timed Writings window, click the desired custom timed writing, and click Select. Note: To print the timed writing, click Print and follow the prompts to print. 4. In the Custom Timed Writing screen, select the desired time limit of either 3 Minutes or 5 Minutes; click OK. 5. The student will use the printout and take the custom timed writing. Home student steps to download custom timed writings from the McGraw-Hill College Keyboarding Web site: Students using the Home version of GDP should follow these steps to download the custom timed writings: 1. 2. 3. 4. Go to the McGraw-Hill College Keyboarding Web site. Under Online Learning Center, click on the Student Edition link. In the Student Edition screen, click Custom Timed Writings from the left pane. Click the desired category (Business CTW Files, Legal CTW Files, or Medical CTW Files). At this point, steps will vary depending on whether the student uses Windows XP or Windows Vista. Follow the appropriate directions below: 533580449 Page 4 For Windows Vista: 1. 2. 3. 4. 5. In the File Download window, click Open. In the next window to display, click Extract all files. In the Extract Compressed (Zipped) folders window, click Browse. Browse to the C:\GDPHOME\CTW directory on your computer, select it, and click OK. In the Extract Compressed (Zipped) folders window, click Extract and close the next window. 6. The timed writings have now been downloaded to the CTW directory and are ready for use. For Windows XP: 1. 2. 3. 4. 5. In the File Download window, click Open. In the next window to display, click Extract all files. In the Extraction Wizard window, click Next. In the next window to display, click Browse. In the Select a destination window, browse to the C:\GDPHOME\CTW, select the CTW directory, and click OK. 6. In the Extraction Wizard window, click Next. 7. In the next window to display, click Finish, and close the CTW window. 8. The timed writings have now been downloaded to the CTW directory and are ready for use. Give the printed copy to your students or ask them to print the desired timed writing following the step 3 below, then do the following: 1. Launch GDP, and click Skillbuilding or Timed Writings. 2. In the Subjects box, click the list arrow and double-click Custom Timed Writings. 3. In the Custom Timed Writings window, click the desired custom timed writing, click Print if desired, and follow the prompts to print the timed writing. 4. Select the timed writing you just printed, and click Select. 5. In the Custom Timed Writing window, select the desired time limit of either 3 Minutes or 5 Minutes; click OK. 6. Use the printout and take the custom timed writing. Home student steps to install custom timed writings created by the instructor: All the custom timed writings files an instructor creates are stored in the C:\GDP\INSTRUCTORS\[instructor name]\CTW directory with the assigned file name and the extension of CTW. LAN students will have automatic access to these files. However, you will need to copy these files onto removable media and give them to your Home students or 533580449 Page 5 perhaps send the files via e-mail. When students receive the files, they should follow these steps to install them: 1. 2. 3. 4. 5. Open Windows Explore, browse to the *.CTW files sent by the instructor. Right-click the desired files and click Copy. Browse to the C:\GDPHOME\CTW directory and paste the *.CTW files. Launch GDP, and click Skillbuilding. In the Subjects box, click the list arrow and double-click Custom Timed Writings. In the Custom Timed Writings window, the custom timed writing should now be listed. Create a New Custom Timed Writing 1. Click Custom Timed Writings in the navigation menu at the top of the Classes page to open the Custom Timed Writings dialog box. 2. Click Create. The Create New Custom Timed Writing dialog box displays. 3. Enter the following information in the Create New Custom Timed Writing dialog box. Type an identifier for the timed writing (up to 30 characters, including spaces) in the Title of custom timed writing box. Select a timed writing duration from the Duration of list box. The default is 1 minute; but you can change it by clicking the down-arrow button to the right of the list box and then clicking on the desired timed writing in the list. By default, custom timed writings have no goals. If you want the timed writing to have goals, check Set goals. To set a goal of completion (without a specific speed goal or error limit), check Completion . To set specific speed and accuracy goals, use the WPM Goal and Error limit boxes. Note that the Recommended word count value at the bottom of the window shows the number of words that should be in the text in order for the student to key the entire passage once and meet the speed goal. Type the text passage in the input area (up to 5,000 characters can be entered). You may also copy and paste (Ctrl + V) text from a word processing document. The Actual word count value box tells you how many words (5-character "typing" words) are in the passage. Note: Be sure to insert a hard return (press Enter) at the end of the passage. If you do not insert a hard return at the end of the passage and a student completes the custom timed writing and presses Enter to start over, an error will be scored. 533580449 Page 6 4. Click Save to save your changes and close the dialog box. The custom timed writing title and duration will display in the Custom Timed Writings list. Instructor steps to deliver custom timed writings created by the instructor to students using the Home version of GDP: All the custom timed writings files an instructor creates are stored in the C:\GDP\INSTRUCTORS\[instructor name]\CTW directory with the assigned file name and the extension of CTW. LAN students will have automatic access to these files. However, you will need to copy these files onto removable media and give them to your Home students or perhaps send the files via e-mail. When students receive the files, they should follow these steps to install them: 1. 2. 3. 4. 5. Open Windows Explore, browse to the *.CTW files sent by the instructor. Right-click the desired files and click Copy. Browse to the C:\GDPHOME\CTW directory and paste the *.CTW files. Launch GDP, and click Skillbuilding. In the Subjects box, click the list arrow and double-click Custom Timed Writings. In the Custom Timed Writings window, the custom timed writing should now be listed. Edit a Custom Timed Writing 1. Click Custom Timed Writings in the navigation menu at the top of the Classes page to open the Custom Timed Writings dialog box. 2. Highlight the custom timed writing you want to edit and click Edit. 3. Make your changes in the Edit Custom Timed Writing dialog box. Note: Be sure to put a hard return (press Enter) at the end of the passage. If you do not put a hard return at the end of the passage and a student completes the custom timed writing and presses Enter to start over, an error will be scored. Be sure to press Tab at the start of a paragraph and press Enter only 1 time between paragraphs. 4. Click Save to save your changes and close the dialog box. Click Cancel to ignore any changes and close the Edit Custom Timing dialog box. Delete a Custom Timed Writing 1. Click Custom Timed Writings in the navigation menu at the top of the screen to open the Custom Timed Writings dialog box. 2. Highlight the custom timed writing's title on the list and click Delete. 533580449 Page 7 3. An "Are you sure..." dialog box displays: click Yes to delete the timing or No to return to the Custom Timings dialog box without deleting the timed writing. Print a Custom Timed Writing Since hard copy for custom timed writings is not included in the textbook, you will need print the timings and distribute them to students or have your students print them in class. You and your students should print custom timed writings directly from GDP to ensure that your students are using an identical copy of the text GDP uses to score the exercise. Instructor steps to print a custom timed writing: 1. Click Custom Timed Writings in the navigation menu at the top of the screen in Instructor Management to open the Custom Timings dialog box. 2. Highlight the custom timed writing you want to print and click Print. 3. The standard Print dialog box appears. Choose print settings and click OK to print the timed writing. Student steps to print and take a custom timed writing: 1. Launch GDP, log on, and click Skillbuilding. 2. In the Subjects box, click the list arrow and double-click Custom Timed Writings. 3. In the Custom Timed Writings window, click the desired custom timed writing, click Print, and follow the prompts to print the timed writing. 4. Select the timed writing you just printed, and click Select. 5. In the Custom Timed Writing window, select the desired time limit of either 3 Minutes or 5 Minutes; click OK. 6. Use the printout and take the custom timed writing. What are Custom Timed Writings, and how do I use them? Note: These are directions you can provide to students who are interested in using this feature. Custom Timed Writings are additional timed writings you can take that do not appear in your textbook. If your instructor has decided to use Custom Time Writings, you can access them automatically from the Skillbuilding or Timed Writings menu. However, if you are using the Home version of GDP, you will need to download and install the custom timed writings from 533580449 Page 8 the McGraw-Hill College Keyboarding Web Site or copy electronic files supplied to you by your instructor into a special directory in GDP. Your results will appear in your Student Portfolio. To take a custom timed writing: 1. Launch GDP, and click Skillbuilding or Timed Writings. 2. From the Subjects box, click the list arrow and double-click Custom Timed Writings. In the Custom Timed Writings window, the custom timed writing should now be listed. 3. In the Custom Timed Writings window, click the desired custom timed writing. 4. Click Print, and follow the prompts to print the timed writing. 5. Select the timed writing you just printed, and click Select. 6. In the Custom Timed Writing window, select the desired time limit of either 3 Minutes or 5 Minutes; click OK. 7. Use the printout and take the custom timed writing. Home student steps to download custom timed writings from the McGraw-Hill College Keyboarding Web site: 1. 2. 3. 4. Go to the McGraw-Hill College Keyboarding Web site. Under Online Learning Center, click on the Student Edition link. In the Student Edition screen, click Custom Timed Writings from the left pane. Click the desired category (Business CTW Files, Legal CTW Files, or Medical CTW Files). At this point, steps will vary depending on whether you use Windows XP or Windows Vista. Follow the appropriate directions below: For Windows Vista: 1. 2. 3. 4. 5. In the File Download window, click Open. In the next window to display, click Extract all files. In the Extract Compressed (Zipped) folders window, click Browse. Browse to the C:\GDPHOME\CTW directory on your computer, select it, and click OK. In the Extract Compressed (Zipped) folders window, click Extract and close the next window. 6. The timed writings have now been downloaded to the CTW directory and are ready for use. For Windows XP: 1. 2. 3. 4. In the File Download window, click Open. In the next window to display, click Extract all files. In the Extraction Wizard window, click Next. In the next window to display, click Browse. 533580449 Page 9 5. In the Select a destination window, browse to the C:\GDPHOME\CTW, select the CTW directory, and click OK. 6. In the Extraction Wizard window, click Next. 7. In the next window to display, click Finish, and close the CTW window. 8. The timed writings have now been downloaded to the CTW directory and are ready for use. Home student steps to install and use custom timed writings created by the instructor: Your instructor must provide you with the electronic files first. Once you have these files, you must copy these files into GDP as follows: 1. 2. 3. 4. 5. Open Windows Explore, browse to the *.CTW files sent by the instructor. Right-click the desired files and click Copy. Browse to the C:\GDPHOME\CTW directory and paste the *.CTW files. Launch GDP, and click Skillbuilding or Timed Writings. In the Subjects box, click the list arrow and double-click Custom Timed Writings. In the Custom Timed Writings window, the custom timed writing should now be listed. 6. In the Custom Timed Writings window, click the desired custom timed writing. 7. Click Print, and follow the prompts to print the timed writing. 8. Select the timed writing you just printed, and click Select. 9. In the Custom Timed Writing window, select the desired time limit of either 3 Minutes or 5 Minutes; click OK. 10. Use the printout and take the custom timed writing. Using the Placement Test (p. 6, Tests/Solutions Manual) as a Custom Timed Writing. 1. Go to the Tips & FAQs page of the Keyboarding Web site, and click the Custom Timed Writings link. 2. Download the file Placement Test, Page 6, TSM.CTW and install it in GDP. (Click here for Vista download/install steps, and click here for XP download/install steps.). If you prefer to copy/paste the text yourself, use the copy in this box and click here for steps to creae a new custom timed writing: Most business students know that the skill of writing reports is highly important in today’s world. Research has shown that almost every segment of business requires some aspect of report writing. These reports provide a basis on which major decisions are made. As competition in business is quite heavy, a great deal of attention must be placed on decision making. Creating a firm’s reports is very costly. A way to reduce the time spent producing a report is to make sure that the writer is well informed before writing it. There are a number of factors to consider. The 533580449 Page 10 writer will learn that reports are classified in terms of purpose. For example, a person should decide whether the report is to be an informational or an analytical one, a short or a long one, an informal or a formal one. Having a good system for classification saves time and cost. Reducing business costs is an important goal for those individuals who must prepare reports. A formal report has several more parts that are not included in less formal reports. Among those added parts are an abstract, a title page, a letter of transmittal, a table of contents, and lists of figures, charts, and tables. Other sections found at the end of a formal report are a summary, a questionnaire, an index, and an appendix. The purpose of these additions is to make it easy for a reader to locate data or to help find certain data that has been presented. Writing a formal report is a skill that you must acquire. 3. Click here for steps to edit the Custom Timed Writing so that you can set parameters for duration of timing and set goals for WPM, Errors, etc. 4. Click here for steps to print a custom timed writing.