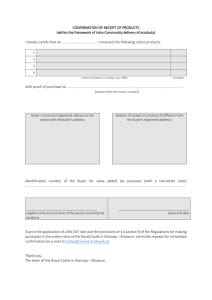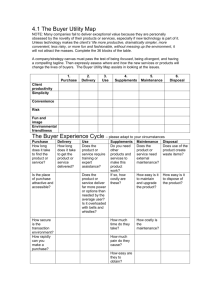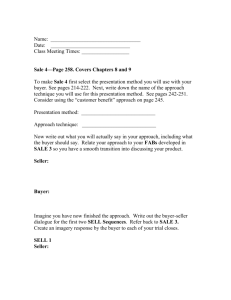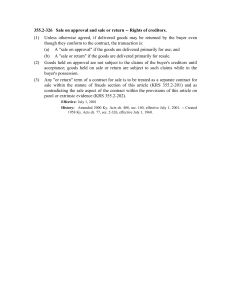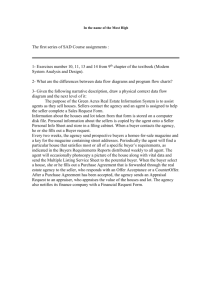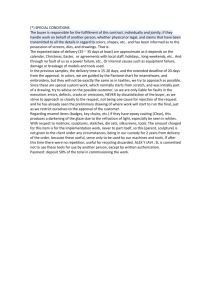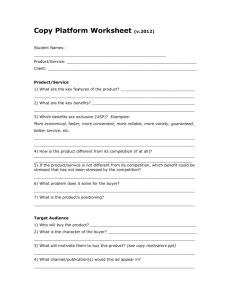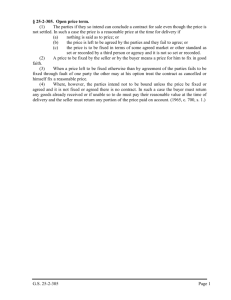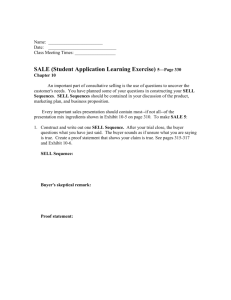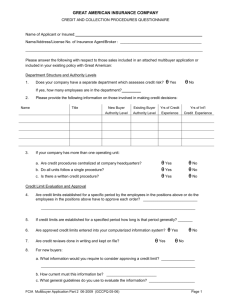Session 3: Navigating in SAP
advertisement

Section 9: Back Order Report A. Backorder Process (ZMPOBCK) for Inventory and “K” Materials: 1. The system will run a job in the background every night after all receiving and picking has been completed (to be scheduled-after midnight). The background job will look at all purchase orders and if the scheduled delivery date is prior to the date the job is running then the back order flag will be set on. 2. The Buyer will run the back order report using Transaction Code ZMPOBCK and enter. 3. The Buyer will input their Purchasing Group (or other search criteria as required) and ensure the Delivery Completed indicator is set to not equal 'X'. Then select the execute icon to run the back order report. Rev 003 Page 1 Section 9: Back Order Report 4. The report will display in an excel style format. The Buyer will drill into the first purchase order number on the list, which will open up that Purchase order in change mode. What will appear as a back-order on the report? Rev 003 A line item that does not have a goods receipt; A line item that has received a partial delivery; A line item that had a goods receipt but it has been backed out. A line item that does not have the delivery complete indicator selected for the purchase order line item (see consignment and “W” items in section B below). Page 2 Section 9: Back Order Report 5. The Buyer will review the purchase order and then contact the Vendor to get a new ETA for the material. The Buyer will then fill in the "Expected Delivery Date" and the "Buyer's Comments" fields under the Customer Data Tab at the bottom of the Purchase order screen. Upon saving the purchase order the system will automatically return you to the Back Order Report. Note: Use the following as the format for inputting text: Date the note is being entered The first "new" delivery date from the Vendor should be indicated as 1st ETA followed by ETA date, i.e.: 1st ETA Oct 21 (as shown above) New notes should be added in front of existing notes with the * at the start of each new note. Old notes are not to be deleted. Rev 003 Page 3 Section 9: Back Order Report 6. Upon returning to the Back Order Report, select the refresh icon . The information that was just entered and saved into the purchase order is now showing on the report under the "Exp. Delivery Dt." and "Buyer's Comments" columns located on the far right of the spreadsheet. 7. The Buyer will continue steps 4, 5 and 6 until new expected delivery dates and Buyer's comments have been updated for the entire list. This is expected to be completed by 9:30 am each day for Inventory and departmental inventory items. For Non-stock items the report should be reviewed and updated by 3pm each day. Note: The list will be run periodically by the Site Manager to check the status of the back orders per purchasing group. 8. The MRP Controller will then verify the back order items against the Warehouse or Departments stock. They will determine and record the Estimated Stock-out Date for each item. 9. The MRP Controller will drill into each purchase order and will enter a date in the "Estimated Stock Out Date" field. Save the purchase order and it will automatically take you back to the back order report. It is expected that this would be completed by 11:00 am each day. Rev 003 Page 4 Section 9: Back Order Report 10. The Buyer will review the list for items that have a stock out date that occurs before the new Expected delivery date. For those items the Contract and Procurement Specialist will recommend alternative resolution, for example: a. They may proceed to source the identical product elsewhere. b. If the product has an existing approved sub product then the Buyer will indicate the Sub products SAP# in the "Senior Buyers Comments" field under Customer Data for the Supply Clerk/replenishment to see. c. If no approved sub exists then the Buyer will contact the end-user department for suggested alternates. See Substitute Product Process. Note: when entering a note that a department has been notified of the backorder it is required to indicate the name of the person and department that has been notified. Ambiguous notes should be avoided, i.e.: "dept has been notified" instead use "J. Smith in ICU has been notified". 11. The process is repeated daily. If new information is available for a back ordered item then it should go in front of the previous note with the * symbol at the start of each new note. All notes should be dated. Old notes are not to be deleted. B. Backorder Process (ZMPOBCK) for Consignment and “W” Materials: Note: the main difference in managing these types of material is that the goods receipt alone does not remove the purchase order line item from the back order report. The “delivery complete” indicator will be selected when the item is fully received to remove the line item from the report. 1. The Buyer will run the back order report using Transaction Code ZMPOBCK as per section 3 & 4 above. 2. From the Back order report the Buyer drills into a Consignment or “W” type purchase order and confirms if there is a goods receipt for the full quantity of the purchase order. To find the details on the goods receipt go to the “Purchase Order History” Tab and check the quantity received against the quantity ordered. If it is a match then the line is fully received. See below for a example of the “Purchase Order History” tab showing a goods receipt (GR). Rev 003 Page 5 Section 9: Back Order Report 3. If fully received, the Buyer will go to the “Delivery” tab in the purchase order and select the “Delivery Complete” check box and then will save the purchase order. Upon saving the purchase order, the system will automatically return you to the Back Order Report. 4. Upon returning to the Back Order Report, select the refresh icon . The line item that had been flagged “Delivery Complete” should no longer show on the report. 5. If the item is not fully received, the Buyer should follow up with the Vendor to confirm the new “Expected Delivery Date” and following the process above adding any notes and dates to the “Customer Data” tab as required. Rev 003 Page 6