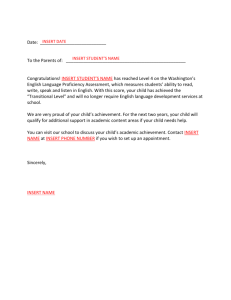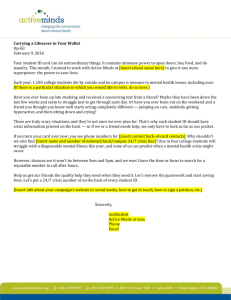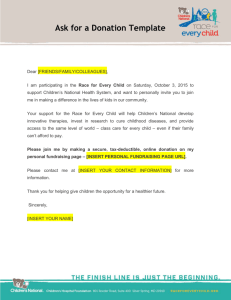Lesson Plan : Powerpoint Presentations
advertisement

Teacher Candidate Name: Chelsea Zeman Faculty Advisor: Barbara Spilchuk Subject, Grade & Class size: Business Education, Gr. 9, 24 School Advisor: YY YYYYY Date + Time of demo/class: Mon. October 24, 2012, 10:30 am Block + Classroom: 2:4 , Rm 304 Topic: Subject matter Explain about the material/technology to be taught/demonstrated Goals: Aims/Outcomes BC IRPs Word-processing basic formatting options and tools Apply appropriate formatting techniques to create word-processed business documents Objective: Upon completion of the next two lessons, students will be able to: 1. Navigate through the Microsoft Office Word program and understand the purpose and use of the various functions and formatting tools 2. Insert date/time, auto texts i.e. attention lines/salutations, pictures and tables and align pictures using wrap text or background Objectives: Performance/ Behavioural Indicators What will students be able to do/ know by the end of the lesson? 3. Insert page breaks, number pages and create table of contents 4. Align text using left, right or full justification, use bullets/numbering and adjust line spacing 5. Create and apply heading styles. Practice proofreading and edit using spelling and grammar check tool. Use thesaurus and synonyms tool 6. Read and comprehend written instructions and verbally explain and demonstrate to a small group 7. Demonstrate ability to work together as a group and to train others 8. Read and comprehend new Word-processing terminology 1 Instructional Materials: Aids/AV/Technology List the necessary materials: For Teacher / For Students Introduction: Hook: Focus student attention Pre-test / starter: Activate and diagnose prior knowledge 1. 2. 3. 4. 5. Projector Laptops with Microsoft Office Word for every student (or computer lab) Internet Laptop with Microsoft Office Word for teacher Jigsaw handout – the instructions of the word-processing functions that will be learned. [ 1.) Insert date/time, auto texts i.e. attention lines/salutations, pictures and tables and align pictures using wrap text or background; 2) Insert page breaks, number pages and create table of contents; 3.) Align text using left, right or full justification, use bullets/numbering and adjust line spacing; 4.) Create and apply heading styles. Practice proofreading and edit using spelling and grammar check tool. Use thesaurus and synonyms tool [Handout is written with simple language so that EAL students can understand.] 6. Word Practice Sheet – saved in their google docs. Hook: Ask the class what they think is the most common word-processing program used for Business communication is? To get students to think about how they can use word-processing in a business setting ask the class what kind of things/projects/classes have they have used Microsoft Word for in the past? Then ask student what kind of jobs or areas would they use word-processing for in the business world? i.e. can you use it to make brochures, reports, memo’s cover letters and resumes etc. Tell the class that the objective of today’s lesson is to introduce them to a variety of functions of Microsoft Word because they will continue to use this program for their work in the business world and as they continue their education. They will also be starting their ‘interview an entrepreneur’ project in the next week, so they will be using Word to create their reports. [2-3 mins] To understand the extent of student’s knowledge of Microsoft Word ask students what kinds of functions they think the Word program can do? For instance, can it spell check, can it include pictures, can it automatically add page numbers etc. Also, prior knowledge will be identified when asking the class what kinds of things/projects/classes have they used Word in the past. 2 [1 mins] Definition of terms included on Instructional jigsaw worksheet for student to keep for future reference. New Terms: Word-processing Vocabulary/ Alignment List and define new terms Justification Auto text Salutation Procedure: How much time will you spend on individual parts of the lesson? List steps necessary for using or applying the tool or process. Modeling/Explanation Demonstration Jigsaw: [total time 20mins] 1. Before handing out the Word-processing Instructions sheet tell the class the jigsaw instructions. Tell the class that the handouts will each have a number 1,2,3, or 4, written on it (the numbers will be written beside the function/technique). Give example: The number 2 will be written beside 2 Insert pictures, graphs and tables and format them using wrap text or background, and then show the class the number on the handout. They are to get in a group with their same number. Ex. All of the number 2’s will get together in a group, there should be six people per group. As a group they will be given 2 minutes to read their instructions of their functions only and then teach each other and practice it using a blank Word document. (Having students teach each other by demonstration and practice will further help EAL students follow and understand the written instructions). Ex. For the 2’s they will learn how to insert page breaks, numbers, and table of content. Each student will have their laptops so that they can practice it. Inform the students that each group must ensure everyone in the group knows how to do this function because after 5 mins they will be going into a different group of four to teach them how to do it. Have one of the students repeat your instructions to the class to ensure they understand the activity. [3 mins for teacher instruction] 2. Have the sheets in two piles at the front and get the students to come pick up a sheet. Let the students find their group members and get settled. Students are to read their instructions for their designated functions and teach each other how to do it. [5-6 mins] 3 3. Stop the class. Tell them that now they know how to do their function, they are going to teach their next group how to do that function by demonstrating it on their laptops. Their next group is based on the colour of their written number. Give Ex. The number 2 is written in green and there are 3 other numbers, 1, 3 and 4, that are also written in green, so they all form one group. [7-9 mins to find their group and teach them their function] 4. After 7 or 8 minutes ask the class if each person had a chance to go through their functions. Depending how much time is left if the majority of groups did get through all 4 functions, tell the class that they can follow along with the class as they do the Practice Sheet together. If most groups need more time then give the class 2 more minutes. Any groups that did finish they can practice the functions that they just learned on their laptops. [1-2 mins] Practice Worksheet: [total time 15 mins] 1. After the students have settled back into their own seats, tell them to look up at the projector screen because they are going to do a practice worksheet of the functions they just learned. On the projector demonstrate you going into your google docs and selecting the “Word Practice Sheet” and downloading it onto the desktop. Get the class to open their google doc. (The class has used google docs before so they already know how to do this). Ask the class if everyone has found it and if they all have it downloaded it on their desktop. [1-2 min] 2. Go through the first two or three question on the sheet together with the class. To get students engaged, ask the class to explain to you how to do the actions requested on the sheet. Be sure to explain why certain functions or formatting techniques are used, so students understand why they are learning these techniques. Ex. The reason we use bullet points is to draw attention to important information so readers can identify key issues and facts quickly. Bullet points are a good tool to use in your resumes. [1 - 2 mins] 3. Then have the class get into pairs to work together and help each other finish the rest of the questions. There will not be enough time to get through all of them, so after 10 minutes stop the practice worksheet and tell the students that they will finish the worksheet next class. Get the students to upload their word document into the google docs Class Folder, so that you can review their worksheets to check for understanding. [10 – 11 mins] 4 Special Safety: Any special safety precautions Guided Practice: Guided/Monitored Activity. Application of knowledge, classroom activities for students, problem to solve, etc. Accommodations: Differentiated Instruction Check For Understanding (Questions): Assessment/Feedback Students are not to have any open lid drinks near laptops Students must ensure their power cords are safely tucked in so they can not be tripped over Students must ensure their laptop is properly placed upon their desk. No computers on the edges or corners of desks and they are not to be used on student’s laps. Cooperative learning – interactive Jigsaw activity - group discussions Modeling Demonstrations – teacher going through the practice worksheet and students following Practice and experience with practice worksheet Direct instruction for jigsaw activity Ensure EAL students are placed in groups that have at least one strong reader so they can get extra help from them if they need to while reading the explanation of their Word function. During first part of jigsaw activity go to the groups with EAL learners and get them to demonstrate that they can do their Word-processing functions. If certain groups are having difficulty reading the instructions, help them understand by showing them on the computer. Students may have difficulty with creating the table of contents. Tell the class that you will be going over that one in greater detail for the entire class and they will get to practice making it. During the practice worksheet, the students are to explain out loud how to do the steps for completing each question and then they are also to do it themselves. Ask the class questions such as where do I go to insert a page break, or to check for spelling and grammar, etc. During the jigsaw ask students to demonstrate how to do specific formatting tasks. During the practice worksheet ask students what kinds of documents could they use bullet points in. Or what do they think the purpose of AutoText is. 5 Evaluation/Assessment: Measures of Progress How does this lesson relate to assignments/homework/readings. Closure: Wrapping it up/ Recap Key Concepts Diagnostic: The extent to which the student provides suggestions and participates in the opening discussion questions; i.e. functions in Word, types of jobs that would use Word, when they’ve used Word in the past etc. Formative: Monitoring and observing Jigsaw activity - extent to which a student is participating in discussion of their function assigned to them and practicing on their laptop (first part of activity). Assess student’s understanding of the various functions through ability to explain their own function to the group, their listening and attention to the rest of the group while explaining their functions, and through participation, co-operation, and practice. Summative: Exit slip – students write two things that they learned today. Practice Sheet – extent to which the students were able to perform the required tasks on the practice sheet. Assess through review the students practice sheets that were saved in the google docs Class Folder. Last 5 minutes of class, ask students to write an exit slip by finishing these two sentences: 1. Two things I learned today were….. 2. I would like to learn more about….. Ask the students to hand them in at the front of the class. 6 Teacher Reflections: To be completed after lesson! Notes for yourself 7 Word-Processing Practice Worksheet Name: 1. Go to File and select ‘download as Microsoft Word’ to save it on your hard-drive. Then save it as the first letter of your first name and your full last name and the letters WP. Example: JsmithWP. Once you are finished for today, upload the Word document into the google doc ‘Class Folder’. 2. Add bullet points to the following list. Reports Letters Memo’s Brochures Resumes Faxing 3. Change the following paragraph from left justified to fully justified and make it double spaced. With the awareness that effective business communication is a prerequisite for success in the business world and the general acceptance of using computers as an aid to raising efficiency in study and the workplace, it is important that students should be equipped with a solid knowledge of business communication to produce appropriate business documents through the use of a word processing software. 8 4. Use the auto text and insert an attention line. 5. Insert the date at the top of this worksheet and left align it. 6. Use the auto text and insert a salutation. 7. Add roman numeral numbering to the following list. Parts of a formal business letter include: return address date address of recipient attention line salutation body of letter closing 8. Spell and grammar check the following paragraph. Spring is the bst time of yere. I love seeing the birds fly by. The robin is the furst bird I usualy see. My friend Bob loves the Fall. He aslo likes the spring wether. He loves to go for walks. He doesn’t walk as much in the winter. It are too cold here in Canada for that. 9. Proofread the following poem. I have a spelling checker, It came with my PC. It plane lee marks four my revue Miss steaks aye can knot sea. Eye ran this poem threw it, Your sure reel glad two no. Its vary polished in it's weigh. My checker tolled me sew. A checker is a bless sing, It freeze yew lodes of thyme. It helps me right awl stiles two reed, And aides me when eye rime. 9 10. Use the auto text and insert a closing for a letter requesting an interview. 11. Insert a picture and format it behind the text. 12. Insert a table with 4 columns and 3 rows. 13. Per Wikipedia, communication (from Latin "communis", meaning to share) is the activity of conveying information through the exchange of thoughts, messages, or information, as by speech, visuals, signals, writing, or behavior. Communication requires a sender, a message, and a recipient, although the receiver need not be present or aware of the sender's intent to communicate at the time of communication; thus communication can occur across vast distances in time and space. - Use the Thesaurus to find another word for ‘communicate’. 14. Insert page breaks after questions 5, and 9 and 13. 15. Modify Heading 1 style as comic sans 14 bold underlined and then add the following titles to the top of each page using the Header 1 style. Page 2 – Pager Numbers and Bullets, Page 3 – Aligning Texts, and Page 4 – Pictures, Tables and Charts 16. Add page numbers at the bottom right corner of each page. Do not show number on first page. 17. Insert a page break at the very beginning. Insert a table of contents using the Modern format on the very first page. 10 Word-Processing Instructions Sheet New Terms: Word-processing - writing, editing, and production of documents, as letters, reports, and books, through the use of a computer program. Of all computer applications, word processing is the most common Alignment - refers to lining up the top, bottom, sides, or middle of text or graphic elements on a page Justification - is the aligning of the top, bottom, sides, or middle of text or graphic elements on a page. While text can be left- or right-justified, justified text typically refers to text that is aligned to both the left and right margins — also called fully-justified or full justification. Auto text - Auto-text is a portion of a text that is saved in the computer memory so that it can be re-used in new documents. It allows you to insert or type the same thing over and over, but with fewer keystrokes. Salutation – an opening word or statement of greeting used to begin a letter. Ex. To Whom It May Concern: Instructions of Word Formatting Functions and Tools 1. Insert date/time, auto texts i.e. attention lines/salutations, pictures and tables and align pictures using wrap text or background. How to: Insert date and time: Put your curser where you would like the date or time to be placed. Go to the Insert menu, select ‘Date and Time….’, select one dates under the Available formats: and then click OK. Insert AutoTexts: Put your curser where you want the AutoText to be entered. Go to the Insert menu, move your curser over ‘AutoTexts’, from the additional drop down menu pick any one of the following AutoTexts: 11 Insert picture: Put your mouse where you would like the picture to be placed. Go to the Insert menu, select picture. To insert a picture from Word’s Clip Art gallery select ‘Clip Art’, pick a category from the right side, for example ‘Animals’, then pick your picture, for example ‘cow’. Insert Table: Under the ‘Table' menu, select ‘Insert’, then under the drop down menu select ‘Table…’. In the Insert Table box choose the number of columns and rows you wish to have, then click OK. 12 To align the picture: Click on the picture so you can see the black outline around it, then go to the ‘Format’ menu and select ‘picture…’. Go to the ‘Layout’ tab and select the ‘Wrapping style’ that you want, then click OK. 2. Insert page breaks, number pages and create table of contents Insert page break: Put your curser where you would like the page break. Go to the Insert menu, select ‘Break’, and then under the dropdown menu select ‘Page break’. Insert page numbers: Go to the Insert menu, select ‘Page Numbers…’. Insert Table of Contents: For any headings that you would like to inclue in your table of contents, highlight the heading, then go to ‘Format’ menu, select ‘Style’, select ‘Heading 1’ in the list and click Apply. Then go to Insert menu and select ‘Indexes and Tables…’ Under the ‘Table of Contents’ tab, select the format that you want from the list on the right side, then click OK. 3. Align text using left, right or full justification, use bullets/numbering and adjust line spacing Align text using left, right or full justification: Highlight the paragraph you wish to adjust the alignment. Then go to edit bar and click the button that says align text left, align text right, align centre or justify. 13 Bullets and Numbering: Select the text you wish to add bullets to. Then go to the Format menu, select ‘Bullets and Numbering’, and pick the format of bullets or numbers that you want. Adjust paragraph spacing: Highlight the paragraph you wish to adjust the spacing. Then go to the Format menu, select ‘Paragraph…’, then under the ‘Spacing’ section, choose from the drop down menu the line spacing you want. 4. Create and apply heading styles. Practice proofreading and edit using spelling and grammar check tool. Use thesaurus and synonyms tool Create and apply Styles to text: Highlight the text you wish to change the Style. Go to Format menu and select Style. In the Style box chose Normal from the list on the right, then click Modify at the bottom. In the Modify Style box change the name of the style to a new name. Then change the formatting to however you want the Style to be. Ex. Arial, 16, bold and underlined. Edit using spelling and grammar check tool: Go to the Tools menu, select Spelling and Grammar and go through the document. Select ‘change’ to fix an error, or ‘ignore’ to ignore the correction. Thesaurus tool: Put your cursor on the word you wish to use to search the Thesaurus. Go to the Tools menu, select Thesaurus, in the Synonyms list highlight the word you wish to use, then click ‘insert’ below. 14