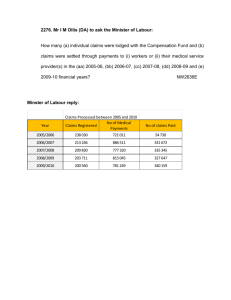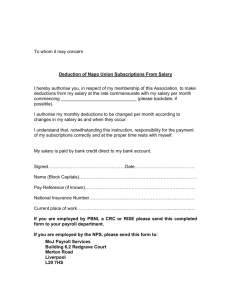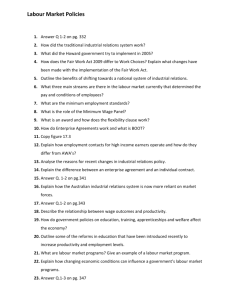Payroll Workbook - English - Workspace
advertisement

ICIS IC HR DEPARTMENTAL ENQUIRY RESPONSIBILITY IMPERIAL COLLEGE LONDON Contents: WHAT IS ICIS?.................................................................................................................................................... 3 WHAT IS HRMS? ................................................................................................................................................ 3 1 – NAVIGATION ................................................................................................................................................ 4 LOGGING IN ......................................................................................................................................................... 4 SWITCHING RESPONSIBILITIES ............................................................................................................................. 4 TOOL BAR ........................................................................................................................................................... 4 FORMS AND FIELDS ............................................................................................................................................. 5 DATE TRACKING.................................................................................................................................................. 5 DATE TRACK HISTORY ........................................................................................................................................ 6 2 - EMPLOYEE DETAILS .................................................................................................................................. 8 FIND RECORD ...................................................................................................................................................... 8 PERSONAL DETAILS FORM ................................................................................................................................... 9 ADDITIONAL BUTTONS ...................................................................................................................................... 11 ADDRESS DETAILS ............................................................................................................................................. 12 TELEPHONE NUMBERS ...................................................................................................................................... 13 CONTACT DETAILS ............................................................................................................................................ 13 3 - EMPLOYMENT DETAILS ......................................................................................................................... 15 ASSIGNMENT FORM ........................................................................................................................................... 15 SECONDARY ASSIGNMENT................................................................................................................................. 18 ENTRIES............................................................................................................................................................. 18 SALARIES ........................................................................................................................................................... 19 FIXED SALARY................................................................................................................................................... 19 GRADED SALARY .............................................................................................................................................. 20 ELEMENT HISTORY ............................................................................................................................................ 20 4 - ABSENCE ...................................................................................................................................................... 22 5 – END EMPLOYMENT ................................................................................................................................. 24 6 - VIEWS ........................................................................................................................................................... 26 7 – FASTPATH ................................................................................................................................................... 29 8 - LABOUR DISTRIBUTION ......................................................................................................................... 30 KEY POINTS ....................................................................................................................................................... 30 NAVIGATOR OPTIONS ........................................................................................................................................ 30 SCHEDULES ....................................................................................................................................................... 31 VIEWING LABOUR SCHEDULES .......................................................................................................................... 31 LABOUR SCHEDULE SHOWS MORE THAN ONE ASSIGNMENT ............................................................................... 34 ASSIGNMENT BASED COSTINGS .......................................................................................................................... 35 ELEMENT BASED COSTINGS ............................................................................................................................... 37 VIEWING BURSARY DETAILS ............................................................................................................................. 39 SUMMARY ......................................................................................................................................................... 42 DISTRIBUTION ADJUSTMENTS ............................................................................................................................ 42 VIEWING DISTRIBUTION ADJUSTMENTS FORM .................................................................................................. 43 SUMMARY ......................................................................................................................................................... 47 POLICY, SYSTEMS & INFORMATION DEPARTMENT MAY 2011 Page 2/48 IMPERIAL COLLEGE LONDON What is ICIS? ICIS is Imperial College's main Finance, HR, Grants and Student Management Information System, procured from Oracle Corporation and centrally hosted in ICT's secure Data Centre on the South Kensington campus. The Enterprise-wide suite of applications is extensively used by all College Staff, Students, Researchers, Operations and Support Staff. Link to ICIS: http://www3.imperial.ac.uk/ict/services/businesssystems/icis What is HRMS? Human Resources Management System is a module within ICIS that is used to store HR employee records. If you are using an IC HRMS responsibility you will have access to view employee records containing personal and assignment details. POLICY, SYSTEMS & INFORMATION DEPARTMENT MAY 2011 Page 3/48 IMPERIAL COLLEGE LONDON 1 – Navigation Logging in Once you have logged into the system using your ICIS username and password, select your department responsibility e.g. IC_HR_MM. This level of responsibility will allow you to view both employee and employment details and also allows you to view employee Labour Distribution details. Switching Responsibilities To switch responsibilities go to the File menu and select Switch Responsibilities. This will enable you to move between the different responsibilities such as a Finance one and an HR one. Alternatively you can use the Top Hat icon on the top tool bar. The IC_HR responsibility enables access to the navigator where different options are available to use depending on the type of information being viewed. Tool Bar You can use functions that are identical to specific menu items by choosing buttons from the toolbar. The toolbar includes many of the commonly used menu items so that you can carry out your required action quickly without having to search for it in the menus. Depending on the context of the current field or window, a toolbar button can be enabled or disabled. It is greyed out if it is disabled. New Opens a new record in the active form. Find Displays the find window to retrieve records. Navigator Displays the Navigator window. Save Saves any pending changes. Print Prints the current screen or prints a report. Close Form Closes all windows of the current form. Clear Record Erases the current record from the window. Delete Deletes the current record from the database. Edit Field Displays the editor window for the current field. POLICY, SYSTEMS & INFORMATION DEPARTMENT MAY 2011 Page 4/48 IMPERIAL COLLEGE LONDON Attachments Opens the attachments window. Tools Palette Displays the Folder Tool palette. Date Track Changes the Effective Date Date Track History Displays a history of the changes made to the form. Window Help Displays help for the current window. Forms and Fields When looking at employee and employment details you will have to open forms and within each form you will find a number of related fields. The difference between a form and a field is that a form will require a decision e.g. changing a date when date tracking or will include a number of fields that collectively make up a form e.g. the Personal Details Form. Fields will contain specific information relevant in that particular form e.g. Employee Name, Employee’s NI Number both found in the Personal Details Form. Date Tracking Date Tracking is a unique feature of HR ICIS. It allows the entry and viewing of employee information in a future, current or post dated manner. When viewing data it provides a snapshot of how an employee’s record looks on a specific date. You can date track on both the Personal Details Form and Assignment Form. It is important to check the effective date when moving between Forms to ensure that you are viewing an up-to-date record of the employee’s personal and/or employment details. On entering the People form for the first record you will be asked if you wish to change the date. This is a reminder to check which date you are viewing details on. POLICY, SYSTEMS & INFORMATION DEPARTMENT MAY 2011 Page 5/48 IMPERIAL COLLEGE LONDON If Yes, Enter the required future or previous date. Choose the OK button to confirm the date alteration. Use the Reset button to set the Effective Date back to Today’s Date. The Cancel button leaves the date at its current setting. NOTE: When Date Tracking to different dates from the current date, the displayed form will show the past or future date at the top of the screen. If information is being viewed on today’s date, the date is not shown at the top of the form. Date Track History The Date Track History can be used on the Personal Details form, the Assignment form and the Grade Step form. The Personal Details form holds personal information relating to the employee e.g. date of birth, the Assignment form holds information relating to the employee’s employment e.g. job title and the Grade Step form holds information relating to the employee’s graded salary details e.g. spine point. Clicking on the Date Track History button will display a summary table providing the dates changes occurred and which fields were modified. The summary table will differ in each form and show the changes that have been made within that form, e.g. the Date Track History within the Personal Details form will only provide the dates changes occurred and which fields were modified in that particular form not changes that that were made within the Assignment form. POLICY, SYSTEMS & INFORMATION DEPARTMENT MAY 2011 Page 6/48 IMPERIAL COLLEGE LONDON Clicking onto the Full History button will show more details of the record. A larger table of fields will be displayed where changes and comparisons of data can be made quite easily. The Full History will also display who has made changes to the employee’s record and on which date the changes were made. The row shaded blue, indicates the date range you are currently set on in ICIS. If you have date tracked to a past date, then view the history, you will see data above the blue row as well. Alternatively, if you are on today’s date, and future changes exist, again you will see rows above the blue row. POLICY, SYSTEMS & INFORMATION DEPARTMENT MAY 2011 Page 7/48 IMPERIAL COLLEGE LONDON 2 - Employee Details Find Record Select the People option from the menu. The Find Person form enables the selection of existing individuals by Name, Employee Number (CID) or by their National Identifier. To retrieve a record for an existing individual the whole name or part of the name with a wildcard (%) may be used in the Full Name field. For example entering POLICY, SYSTEMS & INFORMATION DEPARTMENT MAY 2011 Page 8/48 IMPERIAL COLLEGE LONDON ‘Murphy%’ will return a list of people whose last name starts with Murphy. One of those listed may then be selected. Note: This screen is not case sensitive. Click on the Find button to display a list of records meeting your criteria. If the Picklist icon is pressed a long list is displayed allowing selection of an Employee. There is a List of Values (LOV) on each of the fields on the Find Person form. It is therefore not advisable to use this for all records. To re-enter any details choose the Clear button and ensure that the Type field is set to the correct option e.g. Employee. Personal Details Form The following outlines the fields currently used in the Personal Details form. Last: The Employee’s last name First: The Employee’s first name Title: The Employee’s title Gender: Details whether the Employee is male or female. Person Types: The person type, i.e. Employee, Honorary. NI Number: This field will contain the Employees NI number. Identification: Employee - This field holds the CID number. Latest Start Date: This is the start date of the employee’s latest employment with the College, or their continuous service date. Date First Hired: This can be found in the Benefits tab and holds the date the employee was first hired/had an association with the College. POLICY, SYSTEMS & INFORMATION DEPARTMENT MAY 2011 Page 9/48 IMPERIAL COLLEGE LONDON Adjusted Service Date: This can also be found in the Benefits tab and holds the latest start date for an employee. It is important that the ASD is recorded correctly as this date is used when producing HESA reports. Birth Date: The Employee’s date of birth. The Age field is automatically calculated. Nationality: The Employee’s Nationality. Office Details tab - Mail To: This field determines where any mailing will be sent. Office – picks up the location detailed on the assignment page, Home – picks up the home address. The Additional Person Descriptive flexfield can be accessed from the Personal Details Form, by clicking in the flexfield. Previous Employee No.: Historically, this field held the employees previous Employee Number, if appropriate. This enables the user to trace the employee through their career history with the company, for example due to mergers. POLICY, SYSTEMS & INFORMATION DEPARTMENT MAY 2011 Page 10/48 IMPERIAL COLLEGE LONDON DFEE reference No: Holds the Department for Education and Employment reference number, if appropriate. This was used historically and there is no longer a requirement to update this field. Work Permit/Visa No.: Details the No. issued by the Government for those who require work permits/Visa’s in order to take up employment in the UK. Bulgarian and Romanian nationals will require an Accession Worker Card in addition to a work permit prior to commencing employment – these staff will have “AWC” after the work permit number. WP/Visa Start Date: The start date of Permit/Visa. WP/Visa End Date: The end date of Permit/Visa. GMC/NMC/MDU/MPS Registration No: The registration number if applicable (General Medical Council). Also stores other appropriate reference numbers for clinicians and nurses. Not all of the fields within the Personal Details Form and associated tabs are populated as the Form is able to hold more information than we require it to e.g. we are not required to an employee’s marital status. Additional Buttons Assignment Button This will open the Assignment Form which holds information on the employee’s employment; see specific notes on pg 12. POLICY, SYSTEMS & INFORMATION DEPARTMENT MAY 2011 Page 11/48 IMPERIAL COLLEGE LONDON End Employment Button This opens the End Employment form which holds information about leaving dates etc; see specific notes on pg 19. Special Info Button This button opens the Special Information Types forms, which gives information about any fellowships, honorary contracts and private clinical practice agreements the individual may have. Others Button This button allows you to access information such as maternity leave, the person type of the record (e.g. Employee, Honorary etc.), and any supplementary roles connected to the individual. Address Details The Address details can be accessed from the Address button on the Personal Details form. Note that the Address form does not hold telephone numbers in the telephone fields on the address form. Instead, click into the Others button on the Personal Details form and select the Phones option. Click into the Address field to display the full address details. After viewing the Personal Address Details press the Cancel button to return to the Address form. Close the Address form. POLICY, SYSTEMS & INFORMATION DEPARTMENT MAY 2011 Page 12/48 IMPERIAL COLLEGE LONDON The current address should be displayed when you open the form. The ICIS status line in the bottom left of your screen will indicate if there is more than one address record by displaying Record 1/?. To view any previous addresses use the up and down arrow keys to navigate through. If the first address displayed shows an end date, then it is quite possible that a data entry error has occurred and a more up to date address is available, again use the up and down arrow keys to check. Telephone Numbers You can access the telephone numbers by clicking on the Others button on the Personal Details form and selecting the Phones option. Contact Details It is necessary to record details of an emergency contact person. Contact records are not Date Tracked. To view contact details click on the Others button on the Personal Details form. From the picklist displayed, select Contact and click on OK. The Contact window will be displayed. The form holds details on the individuals name, relationship and contact details. POLICY, SYSTEMS & INFORMATION DEPARTMENT MAY 2011 Page 13/48 IMPERIAL COLLEGE LONDON Click on the Contact’s Details button. To view the address or telephone number for an emergency contact, select either the Enter Address or the Enter Phone Numbers option from the picklist and click on OK. Either the Address form or the Phone Numbers form will be displayed, depending on the option you selected. POLICY, SYSTEMS & INFORMATION DEPARTMENT MAY 2011 Page 14/48 IMPERIAL COLLEGE LONDON 3 - Employment Details Assignment Form The Assignment form can be accessed from the Assignment button on the Personal Details Form. Again you can date track on this form to view details at different dates and use the date track history function. Organisation: The Department/Division (HRO – Human Resources Organisation) to which the employee belongs. Job: Not currently used by the College, therefore it is always Job Migration1. Grade: The grade held by the employee. Location: The location at which the employee is based. This is also where all internal mailings will be sent. Group Flexfield: Can be found by clicking into the Group field. This holds information on the employee’s terms and conditions and the month they have an annual increment. The Cost of Living Increase (COL) field is normally left blank for any employee’s who are due to receive a COL as this is automatically POLICY, SYSTEMS & INFORMATION DEPARTMENT Page 15/48 MAY 2011 IMPERIAL COLLEGE LONDON given to employee’s on a graded salary. The COL field may read ‘NO’ if the employee is not due a COL i.e. employee’s employed on a Marie Curie contract. Position: The position held by the employee. This is the job title of the employee followed by their unique position reference number. Payroll: The payroll on which the employee’s salary is processed. The payroll team will amend this to Monthly once the employee has submitted their payroll and pensions forms. Status: This denotes whether the assignment is being processed by payroll. Active assignment means that the assignment is being processed. Suspend Assignment means that the record would not be included on a payroll run. Suspend Process Assignment means that pay is only due on part of the month, the employee is on unpaid leave for the other part. Suspend Assignment and Suspend Process Assignment will normally be used when employees are taking unpaid leave of absence, a sabbatical or unpaid maternity leave. Assignment Number: This defaults from the CID Number. Some records will have, or have had, more than one assignment, so it is possible the assignment number will be the same as the CID number with a –2, etc after it, e.g. 526324-3. Assignment Category: This indicates whether the post is fulltime, part time, fixed term or open-ended. Salary Information: The Salary Basis field can be found in the Salary Information tab and there are two values that can be held in this field, either fixed or grade salary. Supervisor: The person to whom the employee reports to. Probation Period: Details the probation period. This will vary depending on the position i.e. Lecturer probation length is 3 years. Standard Conditions: The hours the employee is contracted to work. This includes the Working Hours i.e. 35 hours and Frequency i.e. Week. Miscellaneous: The reason for the creation or change to the assignment e.g. Promotion. Use the double-headed arrow button to the right of the assignment tabs to move to the next two tabs. POLICY, SYSTEMS & INFORMATION DEPARTMENT MAY 2011 Page 16/48 IMPERIAL COLLEGE LONDON Special Ceiling: The point on the scale up to which the employee can progress automatically. Additional Assignment Details: This flexfield holds information on contract end dates for those on fixed term contracts. It also holds 2 fields for College HESA reporting requirements, these are Exclude Assignment for HESA which is usually blank and the HESA Contract Start Date field which should show the start date of the employee’s current contract of employment. Entries Button: This opens the Element Entries form, see specific notes on page 15. Element History Button: This opens the Element History from, see specific notes. Extra Information Button: If the individual has had a Clinical Consultant Review, the details of the review will be displayed here. Grade Step Button: Provides details of grade spine point and salary amount for graded salary basis, see specific notes on page 16. FTE Button: Holds the employee’s full time equivalent. This is calculated by ICIS, by dividing the individual’s contracted working hours by the number of full time hours for the position. POLICY, SYSTEMS & INFORMATION DEPARTMENT MAY 2011 Page 17/48 IMPERIAL COLLEGE LONDON Note Secondary Assignment Secondary assignments are used when an employee has a second position within the organisation. No elements are attached to this assignment. The ICIS status line in the bottom left of your screen will indicate if more than one assignment record exists by displaying Record 1/?. To scroll between assignments to view secondary assignments use the up and down arrow keys. Entries The various payments due to an Employee are made by using elements. These elements are viewed in the Entries screen. To review the elements assigned to an employee use the Entries button on the assignment form. The details displayed here will be influenced by whatever date you have tracked to. You can date track whilst viewing the Element Entries form. After you have tracked to a new date the form will appear blank. To refresh the data use the Ctrl+F11 keys. When an entry has been picked up and processed in a Payroll run for the viewed period, note that the Processed checkbox is checked. If the entry was an Override or Additional the appropriate check box is checked. POLICY, SYSTEMS & INFORMATION DEPARTMENT MAY 2011 Page 18/48 IMPERIAL COLLEGE LONDON The Entry Values button will show if the selected element contains any values, such as the basic salary element when an employee is on a fixed salary. To return to the assignment, click onto the Assignment button at the bottom of the Element Entries form. Salaries An employee’s salary can be defined on either a Fixed or Graded basis, depending on the employee’s individual contract details. This can be determined from the Salary Information tab on the assignment form. Fixed Salary Fixed salary details are held in the Entries form. This can be accessed from the Entries button at the bottom of the assignment screen. The details displayed here will be influenced by whatever date you have tracked to. You can date track whilst viewing the Element Entries form. After you have tracked to a new date the form will appear blank. To refresh the data use the Ctrl+F11 keys. Element Name: Highlight the Basic Salary entry as in the example above. Entry Values: Click on the Entry Values button. This will open the Entry Values window. Fixed Salary: You will now see the annual salary in the Fixed Salary field. Fixed salaries do not use the FTE in the calculation so it is the actual annual salary that is shown; it is not rounded up to the full time equivalent. POLICY, SYSTEMS & INFORMATION DEPARTMENT MAY 2011 Page 19/48 IMPERIAL COLLEGE LONDON Close the Entry Values form to return to the entries form. Graded Salary Graded salary details are held in the Grade Step form. This can be accessed from the Grade Step button at the bottom of the assignment screen. The Grade Step Placement Window displays the current grade details as shown on the assignment screen. Again you can date track and use the date track history on this form. When an employee’s salary is paid according to a grade scale, they are assigned to a point on that scale. The system deduces the value to be paid to the employee automatically, using the FTE value from the FTE form in the calculation. The Grade Step Placement form details the point on the scale on which the employee is paid and the reason they were moved to this point, for example new appointment, non-automatic increment etc. Element History The Element History details for an employee can be viewed by clicking on the Others button and choosing ‘Element History’ from the picklist. When you first access the form, it is blank. To list all pay elements for the employee use the Ctrl+F11 keys. The elements displayed are controlled by the date you are using via the date track button. If you are set on a date in the past, any elements processed after that date POLICY, SYSTEMS & INFORMATION DEPARTMENT MAY 2011 Page 20/48 IMPERIAL COLLEGE LONDON will not be displayed. You can date track in this form and change or reset the date. If you do, you will need to use the Ctrl+F11 keys again to refresh the data. The Entry Values button will show the monetary values where relevant for the selected element on the list. POLICY, SYSTEMS & INFORMATION DEPARTMENT MAY 2011 Page 21/48 IMPERIAL COLLEGE LONDON 4 - Absence This section gives a brief overview of absence. Reviewing Absences Navigate: HRMS_HR > Absence (listed under the heading Fastpath) Query the employee in the Absence Detail window. The screen will then display details on the following: Absence Type The category of the type. The reason for the absence. The occurrence of the absence record you are viewing. The projected and actual dates for the absence. The running total of hours or days absent for the absence type. This is the number of days or hours absent already recorded (in the past or future). The number of days an absence has been recorded for that absence type, in the current calendar year. POLICY, SYSTEMS & INFORMATION DEPARTMENT MAY 2011 Page 22/48 IMPERIAL COLLEGE LONDON The name of the element that maintains each employee's time taken, or time remaining for this absence type. NOTE: The latest record of absence will be displayed and you can use the up and down arrow keys to navigate between the records. POLICY, SYSTEMS & INFORMATION DEPARTMENT MAY 2011 Page 23/48 IMPERIAL COLLEGE LONDON 5 – End Employment This screen holds leaving details for an employee. Data entered here controls the final processing of an Employee as they leave the College. For an employee to exist on the system they must have at least one active assignment. To review termination details via the End Employment form click on the End Employment button. The screen details the: Leaving Reason: The reason the employee is leaving the College. Actual Date: This is the actual date the employee left the organisation and was paid until. Last Standard Process Date: This is the date after which no further payroll processing can occur. Element entries defined against the employee are end dated with this date rather than the actual leaving date. Final Process Date: This is the last date for late payments. An example would be where certain entries were paid in arrears – such as overtime. Element entries defined against the employee are end dated with this date rather than the actual date if they were defined with the standard rule of Final Close. Additional data is recorded against the Leaving file in the Additional period of Service Details Flexfield. These are: POLICY, SYSTEMS & INFORMATION DEPARTMENT MAY 2011 Page 24/48 IMPERIAL COLLEGE LONDON Last Working Day: This holds the date of the employee’s last working day. Leaving Destination: This shows the employee’s leaving destination e.g. Research Institution in the UK. File Location: This hold the leaver’s file location. Holiday remaining: (in days or hours) – This shows if any outstanding holiday leave is owed and can be recorded in days or hours. Click Cancel to close the flexfield. POLICY, SYSTEMS & INFORMATION DEPARTMENT MAY 2011 Page 25/48 IMPERIAL COLLEGE LONDON 6 - Views There are numerous views on ICIS HR. The views have been provided in order to make it easier to find the information required as quickly as possible. This section looks at the usage of Views. The View menu offers two options Histories and Lists. Navigation: IC_HR > Views: Histories IC_HR > Views: Lists History details a single employee record whereas Lists recall details for one or more employees records. It is worth noting at this stage that all of these views are built on the same principle. The user should be able to query an individual or group of individuals and drill down to further information if required. Histories There are several views available under the Histories option: Worker Assignment Run Results Entries An example of the Worker Assignment is detailed below. The assignment history window is used to view the history of an employee’s assignments, both current and in the previous periods of service. Note: the user can also look at the detail provided here on the Assignment window using date track history. Navigate: IC_HR > Views: Histories > Worker Assignment. To query an employee’s records, click into the full name field and pick the employee’s name from the picklist list. As usual it is recommended that the user keys in a search criteria and wild card if necessary in order to reduce the time it takes to search for the employee. CID number can be used here to speed the process. POLICY, SYSTEMS & INFORMATION DEPARTMENT MAY 2011 Page 26/48 IMPERIAL COLLEGE LONDON Note: Details for both employees and/or ex-employees can be viewed. The Current field is defaulted to Yes (current employees only). Change this to No or All to show employees or both. Click on the Find button to populate the lower segment of the window. In the Assignment History window region use the vertical scroll bar to display multiple entries and the horizontal scroll bar to view all the Assignment details such as organisation, position, grade, etc. Lists There are several views available under the Lists option: People Folder POLICY, SYSTEMS & INFORMATION DEPARTMENT MAY 2011 Page 27/48 IMPERIAL COLLEGE LONDON Assignment Folder People by Assignment Assignments Workforce by Organisation Workforce by Position Workforce by Pos. Hierarchy Employee’s by Element Employee’s by Absence Type People by Special Information An example of the People Folder is detailed below. The People Folder window is used to view personal information about people held in the system. Navigate: IC_HR > Views: Lists > People Folder Query the folder, using the function keys or menu options. Select F11 (View: Query by Example: Enter), the first line will be highlighted blue. Click in the full name field and key in all or part of the name with a wildcard. Select Ctrl F11 (View: Query by Example: Run) to run the query. A list of people with the search name will appear in the table. POLICY, SYSTEMS & INFORMATION DEPARTMENT MAY 2011 Page 28/48 IMPERIAL COLLEGE LONDON 7 – Fastpath The Fastpath navigator option enables you to look at the same form for a number of different employees. For example if you wanted to check the grade step details of 5 employees, you could use the Fastpath option to view the grade step form and individually view the grade details for each of the 5 employees. POLICY, SYSTEMS & INFORMATION DEPARTMENT MAY 2011 Page 29/48 IMPERIAL COLLEGE LONDON 8 - Labour Distribution Key Points Labour Distribution (LD) is an element of ICIS and incorporated within the HR Module. Other ICIS modules will use the data entered and processed in Labour Distribution: Payroll, Finance – General Ledger and the Grants module. Within LD there is a Labour Schedule for recording salary charging details and charge codes. You can not and do not need to Date Track in any of the LD forms. All entries in the Labour Distribution module for charge codes must be percentage based. Navigator Options On the Navigator there are two options: LD - Schedules LD – Distribution Adjustments To open these, click onto either LD – Schedules or LD – Distribution Adjustments on the Navigator screen. These two sections - Schedules and Distribution Adjustments - provide a total picture of the costings for an employee’s salary. The Schedules shows the planned charge codes for an employee’s salary - what was initially requested on a Contract Request or Contractual Change form. The Distribution Adjustments form shows the actual expenditure made from a specific charge code for a set period. This can be the same charge code as shown on the Schedule, but it could show a different charge code if a department has requested a costing adjustment be made, so the employee has been retrospectively charged to a different code. POLICY, SYSTEMS & INFORMATION DEPARTMENT MAY 2011 Page 30/48 IMPERIAL COLLEGE LONDON Schedules The Schedules option consists of a Schedule Lines form, which contains rows where costing data is held. Depending on the pay elements an individual receives and whether they are all charged to the same cost centre or not, will influence whether an employee’s schedule has more than one record (Schedule Lines form) attached. The Schedule Lines form records the costing data for the employee’s pay elements. This form is used to record charge codes for new starters, contract extensions, transfers between departments, paid maternity leave and any other changes made to charge codes. The Schedule Lines can only be updated for dates that are after the last payroll was processed. For example the current date is in February 2011, new charge code starts from 1 January 2011 and the last payroll was processed in January 2011. The Schedule Lines can only be updated with effect from 1 February 2011. The charges for January will need to be processed as a distribution adjustment. Viewing Labour Schedules Each employee record has a Labour Schedule that contains at least one record (Schedule Lines forms) that shows the charge code(s) for all pay elements the employee receives. This includes the Basic Salary as well as any other payments such as allowances, bonuses, honorariums, etc. If the employee receives other pay elements as well as their basic salary, and these additional payments are charged to the same code, then the Labour Schedule will only have a record for the assignment costing. If any of the additional pay elements an employee receives are charged to a different code then additional records will exist for each element. Therefore it is important to check as a Labour Schedule could contain from one to many records. If pay elements are charged to different cost codes then the Distribution Instructions on the Labour Schedule will indicate this. 1. From the Navigator screen, double click on LD – Schedules and then select Schedules. 2. The Labour Scheduling form is displayed. POLICY, SYSTEMS & INFORMATION DEPARTMENT MAY 2011 Page 31/48 IMPERIAL COLLEGE LONDON 3. Find the employee whose details you want to view by clicking on the Find button on the toolbar (Torch image). To find an individual’s record, it is recommended that you use the Full Name field with the wildcard (%). NOTE: If you are searching by the CID number please take into account that the Employee No. in the Labour Schedule is the assignment number and not the employee’s CID. If you enter the CID number into the Employee No. field, it may pull through the wrong assignment record in the Labour Distribution. Please always double check that you are in the correct record. To avoid any possible confusion, we recommend that you use the Full Name field when searching. 4. The Labour Scheduling form will show the basic assignment details of the employee. POLICY, SYSTEMS & INFORMATION DEPARTMENT MAY 2011 Page 32/48 IMPERIAL COLLEGE LONDON 5. If the assignment is linked to a labour schedule then the Assignment check box in the Distribution Instructions columns at the right of the screen will be ticked. POLICY, SYSTEMS & INFORMATION DEPARTMENT MAY 2011 Page 33/48 IMPERIAL COLLEGE LONDON Labour Schedule shows more than one assignment When viewing the Labour Schedule, if an employee has, or has had, more than one assignment the schedule will list these. For example if they had previous service with the college, or if they have a secondary assignment these assignments will be displayed on the schedule. It is important the correct assignment is selected from the schedule, when viewing any charging details. Where more than one assignment is listed: Previous Assignment: If an assignment is no longer active it will have an end date that is prior to the current date. It could still have a tick in the assignment column if the assignment and costing were active when Labour Distribution was implemented. Some assignments will show future end dates as they are for the duration of a fixed term contract. New Appointment: If a new assignment for a new appointment has been created this will be listed with the start date of the assignment. Secondary Assignment: If an employee has two contracted posts that run concurrently, the charging details will be attached to the labour schedule for the primary assignment only and the secondary assignment will therefore not have a tick in the assignment column. POLICY, SYSTEMS & INFORMATION DEPARTMENT MAY 2011 Page 34/48 IMPERIAL COLLEGE LONDON Assignment based costings If the employee receives other pay elements as well as their basic salary, and these additional payments are charged to the same code, then the Labour Schedule will show a tick only in the Assignment column in the Distribution Instructions section. This indicates the schedule only has a schedule lines form for the assignment charge code(s). In some cases you may also find that the Element column in the Distribution Instructions section is ticked. This element could be charged to the same code as the assignment based costing. To determine where the payments will be costed to, you should review the schedule line to see if it is still active. Please note, if there is an end date against the element schedule line and it is in the past, the payment will be costed to the code listed in the assignment column. 1. To view the funding details for the assignment click on the Schedule Lines button. 2. The Schedule Lines form will then be displayed and will provide details of where the basic salary element (and any other pay elements charged to the same code) is charged. 3. If the employee is funded from more than one account (split costing) then you will see more than one completed row on the Schedule Lines table. The % column will indicate what percentages of charges are attributed to each code. POLICY, SYSTEMS & INFORMATION DEPARTMENT MAY 2011 Page 35/48 IMPERIAL COLLEGE LONDON 4. If there has been a change in charge codes, either due to a contract extension with a change of funding or a transfer of department, then you will see more than one completed row on the Schedule Lines table. 5. If not indicated otherwise by the Distribution Instructions on the Labour Schedule, then the charging codes held within the Schedule Lines form will all relate to Assignment based pay elements. These will be charged to the same account as the basic salary element. POLICY, SYSTEMS & INFORMATION DEPARTMENT MAY 2011 Page 36/48 IMPERIAL COLLEGE LONDON Element based costings In addition to the basic salary element, some employees will have additional elements on their records, e.g. allowances, London weighting, bonuses. If these are charged to the same code as the basic salary, then the charge code on the Assignment Schedule Lines form will be used for the additional elements too. If any additional elements are charged to a different code, a tick in the Element column as well as the Assignment column in the Distribution Instructions section will indicate this. NOTE: Bursary payments will be recorded as an element charge on the Labour Schedule. 1. To view the funding for any elements individually coded, click on the Schedule Lines button. 2. The Schedule Lines form is displayed and initially provides details of the assignment based charge codes. 3. To see the element based charge codes, in the Schedule Hierarchy section of the form, click into the Element Type field. NOTE: The radio button will not move to show the Element Type as selected. POLICY, SYSTEMS & INFORMATION DEPARTMENT MAY 2011 Page 37/48 IMPERIAL COLLEGE LONDON PC3378_CHSN 4. The Schedule Lines form will now indicate it has an additional record(s) on it. The prompt Record 1/? on the status line will indicate this (make sure your ICIS window is maximised first so you can view the status line). PC3378_CHSN 5. Press the down arrow key to see the additional Schedule Lines forms. POLICY, SYSTEMS & INFORMATION DEPARTMENT MAY 2011 Page 38/48 IMPERIAL COLLEGE LONDON 6. The Schedule Hierarchy section will indicate that the form is now showing details for an element and also display the element name. 7. The tabular section will provide the charge code, dates and percentage relevant to that specific element. 8. If additional elements are also charged to this account, they will appear on separate forms. Pressing the down arrow key will display any additional elements. Viewing Bursary Details Any bursary payments will follow the same format as an element based costing. Use the Labour Schedule to see where a bursary element is going to be charged. The Distribution Instructions will indicate the bursary element is recorded on the Labour Schedule as an element based charge. 1. In the Labour Schedule find the student receiving a bursary whose details you wish to check by clicking on the Find button on the toolbar (Torch icon). As usual records can be found by either using the CID number or Full Name fields. POLICY, SYSTEMS & INFORMATION DEPARTMENT MAY 2011 Page 39/48 IMPERIAL COLLEGE LONDON 2. The Distribution Instructions show that the bursary payment is recorded an element type charge. 3. To view the charge code for the element click on the Schedule Lines button. 4. The Schedule Lines form displays details of the bursary charge codes. POLICY, SYSTEMS & INFORMATION DEPARTMENT MAY 2011 Page 40/48 IMPERIAL COLLEGE LONDON 5. The end date on the Labour Schedule record can match the end date of the bursary, but may not if the funding of the bursary has changed or is due to change. 6. To check the bursary amount, you would use the Entries button on the Assignment form, accessed from the bursary’s record as usual. NOTE: When you view the bursary element from the Entries or Element History on the Assignment record, you may see more than one bursary element listed for the same person for the same period. For example from the 1 October 2009 to 30 September 2010, you may see the bursary element IC_Bursary_1 and IC_Bursary_2 on the same bursary record. This will indicate that the bursary is split charged; it is being funded from more than one cost code. The Entry Values button on the Entries or Element History form will indicate the amounts being paid. The Labour Schedule will show the planned cost codes for the bursary. The Distribution Adjustments will show the cost codes actually debited for the preceding bursary payroll month. IC_BURSARY_1 IC_BURSARY_2 Payroll Process Dates Charge codes can only be entered on the Labour Schedule with effect from the date the last payroll was processed. For example: current date is in February, new charge code starts from 1 January 2011 and the last payroll was processed in January 2011. The Schedule Lines can only be updated with effect from 1 February 2011. Any amendment to the charges for January 2011 will need to be treated as a distribution adjustment. POLICY, SYSTEMS & INFORMATION DEPARTMENT MAY 2011 Page 41/48 IMPERIAL COLLEGE LONDON If you need a code to be charged retrospectively - the start date is before the last payroll process, please forward a completed Staff Cost Adjustment form to your relevant contact that has been trained to make staff cost adjustments. The necessary adjustments can then be made to ensure the correct charge codes are debited for the relevant period for the month(s)/day(s) that have already passed. Summary Charge codes for employees are recorded on a Labour Schedule. This includes new starters as well as modifications to charge codes such as when a contract is extended or a charge code for an employee changes – e.g. goes onto paid maternity leave. The Labour Schedule specifies where an employee’s salary is to be funded from - a GL (General Ledger) account or from a Research Project (Oracle Grants) account. Data entered on the Labour Schedule, when processed, will feed through to the General Ledger and/or Grants accounts. Research funded posts have a slightly different account structure. The structure is called POETA as it consists of the fields: Project, Organisation, Expenditure Type, Task, Award. For modifications to an existing employee’s charge code(s) their schedule is updated by adding new lines to the existing data. When accessing a Labour Schedule, if an employee has, or has had, more than one assignment the schedule will list these. For example if they had previous service with the college, or if they have a secondary assignment. Labour Schedules consist of a Hierarchy, which means they can be created for charges relating to the Assignment, i.e. all elements of pay, or for charges relating to a specific element entry, e.g. bonus or honorarium that is funded from a different account. Changes to charge codes on the Labour Schedule can only be entered with effect from the date the last payroll was processed. For example: current date is in February 2011, new charge code starts from 1 January 2011 and the last payroll was processed in January 2011. The Schedule Lines can only be updated with effect from 1 February 2011. The charges for January 2011 will need to be processed as a distribution adjustment. Distribution Adjustments Distribution Adjustments consists of an Adjustments form and this is updated for each employee once the payroll process has been run through the Labour Distribution module. After payroll has been processed the form will show the charge code that has been debited with the employee’s pay element(s). POLICY, SYSTEMS & INFORMATION DEPARTMENT MAY 2011 Page 42/48 IMPERIAL COLLEGE LONDON In addition, the Distribution Adjustment process can update the Adjustments form. This process is used to apply costing adjustment requests. This means the Adjustments form shows the actual deductions made to a charge code for a specific period of time. Therefore if a costing adjustment has been made this form will show the charge code that was actually debited. It will not show the charge code that was initially incorrectly debited after the adjustment has been processed. However users with the relevant Finance responsibility will be able to view the credit on the relevant account. Viewing Distribution Adjustments Form To check which charge code has actually been debited for an employee’s pay element(s) for a specific period of time, use the Distribution Adjustment Form: Labour Distribution - Distribution Adjustments then select Distribution Adjustments. The Distribution Adjustments form can only be used for dates preceding a payroll process. If the current month is January and you want to check where an employee is being charged to for that month, then the Labour Schedule is the place to check. If in January you want to check where an employee was charged to for December, then the Distribution Adjustment is the place to check. When you first enter the form the Find Distributions dialog is displayed automatically. To check further records, use the Find button (Torch icon) on the toolbar. To find the employee’s record: 1. Enter the CID number in the Assignment field or enter their name details last name first in the Employee name field. 2. Press the TAB key. If you have searched by CID number the employee name field will automatically be completed. If you have searched by name, you may get a list of names from which to select. When you have made your selection, the employee name and assignment field will be completed. 3. Enter the dates for the period to be displayed in the Begin Date and End Date fields. This can be for a longer period than a month. 4. Press the TAB key. The currency field will default in automatically. NOTE: You can only view records that have been processed through Labour Distribution. A new starter record, not yet paid, would not be accessible from the POLICY, SYSTEMS & INFORMATION DEPARTMENT MAY 2011 Page 43/48 IMPERIAL COLLEGE LONDON Distribution Adjustments form as their record would not have been processed, therefore there are no costs to be distributed to charge codes. 5 From the list in the Adjust by section of the Find Distribution form, either select Assignment or Element to view the data. 6. The Assignment option will show the charge code with the amount debited from it for the time frame you have requested. 7. The View Details button provides additional information regarding the charge code debits. It provides details of the pay elements that make up the debited value and clarifies if these deductions are the result of a payroll process or a costing adjustment. POLICY, SYSTEMS & INFORMATION DEPARTMENT MAY 2011 Page 44/48 IMPERIAL COLLEGE LONDON 8. If the Payroll Source column displays PAY against an element then the deduction is the result of a payroll process. If the Payroll Source column shows Adjustments against an element then the deduction is the result of a costing adjustment request. If you want to view the current record using the Element option: 9. Click into the Full Name field. 10. Click onto the Find button on the toolbar (Torch icon). 11. The Find Distributions dialog will be displayed with completed details of the employee. POLICY, SYSTEMS & INFORMATION DEPARTMENT MAY 2011 Page 45/48 IMPERIAL COLLEGE LONDON 12. In the Adjust by section click onto the Element option and then the Find button. 13. The Distribution Adjustment form will now display the charge code with a breakdown of the employee’s pay element(s) debited for the time frame you have requested. 14. The View Details button provides additional information regarding the selected element. It confirms if the pay element deduction is the result of a payroll process or a costing adjustment. If the Payroll Source column displays PAY against an element then the deduction is the result of a payroll process. If the Payroll Source column shows Adjustments against an element then the deduction is the result of a costing adjustment. POLICY, SYSTEMS & INFORMATION DEPARTMENT MAY 2011 Page 46/48 IMPERIAL COLLEGE LONDON NOTE: To view an adjustment to a bursary record, you would use the same procedure as above. Summary The Distribution Adjustments form can only be used for dates preceding a payroll process. If the current month is January and you want to check where an employee is being charged to for that month, then the Labour Schedule is the place to check. If in January you want to check where an employee was charged to for December, then the Distribution Adjustment is the place to check. Changes to charge codes on the Labour Schedule can only be entered with effect from the date the last payroll was processed. For example: current date is in February 2011, new charge code starts from 1 January 2011 and the last payroll was processed in January 2011. The Schedule Lines can only be updated with effect from 1 February 2011. The charges for January 2011 will need to be processed as a distribution adjustment. If you need a code to be charged retrospectively - the start date is before the last payroll process - please forward a completed Staff Cost Distribution Journal (HR18) and forward to your relevant contact that has been trained to make staff cost adjustments. The necessary adjustments can then be made to ensure the correct charge codes are debited for the relevant period (month(s) and/or day(s)) that have already passed. Once they have been processed, usually overnight, the adjustments can be viewed in the Distribution Adjustment form, they can not been seen on the Labour Schedule. The Distribution Adjustment form shows where the employee’s salary was actually paid from, even though this may have happened retrospectively. POLICY, SYSTEMS & INFORMATION DEPARTMENT MAY 2011 Page 47/48 IMPERIAL COLLEGE LONDON POLICY, SYSTEMS & INFORMATION DEPARTMENT MAY 2011 Page 48/48