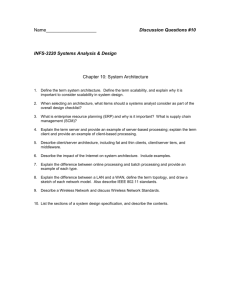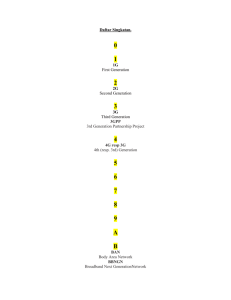Connecting to the Mars Hill College Wireless Network
advertisement

Connecting to the Mars Hill College Wireless Network Locations Currently Renfro Library and Bailey Mountain Residence Hall are the only locations with ITS approved wireless access on campus. Even though these are different buildings’ connecting in either location is the same procedure. Requirements: 1. 2. 3. 4. Windows XP Home or Windows XP Professional XP Service Pack 2 installed. Wireless network adapter that supports the 802.11b and/or 802.11g protocol(s) To connect to the Mars Hill College Wireless network, you are required to have either Windows XP Home or Windows XP Professional installed on your computer. You must also have XP Service Pack 2 installed. 5. By connecting to the MHC network you agree to abide by all Mars Hill College policies regarding computer usage, terms of use and network access. Computer Code of Conduct Terms of Use Support for NON-MHC owned equipment: The Helpdesk will only provide support for basic wireless connectivity problems for non-MHC owned equipment. This support is limited to Windows XP Home or Professional. If you personal system has other software/hardware problems not related to basic network configuration the ITS staff WILL NOT fix those issues. You will be referred to a fee based service to resolve this issue. If your personal system does not have licensed, up-to-date anti-virus software installed the ITS staff WILL NOT connect your system to the network or work on your system under any circumstances. If the ITS staff detect that your system is infected with a virus they will disconnect the system from the network and stop work on your system immediately. You will be referred to a fee based service to resolve this issue. Windows 9x, Windows Me, Macintosh and Linux systems may be configured to access the MHC wireless network. ITS does not guarantee connectivity of the systems and will only provide very limited support for these Operating Systems. Handheld devices (Palm, IPaq etc) that are not owned by Mars Hill College are not supported by the ITS Department. Note: If your computer or handheld device has wireless capabilities you should be able to configure it to access the MHC Wireless network by using the WEP Keys contained in this document. Network Card The Mars Hill College Wireless network is supported by Cisco Aironet 1100 Access Points. These devices support the 802.11b and 802.11g protocols. Therefore, the network card you purchase must support the 802.11b and/or 802.11g protocol(s). Your network card must also support Microsoft’s Wireless Zero Configuration (WZC) Service and be Windows XP compatible. Most new wireless network cards support WZC. However, if you are unsure if your network card supports WZC, check your vendor's online support or contact the vendor directly. NOTE: You must have the current drivers for your network card. These are normally available from the card vendor's web site. Service Pack Verification To verify that Service Pack 2 is installed on your computer, follow the instructions below: 1. Click Start scroll up to Settings and select Control Panel from the submenu that appears. 2. Double-click on the System control panel. 3. In the System Properties sheet, you can see that Service Pack 2 is installed on the system used in the illustration. If you do not see Service Pack 2 or higher listed under the Version, you must install it to access the wireless network. If you see that Service Pack 2 or higher is installed, you can continue with the wireless configuration. Service Pack Installation There are two ways to obtain and install Service Pack 2. You may either run Windows Update or copy the file from the www.its.mhu.edu web site. Windows Update: Windows Update scans for patches that have been released since Microsoft released the operating system. Downloads include new features and critical patches to fix problems with Microsoft Operating Systems. To run Windows Update click on the Start button and scroll up to Windows Update. This will launch a browser and scan for updates needing to be installed. Note: If this is the first time you have run Windows Update, you will be prompted to allow the scan to take place. Click Yes to allow the scan. Service Pack 2 is large and will take a long time to download over the Internet. We have the file available on the ITS web site. See the instructions below to install Service Pack 2 from our server. It will be much faster to copy Service Pack 2 from the ITS web site, install it and then run Windows Update after the Service Pack installation. www,its.mhu.edu: 1. You may download Windows XP Service Pack 2 from the ITS Web Page. Click here to download XP Service Pack 2 Select 'Save' and copy the file to your desktop. 2. Once the file is copied double click on the file named WindowsXPKB835935-SP2-ENU.exe. (Your file listing might not include the .exe extension depending on your folder settings.) 3. Follow the prompts, accepting all defaults, to install SP2. 4. Once the installation is completed, you will be prompted to reboot your PC. You should do this as prompted. Automatically Configuring the Wireless Network Connection Note: You need to be within range of a wireless access point for many of the screens below to appear or appear properly. 1. Once you are in range of the MHC Wireless network you will see this balloon prompt at the lower right of your screen. 2. Click on the balloon message and you will see the following screen. 3. 4. 5. 6. Depending on your location multiple wireless networks may be detected. Highlight the "mhcwireless" network and click the Connect button. You will be prompted to enter the active network WEP key. A WEP key is required to connect to the MHC Wireless network. This key is subject to change at any time. The current WEP key is mhillwireless (IGNORE THE HEX VALUES LISTED BELOW UNLESS YOUR DEVICE SPECIFICALLY ASKS FOR THEM) Key Number 1 (active) Key Value (ASCII) mhillwireless Key Value (HEX) 6d68696c6c776972656c657373 7. Note: Computer users will enter the Key Value in ASCII but some handheld devices require that the key be entered in HEX format so it is listed here. 8. Enter the current WEP key twice and click the Connect button. 9. 10. Click the Connect button to connect the "mhcwireless" network. 11. After a short wait you should be connected to the "mhcwireless" network. Close the Wireless Network Connection window. You may now skip to the External Internet Connections section of this guide. Manually Configuring the Wireless Network Connection 1. Click on the Start button, scroll up to Settings and select Control Panel from the submenu that appears. In the Control Panel window, double click on Network Connections. 2. In the list that appears, one will be labeled Wireless Network Connection. Double click on Wireless Network Connection 3. A Wireless Network Connection Status window will be displayed. Click on the Properties button. 4. In the Wireless Network Window Properties window you will see several tabs across the top. Click on the Wireless Networks tab. 5. Check the box labeled "Use Windows to configure my wireless network settings." 6. Click the "Advanced" button 7. Select the "Access Point (infrastructure) networks only" and click "Close" 8. If mhcwireless appears as in the illustration above, highlight it and click on the Properties button. 9. If the Preferred networks: box is blank, click on the Add button. Change the settings to look like those in the illustration above. 10. Enter the current WEP key listed below in the "Network key" and again in the "Confirm network key" fields. 11. A WEP key is required to connect to the MHC Wireless network. This key is subject to change at any time. The current WEP keys are: Key Number 1 (active) 2 3 4 Key Value (ASCII) mhillwireless renfrolibrary connect2mhill marshilllions Key Value (HEX) 6d68696c6c776972656c657373 72656E66726F6C696272617279 636F6E6E656374326D68696C6C 6D61727368696C6C6C696F6E73 12. Note: Computer users will enter the Key Value in ASCII but some handheld devices require that the key be entered in HEX format so it is listed here. 13. Once you have matched these settings, click on the Authentication tab at the top of the window. 14. Once again, configure your settings to look like those in the illustration above. You MUST uncheck "Enable IEEE 802.1x authentication for this network" 15. After you have completed this configuration, click OK on all the open windows to close them and save the configuration. External Internet Connections After you have successfully connected to the mhcwireless network you can access all mhu.edu web sites without any additional steps. 1. At the first attempt to access an external web site you will be prompted to enter you network user name and password. 2. Enter your network (E-mail) user name and password in the corresponding text boxes. 3. DO NOT SELECT "Remember my password" 4. Click on the OK button to authenticate your account information. 5. If your account information is correct you will be forwarded to the external web site otherwise you will receive an "Error: Authen Rejected" message. You will not be prompted for your user name and password again until your wireless connection is idle for 60 minutes or the wireless connection is lost. You are now connected and authenticated to the MHC Wireless network. You can access all internal and external network services available to wireless users. If you are connecting with your personal machine running Windows XP Home or Professional you will not be able to map network drives over the wireless connection. Windows XP machines must be "joined" to the Windows 2000 network which can only be done by ITS. The process of joining the MHC Domain changes many of the settings on the computer system therefore the ITS Department will not join personal machines to the MHC Domain without a compelling reason. If you have any questions or difficulties with any of the steps set forth in this document, call the Help Desk at extension 1444. If you are experiencing trouble connecting to the wireless network with a system not owned by Mars Hill College the ITS Helpdesk will check your system for basic network configuration errors. The Helpdesk staff will not fix other software, hardware, adware, spyware or virus infections on your personal system.