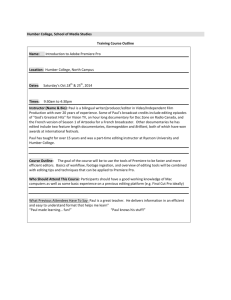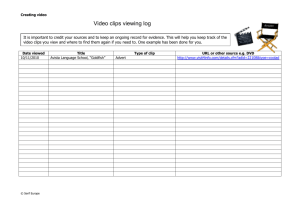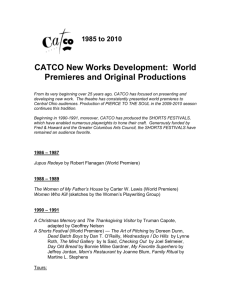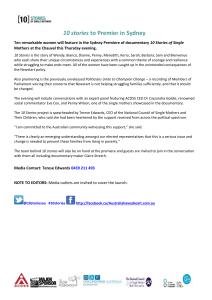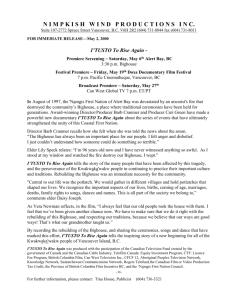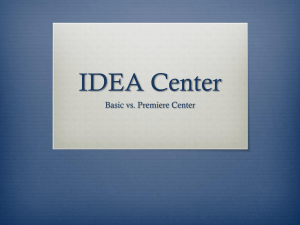A look at new features in Premiere Pro CS4
advertisement
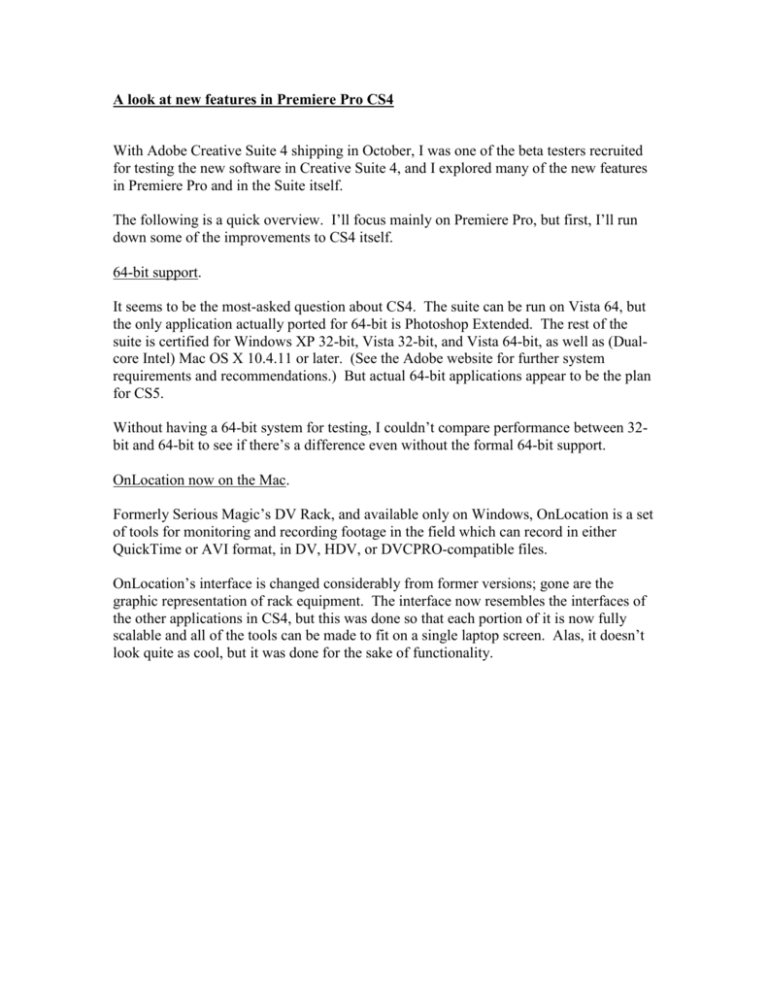
A look at new features in Premiere Pro CS4 With Adobe Creative Suite 4 shipping in October, I was one of the beta testers recruited for testing the new software in Creative Suite 4, and I explored many of the new features in Premiere Pro and in the Suite itself. The following is a quick overview. I’ll focus mainly on Premiere Pro, but first, I’ll run down some of the improvements to CS4 itself. 64-bit support. It seems to be the most-asked question about CS4. The suite can be run on Vista 64, but the only application actually ported for 64-bit is Photoshop Extended. The rest of the suite is certified for Windows XP 32-bit, Vista 32-bit, and Vista 64-bit, as well as (Dualcore Intel) Mac OS X 10.4.11 or later. (See the Adobe website for further system requirements and recommendations.) But actual 64-bit applications appear to be the plan for CS5. Without having a 64-bit system for testing, I couldn’t compare performance between 32bit and 64-bit to see if there’s a difference even without the formal 64-bit support. OnLocation now on the Mac. Formerly Serious Magic’s DV Rack, and available only on Windows, OnLocation is a set of tools for monitoring and recording footage in the field which can record in either QuickTime or AVI format, in DV, HDV, or DVCPRO-compatible files. OnLocation’s interface is changed considerably from former versions; gone are the graphic representation of rack equipment. The interface now resembles the interfaces of the other applications in CS4, but this was done so that each portion of it is now fully scalable and all of the tools can be made to fit on a single laptop screen. Alas, it doesn’t look quite as cool, but it was done for the sake of functionality. Near-complete cross-platform compatibility. The theme of CS4 seems to be “integration, integration, integration.” This means increased integration between its applications, but also increased cross-platform interoperability. The suite is designed to be as identical as possible between the Windows and Mac versions, so much so that for most apps (Encore excluded), project files may be used in either version of the application. So, for example, it’s possible to use a low-cost Windows PC in the field, do some work there, and come back to the main facility and transfer all work to a Mac. Or, it’s possible to maintain both Windows and Mac machines on the same network, each using the same project and media files. (Encore wasn’t included because it’s thought that the DVD authoring/delivery step would not generally be shared between platforms.) So, platform preference becomes a nonissue; users can use either and be confident of switching or transferring back and forth, with interfaces as identical as possible between the two. Tighter integration between CS4 apps. Improvements made to Adobe Dynamic Link tighten the integration between applications, coming closer than ever to making the applications functionally plugins within each other. For example, clips on the Premiere timeline can now be selected and chosen for replacement with an After Effects composition – After Effects will launch automatically, and the selected clips put on the AE timeline automatically. Any changes are instantly reflected in Premiere, where the clips are replaced with a single clip representing the After Effects Composition. So, you can do greenscreen work with Keylight in After Effects and have the result immediately on the Premiere timeline. The New Adobe Media Encoder. Adobe Media Encoder has now been combined with the Flash Encoder to create a standalone encoding application along the lines of Sorenson Squeeze or Grass Valley ProCoder. It’s no longer necessary to export from an application to use it; like those other coding applications, you can now bring in files directly and transcode to a full array of media options, set up render queues for multiple files or format transcodings – but applications still have the same direct access to it for encoding from the timeline. Individual Premiere Pro Sequences and After Effects Compositions can also be brought into the queue and encoded without opening their parent apps. This has some backwardscompability – it works with CS3 files, but I didn’t have anything earlier to test. Making P2 Cards. Premiere Pro 3.1 and later had the ability to create a P2 card from the timeline by going to File>Export>Export to Panasonic P2. That functionality has now been transferred over to Adobe Media Encoder (accessed by File>Export>Media and choosing P2 Movie). A timeline can still be made into a fully P2-compatible virtual card, but the Media Encoder allows for a greater ability to tweak settings and properties. An After Effects Composition can also be made into a P2 card through Media Encoder. Also, Adobe Media Encoder can now create P2 cards from stand-alone video files. You can add, for example, any MXF video file to the Media Encoder queue and create its own card with the file – and the audio will automatically be included with the video file. But it’s not limited to MXF files only – any stand-alone video file can be encoded into a P2 format and made into a virtual card, with no need to go through a Premiere timeline. IMPROVEMENTS TO PREMIERE PRO The bulk of video work will generally be done, of course, in Premiere Pro, so it’s there that the bulk of relevant changes and improvements lie. Premiere Pro CS4 has some pretty exciting new features, especially where P2 workflow is concerned. It should be noted, though, that the functionality is scheduled to go through some changes over a few planned updates. It will release as version 4.0.0, followed by a 4.0.1 update in November, and then a 4.0.2 update scheduled for first quarter 2009. This will impact workflow in significant ways, as I’ll explain further in a little bit. In general, Premiere Pro CS4 has been built to enhance efficiency and performance in processing and playback, and while performance is of course system hardwaredependent, it offers a real improvement over PP CS3 on the same hardware. Significant new features include: New Format Support. Premiere Pro now supports AVCHD, OMF, and is scheduled to support RED footage (though the beta drivers were unavailable at the time I tested). AVCHD from the HMC150 plays back smoothly on a fast system (I run a Core2 Quad Q9450 2.66 GHz with 4 GB DDR3 RAM and an Nvidia 9800 GTX 512 MB video card), even with some effects applied -- I’m sure the video card acceleration, mentioned below, helped. It starts to get a choppy at more than two layers, though. Premiere does not yet support AVC-Intra, but the support is planned for later. OMF files can be exported, but the same files can’t be brought back into the Premiere Pro timeline – at least not in the beta version. The Media Browser. One of the most important new features is the Media Browser – this will be the preferred way to import footage of any kind, but it’s especially advantageous for P2 import. The Media Browser allows you to “twirl” to a media folder and select the media you wish to import in a manner similar to Windows Explorer or Finder on the Mac, instead of going to File>Import and then navigating through dialogue boxes. For a P2 card, whether it’s a card you have plugged into your system in a PCMCIA slot (or ExpressCard slot with an adapter), or a virtual P2 card on a hard drive, all you have to do is twirl to the card – not the Video folder, but just the card level – and all of the clips will appear as a thumbnail. They appear with the associated UserClip Name, if assigned in the metadata, instead of the XXXXXX.mxf file name assigned by the camera. So, if you assigned, say, scene and take numbers in your metadata, the files appear with that as the clip name instead of the generic ID. This way, you can sort by scene and take if you like before you import. The Media Browser also has numerous columns of metadata available for display and for sorting, and the particular column headings can be selected/deselected and moved around in order. It doesn’t have all of the metadata from the P2 files available, but I’m hoping that further updates may provide a bit better correspondence. It’s a promising start, though, because it makes the import process a lot more streamlined. A clip in the Media Browser can be viewed in the Source window before importing into the project simply by double-clicking it. In the Source window, in/out points can be set and that section of the clip can be taken directly to the timeline; the whole clip will then be imported into the Project. Keep in mind, these are the MXF files on the timeline, and not transcoded files, so you’ll be working directly with the P2 data. You can do all of this directly from the card, or from a card transferred to a hard drive. Of course, you can still use File>Import and navigate to a Video folder on a P2 card and import that way, or drag files from a Video folder to the Project window, but the Media Browser makes those methods obsolete and cumbersome and, well, you’ll just never do it that way. The Media Browser can be used the same way for any type of footage or media, but the thumbnails associated with the P2 media are taken from the P2 files themselves, so other types of media may have only a generic media icon associated with it. Spanned P2 Clip Support. Premiere Pro will now automatically stitch clips spanned over multiple P2 cards, and also clips of a single take broken on up a single card (because the take length exceeded the file size limit). Enhanced Metadata Support. While viewing all of the metadata associated with a clip has been available since Premiere Pro 3.1, CS4 also employs XMPTM technology to allow you work with some of the metadata and actually edit it. Any saved changes will be saved as an XMP file in the P2 Clip folder (make sure the folder is not read-only), and can be accessed by any other application with is XMP-aware, which includes all of the other applications in CS4. Again, the level of correspondence between the metadata you’re able to view and edit and P2 metadata could be better, and I have high hopes that future versions will have a much higher level of integration. It should be noted, however, that Text Transcription of Video Clips. One of the most interesting new features in CS4 is the Text Transcription feature. Using this tool, you can make text transcripts of the dialog in a clip, which are then fully searchable – you can pinpoint a word in the text transcript and jump to that point in the video clip. If there is enough difference between the voices of different speakers in the clip, the program will be able to identify them and note it in the transcript. This text transcript will be available in the other applications in the CS4 suite (and outside applications which support XMP). This is the same technology employed by various TV organizations to provide closedcaptioning. How well it works depends heavily on the clarity of the speech recording, including how quickly the person speaks. The transcript is editable, so any needed changes can be made. I hope the technology of this continues to be improved; this could be one of the more valuable tools in any editor’s drawer. Independent Sequence Settings. In previous versions of Premiere, the user would set up a Project, and all Sequences would automatically conform to the Project settings. In PP CS4, this is no longer the case; global Project settings have been abandoned, and Sequences can now have independent settings, even in the same Project. So, it’s possible now to have, for example, 1080/60i and 720/24p Sequences in the same Project, and they are still fully nestable within each other. Also, all media file types are mix/match-capable in any Sequence; materials of varying types can be mixed in the same sequence. Now, this functionality improvement means a change in workflow for 24p material, but it is intended to be a temporary change. Premiere Pro, since version 2.0, has been able to remove 24p pulldown automatically – whether standard or advanced – on a 24p timeline, whether 1080 or 720 or 480. Because of the new Project setting/Sequence setting architecture, that ability is temporarily gone, and 24p footage shot “over-60” – that is, in a 59.94 stream with pulldown – must have its pulldown manually removed by using the “Interpret Footage/Remove 24p Pulldown” function. This can be done to all the clips in the Project window at once, but it’s still a change for those who have enjoyed worry-free automatic removal since PP 2.0, and especially to those currently using 1080p P2 material in PP 3.1 or later. But, as I said, this is meant to be a temporary change and the plan is to return the automatic pulldown removal functionality to 24p Sequences with the 4.0.2 update in early 2009. Automatic Video Card Acceleration (Windows version only). The Windows version Premiere Pro CS4 now automatically accelerates playback of video using the system’s video card, or GPU. With a powerful GPU, real-time playback of multiple streams of video and/or video with a lot of added effects can be accelerated to real-time -- depending on the number of streams and level of effects, of course, but it’s a significant boost in performance over using only the CPU for playback. As mentioned above, this is particularly helpful in working with long-GOP files such as AVCHD; the horsepower of the video card is harnessed in decompressing the file.