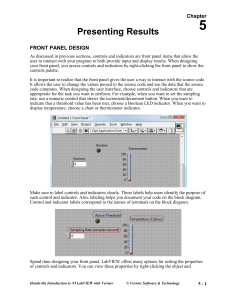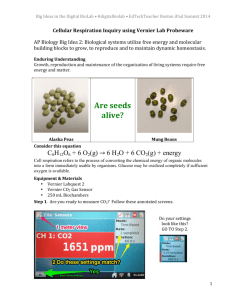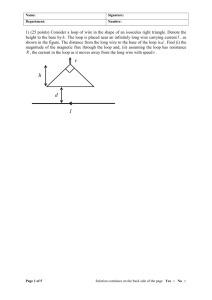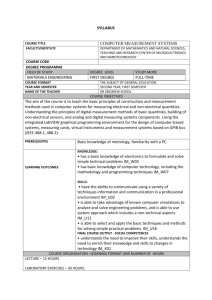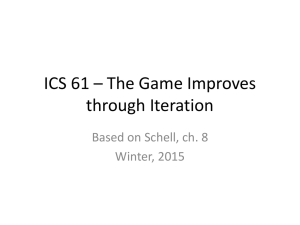labview advanced tutorials 3
advertisement

Exercise Read Temperature Data 5 Completed front panel and block diagram In this exercise, you will create a program using the Analog Express VI to collect temperature data and display it on a chart and thermometer. After all data have been collected, it is saved to a file using the Write To Measurement File Express VI. OBJECTIVES In this exercise, you will Create a LabVIEW VI to collect and display point-by-point temperature data. Incorporate LabVIEW Express File functions. Use a While Loop tunnel configured to auto-index to build an array of all data points. MATERIALS SensorDAQ, LabQuest, or LabQuest Mini USB cable computer LabVIEW Vernier Stainless Steel Temperature Probe PROCEDURE Part I Connect Equipment 1. Connect the USB cable to the SensorDAQ, LabQuest, or LabQuest Mini. 2. Connect the other end of the USB cable to any available USB port on your computer. If you are using a SensorDAQ, the green LED (next to the USB cable port) should be blinking. If you are using a LabQuest Mini, the orange LED should be on. 3. Connect the Temperature Probe to Ch. 1. Hands-On Introduction to NI LabVIEW with Vernier © Vernier Software & Technology 5-1E Exercise 5 Part II Start LabVIEW and Create a VI to Collect Data= 4. Start LabVIEW. 5. From the Getting Started window, click the Blank VI link in the New category. 6. View the block diagram using the <Ctrl-E> shortcut. 7. Drag the Analog Express from the SensorDAQ or LabQuest palette to the block diagram. Access this palette by right-clicking the block diagram workspace. 8. After dragging the Express VI from the palette to the block diagram workspace, the Express VI’s configuration popup will open. Note that this step can be slow, depending on your computer. 9. Click the Set Timing button, located in the upper-left corner of the configure dialog. 10. Set the timing with a length of 30 seconds and a sample rate of 1 sample/second. Tip: Repeat is not selected. Repeat would be selected if, at the end of our 30 second data collection run, we did not want data collection to end. In this example, we do want data collection to end after 30 seconds. Selecting Repeat makes sense for very short and fast data collection runs, such as fast collection with a microphone. In most cases, it does not make sense for slow data collection. If you want to repeat a 30 second data collection, it is better to simply change the length to 60 seconds. 11. Click Done to close the Set Timing popup. The Express VI Configuration should now be updated with the new settings. 12. Click OK to close the Analog Express VI’s Configuration window. The Analog Express VI will now be located in your block diagram workspace. 5-2E Hands-On Introduction to NI LabVIEW with Vernier Read Temperature Data 13. View the front panel using <Ctrl-E> and add a chart and thermometer. 14. Go to the block diagram and wire the CH 1 Auto-ID output terminal to the chart and thermometer. 15. Place this code within a While Loop. Tip: The Analog Express VI has been configured to collect a single data point every second for 30 seconds. The goal of this program is to show the user every data point as it occurs (as compared to a program that collects all of the data first, and then shows the data to the user after 30 seconds). This cannot be done without the use of a While Loop. Express VIs, subVIs, functions, and other objects on a block diagram do not automatically repeat; but placed inside a loop, the code is forced to repeat. On the first iteration of the loop, the Express VI reads a single data point. The loop repeats and the Express VI reads the second data point. The loop continues to repeat the code until the loop is stopped. 16. Right-click the Express VI’s “stop (F)” terminal and select Create ► Control to create a STOP button control for the Express VI. Hands-On Introduction to NI LabVIEW with Vernier 5-3E Exercise 5 17. Wire the Express VI’s “stopped” terminal to the While Loop’s conditional terminal. Tip: Proper shutdown of the interface hardware requires that you stop the Express VI prior to ending the program. This is accomplished by wiring the STOP button into the Express VI, rather than wiring it to the While Loop’s conditional terminal. The Express VI’s “stopped” output terminal will send a Boolean value of true (to stop the While Loop) when data collection is completed. This occurs when the user clicks the STOP button, or when all data points have been collected, as configured by the user. 18. Build an array of the data points by wiring the data wire to the border of the While Loop. Right-click the Loop Tunnel and select enable indexing. 19. Place the Write To Measurement File Express VI (found in the Programming ► File I/O palette) on the block diagram outside the While Loop. Use the default configuration and make a note of the default file name and where the file will be saved. Modify this name and location, if necessary. 5-4E Hands-On Introduction to NI LabVIEW with Vernier Read Temperature Data 20. Wire from the loop tunnel to the Signals input terminal. Tip: Most Express VIs accept and/or return the dynamic data type (dark blue terminal and wire). This special data type will automatically convert other data types when wired into a dynamic data terminal. In this example, the 1D array from the tunnel is automatically converted to dynamic data. The conversion occurs with a small Express VI that is automatically inserted into the wire. This Express VI is called Convert to Dynamic Data. It is not the typical large blue box; however, you can still double-click on it to open a configuration dialog box when required. 21. View the front panel using <Ctrl-E>. 22. Spend some time cleaning up the front panel user interface. Align objects, provide new axis labels, change the x-axis to have a maximum value of 30 to match the data-collection length, provide proper labels, use the paint brush to add appropriate colors, etc. 23. Run the VI. 24. Only click the STOP button to end data collection prematurely. Otherwise, after 30 seconds, the Analog Express VI will send out a Boolean with a True value (from the Express VI’s stopped terminal) to stop the While Loop. Hands-On Introduction to NI LabVIEW with Vernier 5-5E Exercise 5 25. Locate the saved data file. If needed, go back to the Write To Measurement File Express VI and open it (double-click an Express VI to open the configuration dialog box) to see how it is configured to save the file. Once the file has been found, you can open it with a spreadsheet application or a text-editing application. 26. Run the VI a second time, and note that the new data are appended to the plot of the first run. Right-click the chart and select Data Operations ► Clear Chart. Run the VI again, and note that the new data are starting from time zero. EXTENSIONS 1. Clear the chart first. Go to the block diagram and change the sample rate to 10 samples/second, and then run the program. Notice that the chart x-axis is not configured correctly. Namely, each data point appears at a time interval of 1 second. The chart in this example is not smart enough to know that you have modified the sample rate. It is up to you, the programmer, to modify the chart properties that allow the data to display on the x-axis at the proper interval. Right-click the chart and select the Properties dialog box. Modify the x scale Multiplier property so that the scale is properly configured to display the data at an interval that matches the sample rate. 2. At the upper-right corner of the chart is a plot legend. Bring your cursor to the icon that looks like a plot line that appears next to the “Plot0” legend and click on it. A dialog provides a list of properties for modifying the plot line. Modify the plot style to only display the data points with a solid, round, green point. With this change, the data points will not be connected with a plot line. 5-6E Hands-On Introduction to NI LabVIEW with Vernier Read Temperature Data 3. Study the insulating properties of different socks by comparing the rate of cooling of a bottle of warm water with a sock insulating the outside of the bottle. Hands-On Introduction to NI LabVIEW with Vernier 5-7E