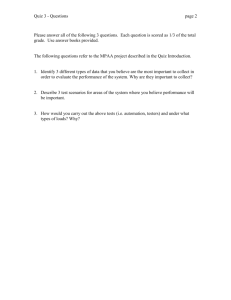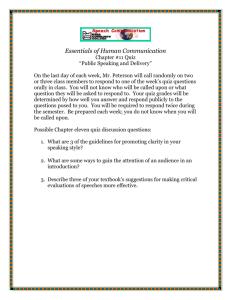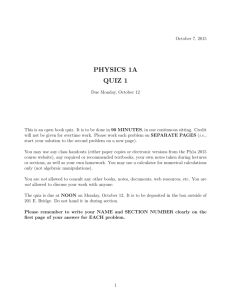MyUCDavis to Sakai Quiz Migration QA Document
advertisement

MyUCDavis to Sakai Quiz Migration QA Document v2.0 This testing document describes the steps necessary to complete early quality assurance against a limited number of question types. The proposed process for migrating quizzes from MyUCDavis to Sakai on a quiz by quiz basis is documented at http://confluence.ucdavis.edu:8080/confluence/x/Rhs Check with Pat Kava regarding documentation of any bugs or failures in these tests. This test is broken into three parts: 1) Create new Quiz/Questions for Export test in MyUCDavis Quiz Builder 2) Test Quiz Export Function in Quiz Builder 3) Test Exported Quiz is valid for Import into Tests & Quizzes in Sakai You can work on steps 1) and 3) at any time. Step 2) can only be done during scheduled times until development is finished. Please test on http://sakai-test.ucdavis.edu Please report failures in our local instance of Jira at: http://mediaworks.ucdavis.edu:8080/jira/secure/CreateIssue!default.jspa Report single bugs only – i.e., you can report multiple occurrences of the same problem in one bug, but different problems should be reported in separate bugs! Project: Sakai Issue Type: bug Component/s: Tests & Quizzes (Samigo) Affects Version/s: 2.1.x or whatever the current sakai-test version is If you have the ability to assign the bug, assign it to Lisa Wilson. Please email me if you have any questions. MyUCDavis to Sakai Quiz Migration QA Document v2.0 Create new Quiz/Questions for Export test in MyUCDavis Quiz Builder 1) Log into the dev/test MyUCDavis server at: http://bumbus.ucdavis.edu . Please be aware this is a test server and ignore any error messages unless they are specific to Quiz Builder or the export process. 2) Select My Classes from the main navigation menu and then Quiz Builder or Website Builder from the sub-navigation menu. If you cannot access either link under My Classes, select CM Guest under My Options and select Give Me Access. Note: if you still cannot access Quiz Builder, please contact Pat Kava. 3) Select either Proxy Courses or Guest Courses, if offered a choice. Since this test requires generating quizzes, either selection is valid. 4) Select the Create New Quiz option, and then select Create a Blank Quiz from the options listed. 5) In the “Quiz Properties - Create New Quiz” form, enter text in the following fields: Quiz Name Instructions Description 6) Select any Quiz Type from the options provided. 7) Select the Continue button at the bottom of the screen. 8) If the Export Quiz link appears at the bottom of the Quiz Properties screen, select the Export Quiz link and verify that you are unable to go to the export quiz screen. 9) In the Quiz Properties form, enter or select additional choices in the following fields: Pagination Force sequential access Time Limit Explanation / Answer Display 10) Select Create Quiz. You should now be on the Section 1 screen. 11) Change the name of the section or leave it as Section 1. Enter text in the Instructions field, and check or uncheck the following fields: Show Name/Instructions on the Quiz: Show questions in random order: 12) Select Update Section to save the section. Return to View Quiz Properties. The text INVALID should appear after the quiz name at this point. If the Export Quiz link appears at the bottom of the Quiz Properties screen, select the Export Quiz link and verify that you are unable to go to the export quiz screen. 13) You must make sure you have a good variety of question types and options within each type. If you have enough pre-written questions, select the section name in Quiz Explorer to the left to return to the section, and skip to step 17 MyUCDavis to Sakai Quiz Migration QA Document v2.0 14) You need to have a pool of questions including at least one of every question type to use in your quizzes. If you have no questions, select Create Questions from the Quiz Builder sub-menu selections. From the Questions – Create New screen, select Create On my own from any of these question types: Multiple Choice question (create at least two) Fill-in question – unordered Fill-in question – ordered Matching question Calculated question Paragraph question 15) Check these notes based on the question type you’ve chosen to create. You may want to capture your questions in screen shots for later comparison: For one of each question type, enter text in Explanation and enter a file or image. For Multiple Choice, enter question name, text, choice text, and select the correct answer(s) from the choice text. One question must have a single correct answer and another question must have multiple correct answers. Enter numbers or selection options under Options/Scoring. For Fill-in unordered, enter question name, text with one or more @ symbols where blanks will occur. In Answers, type at least one answer, select Equals or Contains, and check or leave unchecked Case Sensitive. For Fill-in ordered, enter question name, text with one or more @ symbols where blanks will occur. In Answers, type one answer for each blank, select Equals or Contains, and check or leave unchecked Case Sensitive. For Matching, enter name, text and from 2 to 26 matched pairs. Add a couple of distracter answers. Enter numbers and select random or ordered in Display options. For Calculated, enter name and follow online directions to create a calculated questions. For a Paragraph, enter name, and text. 16) After you’ve created 1 or more of each question type, return to your new quiz by selecting View Quiz Properties. Select the empty section from the Quiz Explorer frame on the left-hand side to get the Edit Section screen. 17) Select Add Questions to open a new window and then select 1 of each type of question as listed in step 14) for this quiz. Repeat this step as needed. 18) In Edit Section, set the Questions Display option to Present All Questions or Randomly present x questions where x allows you to select an appropriate number. This choice only exists if there are 2 or more questions in the quiz. 19) Run through Test Drive to ensure that the quiz performs in MyUCDavis as specified by the questions you chose and the settings you selected. MyUCDavis to Sakai Quiz Migration QA Document v2.0 Test Quiz Export Function in Quiz Builder 1) Select View Quiz Properties for your quiz. Select Export Quiz at the bottom of the screen and verify that a new window opens. 2) Confirm that your quiz title appears correctly after the title text “Quiz Export: “ 3) Validate the introduction text underneath the title for the following: The text is clear and concise The MyUCDavis Sakai links to sakai2.ucdavis.edu and opens in a new window. The CERE links to cere.vetmed.ucdavis.edu and opens in a new window. Contact us link opens a new window – test Report Problem ONLY ON 5/18/06 4) Validate the Export Instructions are clear, concise and thorough, and that the links work the same here as in the introduction text. Provide comments if you think you can improve on the instructions. 5) Validate the Quiz Migration Notes state: (TBD) 6) Select the Close Window button and confirm that the window closes. 7) If the window closed, return to your Quiz Properties window and select Export Quiz to open a new window. Select the Download button in the Quiz Export window. 8) A File Download popup similar to this one will appear. The file name will be exportQuiz.xml. Save the file to your local machine. 9) Save the xml file with the existing name or a valid file name (alpha-numeric, no spaces or non-alpha-numeric characters) with “.xml” as the file type extension. Save this file to your desktop for convenience. 10) Confirm that the file appears in your save to location with the name and extension you have designated. MyUCDavis to Sakai Quiz Migration QA Document v2.0 Test Exported Quiz is valid for Import into Tests & Quizzes in Sakai Note: future tests will be more complex and include comparisons of quiz and section settings as well as questions. 1) Log into a local or collaborative QA version of Sakai. Please note any import failures which do not occur in later versions. Sakai version number can be noted at the bottom of the screen. 2) Select Tests & Quizzes from a course/site to which you have instructor access. On the Assessments screen, press the Import button. 3) Use the Browse button on the Import Assessment screen to locate your quiz XML file and press the Import button. Note/document any error messages during the import. 4) In Assessments, locate your quiz by its name (not the file name) in the list of Assessments and select Settings. Compare the assessment settings by using the QB/Sakai comparison chart in Confluence to confirm that the settings were translated accurately. 5) In Assessments, locate your quiz and select it to get to the quiz questions. Review the list of questions to confirm that all questions were imported from the original quiz. 6) Compare the question settings by selecting Questions, and then Modify for each question and by using the QB/Sakai comparison chart in Confluence to confirm that the settings were translated accurately. 7) If the quiz and questions appear to be intact, publish the quiz and ask another tester to take the quiz. Verify during testing that the quiz functions as specified and that the questions and feedback are accurate based on the QB/Sakai comparison chart.