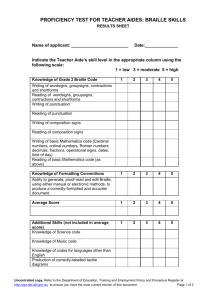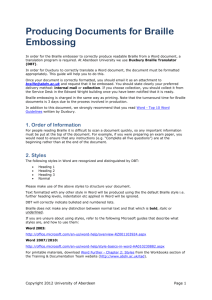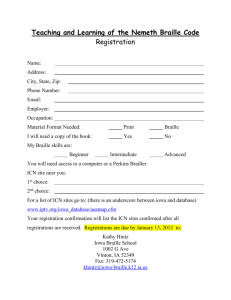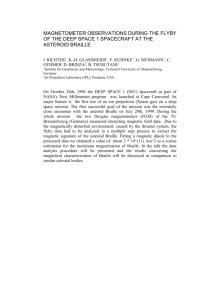to The Menus - Duxbury Systems, Inc.

Duxbury Braille Translator - The Menus
Duxbury Braille Translator for Windows
(Version 11.2)
The Menus
January 2014
Copyright Duxbury Systems, Inc. 2014
- 1 -
Duxbury Braille Translator - The Menus
This page is intentionally blank
- 2 -
Duxbury Braille Translator - Introduction
Introduction
Welcome to the first in our series of alternative media describing the Duxbury Braille Translator
(DBT).
This is a Word version of the "The Menus" section from the Help files within DBT. It includes screen shots and therefore should assist in familiarization with the overall system.
We hope that if you are viewing this within Word itself you will find a very useful navigation tip in
the first Appendix at the end of this book. If you are indeed viewing this in Word,
click here to go direct to that section
Also at the end of this book is a Glossary, which hopefully will explain some of the terms used here.
You may find the Table of Contents more detailed than expected, but suffice to say there is indeed a great deal covered, and so we hope this will be of benefit.
Finally, if you find any broken links, etc., or have any suggestions or comments, please do not hesitate to drop a line to
info@duxburysystems.com
and we will do our best to accommodate you in our next version of this publication.
Acknowledgements
It would be a major error on my part if I did not say a very sincere "thank you" to the many people who have been such a great help and support in compiling this book.
Everyone at Duxbury Systems has been extremely patient and understanding with all the questions I have raised, many of which may have seemed simple or even silly.
And of course users world-wide, knowingly or unknowingly, have all contributed either directly to me, or through the duxuser list.
And last, but far from least, my Danish wife, Helle, who has had to put up with me disappearing for hours at a time.
Thank you one and all.
George Bell
Help System Author
- 3 -
Duxbury Braille Translator - CONTENTS
Contents
Introduction ............................................................................................. 3
Getting Help ............................................................................................. 8
The World Wide Web: .............................................................................. 8
The Menus .............................................................................................. 10
File: Emboss - TranSendSE ....................................................................17
- 4 -
Duxbury Braille Translator - CONTENTS
Layout: Translation Codes: Grade 0 ....................................................... 29
Layout: Translation Codes: Grade 1 ....................................................... 29
Layout: Translation Codes: Grade 2 ....................................................... 30
Layout: Translation Codes: CBC ............................................................. 30
Layout: Translation Codes: Spanish Text ................................................ 30
Layout: Translation Codes: LIFG Text.................................................... 30
Layout: Character Codes: Letter Sign ..................................................... 31
Layout: Character Codes: Termination Sign ........................................... 31
Layout: Character Codes: Hard Space.................................................... 31
Layout: Character Codes: Group ............................................................ 31
Layout: Line Codes: New Line ................................................................ 32
Layout: Line Codes: Skip Line ................................................................ 32
Layout: Line Codes: Suppress Skipped Line ........................................... 32
Layout: Line Codes: Centering ................................................................ 32
Layout: Line Codes: Flush Right ............................................................. 32
Layout: Line Codes: Flush Right with Leader .......................................... 32
Layout: Line Codes: Tab To Runover Point ............................................ 32
Layout: Line Codes: Single Spacing ....................................................... 32
Layout: Line Codes: Double Spacing ...................................................... 33
Layout: Line Codes: New Paragraph ...................................................... 33
Layout: Math Codes (Nemeth) ................................................................... 34
Layout: Page Codes: New Page ............................................................. 34
Layout: Page Codes: New Reference Page ............................................ 34
Layout: Page Codes: Block Protect ......................................................... 34
Layout: Page Codes: Vertical Centering ................................................. 34
- 5 -
Duxbury Braille Translator - CONTENTS
Layout: Generate Table of Contents ...........................................................35
Document: Embosser Setup... ....................................................................40
Document: Page Numbering... ....................................................................42
Document: Translation Tables ....................................................................42
Document: Learning Tables ........................................................................42
Document: Hyphen Table ...........................................................................52
Document: Create Template... ....................................................................54
Document: Delete Template... ....................................................................55
Document and Global: Printer Setup... .......................................................64
Global: Formatted Braille Importer... ...........................................................73
Appendices ............................................................................................ 82
How to add the Back button in Microsoft Word 2007 and 2010 ...................82
De-Activating and Removing DBT ....................................................... 84
- 6 -
Duxbury Braille Translator - CONTENTS
Index ...................................................................................................... 87
- 7 -
Duxbury Braille Translator - GETTING HELP
Getting Help
Technical Support.
To request product support from Duxbury Systems, email:
support@duxsys.com
Phone: +1-978-692-3000.
Fax: +1-978-692-7912 or send us mail to:
Duxbury Systems, Inc.
270 Littleton Road, Unit 6,
Westford, MA 01886.
United States of America.
Please try to have your DBT Serial Number and version available. If you are unsure of this
information, it can be found on the
Help: About DBT...
NOTE: In many cases, particularly outside North America, your Duxbury Dealer may be able to provide support.
The World Wide Web:
Self Help and Internet Support Lists
Our World Wide Web site offers lots of information about our company, braille issues, and blindness issues. If our site doesn’t have the information you need, it’s very likely that we have a link to another site where it can be found:
http://www.duxburysystems.com
E-mail Lists:
DBT - Duxuser Discussion Group
The Duxuser forum is an Internet email listserv that is open to Duxbury users, or others potentially interested in becoming Duxbury users, for sharing of ideas and to seek advice on matters beyond routine technical support. Duxbury posts notices of interest to Duxbury users, including the electronic edition of its newsletter (Duxuser) and prompt detailed information about all releases (even minor updates), to Duxuser.
To subscribe to duxuser, send a blank message to
duxuser-request@freelists.org
with
"subscribe" (without the quotes) in the subject line. Alternatively, one may visit
www.freelists.org
and subscribe, unsubscribe, or change subscription options at any time via the "login" page. List archives may also be viewed at that site.
(For support messages to be answered by Duxbury, please do not use duxuser but e-mail
Technical Support
DuxNews - Duxbury's Email Newsletter
Receive news about Duxbury Systems and our products by signing up for Duxnews -- Duxbury's email newsletter. Here is how you can join:
- 8 -
Duxbury Braille Translator - GETTING HELP
To subscribe to duxnews, send a blank message to
duxnews-request@freelists.org
with
"subscribe" (without the quotes) in the subject line. Alternatively, one may visit
www.freelists.org
and subscribe, unsubscribe, or change subscription options at any time via the "login" page. List archives may also be viewed at that site.
(There is no need to join both Duxuser and Duxnews, because any information that we post to
Duxnews would also be posted to Duxuser.)
Archives for Duxuser
Our archives are publicly available, and you do not need to be subscribed to duxuser to view them.
http://www.freelists.org/archives/duxuser/
The archives date back to July 2002.
Older duxuser messages are archived on Yahoogroups at:
http://groups.yahoo.com/group/duxuser/messages
We also have archives of the old Dotty Duck advice columns on Yahoogroups at:
http://groups.yahoo.com/group/dux101g/messages
(for general users)
http://groups.yahoo.com/group/dux101t/messages
(for transcribers)
To view the Yahoogroup archives you will need to sign up for a user account with Yahoo.
- 9 -
Duxbury Braille Translator - The Menus
The Menus
Important note:
below regarding standard Windows Dialog Boxes.
DBT's Menu follows Windows conventions, and displays eight options, each of which, when selected, brings up a further menu.
Note that each menu option name contains an underlined letter which indicates a Keyboard Shortcut. You can therefore access any of the MENUS shown here, from almost any point within DBT by holding down the (Left) ALT key and pressing the appropriate letter. For example ALT + f will bring up the File Menu
If your menus are not underlined as shown above,
click here
(or see the Appendices) for an explanation
of how to make them appear - click the back button to return to this topic
You may make a selection from the Table of Contents on the left, or from the links below. (The links below also quote the Shortcut letter)
File
Edit
View
Layout
Table
Document
Global
Help
Important Note:
In many instances, DBT uses a standard Windows Dialog Box for such functions as, File: Open,
File: Save, etc.. The benefit is that such windows work in much the same way in the vast majority of applications on your system.
Many of these dialogs can be customized by the user and you may therefore find that your system does not display a dialog exactly as shown in these Help files. Additionally, the appearance may also vary depending on which Windows Operating System you are using.
DBT has no control over this. However they do function as intended.
- 10 -
Duxbury Braille Translator - FILE
FILE: (Menu)
Keystroke:
Alt + f
Choices on the File menu all have to do with operations on a whole file; opening, closing, saving, translating and embossing. This menu is also where you exit DBT.
When you click on File , the following list of options will appear.
(Some items may be grayed out depending on when you call up this menu.)
Note that after each item, a Keyboard Shortcut is shown. To save you having to call up the menu each time you want to do something, you can use the appropriate key combination.
For example, if you want to Translate the document you are working on, you can simply hold down the Control Key, and press the letter
t
.
Options in this menu are:
New...
Ctrl + n
)
Open...
Ctrl + o
)
Close
Ctrl + F4
)
Save
Ctrl + s
)
Save as...
F3
)
Translate
Ctrl + t
)
Print...
Ctrl + p
)
Emboss...
Ctrl + e
)
Other Programs
(Press Enter when item selected)
Exit
Alt + F4
)
Recently Used Files
(Press Enter when selected or type number on list)
File: New...
If you are starting a completely new document, this is where you start. When you select this option, the following window will be displayed.
There are seven sections in this window. You can use the
Tab
key to move among them.
Document Type: Two Radio Buttons enable you to choose between starting a new Print document, or a new Braille document. Use the up and/or down cursor keys to move between them.
Document Settings Template: This is a List Box which allows you to select a Template for your new document. Use the up and down cursor keys to move to the Template which you wish to use.
Mark template as default: Please note that the Templates are displayed in alphabetical order.
However. you may highlight any template in the list which you wish to use as your default for new documents, and click on the button labeled "Mark template as default". (See also
Document: Create Template
Hide Template: If you do not wish to see the full list of Templates each time you open a new file, or import a file, you can hide them. Highlight the Template you wish to hide and click on the button labelled "Hide Template". You can also select a range of Templates in the same way as you would select contiguous or non-contiguous files in My Computer.
- 11 -
Duxbury Braille Translator - FILE
Note that if you select the Default Template, it will not be hidden. You MUST select a new default Template first.
(This button can also become "Show Template Always" - see
Notes
Show Hidden Templates: By checking this box, you will be able to see all the available
Templates on your system.
OK: If you are happy with your selection, press the OK button.
Cancel: This is a button which allows you to cancel the operation without actually opening a new file. Pressing the Esc key at any time has the same effect.
You will now be taken to the main editing screen, where you may begin to enter text.
Notes:
If you have hidden a number of templates, and wish to unhide one or more, you must first check the "Show Hidden Templates" box to show all available Templates. Highlight the template you wish to re-display. The "Hide Template" button will now be named "Show Template Always" - click on the button.
Uncheck "Show Hidden Templates" and the Template you selected above will now appear in the list.
File: Open...
This opens the standard Windows File Open dialog window where you may select a file from your system or network.
Note: You may also open a web page from this point by entering the full URL, e.g.
http://www.duxburysystems.com/support.asp.
Note the http:// which tells the systems to look externally to the Internet rather than the local system.
If you select a file which did not originate in DBT, for example a Word file, you will see the following Import File dialog appear. If the DBT can identify the type of file, it will be highlighted in the Import Filter Section.
Note that you can also Select the Template which you wish to use. You may also set a default template if you wish. The "Set template as default," "Hide Template," and "Show Hidden
Templates" controls work the same way as the corresponding controls in the
File: New dialog
File: Close
Unless you have changed the content of a file, it will simply be closed and disappear from the screen. Otherwise, the above window will appear. This contains three buttons.
C ancel (or
c
) : This will take you back to the editing screen.
N o (or
n
) : Any changes you have made will be discarded.
Y es (or
y
) : Your document changes will be saved. If your document has not previously been saved, then you will be shown a second dialog box to prompt you for a file name.
File: Save
Please try to remember this keystroke and use it regularly.
(Please also see details of the
Autosave Options
Global
This command tells DBT to save your document into a disk file. If your document already has been saved, then any changes are written immediately. Otherwise, you will be prompted for a file name and location, as shown below.
- 12 -
Duxbury Braille Translator - FILE
(This Save dialog box works in exactly the same way as a Windows Save As dialog box.)
The above is the standard Windows Save as: dialog where normal Windows conventions apply.
File Name: DBT may automatically supply a file name. It does this when your DBT document has been created by importing a file created with another application or by translating a file previously created by DBT. You may change the file name. If DBT has not automatically supplied a file name, then you must type one. YOU DO NOT need to type the file extension.
File: Save as...
This is a standard Windows "Save As..." dialog.
It allows you to save your files in an alternative format as explained below. This can be useful if you wish to access the files with a program or device other than DBT.
Note: It is not advisable to simply change the file extension in the File name: text box. You should make your selection from the Save as type: List Box
Saving "Print" documents:
This will present you with a drop down list as shown below. (
See below for saving braille documents
DBT print (*.dxp) - Saves as a DBT 10.6 or later print file.
DBT print, v10.5 and earlier (*.dxp) - this will save your document in a pre 10.6 format. If you do this, please remember that any new DBT Codes used which were introduced into
DBT from Version 10.6 or above will be ignored, and may indeed produce unexpected results if translated and/or embossed in earlier versions.
Formatted text, IBM ASCII (*.prf) - essentially saves as DOS text.
Formatted text, Windows ANSI (*.prf) - saves using Windows character set.
Duxbury coded text (*.txt) - saves as a text file containing DBT Dollar Codes
HTML (*.htm) - Saves as an HTM file which can be opened in Word for Windows.
(See topic in "Working with Word" which explains how to create a basic Word file.)
SGML/ICADD/HTML (*.sgm) - saves as a tagged file where DBT codes are inside < and
> signs.
LaTeX (Experimental) (*.tex) - Saves as a TeX file which can be opened in appropriate math editing software.
Saving "Braille" documents:
This will present you with the following drop down list.
- 13 -
Duxbury Braille Translator - FILE
DBT braille (*.dxb) - Saves as a DBT 10.6 or later braille file.
DBT print, v10.5 and earlier (*.dxp) - this will save your document in a pre 10.6 format. If you do this, please remember that any new DBT Codes used which were introduced into
DBT from Version 10.6 or above will be ignored, and may indeed produce unexpected results if translated and/or embossed in earlier versions.
Formatted braille, USA encoding (*.brf) - essentially saves as DOS text.
Formatted braille, local encoding (*.brf) - saves using Windows character set.
Duxbury coded braille (*.bru) - saves as a text file containing DBT Dollar Codes.
Refreshable braille (*.lbf)
Warning: Changing the extension to anything else can cause the file to save in an unexpected and inaccessible format, rendering your file impossible to open.
File: Translate...
When you select Translate, your text file is translated according to your settings, and you will
then be displayed a window showing your translated file according to your chosen
default
View
If by accident you attempt to translate an empty file, you will receive the following message:
NOTE: Although not fully recommended for accurate use, you can use this option to "backtranslate" an existing braille file back into normal text.
Global: Default Views
View
File: Print...
This option is to allow you to produce an ink-print copy of your Print or Braille document.
(Please do not confuse Print with
Emboss
Print (Text Document):
When you select Print from the original text document, you will see the following screen appear.
This gives you the option to print just one, or more copies. You can also choose which pages to print:
All: The whole document will be printed.
Current Page: Only the page where the cursor is currently located will be printed.
Selection: Only the text highlighted on screen will be printed. The printed copy of this text may well be wrapped differently from what is on screen.
Print Page Number(s): Only the pages you specify will be printed. Specify pages by typing one or more page numbers as they appear on the pages of your document. You may specify a range of characters by using a hyphen. You may also specify one or more
- 14 -
Duxbury Braille Translator - FILE sets of pages by using a comma. For example, to print pages ix, x, 15, 16, and 17, you might type ix-x,15-17
Page Sequence Number(s): Only the pages you specify will be printed, but you must specify those pages as if your document starts at page 1 and continues with page 2, 3, etc. In other words, you may have to ignore the page numbers displayed on each page and simply count pages in the document, or look at the status line when the cursor is on each page you wish to specify. This option is useful when one or more page numbers are repeated (e.g. you have two pages that are labelled "1"). You may use the hyphen and comma characters as described above.
From there, you have the option to press Cancel, or OK to proceed.
NOTE: The Interline Print check box is also grayed out, and cannot be accessed at this stage.
Print (Braille Document):
When you select Print from within your Braille document, the same screen appears, but with two subtle differences - The Interline Print Check Box is now available and "Print Page Number(s)" is changed to "Braille Page Number(s)". The latter change is because you may choose pages to emboss by following the braille page numbering, but not the print page reference numbers.
Interline Print:
This is an extremely useful facility whereby as well as printing braille dots on paper, text also appears above the line of braille. The printed copy will appear as follows. (N.B. Illustration was translated using a line length of 20 Cells)
There are occasions, such as in teaching, where it is useful to have an
- 15 -
Duxbury Braille Translator - FILE
"Interline" printed version of a braille document.
Global: Printer Setup
File: Emboss...
The Emboss option is used to produce braille on your braille embosser.
There are eight items in this dialog. (Item 1 is a Text Box. 2 - 6 are Radio Buttons. 7 & 8 are
Push Buttons.)
1. Copies: Enter the number of copies you wish to emboss. The default is 1.
2. All: The entire braille document will be embossed.
3. Current page: Only the page your cursor is located in will be embossed.
4. Selection: If you highlight a section of the braille document, only that section will be embossed.
5. Braille page number(s): This refers to defined page numbers in your document.
6. Page sequence numbers(s): This refers to the page sequence. For example, you might have pages numbered A, B, 1, 2, A1 and A2. Pages A1 and A2 would therefore be 5 & 6 in the sequence.
If you select either control 5 or 6 (Braille Page numbers or Page sequence numbers), then you must normally type
Tab
and enter a page range, a list of pages, or even a list of page ranges, into a text control you reach. Leaving the text control blank will cause DBT to emboss all pages.
If you wish to print a range, you may enter a beginning and ending page separated with an unspaced dash or hyphen, e.g. 4-7 . To emboss two or more non-contiguous pages, separate the page numbers with a comma, e.g. 8,12 . If you wish to include a blank page for any reason, use the letter b. You can "mix" if required, e.g. 4-7, 8, b, 12.
7. Cancel: If you decide you do not wish to emboss at this time, you can click on Cancel button, or press the
Esc
key.
8. OK: When you have completed the above, and are ready to emboss, click on the
OK
button, or press
Enter
.
Note the your selected embosser and paper size is also displayed at the foot of this dialog.
Once embossing has begun the following Window will display your progress. If you wish to abort embossing, you can either press
Esc
or click on the
Cancel
button. If you simply wish to pause embossing, perhaps to answer the telephone, press the on/off line button on your embosser. (See your manual for details)
Note that in some circumstances, especially where your embosser is "
spooling
", there may be a delay before the embosser stops working. DBT has no control over this
- 16 -
Duxbury Braille Translator - FILE
Notes: When you emboss, you can choose a start and end Page Sequence number to print.
This refers to the PHYSICAL SHEET, and NOT the actual number printed in braille on the page. For example, let us say my first four pages have Roman numerals i - iv, and then I continue with three pages of Arabic numbers 1 - 3. That is seven pages - correct? If I wanted to print ONLY those first two pages containing Arabic numbers, I would ask it to emboss FROM: page 5, TO: page 6.
Note also that the physical page number, line number, and column number where the cursor sits, is displayed in the Status Bar. So if you know that the pages you want to emboss appear with page numbers in braille which are different from their physical order in the file, then this is an additional means to determine a Page Sequence range to emboss.
Double Sided or Interpoint Printers: Users of interpoint embossers are advised to always give an odd number for the "From:" field (if it is specified) and even number for the "To:" field (unless it is left blank). This will ensure that DBT embosses the document with the proper front/back relationship of sheets, which is what is usually wanted
Global: Embosser Setup...
File: Emboss - TranSendSE
This menu item will only appear if you have purchased the TranSendSE module from Enabling
Technologies.
This enables you to use a two stage process to first, ink print on a continuous dot-matrix printer, and then emboss braille on an Enabling Technologies embosser.
This option closes down the DBT Program.
However, if you have any files open, which you have not saved, the following screen will appear which contains three buttons. Note that you will be prompted with this screen separately for each open unsaved file.
1. Cancel: Returns you to DBT. DBT will not prompt to save any more documents.
2. No: Closes this document WITHOUT saving changes.
3. Yes: Your document changes will be saved before the document window is closed. If your document has not previously been saved, then you will be shown a second dialog box to prompt you for a file name.
File: Other Program(s)
Do not be surprised if you find one or more additional items in this menu, such as
"TextBridge...", or "Omnipage", etc..
These are examples of OCR programs which enable text to be scanned direct into Duxbury.
- 17 -
Duxbury Braille Translator - FILE
File: Recently Used Files
Keystroke: Select appropriate number from list (If shown)
Beneath the Exit item, you will see a short list containing the last five files you have used in
DBT. You can select one of these in the menu if you want to open the file again.
- 18 -
Duxbury Braille Translator - EDIT
EDIT: (Menu)
This menu and its submenus deal with editing work to be done within a file.
(Some items may be grayed out depending on when you call up this menu.)
This menu contains the following Items:
Undo
Ctrl + Z
)
Redo
Ctrl + Y)
Cut
Ctrl + X
)
Copy
Ctrl + C
)
Paste
Ctrl + V
)
Clear
Del
)
Select All
Ctrl + A
)
Highlight
Ctrl + H
)
Change Case
Shift + F3
)
Insert File...
(There is no keyboard shortcut. This command opens a dialog)
Goto
Ctrl + G
)
Find
Ctrl + F
)
Find Again
Ctrl + I
) (I as in India)
Replace
F6
)
Spell Check
Shift + F11
)
Find Misspelling
F11
)
Edit: Undo
This feature, sometimes known as "Go back", allows you to "undo" various operations, such as a Search & Replace, as well as incorrect typing.
It should however be noted that the feature only works during the current open session of a document within DBT. Once you close a document, regardless of whether or not you have saved it, the feature will not be available.
You should use Undo with care, since there is a limit of 100 operations. However, "Replace All" does count as one.
Edit: Redo
Undo
" and gone back too far, you may use Redo to step back to the point
you wish to be at.
Edit: Cut
Use Cut to move text from one location to another, even to another document in another application. The text gets removed from your document and placed in the clipboard
.
You must highlight text prior to using Cut.
Edit: Copy
- 19 -
Duxbury Braille Translator - EDIT
Edit: Copy
Copy is used to place highlighted text into the clipboard so that you can duplicate it. Use
Edit:
Paste
to insert the text elsewhere in DBT or another application. The text will remain
highlighted after you have given a command, (e.g.
Ctrl + c
to copy) until such time as you use a navigation key such as one of the arrow keys.
Note: When pasting into another application, care should be taken. Such things as DBT Codes will not be pasted as seen. Likewise, if you copy and paste from a document in Braille view, you will not necessarily see braille dots on the screen when you paste.
Edit: Cut
Edit: Paste
Edit: Cut
Edit: Copy
to get text into the clipboard
,
Paste is used to insert the text in its new location. Paste is unavailable when the clipboard is empty; that is, when no text has been cut or copied from DBT or another application.
Edit: Clear
Clear is used to delete the
highlighted
text, without placing it in the clipboard.
Edit: Select All
Keystroke:
Ctrl + a
Keystroke: ⌘
Select All is used to highlight your entire document, including all text and codes, in one step.
Once highlighted, you can use clipboard functions on the entire document. This can be especially useful for condensing several small documents into one large one.
Edit: Highlight
Highlighted text can be easily moved, copied or deleted. The Highlight command turns the
Arrows/Cursor Keys, Home, End, Page Up and Page Down keys into a highlighter while editing.
You can get the same effect by holding down the Shift key.
To highlight with a mouse, simply (left) click-drag over the text.
An example of showing highlighted text follows.
Edit: Change Case
This is a "toggle" command allows you to chance the case of highlighted text into one of three alternative formats as shown below.
All CAPS
THE QUICK BROWN FOX JUMPED OVER THE LAZY DOG no caps: the quick brown fox jumped over the lazy dog
First Letters Of Words Capitalized:
The Quick Brown Fox Jumped Over The Lazy Dog
- 20 -
Duxbury Braille Translator - EDIT
Edit: Insert File
You may insert various types of files directly into your DBT document. These include other DBT files, certain types of braille graphics files (.brg, .sig and .vim), Music files (.lim, .mid and .mus), and Microsoft Word and Word Perfect documents.
Other file types may imported, but you might have to experiment with a sample or test document.
NOTE: Music files can currently only be imported if you have version 3 or above of the
GOODFEEL® braille music program installed on your system.
(For more details, please see the Music Topic in the Codes Section of the on-line Help files.)
Edit: Goto...
If you wish to relocate the cursor to a specific location, such as 'Page 5, Line 3, Column 4', the
Goto feature is a dialog with those three self explanatory controls. Page, Line and Column.
All three values are initially set to the current location of your cursor.
If you wish to access a particular Reference Page Number, there is a check box to make it possible.
Note: If for any reason your cursor cannot be re-located where you have specified, the following message will appear asking if you want to go to the nearest location.
Edit: Find...
(See also: Finding and Replacing Codes in the on-line Help.)
The Find dialog can be used to search for a particular word or phrase in your document. When
View: Codes
is toggled on, you can search for codes, text, or a mixture of the two.
The dialog contains seven controls.
Text to Find: allows you to type in text. For print documents, type normally from the keyboard. For braille documents, you can type ASCII braille equivalents or start chording, depending on which keyboard mode is in use.
Case sensitive - is a check box to toggle case sensitivity on and off; this is unavailable when you are working with a braille document because braille uses capital letter indicators instead of distinct upper and lower case characters.
Backward search - is a check box to enable a backwards search. Note that the search begins from wherever your cursor is located, or from the end of the any highlighted text.
Find whole words only - enables you to search for only whole words. For example, if you wanted to search for the word "Now", check this box, otherwise words like "Nowhere" would also be found.
Find stylename - enables you to search for a Style. Be sure to enter the name of the style exactly as DBT defines it, including the period (full-stop) at the end of the style name, if appropriate.
Finally there is an " OK " and a " Cancel " button.
Edit: Find again
NOTE (1): You can copy highlighted text from your document, and paste it into the "Text to
Find:" box.
- 21 -
Duxbury Braille Translator - EDIT
NOTE (2): To type a DBT code, press
F9
then type the code.
NOTE (3):
You can press the F5 key to bring up the
Duxbury Code List
many popular special characters such as the Japanese ¥ (Yen) sign, or formatting codes such as Clear Tab Stops
[ctb]
Edit: Find Again
Press the above keystrokes to look for the next occurrence of the text you are searching for.
Edit: Spell Check...
Keystroke: Shift +
F11
This is DBT'S 'full-blown' spell checker. When the spell checker is launched, it will check either:
(1) The highlighted text, if any, or (2) to the end of the document -- the top line of the dialog tells you which it is checking. If a misspelled word is found, it appears on the second line of the dialog, and is also highlighted where it appears in your document.
There are three controls in the dialog, two of which are normally dimmed.
First is a set of radio buttons to determine if you wish to ignore the word once, ignore for this entire editing session (even if the word is found in another document), add it to the dictionary for all future sessions, or replace it.
If you choose to replace the word, there are two more controls. A text box lets you manually edit the suggested replacement or fill in your own while a list box displays suggestions for replacement.
Clicking on OK or pressing Return will perform the action you request and bring up the next word it finds, if any. Spell check will continue until it reaches either: (1) the end of the highlighted text or (2) the end of the document.
A message tells you that the spell check is complete, and your cursor returns to where it was when you started.
To check spelling without launching a dialog box, see
Edit: Find Misspelling
Spell check features are NOT available when a braille file occupies the active window.
NOTE: To check spelling throughout the whole document, press
Ctrl + Home
before starting the Spell Check.
See also: Spelling Checkers in the on-line Help.
Edit: Replace...
(See also: Finding and Replacing Codes in the on-line Help.)
The Replace dialog is similar to the
Edit: Find...
dialog, with the addition of a replacement text
string.
After starting the process, if the search string is found, you will be asked if you wish to replace it.
The possible answers are Yes, No, All or Stop, which you can trigger with Y, N, A or S, respectively. Replace mode keeps going until no matching text is found, or you respond with either A or S when prompted.
Note: The Replace process starts from the point at which your cursor is placed, or from the start of highlighted text. To move your cursor to the beginning of the document press
Ctrl + Home
, and to the end press
Ctrl + End
.
If you have started your search from a point mid-document, you will receive the following prompt when you reach the end of the document.
- 22 -
Duxbury Braille Translator - EDIT
When the process is complete, or you select Stop, the following dialog will appear, telling you how many replacements have been made.
Should no text be found matching the criteria you have entered, you will see the following warning.
Edit: Find Misspelling
Some users find full-blown spell checkers to be obtrusive and would rather deal with misspelled words in the normal editing screen, where it is easy to ignore the word or type in a replacement.
The find misspelled word feature is designed for that type of user.
This command moves the cursor to the next misspelled word and highlights it (or provides a message if the end of the document is reached without finding one).
If you press the
F11
key, this command will find the first misspelling from the location of the cursor.
If you want more options, such as the ability to add words to the search dictionary, use the
Edit:
Spell Check...
Note: if a word is highlighted as a result of the find misspelling command, that word will be the
ONLY word checked by the full-blown spell checker dialog, making it easy to resume searching with Edit: Find misspelling.
Note: Spell check features are NOT available when editing a braille document.
- 23 -
VIEW: (Menu)
Keystroke:
Alt + v
Duxbury Braille Translator - VIEW
The View menu determines which document will appear on your screen, and how it will appear.
Note that a tick or check mark may appear to the left of some items on this menu. If you are using a screen reader, this should be spoken.
The bottom of the View menu is a list of all documents opened during your editing session, including those created by File: Translate... Choosing one of these documents will make it become the current document
.
The remaining View menu items, listed below, will affect the way the front-most document appears.
Global: Default Views...
to find out how to customize the initial View settings.
Full Page
Ctrl + f
)
Print Font
Ctrl + F5
)
Braille Font
Ctrl + F6
)
SimBraille Font
Ctrl + F7
)
Six-Key (Braille) Entry
F3
)
Codes
Alt + F3
)
Translated Line
Ctrl + F8
)
Active Document
- List of Open Files (Move cursor to required item in list or click mouse on
item).
View: Full Page
The Full Page feature toggles between two different zoom levels. When using Full Page, the point size of the display font is adjusted so that an entire page of text can appear on-screen at once.
Depending on the size of your monitor, Full Page view can be very useful when working with the general layout of the braille document.
The text is normally too small for editing, but may be useful for visually seeing where the pages break.
- 24 -
Duxbury Braille Translator - VIEW
A check mark next to Full Page indicates that it is enabled. When not using Full Page, the
Global: Fonts...
View: Print Font
The Print font, and the other two fonts (Braille and SimBraille) listed under View, are choices for displaying a document. These options are normally used only for braille documents.
The Print font shows braille in ASCII braille equivalents instead of dot patterns.
The illustration above shows Print Font.
View: Braille Font
View: Simbraille Font
View: Braille Font
By choosing the Braille Font view, your documents will appear on-screen as graphical dots.
Unless you are viewing the codes, a braille document shown with Braille Font is WYSIWYG. In other words, your embosser should produce exactly what you see on-screen.
View: Print Font
View Simbraille Font
View: SimBraille Font
The SimBraille font is the same as picking
View:Braille Font
but SimBraille adds shadow dots
which can help sighted braille readers.
View: Print Font
View: Braille Font
View: Six-Key (Braille) Entry
Six-key entry toggles your keyboard between normal and chording mode.
The default is to allow the
sdf
and
jkl
keys to be used "Perkins Style", i.e. dots 321 and 456 respectively.
See also: Six-Key Entry (Customizing) in the on-line Help.
View: Codes
DBT normally has a WYSIWYG screen. A WYSIWYG screen does not always allow you to determine WHY a document looks the way it does. Viewing the codes can help in troubleshooting formatting problems. For some advanced users, especially those familiar with older versions of DBT, a coded view may even be preferred over WYSIWYG.
View: Translated Line
When a print file is open (as illustrated above), the translated line shows the braille equivalent of
the current print line. The fonts used and their display sizes, are determined in the
Global
Menu: Default Views.
When a braille file is active, this option will turn the bottom line of the current document window into a display of the print equivalent of the braille line on which the cursor rests.
- 25 -
Duxbury Braille Translator - VIEW
Note: the translated line is generated by a built-in braille-to-print translator, which is supported only for some languages. See Language Translation Tables and the relevant sub-topic(s) for more specific details in the on-line Help. Moreover, the translated line is generated by translating the braille into print without regard to context. Therefore, the translated line is not an accurate reflection of text marked for grade 1 or other types of braille.
The limitations of the translated line are especially apparent when viewing braille for a language where braille-to-print translation is not supported, or where viewing mathematics braille.
View: Active Document
If you have 2 or more documents open, you can quickly select another document from this menu.
- 26 -
Duxbury Braille Translator - LAYOUT
LAYOUT: (Menu)
Keystroke:
Alt + l
(l as in Lima)
The Layout menu is used to handle all aspects of translation and formatting of text within your document. In other words, Layout is where you can access the numerous Styles, translation
Codes, and format codes that make DBT so flexible. Whenever possible, and especially with major projects, we recommend using Styles instead of direct coding. Doing so will make it easier to manage your documents. For an in-depth discussion, we recommend reading Codes &
Styles - Introduction.
Choices in the Layout Menu include:
Apply Style...
F8
)
Apply Last Style
Shift + F8
)
Style Level +
Alt + Right Arrow
)
Style Level -
Alt + Left Arrow
)
Join Styles
j
)
Join Lines
o
)
Translation Codes
t
)
Character Codes
c
)
Line Codes
l
)
Left Margin
e
)
Right Margin
g
)
Runover Offset
r
)
Math Codes
m
)
Page Codes
g
)
Set Page Number...
n
)
Header...
h
)
Footer...
f
)
Generate Table of Contents
b
)
Picture
p
)
Code List...
d
- or
F5
)
Layout: Apply Style...
The Apply Style dialog box has only two controls. A list box of Styles, and an option to show.
You can select one of four options from the "Show:" drop down list box shown here.
You simply choose a Style name from those listed and press Return or click on OK. What happens depends upon whether the Style is a Linear Style (indicated by a period at the end of the Style name) or a Nestable Style.
- 27 -
Duxbury Braille Translator - LAYOUT
If the Style is linear: (Also known as "Paragraph Style")
A linear Style applies to the entire current paragraph. In other words, the start and end tags are applied at the previous forced line ending and the next forced line ending. Text does not need to be highlighted in order to apply a Linear Style. If text is highlighted, each paragraph within the selection, including paragraphs that are only partially selected, will get its own pair of start and end tags. If you have applied a hierarchical Linear Style, you can change the Style level after using Apply Style.
If the Style is nestable: (Also known as "Character Style")
A nestable Style can start and end anywhere in your document, paragraph or even sentence.
Therefore, if text is highlighted, the beginning tag goes immediately before the highlight and the ending tag goes just after. If no text is highlighted, applying a nestable Style will result in the cursor resting between the start and end tags waiting for you to type in the text that falls under that Style definition. After typing in the text, use right arrow to move beyond the Style end tag.
Layout: Apply Last Style
This causes DBT to apply the Linear Style from the preceding paragraph to the one following.
Layout: Style Level +
Use this option to increase the current Linear Style Level by 1.
Note: Not all Styles support different levels.
Layout: Style Level -
Use this option to decrease the current Linear Style Level by 1.
Note: Not all Styles support different levels.
Layout: Join Lines
Layout: Join Styles
, this menu selection is intended for use when there is a highlight
encompassing more than one line. Joining lines works just like joining styles, and additionally removes all hard return codes and similar codes, replacing each with a space. Essentially, this can be used to re-wrap a paragraph when lines are forcibly broken at the wrong places.
Note re Importing Files:
You may find that certain formats of imported files contain hard carriage returns at the end of each and every line. This will also cause your Braille document to contain unwanted line breaks,
which appear as new paragraphs. If you select
View Codes
Alt + F3
) you will see additional
Line Codes at the end of each line as shown below.
This text was
[l] typed in a word
[l] processor and
[l] then saved as a
[l] text file.
[l]
If you highlight the text, and select "Join lines" from the Layout Menu (or press o) you text will be reformatted to remove the additional line breaks.
This text was typed in a word processor and then saved as a text file.
[l]
- 28 -
Duxbury Braille Translator - LAYOUT
Note: Take care not to highlight more than one paragraph at a time, or paragraphs will be merged.
Layout: Join Styles
This menu selection should be used only when you have highlighted more than one line of text.
When you join styles, DBT combines all paragraphs selected or partially selected into a single
Linear Style, with only a hard return code between each paragraph.
This feature can be helpful for quickly cleaning up the formatting of text. For example, try applying the 'list.' linear style to the first of a series of paragraphs. Now select at least part of this paragraph and several paragraphs following. Choose Layout: Join Styles, and you have combined all the paragraphs into a single list.
Layout: Translation Codes
Notes
below for important information.
This pull-out list has codes for marking up a file for translation. Unlike format codes, these codes take effect during translation so no immediate change is made to the WYSIWYG view. Choices include:
Grade 0
Grade 1
Grade 2
CBC (Computer Braille Code)
Spanish
LIFG (Latin, Italian, French, German)
Note 1: Two or more spaces are not preserved during translation unless a Hard Space is inserted.
Note 2: Take care when applying changes mid-document. If you only want a section in another
Grade, you must remember to change back at the appropriate point.
See Language Translation Tables and the relevant sub-topic(s) for more specific details in the on-line Help..
Layout: Translation Codes: Grade 0
This menu selection will cause DBT to insert a series of codes which, when the document is translated, will cause the Translator to render text following in Grade 0 braille.
Advanced users may wish to customize which codes are inserted by using the
Shortcut
Preferences
Global
Layout: Translation Codes: Grade 1
This menu selection will cause DBT to insert a series of codes which, when the document is translated, will cause the Translator to render text following in Grade 1 braille.
Note: The Braille rules applied will vary depending on the language used.
See Language Translation Tables and the relevant sub-topic(s) for more specific details in the on-line Help..
- 29 -
Duxbury Braille Translator - LAYOUT
Layout: Translation Codes: Grade 2
This menu selection will cause DBT to insert a series of codes which, when the document is translated, will cause the Translator to render text following in Grade2 braille.
Note: The Braille rules applied will vary depending on the language used.
See Language Translation Tables and the relevant sub-topic(s) for more specific details in the on-line Help..
Layout: Translation Codes: CBC
This menu selection will insert a series of codes which, when the document is translated, will cause the Translator to use Computer Braille Code.
If you only with to wish to apply Computer Braille to a section of text, and not the whole document, use the compinline or compdisplay.
Layout: Apply Style
details)
Note 1: When DBT is set up for British Braille, the use of this code will invoke BCB (British
Computer Braille) as determined by BAUK/UKAAF
Note 2: When DBT is set up for French Braille, the use of this code will invoke French
Computer Braille
Note 3: In some other cases, the choice of language may affect whether or not Computer
Braille can be used, or indeed which version.
See Language Translation Tables and the relevant sub-topic(s) for more specific details in the on-line Help..
Layout: Translation Codes: Spanish Text
This menu selection will insert codes to force Grade 1 mode. Any accented letters in the text will be rendered in a form appropriate for Spanish text appearing "in an English context".
Note: The use of Spanish with this code, is only applicable to English braille (All versions)
See Language Translation Tables and the relevant sub-topic(s) for more specific details in the on-line Help..
Layout: Translation Codes: LIFG Text
This menu selection will cause DBT to insert a series of codes which will make the text following translate into Grade 1 braille. Any accented letters in the text will be rendered in a form appropriate for Latin, Italian, French, or German text appearing 'in an English context'.
See Language Translation Tables and the relevant sub-topic(s) for more specific details in the on-line Help..
Layout: Character Codes
The Character Codes pull-out list contains common Codes related to characters, including:
Letter Sign
l
)
Termination Sign
t
)
Hard Space
Alt + F2
)
Group
Ctrl + b
)
- 30 -
Duxbury Braille Translator - LAYOUT
Layout: Character Codes: Letter Sign
This is a special braille character normally used in Grade 2 to indicate that what follows is an isolated letter, as opposed to a word.
For example, in English Braille, the letter k means "knowledge". If the letter k was proceeded by dots 5,6 the reader would know that this means simply the letter k.
To use this command, place your cursor immediately in front of the letter for which you wish a letter sign to precede, and select Letter Sign from the Character Codes Menu. An &+ will appear in the print version as show below. In braille the appropriate letter sign will be shown.
"He did not have any knowledge of &+k, which in computer terms means kilobytes."
Layout: Character Codes: Termination Sign
A special symbol (in English braille: dot 6 followed by dot 3) used to terminate the affect of capitalization or italics in the middle of a word. It is also used to indicate a Transcriber's Note.
Use this to add the Termination Sign to a print or braille file.
To insert a Termination Sign, place your cursor where you wish the sign to appear and select
Termination Sign from the Character Codes menu. An &@ will appear in the print version, and the appropriate termination sign will appear in the braille version.
Layout: Character Codes: Hard Space
Hard Space will create a space character that cannot break across a line. You will find this especially useful in keeping two or more words under the effect of a flush right command.
Another example of the use of this is where, for ease of reading, you may not want a telephone number to be split over two lines. e.g.
+44 1604
792777.
To insert a Hard Space, place your cursor where you want to have a Hard Space, and press
Alt+F2
. The result would be as shown below:
This number must not be split over two lines. e.g.
+44 1604 792777.
Layout: Character Codes: Group
Group is used to treat an entire highlighted block as one word for flush right and other commands. Although the effect is the same, grouping is easier than placing a hard space between each word in the block.
Note: Be careful not to group too large a block; even though the text may easily fit on one print line, it may require two or more braille lines.
Layout: Line Codes
The Line Codes pull-out list under the Layout Menu and contains format codes related to lines.
New Line
Ctrl + l
) l as in Lima
Skip Line
Ctrl + k
)
Suppress Skipped Line
Alt + k
)
Centering
Shift + F6
)
Flush
Shift + F7
)
- 31 -
Duxbury Braille Translator - LAYOUT
Flush Right w/Leader
Alt + F7
)
Tab to Runover Point
Single Spacing
Double Spacing
Shift + F2
)
New Paragraph
Ctrl + m
)
Layout: Line Codes: New Line
Use this to add a code to insert a forced line ending, which is slightly different from the code produced by pushing Return. The New Line code only insures that you are on a new line. In other words, using New Line multiple times will not add blank lines to your document in the same way as pushing Return.
Layout: Line Codes: Skip Line
Skip line will add a code to produce a blank line.
Layout: Line Codes: Suppress Skipped Line
This is normally used when a DBT Style includes a "Skip Line" code which you wish to suppress.
Layout: Line Codes: Centering
Centering inserts two codes to make the text in between become centered. If you highlight text, that text becomes centered on its own line. If no text is highlighted, start typing to place text inside the codes, then press right arrow to move beyond the end centering code.
Layout: Line Codes: Flush Right
Flush right inserts a code to put the next word on the right margin. If you wish for more than one word to come under this command, you should put hard spaces between them, or group them.
Layout: Line Codes: Flush Right with Leader
Layout: Line Codes: Flush Right,
included.
Advanced users may wish to customize which codes are inserted by using the
Shortcut
Preferences
Global
menu. This is the only way to change what
braille cell is used for the leader dots inserted.
Layout: Line Codes: Tab To Runover Point
This menu item will insert a pair of codes (
[l][run]
) which cause DBT to force a "soft return". In other words, the next word will be placed at the runover margin; a newline will be forced if the current line already has text.
Layout: Line Codes: Single Spacing
This command inserts a Code which cancels the effects of
Layout: Line Codes: Double
Spacing.
- 32 -
Duxbury Braille Translator - LAYOUT
Layout: Line Codes: Double Spacing
Double spacing inserts a Code to treat each line ending as two line endings so that text never appears on two adjacent lines, as is common for children's books.
Layout: Line Codes: New Paragraph
This keystroke has three different behaviors, depending on where the cursor is in a document.
When the cursor is at the end of a linear style (i.e. at the end of a paragraph), then this style ends the style, starts ta new linear style "paragraph" with the same linear style applied, and places the cursor within this new empty paragraph. This makes Ctrl+m a very useful shortcut to know when typing text directly into DBT.
When the cursor is in the middle of a linear style, then this style splits the linear style into two
"paragraphs", each with the same linear style applied. (In this sense, it works somewhat like the
Layout: Join Styles.)
When the cursor is in text that is not in a linear style," New Paragraph inserts a code to start a new paragraph. For print, a paragraph is normally indicated by a skipped line. For braille, the first line is indented. The paragraphing behavior can be modified with special coding.
Advanced users may wish to customize which codes are inserted by using the
Shortcut
Preferences
dialog available through the Global menu. However please note that this will only
affect what is described in the previous paragraph.
Layout: Left Margin
The left margin menu pulls out a list of numbers from which you can choose the left margin setting. Selecting any of these numbers causes DBT to insert a code to set the left margin accordingly. The most commonly used left margins are included. For a
different number, you will need to use the
Layout: Code List...
Note: If you want to insert a left margin throughout your entire document to make binding the document possible, you should generally not use the Left Margin feature described here. Use
Document: Embosser Setup
dialog to set a binding margin instead.
Layout: Right Margin
The right margin menu pulls out a list containing the most commonly used numbers for a right margin. Selecting any of these numbers causes DBT to insert a code to set the right margin
accordingly. Other settings can be made by using the
Layout: Code List...
Note: This feature is intended for use when you want to make a temporary change to the right margin. Do not use this feature as a way of reformatting your document for a new paper size. For this purpose, use the Document: Embosser Setup dialog to specify a form instead.
Layout: Runover Offset
The runover offset menu pulls out lists containing the most commonly used numbers for a runover offset. Making a selection from this list will cause DBT to insert a code into your document to change the way DBT formats continuation lines.
All common settings for a runover offset margin are among the numbers in this pull-out list. For
Layout: Code List...
- 33 -
Duxbury Braille Translator - LAYOUT
Layout: Math Codes (Nemeth)
This menu contains many codes related to formatting and translation in Nemeth Mathematics notation. Details regarding the use of these codes are given in the Topical How-To Guide
(Available in the on-line version), a DBT document which is typically installed as normally found in C:\Program Files\Duxbury\DBT 11.2\Documentation (English)\dochow.dxp. (On 64 bit systems, look in "Program Files (X86)")
Unless you are an experienced math braillist, you may prefer the "easy way out", and use
Scientific Notebook or MathType to prepare your mathematical material, and import the resultant file into DBT. For more details see the on-line Help: Miscellaneous: Scientific
Notebook.
Layout: Page Codes
The page codes
pull-out list
contains several choices that can be used to insert codes which control pagination. Included within Layout: Page Codes are:
New Page
New Reference Page
Block Protect
(There is no keyboard shortcut)
Vertical Centering
(There is no keyboard shortcut)
Layout: Page Codes: New Page
New page will insert a Code to force a page break, even if plenty of room exists on the current page. This is commonly used between chapters of a book.
Layout: Page Codes: New Reference Page
New reference page will produce a Code to show where the page changed in the source document. Normally this is used to mark the print pages when creating a braille textbook. After using this command, you should type the number of the new reference page, followed by a space. Leader Dots will appear, with the reference page flush right against the margin.
Layout: Page Codes: Block Protect
This command causes DBT to put codes before and after any text you have highlighted, so that the text will not get split across a page break.
If no text is highlighted when you select this command, the codes will be placed before and after the cursor; any text that you type will be kept on a single page, until you type the right arrow key to step beyond the second code.
For example, to keep a company's address all on one page, you would highlight the address and apply Block protect. Or position the cursor first, apply block protect, type the address, and then hit the right arrow key.
Of course, if the highlighted text is too long to fit on one braille page, the command cannot be honored.
Layout: Page Codes: Vertical Centering
This option will vertically center text on a page.
Please note that although this can be used for such things as Title Pages, this is cannot always be regarded as the official local method for such pages.
- 34 -
Duxbury Braille Translator - LAYOUT
Layout: Set Page Number...
The Set Page Number dialog is used to add a code to change the page numbering. Unless you insert the code before anything else on a fresh page, the new page number will appear on the page FOLLOWING the one in which you inserted the command; be sure to compensate for this.
You can enter the new number in the text box, and if you wish, use the radio buttons to choose between Roman or Arabic numbers. The default is Arabic.
Layout: Header...
Note: Please do not confuse the term "Header" with "Heading".
The Header dialog is used to create or change the running "Header". There are two controls.
The first control is a text box for the text of the Header. If you are editing a braille document, the text box should contain braille. If six-key editing is enabled, chording is used to enter text, otherwise you would type in ASCII braille equivalents. If you are working on a print document, the text box must contain print; the contents will be translated to braille along with the rest of the document.
The second determines where the Header will appear. You can choose 'No Header' if you wish to discontinue an earlier Header.
Layout: Footer...
The Footer dialog is used to create or change the running Footer. There are two controls.
The first control is a text box for the text of the Footer. If you are editing a braille document, the text box should contain braille. If six-key editing is enabled, chording is used to enter text, otherwise you would type in ASCII braille equivalents. If you are working on a print document, the text box must contain print; the contents will be translated to braille along with the rest of the document.
The second determines where the Footer will appear. You can choose 'No Footer' if you wish to discontinue an earlier Footer.
Layout: Generate Table of Contents
This option enables automatic generation of a Table of Contents within a Braille document. It can produce Braille or Print Page numbers.
Note: This option is only available when a Braille document is in focus.
For many transcribers, this is one of the most labor saving of DBT's options.
But before you even consider using this option, it is vitally important to appreciate that your original document must contain appropriate Heading Styles.
Also, a common mistake is to confuse a "Heading" Style with a "Header" and/or "Footer" Style.
Remember, a Heading is contained within the text of the document. A Header (or footer) appears at the top or bottom of the page(s)
With 19 Controls, the dialog may appear daunting, but normally only requires to be set up once.
They are described in the order in which you would use the Tab key to move through them.
1. Style to use: This is a List Box which currently offers three options for generating a Table of Contents. BANA, French or Custom.
If BANA or French is selected, your further choices are severely restricted, because DBT follows BANA recommendations for Tables of Contents. You can select what Heading
Levels are to be included. You can decide what text you want for left, center and right
- 35 -
Duxbury Braille Translator - LAYOUT columns. That is it! NOTE : Unless you specifically wish to use the BANA or French Table of Contents Layout, you should select "Custom"
2. Include Levels One Through: (default is 99) Your document may contain for example,
DBT Heading Styles from H1. to H3. but you may only want the first two levels, H1. & H2.
, to appear in the Table of Contents. You would therefore enter 2 in this box.
3. Center Top Level: (Check Box)
4. Number Top Level: (Check Box)
The next three items are grouped together to define a Single Level Table of contents.
5. Left Margin (Single Level): (Text Box)
6. Runover Indent (Single Level): (Text Box)
7. Right Margin (Single Level): (Text Box)
The next five items are grouped together to define a Multi-Level Table of Contents.
8. Left Margin for Level 1: (Text Box)
9. Left Margin Increment: (Text Box)
10. Runover Indent: (Text Box)
11. Right Margin: (Text Box)
12. Always Use Maximum Runover: (Check Box)
13. Centered Heading: Chapter
14. Left Column Heading: Contents
15. Right Column Heading: Page
16. Character for Guide Dots: List Box - Choices are: Dot 3, 5 or 6, or dots 3 & 6.
17. Use: List Box where you can choose either "Braille Page Numbers" or "Print Page
Numbers".
18. OK - Button
19. Cancel - Button
Note 1: It is essential to have Reference Page Numbers properly used in DBT if Print Page
Numbers are to be used.
Note 2:
create a template
from your braille document immediately after generating a
table of contents, all of the options in this dialog are saved with the template.
Note 3: In some cases, normally when creating a TOC with a pre 10.5 Template, you may see the following message. Answer "Yes" to have DBT correct the problem for you.
- 36 -
Duxbury Braille Translator - LAYOUT
Layout: Picture
This menu allows you to insert or realign tactile graphics images produced using separate programs.
Select Add... to insert a picture file at the current cursor position in your document. The picture will be centered horizontally on the page.
When the cursor is resting on a picture, you can use Align Left, Align Center or Align Right to change the alignment.
You can use the backspace or delete keys to remove the picture from your document.
Resolution: Your "picture" will be produced using closely embossed dots. This setting controls how close together the dots are placed.
( Hint:
it is often easiest to use enable
View: Codes
to determine for certain that the cursor is
resting on a picture. The picture will show up as a
[gd]
code.)
Note: Not all braille embossers can produce pictures, therefore you should refer to the manufacturer if you require further information.
Warning: If you are using an interpoint (double-sided) embosser, you should be aware that you cannot have braille embossed on the back of any whole page containing a picture. You should check to ensure the document has embossed correctly.
Layout: Code List...
The Code List dialog is used to pick a translation or formatting Code from the entire library of possible codes. The dialog also displays some characters which cannot normally be entered directly using the keyboard.
You can narrow down the codes displayed to certain categories, by checking the categories of code you would like to see displayed. Check 'All' to see all codes displayed.
Choose an appropriate code or character from the list box control in the middle of the dialog.
Next, if you need to enter parameters to the code, hit the tab key and then enter the parameters into the text box.
To make the most of this dialog, you should be familiar with the DBT CODES QUICK
REFERENCE document, which describes each code, and the Special Characters topic, which lists all available characters. These documents can be accessed through the on-line Help menu.
- 37 -
Duxbury Braille Translator - TABLE
TABLE: (Menu)
Presently there are currently only two items in the Table menu.
The “Create” item will insert a new [htbs]
and
[htbe]
code into your document, so that you can enter a table of your own creation. It is enabled only when the cursor is placed outside of any existing tables in the document.
The “Table Properties” item is enabled only when the cursor is within an existing table.
Either menu item will bring up the same dialog, which looks like this:
The difference is simply whether the settings will apply to a newly-created table or to an existing table.
Table: Create
Table type : Allows you to tell DBT about the type of data in the table and the preferred method for formatting it. Choices include:
Unrelated columns - which is for when you have material that should be formatted in columns, but is not really a table at all. Often, a vocabulary list will be handled this way. A list is not a table, but can be fit more compactly on the page if multiple columns are used. In DBT 11.2, it is possible to have DBT handle the formatting automatically by using the table formatter and selecting unrelated columns as the table type. One concrete effect of this selection is that there will never be any “leader” or “filler” dots between columns.
Matrix - is an appropriate choice for a mathematical matrix. Other than unrelated columns, this is the only choice here that uses the table formatter to lay out text that is not truly part of a table.
Table: [Automatic]: - is the default choice, and is the setting for all tables in a newly-imported document. This tells DBT that the material between the
[htbs]
and
[htbe]
codes really is table data and that DBT is to use its own discretion in choosing the most appropriate layout.
Table: Columnar - tells DBT that the material is table data and that DBT should format it into columns, as is generally done in print documents. Unlike a print document formatter, however,
DBT will not ever draw boxe s around table cells but it will add “leader” or “filler” dots when the data for a cell falls short of the full column width. DBT automatically determines all column widths for columnar tables.
Table: Stairstep - tells DBT to format the table data almost like an outline. Each new row starts with a new line on cell one. The second cell of each row starts on a new line on cell three. The third cell starts on cell five, and so forth. This format makes it fairly easy to scan down the left side of a page to find the start of each row. And it can fit fairly large tables, provided that the number of columns is not excessive.
Table: Listed - tells DBT to use a format that repeats the contents of a header column at the start of each row and, within each row, repeats the column header (from the table’s first row) before placing the text for the row. The format is very useful for large tables that cannot easily be formatted in a columnar layout, especially when the data makes it hard to tell one column for another in isolation. For example, a table with all numeric data, where all the numbers have three digits, might work well in this format. The format does not work at all, however, unless there is one row of headers at the top of the table and one column of headers as well.
- 38 -
Duxbury Braille Translator - TABLE
Table: Paragraph - tells DBT to use a “fallback” or near “failsafe” layout for the table data. In this format, each table row is formatted as a single “paragraph”. A distinct text delimiter is placed between the text for adjacent rows. There is a special text delimiter to indicate the end of a row. There is also some distinct text used in place of an empty table cell. This format can fit a table of essentially any size. However, it requires that all tables be read in one direction only: across each row. To fully analyze the table, it is necessary sometimes to carefully count columns as one is reading, so that the location of data within the original table is clear.
Table: Two-page - is like Table: Columnar, but the formatted result is wider and will be placed on facing pages. (It makes sense to do this only for double-sided braille printing.)
X/Y Row/Column swap: tells DBT that it is OK to render the braille copy of the table as if the original rows were in fact columns, and vice-versa. In other words, when this is checked, DBT may invert the axes of the table. It will do this if that can help the table to fit on a braille page where it would not otherwise fit and if the result is still simple to read in the dominant “Reading order”.
The “ Total rows: ” and “ Total columns: ” controls are useful only when creating a new table. Fill these in to tell DBT how many rows and columns of headers and data you will have. It will then add codes to delimit cells and rows so that you can then use arrow keys to navigate through the table and enter the data.
The “ Header rows: ” and “ Header columns: ” controls tell DBT how many rows and columns hold header labels instead of data. This is useful to ensure a proper formatting result.
Tables: Properties
This dialog is identical to The Create Table dialog, except that it permits you to change the table's attributes.
Since your table already exists, the Total Rows and Total Columns fields will be grayed out and therefor not editable.
- 39 -
Duxbury Braille Translator - DOCUMENT
DOCUMENT: (Menu)
DBT's Document menu contains settings that are stored with your document file. The document menu is initially set by the Template you pick when you first create or import your file. Do not worry about changing settings in the Document menu. The template will not be affected and neither will other documents created with the same Template.
The Document menu also contains commands that allow you to manage Templates, so you can preserve all the settings in the menu for later use.
Items under the document menu include:
Embosser Setup...
Ctrl
+
F11
)
Printer Setup...
Ctrl
+
F12
)
Page Numbering...
n
)
Translation Tables
t
)
Hyphen Table
h
)
Add Style...
a
)
Modify Style...
m
)
Delete Style...
d
)
Create Template...
c
)
Delete Template...
l
as in Lima)
Document: Embosser Setup...
Document: Embosser Setup is a new command in DBT version 10.5 onward. In earlier versions
of DBT, all embosser setup was done through the
Global:
Embosser Setup
stores Sticky Document Information, including embosser setup, with each document. This allows you to more easily work with documents intended for different paper sizes, for example.
It also means that, if you are updating from a previous version of DBT, you should get used to using this dialog -- Document: Embosser Setup -- to manage embosser setup on a documentby-document-basis.
The Document: Embosser Setup dialog is shown below:
This dialog is used to tell DBT how to format the current document. If the document is a print document, the formatting specified here will be applied only when the document is translated to braille. (Users of earlier versions of DBT take note: changes made here will not affect other documents.) The formatting details you can specify include the number of lines per page and cells per line. If you have an embosser that supports multiple paper sizes, you can also specify which paper size should be used for this document. Furthermore, if you have more than one embosser, you can specify which one should be used when embossing this document. All of this will be stored as Sticky Document Information when you save this document.
1. The first control is a list of installed embossers. The most important thing you should understand about this control is this: the current document will be embossed using whichever embosser is highlighted when you click OK to exit the dialog. If you have only one embosser, this is not usually a concern.
2. A pull-down shows what forms, or paper sizes, are supported by your embosser. The name of the form you choose here is stored within the current document when the document is saved. So you can be sure that DBT will always format the document in a
- 40 -
Duxbury Braille Translator - DOCUMENT way that is appropriate for the form. (If you do not see the paper size you want, and you know that your embosser will support it, plus, you are not afraid of some technical work, see this topic in the on-line Help to learn how to add a form.)
3. Two edit controls allow you to specify how many characters per lines and lines per page.
DBT automatically fills these in when you choose an embosser and paper size, but you can change the values.
4. Two edit controls allow you to specify the top margin and Binding Margin for this document. Note that the characters per line value given above is in addition to the binding margin, and the lines per page value given above is in addition to the top margin. See
Note below
5. Three check boxes may allow you to enable or disable Embossing in Interpoint ,
Embossing a Banner Page, and Interline Print. Which of these options are available depends on the capabilities of your embosser. In some cases, enabling Embossing in
Interpoint or Interline Print might reduce the number of lines that your embosser can fit on a page. DBT checks this for you.
6. The OK button (or Enter) accepts all settings in the dialog and applies them to the current document only . If you have specified impossible values (e.g. 200 characters per line), then DBT corrects your values, tells you what has been corrected, and leaves the dialog opened for you to check investigate if you wish. If everything in the dialog is fine, then the dialog is closed. However, you may be warned if your document format is about to change; this is important because you may then want to regenerate a Table of Contents.
7. The Cancel button is used close the dialog without saving anything. (Note that neither document format changes nor embosser list changes are saved if you click Cancel.)
Read on to discover some ways that you can
save time
managing braille format settings for
your documents, or read further on to learn about some
things that may go wrong
use Document: Embosser Setup.
Time-Saving Tip #1
Despite the many controls, you can often get through Document, Embosser Setup using just three steps:
1. Select the embosser to which you want to send the current document.
2. Select the form (paper size) on which you want to emboss the current document.
3. Click OK (or hit Enter). DBT automatically sets up your document as is usually appropriate for the selected embosser and paper size.
Time-Saving Tip #2
Global:
Embosser Setup
dialog to set up the document format you most commonly
use. Then you will not have to visit Document: Embosser Setup at all, for most documents.
Time-Saving Tip #3
Perhaps Tip #1 is not working for you. You find that you cannot push OK directly after selecting a paper size because, for example, you wish to increase the Binding Margin and turn off
Embossing in Interpoint. In this case, set everything the way you want it, make sure that its
working by embossing the document. Then,
create a Template
template will contain all the same Sticky Document Information as the current document. When creating new documents, or importing documents from other applications, you'll just need to select your custom template and you'll be all set.
- 41 -
Duxbury Braille Translator - DOCUMENT
Common Problems
Common Problem #1: Confusing Global: Embosser Setup and Document:
Embosser Setup
If you have used versions of DBT earlier than 10.5, just keep in mind Document: Embosser
Setup changes only the current document, while Global: Embosser Setup changes only the format of some documents yet to be created. (This is explained in detail in the help topic for the
Global:
Embosser Setup
Common Problem #2: Forgetting to use OK
Even if you bring up the dialog just to manage the list of embossers (perhaps to add a new embosser), you must push OK in the Document: Embosser Setup dialog itself, or everything you have done (e.g. the addition of the new embosser) will be lost.
Common Problem #3: Pushing OK too soon
If you bring up the dialog to manage the list of embossers you must also be careful to check everything in the Document: Embosser Setup dialog itself before you click OK. Otherwise, you might be applying formatting changes without intending to. Remember that clicking OK causes
DBT to apply all changes to the list of embossers and to apply all changes shown in the
Document: Embosser Setup dialog itself to the current document.
Document: Page Numbering...
This dialog allows you to determine the positioning of page numbers in your braille document.
Through five controls, the Page Numbering dialog is used to determine where page numbers will appear throughout your document. With the first four controls, you can tell DBT where to put page numbers as well as Reference Page Numbers on both odd and even pages. There are choices for all corners of the page as well as none. You cannot place both types of page numbers in the same corner. For example, if you choose lower right for the reference page number on odd pages, you will find that lower right is not available for page numbers on odd pages. The fifth and final control is a text box in which you can tell DBT the first page on which to start displaying numbers.
Document: Translation Tables
The translation tables determine the substitution rules used by DBT. Only one table can be picked for each document.
See Language Translation Tables and the relevant sub-topic(s) for more specific details in the on-line Help..
Duxbury is constantly working on both revisions to existing tables, and developing new tables.
These pages should therefore be taken as a general guide, at the time the document was written. Each language Topic has a "References, History and Credits" section at the end providing details.
Document: Learning Tables
There are a number of approved braille teaching courses available. These courses are designed to teach braille in easy stages, adding wordsigns, contractions, punctuation, etc., over a number of lessons.
- 42 -
Duxbury Braille Translator - DOCUMENT
This feature is in no way a substitute for these courses, but it allows you to produce additional braille material for students to help them become more familiar with what has been introduced at each stage.
DBT currently includes 7 courses - BANA (2), BAUK/UAKAAF (3) and UEB (2).
Please note that the courses displayed here, will be strictly dependant on what initial
Template has been selected.
Details of each course can be seen by clicking on the appropriate link below:
NLS I.B.B.T.
TSVBI Clusters
Braille in Easy Steps
Fingerprint
Take off Series
RNZFB STAR
S.A. Syllabus Level
NLS I.M.B.T. (BANA)
The first series of "select contractions" steps is based upon the "Instruction Manual for Braille
Transcribers," (Fourth Edition, 2000) published by the National Library Service for the Blind and
Physically Handicapped of the Library of Congress. The lesson numbers associated with the steps correspond to that document; the contractions are introduced as follows:
Lesson 4.2: but, can, do, every, from, go, have, just, knowledge, like, more, not, people, quite, rather, so, that, us, very, will, it, you, as
Lesson 4.3: and, for, of, the, with
Lesson 5: ch, sh, th, wh, ou, st, child, shall, this, which, out, still
Lesson 6: ar, ed, er, gh, ow, ble, ing
Lesson 7.2: his, was, were, be, in, enough, en
Lesson 7.5: con, dis
Lesson 7.6: com
Lesson 7.10: good, letter, little, paid, quick, said
Lesson 8.1: to, into, by
Lesson 8.2: bb, cc, dd, ff, gg, ea
Lesson 8.3: about, above, because, below, children, first, great
Lesson 9.1: day, ever, father, here, know, lord, mother, name, one, part, question, right, some, time, under, work, young, character, through, where, ought, there, upon, word, those, whose, these, cannot, had, many, spirit, world, their
Lesson 9.7: according, always, braille, o'clock, perhaps
Lesson 10.1: ound, ance, sion, less, ount, ence, ong, ful, tion, ness, ment, ity, ation, ally
Lesson 10.2: across, almost, also, immediate, must, necessary
- 43 -
Duxbury Braille Translator - DOCUMENT
Lesson 11 of the Instruction Manual introduces the final group, namely the short-form words: after, afternoon, afterward, again, against, already, although, altogether, before, behind, beneath, beside, between, beyond, blind, friend, together, could, should, would, either, neither, much, such, today, to-day, tonight, to-night, tomorrow, him, himself, its, itself, your, yourself, yourselves, herself, myself, oneself, ourselves, themselves, thyself, declare, declaring, rejoice, rejoicing, conceive, conceiving, deceive, deceiving, perceive, perceiving, receive, receiving
This last level is not in the "Select Contractions" list, because inclusion of the short-form words amounts to full grade 2, which is selected simply by choosing "English/American (Literary)" without "Select Contractions".
TSVBI Clusters (BANA)
The second graduated contractions series is based upon the "Clusters" defined and used by the
Texas School for the Blind and Visually Impaired.
The complete TSBVI "Clusters" sequence is listed below. Note that Cluster 1 is equivalent to grade 1, and Clusters 54 and above are equivalent to grade 2.
Those clusters that are omitted in the menu are marked with an asterisk (*). Apart from Cluster
54, the reason that the others are omitted is that they introduce no new contractions nor the letter sign:
1: a, t, m
*2: b, g, i
3: a, that, more, but, go
*4: capital, period, I
*5: r, f, n
*6: x, l, s
7: rather, from, not
8: it, like, so
9: d, do, p, people, k, knowledge
10: y, you, c, can
11: h, have, o, question mark
12: q, quite, u, us, comma
13: w, will, e, every
14: v, very, z, as
15: j, just, and
*16: (Reading exercises)
17: mother, father, right, time, exclamation point
18: lord, some, day, part, name
19: know, young, here, one
20: question, under, work, ever, apostrophe
*21: number sign, numerals
22: hyphen, numeric dates, letter sign
*23: comma in large numbers
24: the, there, braille, ing, him
25: about, according, after, also, afternoon, afterward
- 44 -
Duxbury Braille Translator - DOCUMENT
26: th, this, although, through, across, already
*27: (Reading exercises)
28: almost, always, blind, either, neither, ed
29: of, by, myself, himself, itself, oneself, yourself
30: had, quick, its, these, cannot, open quote, closed quote
31: sh, shall, should, would, could, good, paid
32: tion, er, herself, perhaps
33: o'clock, was, con, cc, colon
34: ou, out, ought, today, tonight, tomorrow
35: for, ch, child, children, character, such, much
36: ar, ound, above, en, enough
*37: (Reading exercises)
38: great, together, little, ow, ance
39: be, bb, semicolon, spirit
40: because, before, behind, below, beneath, beside, between, beyond
41: sion, ble, his, your, friend, letter
42: less, their, ourselves, yourselves, themselves
43: with, st, still, first, must, again, against
44: ount, dollar sign, decimal, cent, many
45: percent, fraction bar, ity
46: ence, altogether, immediate, com
*47: (Reading exercises)
48: wh, which, where, world, ea
49: to, ff, in, into, those, said, ong
50: word, were, gg, parentheses
51: ness, ment, necessary, ally
52: dis, dd, gh, ation, ful
53: upon, whose, thyself
*54: conceive, conceiving, deceive, deceiving, declare, declaring, perceive, perceiving, receive, receiving, rejoice, rejoicing
*55: dash, ellipsis, asterisk, italics or underline
*56: double dash, brackets, inner quotes, accent sign, termination sign, degrees
Braille in Easy Steps (BAUK/UKAAF)
by John Lorimer (revised by Claire Wilson, 2007)
Duxbury Levels
Because three letters are not introduced until Book 7 (j, q, z), but all other letters have been learned by the end of Book 4, this would have to be the first Duxbury level, with the three missing letters taught specially if they occur. So, the Duxbury levels would look like this:
- 45 -
Duxbury Braille Translator - DOCUMENT
Book 4
(note: letters j, q and z may occur which are not formally taught until Book 7)
Pre-braille and tracking skills
The alphabet (j, q and z not formally introduced, but may crop up)
Wordsigns: but, can, do, every, from, go, have, knowledge, like, more, not, people, rather, so, that, us, very, will, it, you, and, of, the, in, into, was, in
Contractions: and, of, the, ed, in
Punctuation: full stop, question mark, exclamation mark, comma
Other signs: capital letter sign (dot 6)
Book 5
Contractions: er, ing
Shortforms: could, good, would
Punctuation: apostrophe
Book 6
Contractions: st, ar, en, ea
Wordsigns: still, enough
Composite signs: one, time, there, had
Shortforms: about, after, again
Punctuation: Ellipsis
Book 7
Letters: j, q, z
Wordsigns: which, his, just, quite, as, were
Contractions: wh, ow
5. after Book 8
Wordsign: shall
Contractions: gh, sh
Shortforms: him, said
Punctuation: quotation (speech) marks, hyphen
Book 9
Wordsigns: out, this
Contractions: ou, th
Composite signs: mother, father, some
Shortforms: across, perhaps
Book 10
Wordsigns: child, for, with, be
Contractions: ch, com, for, with, be, ble
Composite signs: day, where, -ound, -less
Shortforms: against, quick
- 46 -
Duxbury Braille Translator - DOCUMENT
Other signs: numeral sign, decimal point (dot 2), mathematical comma (dot 3), pound sign (dots
1-2-3)
Book 11
Contractions: bb, cc, dd, ff, gg, dis
Composite signs: their, word, these, -ong, -ally, -ful, -ment
Shortforms: although
Punctuation: dash
Book 12
Wordsigns: by
Contraction: con,
Composite signs: here, know, ought, right, ever, through, work
Shortforms: friend, must, your, today, tomorrow, tonight, afternoon, much, such, herself, himself, myself, yourself, above, before, below, beneath, should
Other signs: italic sign, double italic sign, italic closure sign
Book 13
Composite signs: -ance, part, name, young, -tion, -ness, -ount
Shortforms: because, behind, beside, between, beyond, children, great, its, little, afterwards, almost, always, first, together
Punctuation: brackets
By the end of Book 14, the cmplete contracted braille code should be familiar (see exceptions below - which would have to be explained if context did not make the meanings apparent)
Book 14
Composite signs: many, world, those, -ation, question, under, upon, -ence, -ity, -sion
Shortforms: also, already, blind, braille, letter, paid, receive, receiving, themselves, either, neither, immediate, necessary
Other signs: braille letter sign (dots 5-6)
Not included in this course
The following rarely used signs have not been taught in Braille in Easy Steps. The pupil is warned at the end of Book 14 that they may encounter some of these unfamiliar signs in their braille reading, and a list is given.
Composite signs: lord, character, cannot, spirit, whose
Shortforms: according, altogether, conceive, conceiving, deceive, deceiving, declare, declaring, itself, o'clock, oneself, ourselves, perceive, perceiving, rejoice, rejoicing, thyself, yourselves
Punctuation: slash, square brackets, inner quotes
Mathematical signs: plus, minus, multiplication sign, division sign, equals, per centage sign, fractions in braille, separation sign
Other signs: bullet point sign (dots 4-5-6, dots 2-5-6), asterisk (dots 3-5 twice), ampersand (dot
4, 1-2-3-4-6), accented letter sign (dot 4), Euro sign (dot 4, e)
- 47 -
Duxbury Braille Translator - DOCUMENT
Fingerprint (BAUK/UKAAF)
The "select contractions" step series is based upon the "Fingerprint" course originally developed in 1993 by the late Nigel Berry, Lecturer in Braille at the Royal National College for the Blind,
Hereford, UK, and now published by the RNIB. The contractions are introduced in the following units:
Unit 1: (equivalent to grade 1)
Unit 4: as, but, can, do, every, from, go, have, it, just, knowledge, like, more, not, people, quite, rather, so, that, us, very, will, you
Unit 5: about, above, according, across, and, after, afterward, afternoon, again, against, st, still
Unit 6: almost, already, also, although, altogether, always, th, this, was
Unit 7: be, because, before, behind, below, beneath, beside, between, beyond, were
Unit 8: ch, child, children, could, either, first, friend, good, great, him, neither, sh, shall, should, would
Unit 9: ar, er, immediate, its, letter, little, much, must, necessary, o'clock, paid, perhaps, said, such
Unit 10: blind, braille, ing, quick, the, today, to-day, together, tomorrow, tonight, to-night, your
Unit 11: ble, gh, of, wh, which, with
Unit 12: ed, for, ou, out, ow
Unit 13: by, enough, his, in (as word sign only), into, to
Unit 14: cannot, had, many, spirit, their, these, those, upon, whose, word, world
Unit 15: bb, cc, com, con, dd, dis, ea, en, ff, gg, in (general use)
Unit 16: character, day, ever, father, here, know, lord, mother, name, one, ought, part, question, right, some, there, through, time, under, where, work, young
Unit 17: ally, ance, ation, ence, ful, ity, less, ment, ness, ong, ound, ount, sion, tion
Unit 18 (full grade 2 EXCEPT that the letter sign is not used): conceive, conceiving, deceive, deceiving, declare, declaring, herself, himself, itself, myself, oneself, ourselves, perceive, perceiving, receive, receiving, rejoice, rejoicing, themselves, thyself, yourself, yourselves
Take Off Reading Scheme (BAUK/UKAAF)
Take Off is divided into 12 levels, and a group of grade 2 braille signs is taught at each level. It is assumed that the following braille signs are already known when a pupil starts using Take Off:
The alphabet
All alphabetic wordsigns (excluding k for knowledge)
Upper contractions: and, the
Shortforms: good, little
A small number of grade 2 braille signs are not taught at all in Take Off. These are:
Afterward (afw)
Braille (brl) conceive (CONcv) conceiving (CONcvg) deceiving (dcvg) lord (dot 5 l)
- 48 -
Duxbury Braille Translator - DOCUMENT oneself (dot 5 of) perceive (pERcv) perceiving (pERcvg) rejoice (rjc) rejoicing (rjcg) thyself (Thyf)
The Italics signs and rules are also not covered.
Series 1
Upper contractions: for, of, ou, ing
Wordsigns: out
Lower contractions: in
Series 2
Upper contractions: with, ed, st, ar
Wordsigns: still
Lower contractions: to
Shortforms: him
Series 3
Upper contractions: sh, th, er, ow
Wordsigns: this
Lower contractions: en
Composite contractions: day
Series 4
Upper contractions: ch
Wordsigns: child
Lower contractions: was, into
Composite contractions: one, some, time, there
Shortforms: children
Series 5
Upper contractions: wh
Wordsigns: which
Lower contractions: ea, his, were
Composite contractions: under, where
Series 6
Lower contractions: by
Composite contractions: name, work
Final groupsigns: ation
Shortforms: friend, letter, again, about, your
- 49 -
Duxbury Braille Translator - DOCUMENT
Series 7
Upper contractions: gh, ble
Lower contractions: bb, cc, dd, ff, gg, enough
Composite contractions: father, mother, know
Final groupsigns: sion
Shortforms: great, together, said, himself, herself, myself, yourself, perhaps, also, its
Series 8
Wordsigns: shall
Lower contractions: be, com, dis
Composite contractions: cannot
Final groupsigns: ong, ound, ence
Shortforms: could, would, today, much, such, afternoon, tomorrow, tonight
Series 9
Composite contractions: right, here
Final groupsigns: ance
Shortforms: because, behind, should, always, o'clock, after
Series 10
Lower contractions: con
Composite contractions: ever, part, through, many, their
Final groupsigns: ount, ment, tion
Shortforms: almost, first, above, quick, across, already, paid, before, beneath, beside
Series 11
Alphabetic wordsign: knowledge
Composite contractions: question, ought, character, spirit, world
Final groupsigns: less, ness, ful, ity, ally
Shortforms: declare, deceive, against, immediate, receive, receiving, below, between, beyond
Series 12
Composite contractions: young, upon, word, these, those, whose
Shortforms: according, themselves, must, neither, necessary, ourselves, either, yourselves, although, blind, altogether, itself, afterwards
RNZFB STAR (UEB)
The "RNZFB STAR" series is based upon the document entitled "STAR -- Order of introduction of braille signs," prepared by the Royal New Zealand Foundation of the Blind. The contractions are introduced in the following order:
Level 1.1 Alphabet letter wordsigns: like, can, but, knowledge, it, people, every
Level 1.3 Alphabet letter wordsigns: very, go, more, us, you
Level 1.5 Alphabet letter wordsigns: have, rather, do, that, so
- 50 -
Duxbury Braille Translator - DOCUMENT
Level 1.7 Alphabet letter wordsigns: from, just, quite, will, not, as
Level 1.8 Shortforms: about, above, according, also, again, almost, blind, little, either, immediate
Level 1.9 Shortforms: across, already, altogether, braille, could, deceive, deceiving, declare, declaring, good, great, him, its, letter, paid, said, receive, receiving, today, together, tomorrow, tonight, your, yourselves
Level 1.10 Shortforms: after, afternoon, afterward, always, friend, himself, myself, necessary, neither, quick, rejoice, rejoicing, would, yourself, itself
Level 2.1 Contractions: and, for, of
Level 2.2 Contractions: the, with
Level 2.3 Contractions: st, ar, ing, still
Level 2.4 Contractions: ed, er
Level 2.5 Contractions: ou, ow, out
Level 2.6 Contractions: ch, gh, sh, child, shall
Level 2.7 Contractions:: th, wh, this, which
Level 2.9 Shortforms: themselves, herself, against, first, must, perceive, perceiving, perhaps
Level 2.10 Shortforms: children, much, such, should, although, ourselves, thyself
Level 3.1 Contractions: en, in (groupsign)
Level 3.2 Contractions: be (wordsign) were, his, was
Level 3.3 Contractions: enough, in (wordsign)
Level 3.4 Contractions: be (groupsign) con, dis
Level 3.7 Shortforms: before, behind, below, beneath, beside, between, beyond, because, conceive, conceiving
Level 3.8 Contraction: ea
Level 3.9 Contractions: bb, cc, ff, gg
Level 4.1 Contractions (dot 5): day, ever, father, here, know, lord, mother
Level 4.2 Contractions (dot 5): name, one, part, question, right
Level 4.3 Contractions (dot 5): some, time, under, work, young
Level 4.4 Shortform: oneself
Level 4.5 Contractions (dot 5): there, where, ought
Level 4.6 Contractions (dot 5): character, through
Level 4.7 Contractions (dots 45): upon, word, these
Level 4.8 Contractions (dots 45): those, whose
Level 4.9 Contractions (dots 456): cannot, had, many
Level 4.10 Contractions (dots 456): spirit, world, their
Level 5.1 Contractions (dots 46): ound, ance, ount
Level 5.2 Contractions (dots 46): sion, less
Level 5.3 Contractions (dots 56): ence, ong, ful, ness
Level 5.4 Contractions (dots 56) (Fully contracted UEB): tion, ment, ity
- 51 -
Duxbury Braille Translator - DOCUMENT
S.A. Syllabus (UEB)
The "S.A. Syllabus" series is based upon the document entitled "Syllabus -- Order in Which
Braille Contractions Are Learnt", prepared by Reinette Popplestone for the University of Cape
Town Disability Unit, for teaching English Braille to students in South Africa. The contractions are introduced in the following order:
Level 1.1 Alphabetic word signs: but, people, can, quite, do, rather, every, so, from, that, go, us, have, very, just, will, knowledge, it, like, you, more, as, not
Level 1.2 Five contractions: and, for, of, the, with
Level 1.3 Initial-letter contractions with dot 5: day, part, ever, question, father, right, here, some, know, time, lord, under, mother, work, name, young, one, there
Level 1.4 Two related contractions: these, their
Level 2.1 Short forms: about, good, above, great, according, him, across, immediate, after, little, afternoon, letter, afterward, necessary, again, neither, also, paid, almost, quick, already, said, altogether, today, always, together, blind, tomorrow, braille, tonight, could, would, either, its, friend, your
Level 2.2 Group signs: gh, ed, er, ow, ar, ing
Level 2.3 Group signs which also have a word meaning: ch, child, sh, shall, th, this, wh, which, ou, out, st, still
Level 2.4 Initial-letter contractions with dots 45 and 456: upon, cannot, word, had, those, many, whose, spirit, world
Level 2.5 Two lower contractions: en, in (as part-word only)
Level 3.1 Lower group signs: ea, be (as part-word only), bb, con, cc, dis, ff, gg
Level 3.2 Lower word signs: be, enough, were, his, in, was
Level 3.3 The remaining initial-letter contractions: character, through, where, ought
Level 3.4 The remaining short forms: against, itself, although, yourself, declare, yourselves, declaring, themselves, deceive, children, deceiving, should, first, thyself, himself, ourselves, herself, because, myself, before, must, behind, much, below, perhaps, beneath, perceive, beside, perceiving, between, receive, beyond, receiving, conceive, rejoice, conceiving, rejoicing, oneself, such
Level 3.5 Terminal group signs: ound, ence, ance, ong, sion, ful, ness, tion, ount, ment, ity, less
Level 4.1 Contractions from pre-unified code: o'clock, ble, com, dd, to, into, by, ation, ally
Note: Level 4.1 is, naturally, not relevant when Unified English Braille is the basis of the series as level 3.5 constitutes fully contracted UEB.
Document: Hyphen Table
When converting print to braille, DBT needs to have some set of rules to determine where braille hyphens may occur. Only one table can be selected for any given document.
None is a hyphen table that will not allow braille words to split across lines.
Dashes is a table that will allow a braille word to split across a line at a dash.
Dashes and Hyphens is identical to dashes, except that it also allows a braille word to break at an explicit hyphen in the text.
French is a hyphen table that will actively hyphenate French braille words at the ends of lines.
This table may only be used with the French translation table, and not with any other table.
- 52 -
Duxbury Braille Translator - DOCUMENT
Note: The preferred Hyphen Table name can also stored in the DBT document template. If you wish to do this, you should open the appropriate Template, apply the above, and re-save your
Template using the same name.
Document: Add Style...
You can use this menu feature to create your own Styles.
When you select Document: Add Style..., you will be presented with the Dialog Box shown above, in which you should enter a name for the new style. If you do not, the following warning will be displayed.
Unless your new Style is to apply to an entire paragraph, check the box marked "Style can be nested within another style."
You may also select an existing style on which to base the new one.
You may now enter Beginning Codes and Ending Codes as required.
Document: Modify Style...
Document: Modify Style...
The modify style dialog box is used to modify styles that come with DBT, or that you have created previously. Changes that you make in this way will affect only the current document and any templates that you create from the current document. (It will not affect the template from which this document was created.)
The only enabled controls are a list of existing styles and a few buttons. Select an existing style in the list, then click OK or push Enter to proceed to another dialog shown below, where you can change the beginning codes and ending codes associated with that style.
In the example below, the
[ii]
code has been added (normally for a letter sign) to the
Beginning Codes: for an acronym. To enter a code, position your cursor where the code is to be placed. Hold down the
Ctrl
key and press the left square bracket. You will now find that a pair of square brackets appears in the Beginning Codes: box. Type the appropriate code, in this case ii. You may continue adding, deleting or amending code as required.
When you Enter, or click on the "OK" button, the following prompt will come up (if you have actually made any changes.) If you do not wish to save changes, press Esc or click on the "No"
Button
From the main dialog, you may use the "Rename style" button instead of the OK button. This will cause DBT to prompt you for a new style name, instead of new beginning and ending codes.
Document: Delete Style...
The Delete Style dialog box is used to remove an existing style from the list of those available within the current document. There is only one control: a list of existing styles.
Be careful not to remove any styles that have been applied in the current document; the formatting effects would be lost as a result.
Note: Using this dialog will delete the style from this document only. The definition of the style will remain in any other documents where it is already defined. The style also remains defined in the template from which this document was created.
- 53 -
Duxbury Braille Translator - DOCUMENT
Document: Create Template...
The Create Template dialog box is used to save, for future use, all settings in the Document menu, including style additions, modifications and deletions. Text may optionally be stored.
Templates will also store printer and embosser settings, and from DBT 10.6 and above can store custom settings for a Table of Contents.
There are four controls in the main dialog, plus a OK and Cancel button.
Create new Template: The first is a text box for the name of the template. If you are replacing an existing template, tab to the next field without entering any text.
Replace Existing Template: This list box contains list of all existing templates for reference.
After adding a template, it will be available the next time you import a document or create a new one. Please note that the Templates are displayed in alphabetical order.
You may also replace a previously created Template if you wish by highlighting it in this list.
NOTE: You will not be allowed to replace most default Templates supplied with DBT
Use customized Word style map: Check this box only if you have created your own customized .MWS file to improve imports of Word documents into your template. (A link explaining how to customise this file is available in the on-line Help)
Table of Contents Options: If you wish, you may customize your Table of Contents settings.
(The default settings will be for the BANA Layout) For more detailed information about TOC
Layout: Generate Table of Contents
Word Style Map: If you have checked the above box, you may now highlight one Word Style
Map from the list. Your own .MWS file will appear in this list only after you have copied it to the
Templates subdirectory of the DBT installation.
If you select the OK button, you will then be prompted with the following dialog asking you if you wish to include any text in the document as part of the Template. This can be a most useful feature if for example, you wished to perhaps create a personalized letter heading Template. If you do not wish to include text, press the Cancel button.
Note: If you use an existing Template Name, you will be warned. This will however allow you to replace an existing Template should you wish, and also to modify an existing one.
IMPORTANT: If you try to overwrite one of DBT's default Templates, you will receive yet another warning dialog. Press the OK button (or Esc) to return to the previous dialog, where you should press Cancel or Esc to return to the main dialog and type a new Template name.
Additional Information:
For more information about mapping Word Styles to DBT Styles may we suggest you begin at
Word Style Maps available in on-line Help. These can be a major long term labor saving feature.
- 54 -
Duxbury Braille Translator - DOCUMENT
Document: Delete Template...
The Delete Template dialog box is used to remove a template from the list of those available when importing or creating a new document.
There is only one control: a list of existing templates.
You will be asked to confirm your choice.
Note: DBT's own default templates, cannot be removed. You will receive the following warning.
- 55 -
Duxbury Braille Translator - GLOBAL
GLOBAL: (Menu)
After you have installed DBT for the first time, you will need to attend to a few "house-keeping" exercises, such as setting up your braille embosser and ink printer.
When you select GLOBAL the above screen appears which contains a list of twelve items. click on the links below to go direct to the topic:
Embosser setup...
e
)
Printer setup...
p
)
Autosave Options...
a
)
Default Views...
d
)
Internationalization...
i
)
Fonts...
f
)
View Preferences...
v
)
Shortcut Preferences...
s
)
Word Perfect Importer...
(or
w
)
Word Importer...
r
)
Formatted Braille Importer...
b
)
Hyperlink Settings...
h
)
Global: Embosser Setup...
(Advanced Users - See also Editing the emb.elt file in on-line Help.)
This module is purely to enable you to set up one or more embossers on your system, and to allow you to specify a default embosser for all new documents. If you wish to change the embosser or its settings for an individual document, (new or existing) you
Document: Embosser Setup
The Global: Embosser Setup dialog is used to tell DBT about your braille embosser. You must normally have at least one embosser (Brailler Device) set up on your system, but you may
now have as many devices as you like. See
Additional Notes
at the end of this topic for more
information.
Brailler Device: (Selection/List box) During the DBT installation process, you may have chosen to install one or more embossers. If so, they will appear in this list. If the list only contains "(No Target Embosser)", and you wish to set one up, tab to the "New" button, and press Enter.
New:
This button will take you to the Embosser Setup:
General
Tab, which is one of three tabs
where you may begin the setup process. (If you are setting up a new embosser, may we suggest you click on the above link now.)
** Modify Embosser: Before you click this button, please ensure that you have highlighted the embosser you wish to edit in the Braille Device selection list. This button will also take you to
Embosser Setup: General
** Remove: If you wish to remove an Embosser Device, please ensure it is highlighted in the
Brailler Device list first, before pressing the "Remove" button. [Note: You cannot remove the
"(No Target Embosser)" entry. ] You will be asked to confirm that you wish to remove the selected embosser as shown below. Press the "Yes" or "No" button as appropriate.
- 56 -
Duxbury Braille Translator - GLOBAL
Note: If you remove any Brailler Device, DBT sets the Brailler Device to "(No Target
Embosser)". In such circumstances, you will only have the Characters per line and Lines per page options available.
There are however limitations in so much as you may only select between 10 and 160
Characters per line, and between 4 and 40 Lines per page.
(** The "Modify Embosser" and "Remove" buttons will be disabled if a user will be unable to save changes to the configuration. So, restricted users in Windows XP will find that these buttons will often be disabled. In Vista, they will often be disabled if a user has not run DBT "As Administrator".)
Desired Braille Document Formatting - This section contains 8 controls. However, it is important to appreciate that entries here may be constrained by settings in the Global:
Device Settings
tab. For example, if you have set up a Top Margin of 2 in
Device Settings, you cannot have a Top Margin of less than 2 in this section.
Characters per line: Enter your desired characters per line, excluding the binding margin.
Lines per page: Enter your desired lines per page, excluding the top margin.
Top margin in Lines: Enter your desired top margin in lines.
Binding margin in characters: Enter your desired margin in characters.
Now we have three check boxes which may or may not be grayed out. Availability of these items is controlled by capabilities of your selected embosser.
Emboss in Interpoint: This will only be available if your embosser supports Interpoint (or double-sided) embossing.
Banner Page: This is an additional page which is embossed at the beginning of each file your emboss giving basic file information.
Interline Print: This will only be available if your embosser supports Interline Printing or if you are using the TranSend SE
If you are satisfied with your changes, press the
OK
button. If you wish to abort this process and return to DBT, press the
Cancel
button.
Please note that pressing OK is this main dialog not only confirms any changes made to this dialog, but also any made to the General, Devices Settings and Advanced dialogs.
Take special care to ensure that you have highlighted the Brailler Device which you wish to be your default for any NEW documents created.
Additional Notes: Remember that DBT's files now contain "Sticky Document Information". In simple terms, when you save a file, it also saves a variety of details, such as your Brailler
Device.
Templates also contain this "Sticky Document Information". If you commonly work with two or more paper sizes, we recommend that you generate a template for each paper size.
- 57 -
Duxbury Braille Translator - GLOBAL
Global: Embosser Setup: General
When you select "New" from the
Global: Embosser Setup
dialog, you will be presented with
the following dialog.
This dialog contains four tabs. "General" (This topic), "
Device Settings
TranSend SE
Advanced
Embosser Model: This is a drop-down list containing an alphabetic listing of all supported makes and models of braille embosser. Note however that Generic embossers are at the top of the list.
If your embosser is not listed, then select "Generic" if your embosser embosses on just one side of the page, or "Generic Interpoint" if it embosses on both sides of the page.
Setup Name: You may leave this field blank, in which case, DBT will simply use the name of the embosser you selected above. However, you may type in a free-format name of your own
Additional Notes
Configuration Location: A drop down list with two choices a) The current user, or b) All users of this computer.
Network administrators should be aware that "Current User" essentially stores this configuration on the User's Profile. Hence care should be taken if Roving Profiles are in use. If you are setting up a model installation for replication throughout a network using a network installation image, then you should set the Configuration Location for all embossers to "All users of this computer". DBT's installer supports automatic migration of embosser configurations set this way, using a network installation image.
Output Options - here you have one choice out of 3 Radio Buttons
- 58 -
Duxbury Braille Translator - GLOBAL
1. Send to Printer: If you have installed your braille embosser as a Windows Device, or to use Windows drivers, you should normally find it listed here. (You can use this option only if your braille embosser shows up among the printers in Windows' Printers Control Panel.)
2. Write to Port: If your embosser is not listed above, you may select a Parallel Port (
lpt#
), or Serial Port (
com#
) from the list box.
3. Write to File: There are occasions when you may wish to braille embossing output direct to a file. Normally you should leave this field blank, in which case you will be prompted for a file name each time you emboss using this Brailler Device. Otherwise you may enter a path and file name as appropriate.
You should also be aware that if you specify a file name, the file will be overwritten without prompting, therefore you should only specify a file name in exceptional circumstances.
Serial: This section will be grayed out unless you have selected a Serial (com#) device. Enter the parameters for Baud Rate, Parity, Data Bits and Stop Bits and Handshaking as required.
If you are using a Serial Device, please consult your manual or supplier for appropriate details.
Global: Embosser Setup: Device Settings
When you select Device Settings from the quad-pane window, the dialog may not appear as shown in the example below. There is a simple explanation for this.
What appears is entirely dependent on which Brailler Device you have selected in the
General
tab.
For many modern embossers, little or nothing appears in this panel. This simply means that
DBT does not need additional information to drive your embosser correctly.
In the example shown below, we hav e an Enabling Juliet Pro 60 with the “Left Margin (first cell):” set at 1, the "Rightmost cell placement:" set at 40 and the "Top margin setting:" set at 0.
These are the factory default settings for the embosser that will produce a 40 character line.
Allow escape codes - checking the "Allow escape codes" check box allows you to temporarily
override some of your embosser settings using the settings from
Document: Embosser Setup
(Ctrl-F11).
Interpoint Embossing is Enabled - checking the "Interpoint Embossing is Enabled" check box tells DBT that your using an interpoint embosser. This checkbox enables special pagination control for interpoint embossers.
- 59 -
Duxbury Braille Translator - GLOBAL
In the following example shown below, we have the same Enabling Juliet Pro 60, which is set up to “Allow escape codes” and has speech.
Allow escape codes - checking the "Allow escape codes" check box allows you to temporarily
override some of your embosser settings using the settings from
Document: Embosser Setup
(Ctrl-F11).
Manage ET Speak s - checking the "Manage ET Speaks" check box allows you to silence the speaking of escape sequences.
Leave ET Speaks On - checking the "Leave ET Speaks On" check box allows you to force speech at the end of a document.
Send Seek Top of Form - checking the "Send Seek Top of Form" check box allows DBT to send an automatic top of form control to supported embossers.
This dialog contains four tabs. "
General
TranSend SE
Advanced
- 60 -
Duxbury Braille Translator - GLOBAL
The remaining three List Boxes, "Output encoding", High punctuation" and "Letter case" should only be changed in very exceptional circumstances.
Global: Embosser Setup: TranSendSE
Note: This tab will only appear if you have purchased the TranSendSE add-on from Enabling Technologies.
When you select an Enabling Technologies embosser from the “Brailler Device” list and select
Global: Embosser Setup
dialog, you will be presented with the
following dialog u nder the “TranSend SE” tab.
This dialog contains four tabs. "
General
Device Settings
TranSend SE
Advanced
- 61 -
Duxbury Braille Translator - GLOBAL
Below these tabs is a drop-down combo box containing three items, the first item in the dropdown “ Choose a Supported Printer: ” contains an alphabetic listing of all supported makes and models of print printers that are supported with TranSend SE. The second item in the dropdown “ Choose a Supported or Compatible Printer: ” contains an alphabetic listing of all supported or compatible makes and models of print printers that are supported with TranSend
SE. The third item in the dropdown “ Choose any Printer: ” contains an alphabetic listing of all print printers that are installed on your computer.
Font: You may select any font installed in your computer for the print output for the selected printer.
Font Size: Selects the size of the print printer font.
Ink Placement Adjustment: Lets you adjust the physical horizontal and vertical offset from the left margin of the print document.
Global: Embosser Setup: Advanced
When you select "Advanced" from the Tri-pane window, the following dialog will appear.
WARNING: Do not make any changes to this dialog unless you know precisely what you are doing!
With the vast majority of Brailler Devices, you will not require to make any changes to this dialog unless specifically advised by either Duxbury Systems Inc. or your embosser manufacturer.
However if you are faced with a device which is unlisted or unknown to DBT, you may find this useful in some areas.
Return to Embosser Setup Topic
- 62 -
Duxbury Braille Translator - GLOBAL
This dialog contains four tabs. "
General
Device Settings
TranSend SE
Advanced
Job Setup - checking the "Use custom job setup" check box allows you to enable "Job start codes" and "Job end codes", described below.
Job start codes: Text that you type here will be sent to the embosser after any setup sequence
(e.g. escape codes) that DBT normally sends when starting to emboss. The additional text that you add to the setup sequence may be used for any purpose. However, it is best to avoid using this feature to redefine the form length, the braille cell size, or the interline spacing of the braille.
Any change to these characteristics will not be recognized by DBT, and so DBT will not create a document properly formatted for the page. Text that you type here may be any printable
ASCII character (including space, but excluding less-than and greater-than), or any of the following special sequences:
<esc> Escape (ASCII 27)
<lf> Line Feed (ASCII 10)
<ff> Form Feed (ASCII 12)
<cr> Carriage Return (ASCII 13)
<ctrl-@> NUL (ASCII 0)
<ctrl-A> Control-A (ASCII 1)
...
<ctrl-Z> Control-Z (ASCII 26)
<lt> Less-than (ASCII 60)
<gt> Greater-than (ASCII 62)
- 63 -
Duxbury Braille Translator - GLOBAL
Job end codes: Text that you type here will be sent to the embosser before any job-ending sequence (e.g. escape codes) that DBT sends on its own. Text may contain the same ASCII printable characters and special sequences as are defined for Job start codes. Job end codes are often left blank even when Job start codes are used.
A user of the Gemini embosser might enter <esc><esc>Q to enable double-sized interline print and/or <esc><esc>D to enable double-striking of the braille. Note that neither of these changes affects the form size or the layout of the braille on the form.
End of line and page - These options control what device Control Codes are produced at the ends of lines and pages.
End of line indicator: Normally DBT will send a CR/LF Control Code at the end of each line.
Write to file
, with a view to processing that file on a non-
Windows or non-DBT system, you may make an appropriate selection here.
End of page indicator: As with End of line indicators, you may wish to select a more suitable option here.
EOL on a full line: Check this box if you wish to add an End of Line Code even when the line contains as many braille cells as the embosser will support. Many embossers automatically skip to the beginning of the next line in this circumstance, so it can be important to leave this option un-checked.
EOP on a full page: Check this box if you wish to add an End of Page Code even when all possible lines contain braille. Many embossers automatically skip to the top of the next page in this circumstance, so it can be important to leave this option un-checked.
Pad lines: Some devices need to see at least a few characters on each line. Checking this box will therefore cause spaces to be added at the end of any lines that are blank or very short.
Prompt for new sheet: Checking this box causes DBT to pause after each page has been sent to the Braille Device. This can be useful if for any reason you have to feed each page of material manually into the device.
Timing: This is a highly technical area, but basically it controls how long DBT waits after sending a text character or control character. It is enabled only when "Write to Port" is selected
General tab
. DBT normally maintains Timing values as is appropriate for the device and
port you select; you should only change these values if you are having extreme difficulty interfacing a device.
Document and Global: Printer Setup...
It must be emphasised that this option only affects new documents, or those which are pre DBT 10.5. To make changes to the CURRENT document, you MUST use DOCUMENT: Printer Setup.
When you select this option, the following dialog will be displayed.
Before making adjustments, be aware that there are two likely situations where you may want to
"print" a document. (As opposed to embossing it)
The first is to obtain a copy of your text document, and the second to obtain a print copy of your braille document. In the case of the latter, (often used by sighted braille proof readers) you need to take special care when setting up the Formatted Page Size.
Printer...: (Button or press
Alt + p
)
- 64 -
Duxbury Braille Translator - GLOBAL
It may seem odd to start at the end of the dialog, but in fact we do need to select an ink printer before we can make appropriate changes to the main dialog. This will bring up another dialog
(not shown here), enabling us to select a printer which is already installed on the system. From the Name: drop down list box, select the printer you wish you use for all printing.
Properties: (Button) This will bring up yet another dialog which shows the Properties for the selected printer. This will be a dialog appropriate for the printer selected, and as these vary considerably, we suggest you may wish to refer to your printer manual for a detailed explanation.
Network: (Button) If the printer you wish to use is on a Network, this will bring up the standard
Windows Network Printer dialog appropriate to your operating system. If you are unsure about this function, please refer to your system manager or administrator.
When you have selected your printer, press OK to return to the main Global: Printer Setup dialog and proceed as follows:
Paper
Size: This is a drop down list box which enables you to select the size of paper to be used for printed output. The list of sizes available in determined by the make & model of printer selected.
Source: Some printers allow you to feed paper in a variety of ways. Some also have multiple paper trays to enable you to select different types and colour of paper. Again, what is available is dependent on the make & model of printer selected.
Orientation
Radio Buttons - Portrait or Landscape.
Margins
This allows you to enter Left, Right, Top and Bottom margins.
Formatted Page Size
You may enter Lines per page and Characters per line here. However - please note the following:
1. DBT uses whatever font and point size you have selected in the
Global: Fonts
for its printed output. You may therefore have to experiment to ensure that your output fits the selected paper size. For example, with 22 point Braille or SimBraille font, you will only get around 25-26 lines per page, and 30 - 32 characters per line.
2. These settings will be ignored if you have checked "Auto-determine point size for printed
Global: Fonts
If you are happy with your changes, press the OK button, or to leave without making any changes press the Cancel button.
Global: Autosave Options
By default, Autosave is turned on in DBT and defaults to 5 minute intervals. Essentially this feature will save files which you have opened, and made changes to, at pre-determined intervals. The dialog which appears as show below is relatively simple, with just three options.
Enable autosave: is a checkbox. If you do not wish to use the Autosave feature, uncheck this box.
- 65 -
Duxbury Braille Translator - GLOBAL
Path for unsaved files: By default, autosaved files will be stored in your My Documents folder, within a folder called "DBT Autosaves". If you wish these files to be saved elsewhere, you may provide an alternative path.
Note: "DBT Autosaves" is a Hidden Folder, and cannot normally be seen within My
Documents unless you have elected to show hidden files on your system.
Autosave every (mm:ss): The default setting is 5 minutes, however you may enter a longer or shorter period as required.
For details of how to use the Recovery Wizard to recover files, please see the next topic:
Autosave Recovery Wizard
Global: DBT Autosave Recovery Wizard
Should your system fail for any reason while using DBT, next time you run this program, you will normally see the Recovery Wizard screen appear. This gives you the option to recover any document(s) you had open, but had not saved during your last DBT session.
Please note that if you open a document, and do not make any changes, it will not be listed.
The DBT Autosave recovery Wizard dialog will appear next, showing a list of the files which have been autosaved. You have a choice of three buttons explained below. Note that focus will normally be on the "Open" button.
Exit: Select this button if you do not wish to proceed. DBT display the following dialog. Click the OK button, and DBT will exit. You will see the following dialog advising that The Recovery
Wizard will be displayed again when DBT is next launched. Click OK or alternativel click Cancel if you wish to return to the Wizard.
- 66 -
Duxbury Braille Translator - GLOBAL
Open: This will open all documents in DBT which have been autosaved. To see what has been
opened within DBT, go to DBT's
View
Menu, at the foot of which is a list of
Active Documents
Finish: When you click this button, the following warning screen comes up advising you that you have not recovered all your unsaved documenst.
If you click Yes to the above dialog, you will get one last chance. Think carefully before you click Yes on the following message!
Technical Note: Autosaved files are stored in a hidden folder named "DBT Autosaves" within
My Documents. You should not make any changes to the files within this folder, but be aware that if you are backing up My Documents after a failure, you may wish to include Hidden Files.
Global: Default Views...
- 67 -
Duxbury Braille Translator - GLOBAL
Each setting in this dialog corresponds to a setting in the View Menu . When a new document is created, by using File, New, importing a document, or translating an existing document, the state of the View menu is derived from the settings here. Some of these settings apply only to print documents or only to braille documents. Whenever you open a document that was previously saved in DBT, the View menu is set as it was when the document was saved. The settings in this dialog affect only newly-created documents.
Any setting here can be changed for an individual document via DBT's View Menu.
Font for Translated Braille Line: This choice of 3 radio buttons for what is displayed in a line displayed at the foot of the screen, and can be "Print", "Braille" or "SimBraille". You can select whether or not this line is displayed by default in DBT, or you can toggle it on or off within the program with the command
Ctrl + F8
.
Show full page in print documents: Check this box if you always wish to see the whole print page on your screen. Please bear in mind that what you actually see is largely dependent on what your PC's monitor can display.
Show codes in print documents: Check this box if you wish to display DBT's codes by default.
This is more useful for experienced users.
Show translated line in print documents: Check this box if you wish to display the translated line at the bottom of the DBT screen. This will then display an appropriate translation of the print line your cursor is located on.
Important Note
.
Default font for braille documents: This choice of 3 radio buttons what is displayed in a line displayed at the foot of the screen, and can be "Print", "Braille" or "SimBraille". You can select whether or not this line is displayed by default in DBT, or you can toggle it on or off within the program with the command
Ctrl + F8
.
Show full page in braille documents: Check this box if you always wish to see the whole print page on your screen. Please bear in mind that what you actually see is largely dependent on what your PC's monitor can display.
Show codes in braille documents: Check this box if you wish to display DBT's codes by default. This is more useful for experienced users.
Show translated line in braille documents: Check this box if you wish to display the translated line at the bottom of the DBT screen. This will then display an appropriate translation of the braille line your cursor is located on.
Important Note
.
Six key entry in braille documents: Check this box if you wish the default typing mode to be six-key entry. That is, using the keys
f d s
and
j k l
as dots 1 2 3 and 4 5 6 to enter text.
(Subject to suitable keyboard)12
Important Note: The translated line is provided primarily as a general guide for forward and backward translation of literary braille. It should not be assumed as definitive output.
Global: Internationalization
Please take VERY careful note of the tip which follows!!!!!
Subject to availability, you may now select a different language interface within DBT.Therefor if you select Dansk for example, all your menus and dialogs will appear in Danish.
In some instances, you may need to perform additional tasks in order to set up Duxbury for your own country/locale.Your local dealer is best placed to advise you on any necessary requirements here.
Should you change the Braille code for display, you will need to restart DBT for the change to take effect. You will also receive the following warning dialog.
- 68 -
Duxbury Braille Translator - GLOBAL
We do also recommend you study
The Menus, Global
- 69 -
Duxbury Braille Translator - GLOBAL
TIP: Try to remember this now - it could save you an anxious telephone call!
If you come in to school one day, to find one of your clever students has played a trick on you, and changed language, do not panic. Click on the last but one menu item towards the right at the top of the screen. This should bring up what is effectively the Global menu. Go down to the fifth item, and click on it. The Internationalization dialog will come up, and hopefully you will be able to select your own language.
(The following shows what it would look like in Russian)
Global: Fonts...
This dialog allows you to select default screen and printer font and size.
Please note: Fixed width fonts are listed first in alphabetical sequence, followed then by proportional fonts also in alphabetical sequence.
If you wish to use a font such as Arabic for example, please ensure you select a font which supports the language you wish to display.
There are 8 controls in this dialog.
1. Print Font: A list Box which allows you to select which font you wish to use when you print a DBT document.
2. Print font size for screen display: Text Box. Enter the point size you wish displayed for screen print matter.
3. Braille/SimBraille font point size for screen display: Text Box. Enter the point size you wish displayed when either Braille or SimBraille font are displayed on the screen
4. Auto-determine point size for output - Check box. If this box is checked, DBT will automatically re-size any ink printed text or Braille. If checked, the next two items will not be available to you
5. Print font point size for printed output: Text Box. Allows you specify the size of font used in printed DBT text documents
6. Braille/SimBraille font point size for printed output: Text Box. Allows you to specify the point size of ink printed braille. Note: 24 point is close to actual size
7. Cancel . Button. Click button or press
Esc
to exit this dialog without making changes.
8. OK . Button. Click or press
Enter
to confirm your changes. The dialog will now close.
Global: View Preferences...
This is a simple dialog which controls four viewing elements.
Margin bell position: This feature is ONLY available when using 6 key entry with a braille file.
This feature is much the same as the bell on a Perkins brailler, and indeed you will hear an actual Perkins bell sound though your computer's sound card. (Assuming you have one)
In the illustration above, the sound will be emitted when you reach the 5th last cell on the line.
To turn the feature off, enter a position of zero.
TIPS
Use verbose labels for non-ANSI characters in coded view: This can be an especially useful feature, especially when characters appear identical, such as with " Ζ and Z ". (Can you see any difference?)
- 70 -
Duxbury Braille Translator - GLOBAL
Were we to check this box, when we go into
Coded View
(Alt + F3) we can see the Unicode
value of the character where the cursor is positioned in DBT's Status Line as shown in the following screen shot.
If you wish more details about such characters, see Special Characters in the Miscellaneous topic in Help. In this example, you will find Zeta listed in Character Code Table - (U+03xx)
Show Cursor Locator - This provides a means of showing where the cursor is located by displaying a series of rings round the location of the cursor, and can be very useful when editing and translating documents.
Three check boxes give you options of when the cursor locator will be displayed:
1. When a document is opened or translated.
(Remember that the last cursor location is stored with all saved documents. The cursor is also positioned in the translated document as close as possible to where it was located in the text document)
2. When Switching views.
3. When the
Shift
key is pressed.
If you do not wish to see the Cursor locater at all, simply uncheck all three boxes.
Note: Some communication software such as Microsoft Remote Desktop Connection, requires that special cursors be turned off.
Six-key Key Set: You can use what is called "Six-key Entry" to input braille direct into DBT documents. This is a facility which can be very useful when you require a specific permutation of dots. Checking this box will enable the use of the
fds
and
jkl
keys to represent dots 123 and
456 respectively.
- 71 -
Duxbury Braille Translator - GLOBAL
However, if these keys are not suitable, or perhaps do not work on your keyboard, you may select a different combination here.
IMPORTANT NOTE: Not all PC keyboards will support Six-Key Entry. However, some will allow you to use alternatives such as
ewq
and
op[
Unfortunately there is no magic solution for keyboards which do not support Six-key Entry.
However generally speaking, keyboards at the lowest end of the price range are most likely to work.
TIPS:
1. If you wish to play a different sound, you can replace the "margin.wav" file found in the duxbury program folder (normally c:\Program Files\Duxbury\DBT 11.2). It will play your wave file instead. You can use any existing wave file of your choosing, but note that you
MUST rename the file to margin.wav.
2. You may wish to adjust the volume of the bell, especially if using a screen reader. This can be done through Windows Sound Recorder. (All Programs, Accessories,
Entertainment, Sound Recorder) Open the margin.wav file, then select Increase or
Decrease Volume from the Effects menu.
Global: Shortcut Preferences...
This option should generally be left as shown above.
It has been provided to resolve a specific situation relating to a particular International version of
DBT.
The purpose of this option is to allow for variations in the codes inserted for the various shortcut keystrokes listed in the dialog below:
The defaults for English are:
Insert for Grade 0 = (
Alt + 0
) which generates the code
[cz]
Insert for Flush Right with Leader = (
Alt + F7
) which generates the code
[fr;p~".]
Insert for Computer Braille = (
Alt + 3
) which generates the code
[cb]
Insert for New Line = (
Enter
) which generates the code
[<]
Insert for New Page = (
Ctrl +Enter
) which generates the code
[pg]
If you wish to find out more about what these codes do, please refer to the alphabetical listing of codes in DBT Codes Quick Reference and subsequent "Tell me more" buttons available in on line Help.
Global: Word Importer...
(For more in depth detail, please see DBT's Word Importer Explained)
The Word Importer dialog allows you to control specific aspects of how DBT handles the import of Word. All options except the last are Check Boxes.
Transcribe Courier to CBC - (Check Box) - Any Word text which is in Courier font will automatically have the appropriate Computer Braille Code applied in DBT.
Preserve hard page breaks - (Check Box) - DBT will put the New Page code in wherever Word has a hard page break. (NOTE: Soft page breaks are ignored)
Preserve Skipped Lines - (Check Box) - Where there is a Hard Carriage Return on a blank line in Word, DBT will also insert a blank line code. (Note: Take care that what appears to be a blank line, is actually a blank line, and not "White Space")
- 72 -
Duxbury Braille Translator - GLOBAL
Print Page Breaks: - (List Box) -
1. Ignore - Page breaks in the Word document will be ignored.
2. Mark from Word document This will insert "Print Page Indicators" at the appropriate point in the document. Care should be used when using this option. These are usually only required for documents such as school exercise books, or minutes of a meeting, where the print page numbers are often referred to.
3. Treat hard page breaks as print page breaks - A "Hard Page Break" is one which is inserted into a Word document intentionally using the Word command
Ctrl + Enter
.
(Note: Many Word authors will use the Enter key to force text on to a new page. This will NOT cause a new page in a braille document.)
4. Use publishers' <ipp no=#> reference page tags - Some publishers are now providing electronic files where the print page number is defined within HTML/XML Style tags. If this box is checked, DBT will insert appropriate "Print Page Indicators".
Treat Braille & SimBraille fonts as braille - (Check Box) If you have used these two fonts in your Word document, they will be imported into DBT exactly as is. i.e. They will not be translated in any way.
Allow embedded DBT codes, eg. [[*pg*]] - (Check Box) It is now possible to include DBT
Codes in a Word document, provided they are enclosed as shown here.
Unknown characters: - (List Box) - This is a List Box. Should the import process not recognize any special characters in Word, it will by default place an asterisk in the DBT print text document. If you open the List Box, the following will appear.
The additional choices allow you to replace unknown characters with an asterisk (*), ignore them, or to output their value in Unicode. See Troubleshooting: Word - Missing or wrong characters in the on-line help files.
Note: If you are unfamiliar with Unicode characters, and you are encountering problems, please contact Technical Support. You might also like to look at the Special Characters Topic in the on-line Help.
Ignore: - There are four check boxes here.
1. bold - Check this if you do not wish to show bold indicators in your Word document.
2. italics - Check this if you do not wish to show italic indicators in your Word document.
3. underline - Check this if you do not wish to show underline indicators in your Word document.
4. language switches - Word can have a nasty habit of automatically adding language indicators when you do not want them. Check this to have them ignored.
Global: Formatted Braille Importer...
See also: BRF files - Importing in the on-line Help.
The Formatted Braille Importer dialog is used to inform DBT about the dimensions and page numbering conventions of the braille files you wish to import. DBT can import BRF files from older DBT versions, as well as PokaDot and other braille files. Note that DBT uses these settings for import analysis only. In other words, the incoming file will be reformatted to the dimensions set in the Global Embosser Setup dialog or template, using the numbering scheme set in the Document Menu, regardless of what numbers are filled in here.
There are 11 Controls in this dialog.
- 73 -
Duxbury Braille Translator - GLOBAL
The Check Box, "Read formatted braille without interpretation". When this is checked, most of the other controls on the dialog are disabled.
Next are two groups of Radio Buttons to tell DBT in what corners it can expect to find braille page numbers on even and odd pages, respectively.
The next two radio controls work the same as the first two, but they refer to the print page, as used in Textbook braille format.
Next are two additional radio groups in which you can tell DBT to where it will find (if any) running headers and running footers, respectively.
The final two groups are text controls to tell DBT the dimensions, in characters, of the formatted
ASCII braille file. The lines per page is a maximum value (which should be set higher than the actual format) while the cells per line should be set for the exact width of the pages in your BRF, or equivalent, file.
Note: By their nature, formatted (ASCII) braille files are stripped of all format and translation codes. To get the file ready for editing, DBT interprets the format and adds codes accordingly.
Because an interpretive process can go wrong, we recommend, whenever possible, that you use the source TXT or WP file instead of the BRF for importing.
Global: Hyperlink Settings
The Action: list box, shown here, gives you three options: URLs, Text and Both
This is best explained with an actual example of text such as the following:
To go to our web site
click here
.
The reader can see underlined text representing a Hyperlink. Here is how DBT would import using the oprions above.
To go to our web site http://www.duxburysystems.com.
To go to our web site click here.
To go to our web site click here (http://www.duxburysystems.com).
In the event that both text and URL are identical, by having the "Remove duplicates" check boxed checked the duplicate will not be shown.
Auto-Tag URLS as Computer Notation - is some braille codes, Computer Braille may or may not be used for URLs.
- 74 -
Duxbury Braille Translator - HELP
HELP: (Menu)
Keystroke:
Alt + h
This menu contains several choices to help you navigate through the features in DBT.
Selections on the Help Menu include:
Help Topics...
h
)
Translate Help...
t
)
Favorite Topics...
f
)
New in 11.2
n
)
Registration...
(or
r
)
Check for Updates...
u
)
About DBT...
a
)
Help: Help Topics...
You will find that many topics can be accessed directly from DBT's menus and dialogs by pressing the
F1
key.
For example, if you were in the dialog for creating a new document, and wanted Help, just tap the
F1
key, and the appropriate Help topic will be displayed.
To close Help, hold down the Alt key and tap the
F4
key, and you will be returned to your previous position.
Help: Translate Help
Note: You will require an Internet connection for this feature to work.
When you select this option, you will be directed to a special web site which will allow you to select a language of your choice. Click on the appropriate flag.
You will then be presented with a similar structure to the Help system you are viewing now, and will be able to browse the system in your chosen language.
Please however be aware that the translation is done by a web based computer program and therefore cannot be assumed to be 100% accurate.
Help: Favorite Topics...
Keystroke:
f
(from menu)
You may find Topics which you wish to refer to on a regular basis. If you add Topics to your
Topical Favorites in the normal way, you may use this menu shortcut to get to them quickly at a later stage.
- 75 -
Duxbury Braille Translator - HELP
What's New In DBT 11.2
Major New Features
DBT has always been at the forefront in implementing Unified English Braille. 11.2 contains further enhancements. DBT now has a UEB Learning Series for the UK (these are series of translators that allow learning of contractions in graduated steps).
variable width fonts
on the "print side" of DBT. For many languages,
this is a substantial improvement.
Easier support for
BANA Formats, 2011
(used in the United States and Canada). For more information see
Supporting BANA Formats, 2011 (United States and Canada)
Easier support for
BANA Formats, 2011
(used in the United States and Canada)
Nemeth Code, Braille to Print support added. (see below)
Export from DBT to Microsoft Word via HTML.
DBT has new software to handle installation and activation issues (see below)
DBT now contains a Czech and a Chinese User Interface (see Global Menu,
Internationalization).
Formatted Braille Files with non-US encodings can now be imported by DBT (requires
*.bff extension and the use of another encoding in the Global, Internationalization Menu).
Smart Phone Integration with DBT.
More languages and better support of existing languages (see very end of this page).
Better Embosser support (see below)
Math file importation and braille math translation have been improved substantially.
Numerous Miscellaneous Changes (see below)
Installation, Activation, De-activation, and Network Installation
DBT now contains an Activation Wizard to guide a user through the activation process.
The Activation Wizards contains a diagnostic screen to help the user understand the activation status on a given computer.
The Activation Wizard is very aware of subtle traps made by some versions of Microsoft: the Wizard knows about variations in UAC controls and only requests elevated credentials when they are truly needed.
It is now possible to fix many activation problems without having to uninstall DBT (and then re-install DBT).
The software to manage a network installation is available as a separate download. This program is helpful in situation where another product uses a similar activation system.
The Network installation no longer requires writing text files.
Mathematics Issues
Now students or teachers can six key in Nemeth and get print math to their printer for the print reader! (See next two items)
DBT now has a translation table to translate Nemeth Code technical notation into DBT print math in a .dxp file.
DBT now has an experimental option to save a .dxp file as LaTeX. This allows DBT print math, which may have come from braille-to-print translation of UEB or Nemeth Code, to
- 76 -
Duxbury Braille Translator - HELP be brought into a program, like Scientific Viewer, where a sighted teacher or colleague can view the math.
In a matrix or determinant, DBT now uses the proper one space between columns instead of two.
In Nemeth Code, bold items in technical notation, such as vectors and bold numbers, are now translated with the proper Nemeth Code typeform indicator.
DBT now imports a kind of matrix from Scientific Notebook and other LaTeX files that it did not recognize before. (Previously a matrix in a LaTeX file had to use \begin{array} and
\end{array} commands; now \begin{matrix} and \end{matrix} work as well.)
A large number of problems with conversion from MathType that gave the message
"MathType Conversion Error: mtTRANSLATOR" have been fixed.
A large number of problems with conversion from MathType that gave the message
"MathType Conversion Error: mtNOT_FOUND" have been fixed.
A problem with converting very large expressions from MathType that gave the error message "MathType Conversion Error: mtMEMORY" has been fixed.
Some problems with converting from MathType that gave extra text like "0.5em" in the document have been fixed.
In UEB print-to-braille translation, a hyphen within technical notation is now treated as a minus sign (dots 5, 36) unless that is overridden with a new [ammh] code.
When importing a hard space from MathType or LaTeX, DBT now preserves it as a hard space. This is useful for handling numbers with separated groups of digits in UEB.
Some symbols that were not included in the MathType importer and would come up missing in the DBT file have been added. These include the expanding integral sign (a character for the integral sign which takes care of changing its size for typesetting needs).
The handling of various commands and structures in the LaTeX importer has been improved. For example, the use of \[ and \] now causes the math item to be on a line of its own in DBT; the importing of LaTeX tables has been improved.
Nemeth Braille-to-Print
1) You start with a pure Nemeth braille document in DBT (no contractions).
How is this created?
You could start a blank, braille document in DBT and key it in.
You could start a blank, braille document in DBT and clipboard something you write in notepad.
You could write on a refreshable braille device and bring the file into DBT.
2) Go to the Document menu , then Translation Table . Choose Math Notation (Nemeth 1972 math mode only).
3) Press Control-T to Translate to ink print
4) Press F3 to Save As.
5) On the bottom selection (for file type), choose LaTeX (Experimental) *.tex
Feel free to choose a file name and a directory that suits your needs
At this point, your work happens outside of Duxbury DBT. The output of the translation process is a LaTeX text file. You need some additional software that can take LaTeX and render it into math for viewing or printing. With Scientific Viewer (which is free) you can view or print the math. With Scientific Notebook (which is not free) you can also convert the file into PDF form .
- 77 -
Duxbury Braille Translator - HELP
We hope our users will help us identify other third party products which make use of LaTeX math files.To give you a head start, here is the
Wikipedia entry on LaTeX
.
Embosser Support
Support for the new Enabling Cyclone and Enabling Trident embossers.
Support for the
Support for
Viewplus EmBraille new Braillo embossers
: Braillo 300, Braillo 600SR, Braillo 650 6&F, and
Braillo 650 SW
Support for the
new Cosmo Brailler
from
EBrailler
.
Improved support for the
Index V4 embossers
Support for A4 paper and extended A4 paper on several embossers
Embosser form (paper) size name has been changed for some Index and ONCE Impacto embossers to more closely match choices offered by the manufacturer.
Miscellaneous Changes
DBT can now import files whose names contain unusual characters.
The JAWS scripts now verbalize the spaces and new lines on the braille side, verbalize
DBT codes and style codes when you use backspace or delete, and also verbalize the context for replacing text.
You can now use a Moon font with DBT on the "braille side".
In "Verbose Mode", DBT shows the Unicode number of the current character at the cursor position on the status line.
As always, many improvements have been made to make DBT a more stable environment.
As always, many fixes have been done to improve the importation of Word and Open
Office files.
As always, math importation and math translation has improved as we work to handle challenging files.
DBT 11.2: Languages and Braille
Language Highlights
Better Font Support for most languages. For many languages of the world, the DBT print screen is readable, and editing is possible.
New User Interfaces: now supporting a Czech and a Chinese User interface.
New Languages: Bengali for Bangladesh (supporting the braille rules of Feb. 1996), Croatian contracted braille supported, Montenegrin, Tatar, and Udmurt. Contracted Turkish braille and
Taiwan braille supported with a supplemental download from Duxbury Systems.
New Braille-to-print for existing languages: Amharic, Mandarin Chinese, Hausa, Somali, Swahili, and Yoruba.
We have added a new feature to the Serbian braille-to-print: while this usually uses the Cyrillic alphabet, the use of a variation code [vrn~ar] changes the braille-to-print translator to use the
Roman alphabet. Another variation code [vrn~ac] reverts back to using the Cyrillic alphabet.
These codes also work on other languages closely tied to Serbian.
- 78 -
Duxbury Braille Translator - HELP
Modest adjustments have been made in the handling of punctuation in the translators for the following European languages: Dutch, Estonian, Finnish, Hungarian, Icelandic, Italian, Latvian,
Lithuanian, Luxembourgian, Maltese, Portuguese, Serbian, and Turkish.
Modest adjustments have been made in the handling of punctuation in the translators for
Georgian and Mandarin Chinese as well.
Arabic and Hebrew are still not supported by the DBT editor. While the display may be improved, DBT is still not able to entirely figure out what is right-to-left, and what is left-to-right, so editing a line is absolutely not recommended until this issue is resolved.
Inspired by new braille entry devices, Duxbury Systems has made an effort to improve braille-toprint in almost every language. We welcome your suggestions on how we can further make progress in this area. The languages of India, plus Lao, Thai, Hebrew, Vietnamese, have been especially improved.
Language Details
National Flag(s)
Improvements Made
DBT now has a braille-to-print translator for the Amharic.
The print-to-braille and the braille-to-print
Armenian translators have been improved.
DBT now supports the Bangladesh braille rules of Feb. 1996 (Bengali language).
DBT also supports the SutonnyMJ font, widely used in Bangladesh for writing
Bengali.
DBT now has a Chinese User Interface.
DBT's import of Chinese script into Pinyin has also been substantially improved. DBT now has a braille-to-print translator for
Mandarin Chinese (into Pinyin
Romanization, not into Chinese script).
DBT now supports the braille code of
Taiwan through a supplemental download from Duxbury Systems.
DBT has a modest improvement in the
Cantonese braille translator.
DBT now supports contracted Croatian print-to-braille and braille-to-print.
DBT now has a Czech a User Interface.
The print-to-braille and the braille-to-print tables have also been improved.
DBT has made improvements for the English translators used in the US, the United
Kingdom, and other nations.
The braille-to-print Dzongkha translator has been improved.
- 79 -
Duxbury Braille Translator - HELP
National Flag(s)
Improvements Made
The print-to-braille Esperanto translator has been fixed (for the question mark).
The print-to-braille Ewe translator has been fixed.
The braille-to-print Farsi translator has been substantially improved.
The French translator has been improved, based on feedback from a user.
The German translator has been improved, based on feedback from a user.
The print-to-braille and the braille-to-print translator for Greek has been substantially improved.
DBT now has a braille-to-print translator for the Hausa language.
DBT now has support for the Hawaiian
Language in the following templates:
English/Unified (UEB)
,
English/American
(Standard Literary)
, and
English/American
(Textbook)
through the use of the language tag [lng~haw]
The braille-to-print translator for Hebrew has been substantially improved.
The print-to-braille and the braille-to-print translator for Lao has been substantially improved.
Third party software can improve the Lao braille output
.
The print-to-braille and the braille-to-print
Norwegian translators have been improved.
DBT now supports Montenegrin (supported the same as Serbian).
The print-to-braille and the braille-to-print
Polish translators have been improved.
DBT now has improved the handling of punctuation in the Serbian translator. DBT now both the Cyrillic and the Roman alphabet in the braille-to-print translation
DBT now has a braille-to-print translator for the Somali language.
The print-to-braille and the braille-to-print
Swedish translators have been improved.
DBT now has a braille-to-print translator for the Swahili language.
DBT now supports Tatar (a minority language in Russia).
- 80 -
Duxbury Braille Translator - HELP
National Flag(s)
Improvements Made
The print-to-braille and the braille-to-print
Thai translators have been improved.
Third party software can improve the Thai braille output
.
The print-to-braille and the braille-to-print
Tibetan translators have been improved.
DBT now supports contracted Turkish (and
4 levels of partial contraction) through a supplemental download from Duxbury
Systems.
DBT now supports Udmurt (a minority language in Russia).
The print-to-braille Ukrainian translator now supports automatic hyphenation.
The braille-to-print translator for Urdu has been substantially improved.
The braille-to-print translator for Vietnamese has been substantially improved.
DBT now has a braille-to-print translator for the Yoruba language.
Help: Check for Updates...
In due course, there may be updates released for DBT. Selecting this option will start your web browser, which will in turn go to our Update Web site, where it will advise you if any updates are available.
Help: About DBT
There are two very important items on this screen which you will require if you contact Duxbury or your Duxbury dealer for any reason. The Version number and date which may follow, and the license number.
If you are using a screen reader, simply pressing the tab key will allow you to hear the Version and License Number.
Please Note: The Single-user license number "DBT K1234-5678" is purely for illustrative purposes.
If for any reason you require to remove DBT from your system, for example, to install on another system, you must uninstall or De-Activate first.
You should also uninstall or De-Avtivate DBT if you require to change any hardware on your system.
Fuller details are provided in the Registration and Activation:
Remove DBT
- 81 -
Duxbury Braille Translator - APPENDICES
Appendices
How to add the Back button in Microsoft Word 2007 and 2010
The web toolbar of Microsoft Word 2003 was very useful to navigate through a large document.
However, there is a way to add the Back and the Forward buttons to the toolbar. Follow these steps.
Click the Microsoft office (File) button in the top left corner of your Word window.
Click on “Word Options” at the bottom right of the dialog.
Click on “Customize” from the left pane.
Now look at the right hand side of the Options dialog where we will add a sub-tab to the "Home" tab which we will name, "Navigation".
Click on the + (Plus) sign beside "Home" to expand it, and ensure that "Home" is highlighted.
- 82 -
Duxbury Braille Translator - APPENDICES
Now click the"New Group" button. (Use the arrows on the right hand side to move this up to the top of the list. We have put ours at the top, since it will then appear on the left hand side of the
Home ribbon.
The last step here is to right click on "New Group (Custom)", and select "Rename". In our case, we called it "Navigation".
Now back to the left hand side of the dialog.
In “Choose commands from” drop-down menu, select “All Commands”.
From the list of commands find “Back” and click “Add” (This has been added in our illustration above)
Similarly, find “Forward” and click “Add”.
Finally click the OK button at the lower right of the dialog.
Your "Home" ribbon should now look something like the following.
You will now find that when you use Ctrl + mouse Click on say one of the items in the able of
Contents, you will not only be taken to the selected Topic, but the "Back" arrow will become green.
- 83 -
Duxbury Braille Translator - APPENDICES
De-Activating and Removing DBT
If you no longer wish to use DBT on a system, you MUST remove it from that PC in order to restore your user count.
The procedure for removing DBT from your system is done via Windows Add/Remove
Programs accessible from the Control Panel.
Provided you are connected to the Internet, (without firewall restrictions) the removal process will normally adjust your activation count, ensuring that you can activate later on another system.
In the event you are NOT connected to the Internet, a text file will be placed on your desktop with de-activation information. (Note: The file name may be slightly different depending on the version you are removing.)
This file may be e-mailed or printed and faxed to Duxbury Systems whereupon your License count will be adjusted accordingly.
- 84 -
Duxbury Braille Translator - APPENDICES
Why can I not see the shortcut letters?
If you are using Windows 2000 or above, you may have noticed that you do not always see the underlined letter in menu or command names such as File, Edit.
One way to make them appear is to press the left hand Alt. key (usually found to the left of the space bar) Tap it again and they disappear.
To turn them on permanently, proceed as follows:
Windows 7
Open the Control Panel.
Select Ease of Access.
Select Make the keyboard easier to use.
Scroll to Make it easier to use keyboard shortcuts and select the checkbox labeled "Underline keyboard shortcuts and access keys."
Click OK.
Windows XP
1. Right click on the Desktop background.
2. Choose Properties.
3. Choose the "Appearance" tab in the Display Properties dialog that pops up.
4. Click on the "Effects" button.
5. Un-check the last checkbox ("Hide keyboard navigation until...") shown in the illustration below..
6. Click the OK button.
- 85 -
Duxbury Braille Translator - APPENDICES
- 86 -
Duxbury Braille Translator - INDEX
Index
6
6-key, 70
Entry, 70
Customizing, 70
A
Add Style, 53
Add/Remove Programs, 84
Alignment
Layout: Page Codes: Vertical Centering,
34
Autosave
Options, 65
Recovery Wizard, 66
B
Banner Page, 41, 57
BCB (British Computer Braille), 30
Binding margin, 33, 57
Block
Protect, 34
Braille
Embosser, 58
Line, 68
Simbraille Font, 70 translated line shows, 25
Braille Font
View, 25
Brailler Device, 56, 59, 62
BRF Files, 13
British Computer Braille (BCB), 30
BRU Files, 13
Capitals
Change Case, 20
C
Carriage Return, 61, 62
Case, 20
Change, 20
CBC (Computer Braille Code), 30
Centering
Lines, 32
Text, 32
Vertical, 34
Change
Case, 20
Character Codes, 30
Check, 81
Updates, 81 check spelling, 22 chording, 21
Clear, 20
Codes
List, 37
Reference Page, 34
Translation, 30
View, 25
Common Problems, 42
Computer Braille Code, 30
Contractions, 42
Select, 42
Control Panel, 59 country/locale, 68 cr, 63
CR/LF, 64
Ctrl, 63 ctrl-A, 63 ctrl-Z, 63
Current Page, 14
Cursor, 68
Cursor Locator, 71
Customizing
6-Key Entry, 70
Cut, 19
- 87 -
D
Data Bits, 59
DBT
Serial Number, 8
Default
Form, 40, 58
Views, 67
Device Settings, 57
Display, 68 dochow.dxp, 34
Document
Close, 12
Create Template, 54
Delete Template, 55
Embosser Setup, 40
Formatting, 57
Menu, 40
New, 11
Save, 12
View Active, 26
Dot, 71
Double Spacing, 33
Duxbury
Dealer, 8 e-mail, 8
Newsletter, 8
Users, 8
Duxbury Systems, 8
Duxnews, 8
Duxuser, 8 dxb Files, 13 dxp Files, 13
Edit
Go to, 21
EDIT, 19, 20, 22, 23
Find Again, 22 e-mail support, 8
Emboss
E
Duxbury Braille Translator - INDEX
Transend, 17 emboss FROM, 17
Embosser
Character Table, 61, 62
Device, 56
Manufacturers, 61, 62
Model, 58
Setup, 56
Device Settings, 59
Document, 40
General, 58 end Page Sequence, 17
English, 30
F
Favorite Topics, 75
File
Emboss
Transend, 17
FILE, 11
Close, 12
Menu, 11
New, 11
Open, 12
Save, 12
Find, 22
Again, 22
Misspelling, 23
Stylename, 21
Topics, 75
Fingerprint Series (UK), 42
Flush Right, 32, 34
With Leader, 32
Font
Braille
View, 25
Print, 25
Simbraille, 25
Fonts, 67, 70
Simbraille, 70
Footer, 35
- 88 -
Form Feed, 61, 62
Formatted Braille Importer, 73
Formatted Page Size, 64
Formatted Text, 13
French, 30
Computer Braille, 30
G
Gemini embosser, 64
Generic
Interpoint, 58
German, 30
Global, 56, 64, 67, 70
Embosser Setup
Device Settings, 59
General, 58
Embosset Setup, 56
Hyperlink Settings, 74
Go to
Edit, 21
GOODFEEL® braille, 21 grade 0, 29
Grade 1, 29, 30
Grade 2, 30
Group, 31
H
Handshaking, 59
Hard Space, 31
Header, 35
Help
About, 81
Getting, 8
Menu, 75
Topics, 75
Translate, 75
Hide
Template, 12
Highlight, 12, 20, 34
Hyperlink Settings, 74
Duxbury Braille Translator - INDEX
Hyphen Table, 52
I
IBM ASCII, 13
Import, 12
Insert File, 21
Interline Print, 15, 41, 57, 64
International Set-up, 68
Internet email listserv, 8
Internet Support Lists, 8
Interpoint, 17, 41, 57
Italian, 30
J
Job defined, 64 setup, 61, 62
Job Setup, 63
Join Lines, 28
Join Styles, 29
K keys, 85
L
Landscape, 65
Language Translation Tables, 42
Latin, 30
Layout, 34
Apply Last Style, 28
Apply Style, 27
Generate Table of Contents, 35
Group, 31
Join Lines, 28
Join Styles, 29
LineCodes
New Paragraph, 33
Menu, 27
Runover Offset, 33
- 89 -
Duxbury Braille Translator - INDEX
Style Level, 28
Left Margin, 33
Letter Sign, 31
LIFG, 30 lim, 21
Line
Codes, 31, 63
Feed, 63
New, 32 linear style, 27
Lines
Join, 28 literary, 68
M
Math, 34
Menus, 10
Document, 40
Edit, 19
File, 11
Global, 56
Help, 75
Layout, 27
View, 24
Microsoft Remote Desktop Connection, 71 mus Files, 21
N
Nemeth
Mathematics, 34 nestable Style, 27
Network, 12
New
Document, 11
Documents, 56
File, 11
Line, 32
Page, 34
Reference Page, 34
New Paragraph, 33
NLS I.M.B.T., 42
NUL, 63
OCR, 17
Omnipage, 17
Other Program(s), 17
Output Options, 58
O
P
Page
Codes, 34, 63
New, 34
Number, 14, 16
Number, set, 35
Numbering Dialog, 42
Sequence, 15
Determine, 17
Paragraph
New, 33
Paragraph Style, 28
Parallel, 59
Parallel Ports, 58
Parity, 59
Paste, 20
Picture, 37
Portrait, 65 ports, 58, 61, 62 prf Files, 13
Print, 57, 64, 68
Font, 25 print copy, 64
Printer Setup, 64
Printers, 59
R
Recently Used Files, 18
Redo, 19
Reference Page
- 90 -
Codes, 34 reference page numbers, 42
Remove, 56
Rename style, 53
Replace dialog, 22
Right Margin, 32, 33 runover
Tab to, 32
Runover Offset, 33
S
Save, 13, 17 as Pre 10.6 DBT files, 13
Document, 12
File, 12
Select All, 20
Serial, 59
Device, 58, 61, 63
Port, 58
Set Page Number, 35
Set template, 12
Setup Name, 58 sgm Files, 13
SGML/ICADD/HTML, 13 shortcut keys, 85
Shortcut letters, 10, 85 see, 85
Shortcut Preferences, 72
Show Hidden Templates, 12 sig Files, 21
Simbraille, 65, 70
Font, 25, 65, 70
View, 67
Single Spacing, 32
Six-key Entry, 25, 68
Customizing, 70
Skip Line, 32
Space, 31
Hard, 31
Spacing
Double, 33
Duxbury Braille Translator - INDEX
Single, 32
Spanish, 30
Spell check, 22, 23
Spelling, 23
STAR, 42
Sticky Document Information, 57
Stop Bits, 59
Style
Add, 53
Apply, 27
Apply Last, 28
Delete, 53
Find, 21
Level-, 28
Level+, 28
Rename, 53
Styles, Join, 29
Switching views, 71
T
Table of Contents, Generate, 35
Tables, 38
Create, 38
Properties, 39
Translation, 42
Tabs, 32
Runover Point, 32
Take Off (UK), 42
Target Embosser, 56
Telephone Support, 8
Template
Create, 54
Delete, 55
Templates, 57
Termination Sign, 31
Text
String, 21
Textbook, 34
TextBridge, 17
Timing, 64
Top Margin, 41
- 91 -
Topical Favorites, 75
Transcribe Courier
CBC, 72
Transend, 17
Translate, 14
Translate (Help), 75
Translated Line, 68
View, 25, 67
Translation Codes, 29
CBC (Computer Braille Code), 30
Grade 0, 29
Grade 1, 29
Grade 2, 30
Translation Tables, 42
U
UK Fingerprint Series, 42
Underlined letters in menus, 85
Undo, 19
Uninstall DBT, 84
Unknown characters, 73
Update Web site, 81
Updates, 81
Check, 81
Duxbury Braille Translator - INDEX
V
Vertical
Centering, 34
View
Active Document, 26
Braille, 68
Braille Font, 25
Codes, 25, 68
Default, 67
Full Page, 24, 68
Menu, 24
Preferences, 70
Print, 68
Print Font, 25
Simbraille, 68
Six-key Entry, 68
Translated Line, 25, 68
W
Windows ANSI, 13
Windows Network Printer dialog, 64
Windows Save As, 13
Word
Back button, 82
Word Importer, 72
World Wide Web, 8
- 92 -
Duxbury Braille Translator - LAYOUT
This page is intentionally blank
- 93 -
Duxbury Braille Translator - INDEX
Duxbury Systems, Inc.,
270 Littleton Rd., Unit 6,
Westford,
MA 01886-3523
USA
Telephone: +1-978-692-3000
Fax: +1-978-692-7912
Sales/Ordering: orders@duxsys.com
DBT technical support: support@duxsys.com
General inquiries: info@duxsys.com
Web: http://www.duxburysystems.com
Copyright Duxbury Systems Inc. 2014
- 94 -