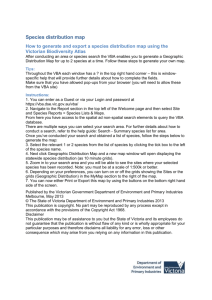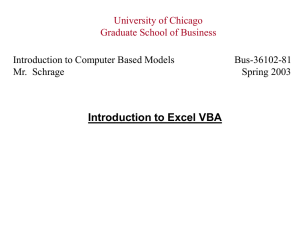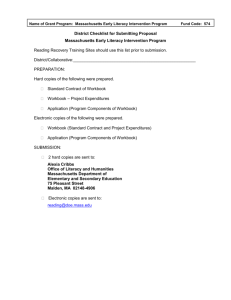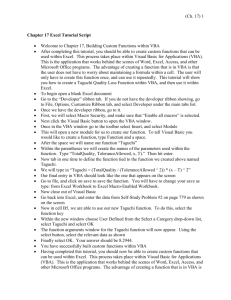Visual Basic Programming in Microsoft Excel
advertisement

Visual Basic Programming in Microsoft Excel (I) A. Data Conversion.xls This is an example of an Excel workbook that generates survey reports using cell formulas. It uses data produced from an optical mark reader (OMR) as input, where the OMR has been instructed to produce results in Excel format. The problem is, the data that the OMR produces is not what the cell formulas need. The OMR data must be converted in a very specific way using Excel’s text-to-columns and find-and-replace tools. Following instructor discussion, you will: 1. Record a macro (a VBA program) to perform the required data conversions. (note: a5, b4, c3, d2, f1, and blanksm: but please “forget” to do one!) 2. Open your program in the VBA editor and explore the VBA editor environment. 3. Run and test your program. 4. Perform needed edits to the code. 5. Remove unneeded code. 6. Add comments to your code. 7. Record additional macros in order to enhance your VBA program: a. clearing out prior data on the “Data Processing” sheet. b. clearing out prior data on the “Survey Analysis” sheet and uploading new data. 8. Rename subroutine and module. 9. Add a button/autoshape to the “Survey Analysis” sheet to run your program. B. NRC Faculty Lists.xls This is an example of an Excel workbook that needs to have its nearly 50 sheets parceled out into separate files, since you need to email these to individual departments for review. You would like to automate the process of coping the sheets, saving them to new workbooks, and assigning the new workbook names. Following instructor discussion, you will: 1. Record a macro (a VBA program) to produce one of the needed new workbooks. 2. Open your program in the VBA editor and explore the VBA editor environment. 3. Practice accessing the VBA help files (F1 key). 4. Run and test your program. 5. Remove unneeded code. 6. Edit your code to automatically generate the new workbook name. 7. Add comments to your code. 8. Enhance your program to produce all the needed new workbooks using a loop. 9. Rename subroutine and module. 10. Add a button/autoshape to the first sheet to run your program. C. CS Evaluations.xls This is a report generator, enabling this Excel workbook to generate an entire series of evaluation reports at the touch of a button. It uses a data file that contains the evaluation data from a series of community services courses. This program cannot simply be recorded and was hand written. Following instructor discussion, you will: 1. Open the VBA editor and explore the caps feature for properly formatted code and autoselection lists provided by the VBA editor. 2. Add a button/autoshape to run the program. 3. Your file differs a little from the instructor’s. See if you can edit your code so that the program works correctly (and don’t just move the data!). D. Relative Range.xls This bit of code is designed to do any operation you desire on any selected range of cells on any Excel workbook you choose. It could be part of a VBA library you can always have handy while you are working in Excel. Following instructor discussion, you will: 1. 2. 3. 4. Add a line of code to convert the financial data to thousands of dollars. Add code so that empty cells are ignored. Add code to highlight negative dollar amounts in bold. Continue to edit code. Play with formatting such as bold, italics, font size, etc, using the auto-selection editing feature as guidance. 5. Establish this workbook as your VBA library by placing it in a folder that you will use as Excel’s start up directory. Close and restart Excel, and then hide the workbook. Note the code stays visible in the VBA editor, and is readily available to use on any workbook you wish. E. Delete Unneeded Rows.xls You will likely end up using VBA for more than the “glamour jobs” of data manipulation, report generation, and workbook/sheet management. It will often pay to employ it in what seems the simplest of jobs in order to save time. One such application I have found useful is the deletion of unneeded rows or cells (repeats, blanks, etc.) in a worksheet. Following instructor discussion, you will: 1. 2. 3. 4. 5. Record a macro (a VBA program) to delete a blank row in your worksheet. Add an if-then statement to check if a row is blank. Add a for loop to run through all the rows. Test program and confirm that it works properly (Alt-Esc will stop code execution). Edit until proper function is achieved. F. Data Matching.xls This workbook needs to pull data from another sheet by matching on certain information. Typically such tasks would be done in a database program (SPSS, SAS, etc.) but quite often it is handy to do this in Excel. Following instructor discussion, you will: 1. 2. 3. 4. 5. Add an outer and inner loop to scroll through the records you wish to match. Add an if-then to check for a match. Add code to pull in the matched salary amount. Test program and confirm that it works properly. Edit if needed to deal with blank cells. Custom User Forms (II) G. Headers and Footers.xls This workbook contains a VBA program that installs headers and footers to any open workbook, so the code is potentially useful no matter what workbook is being worked on. Following instructor discussion, you will: 1. Set up custom menu items that will run the “OIRfooter” and “clearout” VBA programs (this will differ between Excel 2003 and 2007). 2. Test the codes and menu items. The instructor will demonstrate the process of adding a custom user form to control the execution of the “OIRfooter” program. Following instructor discussion, you will: 1. Add a custom form, name it, and customize the caption (i.e. “Check Options Desired”) . 2. Add a button to the form, title it “Submit” 3. Add four checkboxes, titled “Insert ‘Office of Institutional Research’ as header”, “Insert path and filename as center footer”, and “Insert date as the right footer”, and “Perform selections on all sheets in workbook”. 4. View code for the form (note the drop down options). 5. Add code for the submit button click, and test. 6. Make all variables passed between the form and module “Public” and test again. 7. Add the QueryClose code so that the cancel box will stop code execution. 8. Initialize some default values. Confirm proper function. H. NSSE Reports.xls This is a report generator that queries a NSSE 2007 survey dataset. Do not worry about the code logic, just worry about converting the code to use a custom user form- very similar to the last example. Following instructor discussion, you will: 1. Layout a userform similar to the instructor’s, using framed radio buttons. 2. Rename the radio buttons to be more descriptive, i.e. “rbt_gender”. 3. Add code for the submit button click- you will need to use an if-then-else statement that looks at the radio button values to decide what variable values to set. 4. Don’t forget the QueryClose code and making variables public! 5. Test. I. Many Sheets.xls This is a model for a workbook that contains a lot of disparate data on different tabs, and has grown to become very unwieldy (sound familiar?). It has some code that takes a user to a particular sheet, so that one does not have to scroll though all the tabs to try to figure out where to go. The way that the code should work is to list all the sheet names on a custom user form and allow a user to click on the sheet they want to go to. The code should not have to be altered if sheets are added and deleted. To achieve this, not only must the form return values to the module program but it must receive information from the module program as well. Following instructor discussion, you will: 1. Convert your code to use a custom user form. You will need to have a listbox populate with the sheet names when the userform is initialized. Upon clicking the listbox, it is the index of the listbox you will need in order to decide which sheet to navigate to. 2. Test. 3. Add code to the workbook open event so that the form pops up as soon as the workbook is opened. Test. 4. Add/delete sheets to see if the code keeps track of these changes. J. Resources at Home All the instructor files used in this workshop are posted at http://www.purdue.edu/OIR/irvba/default.htm. They contain all the initial VBA modules you worked with along with the fully functioning versions representing completion of each exercise. Note that Googling can work surprising well to answer particular issues. For the traditionally minded, a highly recommended book is “Writing Excel Macros with VBA, 2nd Edition” by Steven Roman, O'Reilly & Associates, 2002 (one of O’Reilly’s animal cover series of computer books, in this case a bluejay).