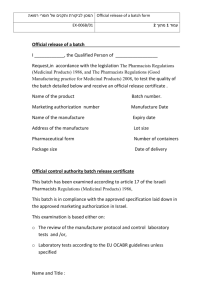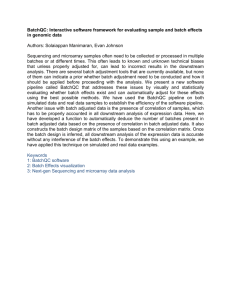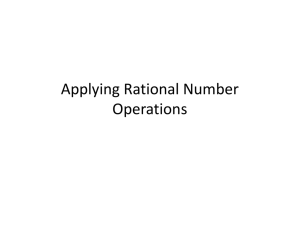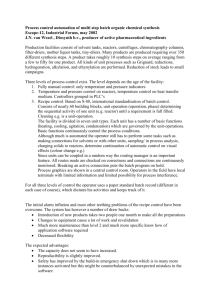Equipment User Guide
advertisement

Cal 1 Card Equipment User Guide Sale Step 1. Swipe the Card Step 2. Enter the $ amount Step 3. Press the “Enter” key OR Step 1. Press 1 Step 2. Swipe the Card Step 3. Enter the $ amount Step 4. Press the “Enter” key A successful transaction will print a receipt and reply on the screen with BAL: ##### (The remaining balance on the card.) The receipt will include the transaction amount. Issue Credit Step 1. Press 2 Step 2. Swipe the Card Step 3. Enter the $ amount Step 4. Press the “Enter” key A successful transaction will print a receipt and reply on the screen with BAL: ##### (The remaining balance on the card.) The receipt will include the transaction amount. Check Balance on Account Step 1. Press 1 Step 2. Swipe the Card Step 3. Enter the $0.00 Step 4. Press the “Enter” key A successful transaction will print a receipt and reply on the screen with BAL: ##### (The remaining balance on the card). The receipt will include the transaction amount, which will be zero. Failed transactions will print errors on the screen, and not finish the receipt. Typical failures are: NOT ENOUGH $$, NO ACCOUNT, NO FUNDS AVAILABLE, NOT VALID, LOST CARD, DECLINED, OR DENIED. Direct the customer to the Cal 1 Card office if they have questions about these messages. Batch Reports There are three reports available: the TOTAL report, the DETAIL report, and the ALL report. The ALL report is a combination of the TOTAL and the DETAIL reports. To obtain the reports: “TOTAL” Report: Step 1. Press <FUNC> + 1 KEY (The system will display “1 = TOTAL, 2 = DETAIL AND 3 ALL”) Step 2. Press 1 (The “TOTAL” report will begin to print) Step 3. When the report is done printing, the system will display “CLEAR BATCH = 1 / 0 Step 4. Press 1 (The batch will be cleared) “DETAIL” Report: Step 1. Press <FUNC> THEN the 1 KEY (The system will display “1 = TOTAL, 2 = DETAIL AND 3 = ALL”) Step 2. Press 2 then ENTER (The system will ask for “reference #”) Step 3. Press ENTER (The “DETAIL” report will begin to print) Step 4. When the report is done printing, the system will display “CLEAR BATCH = 1 / 0” Step 5. Press 1 (The batch will be cleared) “ALL” Report: Step 1. Press <FUNC> + 1 KEY (The system will display “1 = TOTAL, 2 = DETAIL AND 3 ALL”) Step 2. Press 3 (The “ALL” report will begin to print) Step 3. When the report is done printing, the system will display “CLEAR BATCH = 1 / 0 Step 4. Press 1 (The batch will be cleared) Clear Batches: If you decide you do not want to run Batch reports, you must clear your batches regularly. Daily is suggested. Step 1. Press <FUNC> + 2 KEY The system will display “CLEAR BATCH = 1 / 0 Step 2. Press 1 (The batch will be cleared) ** NOTE ** IN ORDER TO PREVENT THE READER FROM FILLING UP, PLEASE RUN THE “TOTAL” REPORT OR CLEAR THE BATCH AT THE END OF EACH DAY AND SELECT “1” TO CLEAR THE BATCH. PAPER ROLL REPLACEMENT INFORMATION Due to University budgetary restraints, we are unable to provide free paper roll replacement (reference page 8, section 4 of your Cal 1 Card agreement for this statement). You may consider one of the following options: 1. If do not want to provide receipts and no longer want to print batch reports, we can remove the printer and reconfigure the reader to not require a printer. Please contact the IT Help Desk at 510642-7700 if you are interested in this option. Please note that merchants who do not print batch reports still need to clear batches at least daily by following the Clear Batches section of the user guide: Clear Batches: If you decide you do not want to run Batch reports, you must clear your batches regularly. Daily is suggested. Step 1. Press <FUNC> + 2 KEY The system will display “CLEAR BATCH = 1 / 0 Step 2. Press 1 (The batch will be cleared) OR 2. If you would like to continue providing paper receipts to your customers, you may buy replacement Nashua Carbonless Roll-3"x100' paper rolls from buy.com in boxes of 50 for $47.24. We apologize for any inconvenience this may cause. Please continue to contact the Cal 1 Card IT Help Desk with any service needs for your equipment. They can be reached at 510-642-7700 during regular business hours, Monday-Friday from 9am-4:30pm.