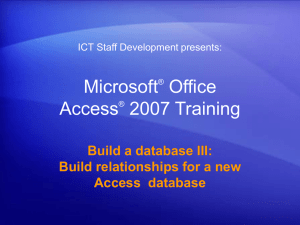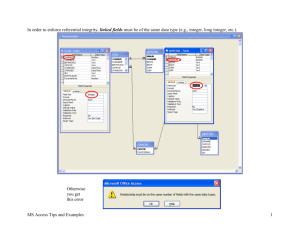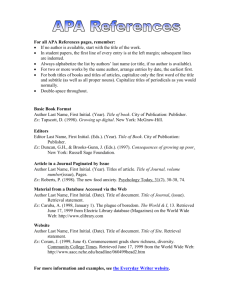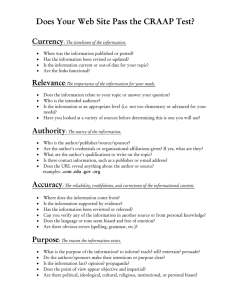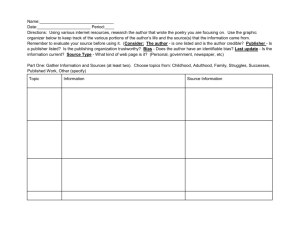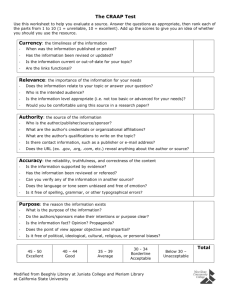https://support.microsoft.com/en-us/kb/304466 What are table
advertisement

https://support.microsoft.com/en-us/kb/304466 What are table relationships? In a relational database, relationships enable you to prevent redundant data. For example, if you are designing a database that will track information about books, you might have a table named "Titles" that stores information about each book, such as the book’s title, date of publication, and publisher. There is also information that you might want to store about the publisher, such as the publisher's telephone number, address, and ZIP Code/Postal Code. If you were to store all this information in the "Titles" table, the publisher’s telephone number would be duplicated for each title that the publisher prints. A better solution is to store the publisher's information only one time, in a separate table that we will call "Publishers." You would then put a pointer in the "Titles" table that references an entry in the "Publishers" table. To make sure that you data stays synchronized, you can enforce referential integrity between tables. Referential integrity relationships help make sure that information in one table matches information in another. For example, each title in the "Titles" table must be associated with a specific publisher in the "Publishers" table. A title cannot be added to the database for a publisher that does not exist in the database. Kinds of table relationships In most cases, the relationship connects the primary key, or the unique identifier column for each row, from one table to a field in another table. The column in the other table is known as the "foreign key." For example, if you want to track sales of each book title, you create a relationship between the primary key column (let's call it title_ID) in the "Titles" table and a column in the "Sales" table that is named title_ID. The title_ID column in the "Sales" table is the foreign key. There are three kinds of relationships between tables. The kind of relationship that is created depends on how the related columns are defined. One-to-many relationships A one-to-many relationship is the most common kind of relationship. In this kind of relationship, a row in table A can have many matching rows in table B. But a row in table B can have only one matching row in table A. For example, the "Publishers" and "Titles" tables have a one-to-many relationship. That is, each publisher produces many titles. But each title comes from only one publisher. A one-to-many relationship is created if only one of the related columns is a primary key or has a unique constraint. In the relationship window in Access, the primary key side of a one-to-many relationship is denoted by a number 1. The foreign key side of a relationship is denoted by an infinity symbol. Many-to-many relationships In a many-to-many relationship, a row in table A can have many matching rows in table B, and vice versa. You create such a relationship by defining a third table that is called a junction table. The primary key of the junction table consists of the foreign keys from both table A and table B. For example, the "Authors" table and the "Titles" table have a many-to-many relationship that is defined by a oneto-many relationship from each of these tables to the "TitleAuthors" table. The primary key of the "TitleAuthors" table is the combination of the au_ID column (the "Authors" table’s primary key) and the title_ID column (the "Titles" table’s primary key). One-to-one relationships In a one-to-one relationship, a row in table A can have no more than one matching row in table B, and vice versa. A one-to-one relationship is created if both of the related columns are primary keys or have unique constraints. This kind of relationship is not common, because most information that is related in this manner would be in one table. You might use a one-to-one relationship to take the following actions: Divide a table with many columns. Isolate part of a table for security reasons. Store data that is short-lived and could be easily deleted by deleting the table. Store information that applies only to a subset of the main table. In Access, the primary key side of a one-to-one relationship is denoted by a key symbol. The foreign key side is also denoted by a key symbol. How to define relationships between tables When you create a relationship between tables, the related fields do not have to have the same names. However, related fields must have the same data type unless the primary key field is an AutoNumber field. You can match an AutoNumber field with a Number field only if the FieldSize property of both of the matching fields is the same. How to define a one-to-many or one-to-one relationship To create a one-to-many or a one-to-one relationship, follow these steps: In Access 2007, Access 2010, or Access 2013, click Relationships in the Show/Hide group on the Database Tools tab. 1. 2. 3. 4. 5. 6. If you have not yet defined any relationships in your database, the Show Table dialog box is automatically displayed. If you want to add the tables that you want to relate but the Show Table dialog box does not appear, click Show Table on the Relationships menu. Double-click the names of the tables that you want to relate, and then close the Show Table dialog box. To create a relationship between a table and itself, add that table two times. Drag the field that you want to relate from one table to the related field in the other table. To drag multiple fields, press Ctrl, click each field, and then drag them. In most cases, you drag the primary key field (this field is displayed in bold text) from one table to a similar field (this field frequently has the same name) that is called the foreign key in the other table. The Edit Relationships dialog box appears. Make sure that the field names that are displayed in the two columns are correct. You can change the names if it is necessary. Set the relationship options if it is necessary. If you have to have information about a specific item in the Edit Relationships dialog box, click the question mark button, and then click the item. (These options will be explained in detail later in this article.) Click Create to create the relationship. Repeat steps 4 through 7 for each pair of tables that you want to relate. When you close the Edit Relationships dialog box, Access asks whether you want to save the layout. Whether you save the layout or do not save the layout, the relationships that you create are saved in the database. Note You can create relationships not only in tables but also in queries. However, referential integrity is not enforced with queries. How to define a many-to-many relationship To create a many-to-many relationship, follow these steps: 1. 2. Create the two tables that will have a many-to-many relationship. Create a third table. This is the junction table. In the junction table, add new fields that have the same definitions as the primary key fields from each table that you created in step 1. In the junction table, the primary key fields function as foreign keys. You can add other fields to the junction table, just as you can to any other table. 3. In the junction table, set the primary key to include the primary key fields from the other two tables. For example, in a "TitleAuthors" junction table, the primary key would be made up of the OrderID and ProductID fields. Note To create a primary key, follow these steps: a. Open a table in Design view. b. Select the field or fields that you want to define as the primary key. To select one field, click the row selector for the desired field. To select multiple fields, hold down the Ctrl key, and then click the row selector for each field. c. In Access 2002 or in Access 2003, click Primary Key on the toolbar. In Access 2007, click Primary Key in the Tools group on the Design tab. 4. Note If you want the order of the fields in a multiple-field primary key to differ from the order of those fields in the table, click Indexes on the toolbar to display the Indexes dialog box, and then reorder the field names for the index named PrimaryKey. Define a one-to-many relationship between each primary table and the junction table. Referential integrity Referential integrity is a system of rules that Access uses to make sure that relationships between records in related tables are valid, and that you do not accidentally delete or change related data. You can set referential integrity when all the following conditions are true: The matching field from the primary table is a primary key or has a unique index. The related fields have the same data type. Both tables belong to the same Access database. If the tables are linked tables, they must be tables in Access format, and you must open the database in which they are stored to set referential integrity. Referential integrity cannot be enforced for linked tables from databases in other formats. The following rules apply when you use referential integrity: You cannot enter a value in the foreign key field of the related table that does not exist in the primary key of the primary table. However, you can enter a Null value in the foreign key. This specifies that the records are unrelated. For example, you cannot have an order that is assigned to a customer who does not exist. However, you can have an order that is assigned to no one by entering a Null value in the CustomerID field. You cannot delete a record from a primary table if matching records exist in a related table. For example, you cannot delete an employee record from the "Employees" table if there are orders assigned to the employee in the "Orders" table. You cannot change a primary key value in the primary table if that record has related records. For example, you cannot change an employee's ID in the "Employees" table if there are orders assigned to that employee in the "Orders" table. Cascading updates and deletes For relationships in which referential integrity is enforced, you can specify whether you want Access to automatically cascade update or cascade delete related records. If you set these options, delete and update operations that would usually be prevented by referential integrity rules are enabled. When you delete records or change primary key values in a primary table, Access makes the necessary changes to related tables to preserve referential integrity. If you click to select the Cascade Update Related Fields check box when you define a relationship, any time that you change the primary key of a record in the primary table, Microsoft Access automatically updates the primary key to the new value in all related records. For example, if you change a customer's ID in the "Customers" table, the CustomerID field in the "Orders" table is automatically updated for every one of that customer's orders so that the relationship is not broken. Access cascades updates without displaying any message. If you select the Cascade Delete Related Records check box when you define a relationship, any time that you delete records in the primary table, Access automatically deletes related records in the related table. For example, if you delete a customer record from the "Customers" table, all the customer's orders are automatically deleted from the "Orders" table. (This includes records in the "Order Details" table that are related to the "Orders" records). Join types There are three join types. You can see them in the following screen shot: Option 1 defines an inner join. An inner join is a join in which records from two tables are combined in a query's results only if values in the joined fields meet a specified condition. In a query, the default join is an inner join that selects records only if values in the joined fields match. Option 2 defines a left outer join. A left outer join is a join in which all the records from the left side of the LEFT JOIN operation in the query's SQL statement are added to the query's results, even if there are no matching values in the joined field from the table on the right side. Option 3 defines a right outer join. A right outer join is a join in which all the records from the right side of the RIGHT JOIN operation in the query's SQL statement are added to the query's results, even if there are no matching values in the joined field from the table on the left side.