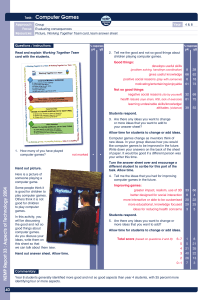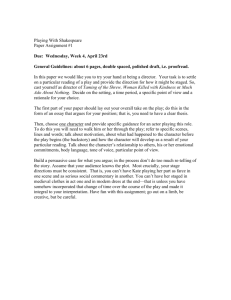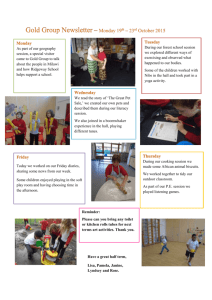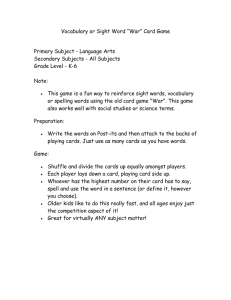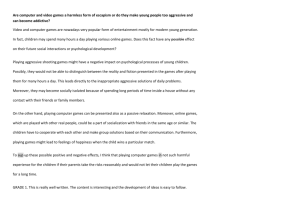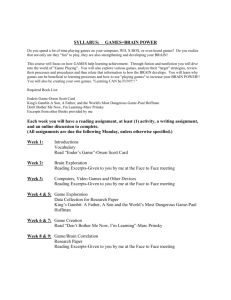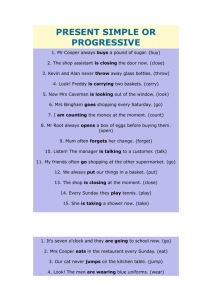Catalog
advertisement

LED Display Control System User's Manual Nanjing DBstar Electronic Technology Co., Ltd. October 18, 2010 Special instruction: Thank you for your trust and support to our company. In order to guarantee your use process smoothly, please read the technical support manual before using the products. 2 CATALOG Chapter I Hardware of LED's control system .............................................6 Section I Summarize ..................................................................6 1.1.1 Flow chart exlplanation of the fast application of the synchronous system ....................................................................6 1.1.2 Type of DBT-Q2007 and DBT-Q2009 control system ........ 11 Section II Review of the performance of DBT-Q2007/DBT-Q2009 control system .................................................................................... 11 1.2.1 Function description .......................................................... 11 1.2.2 Recognition of the DBT-Q2007 and DBT-Q2009 hardware ...................................................................................................13 1.2.2.1 DBT-Q2007 full color sending card ........................13 1.2.2.2 DBT-Q2007\DBT-Q2009 receiving board (HUB board) ................................................................................17 1.2.2.3 DBT-Q2009 receiving card (HUB board):...............18 1.2.3 Recognition of the DBT-Q2007 and DBT-Q2009 software 20 1.2.4 Main performance index of the DBT-Q2009 receiving card ...................................................................................................31 1.2.5 Error detection function .....................................................32 Section III Temperature and humidity sensor ............................. 41 1.3.1 The connection schematic diagram is as follows: .............41 1.3.2 The application of the sensor in DBT-Q2007 synchronous system........................................................................................41 1.3.3 Application of the brightness sensor in DBA-9.0 asynchronous system ................................................................ 42 1.3.4 The application of the brightness sensor in DBA-7.0 asynchronous system ................................................................ 43 Section IV Power control board ....................................................44 1.4.1 Graphic of the real material is as follows: .......................... 44 1.4.2 2009 multifunctional board ................................................45 Chapter II Asynchronous control System ....................................................50 Section I DBA-9.0 asynchronous control system .........................50 2.1.1 Summrize ..........................................................................50 2.1.2 Function characteristics.....................................................50 2.1.3 Technical parameters.........................................................53 2.1.4 Issue list.............................................................................54 2.1.5 Hardware recognition.........................................................54 2.1.6 Introduction of the application method .............................. 56 Section II DBA-7.0 asynchronous control system ......................66 2.2.1 Hardware recognition ........................................................66 2.2.2 Function characteristic ......................................................66 2.2.3 Software introduction and application explanation ............67 2.2.3.1 Software introduction .............................................67 2.2.3.2 Software application...............................................68 Section III Video processor ........................................................80 2.3.1 Points for attention for safety .............................................80 2.3.2 Hardware connection ........................................................81 2.3.3 Schematic diagram of the system connection ...................81 2.3.4 Explanation of the keyboard key-press: ............................ 82 2.3.5 Operation case ..................................................................87 3 Chapter III Multimedia program and playing.............................................89 Section I: Summarize.................................................................89 3.1.1 Function characteristic ......................................................89 3.1.2 Operating environment ......................................................89 Section II Installation and unloading ..........................................89 3.2.1 Installation .........................................................................89 3.2.2 Unloading ..........................................................................94 Section III Specific explanation for application ........................... 96 3.3.1 Program composition ........................................................96 3.3.2 Introduction of the interface window ..................................96 3.3.3 Function introduction .........................................................98 3.3.3.1 Menu bar: including file, edit, play, control, tool, document and help。.........................................................98 2.3.3.2 Tool bar ........................................................... 108 Section IV Edition of the program materials ............................. 116 3.4.1 Operation of the project bar............................................. 116 3.4.2 Adding program materials ............................................... 119 3.4.3 Introduction of the material property ................................ 120 3.4.4 Illustrations with example ................................................133 Section V How to play VCD/DVD/cd ........................................134 3.5.1 Direct playing ..................................................................134 3.5.2 Playing in the program ....................................................135 Section VI How to play video input ..........................................135 3.6.1 New-established program window ..................................135 3.6.2 Setting the input window of the video .............................. 136 Section VII how to play slide ......................................................137 3.7.1 Playing ............................................................................137 3.7.2 Stopping playing .............................................................. 138 Section VIII How to play subtitle and notification .....................138 3.8.1 Opening the notification management window ................138 3.8.2 Setting notification management window ........................ 139 3.8.3 Playing/stopping notification display ................................ 139 Section IX Management of the sports score ............................... 139 3.9.1 select the sports score ....................................................139 3.9.2 Setting the management of the sports score ...................140 3.9.3 Playing/stopping PE score ..............................................141 Section X Schedule .................................................................141 3.10.1 Opening timing instruction list .......................................141 Section XI Network control ......................................................142 3.11.1 Management of the remote real-time display screen .....142 Section XII Backstage playing ....................................................144 3.12.1 Starting the backstage playing ......................................144 3.12.2 Canceling the backstage playing ...................................144 Section XIII Multi-screen combination......................................146 3.13.1 Entering the synchronization of the multi-screen combination ..............................................................................146 Section XIV Software setting ...................................................149 3.14.1 Opening the setting of the software option ....................149 Chapter IV Accessory.............................................................................152 Section I Setting of the common display card .......................... 152 4 4.1.1 ATI-AGP/PCI series display card .....................................152 4.1.2 NVDIA series of display cards .........................................153 Section II manufacturing of the communication line ...................156 4.2.1 Internationally standard type ...........................................156 4.2.2 Special explanation ......................................................... 158 Chapter V Common problems ................................................................ 160 Section I Synchronous control system .....................................160 5.1.1 Interruption of the connection ..........................................160 5.1.2 No-signal output .............................................................. 160 Section II Asynchronous control system ..................................160 5.2.1 Failure to start normally ...................................................160 5.2.2 Failure to send the content normally ............................... 161 5 Chapter I Hardware of LED's control system Section I: Summarize 1.1.1 Flow chart explanation of the fast application of the synchronous system ◆ Schematic diagram of the connection of the outdoor synchronous control system: ◆Enter the control software: ◆ Specific description of the establishment of the dialogue box of 6 the LED control system: ◆Setting part of the sending card [Screen display] Adjust the brightness of the screen and the scope is 1-256. [Position of picture] Adjust the mode of the display and select according to the resolution of the display. The area where the content on the display is appointed shall be displayed on the LED big screen. [Screen rotation] The display content on the display will rotate on the big screen of LED with the rotation angle 0℃, 90℃, 180℃ and 270℃ respectively. [Schedule] time is appointed to carry out the corresponding operation. ◆Setting part of the receiving card Before entering the establishment of the receiving card, it is very necessary to understand the different contents of the receiving setting interface to make the operation more simple and convenient. [Screen options] The basic parameter of the monolithic receiving card shall be established. [LED driver] The driving chip type of the LED screen that the receiving card is equipped with. The main supported driving chip types: MBI5026/TB62726, MBI5027, MBI5030, MBI5039, 74HC595, LPD6803, DM413, MBI5042 and MBI5020. [Frame synchronized mode] can 7 make the computer and the LED display screen own the same refresh rate. [Data clock frequency] CLK of the driving chip of the driving screen, the scope is 4-225, that means the frequency scope of the clock is 490KHZ-31.25MHZ. [Data clock duty cycle] Means the data clock duty cycle of the clock when displacement is carried out and higher clock of the scanning displacement can be realized by changing this data. It is usually set as 50%. [Gray scale levels] Generally speaking, the display screen of the double color selects 256. 4096 grade is selected indoors while 16,384 grade is selected outdoors. The grades are 4, 8, 16, 32, 64, 128, 256, 512, 1024, 2048, 4096, 8192, 16384, 32768 and 65536 respectively. [Gray effect] Changes the lays of graphics of the display picture of the screen together with the gray scale and the effects are most excellent gray, excellent gray, relatively excellent, medium gray, better gray, general gray and basic gray respectively. The higher the gray scale is, the better the gray effect will be. The lower the refresh rate is, the smaller the size of the screen that the unit receiving card is equipment with will be. [Refresh rate] LED display screen updates the rate of the picture. The higher the refresh rate is, the more stable the frequency image will be. If the ripple and scintillation intend to be avoided when the camera is used to shoot the picture, the refresh rate shall be established more than 600hz. If the display screen with double color does not lay emphasis on the effect, 60-75HZ is usually established and the effect of the color display requirements is established as 180-600hz for the indoor screen and 300-1200hz for the outdoor screen. The refresh rate later is the type which undergoes the calculation while the refresh rate previously is the actual type. The user can modify it according to the actual needs but the scope shall be smaller than the refresh rate after being calculated. [Line][Row] The size of the screen equipped by the monolithic receiving card is set. The size is adjusted to influence the refresh rate. ◆Wizard Click [Wizard] at the lower left side of the dialogue box [Set LED control equipment…] 8 9 ◆ Array setting 10 1.1.2 Type of DBT-Q2007 and DBT-Q2009 control system ◆ DBT-Q2007 control system: DBT-Q2007 full color\double color sending card, DBT-Q2007 receiving card, MINI receiving card, DBA-7.0 asynchronous control system, brightness temperature and humidity sensor, power control board and DVI distributor etc. [Chip that DBT-Q2007 receiving card supports] MBI5026、MBI5024、TB62726、TB595、MBI5027 etc. ◆ DBT-Q2009 control system : DBT-Q2009 sending card 、 DBT-Q2009 receiving card, video processor, DBA-9.0 asynchronous control system, multi-function control panel etc. [Chip that DBT-Q2009 receiving card supports] MBI5026、BI5024、TB62726、TB595、MBI5030、MBI5036、 MBI5039、MBI5042、MBI6030、MBI6020、DM413、LPD6803 Section II Review of the performance of DBT-Q2007/DBT-Q2009 control system 1.2.1 Function description ◆Supporting 10 digits of colors The maximum number of the colors that DBT-Q2007\DBT-Q2009 system is 1024*1024*1024=1073741824 kinds of colors. ◆ Self-replacement of the language and LOGO of the company XMPLAYER is equipped with simplified Chinese, traditional Chinese, English, Japanese, Korean, Russian, German, French and Spanish etc. in addition; it supports the self-modification of other languages and the self-replacement of the LOGO of the 11 company. ◆Supporting multiple scan modes DBT-Q2007 and DBT-Q2009 systems support: static, 2 scan, 4 scan, 8 scan, 16 scan and other scan modes. ◆Supporting the driving chips with PWM The coordination of the professional chip is entailed to make the effect of the display screen more perfect. ◆ Supporting the point by point revision function of the hardware DBT-Q2009 system supports point by point revision which supports single point, 2*2point, 4*4point and 8*8point the four modes. The largest receiving card with single sheet supports the revision of 128*128 point. ◆Supporting the function of the error detection DBT-Q2009 system supports the function of the error detection but the coordination of the MBI5030\MBI5039\MBI5036 driving chip is needed to dynamically inspect the flow situation of the display screen. ◆Gigabit technology This is definitely the perfect gigabit. The standard of the sending card with single sheet can own 1280*1024 resolution and the maximum amount that it can take with is 2048*600 resolution. The single net wire can utmost be equipped with 2048*300 resolution. ◆ Gigabit network card replacing the sending card and display card directly The gigabit network card can be equipped with point screen of the receiving card instead of the sending card and display card directly. Disadvantage: the configuration of the computer is required higher (the usage rate of CPU is extremely high) and the screen with smaller scope can be equipped with limited functions. ◆ Arbitrary setting of the gray and refresh rate The clients can adjust between the non-gray and 65, 536 grade (64K) gray arbitrarily according to the situation of the display screen; the refresh rate can also be adjusted on a manual basis to make your display screen reach the best display effect. ◆Hot standby function of the double net wires Both A and B port of the receiving card can be used as the input or output, and they can also be used for two computers to control the same screen. When one computer encounters some problems, the other one will replace it automatically for controlling or the double net wires of one computer can be used 12 for controlling. When one net wire encounters some problems, the other one will replace it automatically for controlling to guarantee the normal work of the display screen to the utmost. ◆Sound transmission function DBT-Q2009 sending card integrates the sound transmission without the need of audio line additionally to transmit the sound to the display screen. Double 24 bit 64 khz high fidelity digital signal→ analog signal and analog signal → transformation of the digital signal to make the image effect of your display screen perfect. ◆Ultra-long transmission distance The longest distance of the transmission is 160 meters (actual measurement) and the reliable transmission distance can be as long as 130 meters. When surpassing 130 meters, we suggest using the fiber transmission. When the transmission distance is between 130 and 1, 000 meters, it is suggested to use the multi-mode fiber transmission; when the transmission distance is more than 1, 000 meters and less than 10, 000 meters, we suggest to adopt the single-mode fiber for transmission. (Note: Since our system adopts gigabit transmission, the fiber transceiver we use shall also be gigabit type). 1.2.2 Recognition of the DBT-Q2007 and DBT-Q2009 hardware 1.2.2.1 DBT-Q2007 full color sending card ◆ DBT-Q2007 main control card (sending card is built in) is illustrated in the following figure: The explanation illustrated in the figure is as follows: [B1] Standard PCI interface is used for inserting into the PCI slot of the computer; there are three interface kinds between our 13 main control card and the computer and they are PCI interface, USB interface and RS232 interface respectively. Since the RS232 interface among them is seldom equipped in the current compute, we have shut down our production and the user can give an order when necessary. The internal type mostly adopts PCI communication nowadays while the external type uses USB communications. [J201] Standard DVI interface is connected by the matched DVI wire and DVI interface of the display card of the computer. There are four lamps among which two are in green color and yellow color respectively on the side of the two RJ45 outputs. Only a yellow lamp in the middle will flash after connecting with the DVI output of the display card. The two green lamps will be bright, the yellow lamp in the middle will flash slowly while the yellow lamp along the side will flash quickly only when the second output of the display card of the computer is opened. More details about how to open the second output of the display card refer to the manual of the display card purchased or the settings of the display card in the appendix. [JP501] Is the data transmission port of tow RJ45. The one next to the USB interface is the first output following with the second one which is connected by the standard five-category net wire and the input of the HUB scan board. One transmission port is able to transmit 640 rows of data to the utmost (different screens own different row parameters on how many rows are equipped). The baffle that RJ45 and DVI correspond to is as the following figure: Special explanation of the pilot lamp at the net mouth of the sending card: [No. 1 green lamp] Not bright, no indication function [No.2 yellow lamp] It means the procedure within FPGA is working normally when flashing. [No.3 green lamp] It means the main control board is under normal work in case of being always bright and there is signal output in the second RJ45 when it is always bright. No output will be demonstrated in being not bright. 14 [No. 4 yellow lamp] Flashing means that the work from DVI output to the main control card is normal. It will not be bright when the DVI output of the display card is not opened or under abnormal work. [USB interface] It connects with the USB interface of the computer by the matched USB wire and the D601 green pilot lamp on the main control board will be bright after being connected, which means USB interface is normal; it will not be bright without connection. When the main control board inserts into the computer and since it has already undergone PCI communication, the USB wire beyond the computer can select not to be inserted, which will not influence the application of the control system. Note: When USB interface is adopted for connection, please connect with the USB output on the main board directly and then make sure your computer does not exist virus, since some kinds of virus may probably close the USB interface. [DVI interface] It connects with DVI output of the display card. When the second output (DVI) port of the display card is opened, No. 1 and No. 3 green lamps and No. 4 green lamp will be bright at the same time and No. 4 yellow lamp will flash continuously. [JP602] Standard USB-B type socket is used for the communication with computer. When the main control card has been inserted into the PCI slot of the computer, USB communication wire can select not to be inserted. Since the main control has carried out communication with computer by means of PCI. If the USB wire is inserted at the same time, it will not influence the communication with computer. [D601] The green pilot lamp will be bright when the communication wire between the USB wire and the computer has been inserted. The lamp will not be bright on condition that the communication wire has not inserted or USB interface of the computer is unable to carry out communication. [D102] The red pilot lamp will be bright when main control card is inserted into the computer or powers up by means of J102, which means normal electrifying. If the lamp is not bright after the main control card is inserted into the computer or carries out direct electrifying, please never carry out other work before making it clear in order to avoid the damage of the main control card. 15 [J102] This is the input of the power, among which No.1 and No. 3 connect with +5V while No. 2 and No. 4 connect with GND ground. When the main control card is inserted into the PCI slot of the computer, it is not necessary to carry out connection. The main control card has been passed through PCI to get electricity. Note: When the main control card connects with the computer for the first time, please press [send all the parameters] within [LED control setting] panel after finishing installing the software, which is equivalent to the initialization of the main control. ◆ The outdoor type main control of DBT-Q2007 sending card is as the following figure Special explanation of the pilot lamp of the net mouth of the external sending card: [No.1 green lamp] Not bright, no indication function [No.2 yellow lamp] It means the procedure within FPGA is working normally when flashing. [No. 3 green lamp] It means the main control board is under normal work in case of being always bright and there is signal output in the second RJ45 when it is always bright. No output will be demonstrated in being not bright. [No.4 yellow lamp] Flashing means that the work from DVI output to the main control card is normal. It will not be bright when the DVI output of the display card is not opened or under abnormal work. [USB interface] It connects with the USB interface of the computer by the matched USB wire and the D601 green pilot lamp on the main control board will be bright after being connected, which means USB interface is normal; D601 will not be bright without connection. The USB wire of the external main control must connect with the computer, otherwise all the changed parameters in the display screen will fail to be used. [DVI interface] It connects with DVI output of the display card. When the second output (DVI) port of the display card is opened, 16 No. 1 and No. 3 green lamps will be bright at the same time while No.2 and No. 4 yellow lamps will flash continuously. [POWER] This is the standard 110V-220V power socket the switch of which is on the other side of the main control box with red pilot lamp. ◆DBT-Q2007 double color sending card: The dimension of DBT-Q2007 double color sending card is the same with that of DBT-Q2007 full color sending card. What the difference lies between them is that the data of DBT-Q2007 double color sending card can only pass through USB interface and support single\double color screen. 1.2.2.2 DBT-Q2007\DBT-Q2009 receiving board (HUB board) ◆DBT-Q2007 receiving board (HUB board): [J1] This is the power connection base. 5V connects with the positive 5V power while GND connects with the ground. [J2] This is the power socket, among which 1 connects with the positive 5V power while 2 and 3 connect with the ground. [J4] This is the procedure writing port. When the procedure finishes writing and HUB board is under normal work, 2 and 4 foot are required to carry out short circuit, which is illustrated as the black dot in the figure above. [J6] This is the signal port of two RJ45 (input and output of the self-defining of the two RJ45) connects with the output of the main control card by means of the standard five-category net wire (508B) and more details about the pressure method of the net wire refer to the explanation of the appendix. [J7, J8 and J9] These are the data outputs and among which J7 and J8 are the socket of the flat line of 50-core and the 50-core flat line is used to connect with the interface board of the different screens on the market. Each 50 flat line outputs 8 data lines. J9 17 is the special kind of our company and it is used to additionally increase 8 data lines (that means there are 24 output signals on the whole board which can connect with different screens by means of the interface board of our company. J8 is the first output of scan and the corresponding between grounds shall be noticed. Additionally, one end with double-arrow mark is the first stitch; [JP1] Is the polarity switch of the enabling (OE) and it shall be ON status under the normal working conditions. [SW1] Is the measurement button of the display screen and under the condition without connecting with the main control, the display screen will appear all red, all green, all blue and gray these kinds of measurements only by keeping pressing the button for 3 seconds. The image will switch between the red, green and blue vertical line and the inclined line by pressing for twice continuously under the status that the measured image appears. The measurement mode will be end only inserting the net wire on the RJ45 port. 1.2.2.3 DBT-Q2009 receiving card (HUB board): ◆ Structure and working condition of the hardware Rated voltage:5V+0.3V; Rated current:3A; [Fin] Gigabit transmission chip RTL8212 (one chip for one card). Fin is needed to be pasted. 18 [Dial switch] There are 4 dial switches (DIP) dialing to [ON] direction in course of the factory default settings. The first dial switch (DIP1) controls upper 50-core OE signal polarity; The second dial switch (DIP2) controls lower 50-core OE signal polarity (When getting electricity, that the dial switch controls OE signal polarity is valid and OE polarity fails to be adjusted by dialing the dial switch after getting electricity. The purpose of such design means to avoid the phenomenon of the LED display screen reversing these OE polarities burns the line output transistor when getting electricity); The third dial switch (DIP3) is used in the function of the receiving card measuring LED module groups and more details are illustrated in the following page; The forth dial switch (DIP4) has not been used temporarily; [Jumper cap] 2 jumper caps are needed in the place of 601 (only one is needed in the earlier version): [Transmission net wire] National standard net wire, CAT5E or more excellent materials; Among the two net mouths, the one that is closer to the side of the power is used as the data input while other one acts as the cascade output; [Digital tube] Is used to display temperature and status information; 19 When there is effective image data in the net wire, the pilot lamp of the receiving card will flash and the digital tube displays the temperature normally; otherwise the pilot lamp will be always bright and the digital tube flashes, moreover, it will be closed and output to the signal of the display screen which will become black screen; 1.2.3 Recognition of the DBT-Q2007 and DBT-Q2009 software ◆Software for parameter setting ◆Parameter interpretation 20 [Data clock frequency] Corresponds with LED driving chip such as MBI5026/MBI5030 data clock frequency DCLK and it shall be noticed that within the frame (62 of the previous figure) is the frequency division number with respect to the internal clock 125MHz. The frequency display of DCLK is beside (such as 10.41MHz=125MHz/12 frequency division in the figure above); [Data clock duty cycle] Is the one of the [data clock frequency] DCLK and open it by clicking: The adjustment of the [data clock duty cycle] here can not only applied to the data clock duty cycle of the clock. The location of the high level of the clock also needs changing, which is practical to some LED screen; [Polarity reversed-phase of the data clock frequency] The high level of the clock will become the low level and vice verse after selecting the option; [Latch signal space] One latch signal pulse shall be realized to make the data store in the data buffer of the LED driving chip for the purpose of continuing the next data transmission after LED driving chip finishes the data transmission for once. The time interval between the twice data transmission, which means the time giving for the latch signal pulse, is the [latch signal space]; 21 [Pulse width] The same with [data clock duty cycle] of the [data clock frequency], the latch signal pulse width is also able to adjust the data clock duty cycle and the location of the high level; [De-shadow time] As for the scan screen, since the LED driving chip is used among several rows and the through display completion of the data in the previous row has to be waited before the data in the next row is input, the waiting time is [de-shadow time]. [Gray scale] Means the gray scale that can be indicated and what it represents is the bit number of each color of the characterization. Taking the figure above as an example, the gray scale is 4,096; it means that each color utilizes 12 bit characterization. (2^12=4096); [Gray effect] Is the unit time number of the maximum bit of the characterization color displaying in the LED. “Most excellent gray”: The maximum characterization of the color displays 64 unit time “Excellent gray”: The maximum characterization of the color displays 32 unit time “Relatively excellent”: The maximum characterization of the color displays 16 unit time “Medium gray”: The maximum characterization of the color displays 8 unit time “Better gray”: The maximum characterization of the color displays 4 unit time “General gray”: The maximum characterization of the color displays 2 unit time “Basic gray”: The maximum characterization of the color displays 1 unit time “Refresh rate” means the repetitive display frequency of the same image in LED display screen and under “frame synchronized mode", the value is the multiple of the frequency 60Hz of the image of the display card while under the non-frame synchronized mode, the value will be the average display 22 frequency of the image instead of the multiple of 60Hz. [Row/line] This is the regulated pixel area to display the image of the single receiving card; [Brightness loss] The brightness loss with respect to the LED tube when it is always bright is the loss of the time domain, which means that LED tube does not own the lightening time capacity; brightness loss results from the occurrence of gray; [10 bit data source] Means what the sending card transmits to the receiving card is the 10b high definition video source and the common DVI data is 8b video source; [HUB data conduplication] Means that the 50-core data in the upper and lower of the receiving card controls the right and left half part of the LED display screen respectively instead of controlling the upper and lower half part of the LED display screen generally; meanwhile guaranteeing the refresh rate, such connection sacrifices half vertical loading areas with twice horizontal areas; [data on mirror] Represents mirror image of the image on the right half part of the forward-looking of the LED display screen. At this time, the right half part of the forward-looking of the LED display screen is driven in from the left side while the left half part is driven in right side; [line before gray] Under general circumstances, scan screen starts to scan gray following with rows and the reason why it is carried out like this is to reduce the times of row changing of the data; [line before gray] displays that the visual effect is evener than the former one, the image is stable while the shortcomings are that it influencing closing the row and the shadows among the rows are difficult to eliminate; [Power on gradually-brighten] The function produces the effect from being dark to bright when the LED display screen powers up and the reason why it does like this aims to avoid producing excessive power load due to illumination meanwhile all the LED tube are powered up. [Left driving of the data] Under general circumstances, the data displayed on the LED display screen is right driven in form of the forward-looking and selecting the option means the data of the LED display screen is left driven. [Receiving setting] 23 [Scan mode] The line scanning specification of the scan screen supports non-standard scan (select [Custom]). [Rows drived per data port] Means the rows of LED display screen driven by a group of GRB and the maximum row is 32; [Data polarity] Points to the polarity of the red, green and blue data. Some LED display screen adds inverter in the input end of 24 RGB data; [Color order] Means the corresponding relationship of the RGB arrangement on LED display screen and the RGB on the 50-core of the receiving card; [Scan decoding type] “138/139”: Decoder decode “Full-decode”: Without decoder, supporting 4 scan full-decode utmost “CD4094/595”: Shifter; [OE mode] This is the control mode of OE polarity, “using hardware control" means adopting the dial switch DIP1/DIP2 on the receiving card for selection and “positive mode/negative mode” points to the OE polarity of the software control; [LED driver] The driving chip which is adopted by the LED display screen is selected; [Minimum OE pulse width] The minimum pulse width which is able to response when corresponding to the driving chip can be filled in; [24 groups of data modes] the receiving card is able to output 24 groups of RGC data utmost to make the vertical loading area 50% more than that of the competitors (pinboard of the 24 groups of RGB data signal is entailed); [90°image rotation] It will facilitate LED screen flip when the picture rotates 90 degrees; [Gray order] The display order of the bit number of the characterization RGB data on the LED display screen means that either displaying the low bit gray or high bit gray can be accessible for the precision adjustment of the display effect of the screen; [Row order] It is allowed that LED display screen is arranged arbitrarily between 16 rows, which can facilitate the cloth plate of the LED display screen. It also applies to some special application, such as the data transposition between RGB data groups; [64 row mode] "Row order” has 64 order items after being selected and each of them is the extension of the previous item; [Data path] 25 Data path is the order of dot drawing when “wizard is carried out and it reflects the routing patterns of the LED module group (maximum 256 pixel arbitrary routing). The parameter will be produced automatically after the wizard is finished and it is not necessary for modification under general conditions; 26 【GAMMA】 The value of GAMMA meter is adjusted by regulating coefficient (1.0-4.0) of GAMMA and the coefficient that DSTAR recommends is 2.8. GAMMA meter can be customized after selecting [customization], which aims to face some LED display screens with irregular illuminations. 27 [Light tube] The parameter of the light tube is the serial rules of the LED display screen which establishes red, green and blue serial transmission and the vacuum point and repetitive point are allowed, which means the pin on the corresponding driving chip can choose not to connect with LED luminescent tube or the LED luminescent tube on multiple pins of the driving chip can display the same point etc. [Group end] represents the cycle end of a pixel point; 28 [Brightness adjustment] No selecting [MBI5030/MBI5039] means what is adjusted at present is the brightness of PWM which aims to control the brightness by means of controlling the multiplier to adjust RGB data value; After selecting [MBI5030/MBI5039] means the current adjustment is the brightness of the current gain (CGA) which sends the current gain value to the driving chip to control the output current of the driving chip for the purpose of controlling the brightness of the LED luminescent tube, therefore, only the driving chip which supports current gain is able to adjust the brightness of the current gain; The advantage of adjusting the brightness of LED luminescent tube by means of adjusting the current gain is that it will not damage the perfection of the image data; 29 Selecting [Collecting data] means the brightness results from the brightness sensor at the serial port of the connection computer, in this way, that the brightness of LED display screen can be adjusted according to the brightness of the environment is realized and the related configuration can be checked by opening [Set] button. Another automatic brightness adjustment mode with sensor carries out series connection with a DSTAR multifunctional card in the queue of the receiving card (the function such as audio transmission, temperature and humidity sensor and power control are possessed), the function card collects brightness automatically and then sends to the receiving card to realize the automatic adjustment of the brightness. [Queue setting of the receiving card] Queue of the receiving card is the arrangement order of the receiving card of the mutual cascade controlling LED display screen and it is used to set the image area controlled by different receiving cards. Click [Insert] to establish a queue of the receiving card: 30 The net wire cascade order of the value characterization on the receiving card in the figure Open [Brightness adjust] after selecting s`ome receiving card and the correction parameter can be independently sent to the receiving card: The monolithic receiving card supports the brightness correction or chroma correction with 128*128 pixel area to the utmost; The current correction mode can be selected: brightness correction and chroma correction; The correction of some receiving card can be opened/ closed independently; The correction of the red, green and blue color can be established individually and the four-color correction can be set independently under the virtual pixel; The correction parameter can be derived from save or introduced to the saved correction parameter or the correction information of the third pane; Point by point parameter correction is an 8-bit data with the 0-255 number range; 1.2.4 Main performance index of the DBT-Q2009 receiving card ◆Supported LED driving chip: MBI5026/TB62726 and its compatible chip; MBI5030/MBI5042 and other driving chip of the automatic PWM; MBI5036/MBI5039 and other driving chip with current gain and error detection; 31 MBI6020/DM413/LPD6803 and other driving chip of the electric light source; ◆ Maximum data group number: 24 Maximum driving row number of a group of data: 32 rows Maximum line scanning: 32 scanning Maximum loading pixel area of the single receiving card: Full color: 2, 048 line *256 row (16 groups of data) or 1, 024 line *384 row (24 groups of data); Double color: 2, 048 line *512 row; Minimum OE pulse width: 8ns; Maximum frequency of DCLK: 125MHz / 4 = 31.25MHz; Maximum pixel area of the drawing dot: 256; Maximum gray grade: 65, 536 grade (16 bit); Adjustment grade of the PWM brightness: 256; Adjustment grade of the current gain: 256; Light tube control (RGB data serial): supporting the vacuum point and repetitive point within 64 point pixel; Revision of the point by point brightness/ maximum pixel area of the chroma correction: 128*128; Maximum pixel area of the error detection: 512 point* line scanning* 16 Returning path error detection of 16 groups of data: The loading area will not be influenced and 20pin extended port is utilized to pass back the error detection data; The upper and lower 50-core contain 16 groups of RGB data which are used for controlling the display of the LED screen. The extended port of 20 core on the right contain pass-back data which come from a pass-back data group while the selection board is used to select one group in the 16 groups of the pass-back data. Error detection is carried out and passed back group by group. 1.2.5 Error detection function 32 ◆The driving chip that supports error detection function [MBI5036] supporting the error detection in information [MBI5039] supporting 3 kinds of error detections [MBI5030] supporting the inspection of the open circuit and short circuit Note: The error detection of the MBI5030 differs from that of the MBI5036/5039 Connection graphic of the error detection and points for attention Three kinds of connection methods of the error detection of DSTAR DBT-Q2009: [8 port detection] 33 [12 port detection] [16 port detection] [Selection board of the pass-back data] is entailed and DBT-Q2009 extended port shall be connected. (20 core)[selection board of the pass-back data] function is to select one group among 16 groups of R0GBR1 data which are passed back by the LED screen by means of 74HC152 (select 1 from 16 groups and the selection signal is offered by DBT-Q2009 20 core extended port) to finally connect to the DBT-Q2009 20 core extended port. The upper data line is transferred among DBT-Q2009 50-core 34 interface and RGB data line is not allowed to pass through 74HC245, since the DIR direction signal determines the data is transferred from DBT-Q2009 50-core to the adapter panel when under normal display while it is required that the signal direction is transferred from the adapter panel to DBT-Q2009 50-core when under error detection. 74HC245 DIR direction signal between DBT-Q2009 50core and FPGA is controlled by procedure. ◆ Interface definition when the extended port acts as 16 port for detection 35 ◆ Detection pixel point (The pixel area that one block of the DBT-Q2009HUB can be detected) [Static screen] a group of data (One data port) can detect pixel point 512*4 (The static screen carries out detection with four times automatically), that means if one group of data of the screen is equipped with 8 row high, 512*4/8=256 row can be detected. The overall detection point number of 8 port detection, 12 port detection and 16 port detection are: “Overall detection pixel point of 8 port” 512*4*8 = 16384 point “Overall detection pixel point of 12 port” 512*4*12 = 24576 point “Overall detection pixel point of 16 port” 512*4*16 = 32768 point [Scan screen] one group of data is able to detect pixel point 512* scan mode (2 scan for 2, 4 scan for 4 and 8 scan for 8…), that means 8 screen scan (1/8 scan) one group of data can detect the point with 512*8= 4096 point number. If 8 screen scan one group of data is equipped with 16 row high, 512*16(post high)/8(scan) =1024 row can be detected. The overall detection point number of 8 port detection, 12 port detection and 16 port detection are: 4096*8=32768 point 4096*12=49152 point 4096*16=65536 point [Detection time] All the DBT-Q2009 which cascaded together can finish detection within 4 seconds but certain time is needed to pass back the data to the computer. Generally speaking, 2-10s is needed to pass back a block of error detection data of the DBT-Q2009 (it is determined according to the data amount), that means 200-1, 000s is entailed for the error detection time of the LED display 36 screen composed of 100 blocks of DBT-Q2009 for once (4-17 minutes) [Influence of the error detection to the normal display of the big screen] As for the detection of In-Message, MBI5036/5039 actually can never influence the normal display totally, however, it fails to detect all the errors for once, since In-Message detection requires that display data is ’1’ and OE is in low level, which means that only the luminescent tubes can be detected. When it is in normal display, it is possible that some luminescent tubes are not bright. In order to detect all the errors in one time, DSTAR DBT-Q2009 adopts the method of forcing the data to be placed ’1’ and OE is in low level, however, if doing so, the normal display (LED display screen will turn white instantly) will be affected instantly in course of detection. As for the forced error detection, since MBI5036/5039 adopts the method of opening the LED instantly for detection, the influence of the DBT-Q2009 receiving card to the LED big screen is very small in course of the detection. [Points for attention of the shield design] ○ The driving chip of many scan screen OE are grounded, which directly results in the failure to carry out “forced open-circuit detection” and “forced short circuit detection”. Therefore, the method of making the driving chip grounded is not recommended. ○ The advantage of the LED driver which supports the built-in PWM of the built-in PWM driving chip: ○ The update time of the image data is reduced to enhance the update rate of the image data; ○ The visual refresh rate of the LED display screen is enhanced (special PWM accounting algorithm); ○ Extremely excellent and low-gray representation (without the response problem of OE pulse width). Note: Taking MBI5030 as an example 37 [Parameter interpretation] The gray scale of PWM: The digit capacity of the bit of the characterization RGB with deep color decides the range of the PWM counter; Count mode of the PWM: the S-PWM technology specially possessed by MBI can enhance the visual refresh rate dramatically; Synchronous mode of the PWM: the scan screen forces “manual synchronization” and the static screen suggest “automatic synchronization"; GCLK frequency: The clock frequency is the same with that of DCLK when PWM carries out counting and the value within the frame is frequency division number with respect to 125MHz; [Points for attention for the parameter configuration] ○ As for the scan screen, DCLK and GCLK need certain linkage due to the interior requirements of the driving chip with PWM, thus, when the adjustment of one frequency will influence that of another and the algorithm is automatically calculated by the software; The static screen does not have such problems; ○ As for the scan screen, it is generally suggested that [PWM count mode] is set as [00] to enhance the refresh rate dramatically. “PWM gray scale” is suggested to establish as “12bits” (4096 grade scale), which is also beneficial to achieving relatively ideal refresh rate. This of course can be determined according to the actual situation; the static screen is adjusted according to the requirements; ○ As for the scan screen, the refresh rate displayed on the software (illustrated in 600Hz in figure above) is the data update 38 rate and the multiple of the visual refresh rate produced by S-PWM is beyond calculation. Since to the scan screen, data update rate makes greater contribution to the visual refresh rate; as for the static screen, the refresh rate displayed on the software has calculated the multiple of the S-PWM refresh rate, therefore, the refresh rate of the static screen usually can reach thousands of values; ○ [Latch signal interval time] and [de-shadow time] can establish smaller value, illustrated in 2; ○ Order of the parameter configuration: select the driving chip-> set the row, line and scan mode etc. of the loading of the receiving card-> set “PWM gray scale” (“12 bits is suggested to be used) and “PWM count mode” ("00" is suggested to use) ->set proper GCLK frequency->carry out fine adjustment to DCLK to match with GCLK; ○ The scan screen which builds in the PWM driving chip does not support “scan row following with gray”; ○ 24 groups of data output is not supported when the PWM driving chip is built in and only 16 groups of data output is supported. ○ Application of the MBI5030/MBI5042 on RGB serial LED display screen (color curtain and light tube): Since the driving chip which builds in PWM reduces the update time of the image data significantly, data transmission can be carried out even though DCLK operates under a very low frequency while both the visual refresh rate and image quality represent well, therefore, the application of it in RGB serial LED display screen becomes the ideal choice and the effect is much better than the common driving chip with the constant current source (such as MBI5026); DSTAR DBT-Q2009 (DBT-Q2009) LED control system supports MBI5030/5042 and the application of other driving chip with interior PWM on RGB serial LED display screen as well as the vacuum point and focal point; ○ Other LED driving chip which builds in PWM (mainly with point light source): LPD6803 Only the LED driving chip of the point light source with 5-bit deep color is supported and used in the low-end application with relatively low color requirements. Moreover, crystal oscillator is built in; DM413 The crystal replacement supports the LED driving chip with point 39 light source with 8-bit deep color and the current gain is adjustable; MBI6020/MBI6030 MBI supports the LED driving chip with point light source with 16-bit or 10-bit deep color and the current gain is adjustable. The crystal oscillator is built in and GCLK can also be offered on an external basis; The driving chip which builds in PWM will also be supported in the later stage: MBI5050 MBI builds in 8 rows of data buffer and supports the application of the scan screen with 2-8 scan; TC62D722: Toshiba; STP1612PW05 ST STMicroelectronics Company; 1.2.6 Additional function Function of LED screen measurement by relying on receiving card under the condition without the sending card; ◆Function of give measurement graphics [Key-press principle] ○ Start-up: Light the screen to be tested before starting up (the correct parameter is set) and then unplug the net wire; keep pressing the button on HUB for 3 seconds after unplugging the net wire or powering up to enter the test states (note: when powering up, it is suggested that the dial switch be dialed to the number “2” to ensure that the test states can be entered by keeping pressing the button for 3 seconds, otherwise 9 seconds or a more longer time is entailed, the reason of which is probably that the parameter of the “power on gradually-brighten” is established. The normal display status can be achieved by inserting the effective data net wire again (the dial switch 2 shall be dialed to ‘ON’ direction at this moment); ○ The defaulted test graphic is in red color after entering the test states. ○ Key-press shall be finished within 1 second for each time and the interval time for key-press shall be at least 2 seconds; ○ Once or twice is feasible for key-press in each time and the representative meaning is that: when the dial switch 2 is dialed to 40 ON direction: Pressing the key for once: cycle stepping is carried out in 5 measurement examples; Pressing the key for twice: pause/restart (it will remain the current measurement example and the picture is made to move by pressing for twice again; ◆Digital tube display Section III sensor Temperature and humidity 1.3.1 The connection schematic diagram is as follows: 1.3.2 The application synchronous system ◆Switch setting of the 41 sensor in DBT-Q2007 They are non-humidity sensor head 11111001; humidity sensor head: 01111001. The seventh and eighth switches are the selection of the response speed: “00” is 0.5S, “01” is 1S, “10” is 10S and “11” is 60S. ◆ Serial connection method: One head is DBT-Q9 male head and the other is DBT-Q9 female head, 2-2, 3-3, 5-5. ◆ Software setting: Tick the data collecting in “XMPLAYER” parameter setting and come into [set] to tick the brightness automatic adjustment after selecting the correct connection serial, then click send at the right side of the set. The function can be realized after finishing sending and exiting the software to the playing window. 1.3.3 Application of the brightness sensor in DBT-QA9.0 asynchronous system ◆Switch setting They are non-humidity sensor head 11110101; humidity sensor head: 01110101. The seventh and eighth switches are the selection of the response speed: “00” is 0.5S, “01” is 1S, “10” is 10S and “11” is 60S. ◆Serial connection method One head is DBT-Q9 male head and the other is the 10PIN needle of double-row. DBT-Q9 utilizes 2, 3 and 5 foot and the 10PIN needle with double-row adopts 5, 6 and 7 foot (the arrow 42 place of the needle with double-row is the tenth foot), 7-3, 6-2, 5-5. Software setting Tick the data collecting in “XMPLAYER” parameter setting and tick the brightness automatic adjustment and then confirm after coming into [set] to select the correct serial, then click send at the right side of the set. The function can be realized after finishing sending and exiting the software to the playing window. The program sheet of the sensor display is added when manufacturing the program and the brightness automatic adjustment [Yes] is selected at the right side of the materials. Decisions shall also be made as whether the temperature and humidity are displayed and then the program is sent to ARM9 to realize the function. Note: Other program window can not overlap the brightness display window and the selection between the first layer and second layer shall be separated. 1.3.4 The application of the brightness sensor in DBA-7.0 asynchronous system ◆Switch setting ◆1-8 are: [Non-humidity sensor head] 11110001 [Humidity sensor head] 01110001 Note: The seventh and eighth switches are the selection of the response speed: “00” is 0.5S, “01” is 1S, “10” is 10S and “11” is 60S. ◆ Serial connection method: One head is DBT-Q9 male head and the other is DBT-Q9 female head, 2-2, 3-3, 5-5. 43 ◆ Software setting: Only the brightness automatic induction is entailed and the software setting is not necessary. If the temperature and humidity need displaying, it needs: select the temperature and humidity in the overall customized information of the ARM6.0 software and the function needed can be realized by sending again. Section IV Power control board 1.4.1 Graphic of the real material is as follows: The connection graphic with DBT-Q2007 synchronous receiving card is as follows: 44 Schematic diagram: 1.4.2 2009 multifunctional board ◆Function introduction: [Power automatic control] [Control of the temperature, humidity and brightness] Note: The functional board R24 and R25 weld 1k resistance, single chip microcomputer PIN25 and PIN 26 short circuit respectively. 45 ◆Hardware part [Digital tube] Temperature display of the card and display of the collecting temperature [Audio output] Outputs sound and connects with the amplifier or sound box. [Interface of the temperature, humidity and brightness sensor] Connect with the probe of the sensor [Power control relay] 6 circuit controls the switch of the contactor with small power independently and each circuit connects with the power contactor with big power. The external power of the 6 circuit can be controlled independently. 46 ○ The connection diagram of the hardware is as the following figure Note: 220V is the coil voltage of the AC contactor (AC contactor has explained for this) [Probe of the temperature, humidity and brightness sensor] 1, The figure above is the interface of the functional card while the 47 figure below is the sensor of the brightness and temperature. (Powering up is effective after connecting with the sensor). ○ Pressing line method of the probe of the sensor I. Only RJ45 pressing line method of the temperature and brightness is possessed. MATE functional board: (1) White orange (2) orange (3) white blue (4) blue (5) white green (6) green (7) white brown (8) brown Sensor head [SENSERout1.1]: (1) White orange (2) orange (3) white green (4) blue (5) white blue (6) green (7) white brown (8) brown Note: Not supporting SHT1X humidity II. RJ45 pressing line method of the temperature, humidity and brightness MATE functional board: (1) White green (2) orange (3) white blue (4) blue (5) white orange (6) green (7) white brown (8) brown Sensor head [SENSERout1.1]: (1) White orange (2) orange (3) white green (4) blue (5) white blue (6) green (7) white brown (8) brown Note: Not supporting DSI8B20 ◆Software part [Switch control] Select [Power management] and click [Switch control] Click the corresponding power switch button according to the application need and click [Ok] [Schedule] Click [Timely order] 48 There controller owns 6 groups of switches that can be used. Click [Connect] and [Disconnect] icons to realize [Enter] of the switch power. Meter screen between the appointed orders can be established for automatic power switch according to the schedule automatically. 49 Chapter II Asynchronous control System Section I DBA-9.0 asynchronous control system 2.1.1 summarize The Led display screen has the functions of playing all kinds of characters, symbols, graphics and videos. It has the characters of simple control, easy operation and has been applied widely in the society. Led control system is the core component of the led screen. It can be divided into synchronous and asynchronous control systems according to the control mode. Asynchronous control systems win the favor of the users.because of their simple structure and high performance-price ratio. The principle of the asychronous system is to place the image information which edited by the computer into the frame memory of the led display screen. The asynchonous embedded led control system (briefly called embedded controller) is as the asynchronous control system by definition. It has the characteristics of the asynchronous control system of woking offline and high performance-price ratio. It also has the characteristcs of the synchronous control system of control level with grey scale. 2.1.2 Function characteristics (1)completely function, high expansibility The system has complete design and high expansibility, which offer good technical support and application development platform to clients. It has the characterictic of further development and can offer different solutions according to the needs of clients. (2)stable performance, easy operation The system uses CPLD(Complex Programmable Logic Device),which has unique design, rigorous structure and stable performance. (3)high frame frequency, steady image The system has high scan rate. The frame rate is higher than 120Hz within the limit of controlling area. The image has 50 good stability and is free of flicker; (4)operation offline offline operation can be achieved as soon as the data has been sent, the data will not be lost when the power is cut off. (5)good compatibility The system has feature of good currency, be used to cooperate with various types of LED display units. (6)hardware architecture The hardware adopt the embedded system technique, which realizes the network transmission and remain the serial port communication mode. (7)software The interface of the software is friendly and the operation is simple (8)maximum size of the screen full color Maximum pixels can be 320 ×192,and 16384 × 16384 ×16384 level gray scale; (9)long distance transmission It adopt the advanced data transmission techniques, use internet high-speed data conmmunication drivers, which is antistatic and against thunder strike, supporting long distance transmission. (10)ethernet data transmission Support TCP / IP network protocol, RJ45 connecting port corresponds to IEEE8023 10BASE_T; (11)Support a variety of content display formats Support editing and browsing of BMP, EMF, WMF, JPG, JPEG, DIB image formats; Support the text (*. txt) editing and browsing; Support the animation in the GIF format and video editing and browsing in AVI, MPG formats (12)big capacity Support using high-capacity disks, CF cards, SD cards as the storage medium to display different contents continuously for several hours; (13)data clock Support the digital clock display, support real-time correcting time, the clock's position and font color can be set by the software, the clock just show hours ,minutes and seconds. The display format is XX:XX:XX; (14)Multi-zone display 51 LED display screen is divided into three regions ,there are the main region, clock region and moving subtitle region; (15)various stunts Stunts can be done alone in each image. It supports entry and exit ways. One image can be used repeatedly. Moving speed, stopping time, repetition and subtitle can be set in each image. It supports mosaic, horizontal bars, vertical bars, vertical blinds, horizontal blinds, 360 degrees left rotation, 180 degrees left rotation, 90 degrees left rotation, 360 degrees right rotation, 180 degrees right rotation, 90 degrees right rotation, middle to around, around to middle, cross from center, cross from around 36 stunts, etc. (16)moving subtitles, static subtitles The colors, fonts, and sizes of the subtitles can be set, the static subtitles have ten lines at the most. Support real-time input and the editing and browsing of the text(*.txt) ; 99 moving subtitles can be set independently, and any subtitle can be invoked when needed. There are two display modes: transparent display and overlay display. When it is transparent display, the subtitles play on the background image. When it is overlay display, the image is covered by the background color, the background color of the moving subtitles can be selected. Position、stopping time、moving speed and cycles of the moving subtitles also can be set. Note: the moving mode of the subtitle only supports moving from right to left at present. (17)brightness adjustment Support adjustment of multiple levels of brightness, the brightness can be set by the software or by our ARM accessory board(support the temperature, humidity and light sensor) (18)temperature and humidity display Support temperature and humidity display (only support our company’s temperature and humidity sensor accessory board). It is displayed on the top line in the screen( the location can be customized ); (19)hardware lock-screen display Support the standard digital keypad connectors. realize the control of lock screen of the hardware; (20)others 52 The specifications and sizes of the display screen can be adjusted in the embedded controller series products. Embedded controllers support the indoor screens and outdoor screens. Scan mode: full color 16 scans, full color 8 scans, full color 4 scans, full color 2 scans, full color static state. The centralized control of network of several computers can be achieved by setting different IP address. 2.1.3 Technical parameters DBA-9.0 Embedded system parameter External dimension: 176mm (L) * 109mm (W) Weight of card: 0.25KG Working voltage: 4.75V~5.2V Working current: 1500mA Working temperature: -10℃~50 ℃ Limit working temperature: -20℃~70 ℃ Working humidity: 5%~95% Function Double color Full color Red/green/blue and gray scale 4 ---65536 level (Parameters can be set) 4 ---65536 level (Parameters can be set) 25MHZ 25MHZ Max: 4G Max:4G The highest clock output Storage amount Memory interface Transmission interface Mode of scan Intelligent guide Control range Support SD card/U Support SD card/U disk/CF card disk/CF card Standard network Standard network RJ45 RJ45 RS232/485(Special) RS232/485(Special) Static, 1/2 scan, 1/4 Static, 1/2/scan, 1/4 scan, scan, 1/8 scan, 1/16 scan 1/8 scan, 1/16 scan Support within Support within 16*16 16*16 points data points data path path 320*240(without 320*240(without receiving card) receiving card) 53 Output interface Support video Brightness sensor Multi window Temperature and humidity sensor Sound output 640*480(with 640*480(with receiving card ) receiving card ) Supported standard Supported standard HUB(16 group RGB) HUB(16 group RGB) Support special 24 Support special 24 group RGB group RGB MPG / MPEG / AVI / MPG / MPEG / AVI / ASF… ASF… Support Support Support Support Support Support Support Support 2.1.4 Issue list 1) DBA-9.0 embedded full color control system 1pcs 2) < technical support manual of led control system> 1pcs 3) led display control software CD 1pcs 2.1.5 Hardware recognition Front photo(with receiving card mode,With net mouth output) Front schematic diagram 54 [SW1] reset button. [CON8] power connection base, 5V connects with + 5V power and GND connect with the ground. [CON5] this is the power socket, among which 1 connects with + 5V power and. 2、3 connects with the ground and 4 foot is no connection. [LED5] This is the power indicator and it will be in red color after electrifying. [LED1 and LED8] This is the signal indicator and it means the main control card work ing when the two lamps are bright. [CON9] Is the standard RJ45 signal port and connects with the network port by means of the five-category net wire. As for the pressure method of the net wires which connects with the computer and information point, please refer to the appendix. [J7, J8 and J9] These are the data outputs ; J7 and J8 are the socket of the flat cable of 50pin and the 50pin flat line is used to connect with the interface board of the different screens on the market. Each 50pin flat cable outputs 8 data lines. J9 is the special kind of our company and it is used to additionally increase 8 data lines (that means there are 24 output signals on the whole board which can connect with different screens by means of the interface board of our company. J8 is the first output of scan and the corresponding between grounds shall be noticed. Additionally, one end with double-arrow mark is the first stitch; [OE] Is the polarity switch of the enabling (OE) and it shall be set on the on or off status according to the display screen. [CON6] COM port used for connecting with other equipment such as the brightness sensor, temperature and humidity sensor of our company. 55 [CON14] This is the socket of the CF card and the mainstream CF card on the current market. [CON7 and CON7A] This is the USB interface and the mainstream U disk on the current market. Note: U disk with different specifications and brands is not supported and we suggest adopting the “KINGSTON” brand. [CON3] Standard audio output ◆Back schematic diagram [CON2] This is the standard socket of the SD card which inserts the mainstream SD card on the market. [CON1] Inserts the core board equipped by our company. Note: Since the density of the socket is relatively high, please never insert or unplug the core board casually. 2.1.6 Introduction of the application method ◆ Setting of the computer IP: Right click the network neighborhood and the local connection will appear by clicking property, as the following figure: 56 Select [Local connection] and click the right key to select [Property], then the following will appear: After selecting [Internet protocol (TCP/IP)], click [Property], the fixed IP address is set as the following figure: 57 Note: I. IP address must not be in conflict with that of ARM 9 due to the adoption of the same address. II. IP address of the computer must be set within the same [section] with ARM9 which is defaulted as “1” section. ◆DBA-9.0 parameter setting Click [LED control configure] in the [Control] menu bar, as illustrated in the following figure: The dialogue box of [LED control setting] will appear, illustrated as the following figure: 58 Click [Wizard] button on the lower right side and the following figure will appear: Click [Ok], DBA-9.0 will restart automatically (Reset) and the [Wizard] will be operated again after the restart of the DBA-9.0 is finished until the following figure appears: The following figure will appear by click [Ok]: Set according to the minimum module group of your screen and with rows which are brought by one group of data. Suppose the 59 minimum module group is 16*16 and there are two groups of RBG signals being controlled, it will be set as 16*8. If there are four groups of RGB signals being controlled, it will be set as 16*4, click enter key when finishing setting, as the following figure: Fill in the dialogue box above according to the rows that are or are not lighted and click [Ok] after finishing, and then the following figure will appear: There shall be one lamp being bright or flashing on the LED screen at this time and find the corresponding position in the grid figure above according to the position of the lamp on the screen. There will be another lamp being bright on the screen to guide you to click it after clicking and keep clicking until there is not grid to be clicked. Press [Ok] and the following will appear: 60 Click the corresponding unit row one by one by means of the mouse according to the order of the illumination line on the display screen. Click [Ok] after finishing and the following figure will appear: Click the corresponding unit row one by one by means of the mouse according to the order of the illumination line on the display screen. Click [Ok] after finishing and the software will pop out the following hint: Select [Yes (Y0) or [No (N)] according to what the actual LED 61 display screen indicates and the following hint will appear after selection: After clicking [Enter], adjust the following different kinds of parameters according to the actual situation, as the following figure: Click sending after finishing adjustment and reset is carried out again after DBA-9.0 saves the parameter. The software will exit, as the following figure: DBA-9.0 parameter setting is hereof finished. ◆Manufacturing and sending of the program Return to the playing interface after exiting setting, illustrated as 62 the following figure: Then click [New] and the following figure will appear: Select [ARM9 special program list] Click [Ok] after confirming the size of the screen and you will see the following figure: 63 Set according to your need and select the single or multiple windows. Suppose we select forth window to edit, click arrangement distribution (2*2) and the following figure will appear: You start to adjust your window and set the window you need. What you need to pay attention to is that the windows within the same panel are not allowed to overlap, or it will be issued wrongly. Then add the program you need in each window and you can click start menu to preview the next effect after finishing 64 adding, illustrated as the following figure: Under the circumstance that no problems are possessed, the program can be directly sent to DBA-9.0 and select [Send to AMR9…] in the control menu, as the figure below: The software is able to switch the program automatically. Select the DBA-9.0 IP to be sent and click [Send] after finishing switching the files. (The software is able to support 254 DBA-9.0 to the utmost to send program at the same time for each time), as the following figure: The following figure will appear to select the storage media after clicking [Send]: 65 Click [Enter] after selecting the type of the memory card and the software will send the program to DBA-9.0. The program hereby has finished sending. Section II system DBA-7.0 asynchronous control 2.2.1 Hardware recognition 2.2.2 Function characteristic ◆ Each image can set the roll message or not, or the roll message can be set on an interval basis. The display of 36 kinds of stunts and clearance stunts respectively can be supported. The playing of unicolor, double color and full color picture is supported. BMP, JPG, ICO, DIB, EMF and other kinds of picture formats as well as the files and GIF, AVI, MPG animation are 66 supported. Text editing is supported. The interface of the software is in simple and convenient operation. Timely playing can be realized. The external interface is supported such as temperature, humidity, clock etc. 2.2.3 Software introduction and application explanation Firstly, select the installation package according to the matched optical disk and then click it to install according to the defaulted hint until successful installation appears. The desktop will appear after successful installation Double click the icon and the main interface of the software operation will appear as the following figure: It can be divided into: Menu bar, tool bar, program list, edition area and status bar according to the function area. 2.2.3.1 Software introduction [Menu bar] 67 File, editor, remote, options and help are included. [Tool bar] They are new, open, save, send, exit, program, image, Picture Movie Multext T Roll Msg copy, paste, cut, and delete respectively. [Status bar] A very useful status hint bar is situated in different editing statuses and displays the corresponding information. [File] menu contains six menu items illustrated in the following figure. New establish: it is used to establish a new LED program list Open: it is used to open the LED program list which has been edited previously. Close all: it is used to close and delete the LED program list. Save: It is used to save the current LED program list. Saved as: It is used to save the current LED program list in other files. [Additional function] Menu contains the following eight menu items 2.2.3.2 Software application ◆Click [New], which means establish new program list, and then the following picture will appear: 68 ◆ Click [Control card] in the [program list] and the following figure will appear. ◆ Click [Base parameters] to carry out the setting of the basic parameter [Name of the card] Is the name of the LED big screen, and the defaulted value can be saved or edited according to the actual 69 situation. [TCP/IP address] Is the TCP/IP address of DBA-7.0 control system. [Size] Is used to establish the length, height and color of the LED big screen, and the parameter list is as follows: Dimensions Full color Double Single color parameters color ≤512 No Length ( Pixel ≤256 point) ≤256 No Height ( Pixel ≤128 point) ◆ Click [Advanced 1] to carry out the setting of the senior parameter [OE signal] Is the polarity of OE, [Negative] means OE is low (This is 0) and effective, [Positive] means OE is high (That is 1) and effective. [Driver] The instant current source is the effective illumination when the data is 1 (such as TB62726) and the rest is the effective illumination when the data is 0 [Color group] The color order when it is under the full color. [Clock data clock duty cycle] has not been open to the user at present and it is the data clock duty cycle with 25% defaulted value. [Gray scale] The gray selection of the screen can support 4,096 grade gray which is at the most for the full color screen and the double color screen. The users can set it according to their own 70 needs. [Line-close time] The selection of the de-shadow effect means the de-shadow pulse width and the user can set it according to their own needs. [Clock frequency] Means the frequency of the data clock frequency and the users can set it according to their own needs. [Effective scan] Means the position of the first line of data of the scan screen and the users can set it according to the actual situation. [Scan mode] Is the scan mode of the screen and the users can set it according to the actual situation. [Brightness grade] Means the brightness of the screen and the users can set it according to their own needs. [Line height] Means the one in each area, which is illustrated in the following example: Example 1: 1/8 scan, 16 rows for each area. The signal trend is as the following figure: The parameter is hereby set as: the scan mode is eight scan, post high/each group of data selects 16 rows, Z reentrant selects eight lines of reentrants. ◆Click [advanced2] To carry out setting of senior parameter 2. 71 [Row inverse parameters] Means the direction where the data is driven and it is the normal method when driving from upper to lower and vice versa, then the row order needs adjusting. How many reverse will be selected is subject to the post high and scan mode of each area. 2 row reserves mean the mutual reverse while 4 row reserves means the reverse of every two rows following with the other rows. The following are the two examples: Example 1: 1/8 scan, 16 rows for each area. The signal trend is as the following figure: The parameter is hereby set as: The scan mode is 8 scan, post high/each group of data selects 16 rows and the adjustment of the row order selects 16 row reverses. Z reentrant selects eight lines of reentrants. 72 Example 2: 1/4 scan, 16 rows for each area. The signal trend is as the following figure: The parameter is hereby set as: the scan mode is four scan, post high/each group of data selects 16 rows and the adjustment of the row order selects 16 row reverses and 8 row reverses. Z reentrant selects eight lines of reentrants. [Column inverse parameters] Means the order of each bit. 2 line reverses means the mutual reverse in two lines while 4 line reverses means the mutual reverse of every two digits one after another. For an 8-digit data as an example, the order of its screen is 7-0, the order will be adjusted as: 2 line reverses, 4 line reverses and 8 line reverses. The realization process is as follows: First with 8 line reverses, the order will be changed into: 3 2 1 0 7 654 Following with 4 line reverses, the order will be changed into: 1 0 325476 Following with 2 line reverses, the order will be changed into: 0 1 234567 [Row or column return] and [Standard reentrant] are the direction of the data transfer. If one row transfers to the bottom, it would be one row reverse while if there are two, it will be 2 row reverses when returning and so on. The user can set it according to the actual situation of his/her own screen. The example refers to 1 and 2 of the senior parameter 2. Note: The scan mode of the screen and the post high of each area shall be integrated for observation when setting the 73 reentrant value. Example 1: 1/4 scan, 4 rows for each area, the signal trend is as the following figure: Z reentrant option is invalid at this time and it will be valid in case of 8 rows for each area. [U reentrant] selects whether the U type reentrant is possessed and the users can set it according to the actual situation of their own screen. Note: The scan mode of the screen and the post high of each area shall be integrated for observation when setting the U type reentrant. ◆ Click [Picture group] in the [Program list] and the following picture will appear: ○ Click the [Image] button on the [Tool bar] or right click [picture group] to add pictures. 74 The same method can be applied to adding animation file (Gif, mpg and avi) and files with text format. Only by selecting the file path in the editing area of the picture setting on the right side, can the modification be carried out. ○ After selecting the file, edit the property (Enter the stunt, exit the stunt, moving speed, stay time and cycle times etc.) The stunt table is as follows: [Stay time] means the interval time from finishing displaying when entering the stunt to just exiting the stunt. ◆ Click [Roll message] in the [Program list] and the following 75 picture will appear. ○ Click [Roll message] button in the [Tool bar] or right click [Picture group] to establish new roll message. [Font] Is used to set the font of editor text area [Size] Size for the font, there are 12、16、20、24、32、40、48、 64、72 etc. 76 [Color] Establishes the color of the text font. [Background color] Establishes the background color of the text. [line] is defaulted as being standard, which means 0 point row spacing. [Overall pages] The number of the pages of the output text, which means carrying out cutting according to the screen size (such as 128* 96) [Current page] Is used to browse the display situation of each page. [Size of the picture] Is used to set the length and width of the screen. [Open] Button is used to open the files which have been edited before. [Save as] button produced the files of imf, rol, BMP etc. according to the need. [Close] Button is used to close the dialogue box. [Display mode] There are transparent display and covered display. When it is under transparent display, the roll message will display transparently without background color which can not be established. When it is under the covered display, the background color can be established. [Background color] Establishes the background color of the roll message and setting can not be carried out when the display 77 mode is under transparent display. [Width] The length of the screen is set automatically. [Height] Is fixed as 16. [X coordinate] Is fixed as 0. [Y coordinate] Dereferencing scope as: 0~(height of screen body -16). [Dwell time] Dereferencing 0-65535, value the larger and the lower. [Movement speed] Dereferencing 0-65535,value the larger and the lower. [Cycle index] Dereferencing 0-65535. Note: The roll message is the global program and no matter how many roll messages are possessed, each screen will display on an overall basis by selecting the send property. ◆Flow of the clock, temperature and humidity manufacturing Click [Global customization information] in the [Program list] and will display the following picture: ◆ How to play the programs regularly (Only 10 programs can be played regularly at present) Click [Program 1] in the [Program list] and the following picture will appear: 78 The time limit is edited according to the actual situation. ◆New version ARM7-E The difference between the new version ARM7-E and ARM7: it is identical on the perspective of the hardware while the difference lies in the software, as the following figure: ○ The new version ARM7-E has added the intelligence of the parameter setting, that is “intelligent setting" the process of which is the same with that of DBA-9.0(ARM9). ○ The parameter setting of the new version ARM7-E separates 79 with the program sending independently to avoid the previous constraints of sending the parameter together with program. The abnormal display of the screen will be caused when sending the program under the circumstances of not knowing the parameter. Section III Video processor 2.3.1 Points for attention for safety Danger! There is high voltage within the machine and the non-professionals are not allowed to open the machine cover to avoid danger. Warning! 1. The equipment is not allowed to be splashed by water drop or water, and place the articles with liquid. 2. The equipment is prohibited to get access to the fire in order to avoid fire. 3. At least 20CM gap shall be left around the equipment for the purpose of adequate ventilation. 4. If the equipment produces serious noises, fume or peculiar smell, the socket shall be pulled out immediately and contact with the supplier; 5. It is prohibited to pull in and out of HDMI/DVI signal cable with electricity. Attention! 1. Please read the instruction carefully before suing and take care of it for back up; 2. Please pull out of the socket of the power under the circumstances with lightening or without use for a long time; 3. The product is not suitable for the operation and debugging by the non-professionals and the user needs the guidance of the professionals; 4. Never stuff any materials to the via hole of the equipment to avoid damage of the equipment or electric shock; 5. It is not suitable to locate the equipment near water or other humidity place; 6. It is not suitable to place the equipment on the fin or other place with high temperature for application; 7. Under the circumstances of using HDMI cable, one section of wire from the HDMI port is not allowed to suffer from the external force. 8. The socket of the power shall be pulled out of and someone shall be entrusted for repair in any of the following cases: ○ When there is liquid splashing into the equipment; 80 ○ When the equipment falls down or the crate is damaged; ○When the equipment occurs something abnormal or the performance changes; 9. There is no components to be repaired within the video processor and please do not open the crate and we are not responsible for the results by opening the crate arbitrarily. 10. Please keep certain distance with other equipment to facilitate operation and ventilation. 11. Please never pull in and out of different signal wires with electricity in any of the situations. 2.3.2 Hardware connection 1. The signal port graphic of the back panel: 2. Port explanation ◆Signal input DBT-Q09 video processor supports the input of six kinds of signal sources, among which: [HDMI1] the digital signal input of 1 circuit computer (PC) [HDMI2] high-definition digital signal input of 1 circuit [VGA] analog signal input of one circuit computer [YPB/PR] high-definition component video input of one circuit [CVBS] PAL/NTSC compound video input of one circuit [S-Video] PAL/NTSC system bright color separate video input of one circuit ◆Signal output [HDMI] The digital signal of one circuit computer connects with the display equipment with DVI digital interface. [VGA] The analog signal of one circuit computer connects with the display equipment with VGA interface. [1, 2, 3, 4, and RJ45 interface] The function of 1 and 2 ports shall refer to HVT-07; 1 and 3 ports display the same content while 2 and 4 ports display the same content. ◆Communication control USB interface: Serial communication control input 2.3.3 Schematic diagram of the system connection 81 2.3.4 Explanation of the keyboard key-press: ◆Schematic diagram of the front panel: ◆Key-press explanation: ○ Shift key: shift Key-press status switch: there are three key-press statuses in this equipment and they are: the first function, the second function and the third function respectively. Shift is used for the switch among the functions and it is defaulted as the first function when starting up. Three red lamps correspond with the instruction of the first, second and third function from top to the bottom. Under the mode of the first function: 1.Selection key of inputting the video source 82 Key Selection of the video source: DVI-A: selects the HDMI1 (PC) signal input DVI-B: selects the high-definition digital signal input VGA: selects the analog signal input of the computer S: selects PAL/NTSC system bright color separate video input Yp: selects high-definition component video input AV: selects the analog signal input of the computer Note 1: The selection of the major and minor window sources: Two association groups of the picture-in-picture mode are as the figure above. If one input source in the association group 1 is selected, it will be deemed as the major window while the association group 2 will be the minor window for the last choice. Similarly, the selected source is in the association group 2, the input source will be the major window and association group 1 will be selected as the minor window in the last choice. There are altogether 18 kinds of such combinations of the major and minor windows the signal of which cannot select two signals in the same association group at the same time. 2. Up and down key: Key They are used as the brightness adjustment of the major window. DOWN: reduce (Decrease) the brightness value of the major window. UP: increase the brightness value of the major window Note 2: 83 The adjustment scope of the brightness is: 0-99 grade and the continuous adjustment can be carried out by pressing constant value. 3. Parameter key of the image display: Key S1: S1 owns two kinds of functions and Function a occurs when pressing for once while Function b comes out when pressing for the second time and they are: a) Full screen display of the major window b) The size of the system window recovers to the user-defined mode of the user S2: S2 owns two kinds of functions and Function a occurs when pressing for once while Function b comes out when pressing for the second time and they are: a) Picture locking of the major window b) Locking rescission of the major window picture S3: S3 owns two kinds of functions and Function a occurs when pressing for once while Function b comes out when pressing for the second time and they are: a) Picture FILL of the major window picture, that is: the major window picture fills with the area of the major window size b) Picture FILL of the minor window, that is: the minor window fills with the area of the minor window size S4: S4 owns two kinds of functions and Function a occurs when pressing for once while Function b comes out when pressing for the second time and they are: a) The picture of the major window 1:1 that is: the picture of the major window displays as the actual size of the vide source signal b) The picture of the minor window 1:1, that is: the picture of the minor window displays as the actual size of the vide source signal Under the mode of the second function: 84 Key 1) Brightness, chroma, saturation and contrast DVI-A: the brightness reset of the minor window DVI-B: the brightness reset of the major window VGA: the saturation of the major window S: chroma of the major window Yp: the contrast of the major window AV: not opened temporarily DVI-B and DVI-A are the shortcut keys of restoring factory setting of the major and minor window respectively and the factory brightness value of the corresponding window will be recovered by pressing the key. Note 3: The adjustment mode of the brightness, chroma, saturation and contrast: The value is increased by pressing UP key and decreased by DOWN key after selecting VGA (Saturation of the major window) or Yp (Chroma of the major window) or AV (Contrast of the major window). The value can be adjusted continuously by pressing UP or DOWN key for a long time. Under normal circumstances, the brightness, chroma, saturation and contrast have been adjusted to the standard status before delivery and the following adjustment thus becomes unnecessary. Key The value adjustment is carried out by the coordination of other function keys under the appointed function. UP key can be used for increasing and DOWN key for decreasing to carry out adjustment when the width, length, Y coordinate of the starting point and X coordinate of the starting point etc. are selected, for example, Note 3. 85 Key S1: S1 also owns two kinds of functions. Function a works when pressing for once while Function b works when pressing for the second time and they are: a) Height selection of the major window b) Height selection of the minor window S2: S2 owns two kinds of functions. Function a works when pressing for once while Function b works when pressing for the second time and they are: a) Width selection of the major window b) Width selection of the minor window S3: S3 owns two kinds of functions and Function a occurs when pressing for once while Function b comes out when pressing for the second time and they are: a): Coordinate in Y direction selection (Starting point) of the major window b): Coordinate in Y direction selection (Starting point) of the minor window S4: S4 owns two kinds of functions and Function a occurs when pressing for once while Function b comes out when pressing for the second time and they are: a): Coordinate in X direction selection (Starting point) of the major window b): Coordinate in X direction selection (Starting point) of the minor window Under the second status, after being selected, S1, S2, S3 and S4 can coordinate with UP key and DOWN key to change its corresponding value respectively for the purpose of changing the coordinate of the screen size. The width of the two windows in the equipment can not surpass 1, 024 at the same time with 1, 280*1, 024 display input resolution. Under the status of the third function: S1: recovers the restore factory setting of the key-press board and 4*4 matrix red lamp will flash for 7 times and the reset is finished by pressing S1 key for more than 10 seconds. The system needs powering up after resetting the system. S2: recovers the reset of the video system. 86 Note: When the adjustment data is lost or in disorder for the reasons unknown, resulting in the failure to normally display the image of the system, you can recover the data when delivery by means of initialization operation and then adjust according to the setting explanation above. 2.3.5 Operation case Operation case Connect the peripheral equipment including input source (6 circuits at least connects one circuit of source and HDMI interface connects the computer by opening [Copy mode],) (The case takes computer source HDMI 1 port and AV two circuits channel as an example), output source USB. 1. Open DBT-Q2009 power and it is defaulted as the first status when starting up. Press HDMI1 on the panel and observe whether there are some changes (controlled) NOT1 on the image of the LED screen or [Output external display] and press S3 key for twice. 2. Press [SHIFT] key for once to come into [Status of the second function] (the small liquid crystal display on the right can be seen or the second lamp of the red lamp indication will be bright) Press the liquid crystal on the right side of S3 [Y starting point of the major window] and there will be Y value displayed. “UP” can be used for increasing the value of the coordinate while [DOWN] key for decreasing the value of the coordinate with the defaulted value “0”. Press S3 [Y starting point of the minor window] again, the Y starting point of the minor window is adjusted by the coordination of “UP” and “DOWN” key. Similarly, S1, S2 or S4 coordinate with “UP” and “DOWN” key to adjust the size and coordinate of the corresponding windows respectively; press “DVI-A” or “DVI-B” or “VGA”, “S” or “YP” or “UP” and “DOWN” key can also be used to adjust the setting of the contrast, saturation and other parameters of the corresponding major window. (The specific function under the second status refers to the function explanation of “under the mode of the second function”) 1. [SHIFT] Key is used to enter “the first function mode” and press S3, “FILL” S4 “1:1” for adjustment. Pressing once means the major window while the minor window will come out by pressing for the second time. 87 2. The switch of HDMI1 and AV between the major and minor windows can be conducted by finishing the 3 procedures above. The major window will display the content of AV by pressing AV while the minor window displays the content of HDMI1. When pressing the HDMI1 content that the HDMI1 major window displays, the minor window will display the content of AV. In this way, the switch of 2 circuit source can be realized. If there is the switch of the source of more circuit, we only need to select the corresponding channel first and then adopt S3 and S4 to set the corresponding channel as “FILL” or “1:1”. When we setting the parameter of the “corresponding channel”, there must have video input on that (the content of the channel shall be output), only in this way, can the parameter issued respond. 3. NOTE: If the output external display is connected, we can make a judgment on whether the equipment is under control by observing whether the content of the display has changed or not. If the external display is not connected, we can carry out judgment by means of LED electronic screen. a. Black screen of the electronic screen 1. Under the normal circumstances, the output yellow lamp of RJ45 port of the receiving card is connected, the green lamp will be bright always. On condition that the yellow is bright while the green one is not, it means that the receiving card has been connected with the lack of data, please confirm the connection of the video source and HDMI needs to open the copy mode. 2. The data flash of the receiving card is still in black screen and inspect whether the parameter of the receiving card is correct; the too small screen displays that the position coordinate has deviated and inspect whether the resolution of the display card is 1, 280*1, 024 or not. Or press S3 under the mode of the first function and press S1 to see whether there has displayed or not. The setting and adjustment can be carried out by the coordination of the software according to the explanation when there is display. 3. Inspect whether the source channel is selected correctly and whether what has been played is DVD. Some videos own the black edge on the upper and lower side. 4. Please contact with us if there is still something unclear. b. The picture of the window is not clear Please inspect the resolution of the computer and 1, 028* 1, 024 mode is entailed. 88 Chapter III Section I: Multimedia program and playing Summarize 3.1.1 Function characteristic Designed by the professional working group of LED studio device, XMPLAYER LED studio device is a set of device specially designed for the program manufacturing, playing software and supporting files of many format: text file, WORD file, all the picture file (BMP/JPG/GIF/PCX...) and all the animation files (MPG /MPEG/MPV/MPA/AVI/VCD/SWF/RM/ RA / RMJ / ASF ...) with the characteristic of the strong function, convenient application and being easy to learn. 3.1.2 Operating environment Operating system Chinese and English Windows98/me/2000/NT/XP Hardware configuration CPU: Pentium above 300MHz Memory: 64M Video card: Standard above VGA 256 display mode Related software Windows Media Player from Microsoft (MediaPlayer) -- must be installed OFFICE2000-- If necessary, the WORD file must be installed RealPlayer---Installation is entailed when Realplayer file needs playing Section II Installation and unloading 3.2.1 Installation The software installation of XMPLAYER LED studio device is easy and the operation is as follows: insert the installation optical disk of the LED studio device to the CD-ROM of the computer and the catalogue the optical disk locates in will pop out immediately (if it does not pop out, double click the optical disk after selecting), illustrated as Figure 2-1. 89 (Figure 2-1) The selectable installation guidance will appear after double clicking [Autorun. exe] [XMPLAYWE] is required. After selecting [Xmplayer] item, click the installation button on the lower right side and the following figure will appear after that: If only Chinese and English are needed to install, installation can be carried out after selecting [English] or [Chinese]. If you intend to change the installation catalogue or other languages, select button and the following procedure will appear: Firstly: select the installation path 90 Secondly: Select the language category Thirdly: Select the installation button 91 It is defaulted as installation when the following interface appears during the installation process and operation according to the following procedure. Please confirm the operation when defaulting on an overall basis. 92 93 After the successful window will appear, the icon and start-> procedure ->DBstar, then the following icon will appear The procedure can be operated by operating xmplayer icon. 3.2.2 Unloading XMPLAYER LED studio device software offers the unloading function to allow you delete all the files, procedure group and shortcut of XMPLAYER LED studio device on a convenient basis. The user can click [Start ->procedure ->DBT-Qstar->UnInstall, the LED studio device will be unloaded] (Method 1 figure). Select [Add/delete procedure] in the [Control panel] for fast unloading. Unloading (Method 2 figure), all the files, procedure group and shortcuts can be unloaded by selecting automatic option at this time. Figure of Method 1: 94 95 Figure of Method 2: Section III application Specific explanation for 3.3.1 Program composition One program is composed of several subprograms which contains many program windows and these windows are used to display the text, picture, animation, segment of the multimedia and other contents that the user intends to play and they include: text, editable text, table, clock, analog clock, website page, sensor, Word and Excel files etc. 3.3.2 Introduction of the interface window The operation interface of the XMPLAYER LED studio device software is illustrated as Figure 3-1: there are two windows altogether: playing window (The default will not be displayed at the beginning of starting until new establishment0) and control window (Figure 3-2). 96 Figure 3-1 Figure 3-2 97 ◆Playing window The playing window (This is the content displayed on LED screen) is used to display the text, picture, animation, and segment of the multimedia and other content that the user intends to play. The content here is synchronous with that displayed on the LED screen and the software supports multiple playing windows. ◆Control window The control window is used to control the place and size of the playing area as well as the content to be played and it can be expanded into edition window. It also contains menu bar, tool bar and edition control. The control window with edition is as follows: Menu bar: including file, edit, play, control, tool, ducument and help the seven submenus. Tool bar: is the fast operation of the menu function. Edition control: is divided into two parts, the left half is the program selection which displays the program and the information of the subwindow while the right half is the control option which controls the playing stunt and time etc. of the program. 3.3.3 Function introduction 3.3.3.1 Menu bar: including file, edit, play, control, tool, document and help。 98 ◆ File menu, illustrated in Figure 3-3 and it contains new establish, open, close, save, save as, save with materials, save all, release, send the current program to FTP, language and exit. New establish: Is used to establish a new LED playing mode (ARM9 and ARM9V2.0 and synchronous distinction). Open: Is used to open the files of the LED studio device which have been edited before. Close: Is used to close and clear the current studio files of the player. Save: Is used to save the current files of the LED studio device. Save as: Is used to save the current files of the LED studio device as the new files of LED studio device. Save with materials: Is used to save the current files of the LED studio device and save the materials in a materials base. Save with materials: It is used in DBA-9.0 system. When DBA-9.0 system owns 1 server to manage and send the program and the server is needed or the computer is reviewed to carry out the content to be sent, the control computer will save both the program list and materials into the review computer. After it is confirmed by the review computer, review computer is used again to send to DBA-9.0 system for playing. The schematic diagram of the system is as follows: 99 Special explanation: 1. There is a sharing catalogue for each server corresponding to the area of each set. The number of the sharing catalogues is subject to the set number. 2. After finishing editing the content to be played, the area computer will copy the program list and file to the catalogue corresponding to the server. 3. After finishing reviewing, the review computer will directly send to each display screen. 4. The area computer is only responsible for sending to the server, which is the unidirectional communication. The review computer and server are both bi-directional communication. 5. At most 255 display screens can be connected in each corresponding network section. Save all: The manufacturing and broadcasting device supports multiple screens and program lists at the same time. When several LED screens are being manufactured at the same time, press [Save all], and the system will save all the work with the format *.XMP. Meanwhile opening in the next time, several LED screens will be opened and displayed under “program list” of the menu bar. Issue: is used for DBA-9.0 system. When the network is used to issue content to DBA-9.0 and if the files are quite small, the transmission speed will be very fast. If it is in the type of the video file, the time for sending will be relatively long. At this time, what needs doing is to insert the storage (U disk, SD card or CF 100 card) used by the DBA-9.0 to the computer by means of the mobile card reader and “issue” the files which has finished editing to the storage, then insert the storage to the slot corresponding to DBA-9.0 and normal playing thus can be carried out. Language: It is used to select the language needed and there are simplified Chinese, traditional Chinese, English, Japanese and Russia at present. In the core design of the manufacturing and broadcasting device, what we all adopt is the module design and if the user needs certain kind of language, what they need to do is to add the module of the language to the system. The specific operation method refers to [Introduction of the language modification]. The reason why the three smell graphics in the frame is for the interface left for the users about the module of the language. Note: Windows XP simplified Chinese operation system is taken as an example. If the user intends to select traditional Chinese, the menu bar and Chinese characters in the software will change into clobber. If such phenomena happens, please select [standard and format] of the [area option] panel within [control panel] and [area and language option] as [Chinese (Taiwan)] and select [Language of non Unicode procedure] within [Senior] as [Chinese (Taiwan)], then press [Enter] to restart the system. The application mode of other languages is the same with this and during the transformation process, if the procedure belongs to the copy version instead of the installation version, please remove the Chinese name of catalogue where the file stays, otherwise the system will not recognize Chinese character, resulting in the failure to operate the software. Exit: it is used to exit LED manufacturing and broadcasting device. Note: Please save the work you are editing before exiting and after the software exits, the system will not save the current work and only the choice of open or new establish is accessible when entering the system again. Save all: It is used to save all the current studio device files 101 opened by the player. Language: It is used to switch language (Simplified Chinese, traditional Chinese, English, Japanese, Korean etc. are supported at present). Exit: it is used to exit the LED studio device. Canceling LED studio device: Lock LED studio device (The mouse and keyboard can be locked). ◆Edition menu: Just as Figure 3-4, it contains add (insert file…, material base…, Flash, picture, multimedia, clock, video input, digital clock, website page and text etc.), delete, cut, copy, paste, move forward, move backward, hide the edition content, refresh, place (the place of the current window in the screen) and size (the proportion that the current window accounts for in the screen). ◆The play menu contains start, pause, stop and mute, illustrated as the following figure: 102 103 ◆Control menu: It contains LED control setting, DBA-9.0 LED control equipment, send to DBA-9.0, screen combination, current setting (Setting I…Setting XII), load the combination parameter of the screen, save the combination parameter of the screen, refresh LED control, display explore option before searching LED control equipment, start big screen, freezing of the screen picture, test, option and set information of LED control. Setting of LED control card…: different parameters of the LED main control card and screen of the display screen can be set and the second part of the technical support manual is about the specific explanation and introduction of the hardware setting of the control card. DBA-9.0 LED control system…, adding the IP address of the remote equipment is used to control the DBA-9.0 embedded control system of our company and the third part of the technical support manual is about specific explanation and introduction about the setting of the DBA-9.0 embedded asynchronous control system. Sending to DBA-9.0…: when selecting to manufacture DBA-9.0 professional program list, the asynchronous sending is valid and click to send parameter to ARM controller. The third part of the technical support manual is about the specific explanation and introduction about the DBA-9.0 embedded control system. 104 Screen combination: it is used when the user owns several display screens for separate display and requires each display screen indicates different content or the content of each display screen needs to form a perfect content. It shall be combined with [current setting]. Current setting: it is used by associating with [screen combination] and 12 kinds of combination modes are possessed at most. The shortcut keys such as “Ctrl+Alt+F1…F12” are used to switch during the broadcasting process. Note: The interval between switches shall be no less than 5 seconds. Combination parameter of the loading screen: transfer the combination parameter of the screen which has been established previously for the purpose of fast application and the format of the file is *.ropt. Refresh LED control…: When the compute connects with the synchronous or asynchronous control system, it will be used to refresh the software so as to find the new connected synchronous or asynchronous (DBA-9.0) control system. Display explore option before clearing LED control equipment: tick “√” before the item and the explore interface will be displayed when opening the software, on the contrary, the explore interface will not be displayed and directly enters the playing software. Start big screen: It is used to send the parameter to make the LED display screen open or close. When the option is under closed status, only making the screen black is ok. If the power of the display screen needs closing meanwhile shutting down the display screen, a power control board is needed to connect externally. The specific situation can refer to the second part of the instruction. Note: If the software intends to start the code protection function, press [Start big screen] after inputting the correct code for the first time Freezing of the screen picture: when the player is playing, the static screen picture become optional and the screen picture will be static when clicking it, which is equivalent to the function of 105 [Lock the screen]. Test: the desktop of the computer will become the cursor in cross shape (Related to Chinese characters) after clicking and this item is used to adjust the place where the display screen indicates and the gray scale of the display screen for the convenience of the debugging of the clients. There will be hints about the application method of the test on the desktop. Option: Click [Option] and the player can be set to start together with computer, load the program list automatically when starting, change the position of the mouse when starting, confirm when deleting/exiting, hint for save when closing the program list, record studio/system log, reserve log and other options. Note: The log file is saved in xmplayer\log catalogue in the system with the format of [*.TXT]. Open the power management: it is used by combining with [power management] within [LED control setting], which is equivalent to be the shortcut of [power management] setting. It works by ticking [√] before [Power management]. The application method is the same with [Power management] within [LED control setting] in the second part. ◆Tool menu: 106 It contains subtitle, notification, sports score, playing PowerPoint document, allowing the remote control of the machine, starting remote control, playing DVD, VCD or CD, Word document translocation graphic, new establish of Word document and listing all the files. ◆Menu of the program list: The menu list mainly lists the current playing list that the player opens or the current new file playing list and the playing of several programs can be realized by switching the item. The following figure illustrates more specifically, ◆Help menu 107 After the panel appears, the code setting frame will appear by pressing [Ctrl+Alt+D], illustrated as the following figure: Set the time (Date) to be locked in the [Lock time] frame and an 8-digit code shall be set within the back code frame. Press [Enter] to restart the software and the code becomes valid. When opening the software again after the appointed time, the system will hint to input code and the software will work normally after inputting the correct code. The system supports five groups of codes altogether. Note: 1. Please remember the code when the software has set it and once the code is forgotten, the system has to be sent to the company. 2. When setting code, never use the same code. 3. After restarting, [start big screen] under [control] menu has to be pressed and then the system will work normally. 2.3.3.2 Tool bar The defaulted tool bar is as the following figure: The tool bar is the fast operation of part function in the menu and 108 they are from the left to right: New establish, open, save, close, play, freeze, open the screen, add, delete, cut, copy, paste, move forward, move backward, refresh and exit. It is as the following figure after playing operation: What the tool bar arranges from the left to right are: pause, stop, manual, hide, top, background, mute, freeze, open screen, close and exit. ◆Flow of the program manufacturing ○ The first step: Set the size of the playing window The size of the playing window must be set correctly, otherwise only one part or not big enough space will be displayed when the program finishes manufacturing and starting playing. There are two kinds of setting methods: The specific procedure is as follows: New establish (New establish file-> new establish on the tool bar or menu -> ), the following figure will appear: 109 (Figure 3.4.1) Fill in the value of the left side, top, width and height according to the needs and finally . (Figure 3.4.2) The second kind: the client can bind the size of the screen for setting, in this way, the size and place of the screen will be 110 achieved automatically (The premise is that the user has established it), finally . The specific procedure is as follows: ○ The second step: new establish program list (Figure 3.4.3) will appear after setting the size of the window. Firstly, select different program types according to the needs of the clients to the format of the window and the system has provided the program type with seven formats to facilitate the selection of the clients. 111 Figure 3.4.3 Figure 3.4.4 The program list is composed of LED screen, several programs, subprograms and program windows. Left click [LED screen] and the property table will be displayed: 112 Left click [Program] to display the property table: Left click [Subprogram] to display the property table: Left click X [Program window] to display the property table X: represents the serial number of the window of the subprogram under the subprogram, for example: 1 [Program window] ○ The third step: Option of setting the program window 113 The figure below illustrates the new-established program window with name, place, size of the program window, frame type, frame color, background color of the frame and the transparency of the subwindow. ○ The forth step: adding program materials The program window seems like a container and it can play different inserted files, Flash, MS Excel file, MS Word file, Real media, sensor display, multimedia, simple table, editable text, analog clock, screen copy, video input, digital clock, picture, website page and text etc. there are dozens of materials to be selected and the program selection menu as the figure above will be popped out after right clicking to explain the materials respectively. File window: Is the most important window and all the supported files can be played in this window. Files as many as imaginable can be added in the window and there are more than ten kinds of 114 supported file categories. The specific type is as the following figure: Text: It is used to play the text files and the character format is the same. Simple table: It is used to edit the data of the playing table. Digital clock: It is used for timing and count-down of the clock (Digital format). Editable text: It is used to edit the data of playing rtf format. Video input: It is used to connect with the external video equipment such as TV card and TV box. Multimedia: It is used to play the video file with the mainstream format at present. Website page: It is used to play the files of HTML and other website page format. ○ The fifth step: Setting the option of the program materials The property is modified after adding the materials according to the needs, for example, adding Flash file, and editable text: Figure 3-27 ○ The sixth step: finishing program manufacturing The manufacturing of one program page has been finished by the five procedures above. If more program pages are needed, please repeat the step from the second to the fifth. Do not forget to save after finishing manufacturing the program page. Click the save button or select the menu file-> save. ○ The seventh step: the playing program shall play the current 115 program files, click the tool bar (or) play the button to start playing, pause, stop or select from the control menu. When playing different program files, click open button and playing will be conducted after opening the program file. Section IV materials Edition of the program 3.4.1 Operation of the project bar ◆ [LED screen]: Click [LED screen] of the project bar and the display will appear the following panel: The name of the LED screen, background color of the screen, the width of the subwindow and other information can be customized within the property bar at the right side of the panel and the user can set them according to the actual need. The display coordinate position, width and height of the screen will not be changed generally. The bidding setting of the control card can make each [LED screen] realize the function of controlling several display screens by the control card binding one corresponding display screen. Note: The playing software supports not only the edition of the single LED screen but also the simultaneous edition of several LED screens. 116 ◆[Program]: Click the [Program] in the project bar: The name of the program can be customized by the area of the basic name at the right side of the property bar and the playing mode, ending mode and the setting times/time can be selected when playing. The playing mode includes order playing, timing playing, overall playing, manual playing and inserting playing. Order playing: The program is played according to editing order. Timing playing: After selecting the timing playing, the regular setting option become selectable and the following window will pop out by clicking the blue arrow button at the right side of it. The parameter is set according to the actual need and then click add to list the set parameter to the program time and click enter key. Overall playing: Once the overall playing is selected, the program will remain in the playing status during the whole playing process. Manual playing: If the program is set as the manual playing, it will be played only when clicking it. Ending mode: The playing times/time you set will be deemed as the cycle and [Program] here (Including all the following 117 [Subprogram]) will be played on an orderly basis. Note: 1. The value of the playing times/time is the actual seconds. 2. Under the circumstance that the normal playing can not be carried out, please confirm whether your program has been set regular option first. Inserting playing: if other content needs inserting during the process of normal playing, this type can be selected and such program will start playing by selecting it and click manual when playing. ◆[Subprogram] click the [Subprogram] in the project bar and it will be illustrated as the following figure The name of the subprogram can be customized within the property bar at the right side of it, meanwhile, the subprogram list can be divided into several subwindows according to the needs of the clients; or the ending mode of the subprogram and the times/time of setting can be selected by clicking the blue arrow button. ◆ [Subwindow] click the [Subwindow] in the project bar and it will be illustrated as the following figure 118 The type, color and background color of the frame of the subwindow can be set in the property bar and other items such as the display coordinate position, width and height of the subwindow needn’t setting generally. The transparency of the subwindow is strengthened gradually from 0-100 grade. Note: After setting the transparency of the [subwindow], please pay attention to the color of the two windows. After two different colors adding together, the color displayed will deviate from the previous one. 3.4.2 Adding program materials Move the mouse to the top of [Subwindow] and press the right key to select [Add], the screen will be illustrated as follows: 119 Each subwindow includes materials with different formats and insert file, flash, MS Excel, MS Word file, Real media player, multimedia, simple table, editable text, analog clock, video input, digital clock, picture, temperature and humidity display, text etc. can be selected. Note: [Insert file] is file which can add materials with any type. 3.4.3 Introduction of the material property Insert file…: When the format of the file is undetermined, press [insert file] and all the files contained in the system can be put to the edition frame. Materials with different formats own different properties and we will give a brief introduction about the properties of the materials with different formats. ○ Property of Flash material The target material file can be explored and added by clicking the button. 120 Cycle: Whether the cycle playing or not can be set to the Flash playing file. Automatic: It means whether Flash can carry out interactive and continuous playing. Note: the system will carry out zoom to FLASH into the size which is the same with display screen when playing. If the display screen is relatively small, the phenomenon that the effect of FLASH is not very clear will probably occur after zooming and please pay attention when manufacturing. ○ Property of MS excel material We has owned 53 kinds of admittance stunts at present, meanwhile, we will continue adding other stunts. The present stunts are as the following figure: Orde Stunt Orde Stunt name Orde Stunt r r r 1 Random 21 Cover from 41 Mosaic 1 the left down (slender) corner (vertical) 2 Stillness 22 Cover from 42 the right Levorotation down corner 360℃ (vertical) 3 Move up 23 Horizontal 43 Close Levorotation 180℃ 121 4 Move down 24 5 Move left 25 6 Move right 26 7 8 9 10 11 12 13 14 15 16 17 18 19 20 Move from corner 1 27 Move from corner 2 Move from corner 3 Move from corner 4 cover up 28 Cover down Cover from left 32 Cover from right Scan corner1 (oblique) Scan corner2 (oblique) Scan corner3 (oblique) Scan corner4 (oblique) Scan1 corner1 (vertical) Scan1 corner2 (vertical) 34 29 30 31 33 35 36 37 38 39 Horizontal Open Vertical close Vertical Open 44 Close corner1 47 Close corner 2 Open corner1 Open corner 2 Across vertical Across horizontal Blind vertical 48 Dextrorotatio n 90℃ Chessboard 49 Random line 50 Four sides to center center to four sides Four sides to center (cross) Center to four sides (cross) Blind horizontal Zoom corner 54 Zoom corner 1 Zoom corner 2 Zoom corner 3 Zoom corner 4 56 Mosaic 60 40 Note: 122 45 Levorotation 90℃ Dextrorotatio n 360℃ 46 Dextrorotatio n 180℃ 51 52 53 55 57 58 59 developing All the explanations about the stunts of the software are identical and our stunts will be added with the upgrade of the software accordingly. Admittance time: The time needed to finish the admittance stunt (From the admittance to the perfect chart display and then enter the remaining time). Value scope: 0-10,000. Each number represents 0.1 second. Remaining time: the time span from the perfect chart display to the admittance and each number is in type of second. Graphic-taking mode: line priority…if the chart is relatively big, perfectly display the line direction of the chart (Vertical direction) first and the display order is as Figure 1. Row priority… if the chart is relatively big, perfectly display the row direction of the chart (Horizontal direction) first and the display order is as Figure 2. Overall zooming: The complete Excel graphic will be carried out zooming to the lattice which is the same with the display screen for playing according to the size of the screen. Note: When the overall zooming is carried out and if the Excel graphic is too large while the display screen is relatively small, the black screen or clobber will be displayed on the display screen after the zooming is carried out. ○ Property of MS Word material: The stunt and time of admittance and the remaining time shall be 123 in consistency with the property of other materials. Background color: The background color of the character can be selected. Color switch: No change, black to white, exchange B-W, reverse colorcan be selected. Note: Since the Word font adopts the black color generally while the defaulted background color of the display screen is also in black, the phenomenon of black screen playing will be resulted and please pay attention to the color of your WORD document when selecting. ○ Property of Real media player material: Mute: Mute mode can be set to the Real media playing file. Cycle: Whether cycle playing can be set to the Real media playing file. Mute: Mute mode can be set to the Real media playing file. Cycle: Whether cycle playing can be set to the Real media playing file. Note: 1. Please make sure that your computer is able to correctly play different kinds of media files (Including Real) prior to playing. 2. If there is a hint suggesting installing decoder, please install the version with decoder of our company. ○ Property of the display material of the sensor 124 ○ Property of the multimedia material: Cycle: Whether cycle playing can be set to the multimedia playing file. Three display modes: Video, visual effect and non-display. Seven kinds of visual effect types: Magic, atmosphere, strip and wave, group music, particle, multi-view and laser beam. Remote URL: When playing the remote media, it is used to input the IP address number of the streaming media. Note: Please make sure your network is smooth and the network 125 speed is fast enough when remote URL is carried out, thus, the stop phenomenon will not occur in course of playing. ○ Property of the material of the simple table: All the function interpretations are identical to [Property of Word material] and please refer to [Property of MS word material] ○ Property of the material of the editable text: All the settings are the same with WORD and please refer to [Property of MS word material] The shortcut is as the following figure: 126 ○ Property of the material of the analog clock: When you select the material file with analog clock format, a defaulted clock has been produced in the window area of the screen to modify the parameters. Characters on the surface of the clock: Time zone or the characters or LOGO that the user needs can be input and displayed on the surface of the clock. Character font: The font of the characters on the surface of the clock can be set. Type of the surface of the clock: they are divided into square, rectangular, circular and elliptic and the defaulted one is in circular type. Color of the time degree: It is the color marked in the time degree on the surface of the clock and the default one is in white. Type of the time degree: It is the type marked in the time degree on the surface of the clock and there is square and circular type. The defaulted one is in type of square. Size of the time degree: It is the size marked in the time degree on the surface of the clock with 0-30, 000 value ranges and the defaulted one is 3. Note: When the size of the clock surpasses that of the lattice of the display screen, the display of the clock will be abnormal. Color of the scale mark: It is the color indicated in the scale mark on the surface of the clock and the defaulted one is in white. Type of the scale mark: It is the type indicated in the scale mark 127 on the surface of the clock and there is square and circular type. The defaulted one is in type of circular. Size of the scale mark: It is the size indicated in the scale mark on the surface of the clock with 0-30, 000 value ranges and the defaulted one is 3. Note: When the size of the clock surpasses that of the lattice of the display screen, the display of the clock will be abnormal. Color of the hour hand: The color of the clock can be selected and the defaulted one is in red. Color of the minute hand: The color of the minute hand can be selected and the defaulted one is in red. Color of the second hand: The color of the second hand can be selected and the defaulted one is in red. Font of the date: The font of the date on the surface of the clock can be selected. Format of the date: The format of the date display can be altered. %y4.%m2.%d2 means four-digit in year, two-digit in month and day. Among which, the number represents the digit number of the day, month and year and even is used when modifying. Font of the week: The font of the week on the surface of the clock can be selected. Format of the week: The format of the week display can be altered. Transparency: The clock is able to remove the background display of the setting. Background color: The background color can be set to the clock and the defaulted one is in grey. Adjustment of time difference (Second): The value of the seconds can be adjusted according to the local time. Adjustment of time difference (Minute): The value of the minutes can be adjusted according to the local time. Adjustment of time difference (Hour): The value of the hours can be adjusted according to the local time. Adjustment of time difference (Date): The value of the date can be adjusted according to the local time. Note: If there is black color when setting the clock, the display screen will probably not indicate in spite of the clock. 128 ○ Property of the material of the video input: Video equipment: It is used to display your external video source. Audio equipment: It is used to display your external audio source. Input port: When there are several external equipments, different input ports can be selected. Channel selection: It is mainly for TV and there more 50 channels to be selected. Note: When the external equipment is used, please make sure it is under normal work and the correctness of the input and output ports. ○ Property of the material of the digital clock: Time font: It is used to set the font of the characters to display the time. 129 Transparency: One base map is set to display it. Omission is “No”. Background color: It can set background color to the clock and the defaulted one is in grey. Second adjustment: Value of the day can be altered according to the local time. Minute adjustment: Value of the day can be altered according to the local time. Hour adjustment: Value of the day can be altered according to the local time. Day adjustment: Value of the day can be altered according to the local time. Timing mode: It is divided into three timing modes which are clock, count-down and timing. Target date: It is used to set the date in course of count-down or timing. Target time: It is used to set the time in course of count-down or timing. Note: If it is in black color when setting the clock, the display screen will probably not indicate in spite of the clock. ○ Property of the material of the digital clock (New arm): The application method complies with that of the material 130 property of the standard “Digital clock” and mainly applied to the DBA-9.0 system of our company. ○ Property of the material of the pictures: Stunt and time of the entrance and delay time are in consistency with the property of other materials. Note: if the color is in accordance with the background color when setting pictures, the display screen probably falls to display normally. ○ Property of the material of the website page: Select the website: Press to output the website which will be displayed on the display screen. Moreover, the content of the website page you select will be directly indicated in the display screen. If the size of the website page is larger than that of the playing window, only one part can be played and sliding bar will appear on the right and lower side of the playing window. The whole website page can be played on an overall basis by moving the sliding bar manually. 131 Note: When selecting the website page, please make sure that the computer network is normal, so is the network when playing the studio files later. ○ Property of the text material Exit time: It means to admit as required. Row spacing: It means the spacing between two lines of characters and the value range is from 0 to 30, 000. Display area: Display of overall screen, row display, font display, single row text (roll message) or the signal line text splicing can be selected. Position: It is only applied to the single line text display and makes the display in the upper, middle or lower side of the screen. Edition: Edition can be carried out according to the effect you want and the setting of other property parameter refers to (3) property of the MS Word material and (7) property of materials of the single line text. Note: there is a “Shortcut” button on the upper right side of all the material properties and it points to the several common settings of the materials. As for the user who uses 132 it for the first time, we suggest setting within the shortcut. 3.4.4 Illustrations with example For example, if one multimedia program needs playing, we select [Insert file] in the subprogram, an “open” dialogue box will pop out to allow you search for the target material file. In addition, click the blue arrow button on the right side of the material within the property bar to look for and change the target material file or right click on the lower side of the [Subwindow] of the project bar; clicking [Select material file] can also reach the purpose of adding material files. Select the material file you intend to play and click [Open]. The dialogue box of the multimedia playing software will pop out and the name of the program can be customized within the property bar on the right side. The material file also can carry out automatic adjustment, mute, cycle, display mode, visual effect type, visual effect stunt and remote URL. Note: When [Mute] or [Cycle] is selected as [Yes], please set [Automatic adjustment] as [Yes] as well. Add program to each subwindow one by one and when clicking [Editing], the forward move in the pull-down menu will make the selected subwindow and the content of the program change over the last subwindow and the content of the program; in the same way, the backward move changes with the next subwindow and the content of the program. Click the playing button in the tool bar after finishing the work above or press the shortcut key F9, the playing file will appear on the coordinate place of the desktop which has been set. The content of different subwindows in the same screen will be played at the same time, if different subwindows are set under the same position, the content of the previous subwindow will cover the content of the later subwindow. The content here is synchronous with that played on the LED display screen. The software supports several playing windows to open the program files, play and edit independently at the same time instead of influencing other playing windows. 133 One program can include several LED screens and each LED screen will correspond to one or several control cards which can be under the playing mode at the same time. One LED screen is composed of several sets of programs which can set the playing mode and play according to the selected playing mode. The defaulted one is order playing. There are several subprograms under one set of program and the subprogram will be played according to the editing order and the subwindows under the subprogram will also finish playing according to the order. Section V How to play VCD/DVD/CD 3.5.1 Direct playing Click the [Tool] menu on the menu bar and select [Studio DVD, VCD or CD], the disk to be played [G:] and others under the pull-out menu, and then decide according to the different systems (Such as Figure 5-1). Set the place before studio (Including the left side, top, height and width), then can be carried out. 134 Such as Figure 5-1 3.5.2 Playing in the program Click [Program window] and right click, the video in CD\VCD\DVD can be selected by selecting [Add]-> insert file. Note: the installation of the VCD/DVD player must come first before playing VCD/DVD and it is recommended to install PowerDVD or WinDVD. The specific operation shall refer to (Figure 5-2). Figure 5-2 Section VI How to play video input The external video window is mainly used for the TV signal input of the TV card and the external VCD/DVD. Note: different settings can be carried out in the occurrence of the TV card. 3.6.1 New-established program window Click [Program window] and right click, a new video input program such as Figure 6-2 is established by selecting [Add]->capture video] (Such as Figure 6-2). 135 Figure 6-1 Figure 6-2 3.6.2 Setting the input window of the video Video input equipment: Different video cards can be selected (Note: several options can be possessed by installing several cards). Sound input equipment: Video sound can be selected (Note: some TV card carries out sound playing by means of the sound card). Video input source: It is used to select the video signal source (Note: most TV cards own 3 video input sources---cabled TV, Video terminal and S-Video). TV channel: It is used to select TV channels (Note: some TV card can not select the TV channel). Figure 6-3 136 Section VII how to play slide 3.7.1 Playing Click [Tool] menu on the menu bar and select [Studio PowerPoint document] in the pull-out menu (Such as Figure 7-1) and the Figure 7-2 will appear. Select one file to be played and establish their position (Including top, left side, width and height) and finally click , the playing area will be moved to the display area of the big screen automatically when playing. In Figure 7-2, [Left side] and [Top] mean that the starting point of the PPT file you intend to play on LED screen. The default status is to see the display on the positive side and its starting point can be set on the very right and left side of the display according to the individual preference or the actual needs. [Width] and [Height] mean the width and height of the LED screen you intend to establish and the height shall be changed the number of the lattice which is the same with your display screen. If [PCI1] is selected before playing, the number of the lattice that the playing window and main control bring shall be in consistency. The system will match the size of the PPT and that of the display screen automatically. The display of the former and latter page is switched by means of the two buttons and the switch display can also be carried out by keyboard and the keys in the upper, lower, right and left direction. 137 Figure 7-1 Figure 7-2 Note: 1. In order to avoid the wrong operation, the file path in the file display frame can not be input by the keyboard and please press [selection] if it needs changing. 2. If the display screen does not indicate after pressing [Playing], please make sure that whether your PPT file is in all black or whether the [Standard and format] of the [Area option] panel within [Control panel] and [Area and language option] has selected [Chinese (China)]. 3.7.2 Stopping playing The PowerPoint file is stopped by clicking (Figure 7-2) under the playing status. Section VIII notification button in How to play subtitle and Notification management is mainly for the notification of inserting temporarily during the playing process of the program. 3.8.1 Opening the notification management window Click [Tool] menu in the main menu bar and select [Caption, notification] menu in the pull-out menu to click and open the dialogue box of the notification management (Such as Figure 8-1). 138 Figure 8-1 3.8.2 Setting notification management window Where the notification is played, the times of the cycle playing, interval at the left side or the right side, the lower interval, mode (Common and transparent) stunt, stunt time, remaining time and font etc. can be established in Figure 8-1. 3.8.3 Playing/stopping notification display When everything is set, click [playing] button in the Figure 8-1 to play notification and click [Stop] button to stop playing the notification. Section IX Management of the sports score 3.9.1 select the sports score Click [Tool] menu in the main menu bar and select [Sports score] menu item in the pull-out menu to click and open the dialogue box of the management of the sports score (As Figure 9-1). 139 Figure 9-1 3.9.2 Setting the management of the sports score The playing of the sports score includes two kinds and they are time playing and score playing as well as overall playing. The window shall be selected first (Such as selecting ). Setting of the time playing Timing reset: Reset the time to 00:00; Timing start: Start timing; Timing stop: Stop timing; Note: When the count-down is selected, the operation above will point to it accordingly; Timing font: The font property of the time display is set; Upper interval: The position of the upper edge of the big screen of the time distance is set. Right interval: The position of the right edge of the big screen of the time distance is set; Setting of the score playing Host: the score situation of the home team and there are two languages for display; Score: the score symbol can be like “:”. The guest party: The score situation of the home team and there are two languages for display; Badge: Display of each picture for the master party and the guest party can be set; Lower interval: The position of the lower edge of the big screen of the time distance is set; 140 Score font: The property of the score display font is set; Background: The background color is set; 3.9.3 Playing/stopping PE score Click [Playing all] button in Figure 9-1 to play the time and score situation after everything is set and click [Playing time] to play the time display. Click [Playing score] to play the score display and click [Stop] to stop the display of time and score. Section X Schedule Timing playing means the conditional program playing by several programs setting different times according to the time need of the clients and the setting mode to one program is as follows: 3.10.1 Opening timing instruction list Click [Program] in the tree-type structure at the upper left side of the main interface, as Figure 10-1 and when changing the studio mode as “timing playing”, the timing can be clicked and arrow at the right side is established to start the dialogue box of the timing instruction list, as Figure 10-2. Firstly, select the timing time, starting time, ending time and effective week and then add, delete and modify after setting the time. Add: The time instruction is added. Delete: The time instruction is deleted. Modify: The time instruction is modified. Figure 10-1 141 Figure 10-1 Section XI Network control Tool of the main interface-> allowing the remote controlling the machine and open remote control 3.11.1 Management of the remote real-time display screen If the network control is carried out, the computer which controls the LED display screen must be set as the remote control server while other computers set as the client machine. Remote control server can be controlled by the computers of all the clients within the network while the client machine is able to control all the remote control servers within the network. If the remote control beyond the network (Non-LAN) needs carrying out, the remote control server must dial the number and surf the internet of the machine instead of the LAN, otherwise, connection can not be conducted. ○ The machine is allowed to be remote controlled: The software supports remote control, that means one computer controls the display screen within one LAN while any other computer makes most of the software to control the display screen by means of the remote control function. After two computers connect, the 142 function is equivalent to be like controlled terminal. There will be an icon of computer appearing on the lower right side of the desktop of the computer after the function is activated, which is illustrated as the following figure: ○ Starting the remote control: It is used by combing with the former function. It means that one computer controls the display screen within one LAN while any other computer makes most of the software to control the display screen by means of the remote control function. After two computers connect, the function is equivalent to be like controlling terminal. The following panel will appear after the function is activated, which is illustrated as the following figure: Figure 11-1 Input the IP address of the computer to be controlled in the frame of IP address and press [Insert] to add it to the address frame at the right side. The software supports the function of controlling several computers at the same time. Input the user’s name [LED] and code [DBSTARLED] and press [Ok]. At this time, the desktop of the computer of your control terminal will display as the desktop of the controlled terminal. You can carry out any operation to the computer on the controlled terminal. Note: 1. Before using the function, please make sure that the communication between your two sets of computers are normal. How the two sets of computers carry out network refers to the related instruction of the operation system or call the customer service personnel of our company. 2. As a kind of protection, when exiting the procedure, the remote control function can not be exited. If it intends to exist, please press the right key on the computer icon at the 143 lower right side of the desktop to select to exist. Section XII Backstage playing 3.12.1 Starting the backstage playing The function can be realized under Windows 98/XP system and the following settings are needed before that: click the right key in the blank place of the desktop and the setting menu will appear. Click [Property] and the property menu will appear (Figure 12-2), click [Set] and the monitor (2) is activated. Select [Expand the content of Windows to the monitor] under the frame and press [Application] button, and then confirm. In this way, setting has been finished and the backstage playing can be realized. At this time, when pressing [Back] button of <LED studio device> too bar, the playing window will switch at the front and back stage of the monitor. When the playing window is switched to the front stage, the display screen will indicate Windows interface. Figure 12-2 3.12.2 Canceling the backstage playing The following reverse settings shall be carried out when the front-stage playing replaces the backstage playing: right click the blank place in the desktop and Figure 12-1 will appear and then select [Property], Figure 12-2 will appear. Click [Monitor 2] and remove [√] on the [Expand the content of Windows to the monitor] 144 and click [Monitor 1]. Press [ok] and right click the mouse, Figure 12-1 will come out. Select property and Figure 12-2 will appear and click [Set] following with [senior], Figure 12-3 will come out. Click [display], Figure 12-4 will come out and then click red switch in [PDF(F)] bar, the switch will turn green and then click [Ok], Click [Yes], the synchronous display will be recovered. Figure 12-3 145 Figure 12-4 Section XIII Multi-screen combination 3.13.1 Entering the synchronization of the multi-screen combination Click [Set] menu in the main menu bar and select [Software setting] in the pull-out menu. Select [Multi-screen combination/synchronization] in the dialogue box which has popped out, as Figure 13-1. Then click [Combination/synchronous setting] to come into the synchronous independent setting of the multi-screen combination, which is illustrated in Figure 13-2. When the client has several display screens to display independently and requires that different display screen indicates different contents which are able to form a perfect content when using. [Current setting] shall be combined with. The following figure is the schematic diagram of controlling eight display screens and the explanation is made as follows: 146 The display in the figure belongs to the computer with 1, 280*1, 024 resolution. Each number in the figure means one screen and there are eight screens altogether. Each screen is 288 point long* 244 point wide, and needs two HUB. All the screens only need one main control and the function of eight screens to display the same content or different contents or the complete one content by using the software is realized. The procedure is as follows: ○ Procedure 1: Set the point number and cabling mode that the actual HUB brings in [queue of the receiving card] within [LED setting]. Since eight screens need displaying individually and combing one when necessary, the number that [queue of the receiving card] needs is 8 with each one corresponding to each screen. The following figure is the queue of the first screen: The following figure is the queue setting of the eighth screen: 147 Press [Send all] in the lower right side after finishing setting the queue of all the screens, which is illustrated as the following figure: ○ Procedure 2: One defaulted program list which is in accordance with the size of LED screen is newly established after returning to the playing interface. The size in this example is 288*244 lattice. One LED screen which complies with the lattice after 8 screens are combined shall also be established and the size in this example is 1, 152*488 lattice, illustrated as the following figure: 148 ○ Procedure 3: The combination scheme needed shall be established within the screen combination, which is illustrated in the following figure: Section XIV Software setting 3.14.1 Opening the setting of the software option Click [Control] menu in the main menu bar and select [option] in the pull-out menu, the input dialogue box as Figure 14-1 will appear: 149 The option such as the player starting with computer, loading 150 program list automatically when starting, changing the position of the mouse when starting, confirming when delete/exit, hint to save when closing the program list, the position of the mouse, studio from U disk, memory studio/system log and log reservation can be selected. Note: The log file is saved under xmplayer\log catalog of the system with [*. TXT] format and the software will start automatically when the software encounters faults: the software will start automatically when encountering faults and exiting. Timing restart system: the software is started again in the set time. Confirm when exiting: the software will appear hint dialogue box when exiting for each time. 151 Chapter IV Section I card Accessory Setting of the common display 4.1.1 ATI-AGP/PCI series display card Press the right key of the mouse in the blank place of the desktop and click [Property] menu in the shortcut menu which has popped out. Select [Set] option in the [Display property] dialogue box which has popped out and click [Senior] button to select [Display] option. There is a red triangle button which will turn green when being clicked in the right side of FPD display and then click [Application] button. Note: If video is played, select [Cover] option in the senior property and click [Copy mode option] button, then select [Totally identical] and click [Application] button. 152 4.1.2 NVDIA series of display cards Press the right key of the mouse in the blank place of the desktop and click [Property] menu in the shortcut menu which has popped out. Select [Set] option in the dialogue box of [Display property] which has popped out and the property dialogue box will appear: 153 Click [Set] and then click [Senior] button, the senior dialogue box illustrated as the following figure will appear: 154 The left hand side will appear menu after clicking [GeForce4…] and the following figure will appear after clicking nView of the menu on the side of the left hand: Select to copy in the nView mode and click [Application] button. If video is to be played, click [Troubleshooting] or [Performance] property page in the senior property, which is illustrated as the following figure: 155 The hardware acceleration is established as the basic acceleration or acceleration without hardware and then click [application] button. Note: More specific installation explanation about the display card refers to the instruction of the display card purchased. Section II manufacturing of the communication line 4.2.1 Internationally standard type I. The twisted-pair wire stripper is adopted to remove about 3cm the external twisted-pair skin and the twisted-par cable is as Figure I after finishing peeling. 156 图一 The following work is to carry out line alignment the standard of which is EIA/TIA T568B standard (As Figure 2). The followings shall be guaranteed when line alignment is carried out: 1 and 2 line pair is a twisting while 3 and 6 line pair is a twisting; so is 4 and 5 as well as 7 and 8; both ends of the power utilize T568B standard and according to the graphic, line pair is arranged according to certain color order (1. white orange, 2, orange, 3, white green, 4, blue, 5, white blue, 6, green, 7, white brown and 8, brown). Special attention will paid on that the green battle line must come across the blue line pair. The most likely mistake to be made here is to put the white green line and green li ne together on an adjacent basis, which will result in series interruption and makes the transmission efficiency lower. 157 Figure II After line alignment is carried out, arrange the lines and cut down the bare twisted-pair by professional scissors and only 15mm length shall be left, then hinge the line lead and put each line of the twisted-pair into the pin of RJ45 interface orderly. The line in white orange shall be put in the first pin and so on. After determining each line of the twisted-pair has been put correctly, RJ45 pressing line clamp can be used to connect with RJ45 joint. RJ45 joint which has been made is as Figure IV: The pin method of RJ45 joint on the other end is the same and the RJ45 joints on both ends of the connection line after finishing shall be identical. Finally, the tester shall be used to test. In this way, the manufacturing of RJ45 is hereby finished. (Figure Ⅲ) 4.2.2 Special explanation 1. Connection method of the computer with DBA-7.0 or DBT-QA9.0 (That is the couplet method of two sets of computers) A end: 1. White and orange, 2. Orange, 3. White and green, 4. Blue, 5. 158 White and blue, 6. Green, 7. White and brown, 8. Brown). B end: 1. White and green, 2. Green, 3. White and orange, 4. Blue, 5. White and blue, 6. Orange, 7. White and brown, 8. Brown ). 2. Connection method of DBT-QT synchronous all series LED control system (that is the connection method of the computer and information point) A end: 1. White and orange, 2. Orange, 3. White and green, 4. Blue, 5. White and blue, 6. Green, 7. White and brown, 8. Brown). B end: 1. White and orange, 2. Orange, 3. White and green, 4. Blue, 5. White and blue, 6. Green, 7. White and brown, 8. Brown). 3. The schematic diagram of the common 568B mode is as follows: (Figure IV) Note: 1. The control system of DBT-Q2007 is able to transmit 160 meters (Actual measurement) and in order to guarantee the distance of the transmission, please purchase the product from the formal companies when purchasing network line and RJ45. 2. 8 cores of each RJ45 head shall be pressed when pressing the net wire, thus, the reliability of the transmission is ensured. 159 Chapter V Common problems Section I Synchronous control system 5.1.1 Interruption of the connection The specific representation is: ① Unsuccessful parameter sending and [connection interruption] will be suggested; ②Failure to find the control card; ③ The interface of the software fails to adjust, which means under gray status. The software [LED control equipment list] has no main control icon. Methods used to probably solve problems: ①Pull in and out of USB wire again; ②Change USB wire; ③The equipment manger checks the equipment connection; ④The computer is confirmed without virus; ⑤If it is under internal type, it is probably due to the loose slot or dirty part of PCI. Please insert again or adopt the rubber to wipe the PCI interface. 5.1.2 No-signal output The specific representation is: The pilot lamp in the net mouth of the control card is not bright. Methods used to probably solve problems: 1. [XMPLAYER] of our company has not been installed and please determine to install. 2. Failure to open the FPD of the display card. Right click my computer on the desktop-> property-> setting-> senior-> display-> FPD. 3. Incorrect resolution mode: The specific representation is: the screen flashes or under uncontrollable status. Troubleshooting method: Adjust the current resolution of the computer to be in accordance with that of the control card. The product does not totally support several non-standard modes such as 1, 152*800. Please contact with the customer service department of our company in any special requirements. Section II Asynchronous control system 5.2.1 Failure to start normally 160 Open the power of the control card; the pilot lamp of the power <LED8>, <LED5> and <LED1> are bright successively; if the network is correctly connected, the pilot lamp of the network communication will be bright. If either <LED1> or <LED5> is not bright, it means failing to start normally and 1 minute power failure is needed to start again. 5.2.2 Failure to send the content normally 1. It will be invalid to send the content under the circumstance without the establishment of the connection and operation can be carried out after the connection is established. 2. Whether the control card connects the power. 3. Whether the setting of the IP address of the computer is in conflict with the control card. 4. Try to connect again after closing other procedures. 5. When the inspection above has no problems; the damage of the net mouth of the control card or incorrect connection of the net wire can be taken into consideration. 6. Whether the IP address of the computer is correct or not. Please refer to IP setting. 7. Make sure whether the system status LED1 of the control card and the pilot lamp are bright; if regular flash occurs, please close the power for 2 minutes and then repeat the connection procedure above; 8. The network connection is normal but the software fails to detect the control card. DBA-9.0 is started manually. 9. Colorful screen of the walking wizard, DBA-9.0 is restarted after power failure for 1 minute and wizard is carried out again. 161