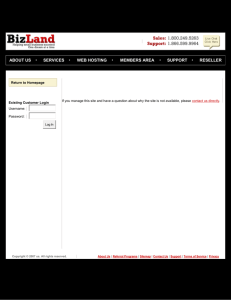New Teachers Workshop Handout
advertisement

Greenfield Public Schools PROFESSIONAL DEVELOPMENT EVALUATION FORM Welcome to Greenfield Public Schools Friday, August 28, 2015 Greenfield Middle School-Room 329 Technology Professional Development 8:30AM-11:30AM Lisa McGuinness, Student and School Data (PowerSchool) Lisa Cecala District Data and State Reports (PowerSchool) Carol S. Holzberg, PhD, District Technology Coordinator (Overview of District Technology) Jami Witherell, Classroom Teacher (SMART Board) Handout: Brief Overview/Introduction to District Technology Source: https://c2.staticflickr.com/4/3199/3123294256_1ab16de600_b.jpg Agenda PowerSchool, Login to PowerSchool, Taking Attendance, PowerTeacher, PowerTeacher Gradebook (GMS/GHS), Password Problems District Technology Windows Login GPSK12-Email Technology Trouble Ticket System GPSK12 Web Site Acceptable Use Policy Discovery EducationOnCourse Lesson Planner Sunburst Type to Learn Accelerated Reader Study Island SMART Board-Introduction to SMART Notebook ____________________________________________________________________________ Windows Login: Press Ctrl+Alt+Del while sitting in front of a district computer to login. If you have never logged into a computer before, your user name adopts the following format: The first three letters of your first name, the first three letters of your last name, and the #1 For example, with my name: Carol Holzberg, my Windows login user name is carhol1 The user name is not case sensitive. Temporary password for Windows login. abcd1234 A Very Brief Overview/Introduction to District Technology, 082815 Page 1 of 13 The password is case sensitive. You will be told your password is no longer valid and needs to be changed. When you change your password, you may want to choose one that you can also use for your GPS email. If so then your new password should match the following set of rules: 8 characters (including alphanumeric and symbol) total, including 1 uppercase letter 2 lowercase letters 2 numbers 1 symbol More of any of the above is OK but not less. GPS Email All teachers, administrators, and instructional staff in the Greenfield Public Schools receive an email address for workrelated electronic communications. Use only Google Chrome when checking your email. Internet Explorer does not play well with Google products. To login in to email https://accounts.google.com/ If you have a personal Gmail account, you must sign out of your personal account (if ever you logged into it in district) in order to login to your GPSK12 account Enter your username Usernames for GPSK12 email accounts have the following characteristics: First three letters of your first name; first three letters of your last name; followed by 1@gpsk12.org. Carol Holzberg's username becomes: carhol1@gpsk12.org. Mary Jones’ username becomes marjon1@gpsk12.org. A Very Brief Overview/Introduction to District Technology, 082815 Page 2 of 13 If two people in district have the same name, we will ask the second person to use “2” as in carhol2@gpsk12.org. Setting Your Email Password New users have a temporary password of Xyz123!!! When you login with that password, Gmail will tell you your current password is no longer valid. Your new password you choose must have no fewer than eight characters attending to the following rules: 1 upper case letter; 2 lower case letters; 2 numbers; 1 symbol [@#$%^&*] More of any of these is fine; less is not. All district passwords are case sensitive. Remember to enter your full username for GPS Email login, e.g., carhol1@gpsk12.org GPS Technology Trouble Tickets: Creating a Help Desk Ticket Source: https://farm5.staticflickr.com/4043/4549185468_8020f47b81_o_d.jpg When it comes to computers, the unexpected happens. If you try logging in and a message appears on your screen saying No Logon servers Power off your computer (turn it off), then power it on and try again. If you can’t turn off your computer, press and hold the Power button until the machine turns off. Then press the Power button again and power back up. Try to logon a second time. If the problem persists, go to another computer, login and contact the Technology Help Desk. A Very Brief Overview/Introduction to District Technology, 082815 Page 3 of 13 You can go to help.gpsk12.org from any computer with Internet access and your Internet browser to connect to the GPS Helpdesk for tech support, and click the New support ticket button to create a new ticket. Fill out the form, noting Building and Room for location purposes Describe the problem in as much detail as you can. Include the exact text of any error messages that pop up on screen. Attach a picture you’ve taken with your smartphone if possible. Let us know if there is a particular date by which the problem should be solved. GPSK12 Website: Points of Interest Staff Directory: Please check to see that your name is in the directory. If it isn’t, send Lauren Rice (lauric1@gpsk12.org) and email message, letting her know your name, email address, building and position Superintendent’s Twitter feed GPSK12.org: Technology Menu (Under Departments), with resources for certain software products in District District Software Links (Technology/District Software Links) A Very Brief Overview/Introduction to District Technology, 082815 Page 4 of 13 On the District Software Links page, you will see links to popular products we use in district. o Star Reading/Accelerated Reader o Discovery Education o Follett Destiny for Building Library Logins (which can also be accessed from http://library.gpsk12.org to access the books available at GMS, GHS, and soon to be online, Newton, Four Corners, and Federal Street. o OnCourse Lesson Planning o Study Island for Math and ELA test preparation o Math Sites 4 Fun & Practice, a page of Web site links for K-12 math practice Staff Dropdown menu Teacher Websites (links are placed on the home page of your school. If you do not have a Website for your class or the subjects you teach, you can come to a Building Classroom Websites training session. We have three (3) such sessions planned for September: 1. Elementary School Teachers, 9/16, 4:00 PM (75 minutes), Federal Street Lab 2. Middle School Teachers, 9/21, 3:45 pm (75 minutes), GMS, Room 329 3. High School Teachers, 9/24, 2:30 PM (75 minutes), GHS, Lab TBA A Very Brief Overview/Introduction to District Technology, 082815 Page 5 of 13 This exciting, hands-on after-school workshop is for teachers who want support building a classroom webpage using tools at the GPSK12 site. Teachers should bring or have available to them electronic copies of materials they want to place on their site. Content can include pictures, news, information for parents, and more. Staff members will present on adding content and will remain on-site during the workshop. Printed or digital step-by-step guidelines will be provided for additional assistance. Each after-school workshop is limited to 25 participants, and will run for 75 minutes. Attendees will receive PDPs for their work. Please sign up for a workshop using the form that displays at https://goo.gl/vxC8jR. We need your email address to give you a username at the GPSK12 website in advance of the workshop. * * * Acceptable Use Policy GPS has an Acceptable Use Policy (AUP) regarding District computing facilities and tools. Our AUP is published in the Student Handbook and available for viewing on the GPSK12 Web site at http://www.gpsk12.org/gps-district-wide/acceptable-internet-use or select Acceptable Use Policy under the Policies & Forms drop down menu. In order to use computers and related equipment in the Greenfield Public Schools, all students must read, sign and agree to comply with the district’s Acceptable Use Policy. We are in the process of formalizing an Acceptable Use Policy specifically for faculty, staff and administrators. In the meantime, you received a copy of that DRAFT AUP. They are the recommended guidelines for responsible use of GPSK12 Internet and network resources. Student Data Privacy There are many “free” Web sites allowing students to “publish” and share their work. Yet, confidentiality of personally identifiable student information is an important consideration for students who “publish” on the Web. There is a significant risk for breaches of data privacy to occur if students publish on sites that do not guarantee data privacy or if teachers sign up for free Web 2.0 sites, without A Very Brief Overview/Introduction to District Technology, 082815 Page 6 of 13 1) The involvement of District Technology Department staff; 2) Reading the site’s licensing agreement, privacy policy, and Terms of Service agreement before signing up; and 3) Confirming that service provider policies do not run contrary to district’s requirements for compliance with FERPA (Family Educational Rights and Privacy Act), COPPA (Children’s Online, Privacy Protection Act), and PPRA (Protection of Pupil Rights Amendment. For example, a teacher might mistakenly upload a spreadsheet of student information to an online file-sharing service like Google Drive or Dropbox, or send this information via email in an unencrypted format. Yet this information is protected under FERPA and should not be posted to the cloud or sent over the Internet. To ensure that student data remain confidential, please do not: 1. Give out student personal information when signing up for a Website 2. Store personal student information in the cloud; and 3. Send personal student information via email. Some websites do not allow children under the age of 13 register for an account at their site. Toondoo is an example of such a site. Please consult with the Technology Department before signing up for service, even if the service is free. Teachers of children under 13 years of age must get signed permission slips from parents to register students for accounts at Websites “collecting, using, or disclosing personal information. * * * Accelerated Reader 360 and STAR Reading Accelerated Reader helps boost reading achievement. STAR Reading is the assessment used to determine student reading level. Greenfield Public Schools subscribes to Accelerated Reader 360 and STAR Reading. We also provide access to Home Connect, enabling teachers to share student reading progress with parents and extend practice beyond the school day. “AR gives you a collection of leveled nonfiction articles, each with built-in highlighting and tagging activities to cite text evidence, writing prompts, and an AR quiz. It also provides support for setting and monitoring three personalized reading practice goals: comprehension, quantity, complexity. You will also have access to a Reading Dashboard that provides at-a-glance data visualizations and a What’s Next Navigator to identify which skills students are ready to learn and resources to support that learning. Program Help files are available from: http://help.renaissance.com/ar360 The benefits of Accelerated Reader are many, including Make essential reading practice more effective for every student Personalize reading practice to each student’s current level Manage all reading activities including read to, read with, and independent reading Assess students’ reading with four types of quizzes: Reading Practice, Vocabulary Practice, Literacy Skills, and Textbook Quizzes Build a lifelong love of reading and learning. To login to Accelerated Reader go to https://hosted199.renlearn.com/7338/ Login usernames for new teachers will typically be your Windows username. Students go to the same Web site to login: https://hosted199.renlearn.com/7338/ A Very Brief Overview/Introduction to District Technology, 082815 Page 7 of 13 Their user name is: first initial, first four letters of their last name (e.g., my name is Carol Holzberg, so my student login username would be: cholz If you have any questions, please call or send email. DO NOT send requests with student names by email. * * * Discovery Education-Integrating Movies in Classroom Instruction Discovery Education streaming is a comprehensive K-12 library of digital resources that enables seamless integration of standards-based videos into classroom lessons. The site offers videos and resources from producers such as Discovery Education, Discovery School, Standard Deviants, Weston Woods and more! Go to http://www.discoveryeducation.com Click Passcode/Create New User link to enter your building passcode. Once you enter the passcode, click Submit to create your username and password On the next screen, click the New User button A Very Brief Overview/Introduction to District Technology, 082815 Page 8 of 13 When the form pops up, fill out the details. For convenience, use your GPS Windows login user name and Windows login password. That way you do not have to remember different information. * * A Very Brief Overview/Introduction to District Technology, 082815 * Page 9 of 13 Follett Destiny We have an online card catalog at each school. If you want your students to be able to take out books, they will visit this site and login to see what is available. You may want a login too. Speak to your building principal or library media specialist about getting a login to your school library. * * * OnCourse Lesson Planner The OnCourse Lesson Planner is a Web-based program. That means it is available for access even when you are not at a school computer. Explore the site and you will discover that it provides intuitive tools to build [lesson] plans aligned to national and Common Core standards, supportive resources, and homework assignments. Plans can be sent to your building principal with a single click, or shared with peers. http://www.oncoursesystems.com/ Enter your username and password A Very Brief Overview/Introduction to District Technology, 082815 Page 10 of 13 If you do not have a username and password, you must get one from me. We are in the process of updating our staff lists and these will not be ready for use for a while, but I may be able to create a login for you if you call me (413.772.1322) when sitting in front of a computer. All teachers will use this tool to create lesson plans. Your building principal has more information about the product and expectations for use. If you feel that you need training in how to use the tool, let your building principal know and talk to other teachers in your building who use the site. * * * Keyboarding Requirements for Students We provide keyboarding instruction to students in grades 1-7 because the ELA Common Core standards are very explicit about keyboarding requirements. Moreover, with students using computers more frequently to complete online assessments and PARCC online tests, keyboarding skills can support student writing (or at least not hinder their expression of idea. CCSS.ELA-LITERACY.W.3.6 With guidance and support from adults, use technology to produce and publish writing (using keyboarding skills) as well as to interact and collaborate with others (http://www.corestandards.org/ELA-Literacy/W/3/6/) CCSS.ELA-LITERACY.W.4.6 With some guidance and support from adults, use technology, including the Internet, to produce and publish writing as well as to interact and collaborate with others; demonstrate sufficient command of keyboarding skills to type a minimum of one page in a single sitting (http://www.corestandards.org/ELA-Literacy/W/4/6/). CCSS.ELA-LITERACY.W.5.6 With some guidance and support from adults, use technology, including the Internet, to produce and publish writing as well as to interact and collaborate with others; demonstrate sufficient command of keyboarding skills to type a minimum of two pages in a single sitting (http://www.corestandards.org/ELA-Literacy/W/5/#CCSS.ELA-Literacy.W.5.6). CCSS.ELA-LITERACY.W.6.6 Use technology, including the Internet, to produce and publish writing as well as to interact and collaborate with others; demonstrate sufficient command of keyboarding skills to type a minimum of three pages in a single sitting (http://www.corestandards.org/ELA-Literacy/W/6/#CCSS.ELALiteracy.W.6.6). Sunburst Type to Learn This program provides keyboarding practice for every student in district. The technology department installs the program on every lab computer in district. If you want the software installed on your computer or the computers in your classroom, please create a Helpdesk (help.gpsk12.org) request. A Very Brief Overview/Introduction to District Technology, 082815 Page 11 of 13 The first time you login, you will also need the District Account Code. I have that code. Call me to get it. * * * Study Island If you want to use the Study Island PARCC prep site with your students, you will need a login, which you can get by sending me an email. http://www.studyisland.com/ The first time you login, go to http://help.studyisland.com/ A Very Brief Overview/Introduction to District Technology, 082815 Page 12 of 13 * * * SMART Boards Available in almost every classroom, teachers use the tool for whole group, small group, and targeted instruction. Teachers use the SMART Notebook software to create instructional resources. If you want to prepare SMART resources at home, you will need to install the SMART Notebook software on your home computer. We have a key you can use for the software you download at home but this key works ONLY for Notebook 11.x. Download SMART Notebook v11.4 from https://preview.smarttech.com/Home+Page/Support/Browse+Support/Download+Software Use this key: NB-AECSQ-ASHGX-TZM8C-W8AEC Run the installation package. It will take a LONG time to download and install because the library content is HUGE. Be patient and leave yourself a couple of hours for the download to complete. You do not want to run the package. You want to save the package to your computer and once it completely downloads, then you can run the installer/. Run the software and be sure to activate the Smart Notebook component. That is where you will install the Registration key. Downloading may not take a long time, but installing will because it will install all the software libraries for the SMART Notebook software. Be prepared to let the installation run for several hours. Carol S. Holzberg, PhD District Technology Coordinator carhol1@gpsk12.org 413.772.1322 A Very Brief Overview/Introduction to District Technology, 082815 Page 13 of 13